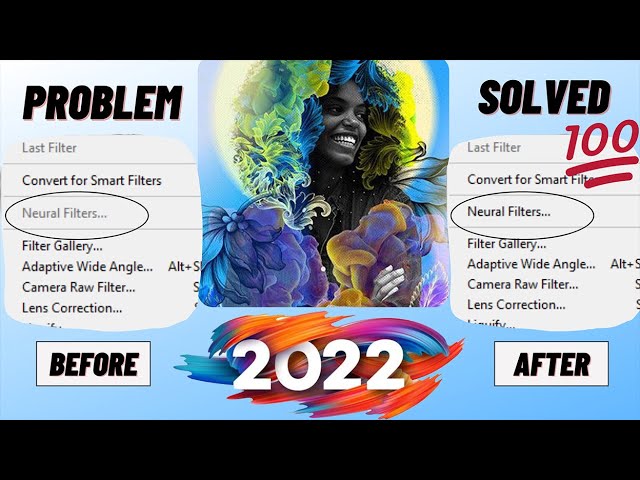Содержание
предоставьте компании Adobe отзыв о фильтрах Neural Filters в Photoshop и изучите сведения об известных проблемах
Узнайте, как компания Adobe использует ваш отзыв, и прочите сведения об известных проблемах
Если вы решите отправить отзыв, в том числе изображения, исследователи Adobe изучат и используют отзыв и изображения для улучшения фильтров и других функций. Adobe будет использовать эти данные только в целях улучшения продуктов и служб Adobe.
Компания Adobe предпринимает все меры по защите собираемой и передаваемой информации. Дополнительные сведения об обработке пользовательской информации компанией Adobe см. в документе Политика конфиденциальности Adobe.
Посетите Центр обработки конфиденциальной информации Adobe, чтобы найти дополнительную информацию по вопросам конфиденциальности, в том числе о пользовательских настройках сбора и использования персональной информации компанией Adobe.
Общие сведения
Проблема | Решения |
|---|---|
В Neural Filters не записывается действие маскировочной кисти по изменению выбранной области. | В настоящее время при использовании Neural Filters запись каких-либо действий маскировочной кисти по изменению выбранной области отключена. |
(Windows) Не удается загрузить фильтр Neural Filter даже после того, как запускается загрузка моделей. | Если у вас определены переменные сред TEMP и TMP с указанием пути к диску, не являющемуся основным, то на время загрузки измените их путь так, чтобы он был на основном диске (либо удалите эти переменные). Закройте и перезапустите Photoshop, чтобы изменение переменных вступило в силу.
Примечание. В данном случае основной — это диск, где находится папка %USERPROFILE%\Appdata\Roaming\Adobe\UXP\PluginsStorage\ PHSP\22\Internal\com.adobe.nfp.gallery. Вы также можете ввести echo %TEMP% и echo %TMP% в командной строке терминала и убедиться, что эти пути находятся на том же жестком диске, что и echo %USERPROFILE%. |
Кнопки загрузки нейронного фильтра серые, их нельзя активировать. В вашей учетной записи используется MDL (лицензирование общих устройств). | Выполните обновление до последней версии Photoshop. |
Фильтр Neural Filter неактивен (серый) в меню «Фильтр» и не запускается. | Neural Filters сейчас недоступны для использующих FRL учетных записей. |
Бесконечно отображается сообщение «Загрузка» при использовании фильтров Neural Filters с изображениями в градациях серого | Выполните обновление до последней версии Photoshop. |
При использовании фильтров Neural Filters появляется ошибка: «Возникла проблема при работе фильтров»
|
Выполните обновление до последней версии Photoshop.
Если это не решит вашу проблему, попробуйте следующие шаги по устранению неполадок.
|
Выравнивание цвета кожи
Выравнивание цвета кожи может не работать для кожи тела, такой как шея и плечи, а также для кожи за очками.
JPEG Artifacts Removal (Удаление артефактов JPEG)
Фильтр JPEG Artifacts Removal (Удаление артефактов JPEG) хорошо подходит для градиентов и фигур, но не очень эффективен при потере мелких деталей.
Smart Portrait (Умный портрет): неожиданные результаты
- Серьги могут быть изменены по форме и размеру.
- Кольцо в носу, вероятно, будет сохранено, потому что первоначальная область носа в значительной степени сохраняется после фильтра.
- В некоторых случаях фильтр также добавляет серьги, если они отсутствуют.
- Портреты с вьющимися волосами, отсутствующими чертами лица и портреты в профиль могут не распознаваться как портреты.
- На изображениях, где видны зубы или есть очки, черты лица, скрытые в тени, волосяной покров лица, пальцы и другие объекты, Smart Portrait (Умный портрет) может давать неожиданные результаты.
- Ползунки Happiness (Счастье), Surprise (Удивление) и Anger (Злость) могут внести искажение в изображение глаз или иным образом вызвать их неправильный рендеринг.
Makeup Transfer (Перенос макияжа)
Makeup Transfer (Перенос макияжа) может не работать при закрытых глазах и сомкнутых губах, при сильно наклоненных лицах и очень темном оттенке кожи.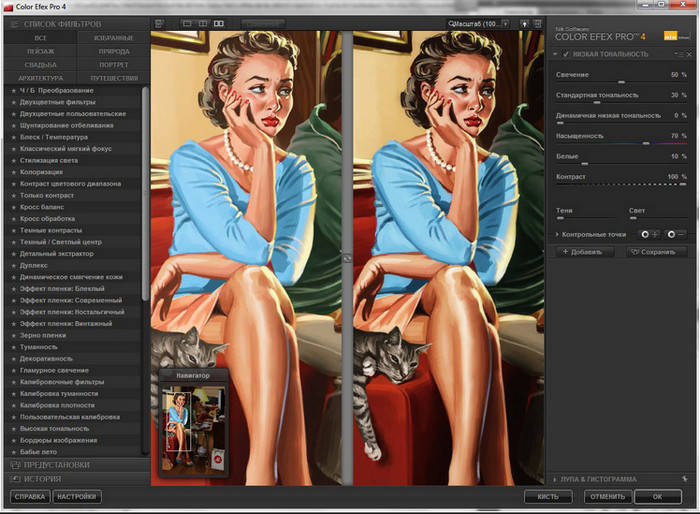
Фильтр Makeup Transfer (Перенос макияжа) может не сработать или выдать неожиданный результат, если на целевом изображении уже присутствует макияж.
Тонирование
- Фильтр Colorize (Тонирование) может неточно определять конкретные области при назначении цветов вручную.
- Он может не угадать правильные цвета для всех областей. Это можно исправить с помощью цветовой фокусной точки.
- В некоторых случаях губы могут быть перенасыщены.
- После использования фильтра Colorize (Тонирование) с параметром «Цветной слой» на слоях могут отображаться прозрачные пикселы. Это можно исправить путем перезапуска Photoshop.
Специальные возможности в отношении клавиатуры
В настоящее время некоторые сочетания клавиш, например с применением клавиши «Tab», «Alt», «Option», «Enter» или «Escape», не работают должным образом в галерее.
Лимит на применяемые фильтры
Для обеспечения оптимальной производительности можно одновременно применять до 6 фильтров.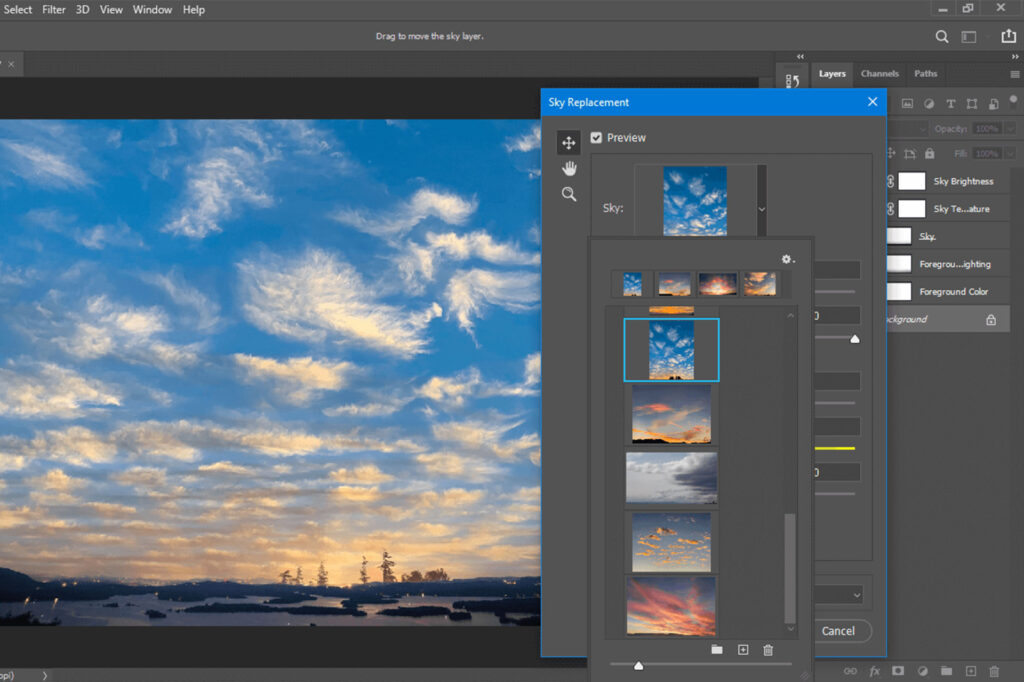
Depth Blur (Размытие глубины)
Глубина может быть неправильно рассчитана.
Landscape Mixer (Ландшафтный микс)
- При одновременном использовании разных ползунков времени года и заката солнца один эффект может подавлять действие другого. Это можно исправить, изменив один ползунок, создав новый слой с этим эффектом, а затем сделав то же самое для другого ползунка, вместо того, чтобы настраивать все ползунки сразу.
- Некоторые ландшафты будут в меньшей степени преобразовываться ползунками. Например, снежные ландшафты будут выглядеть более похожими на весну при применении «весеннего» ползунка, но не могут быть полностью изменены, чтобы выглядеть как весна, сохраняя довольно много снега.
- Объединение фильтра Landscape Mixer (Ландшафтный микс) с другими нейронными фильтрами может привести к коротким «зависаниям/паузам» в работе системы, так как в таком режиме используется много ресурсов.
Harmonization (Гармонизация)
- Для гармонизированного/выбранного слоя требуется маска или изоляция изображения на прозрачном слое.

- Чтобы получить предварительный просмотр, выбранный фоновый слой должен быть виден на панели Слои. Он также должен быть самым верхним видимым слоем под гармонизированным/выбранным слоем.
Периодический сбой (без отчета о сбое)
В Photoshop 23.0, когда вы выбираете изображение из Stock, перетаскиваете его и переходите в раздел Фильтры > Neural Filters, фильтры Neural Filters продолжают загружаться и через некоторое время Photoshop аварийно завершает работу без создания отчета о сбое.
Еще похожее
- Обзор фильтров Neural Filters
- Список фильтров Neural Filters и часто задаваемые вопросы
Вход в учетную запись
Войти
Управление учетной записью
Adobe Photoshop 2021 22.1.1.138 Multilingual + Neural Filters [MULTILANG +RUS] by m0nkrus
Adobe Photoshop 2021 — новая версия программы для обработки растровой графики.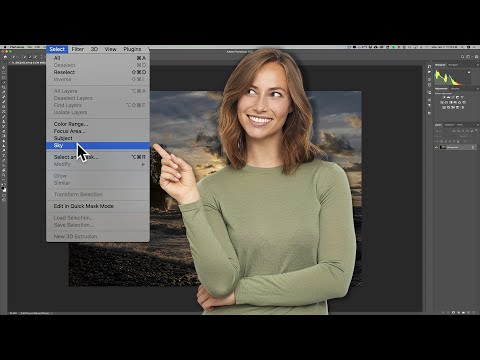 Поддерживается множество графических форматов.
Поддерживается множество графических форматов.
Adobe Photoshop позволяет как создавать новые изображения, так и редактировать их.
Фотошоп применяют для создания фотореалистических изображений, для работы с цветными отсканированными изображениями, для ретуширования, цветокоррекции, коллажирования, трансформации графики, цветоделения и т.д.
Adobe Photoshop располагает всеми методами работы с точечными изображениями, при этом имеет возможность работы со слоями и использует контуры.
Программа является безусловным лидером среди профессиональных графических редакторов за счет своих широчайших возможностей, высокой эффективности и скорости работы.
Adobe Photoshop предоставляет все необходимые средства для коррекции, монтажа, подготовки изображений к печати и высококачественного вывода.
The most up-to-date and latest information in the topic (description header) of the torrent distribution.
Новое в Adobe Photoshop 2021:
Neural Filters
Узнайте о новых возможностях реализации творческих идей с помощью обновленных фильтров на базе технологии Adobe Sensei.
Раскрашивайте старые черно-белые фотографии, меняйте выражения лиц или коренным образом изменяйте портреты.
Замена «Небо»
Быстро выбирайте и заменяйте небо на фотографии и автоматически настраивайте цвета пейзажа для соответствия новому небу.
Получайте нужное настроение фотографий, даже если условия съемки не были идеальными.
Дополнительные сведения непосредственно в приложении
Благодаря панели «Новые возможности», встроенной в приложение, можно искать и изучать новые инструменты Photoshop, практические руководства, статьи и быстрые действия, которые помогут повысить уровень знаний и достигнуть новых вершин вместе с Photoshop.
Улучшенные облачные документы
Получайте доступ к ранее сохраненным версиям облачных документов непосредственно в Photoshop.
Теперь еще проще выполнять предварительный просмотр, отмечать и восстанавливать предыдущие версии документов.
Предварительный просмотр узоров
Получите представление о том, как дизайн будет воплощен в качестве узора. Теперь можно быстро визуализировать и легко создавать повторяющиеся узоры в режиме реального времени с помощью функции Предварительный просмотр узоров.
Теперь можно быстро визуализировать и легко создавать повторяющиеся узоры в режиме реального времени с помощью функции Предварительный просмотр узоров.
Другие усовершенствования
Оцените все новые возможности Photoshop и узнайте, как они позволяют упростить и ускорить рабочий процесс.
Изменения
Сборка собрана на базе автономного инсталлера Adobe версии 5.3.1.470, недоступного широкой публике.
• Из инсталлера за исключением необходимого минимума вырезан модуль Adobe Desktop Common, устанавливаемый оригинальным установщиком в обязательном порядке.
• Из инсталлера полностью вырезан модуль Adobe Creative Cloud, устанавливаемый оригинальным установщиком в обязательном порядке.
• Инсталлер предоставляет выбор пути установки и языка интерфейса программы, а также, возможность запуска программы сразу по завершении установки.
• Во время установки в окне инсталлера запущена «карусель», демонстрирующая возможности нейрофильтров.
• В меню выбора языка интерфейса устанавливаемой программы исправлено ложное указание на поддержку дополнительных шести языков.
• Разблокирована возможность установки программы на Windows 10 младших версий.
• Модуль Adobe CCX Process особым образом пропатчен, чтобы на авторизованной при помощи Adobe ID программе не высвечивалось сообщение о завершении пробного периода.
• Обновлен вспомогательный модуль Adobe Camera Raw до версии 13.1.1.65.
• Обновлен вспомогательный модуль Adobe CCX Process до версии 4.1.0.36.
• Обновлен вспомогательный модуль Adobe CoreSync обновлен до версии 4.3.71.1.
• Добавлен вспомогательный модуль Adobe CC Library версии 3.9.27.3.
• Отключен шпионский модуль Log Transport Application.
• Устранена проблема с отсутствующими библиотеками ippCV при использовании процессоров AMD.
• Программа уже пролечена. Стартовое окно (начальный экран) работает.
После авторизации можно пользоваться облачным хранилищем, библиотеками и прочими онлайн-сервисами.
Антивирусные программы могут по ошибке идентифицировать лекарство или пролеченный файл как вирус.
Если вы не обнаружили какой-то файл в скачанной раздаче, значит его скушал ваш антивирус или Защитник Windows.
Перед распаковыванием архива(-ов) и применением лекарства или пролеченного файла отключите Защиту антивируса и / или Защитника Windows (Windows Defender) в режиме реального времени.
В некоторых случаях необходимо добавить файл и/или папку и/или процесс в исключения Защитника Windows (Windows Defender) или вашего антивируса.
Инструкция для Защитника Windows (Defender Windows):
Безопасность Windows — Защита от вирусов и угроз — Параметры защиты от вирусов и других угроз — Управление настройками
• ОТКЛ Защита в режиме реального времени
• Исключения — Добавление или удаление исключений — Добавить исключение — Добавляете файл/папку с раздачей в исключения.
Инструкция для Eset NOD32:
Настройка — Защита компьютера — Защита файловой системы в реальном времени — отключить
Защита файловой системы в реальном времени — Шестеренка — Дополнительные настройки — Исключения для процессов — Добавляете файл в исключения.
Настройка — Сканирование системы — Шестеренка — Дополнительные настройки — Исключения из обнаружения — Добавляем папку с файлами раздачи в исключения.
Инструкция для Kaspersky:
Шестеренка — Настройка — Общие — Защита — отключить
Дополнительные настройки — Исключения для процессов — Добавляете файл в исключения.
Дополнительные настройки — Исключения из обнаружения — Добавляете файл/папку с раздачей в исключения.
Инструкция для AVAST:
Меню — Настройки — Защита — Основные компоненты защиты — Откл.
Меню — Настройки — Общее — Исключения — Добавляем папку с файлами раздачи в исключения.
Меню — Настройки — Общее — Блокированные и разрешенные приложения — Разрешить приложение — Добавляете файл в исключения.
Установка Adobe 2020:
1 вариант:
• Запустить файл «Autoplay.exe».
• Установить программу/ы Adobe 2020.
ИЛИ
• Открыть папку «Setup».
• Запустить файл «Setup.exe».
2 вариант:
• Используем патч из архива «Adobe CC 2019-2020 GenP 2.6.2.7.rar»
• Патч также можно использовать при слете активации, при установке пробных trial-версий с сайта Adobe.
• Возможность скачивать все программы Adobe из Adobe Creative Cloud.
• Если патч «Adobe CC 2019-2020 GenP» не запускается нажатием на «RunMe.exe»,
• нажмите на «AdobeCC2019-2020-GenP.exe» в папке «Resources».
• Выбрать установленную программу/ы для активации.
• Выбрать автоматический поиск файла .dll в соответствии с версией программы — «СС2019» или «СС2020».
• Если программа установлена не на системный диск С, выбрать «Reset Paths — Manual mode» для ручного поиска файла .dll.
• Нажать на иконку Лекарства / Лечение — «Cure».
Пакет Neural Filters включает в себя:
Skin Smoothing / Разглаживание кожи — Save precious time when editing portraits with the Skin Smoothing filter.
Quickly smooth blemishes, skin spots, and acne with one click.
Style Transfer / Перенос стиля — Explore new looks to your imagers with the Style Transfer filter.
This filter applies selected artistic styles to your images, sparking new creative ideas.
Beta Filters:
Smart Portrait / Умный портрет (Beta) — The Smart Portrait filter simplifies complex portrait editing workflows in a few simple steps.
The Smart Portrait filter adjusts portraits creatively by generating new elements for Happiness, Surprise, Anger, Facial Age, Gaze, Hair Thickness, Head Direction, and Light Direction.
Работает через облако.
Makeup Transfer / Перенос маски (Beta) — Do you want to change your whole look without changing your makeup?
This Makeup Transfer filter applies a similar style of make up to the eyes and mouth area from one open image to another.
Colorize / Дымка с учётом глубины (Beta) — Bring your vintage photos back to life with the Colorize Filter to quickly add color to your black and white photos.
Работает через облако.
Super Zoom / Активное масштабирование (Beta) — Quickly zoom in and crop an image with the Super Zoom filter, then let Photoshop add detail to compensate for the loss of resolution.
JPEG Artifacts Removal / Удаление дефектов JPEG (Beta) — The JPEG Artifacts Removal filter removes artifacts resulting from JPEG compression.
————————————————————
Установка пакета Neural Filters:
1 вариант:
• Скачать самостоятельно, зайдя в свою УЗ Adobe.
• После подключения и авторизации в УЗ Adobe для загрузки нейро-фильтров, в конце авторизации появится окно,
• в котором вам предложат запустить пробную версию.
• Закрыть это окно, нажав на крестик в правом верхнем углу этого окна.
• После установки нейро-фильтров, закрыть программу и все процессы Adobe.
• Перезагрузить компьютер.
• Открыть Photoshop. Зайти в УЗ Adobe.
Зайти в УЗ Adobe.
2 вариант:
• Установить пакет Neural Filters из раздачи и затем войти в УЗ Adobe.
• В раздачу добавлен SFX архив «Neural Filters All 22.10.2020.exe» от mr.psix со всеми скачанными плагинами Neural Filters на 22.10.2020.
• Путь установки можно оставить по умолчанию, используется переменная %APPDATA%.
• По умолчанию архив распаковывается в
• C:\Users\User\AppData\Roaming\Adobe\UXP\PluginsStorage\PHSP\22\Internal\com.adobe.nfp.gallery\PluginData
• Путь распаковки архива можно изменить.
• После установки нейро-фильтров, закрыть программу и все процессы Adobe.
• Перезагрузить компьютер.
• Открыть Photoshop. Зайти в УЗ Adobe.
Для устранения неполадок при установке приложений в архиве «Удаление и переустановка Adobe.rar»:
Adobe Creative Cloud Cleaner Tool — очистка системы от программ Adobe.
Adobe Creative Cloud Cleaner Tool для Windows: СКАЧАТЬ
Adobe Creative Cloud Cleaner Tool для Mac: СКАЧАТЬ
Могут удалиться настройки приложений вроде лутов, экшенов и прочее дополнительное добро, которое наживалось вне адоба,
так что перед чисткой стоит сбросить на флешку все настройки, которые вы не хотите потерять.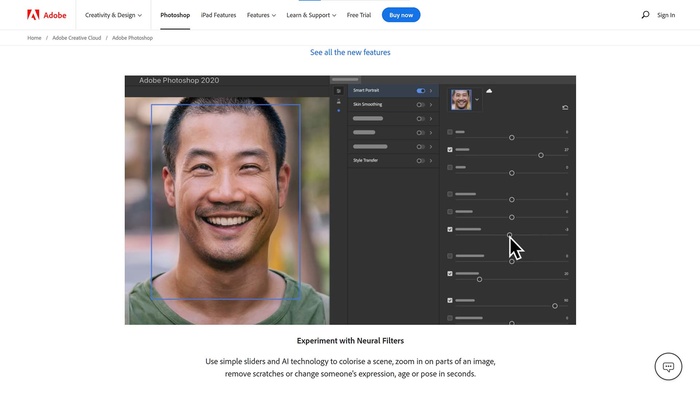
===================================
Если у вас возникают проблемы с предыдущей установкой программы / патча,
удалите программу/ы и эти папки:
C:\Program Files (x86)\Common Files\Adobe\SLCache
C:\ProgramData\Adobe\SLStore
перед удалением закройте все запущенные процессы Adobe and Creative Cloud в Диспетчере задач.
————————————
m0nkrus
Если у вас был установлен Adobe Photoshop 2020 или другой, то сначала установить Adobe Photoshop 2021.
Затем удалить Adobe Photoshop 2020. Большинство плагинов и экшенов сохранятся.
Программа Adobe Photoshop 2021 устанавливается в папку Adobe Photoshop 2021.
Папки с Adobe Photoshop 2020 можно удалять.
————————————-
Если появляется окно с надписью «Could not complete your request due to a program error» / «Обнаружен программный сбой»
то одной из вероятных проблем может быть слабая или старая видеокарта.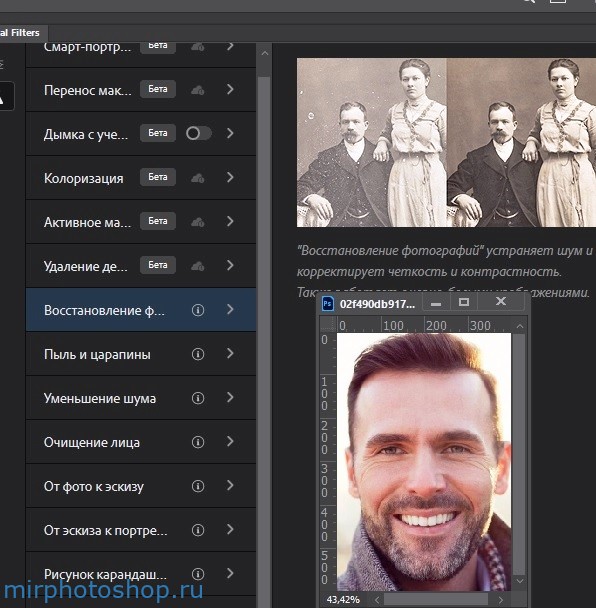
Как временный вариант:
Отключить в «Настройки» -> «Производительность» -> «Использовать графический адаптер».
Перезапустить программу.
Но некоторые функции, требующие графического процессора, будут недоступны.
Попробовать обновить драйвер видеокарты и снова попробовать включить поддержку ГП.
Если проблема останется, значит видеокарта слишком старая для этой версии программы.
————————————-
Во время установки можно проигнорировать попытки ссылаться на диск с запросом файлов C++.
При запуске Adobe Photoshop 2021 выдало «Error at loading of ipp CV library» ошибку об отсутствующих в системе dll — ippcvm7 или других.
Распаковать архив «ps2021_missing_libs.7z» с заменой в директорию с установленным Photoshop 2021.
————————————-
При установке или обновлении приложений Creative Cloud с помощью приложения Adobe Creative Cloud для настольных ПК
возникает код ошибки 501
Сообщение об ошибке может выглядеть следующим образом:
Сводка
Не удалось установить пакет приложений UWP
C:\adobeTemp\ETRDD91.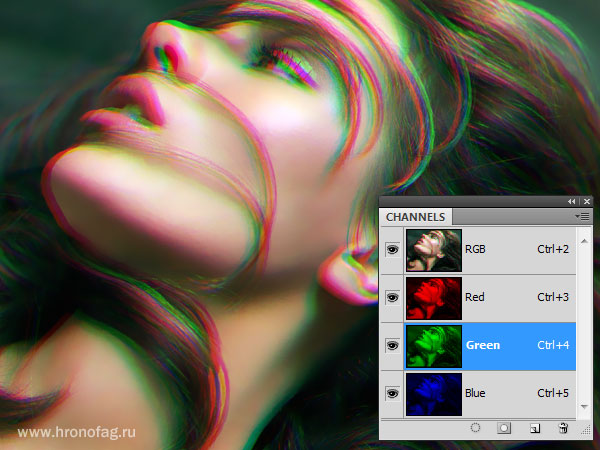 tmp\1\SparklerApp\SparklerApp.appx
tmp\1\SparklerApp\SparklerApp.appx
с кодом UWP 4 (код сведений об ошибке Windows = (-2147009278),
ошибка = (ошибка 0x80073D02: Установка невозможна, так как необходимо закрыть
следующие приложения AppleInc.iTunes_12094.104.41048.0_x64__nzyj5cx40ttqa)
Эта ошибка возникает из-за того, что устанавливаемый пакет приложения пытается получить доступ к файлу, который
используется другим приложением.
Чтобы устранить эту ошибку, сохраните работу и просто закройте приложение, указанное в журнале ошибок.
Если не удается закрыть конкретное приложение, выполните следующие действия, чтобы закрыть его с помощью диспетчера задач.
Открыть Диспетчер задач, нажав Ctrl + Shift + Esc.
Перейдите на вкладку Процессы. Найдите приложение/я Adobe в списке и щелкните его правой кнопкой мыши.
Выберите Снять задачу, чтобы закрыть это приложение.
После того, как приложение будет закрыто, нажмите Повторить, чтобы загрузить приложение из Creative Cloud еще раз.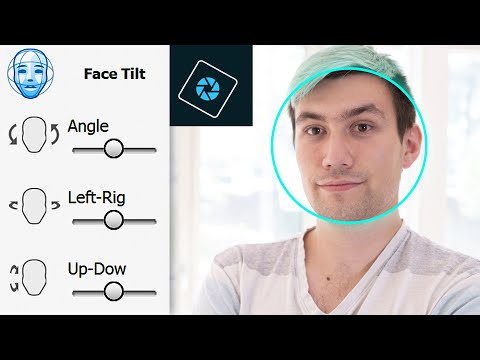
или
Удалите все, что поставили с помощью инструмента «Adobe Creative Cloud Cleaner Tool» из «Удаление и переустановка Adobe.rar».
Перезагрузите комп.
Подключите интернет.
Если файл hosts изменен — поставьте чистый.
Поставьте или обновите библиотеки Microsoft Visual C++.
Обновите драйвер вашей видеокарты.
Установите программу/ы Adobe.
Войдите в Adobe ID — меню «Справка».
Скачайте и установите нейронные фильтры с сервера Adobe (Меню — Фильтр — Нейронные фильтры — Бета) в открывшемся окошке
или распакуйте и установите «Neural Filters All 22.10.2020.exe».
————————————-
Если у вас появляется такое окно:
Попробуй изменить название файла Adobe Desktop Service.exe на Adobe Desktop Service.exe.back в папке
C:\Program Files (x86)\Common Files\Adobe\Adobe Desktop Common\ADS
————————————-
Чтобы кнопка нейрофильтров была активна надо нажать на картинку со слоем.
————————————-
Открывал ч/б картинку, mode-grayscale, нейрофильтры висят в вечной загрузке, помогает изменить → mode-RGB color.
————————————-
Проблема с фильтром «Liquify». Не работал «Face Aware Liquify».
Заходим — Preferences — Performance — «Use Graphics Processor» — «Enabled».
Выключить «Use Native operating system GPU acceleration».
————————————
Если все это вы проделали и все равно вам это не помогло и фотошоп так и крашится при запуске нейрофильтров,
«Отчет об ошибке Adobe Photoshop. Создан отчет об ошибке. Adobe могут использовать этот отчет, чтобы попытаться найти решение проблемы».
1. Проверить и обновить новую версию драйвера для видеокарты.
2. Проверить и обновить / дополнить Microsoft Visual C++ 2005-2019
3. Проверить и обновить OpenGL 4.5
4. Для доступа к онлайн-сервисам требуется подключение к Интернету и регистрация.
Для доступа к онлайн-сервисам требуется подключение к Интернету и регистрация.
5. Еще раз посмотреть системные требования для Photoshop.
6. и наконец, проверить наличие tweaks в системе Windows.
Твики это различные улучшательства для Windows, начиная от отключения различных бесполезных функций от Microsoft и
заканчивая реальными улучшениями по производительности и украшениями системы.
Tweaks могут быть встроеные уже в вашу сборку Windows, так и могут быть поставлены отдельно.
Узнать, пользуетесь вы tweaks или нет, если вы не помните, оригинальный образ у вас установлен или сборка,
и есть tweaks или нет, необходимо скачать и установить Windows 10 Tweaker.
В Windows 10 Tweaker наглядно можно посмотреть, есть ли у вас tweaks и если есть, то какие.
В итоге эмпирическим путем было выяснено, что вот эти вот службы Windows должны быть обязательно включены для того,
чтобы работали нейрофильтры.
Решение проблемы с пером/планшетом:
1 открываете мой компьютер или проводник
2 в адресной строке пишите %appdata%
3 переходите в папку adobe
4 переходите в папку adobe Photoshop CC 2018 (или какой там у вас 2015 1985)
5 переходите в папку adobe Photoshop CC 2018 Settings
6 создаем в этой папке текстовый файл PSUserConfig.txt
7 в файле пишем 2 строчки:
# Use WinTab
UseSystemStylus 0
8 сохраняем
PS. Лично я создавал файл только с одной строкой «UseSystemStylus 0» это так же работает.
========================
Вопрос: В процессе установки при нажатии кнопки «Продолжить» (Continue) у меня ничего не происходит. Как быть?
Ответ: Для работы инсталлера необходимо наличие в системе Internet Explorer версии 11.
Установите данный продукт, чтобы привести систему в соответствие с требованиями инсталлера.
Вопрос: Я не могу нажать кнопку «Продолжить» (Continue), так как содержимое окна не умещается в само окно, и кнопка оказывается вне пределов видимости.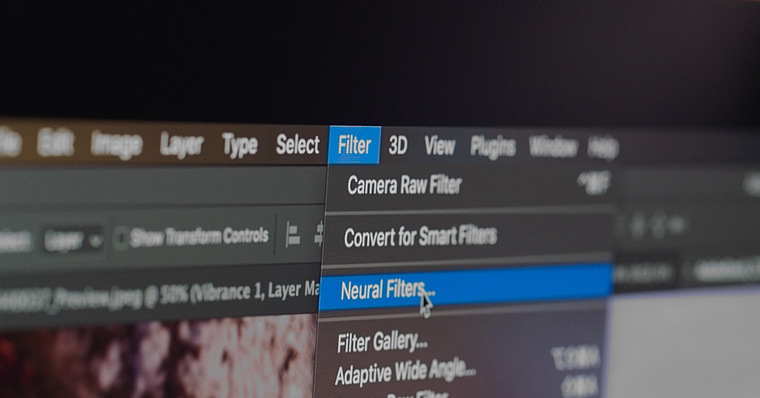 Что делать?
Что делать?
Ответ: Такое изредка бывает на криво настроенных ОС. На клавиатуре есть клавиша TAB.
Дощелкайте ей до нужного пункта меню.
Вопрос: У меня затык на начальном этапе установки, не описанный выше. Можете что-то подсказать?
Ответ: Попробуйте заменить используемый в дистрибутиве файл Set-up.exe на скачанный отсюда.
Вопрос: Установка не была завершена из-за непонятной ошибки. Что делать?
Ответ: Ознакомьтесь с расшифровкой кодов ошибок.
Также, рекомендую изучить лог установки.
Он находится в папке C:\Program Files (x86)\Common Files\Adobe\Installers.
Возможно здесь вы получите более подробную информацию о проблеме и способе ее устранения.
Вопрос: Что здесь с отключением шпионских модулей?
Ответ: Отключен шпионский модуль Log Transport Application (LogTransport2.exe).
Инициализирующий его файл переименован в LogTransport2.exe.bak.
Если у вас вдруг появится желание восстановить его работоспособность, просто удалите у него расширение .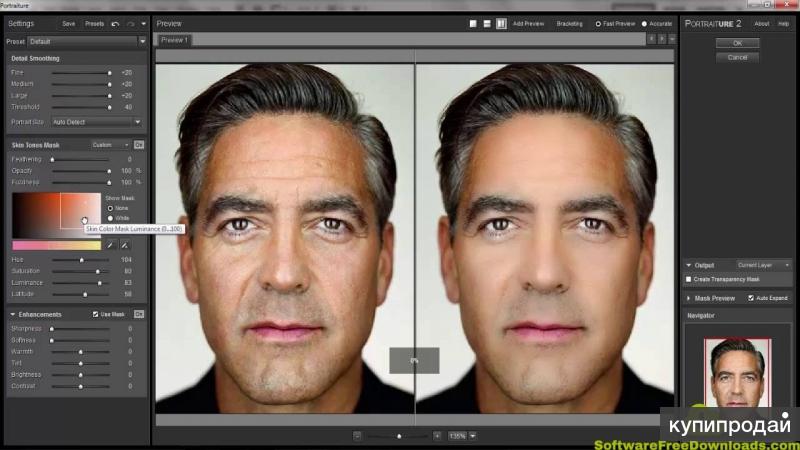 bak.
bak.
Предвосхищая вопрос некоторых пользователей, почему, мол, не заблокированы те же CRLogTransport.exe или AdobeIPCBroker.exe, хочу сказать, что без них не будет работать часть онлайн-сервисов.
Вопрос: Что с лекарствами для данной версии программы?
Ответ: По методу хакера uncia был выпущен пропатченный файл Photoshop.exe.
Пролеченный файл встроен мной в установщик, так что вам ничего специального для лечения делать не требуется.
На всякий случай оригинальный файл сохранен под именем Photoshop.exe.bak.
Для восстановления оригинального файла, удалите у него расширение .bak и замените им имеющийся пропатченный файл.
Вопрос: При открытии программы высвечивается ошибка «Приложение Adobe Creative Cloud, необходимое для устранения проблемы отсутствует или повреждено…»
(Adobe Creative Cloud, needed to resolve the problem, is missing or damaged…). Что делать?
Ответ: У вас в системе остались «хвосты» от прежних установок компонентов Adobe Creative Cloud. Их надо удалить.
Их надо удалить.
Для этого воспользуйтесь утилитой Adobe Creative Cloud Cleaner Tool. В качестве удаляемого компонента выберите сначала All, а потом Adobe Creative Cloud Desktop.
После этого переустановите сбоившую программу. Подобная чистка с переустановкой не повредит ранее установленным программам.
Вопрос: Как в этой сборке с Начальным экраном и окном создания нового документа?
Ответ: Всё работает штатно!
Вопрос: Иногда при запуске Начальный экран безумно долго грузится. Есть ли способ ускорить процесс?
Ответ: Помимо очевидного (отключить Начальный экран), могу предложить лайфхак: просто кликните на меню «Файл» (File) программы. Не знаю, почему так, но я заметил, что «зависшая» загрузка Начально экрана при этом «отвисает».
Вопрос: Что нужно сделать, чтобы стало возможным работать с облачным хранилищем, библиотеками и прочими онлайн-сервисами?
Ответ: Для этого надо произвести подключение к серверу Adobe со своим ID, выбрав в меню программы «Справка->Вход» (Help->Sign In) и пройдя авторизацию.
Окно, в котором вам предложат запустить пробную версию, настоятельно рекомендую закрыть крестиком.
В этом случае, в дальнейшем, вы не столкнетесь с проблемой появления раздражающего многих сообщения о завершении пробного периода!
После перезагрузки программы онлайн-сервисы станут доступными.
Вопрос: Нейрофильтры не скачиваются!
Ответ: Чтобы можно было работать с нейрофильтрами (Neural Filters) необходимо произвести авторизацию со своим Adobe ID.
Как это сделать, описано в предыдущем пункте FAQ.
Вопрос: Я хочу иметь Photoshop сразу с двумя или более языками интерфейса с возможностью их штатного переключения. Это можно реализовать?
Ответ: Инициируйте повторную установку программы на другом языке прямо поверх уже установленной.
После этого станет доступно изменение языка интерфейса при помощи штатного переключателя в меню
«Редактирование->Настройки->Интерфейс…->Язык интерфейса» (Edit->Preferences->Interface.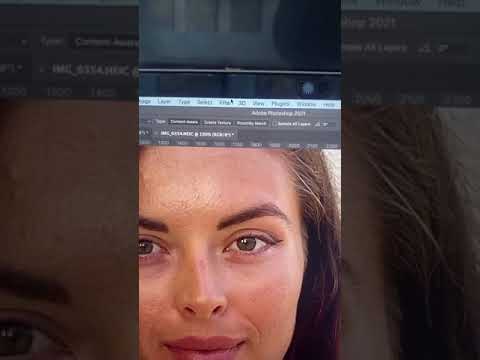 ..->UI Language).
..->UI Language).
Конвертеры для перевода HEIC в JPG
Adobe Photoshop и Adobe Lightroom Classic не поддерживают фотографии в формате .heic
Фотографии в формате .heic необходимо конвертировать в другой формат.
Отправить отзыв в Adobe о Photoshop Neural Filters и просмотреть известные проблемы
Поиск
Узнайте, как Adobe использует ваши отзывы, и прочтите об известных проблемах
и используйте отзывы и изображения для улучшения фильтров и других функций. Adobe не будет использовать эти данные ни для каких целей, кроме улучшения продуктов и услуг Adobe.
Adobe принимает множество мер предосторожности для защиты собираемой и передаваемой информации. Вы можете узнать больше о том, как мы обрабатываем информацию о пользователях, изучив Политику конфиденциальности Adobe.
Посетите Центр конфиденциальности Adobe, чтобы найти информацию о конфиденциальности, в том числе о том, как Adobe собирает и использует вашу информацию.
Общие
Решения | |
|---|---|
Действие Маскирующей кисти по изменению выбранной области не записывается при записи действия в нейронных фильтрах. | В настоящее время все записи действий для Маскирующей кисти по изменению выбранной области отключены при использовании нейронных фильтров. |
(Windows) Сбой загрузки Neural Filter даже после начала загрузки моделей. | Если вы определили переменные среды TEMP и TMP для указания пути на диске, отличном от основного диска, временно измените их на путь на основном диске (или удалите переменные) для загрузки. Выйдите и перезапустите Photoshop, чтобы принять изменение переменной.
Примечание . Основным диском здесь является диск, на котором находится папка %USERPROFILE%\Appdata\Roaming\Adobe\UXP\PluginsStorage\ PHSP\22\Internal\com.adobe.nfp.gallery . Кроме того, вы можете ввести echo %TEMP% и echo %TMP% в терминале cmd, чтобы убедиться, что эти пути находятся на том же жестком диске, что и echo %USERPROFILE% |
Кнопки загрузки Neural Filter отображаются серым цветом и не могут быть загружены. | Обновите Photoshop до последней версии. |
Нейронный фильтр отображается серым цветом в меню «Фильтр» и не может быть запущен. В вашей учетной записи используется FRL (ограниченное лицензирование функций). | На данный момент нейронные фильтры недоступны для учетных записей, использующих FRL. |
При использовании нейронных фильтров с изображениями в градациях серого отображается сообщение «Загрузка» бесконечно долго. | Обновите Photoshop до последней версии. |
При использовании Neural Filters вы получаете сообщение об ошибке «При запуске фильтров возникла проблема»
|
Обновите Photoshop до последней версии.
Если это не решит вашу проблему, попробуйте выполнить следующие действия по устранению неполадок:
|
Разглаживание кожи
Разглаживание кожи может не подойти для кожи тела, например шеи и плеч, а также для кожи за очками.
Удаление артефактов JPEG
Удаление артефактов JPEG хорошо работает с градиентами и формами, но не так хорошо с потерей мелких деталей.
Умный портрет: неожиданные результаты
- Серьги могут иметь другую форму и размер.
- Носовое кольцо, скорее всего, сохранилось, потому что первоначальная часть носа в значительной степени сохранилась после фильтра.
- В некоторых случаях фильтр также добавляет серьги, если они отсутствуют.

- Портреты с вьющимися волосами, отсутствующими чертами лица или видом лица в профиль могут не распознаваться как портреты.
- Изображения, на которых видны зубы и очки, черты лица, скрытые тенями, растительность на лице, пальцы и другие объекты, могут привести к неожиданным результатам.
- Ползунки «Счастье», «Удивление» и «Гнев» могут искажать глаза или иным образом неправильно отображать глаза.
Перенос макияжа
Перенос макияжа может не работать на закрытых глазах, закрытых глазах и губах, сильно наклоненных лицах и очень темном оттенке кожи.
Makeup Transfer может не иметь эффекта или давать неожиданные результаты, если на целевом изображении уже есть макияж.
Colorize
- Colorize может не точно определять определенные области при назначении цветов вручную.
- Он может не угадывать правильные цвета для всех областей. Это можно исправить с помощью цветового фокуса.

- Губы в некоторых случаях могут быть перенасыщены.
- Прозрачные пиксели могут появляться в слоях после использования фильтра «Раскрасить» с параметром «Цветной слой». Это можно исправить, перезапустив Photoshop.
Специальные возможности клавиатуры
В настоящее время некоторые сочетания клавиш, такие как Tab, Alt или Option, Enter и Escape, не работают в галерее должным образом.
Ограничение примененного фильтра
Для поддержания оптимальной производительности можно применять до 6 фильтров одновременно.
Размытие глубины
Глубина может быть рассчитана неправильно.
Ландшафтный микшер
- Одновременное использование более одного ползунка времени года или заката может привести к тому, что некоторые эффекты ползунка ослабят или пересилят друг друга. Это можно смягчить, изменив один ползунок, создав новый слой с этим эффектом, а затем проделав то же самое для другого ползунка вместо одновременной настройки всех ползунков.

- Некоторые ландшафты будут меньше трансформироваться ползунками. Например, снежные пейзажи будут выглядеть несколько более по-весеннему при применении ползунка весны, но не могут быть полностью изменены, чтобы выглядеть как весна, сохраняя довольно много снега.
- Комбинирование фильтра «Микшер ландшафта» с другими нейронными фильтрами может привести к кратковременным «зависаниям/паузам» системы, поскольку это требует больших ресурсов.
Гармонизация
- Согласованный/выбранный слой требует маски или изоляции изображения на прозрачном слое.
- Для предварительного просмотра выбранный фоновый слой должен быть виден на панели «Слои». Он также должен быть самым видимым слоем под гармонизированным/выбранным слоем.
Периодический сбой (без отчета о сбое)
В Photoshop 23.0, когда вы выбираете изображение из Stock, перетаскиваете изображение и выбираете «Фильтры» > «Нейронные фильтры». отчет о сбое.
Еще нравится это
- Обзор нейронных фильтров
- Список нейронных фильтров и часто задаваемые вопросы
Войдите в свою учетную запись
Войти
Управление учетной записью
Использование «Умного портрета» в Photoshop для изменения внешнего вида объекта
Измените внешний вид объекта с помощью фильтра «Умный портрет» в Photoshop. Добавляйте выражения лица, делайте их моложе или старше, регулируйте толщину волос и многое другое, просто перетаскивая сайдеры! Для Photoshop 2022 или новее.
Автор сценария Стив Паттерсон.
Нейронный фильтр «Умный портрет» в Photoshop, возможно, не самая практичная функция, но он все равно может быть очень интересным. Вы можете использовать «Умный портрет», чтобы быстро добавить выражение лица вашему объекту, например счастье, удивление или гнев.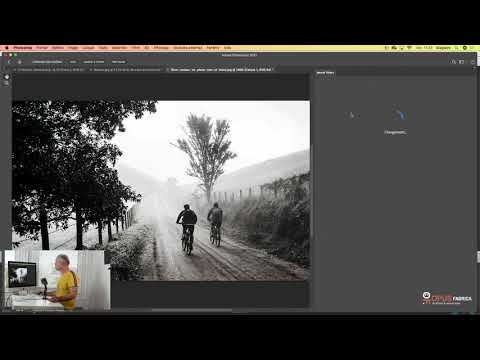 Вы можете изменить возраст объекта, сделав его моложе или старше. И вы можете настроить толщину волос, направление взгляда, направление головы и многое другое, просто перетаскивая ползунки.
Вы можете изменить возраст объекта, сделав его моложе или старше. И вы можете настроить толщину волос, направление взгляда, направление головы и многое другое, просто перетаскивая ползунки.
Как и все нейронные фильтры Photoshop, «Умный портрет» использует искусственный интеллект для перерисовки изображения с новыми деталями, которых не было в оригинале. Но в отличие от других нейронных фильтров, Smart Portrait обрабатывает ваше изображение в облаке, а это означает, что эффект визуализируется онлайн серверами Adobe. Преимущество облака в том, что результат будет лучше, чем если бы он зависел исключительно от мощности вашего компьютера. Но недостатком является то, что это занимает больше времени, особенно если у вас медленное интернет-соединение.
В этом уроке я покажу вам, как каждый из ползунков Smart Portrait влияет на ваше изображение, и поделюсь несколькими советами для получения наилучших возможных результатов.
Какая версия Photoshop мне нужна?
Нейронный фильтр Smart Portrait был обновлен с бета-версии до официального выпуска Photoshop 2022. Поэтому убедитесь, что ваша копия Photoshop обновлена. Вы можете получить последнюю версию Photoshop здесь.
Поэтому убедитесь, что ваша копия Photoshop обновлена. Вы можете получить последнюю версию Photoshop здесь.
Настройка документа
Вы можете следить за любой портретной фотографией. Я буду использовать это изображение (портретное фото из Adobe Stock).
Исходное изображение.
Начнем!
Применить интеллектуальный портрет к копии вашего изображения
Вот мой первый совет. Прежде чем открывать нейронный фильтр «Умный портрет», сделайте копию слоя изображения, а затем примените фильтр «Умный портрет» к этой копии. Как мы увидим позже, наличие исходного изображения под слоем, над которым вы работаете, поможет вам устранить любые проблемы, которые создает фильтр «Умный портрет».
На панели «Слои» изображение появляется на фоновом слое.
Панель «Слои».
Сделайте копию фонового слоя, нажав Ctrl+J на ПК с Windows или Command+J на Mac. Копия появляется над оригиналом.
Применим к копии Умный портрет.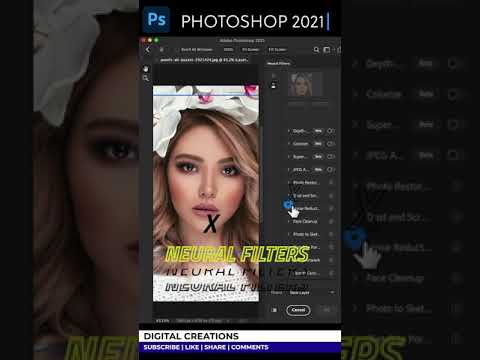
Открытие рабочей области нейронных фильтров
Выбрав слой копирования, перейдите в меню Filter в строке меню и выберите Neural Filters .
Перейдите в Фильтр > Нейронные фильтры.
Ваше изображение открывается в рабочей области нейронных фильтров Photoshop. И вокруг лица на изображении, обнаруженном Photoshop, появляется синяя рамка.
Рабочая область нейронных фильтров.
Как спрятать синий ящик
Если синее поле отвлекает, вы можете скрыть его, перейдя в меню Вид и сняв флажок Дополнительно . Или нажмите Ctrl+H на ПК с Windows или Command+H на Mac, чтобы включить или выключить дополнительные функции.
Снятие флажка «Дополнительно» в меню «Вид».
Загрузите и включите Smart Portrait
Нейронные фильтры Photoshop перечислены на панели справа от изображения. А начиная с Photoshop 2022, Smart Portrait был повышен с бета-фильтра до официального избранного фильтра. Если вы все еще видите Smart Portrait в разделе «Бета-версия», вам необходимо обновить свою копию Photoshop.
Если вы все еще видите Smart Portrait в разделе «Бета-версия», вам необходимо обновить свою копию Photoshop.
Но прежде чем мы сможем использовать фильтр, нам сначала нужно его загрузить. Поэтому, если вы еще этого не сделали, щелкните значок облака 9.0165, чтобы загрузить Умный портрет.
Сначала необходимо загрузить нейронные фильтры.
После завершения загрузки Smart Portrait щелкните значок переключения , чтобы включить его.
Включение интеллектуального портрета.
Ползунки эффекта «Умный портрет»
Каждый эффект «Умный портрет» управляется ползунком, а ползунки разделены на группы («Избранное», «Выражения», «Общие» и «Настройки»). Мы начнем с просмотра эффектов Featured вверху.
Ползунки эффекта «Умный портрет».
Счастье
Ползунок Счастье делает ваш объект более счастливым. По крайней мере, это идея. Но, к сожалению, из всех эффектов «Умного портрета» «Счастье» может быть одним из наименее впечатляющих. На самом деле, в зависимости от того, сколько счастья вы добавите, результат может выглядеть жутковато.
На самом деле, в зависимости от того, сколько счастья вы добавите, результат может выглядеть жутковато.
Для достижения наилучших результатов с помощью ползунка «Счастье» держите эффект тонким. Здесь я увеличиваю количество до +10 (максимум +50).
Увеличение количества Счастья до 10.
Индикатор выполнения
Каждый раз, когда вы перетаскиваете ползунок Smart Portrait, индикатор выполнения будет появляться, пока вы ждете результата. И когда вы впервые перетаскиваете ползунок, вы будете ждать дольше всего, потому что именно тогда Photoshop обрабатывает изображение в облаке с использованием серверов Adobe. На самом индикаторе выполнения будет написано Обработка в облаке
.
Индикатор выполнения, показывающий, что изображение обрабатывается в облаке.
Но после этого Умный портрет переключается на обработку изображения на вашем устройстве (вашем компьютере). На индикаторе выполнения будет указано Обработка на устройстве
.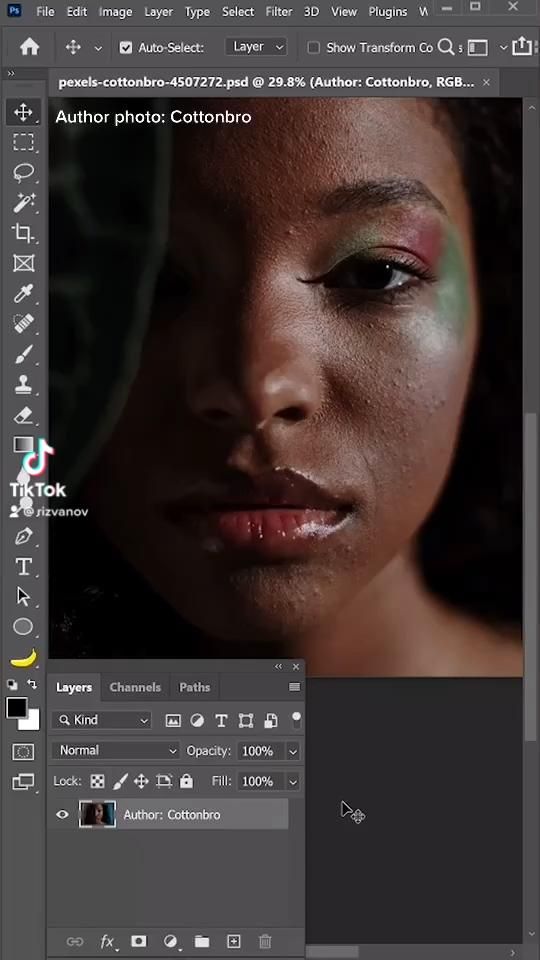 Поэтому, как только Photoshop переключится с облака на ваш компьютер, время ожидания после перетаскивания ползунка должно сократиться.
Поэтому, как только Photoshop переключится с облака на ваш компьютер, время ожидания после перетаскивания ползунка должно сократиться.
Индикатор выполнения, показывающий, что изображение обрабатывается на вашем устройстве.
Как включать и выключать эффект
Включите и выключите эффект, чтобы сравнить его с исходным изображением, щелкнув значок 9.0163 Предварительный просмотр значок в левом нижнем углу панели нейронных фильтров.
Значок предварительного просмотра эффекта.
Слева мое исходное изображение, а справа — Счастье, увеличенное до 10. Результат выглядит неплохо. Он выглядит немного счастливее.
Но обратите внимание, что даже при низких настройках «Умный портрет» начинает добавлять детали, которых не было на исходном изображении. Например, его рот изначально был закрыт. А вот Smart Portrait добавил зубов. Это правдоподобный эффект, но это не его настоящие зубы. Вместо этого Photoshop использовал машинное обучение, чтобы нарисовать то, как, по его мнению, должны были выглядеть его зубы.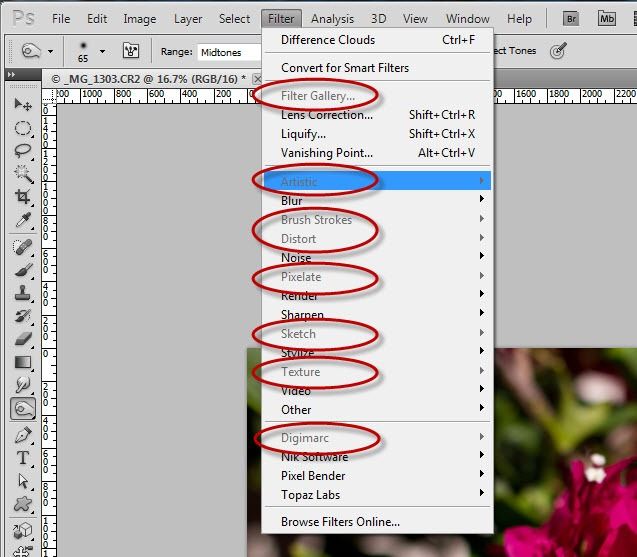
Слева: Исходное изображение. Справа: Счастье увеличилось до 10.
Увеличение счастья до максимума
В то время как небольшое увеличение Счастья может выглядеть хорошо, большое увеличение обычно не так. Я перетащу ползунок счастья до +50.
Перетащите ползунок «Счастье» в максимальное положение.
Здесь снова исходное изображение слева и эффект счастья справа. В этот момент все выглядит просто глупо.
Слева: Исходное изображение. Справа: Счастье увеличилось до 50.
Примерка ползунка счастья на другом изображении
Но тупой лучше, чем жуткий. Вот эффект с использованием другого изображения. Слева исходное фото, а справа увеличенное до максимума Счастье. Вот что я подразумеваю под жутким, и я сомневаюсь, что она была бы слишком довольна результатом.
Таким образом, ваш опыт работы с ползунком «Счастье» будет меняться от одного изображения к другому. Но, судя по моим испытаниям, тонкие настройки работают лучше всего.
Слева: Исходное изображение. Справа: представление Smart Portrait о том, как выглядит счастье.
Уменьшение количества счастья
Ползунок «Счастье» также можно использовать, чтобы объект выглядел менее счастливым (если вам когда-нибудь понадобится это сделать). И, возможно, неудивительно, что результат выглядит более правдоподобно. Даже с фотошопом проще лишить кого-то счастья, чем добавить к нему.
Чтобы уменьшить счастье, перетащите ползунок влево. Буду снижать до -50.
Перетащите ползунок «Счастье» в самое нижнее положение.
Даже при самом низком значении параметра «Счастье» по сравнению с исходным изображением слева результат справа все еще выглядит довольно реалистично. Более тонкая регулировка выглядела бы лучше.
Слева: Исходное изображение. Справа: Счастье снижено до -50.
Как сбросить ползунки Smart Portrait
По мере того, как мы будем использовать каждый из эффектов «Умного портрета», я собираюсь сбросить ползунок, который мы только что рассмотрели, обратно на 0.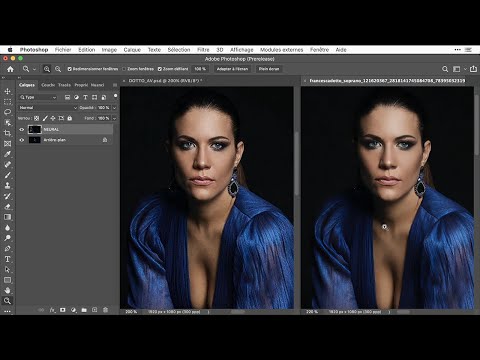 Вы можете быстро сбросить отдельный ползунок, дважды щелкнув по нему.
Вы можете быстро сбросить отдельный ползунок, дважды щелкнув по нему.
Дважды щелкните ползунок, чтобы сбросить его на 0.
Или, чтобы сразу сбросить все ползунки, щелкните значок Сброс в правом верхнем углу.
Щелкните значок «Сброс», чтобы сбросить все ползунки.
Возраст лица
Ползунок Возраст лица делает ваш объект моложе или старше и является одним из наиболее впечатляющих эффектов интеллектуального портрета. Но, возможно, лучшим названием было бы просто «Возраст», поскольку на прическу и цвет волос человека также влияет
.
Перетащите ползунок Возраст лица влево, чтобы объект выглядел моложе. Буду тянуть до -50.
Снижение возраста Лица до -50.
По сравнению с исходным изображением (слева) он определенно выглядит моложе (справа), с более гладкой кожей и более мягким освещением. Но его волосы также выглядят гуще и темнее в младшей версии.
Слева: Исходное изображение.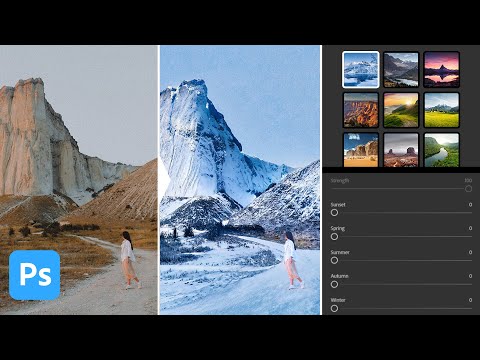 Справа: возраст лица -50.
Справа: возраст лица -50.
Перетаскивание ползунка Возраст лица вправо заставляет человека выглядеть старше. Буду тянуть до +50.
Увеличение возраста Лица до +50.
И снова по сравнению с исходным изображением слева он выглядит немного старше. К тому же его волосы стали тоньше и седее.
Позже я покажу вам, как еще больше усилить эти эффекты, чтобы ваш объект выглядел совершенно другим человеком.
Слева: Исходное изображение. Справа: возраст лица +50.
Толщина волос
Ползунок Толщина волос делает волосы вашего объекта толще или тоньше. Если я перетащу ползунок вправо:
Увеличение толщины волос до +50.
Его волосы выглядят гуще, что дополнительно делает его моложе.
Слева: Исходное изображение. Справа: толщина волос +50.
И если я перетащу Толщину волос полностью влево:
Уменьшение толщины волос до -50.
Его волосы выглядят намного тоньше, как будто он только что подстригся.
Слева: Исходное изображение. Справа: толщина волос -50.
Направление взгляда
Последний эффект «Умный портрет» в группе «Избранное» — Направление взгляда , который может изменить направление взгляда объекта.
Если я перетащу ползунок направления взгляда вправо до упора:
Перетаскивание направления взгляда на +50.
Его взгляд перемещается из центра (на исходном изображении) вправо.
Слева: Исходное изображение. Вправо: направление взгляда +50.
И если я перетащу ползунок влево:
Перетаскивание направления взгляда на -50.
Теперь он смотрит налево:
Слева: Исходное изображение. Справа: направление взгляда -50.
Флажок Автобаланс комбинаций
До сих пор мы рассматривали эффекты умного портрета по отдельности. Но, конечно же, вы можете перетаскивать несколько ползунков, чтобы комбинировать их эффекты. И когда вы это делаете, Photoshop ограничивает влияние каждого ползунка на ваш объект, чтобы создать более сбалансированный и естественный результат.
Но если вы хотите увидеть полный эффект от каждого ползунка, снимите флажок Комбинации автобаланса выше группы Featured.
Комбинации автобаланса применяются только при объединении двух или более эффектов.
Здесь я увеличил Счастье до +15, понизил возраст Лица до -40 и увеличил толщину Волос до +40. Слева результат с отмеченной галочкой Автобаланс комбинаций, а справа с выключенной.
Обратите внимание, что эффект становится намного сильнее, если флажок не установлен. Вы можете включать и выключать эту опцию, чтобы сравнивать результаты и выбирать, какая версия вам больше нравится.
Комбинации автобаланса вкл (слева) и выкл (справа).
Сюрприз
Группа Expressions содержит два ползунка. Перетащите ползунок Сюрприз вправо, чтобы ваш объект выглядел более удивленным, или влево, чтобы он выглядел так, как будто он знал о вечеринке-сюрпризе с самого начала.
Ползунок «Сюрприз».
Слева — Сюрприз с максимальным значением +50. На мой взгляд, он выглядит скорее разочарованным, чем удивленным. А справа с Сюрпризом, установленным на минимум -50.
Слева: Сюрприз +50. Справа: Сюрприз -50.
Гнев
Последнее из выражений лица Умного портрета — Гнев . Но так же, как ползунок «Счастье», который мы рассматривали ранее, «Гнев» лучше всего работает с небольшими корректировками и, как правило, выглядит лучше, когда гнев уменьшается, а не увеличивается.
Ползунок гнева.
Слева ползунок гнева до упора вправо до +50. Обратите внимание, как его лицо выглядит искаженным, что любого рассердит. А справа — с Anger, установленным на минимум -50.
Слева: Гнев +50. Справа: гнев -50.
Направление головы
В группе Global вы найдете ползунки для регулировки направления головы и направления света . Существует также ползунок «Исправить выравнивание головы» , который отображается серым цветом, если для параметра «Направление головы» установлено значение 0.
Перетащите ползунок направления головы влево или вправо, чтобы повернуть голову объекта съемки в этом направлении. Я перетащу ползунок вправо до значения около +40.
Ползунок направления головы.
Фотошоп пытается перерисовать ваш объект с повернутой головой. Но что часто случается, как мы видим здесь, так это то, что голова вашего объекта отрывается от шеи.
Слева: Исходное изображение. Вправо: направление головы +40.
Исправление выравнивания головки
Здесь появляется ползунок «Исправить выравнивание головы», который больше не отображается серым цветом. Перетащите ползунок в том же направлении, пока голова и шея не выровняются.
Ползунок «Исправить выравнивание головы».
Для этого изображения мне нужно было перетащить ползунок на +47, чтобы выравнивание заработало. Но с другими изображениями, которые я тестировал, мне не удалось выровнять их даже после перетаскивания ползунка «Исправить выравнивание головы» на максимум. Так что ваши результаты будут разными.
Так что ваши результаты будут разными.
Исправлено выравнивание головы на 0 (слева) и на +47 (справа).
Направление света
Используйте ползунок направления света, чтобы изменить положение источника света на объекте после поворота его головы. Поскольку я повернул его голову вправо, я компенсирую это, перетащив ползунок направления света влево.
Ползунок направления света.
Слева наклон головы без изменения положения источника света. Обратите внимание, как свет падает прямо на его лицо. А справа источник света немного смещен влево от центра.
Направление света при 0 (слева) и при -30 (справа).
Сохранение уникальных деталей
На данный момент мы рассмотрели все эффекты умного портрета, которые вы можете применить к своему объекту. И вы могли заметить, что какой бы эффект мы ни применяли, наш объект все равно оставался узнаваемым.
Причина в том, что в группе Настройки находится ползунок под названием Сохранять уникальные детали , для которого по умолчанию установлено значение 90. Настройка по умолчанию обычно является тем, что вам нужно, потому что она указывает Photoshop сохранить большую часть уникального лица человека. Особенности.
Настройка по умолчанию обычно является тем, что вам нужно, потому что она указывает Photoshop сохранить большую часть уникального лица человека. Особенности.
Ползунок Сохранять уникальные детали.
Уменьшение значения параметра «Сохранить уникальные сведения»
Но уменьшение значения дает Photoshop больше свободы и может помочь улучшить результат. Например, я снова перетащу ползунок «Возраст лица» до упора влево, чтобы он выглядел моложе. И когда мы сравниваем результат с исходным изображением, очевидно, что это все тот же человек.
Слева: Исходное изображение. Справа: возраст лица -50.
Если я уменьшу Сохранять уникальные детали с 90 до 10:
Уменьшение количества Сохранять уникальные данные.
Он по-прежнему выглядит как тот же человек, но Фотошоп смог немного сгладить и смягчить его кожу.
Сохранить уникальные детали на 90 (слева) и 10 (справа).
Токарная обработка Сохранение уникальных деталей выключено
Но посмотрите, что произойдет, если я перетащу Сохранять уникальные детали до 0,
Понижение Сохранение уникальных деталей до 0.
Фотошоп больше не заботится о его уникальных чертах и вместо этого делает его совершенно другим человеком.
Сохранить уникальные детали на 90 (слева) и 0 (справа).
То же самое произойдет, если я перетащу ползунок Возраст лица до упора вправо, чтобы он выглядел старше. Слева показан результат с параметром «Сохранить уникальные детали», установленным на 90, а справа — с параметром, равным 0. Опять же, он выглядит совершенно по-разному в двух версиях.
Даже если вы уменьшите параметр Сохранять уникальные детали до 1, ваш объект все равно будет узнаваем. Только когда вы опускаете его до 0, они становятся кем-то другим.
Сохранить уникальные детали на 90 (слева) и 0 (справа).
Растушевка маски
Последний ползунок «Интеллектуальный портрет», который также находится в группе «Настройки», — это Растушевка маски , для которого по умолчанию установлено значение 10. Увеличение этого значения сглаживает границу между эффектом «Интеллектуальный портрет» и окружающим изображением, что может помочь решить определенную проблему. областей, но обычно просто создает новые.
областей, но обычно просто создает новые.
Ползунок растушевки маски.
Например, обратите внимание, что после поворота его головы вправо с помощью ползунка направления головы появляется резкий переход через его шею, где эффект внезапно заканчивается.
Smart Portrait может создавать резкие переходы между эффектом и окружающим изображением.
Я могу попытаться смягчить край, увеличив значение растушевки маски.
Перетаскивание растушевки маски до 80.
Но хотя переход на шее стал мягче, он стал мягче и во всем остальном, создавая блеклую окантовку вокруг лица. Поэтому вместо того, чтобы настраивать ползунок «Растушевка маски», я рекомендую оставить его значение по умолчанию, равное 10. Далее я покажу вам лучший способ очистки проблемных областей.
Растушевка маски на 10 (слева) и 80 (справа).
Как удалить область из эффекта «Умный портрет»
Лучший способ очистить край или удалить область из эффекта «Умный портрет» — просто закрасить область, которую вы хотите удалить.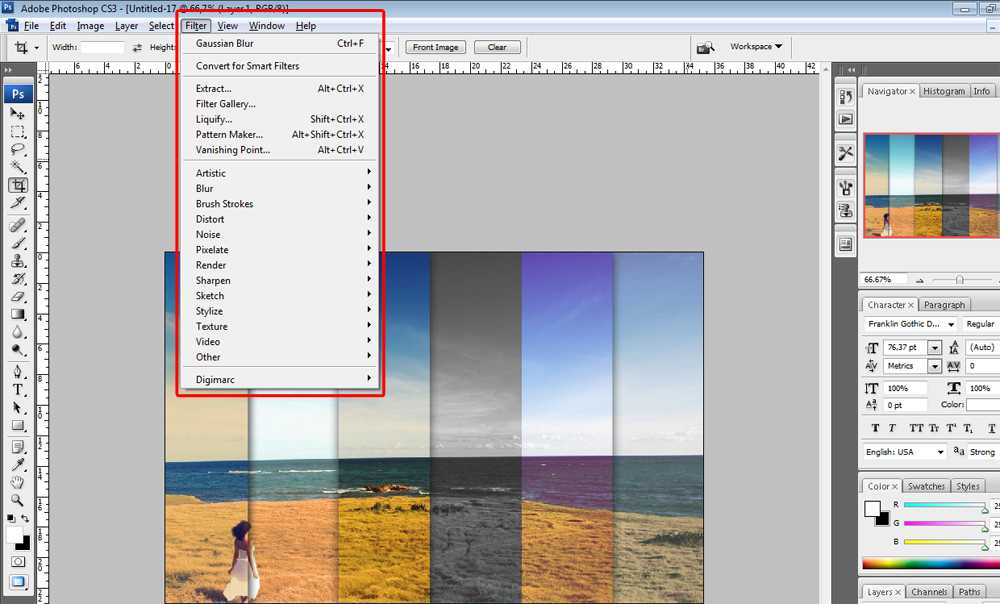
Чтобы показать вам, как это работает, я верну ту глупую улыбку, перетащив ползунок счастья до упора вправо.
Эффект Счастья на +50.
Кисть «Вычесть из выделения»
Допустим, я хочу сохранить эффект везде, кроме его рта. Я могу сделать это, закрашивая его с помощью кисти Subtract from selection . Вы найдете его на панели инструментов слева от рабочей области.
Кисть «Вычесть из выделения» на панели инструментов «Умный портрет».
Отрегулируйте размер кисти с помощью клавиш левой и правой квадратных скобок ( [ и ] ) на клавиатуре. Затем просто закрасьте область, чтобы удалить ее из эффекта и восстановить исходное изображение.
Здесь я закрашиваю его рот, и мы видим оригинальный рот, просвечивающий сквозь него. Если вместо исходного изображения вы видите прозрачность, я сейчас объясню, почему.
Закрашивание части эффекта для восстановления исходного изображения.
Показать наложение маски
По умолчанию во время рисования появляется красное наложение, что может затруднить просмотр происходящего. Вы можете отключить наложение, сняв флажок Показать наложение маски на панели параметров.
Отключение отображения наложения маски.
С отключенным наложением я продолжу закрашивать остальную часть его рта, пока оригинал не будет восстановлен.
На его рот больше не влияет эффект «Умный портрет».
Я также могу нарисовать его шею с помощью кисти «Вычесть из выделения», чтобы смягчить область перехода.
Убираем резкий переход на шее.
Кисть «Добавить к выделению»
Если вы закрасили слишком много эффекта, переключитесь на Добавьте к выделению кисть на панели инструментов, а затем закрасьте область, чтобы восстановить эффект. Чтобы быстро переключаться между двумя кистями, нажмите E на клавиатуре для кисти «Вычесть из выделения» и B для кисти «Добавить к выделению».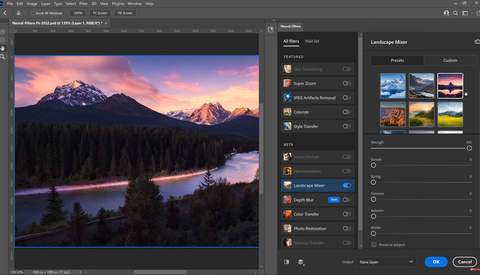
Кисть «Добавить к выделению» на панели инструментов «Умный портрет».
Чтобы увидеть, какие области были удалены с помощью кисти «Вычесть из выделения», снова включите Показать наложение маски .
Включение Показать наложение маски.
И снова появляется красная накладка.
Красные области — это места, где исходное изображение видно через эффект.
Почему я вижу прозрачность там, где рисовал?
Еще в начале урока я предложил вам сначала сделать копию слоя с изображением, а затем применить к этой копии Интеллектуальный портрет. Это подводит нас к причине. Если исходное изображение не находится ниже эффекта, когда вы закрашиваете часть его с помощью кисти «Вычесть из выделения», вы не увидите исходное изображение в этих областях. Вместо этого вы увидите прозрачность.
Результат без исходного изображения под эффектом «Умный портрет».
Вы также увидите прозрачность, если щелкнете значок Предварительный просмотр слоя (рядом со значком предварительного просмотра эффекта} и активен параметр Показать выбранный слой .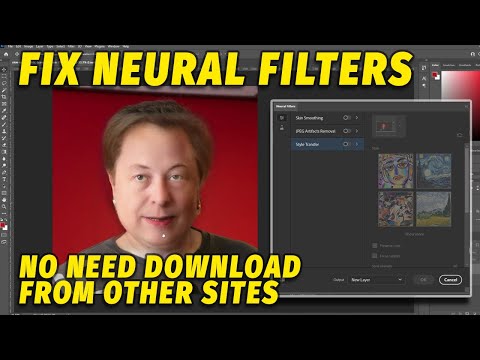 Убедитесь, что выбран параметр Показать все слои .
Убедитесь, что выбран параметр Показать все слои .
Значок и параметры предварительного просмотра слоя.
Для сравнения, вот еще раз мое исходное изображение слева. А справа — эффект счастья после удаления некоторых областей, таких как его рот, с помощью кисти «Вычесть из выделения». На этот раз результат выглядит намного лучше.
Слева: Исходное изображение. Справа: Счастье на +50 с некоторыми областями, вычтенными из эффекта.
Как вывести результат умного портрета
Когда вы будете готовы вывести результат, щелкните поле параметров Вывод , для которого по умолчанию установлено значение Новый слой.
Щелкните поле параметров вывода.
Затем выберите один из нескольких вариантов. Я рекомендую выбрать Smart Filter , который сохранит возможность редактирования эффекта Smart Portrait на тот случай, если вы захотите вернуться и внести изменения.
Выбор вывода результата в виде интеллектуального фильтра.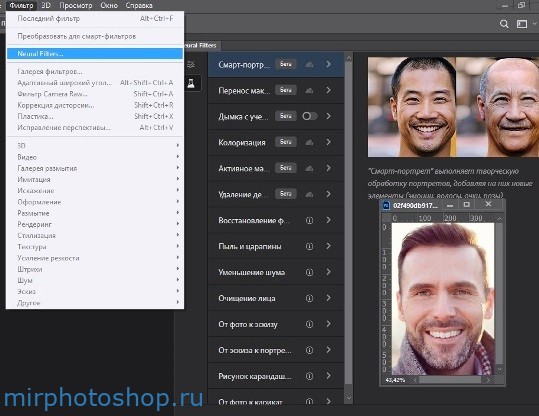


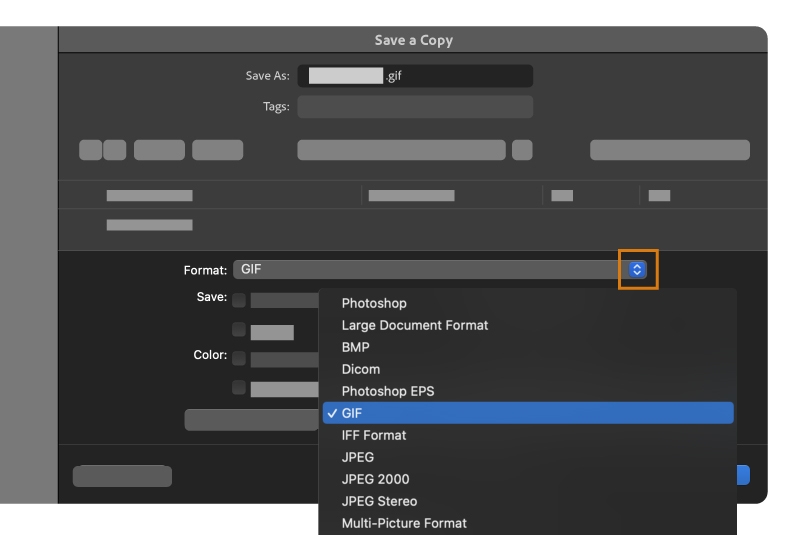
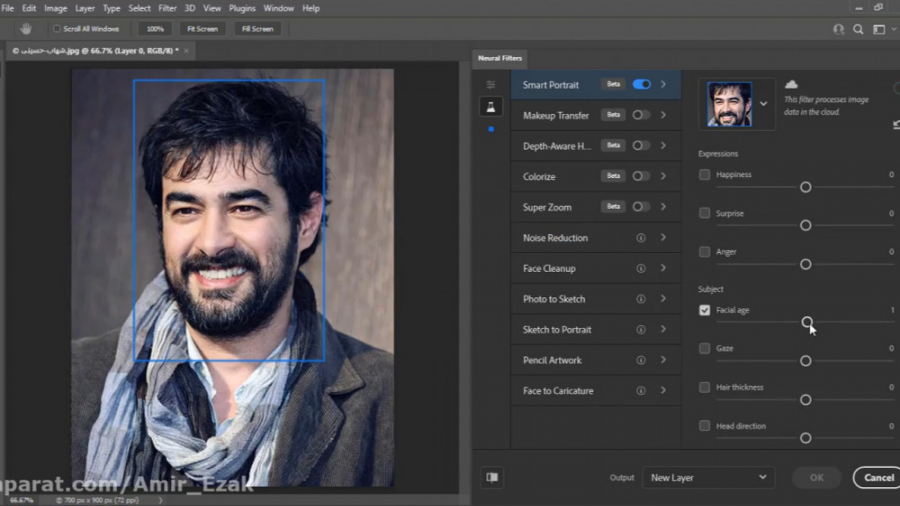 Ваша учетная запись использует FRL (ограниченное лицензирование функций).
Ваша учетная запись использует FRL (ограниченное лицензирование функций).
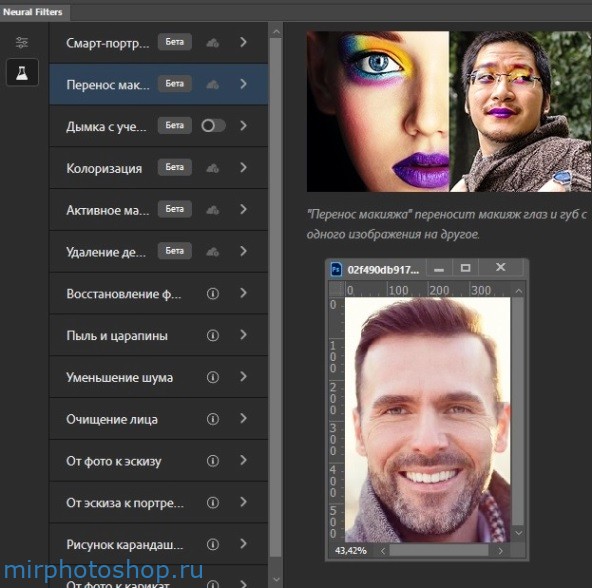
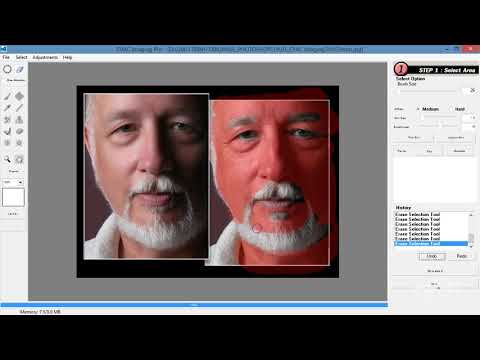 В вашей учетной записи используется SDL (лицензирование общих устройств).
В вашей учетной записи используется SDL (лицензирование общих устройств).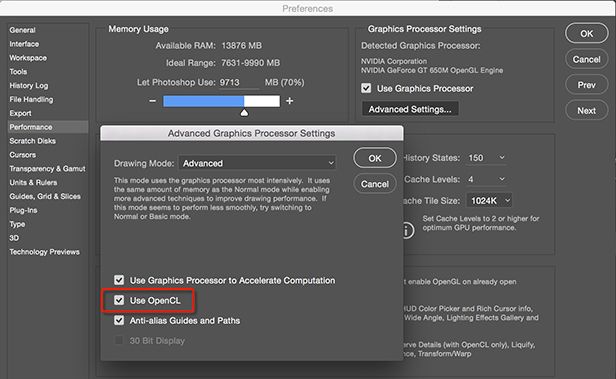
 adobe.nfp.gallery\PluginData
adobe.nfp.gallery\PluginData