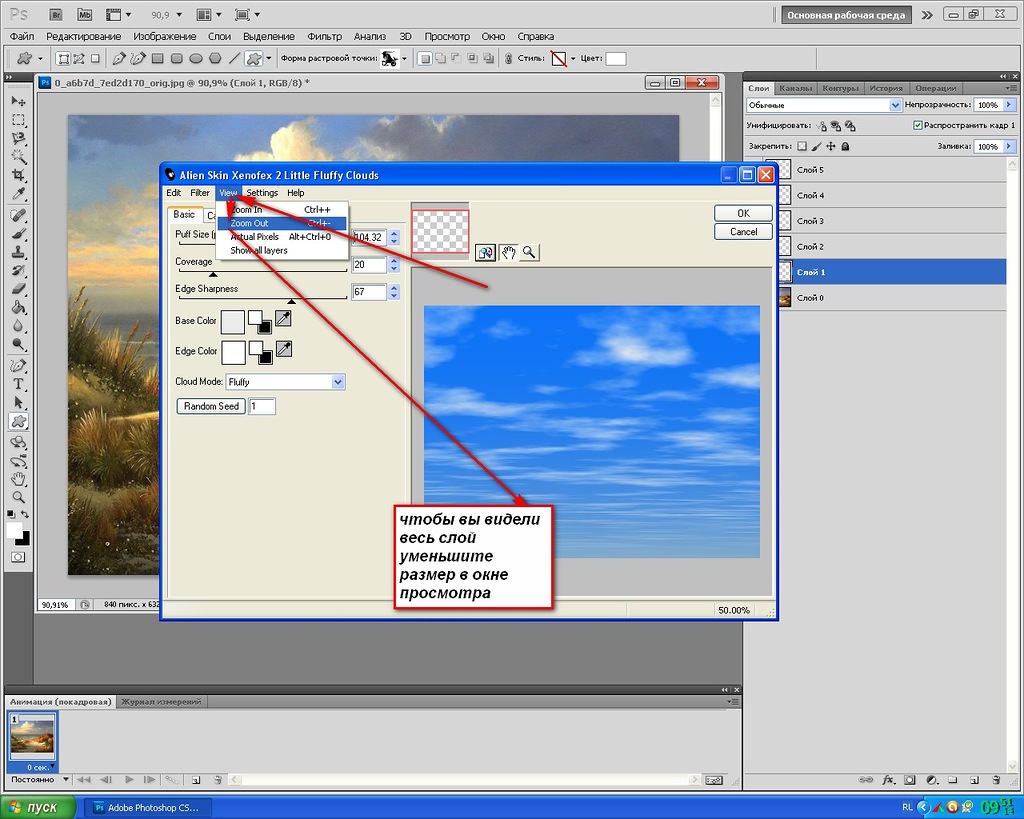Содержание
Как изменить размер слоя в Photoshop CS5
Одной из главных причин использования Photoshop является возможность разделения элементов изображения на слои. Это позволяет вам изменять отдельные элементы, а это означает, что вы можете изменить размер одного слоя в Photoshop, не затрагивая остальные элементы изображения.
Важным отличием при создании и редактировании изображений в Adobe Photoshop CS5 является различие между слоями и изображениями.
Многие инструменты и утилиты Photoshop, особенно те, которые изменяют размер или ориентацию выделения, влияют на все изображение.
Мы писали об отражении слоев в Photoshop CS5 и вращении слоев Photoshop CS5, но оба эти варианта оставят ваш слой того же размера, что и изначально.
Программы для Windows, мобильные приложения, игры — ВСЁ БЕСПЛАТНО, в нашем закрытом телеграмм канале — Подписывайтесь:)
Изучение того, как изменить размер слоя в Photoshop CS5, вместо изменения размера всего изображения, сделает выбранный слой меньше или больше, оставив остальную часть изображения в покое.
Используйте эту функцию, если хотите изменить размер элемента слоя по отношению к остальной части изображения.
Как изменить размер слоя в Photoshop CS5
- Откройте изображение в фотошопе.
- Выберите слой для изменения размера.
- Щелкните Изменить.
- Выберите Трансформировать, затем Масштабировать.
- Измените размер слоя.
- Нажмите Enter, когда закончите.
Наше руководство продолжается ниже дополнительной информацией об изменении размера слоя в Photoshop, включая изображения для описанных выше шагов.
Вы добавили текст к изображению, но он находится не в том месте? Узнайте, как переместить текстовое поле в Photoshop с помощью инструмента «Перемещение».
Как настроить размер слоя в Photoshop CS5 (руководство с иллюстрациями)
Может быть трудно вслепую сказать, насколько большим должен быть элемент изображения, особенно когда вы копируете элемент из другого изображения.
Различные разрешения и пиксели на дюйм могут влиять на размер элемента, заставляя вас изменять размер этого элемента, чтобы он работал с вашим текущим изображением.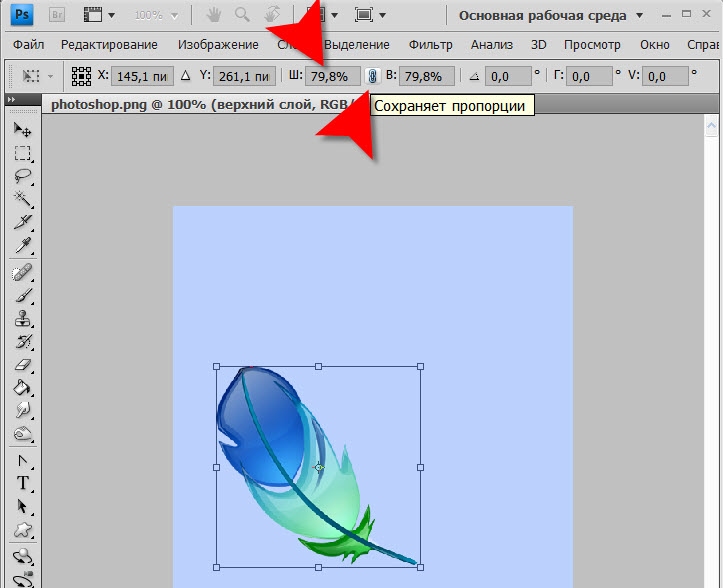
Использование слоев позволяет изолировать элементы, с которыми вы хотите работать, на более мелкие единицы, которые можно редактировать независимо друг от друга.
Эти шаги покажут вам, как изменить размер слоя в Photoshop.
Шаг 1: Начните процесс изменения размера слоя в Photoshop CS5, открыв изображение, содержащее слой, размер которого вы хотите изменить.
Откройте изображение в Photoshop.
Шаг 2: Щелкните слой, размер которого вы хотите изменить, на панели «Слои» в правой части окна.
Выберите слой для изменения.
Если панель «Слои» не отображается, нажмите F7 на клавиатуре, чтобы отобразить ее.
Шаг 3: Перейдите на вкладку «Редактировать» в верхней части окна.
Шаг 4: Нажмите «Преобразовать», затем нажмите «Масштаб».
Выберите параметр «Преобразование», затем параметр «Масштаб».
Вы также можете нажать Ctrl + T на клавиатуре, чтобы вызвать инструменты преобразования.
Шаг 5: Используйте верхнюю панель инструментов, чтобы изменить размер слоя.
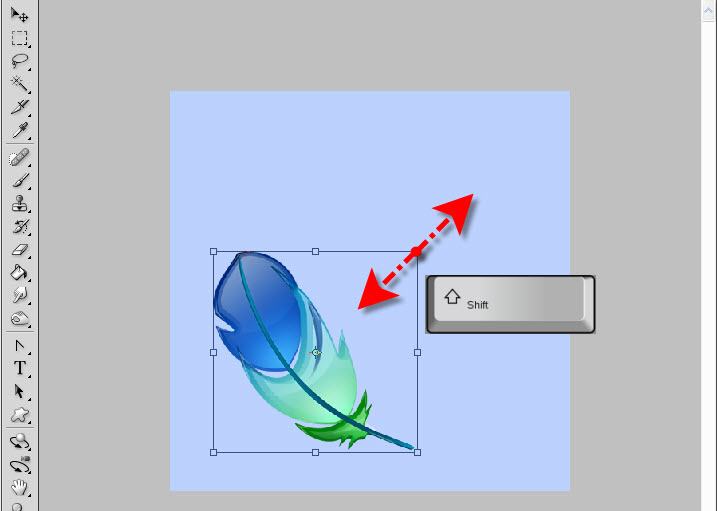
При необходимости отрегулируйте значения высоты или ширины, чтобы изменить размер слоя.
Значения X и Y указывают центр слоя. Если вы измените значения в этих полях, ваш слой будет перемещен в новую центральную точку, которую вы определили. Значения по умолчанию для этих полей помещают центр слоя в центр вашего холста.
Поля W и H — это те, которые вы будете использовать для изменения размера слоя. Чтобы сохранить изображение в масштабе, вам нужно будет изменить значения на тот же размер.
Шаг 6: Когда вы закончите изменять размер слоя, нажмите клавишу Enter на клавиатуре, чтобы применить изменения.
Нажмите Enter, чтобы завершить изменение размера слоя.
Если вы решите, что вам не нравится изменение размера слоя, нажмите Ctrl + Z на клавиатуре, чтобы отменить действие.
Например, на изображении ниже я скорректировал свои настройки так, что мое значение W равно 50%, а мое значение H равно 50%.
Обратите внимание, что на каждой стороне и в углу изображения также есть поля.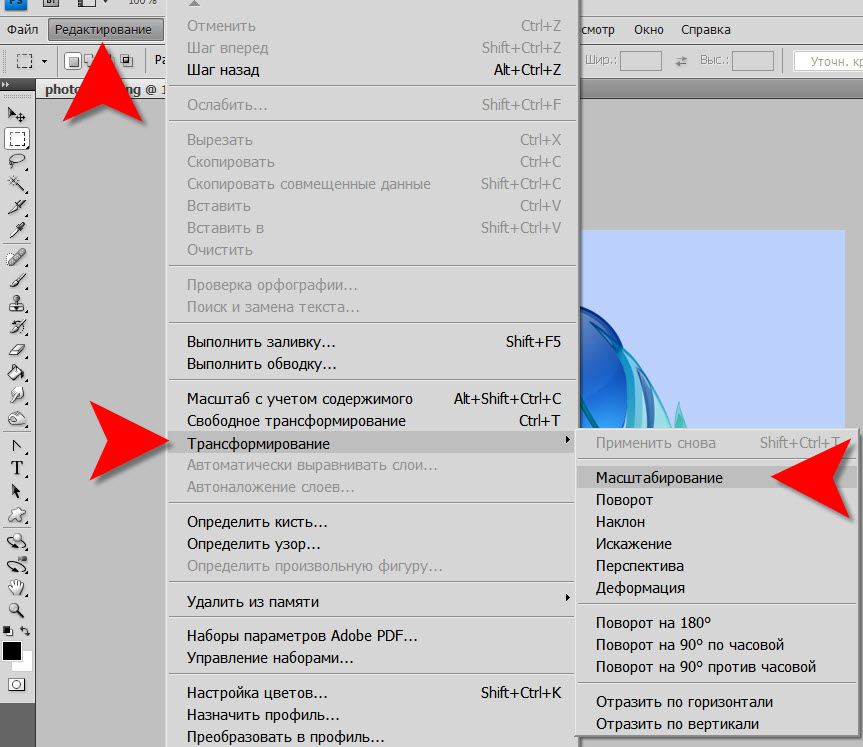 Если вы щелкните и перетащите эти поля, вы также можете изменить размер слоя. Часто бывает полезно использовать поля, чтобы вручную изменить размер изображения, а затем отрегулировать значения полей W и H, чтобы слой оставался в масштабе.
Если вы щелкните и перетащите эти поля, вы также можете изменить размер слоя. Часто бывает полезно использовать поля, чтобы вручную изменить размер изображения, а затем отрегулировать значения полей W и H, чтобы слой оставался в масштабе.
Теперь, когда вы знаете, как изменить размер слоя в Photoshop, вы сможете использовать этот метод в любое время, когда у вас есть элемент изображения на слое, который вы хотите увеличить или уменьшить.
Часто задаваемые вопросы об инструменте Photoshop Resize Layer
Как разблокировать слой в Photoshop?
Щелкните значок замка на панели слоев, затем перетащите этот значок замка в корзину в нижней части панели.
Как отменить преобразование в Photoshop?
Нажмите Ctrl + Z на клавиатуре или выберите пункт «Отменить» в меню «Правка».
Как изменить размер всего изображения в Photoshop?
Нажмите «Изменить» в верхней части окна, затем выберите «Размер изображения».
Как изменить размер холста без изменения размера изображения в Photoshop?
Выберите «Редактировать» в верхней части окна, затем выберите параметр «Размер холста».
Как изменить размер объекта в Photoshop?
Вы можете изменить размер объекта в Photoshop так же, как вы изменяете размер слоя. Выберите объект с помощью одного из инструментов выделения в приложении, затем нажмите Ctrl + T на клавиатуре, чтобы открыть инструмент преобразования. Затем вы можете изменить размер объекта по мере необходимости.
Как сделать слой меньше?
Если вы хотите уменьшить размер одного из слоев изображения, вы можете сделать это, выбрав этот слой и нажав «Правка» > «Преобразовать» > «Масштаб». Затем вы можете настроить значения на панели инструментов, чтобы слой был нужного размера.
Как быстро изменить размер слоя в Photoshop?
Не существует единого сочетания клавиш, которое позволит вам изменить размер слоя в Photoshop, поскольку в приложении есть несколько различных параметров изменения размера. Однако вы можете использовать сочетание клавиш Ctrl + T, чтобы открыть инструмент «Свободное преобразование», который затем можно использовать для настройки размера слоя.
Дополнительная информация о том, как изменить размер слоя Photoshop с помощью Free Transform
В нашей статье выше обсуждается использование параметров «Преобразование», находящихся в меню «Правка», но вам может быть трудно найти вариант, который лучше всего подходит для ваших нужд.
Еще один вариант, когда вы хотите изменить размер слоя, — выбрать этот слой, а затем нажать «Ctrl + T» на клавиатуре. Вместо этого используется инструмент «Свободное преобразование». Как только он станет активным, вы увидите синий прямоугольник вокруг слоя с различными ручками по периметру.
Если вы нажмете на один из этих маркеров, вы сможете изменить размер слоя. Вы также можете удерживать клавишу Shift на клавиатуре, что повлияет на то, будут ли пропорции слоя ограничены при изменении размера.
Наконец, если вы выберете инструмент «Перемещение» на панели инструментов в левой части окна или просто щелкните и перетащите выделение, вы сможете перемещать слой по холсту.
Отказ от ответственности: Большинство страниц в Интернете содержат партнерские ссылки, в том числе некоторые на этом сайте.
Программы для Windows, мобильные приложения, игры — ВСЁ БЕСПЛАТНО, в нашем закрытом телеграмм канале — Подписывайтесь:)
Даунсайзинг – уменьшение размеров снимков без потери качества
Для поддержания возможно лучшего качества при уменьшении изображений, в Photoshop используются ряд правил, кроме того, существуют несколько разных способов для выполнения этой операции (два основных из них мы здесь опишем).
К счастью, поддержание качества изображений при их уменьшении намного проще, чем при увеличении. Фактически, будучи уменьшенными, снимки частенько выглядят много лучше – и резче – особенно если Вы будете следовать руководящим принципам, о которых рассказывается в этом материале.
Содержание
Уменьшение размеров снимков, имеющих разрешение 300 точек на дюйм
Многие камеры выдают снимки с разрешением 300 точек на дюйм и с относительно небольшими физическими размерами. Обычно, при уменьшении, в диалоговом окне «Размер изображения» (Image Size) следует включить режим «Ресамплинг» (Resample), затем просто ввести нужный размер, и щелкнуть по ОК (просто щелкнуть по ОК, не изменяя настроек параметра «Разрешение» (Resolution).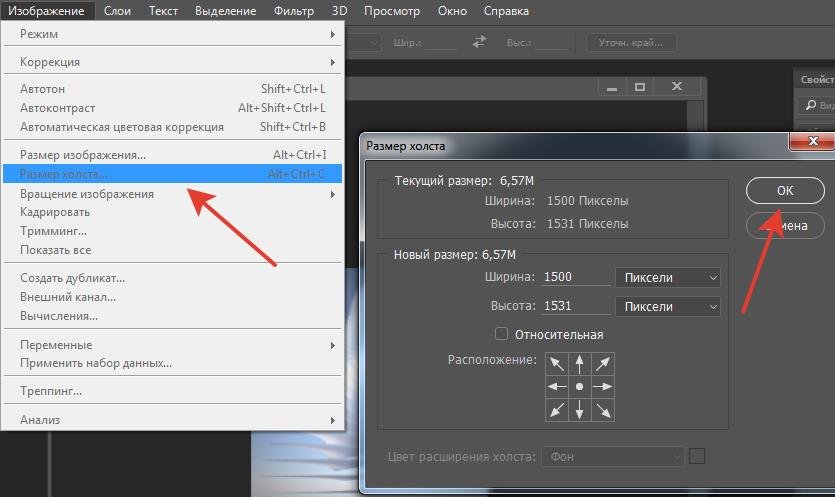
Изображение уменьшится в этот размер, а разрешение останется прежним 300 точек на дюйм.
Верхний рисунок — окно «Изменение размеров» с исходными параметрами, нижний рисунок — изображение уменьшено.
ВАЖНО: Когда вы используете этот метод уменьшения, вероятно, изображение несколько размоется, так что после масштабирования следует применять фильтр «Контурная резкость» (Unsharp Mask), чтобы возвратить резкость, потерянную при изменении размеров. В этом материале подробно рассказано, какие настройки фильтра следует использовать для повышения резкости
Уменьшение снимка без уменьшения самого документа:
Если вы работаете с несколькими изображениями на разных слоях в одном и том же документе, то изменять размеры следует несколько иначе. Команда «Изменение размера в данном случае неприменима, т.к. она воздействует на весь документ, нам же нужен один только слой. Для этого сначала нажмите на нужный слой в панели слоёв , затем нажмите комбинацию горячих клавиш Ctrl+T для активации команды «Свободное трансформирование» (Free Transform).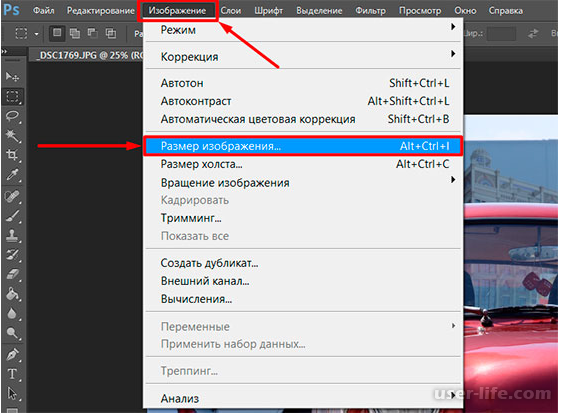 Сразу после этого вокруг видимых пикселей слоя появится габаритная рамка,похожая на рамку инструмента обрезки.
Сразу после этого вокруг видимых пикселей слоя появится габаритная рамка,похожая на рамку инструмента обрезки.
Зажмите клавишу Shift, чтобы сохранить пропорции снимка, захватите угловой маркер и перетащите его внутрь (здесь я захватил и перетащил внутрь верхний правый маркер, при этом уменьшив изображение). Когда размер станет таким, как надо, нажмите клавишу Enter. Если после изменения размеров изображение выглядит менее чётким, чем ранее, примените к нему фильтр «Контурная резкость» (Unsharp Mask). Опять же, обратитесь к статье о повышении резкости, чтобы уточнить настройки фильтра и возвратите исходную резкость.
Изначально в документе все слои были одинаковыми.
СОВЕТ: Как получить доступ к элементам управления размерами снимка при свободном трансформировании.
Если вы перетащили изображение из одного открытого документа в другой часто требуется изменить размеры перетащенного изображения так, чтобы оно поместилось в границах другого изображения, в документ с которым Вы его перетащили.
И если изображение слишком велико, то когда вы вызовите функцию Free Transform (Свободное трансформирование), то элементы изменения размеров будут находиться вне пределов досягаемости (то есть вне границ окна документа). К счастью есть способ сделать эти элементы доступными: просто нажмите быструю клавишу Ctrl+0 (ноль), и окно автоматически изменит размеры так, что доступными станут все маркеры рамки трансформации – независимо от того, как далеко вне области изображения они находились изначально. Но имейте в виду, что этот прием работает лишь при активной функции «Свободное трансформирование» (Free Transform)
Проблемы изменения размеров изображений при перетаскивании между документами.
Подобные проблемы возникают у многих начинающих пользователей там, где на первый взгляд проблем быть не должно. Предположим, у нас имеются два открытых документа, и визуально они имеют примерно одинаковый размер:
Визуально документы имеют один и тот же размер, но на самом деле это не так, посмотрите на масштаб их отображения, он выделен красным на каждом документе, а также на размер в пикселях, он показан в левом нижнем углу каждого документа.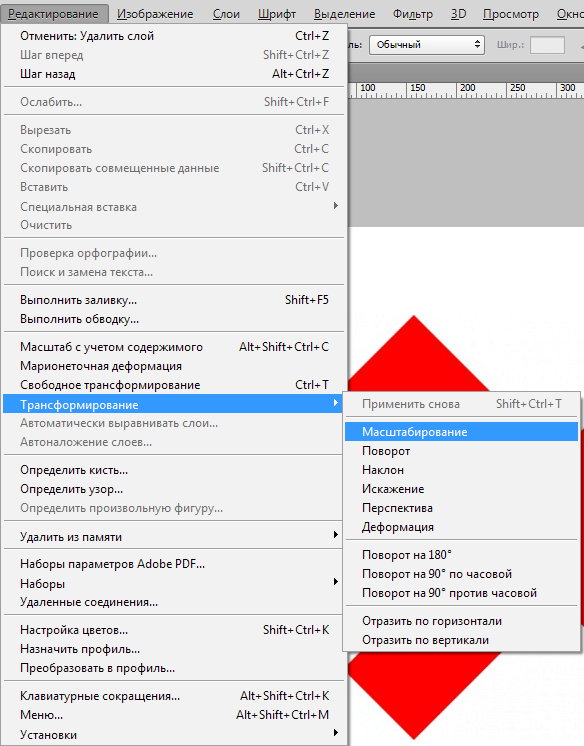 Физически, верхний документ больше нижнего почти в три раза.
Физически, верхний документ больше нижнего почти в три раза.
Хотя документы, визуально, одинакового размера, они таковыми не являются. На самом деле физические размеры документов отличаются, а выглядят они одинаково, потому что отображаются в разных масштабах. Масштаб указан в верхней панели снимка, на рисунке выше эти данные обведены красным (11,7% и 29%)
Ключевым моментом при перетаскивании изображений из документа в документ является то, что они должны иметь одинаковыми как размер, так и разрешение.
СОВЕТ: Автоматизированная обрезка и выпрямление
Хотите сэкономить время в следующий раз, когда будете сканировать отпечатки? Попробуйте применить групповое сканирование (это когда планшетный сканер заполняется максимально возможным количеством снимков и все они сканируются как одно большое изображение), и тогда Photoshop автоматически распознает и выпрямит каждое отдельное изображение и поместит каждое изображение собственный отдельный документ.

Чтобы сделать это, зайдите во вкладку главного меню Файл —> Автоматизация —> Кадрировать и выпрямить фотографию (File —> Automate —> Crop and Straighten Photos). Далее не будет никакого диалогового окна. Вместо этого
Photoshop будет искать прямые края в снимках, выпрямлять их и копировать каждый в собственный отдельный документ.
Основы слоев Photoshop
НАЧАЛО · 20 МИН
Узнайте, как использовать слои на панели «Слои», изменять размер содержимого слоя, добавлять изображения в многослойный файл и работать с фоновым слоем в Adobe Photoshop.
Что вам понадобится
Получить файлы
Примеры файлов для практики (ZIP, 50 МБ)
Открыть в приложении
Открыть этот урок в Photoshop.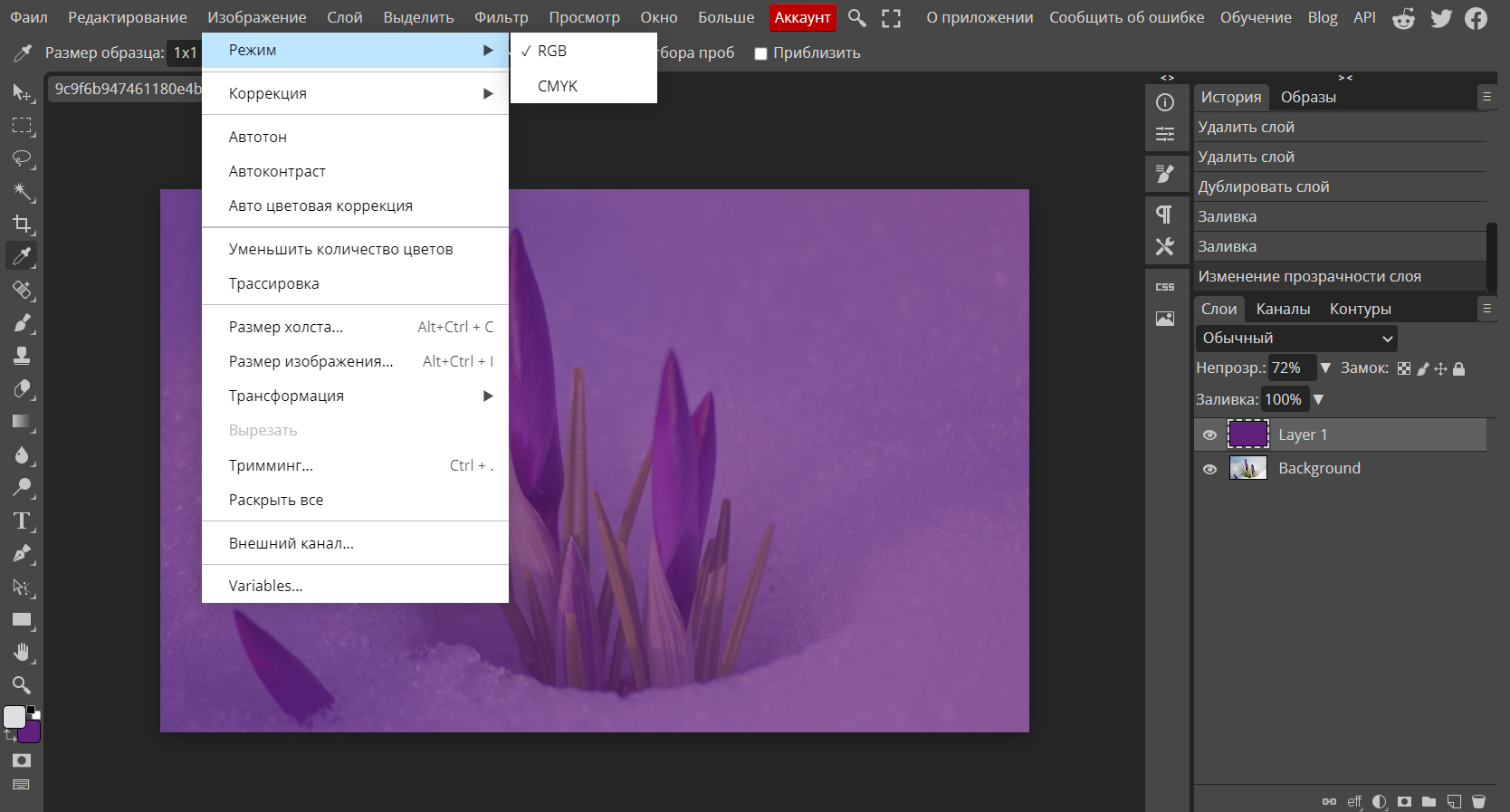
Понимание слоев
Узнайте, что такое слои и почему они так полезны.
Чему вы научились: как просматривать и выбирать слои на панели «Слои»
- Слои содержат изображения, текст или объекты, составляющие многослойный файл. Они позволяют перемещать, редактировать и работать с содержимым одного слоя, не затрагивая содержимое других слоев.
- Слои располагаются стопкой на панели Слои , которая обычно находится в правом нижнем углу рабочей области. Если панель «Слои» не отображается, выберите «Окно» > «Слои».
- На панели «Слои» щелкните значок глаза слева от слоя, чтобы скрыть его содержимое. Нажмите еще раз в том же месте, чтобы открыть содержимое. Это полезный способ напомнить себе, что находится на определенном слое.
- Чтобы внести в него изменения, необходимо выбрать слой. В Layers щелкните один раз справа от имени слоя, чтобы выбрать этот слой.
 Чтобы добавить дополнительные слои к выделенному, удерживайте клавишу «Control» (Windows) или «Command» (macOS), щелкая другие слои.
Чтобы добавить дополнительные слои к выделенному, удерживайте клавишу «Control» (Windows) или «Command» (macOS), щелкая другие слои.
Изучение основ слоев
Изменить порядок слоев, создать новый слой, изменить прозрачность слоя и удалить слой.
Что вы узнали: Работа со слоями на панели «Слои»
- Перетащите слой вверх или вниз на панели «Слои», чтобы изменить порядок многослойных объектов на изображении.
- Щелкните значок Создать новый слой в нижней части панели слоев, чтобы создать новый слой. Этот слой прозрачен, пока к нему что-то не добавлено.
- Чтобы назвать слой, дважды щелкните имя текущего слоя. Введите новое имя для слоя. Нажмите «Ввод» (Windows) или «Return» (macOS).
- Чтобы изменить непрозрачность слоя, выберите слой на панели «Слои» и перетащите ползунок «Непрозрачность», расположенный в верхней части панели «Слои», чтобы сделать слой более или менее прозрачным.

- Чтобы удалить слой, выберите его на панели «Слои» и нажмите Backspace (Windows) или Delete (macOS).
Изменение размера слоя
Изменение размера содержимого выбранных слоев.
Чему вы научились: Изменение размеров слоев
- На панели Слои выберите один или несколько слоев, содержащих изображения или объекты, размеры которых вы хотите изменить.
- Выберите Редактировать > Бесплатно Преобразование . Вокруг всего содержимого на выбранных слоях появляется граница преобразования. Удерживая нажатой клавишу Shift, чтобы не исказить содержимое, перетащите углы или края до нужного размера. Перетащите внутрь границы преобразования, чтобы переместить содержимое по изображению. Перетащите за пределы границы преобразования, чтобы повернуть содержимое.
- Щелкните галочку на панели параметров или нажмите Enter (Windows) или Return (macOS), чтобы завершить изменение.

Добавляйте в дизайн больше изображений, каждое изображение на отдельном слое.
Чему вы научились: Чтобы добавить изображения в дизайн
- Выберите Файл > Поместить Встроенный , перейдите к файлу изображения в проводнике (Windows) или Finder (macOS) и нажмите «Поместить».
- Удерживая нажатой клавишу Shift, чтобы избежать искажения изображения, перетащите углы границы изображения, чтобы изменить размер добавленного изображения.
- Перетащите внутрь границы, чтобы разместить добавленное изображение в нужном месте.
- Щелкните галочку на панели параметров, чтобы завершить размещение. При этом автоматически создается новый слой, содержащий добавленное изображение.
Разблокировать фоновый слой
Узнайте, как работает специальный фоновый слой.
Чему вы научились: Преобразование фонового слоя в обычный слой Слои панель, и некоторые функции редактирования не будут работать на ней. Каждый может добавлять слои — комбинируйте фотографии, чтобы создать новое потрясающее изображение. Вернуться к: Изменить размер изображения | Далее: Настройка качества изображения Ретушь Adobe Photoshop Итак, вы хотите изменить размер слоя в Photoshop? Это очень легко сделать, благодаря Инструмент «Свободное преобразование» . Теперь, чтобы этот пост был коротким и лаконичным, я не буду подробно описывать этапы ретуши этого финального изображения, а просто покажу, как легко изменить размер, переместить и повернуть слои дыма. До/После: Вот как можно изменить размер слоя: Инструмент «Свободное преобразование» для изменения размера слоя В качестве бонуса инструмент «Свободное преобразование» также позволяет перемещать или вращать слой. Чтобы повернуть, просто наведите указатель мыши на внешнюю сторону поля свободного преобразования, и вы увидите, что курсор мыши изменится на значок поворота. Часто бывает важно изменить размер слоя пропорционально, т. Начиная с Photoshop CC 2019 , вам больше не следует удерживать клавишу Shift для пропорционального изменения размера, так как вместо этого удерживание клавиши Shift позволяет изменять размер непропорционально. Это ловушка, которая может вас несколько раз задеть, если вы привыкли удерживать клавишу Shift, и к ней может потребоваться немного привыкнуть. Однако, как только вы привыкнете к этому, это сэкономит ваше время, потому что чаще всего вы захотите изменить размер пропорционально при использовании одной из угловых ручек. Обычно при изменении размера слой будет следовать за угловой ручкой, с которой вы начали изменение размера, но если вы будете удерживать клавишу Option Alt при изменении размера, изменение размера будет выполнено из центра слоя вместо. Итак, теперь вы знаете, как изменить размер слоя в Photoshop, но есть кое-что еще, что вам, вероятно, следует сделать, чтобы улучшить свой рабочий процесс: преобразовать слой в смарт-объект перед изменением размера . Видите ли, если вы уменьшаете размер слоя, а затем хотите изменить его размер позже, вам обычно не повезло, и вы полностью испортите качество пикселей в слое. Если вы сначала преобразуете слой в смарт-объект, вы можете изменять его размер бесконечное количество раз без потери качества. Конечно, имейте в виду, что потеря качества всегда произойдет, если вы измените размер слоя, чтобы он был больше, чем его первоначальный размер. Но, по крайней мере, со смарт-объектом вы всегда сохраняете качество внутренних пикселей исходного слоя. Чтобы преобразовать слой в смарт-объект, просто щелкните слой правой кнопкой мыши и выберите Преобразовать в смарт-объект .
Как изменить размер слоя в Photoshop • Руководство Giggster
Самый простой способ изменить размер слоя в Photoshop

Совет: пропорциональное изменение размера
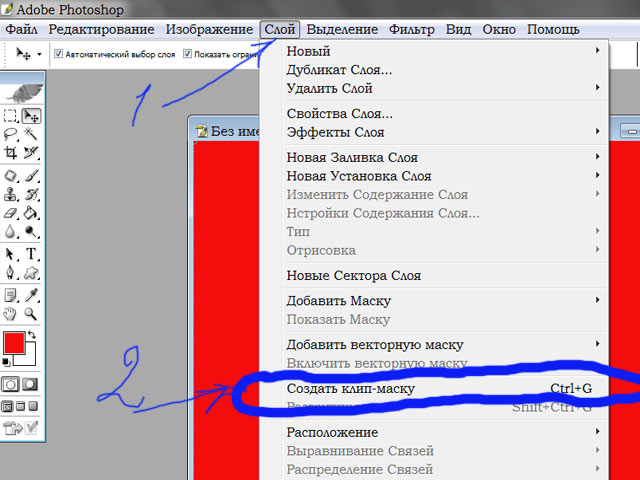 е. изменить ширину и длину с сохранением того же соотношения. В противном случае ваш слой может выглядеть искаженным. Для этого просто измените размер на , используя один из угловых маркеров инструмента Free Transform.
е. изменить ширину и длину с сохранением того же соотношения. В противном случае ваш слой может выглядеть искаженным. Для этого просто измените размер на , используя один из угловых маркеров инструмента Free Transform. Совет: изменение размера от центра
 Это может быть хорошим приемом, позволяющим избежать необходимости изменять размер, а затем возвращать слой туда, где он был изначально.
Это может быть хорошим приемом, позволяющим избежать необходимости изменять размер, а затем возвращать слой туда, где он был изначально. Лучший способ использования смарт-объектов


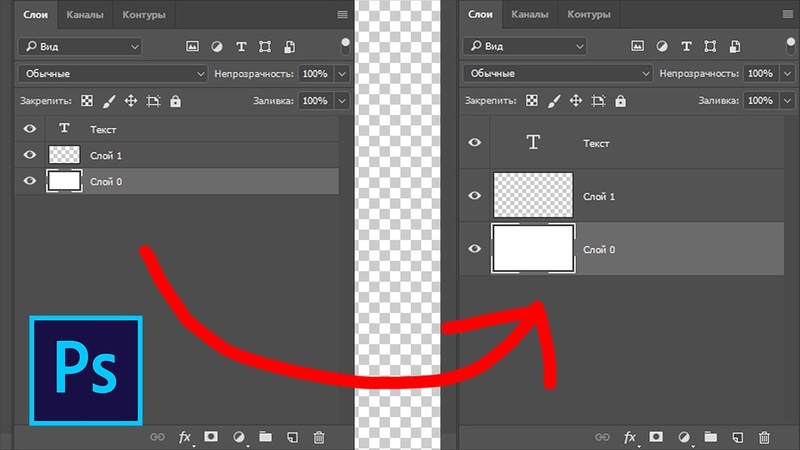 И если изображение слишком велико, то когда вы вызовите функцию Free Transform (Свободное трансформирование), то элементы изменения размеров будут находиться вне пределов досягаемости (то есть вне границ окна документа). К счастью есть способ сделать эти элементы доступными: просто нажмите быструю клавишу Ctrl+0 (ноль), и окно автоматически изменит размеры так, что доступными станут все маркеры рамки трансформации – независимо от того, как далеко вне области изображения они находились изначально. Но имейте в виду, что этот прием работает лишь при активной функции «Свободное трансформирование» (Free Transform)
И если изображение слишком велико, то когда вы вызовите функцию Free Transform (Свободное трансформирование), то элементы изменения размеров будут находиться вне пределов досягаемости (то есть вне границ окна документа). К счастью есть способ сделать эти элементы доступными: просто нажмите быструю клавишу Ctrl+0 (ноль), и окно автоматически изменит размеры так, что доступными станут все маркеры рамки трансформации – независимо от того, как далеко вне области изображения они находились изначально. Но имейте в виду, что этот прием работает лишь при активной функции «Свободное трансформирование» (Free Transform)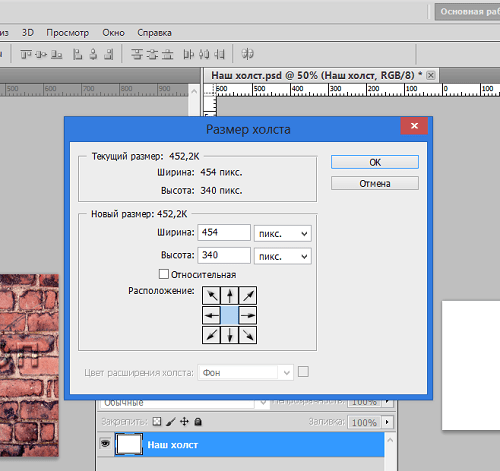
 Чтобы добавить дополнительные слои к выделенному, удерживайте клавишу «Control» (Windows) или «Command» (macOS), щелкая другие слои.
Чтобы добавить дополнительные слои к выделенному, удерживайте клавишу «Control» (Windows) или «Command» (macOS), щелкая другие слои.