Содержание
10 бесплатных альтернатив Photoshop для Windows
Студентам
Не все бесплатные графические редакторы прошли тестирование на компьютере с устаревшим железом и операционной системой. Узнайте, какие аналоги Adobe Photoshop можно использовать даже на самых старых устройствах, а какие будут бесполезны.
Продукты компании Adobe обладают статусом негласного стандарта у фотомастеров, издателей, производителей видеоконтента. Оказавшись в студии, в издательстве, в редакции журнала или газеты, вы скорее всего обнаружите программы Photoshop, Illustrator, Muse, Audition, Premiere, After Effects или всю эту линейку в пакете Creative Cloud.
Но стандарты бизнеса, к сожалению, слишком медленно проникают в академическую среду. Поэтому нередко у студентов возникают вопросы. Например, что делать, если для доклада, реферата, статьи в научный журнал или курсовой работы нужно быстро оформить схему, нарисовать иллюстрацию или обработать снимок, а вуз не озаботился приобретением профессионального графического редактора? Ситуация осложняется, если работу необходимо сделать на университетском компьютере, который работает под управлением не самой последней версии Windows, имеет небольшой объем оперативной памяти и неторопливый жесткий диск. Такое железо вряд ли справится с графическим онлайн-редактором, а правила использования компьютеров в вузах не позволят установить «ломаные» (пиратские) версии платных программ. Последним решением, а именно пиратским ПО, мы пользоваться не рекомендуем.
Остается искать подходящие альтернативы, коих к 2019 году создано не так уж и мало. Но одно дело — заявления производителей ПО, и совсем другое — практика. Поэтому мы протестировали программы в полевых условиях на тестовом компьютере со следующими характеристиками:
Поэтому мы протестировали программы в полевых условиях на тестовом компьютере со следующими характеристиками:
- Процессор: Intel Core i3 2120 (два ядра с частотой 3.0Ghz каждое)
- память: 4 Gb DDR3
- графика: Intel HD Graphics 3000
- ОС: Windows 7 (без сервисных обновлений)
Данная офисная конфигурация «железа» и ПО сильно устарела, тем не менее, подобные компьютеры часто можно встретить в аудиториях вузов и в библиотеках.
1. GIMP
GIMP — самая известная на сегодняшний день бесплатная альтернатива Photoshop, т. е. самый мощный многоцелевой бесплатный графический редактор на рынке программного обеспечения. Базовый функционал классического Photoshop здесь реализован полностью:
- редактирование снимков,
- создание коллажей, плакатов, рисунков «с нуля»,
- подготовка макетов книг и дизайнерских прототипов веб-сайтов.

Редактор поддерживает все распространенные форматы графики. Программа поддерживает плагины, русифицирована и доступна на всех популярных операционных системах для ПК: MacOS, Linux, Windows. Разработчики позаботились о том, чтобы с GIMP можно было комфортно работать на неторопливых компьютерах с Windows XP и MacOS 10.6.
Скачать последнюю версию GIMP.
2. PAINT.NET
Создатели Paint.NET стремились разработать альтернативу стандартному графическому редактору Windows. После того как первоначальная цель была достигнута, редактор продолжил свое развитие и в последних версиях смог посоревноваться с более серьезным софтом, таким как Photoshop и Illustrator. Вот некоторые «фишки» Paint.NET:
- работа со слоями как в коммерческих аналогах,
- полная история правок с возможностью возврата к любому этапу работы с графикой,
- бесплатные плагины (расширения) для большинства распространенных задач,
- базовые эффекты классического Photoshop.

При всех достоинствах у Paint.NET есть и явные недостатки. Программе требуются пакет .NET Framework 4.8 и последние обновления Windows. На тестовом компьютере без последних сервис-паков Windows 7 приложение запустить не удалось.
Скачать Paint.NET для Windows
3. Pinta
Pinta — это крошечный (дистрибутив последней версии программы для Windows занимает всего 2,5 мегабайта на жестком диске) растровый графический редактор. Программа задумывалась как более простой и быстрый вариант Paint.NET не только для Windows, но также для различных платформ: на странице скачивания доступны версии редактора для Ubuntu, MacOS, FreeBSD.
Разработчики стремились сделать редактор простым и понятным, поэтому не стали перегружать интерфейс и приблизили его к стандартному Paint из поставки операционной системы Windows. Иконки и панели Pinta выполнены в том же хорошо знакомом пользователям стиле.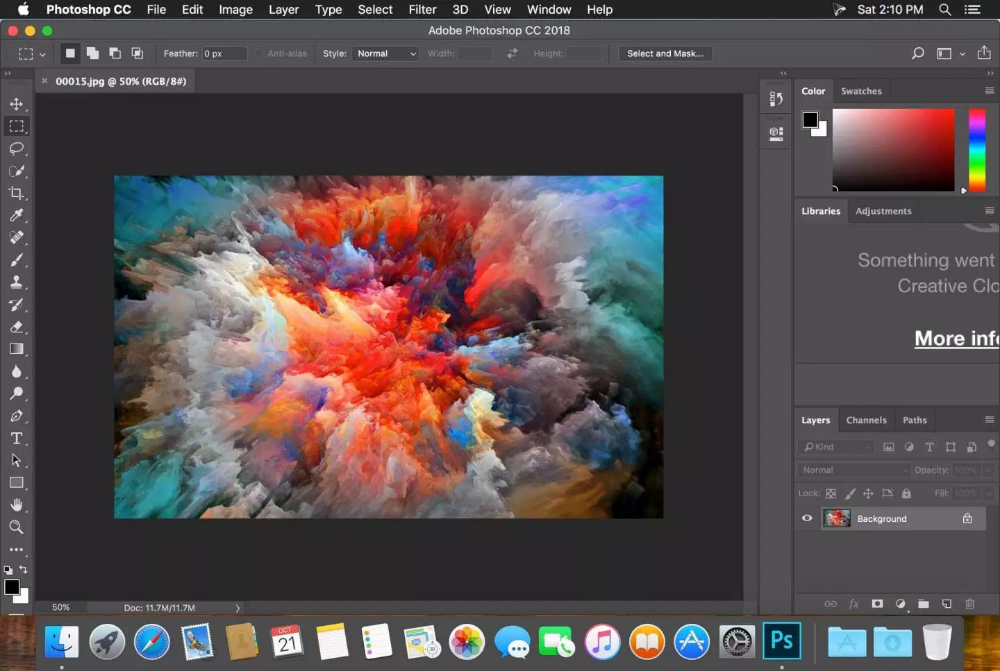
Редактор полностью русифицирован, обрабатывает все популярные графические форматы, запоминает этапы работы над изображением, поддерживает работу со слоями, имеет больше 35 встроенных эффектов, которых вполне достаточно для простого редактирования и обработки снимков, создания простых коллажей.
На тестовом компьютере с устаревшей Windows 7 проинсталлировать редактор Pinta не удалось. Как и в случае с Paint.NET, этой программе требуется глобальное обновление системы (Service Pack 1).
Скачать приложение Pinta
4. Pixia
Первый релиз японского редактора Pixia состоялся 12 ноября 1998 года. Программа позиционировалась как инструмент для графических дизайнеров, авторов аниме и манги. Позже проект получил широкую известность и, соответственно, привлек массовую аудиторию.
Главная концептуальная «фишка» этого софта — хорошая поддержка графических планшетов Wacom, популярных среди художников и иллюстраторов. Сочетая горячие клавиши и планшет, действительно, можно быстро навести лоск на фотографиях, нарисовать и разукрасить простой рисунок, а если требуется — диаграмму. Pixia совместима с проприетарным форматом Photoshop (.psd), следовательно, этот редактор можно использовать для создания прототипов веб-сайтов, дизайна книг и брошюр. Впрочем, до вершин пакета Illustrator японской программе пока далеко.
Сочетая горячие клавиши и планшет, действительно, можно быстро навести лоск на фотографиях, нарисовать и разукрасить простой рисунок, а если требуется — диаграмму. Pixia совместима с проприетарным форматом Photoshop (.psd), следовательно, этот редактор можно использовать для создания прототипов веб-сайтов, дизайна книг и брошюр. Впрочем, до вершин пакета Illustrator японской программе пока далеко.
Недостатки Pixia в основном объясняются происхождением программы. Официальный сайт, с которого можно бесплатно скачать этот графический редактор, — на японском языке. С локализацией тоже проблемы, для скачивания доступны только английская и японская версия программы.
На тестовом «железе» установка последней версии Pixia не увенчалась успехом. Англифицированный инсталлятор Pixia на чистейшем японском предложил установить последний сервис-пак для Windows 7.
Скачать английскую версию Pixia для Windows
5. FireAlpaca
FireAlpaca
Создатели FireAlpaca заявляют, что создали свой продукт для того, чтобы пользователи могли бесплатно работать с графикой в удобном интерфейсе. Расстановка кистей и элементов меню действительно схожи с Photoshop редакции CS6. Программа загружается достаточно быстро, столь же быстро открывает графические файлы со множеством слоёв. С функциональной частью тоже порядок — есть и история обработки, и стандартные кисти, эффекты, предусмотрена и локализация «из коробки» — никаких дополнительных русификаторов не требуется.
Есть и недостатки, куда же без них. Разработчики декларируют альтруизм, за которым при ближайшем рассмотрении скрывается желание подзаработать. Время от времени пользователей FireAlpaca будет беспокоить всплывающий рекламный баннер.
Тестирование на устаревшем компьютере не выявило каких-то явных проблем. Редактор заработал как на устаревшей Windows 7, так и на компьютере с обновленной версией ОС.
Скачать FireAlpaca
6. LazPaint
LazPaint — это упрощенная версия графического редактора Paint.NET. Программа позволяет работать с графикой на самых слабых машинах. Создатели не соврали — объемные растровые изображения действительно загружаются на несколько миллисекунд быстрее, чем в GIMP и Paint.NET. Еще один важный плюс — поддержка русского языка.
В LazPaint ожидаемо присутствуют и функции, присущие Photoshop, но с некоторыми ограничениями:
- работая со слоями, иллюстратор рискует перемешать импортируемые объекты;
- поддержку файлов .psd нельзя назвать полной — предусмотрен лишь импорт из файлов Photoshop;
- работа с текстурами, на наш взгляд, организована уж слишком сложно, без опыта в Photoshop и чтения инструкций разобраться будет непросто.
С тестированием на старом железе программа справилась на отлично. Windows 7 без пакета обновлений не вызвала у программы никаких нареканий.
Windows 7 без пакета обновлений не вызвала у программы никаких нареканий.
Скачать LazPaint
7. Photo Pos Pro
Photo Pos Pro — альтернатива Photoshop для массовой аудитории. Отдельные элементы интерфейса схожи с Photoshop, другие напоминают мобильные графические редакторы, например, Camly. Разработчики не позабыли о новичках и предложили начинающим дизайнерам упрощенный режим с предустановленными фильтрами, как в Instagram. Стоит признать, что многие задачи, к примеру, придание изображению эффекта пожелтевшей бумаги или устранение эффекта красных глаз на снимках, решаются и в этом режиме.
Взору более продвинутых пользователей, уже знакомых с профессиональными графическими редакторами, откроется более строгий интерфейс «как в Photoshop». Впрочем, нельзя сказать, что Photo Pos Pro полностью копирует продукт Adobe.
В программу предустановлены базовые инструменты редактирования изображений, которых для обработки графики достаточно. За расширение функционала придется заплатить, однако встроенные покупки не огорчают и не травмируют психику дизайнера ежеминутными напоминаниями.
За расширение функционала придется заплатить, однако встроенные покупки не огорчают и не травмируют психику дизайнера ежеминутными напоминаниями.
Редактор Photo Pos Pro 3 не прошел тестирование в полевых условиях. После установки выяснилось, что программа не поддерживает встроенный графический ускоритель на демонстрационном компьютере.
Скачать Photo Pos Pro 3
8. Digikam
DigiKam — это менеджер изображений для фотографов и дизайнеров. Программа поможет систематизировать снимки с фотоаппаратов и гаджетов, а при необходимости загрузит ваш архив графики в облачное хранилище. В составе пакета Digikam есть предустановленный графический редактор, и, пожалуй, он больше других программ из обзора подходит начинающим пользователям.
Редактор Digikam поддерживает массу графических форматов и может свободно конвертировать растровую графику. Базовое редактирование реализовано в привычном текстовом меню.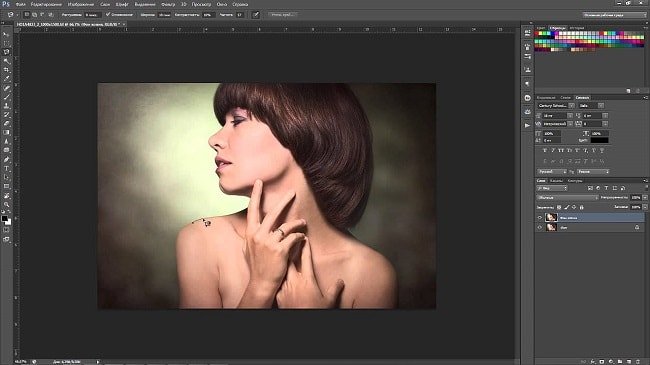 Благодаря качественной русификации даже неподготовленный пользователь сможет отрегулировать яркость, контраст, баланс белого. Предустановленные фильтры помогут стилизовать снимки под старину или сделать похожими на фотографии из Instagram.
Благодаря качественной русификации даже неподготовленный пользователь сможет отрегулировать яркость, контраст, баланс белого. Предустановленные фильтры помогут стилизовать снимки под старину или сделать похожими на фотографии из Instagram.
Недостаток программы — объем дистрибутива и необходимость установки дополнительных серверных компонентов (SQLite). Инсталлятор Digikam достаточно сложный, и мы не рекомендуем экспериментировать с настройками программы в процессе установки, оставьте рекомендуемые инсталлятором настройки, потом их можно будет изменить.
Установка на тестовый компьютер прошла успешно. Программа справилась с открытием файлов с большим количеством слоев, достаточно быстро сохранила отредактированный файл.
Скачать DigiKam
9. PhotoScape
Еще один менеджер графики для Windows с предустановленным редактором. PhotoScape нельзя назвать полноценной заменой Photoshop, это, скорее, продукт для начинающих фотографов и дизайнеров. Фукнционал программы, мягко говоря, не удивляет. Тем не менее, в PhotoScape хорошо устроено базовое редактирование.
Фукнционал программы, мягко говоря, не удивляет. Тем не менее, в PhotoScape хорошо устроено базовое редактирование.
Программа без проблем завелась на тестовом ПК, справилась с открытием и сохранением больших графических файлов.
Скачать PhotoScape 3.7
10. PhotoDemon
Редактор PhotoDemon отличается от других участников обзора внешней простотой дизайна и нетребовательностью к ресурсам пользовательского ПК. Вверху главного окна программы расположено текстовое меню, на боковых краях справа и слева разместились панели инструментов. Иконки «Демона» крупные и не вызовут вопросов у новичка: ластик, карандаш, текст, геометрические фигуры — все хорошо знакомо по редактору Paint. Однако, несмотря на свою кажущуюся простоту, этот редактор работает с многослойными проектами и быстро обрабатывает большие файлы.
PhotoDemon не требует установки на компьютер: программу можно запускать с флешки или переносного жесткого диска.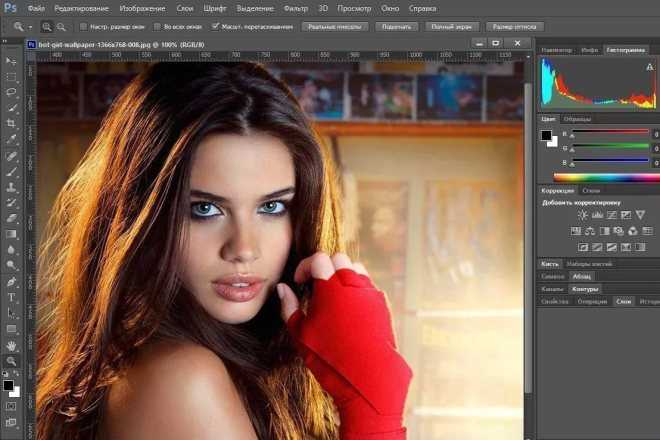
Поддержка старых операционных систем заявлена на сайте разработчиков. Редактор без проблем заработал на тестовом компьютере.
Скачать PhotoDemon
Результаты тестирования
Подведем итоги. 4 из 10 бесплатных альтернатив Photoshop не смогли пройти тестирование в реальных условиях. Программы не удалось запустить на тестовом компьютере с устаревшей операционной системой. Редактор Photo Pos Pro 3 потребовал установки более мощной видеокарты. Paint.NET, Pinta, Pixia предложили нам обновить Windows.
Paint.NET
FireAlpaca
LazPaint
Photo Pos Pro 3
DigiKam
PhotoScape
PhotoDemon
Понравился ли Вам материал?
Студентам
Как обмануть «Антиплагиат»: 7 советов от директора «Антиплагиата»
Всегда были, есть и будут люди, которые хотят обойти любую систему. Это касается и «Антиплагиата». О способах, возможностях и целесообразности этих действий в отношении данного сервиса рассказал Юрий Чехович, директор компании «Антиплагиат».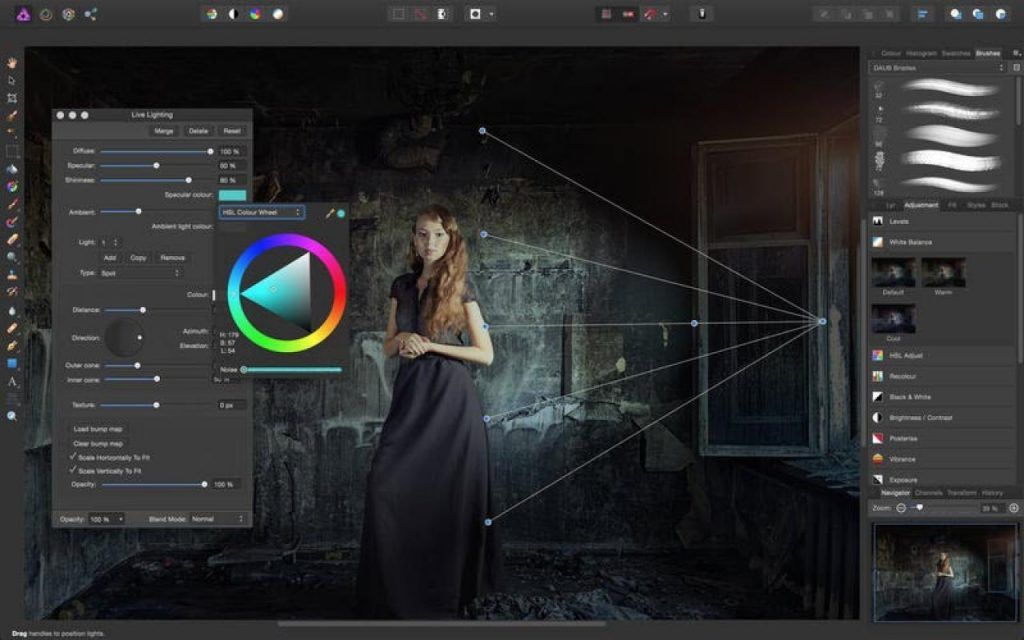
Студентам
15 бесплатных дополнений Google Docs для студентов
Бесплатные дополнения редактора Google Docs помогают форматировать текст, цитировать исследования и автоматизировать задачи, сокращая время подготовки документов. В подборку вошли дополнения, которые пригодятся студентам.
Студентам
Онлайн-заработок для студентов: 5 площадок, которые помогут совмещать работу и учебу
Студенческие годы – наиболее продуктивное время жизни. Они, тем не менее, связаны с материальными проблемами: учащиеся вузов находятся между молотом учебных задач и наковальней бедности…
Графический редактор Adobe Photoshop — Виртуальная ИТ-школа учителя
https://sites.google.com/site/photoshopforyou1/ все о Графическом редактоер Adobe Photoshop http://textbook.keldysh.ru/courses/2002mm-www/part2/mm3_2.htm#a_01 Графический редактор Adobe Photoshop Редактор Adobe Photoshop является мощным средством, с помощью которого можно обрабатывать изображения на профессиональном уровне. На освоение этих богатых возможностей можно потратить не один месяц. Мы же познакомимся с несколькими приемами обработки снимков, которые очень помогают в практической работе, не углубляясь в дебри теории и эффектов. Будем рассматривать возможности редактора версии 4.0. Простые приемы обработки изображения Перечисленные ниже приемы обработки изображений позволяют быстро и без особенных трудов убрать дефекты, часто сопутствующие процессу фотографирования и последующей печати фотографий. Все, кто хоть немного занимался фотографией, знают типичные ошибки фотографа: смазанное или недостаточно сфокусированное изображение, неудачное кадрирование (лишние детали или объекты в кадре), недостаточная яркость или контрастность снимка. Часто на снимке видны дефекты пленки (царапины, артефакты). Или же в фотолаборатории были неточно установлены параметры печати, вследствие чего снимки приобретают цветовой оттенок, несвойственный реальному пейзажу. Используемые функции редактора представлены в меню, расположенном в верхней части экрана, а также в палитре. ОбрезкаОчень часто приходится прибегать к обрезке изображения, с помощью которой можно оставить в кадре только нужную часть изображения. Для этого в палитре имеется инструмент «Область». С помощью этого инструмента можно выделить область (прямоугольную, овальную) для применения, например, некоторого эффекта, или выполнить обрезку изображения. Как вырезать часть изображения? Если ввести курсор в область инструмента, нажать клавишу мыши и удерживать ее некоторое время, то инструмент «Область» раскроет на экране дополнительные иконки, из которых нужно выбрать «ножницы». После этого с помощью прямоугольной рамки с выделенными краями нужно отметить часть изображения. Потом нужно снова щелкнуть в области инструмента «Обрезка», при этом на экране появится дополнительное окно, в котором нужно щелкнуть кнопку «Кадрировать». После выполнения операции на экране останется только выделенная вами часть изображения. Яркость/контрастностьС помощью настройки этих параметром можно значительно улучшить качество изображения. В главном меню выбирается позиция «Изображение», и далее позиция «Яркость/контрастность». В появившемся окне с помощью ползунков можно установить новые параметры яркости или контрастности. Иногда полезно изменить яркость или контрастность только в некоторой области. Для этого вначале надо выделить область, а затем применить новые настройки, которые будут относиться только к выделенной области. Выделение области для обработкиВ редакторе предусмотрено несколько способов выделения области. Во-первых, с помощью инструмента «Область» можно выделить прямоугольник или овал. Овал часто применяют при обработке фотографий с изображением людей. Можно, например, выделить овалом лицо человека, находящегося в слабо освещенной области, и добавить для этой области яркость или контрастность. С помощью инструмента «Лассо» можно выделить область произвольной формы, которая задается движением курсора мыши. Еще один полезный инструмент выделения области — «Волшебная палочка». Он выделяет область на основе близости цветов. При работе с инструментом «Волшебная палочка» можно задать значение допуска (отклонения) для сравнения цветов соседних точек. Цветовой балансНередко вы получаете из фотолаборатории снимки, в которых цветовая палитра совершенно явно смещена в какой-то цвет — зеленый, синий, желтый, красный. Этот недостаток фотографии также можно исправить в редакторе. Функция «Цветовой баланс» вызывается из раздела главного меню «Изображение» и далее из раздела «Коррекция». На экране появляется таблица, с помощью которой можно изменить баланс цветов. Выбор варианта при коррекции изображенияОчень удобно устанавливать новый цветовой баланс с помощью функции «Варианты». Эта функция вызывается из раздела главного меню «Изображение» и далее из раздела «Коррекция». Резкость и размытиеВ некоторых случаях при обработке сканированных изображений, изначально не очень четких, помогает функция «Резкость». Эта функция вызывается из раздела главного меню «Фильтр». Функции резкость и размытие можно даже комбинировать. Например, у всего снимка увеличивается резкость. При этом достигается хорошая прорисовка деталей, но часто на лице человека появляется нежелательный эффект — слишком крупные цветовые зерна. В этом случае можно лицо выделить отдельно (овалом), и применить операцию размытия. Общее впечатление от снимка улучшается. Масштабирование снимкаНередко приходится уменьшать размеры изображения, например, для того чтобы изображение целиком помещалось на экране. В этом случае можно применить операцию сжатия снимка, выбрав в разделе главного меню «Изображение» позицию «Размер изображения». После изменения размеров качество изображения может ухудшиться, и тем больше, чем больше разница в первоначальном и конечном размере. В таком случае можно попытаться улучшить изображение с помощью увеличения контрастности снимка, или с помощью увеличения резкости. Часто такие попытки дают хороший результат. Не следует проводить масштабирование (уменьшение или увеличение размеров) в несколько этапов. Если вы с первого раза не достигли нужного результата, лучше отменить выполненную операцию, и потом снова выполнить масштабирование, задавая больший шаг. Более тонкие приемы обработки изображенияЕсли качество исходного изображения (например, изображения, полученного с помощью сканирования фотографии) вас удовлетворяет, то часто ограничиваются теми приемами обработки изображений в редакторе, которые перечислены выше. Когда же вам приходится иметь дело с некачественными исходными материалами (фотография имеет чужеродные вкрапления или есть явные дефекты фотобумаги), то можно воспользоваться приемами более детальной проработки изображений. ЛупаДля исправления изъянов фотоснимка или удаления ненужных деталей не обойтись без инструмента «Лупа». Выбрав в палитре инструментов «Лупу», нужно далее щелкнуть в той части изображение, которое вы хотите увеличить: изображение увеличиться (на первом шаге — вдвое). «Лупа» может также и уменьшить изображение: нужно прижать клавишу «Alt» и щелкнуть в области картинки. Когда «Лупа» работает на увеличение, на ней изображен знак «+», а когда на уменьшение — знак «-«. ПалецНа фотографиях нередко присутствуют белые или черные точки, другие чужеродные вкрапления. Если область с дефектом невелика, можно использовать инструмент «Палец» из палитры инструментов. «Палец» усредняет параметры соседних точек, наподобие растирки невысохшей картины, нарисованной краской, при этом инструмент учитывает направление движения пальца Вклейка фрагментаЕсли вы хотите убрать из снимка ненужный фрагмент, следует отыскать и выделить фрагмент близкого фона, скопировать его, и потом «вклеить» на нужное место. Работа с точкамиНаиболее трудной правкой является изменение параметров точек. Поскольку изображения, полученные сканированием фотографий, имеют сложную структуру, такой работой следует заниматься только в том случае, если вы уверенны в результате. Типичным заблуждением является попытка сходу убрать эффект «красного глаза» с помощью замены отдельных точек изображения. Оказывается, что заново нарисовать «живой глаз», дело очень не простое. Для коррекции цветов точек понадобится «пипетка» — инструмент, который делает текущим выбранный вами цвет. Далее с помощью инструмента «Карандаш» вы можете покрасить любую точку текущим цветом. GIF или JPEGРедактор Adobe Photoshop позволяет преобразовывать файлы в оба этих формата. Если вы сканировали изображение с хорошим качеством, например, установили параметр «Четкие миллионы цветов», то такое изображение допускает наиболее широкий спектр обработки в редакторе. В этом случае для сохранения изображения в формате jpeg достаточно воспользоваться операцией «Сохранить как…», а для преобразования в формат gif нужно воспользоваться операцией «Экспорт». Можно перевести изображение в другой режим — «Индексированные цвета» (раздел главного меню «Изображение», далее позиция «Режим»). При этом вы увидите, что качество снимка (особенно, если это была фотография) изменилось, поскольку в палитре резко уменьшилось количество цветов. Такое изображение уже нет смысла сохранять в формате jpeg, здесь нужно использовать формат gif . Этот вариант для выбора формата появляется при выполнении операции «Сохранить как…». Формат jpeg лучше подходит для фотографий, художественных картин и других полнотоновых оригиналов. При сохранении файла в этом формате вам предложат выбрать качество конечного изображение: низкое, среднее, высокое, наилучшее. Формат gif лучше использовать для изображений, на которых имеются большие пространства одного цвета. В этом формате можно сохранять логотипы, чертежи, диаграммы, простые рисунки. Формат gif основан на таком методе сжатия, который позволяет сэкономить размер файла без существенной потери качества. Здесь используется технология чередования, при которой изображение на экране прорисовывается путем постепенного увеличения качества. Кроме того, этот формат позволяет добиться целого ряда визуальных эффектов:
|
Как редактировать фотографии в Photoshop (простой метод из 10 шагов)
Photoshop — одна из самых мощных программ для редактирования изображений, которые можно купить за деньги. С некоторыми из лучших инструментов и настроек слоя нет причин не использовать эту программу. Теперь проблема в том, что если вы пытались редактировать фотографию в Photoshop, вы, вероятно, чувствовали себя немного потерянными. С огромным количеством функций трудно понять, с чего начать. К счастью, с помощью этого простого 10-шагового метода научиться редактировать фотографии в Photoshop стало еще проще.
Чтобы профессионально отредактировать фотографию в Photoshop, следуйте этому рецепту из 10 шагов:
- Импортируйте свои фотографии
- Обрезать и выровнять при необходимости
- Настройка базовой экспозиции и баланса белого с помощью Camera Raw
- Удалите все отвлекающие факторы с фотографии с помощью инструмента «Штамп»
- Улучшите экспозицию и контрастность с помощью корректирующего слоя «Кривые»
- Настройка цвета
- Создание точечных корректировок с помощью масок слоя
- Увернуться и сжечь
- Сделайте вашу фотографию более резкой
- Экспорт изображения
Выполнив эти 10 шагов, вы сможете точно знать, что делать дальше. С четким планом действий Photoshop кажется гораздо менее пугающим, и вы можете добраться из точки А в точку Б за меньшее время. Теперь давайте пройдем каждый из этих 10 шагов вместе!
С четким планом действий Photoshop кажется гораздо менее пугающим, и вы можете добраться из точки А в точку Б за меньшее время. Теперь давайте пройдем каждый из этих 10 шагов вместе!
Как профессионально редактировать фотографии в Photoshop — шаг за шагом
Фотография, которую я буду использовать в этом уроке, — это фотография водопада, которую я сделал недавно. Пройдя 10-шаговый рецепт редактирования, мы можем поднять эту фотографию на совершенно новый уровень.
Если вы хотите продолжить, я предлагаю вам принести свою фотографию, чтобы мы могли работать над этим вместе. Поскольку каждая фотография, которую вы редактируете, потребует различных корректировок, я буду делиться только своими общими шагами. Точные настройки, которые я использую для каждого инструмента, не имеют значения, поскольку на ваших изображениях они будут выглядеть по-разному.
Идея здесь состоит в том, чтобы дать вам дорожную карту, которой следует следовать в процессе редактирования фотографий в Photoshop. Этот рабочий процесс я разрабатывал годами и считаю его наиболее эффективным для получения стабильных результатов!
Этот рабочий процесс я разрабатывал годами и считаю его наиболее эффективным для получения стабильных результатов!
Вот как это делается.
1. Импортируйте свои изображения
Это может быть само собой разумеющимся, но прежде всего вам необходимо импортировать фотографию в Photoshop. Есть два разных способа сделать это, в зависимости от того, где хранится ваша фотография.
Вариант 1. Открытие нового документа
Первый вариант — открыть фотографию непосредственно в Photoshop с компьютера. Для этого просто нажмите Command + O (Mac) или Control + O (ПК) на клавиатуре. Кроме того, вы можете нажать «Открыть» на стартовом экране Photoshop.
Так как эта опция позволяет перенести фотографию непосредственно с вашего компьютера в Photoshop, вам нужно будет не забыть сохранить свой проект позже. Без работы с другой программой, такой как Lightroom, Photoshop потребует от вас выбрать место для сохранения вашего проекта на вашем компьютере. Вам будет предложено сделать это, когда вы попытаетесь сохранить свой проект.
Вам будет предложено сделать это, когда вы попытаетесь сохранить свой проект.
Недостатков в этом нет, но файлы проекта легче дезорганизовать. При сохранении проектов Photoshop убедитесь, что у вас есть какая-то папка для систематического упорядочивания. Таким образом, их легко найти позже!
Вариант 2. Открытие фотографии из Lightroom в Photoshop
Если ваша фотография уже импортирована в Lightroom, вы можете начать редактирование того же файла в Photoshop. Просто щелкните правой кнопкой мыши нужную фотографию и выберите Edit In > Photoshop.
Отсюда ваша фотография автоматически откроется в Photoshop и будет готова к работе. Отличие этого метода в том, что при сохранении проекта новое изображение появится в Lightroom.
Вместо того, чтобы упорядочивать файлы проекта Photoshop, Lightroom сделает это за вас, сохранив файл проекта в том же месте, что и исходное изображение.
2. Обрезать и выпрямить (при необходимости)
Если ваша фотография выглядит немного криво или вам нужно настроить кадрирование, использование инструмента обрезки решит все ваши проблемы.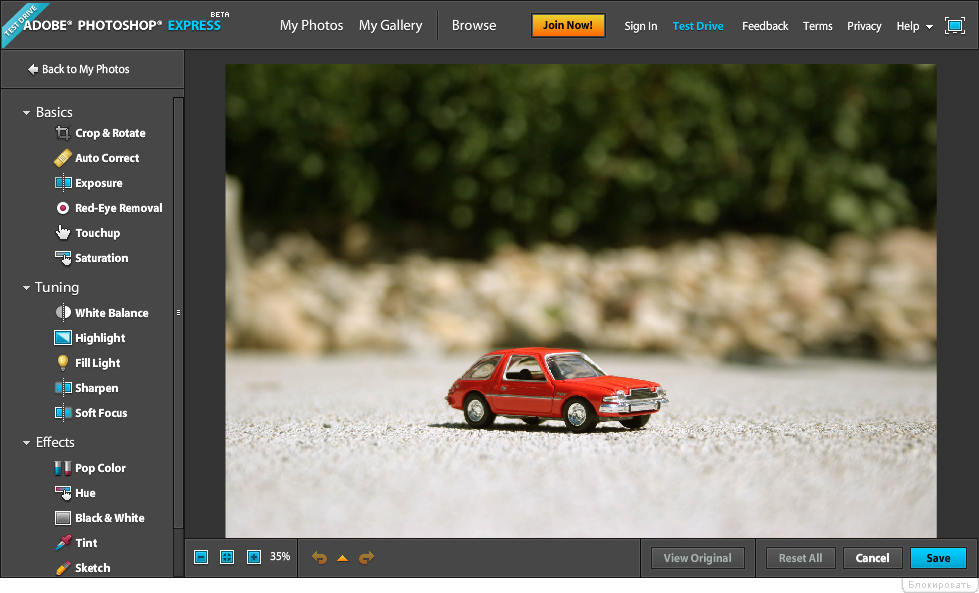
– Использование инструмента кадрирования
Инструмент кадрирования можно быстро открыть, нажав C на клавиатуре или найдя его на панели инструментов.
После выбора вы увидите белую рамку вокруг изображения и настроек инструмента на верхней панели. Для общего использования убедитесь, что предустановка обрезки установлена на «Ш x В x Разрешение». При использовании этой предустановки обрезки вы можете свободно регулировать размер обрезки.
При этом вы также можете использовать «Исходное соотношение сторон» пресет, если вам нужно сохранить то же соотношение сторон , что и при кадрировании.
Затем убедитесь, что параметр «Удалить обрезанные пиксели» отключен . Таким образом, когда вы кадрируете фотографию, вся информация об изображении за пределами обрезки останется на месте. Это лучший способ неразрушающего кадрирования, который дает вам возможность позже передумать.
Чтобы обрезать фотографию, щелкните и перетащите любой из внешних краев наложения обрезки. Это изменит положение вашей обрезки и затемнит любые области вашей фотографии, которые больше не будут видны.
Идея заключается в том, чтобы обрезать фотографию, чтобы лучше сфокусироваться на объекте или быстро убрать отвлекающие факторы по краям кадра. Если вы не чувствуете, что вам нужно что-то обрезать на фотографии, то это совершенно нормально.
Просто важно учитывать, нужно ли вам обрезать на начальных этапах каждого редактирования.
– Использование инструмента «Выпрямление»
Далее идет инструмент «Выпрямление». Этот инструмент идеально подходит для легкой коррекции наклона горизонта или корректировки фотографии в соответствии с определенным краем. В большинстве случаев вы будете использовать этот инструмент вдоль линий горизонта.
Доступ к инструменту выпрямления можно получить на панели настроек инструмента обрезки в верхней части экрана.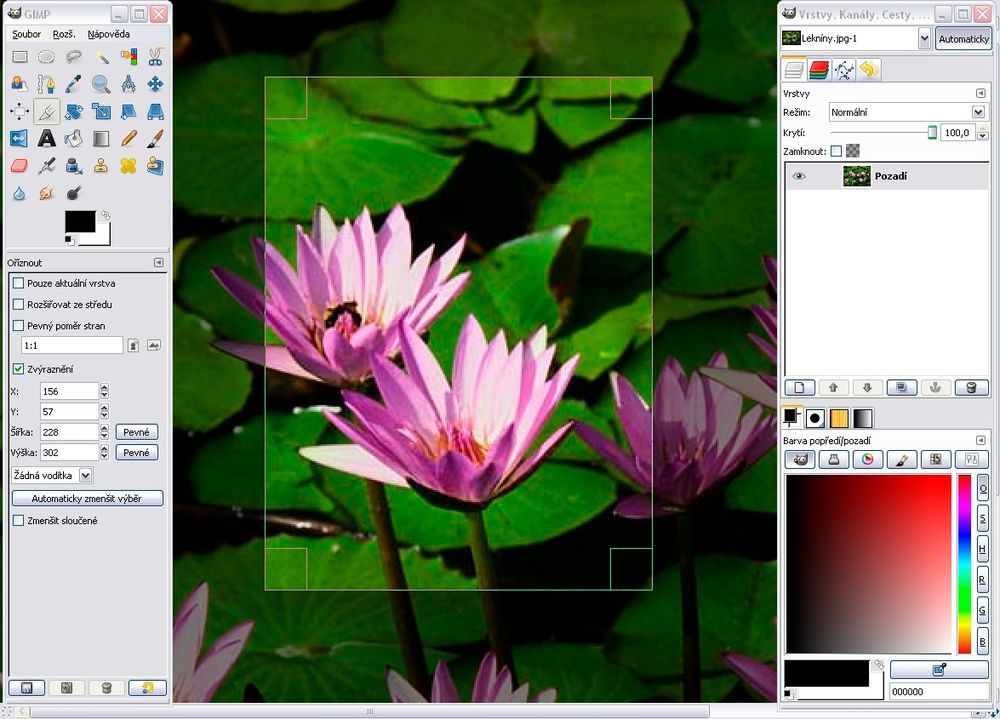 Значок представляет собой небольшой пузырьковый уровень с изогнутой пунктирной линией над ним.
Значок представляет собой небольшой пузырьковый уровень с изогнутой пунктирной линией над ним.
После активации просто щелкните вдоль линии горизонта и перетащите наружу. При перетаскивании будет создана линия, на которой будут основываться исправления выпрямления. Сделайте все возможное, чтобы выровнять это, чтобы оно соответствовало углу вашего горизонта или края. Таким образом, Photoshop будет точно знать, какой край вы хотите сделать идеально прямым!
После того, как вы отпустите кнопку, ваше изображение будет автоматически выпрямлено в соответствии с линией, которую вы сделали.
Если ваша фотография была очень кривой, вы заметите, что большая часть вашего изображения может быть обрезана. Чтобы отрегулировать значительные изменения угла, в некоторых случаях это будет работать только путем обрезки и штамповки вашей фотографии.
Вот почему всегда лучше сделать это прямо в камере!
Зачем кадрировать и выпрямлять в качестве первого шага редактирования?
Убедитесь, что ваша фотография не выглядит криво, прежде всего, это необходимо настроить.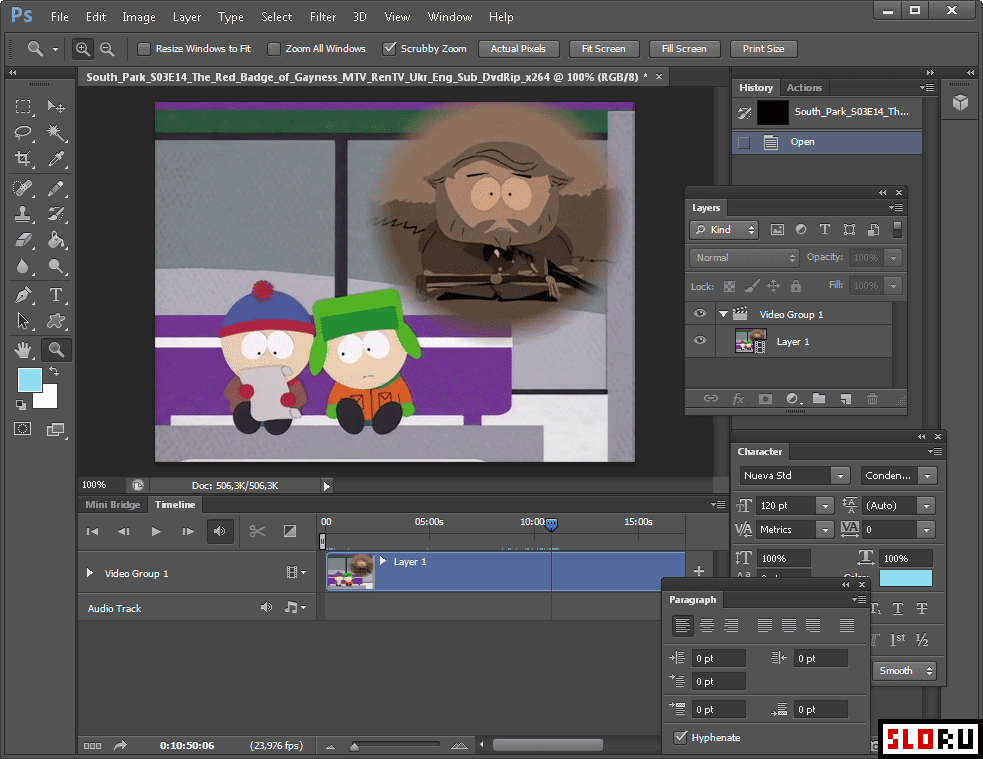 Возможно, вы потратите свое время на корректировку частей фотографии, которые могут даже не быть включены после обрезки. Чтобы быть на шаг впереди, обрежьте и выровняйте фотографию с самого начала, так что все, что осталось, — это отредактировать экспозицию и цвета!
Возможно, вы потратите свое время на корректировку частей фотографии, которые могут даже не быть включены после обрезки. Чтобы быть на шаг впереди, обрежьте и выровняйте фотографию с самого начала, так что все, что осталось, — это отредактировать экспозицию и цвета!
3. Добавление базовых настроек с помощью Camera Raw
Camera Raw — это удобный инструмент в Photoshop, который работает как мини-Lightroom. В этом инструменте у вас есть все типичные настройки баланса белого, экспозиции, цвета и точек, которые вы можете ожидать от фоторедактора. Прелесть Camera Raw в том, что он обеспечивает эффективный способ создания базовых настроек для вашей фотографии.
Базовые настройки — это общие изменения, необходимые для балансировки экспозиции и баланса белого на ваших фотографиях. В большинстве случаев у вас будет экспозиция, которая благоприятствует либо бликам, либо теням. С помощью базовых настроек вы можете сбалансировать их, чтобы создать фотографию с лучшей экспозицией для работы.
– Как открыть Camera Raw
Прежде чем открыть Camera Raw, я настоятельно рекомендую вам изменить слой изображения на смарт-объект. Таким образом, вы всегда можете вернуться и изменить настройки Camera Raw, если это необходимо. Вы можете узнать больше о возможностях смарт-объектов здесь.
Поскольку у нас все еще есть только один слой изображения, давайте сначала продублируем его, нажав Command + J (Mac) или Control + J (ПК). Со вторым фоновым слоем вы можете обеспечить неразрушающее редактирование.
Затем щелкните правой кнопкой мыши на новом слое и выберите «Преобразовать в смарт-объект». После преобразования на миниатюре слоя появится значок смарт-объекта.
Затем перейдите к Filter > Camera Raw Filter , чтобы открыть выбранный слой в Camera Raw.
– Редактирование экспозиции в Camera Raw
Если вы провели некоторое время в других программах для редактирования, таких как Lightroom или Luminar, большая часть того, что вы увидите здесь, будет вам знакома.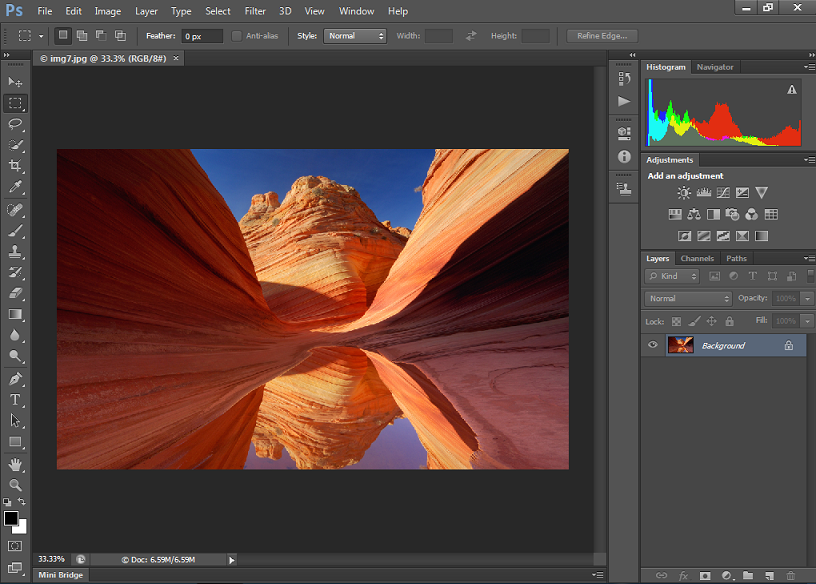 Используя ползунки экспозиции, бликов, теней, белого и черного, вы можете начать работу.
Используя ползунки экспозиции, бликов, теней, белого и черного, вы можете начать работу.
Во-первых, увеличьте или уменьшите ползунок экспозиции, чтобы создать хороший баланс между тенями и бликами. В идеале вы хотите иметь возможность четко видеть детали на всех экспозициях. Вы можете использовать гистограмму в верхней части панели редактирования, чтобы помочь вам.
Теперь поработайте с ползунками бликов, теней, белого и черного. Вместо того, чтобы изменять всю экспозицию, эти ползунки влияют только на определенные диапазоны экспозиции на вашей фотографии. Поскольку он разбивает все на части, гораздо проще нацеливаться на определенные части вашей фотографии.
Продолжайте настраивать эти ползунки, чтобы сделать самые яркие и самые темные участки фотографии более заметными. Конечный результат, скорее всего, будет выглядеть немного плоским и низкоконтрастным, но это именно то, к чему мы стремимся. Таким образом, вы сможете более творчески добавить задний контраст на последующих этапах.
– Изменение баланса белого в Camera Raw
После настройки экспозиции обязательно настройте баланс белого и оттенок фотографии, чтобы она выглядела максимально реалистично. Сделав баланс белого теплее или холоднее, вы поможете улучшить цвета на фотографиях в будущем.
Чтобы изменить баланс белого, просто переместите ползунок температуры влево или вправо. Перемещение влево сделает ваш баланс белого более синим, а перемещение вправо сделает его более желтым.
Если вам нужно, чтобы определенная область вашей фотографии выглядела на 100% белой, нажмите на инструменты пипетки над ползунками баланса белого. С помощью этого инструмента вы можете щелкнуть, чтобы выбрать любой цвет на фотографии, а Camera Raw отрегулирует баланс белого в соответствии с этой конкретной областью.
В большинстве случаев при регулировке баланса белого достаточно только здравого смысла.
После изменения цветовой температуры фотография может выглядеть немного фиолетовой или зеленой.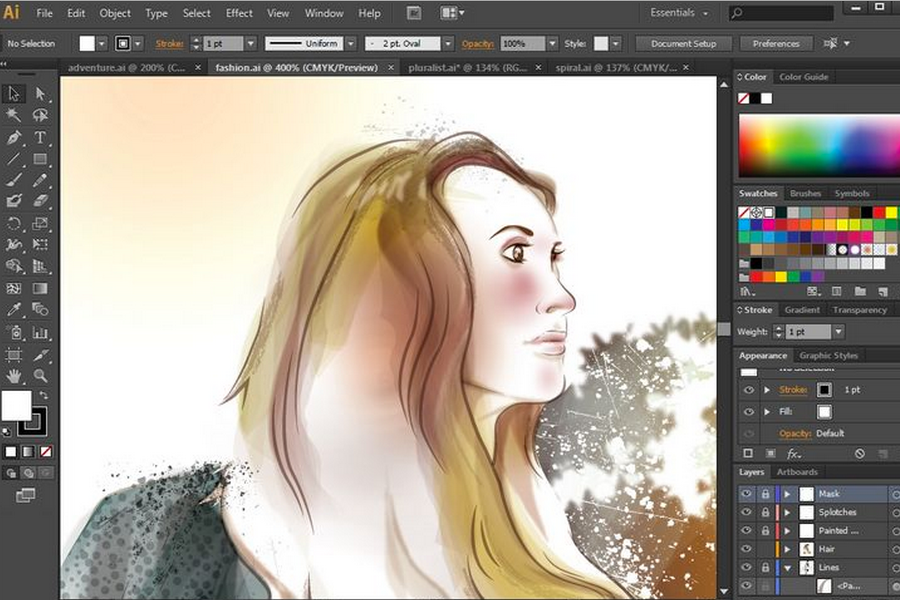 Это нередко случается, особенно при съемке с нейтральным фильтром или поляризатором. К счастью, вы можете быстро исправить это с помощью ползунка оттенка. Просто перетащите влево или вправо, чтобы изменить оттенок, который вы видите на фотографии.
Это нередко случается, особенно при съемке с нейтральным фильтром или поляризатором. К счастью, вы можете быстро исправить это с помощью ползунка оттенка. Просто перетащите влево или вправо, чтобы изменить оттенок, который вы видите на фотографии.
Когда вы будете довольны сделанными настройками, нажмите OK для выхода из Camera Raw.
4. Удалите все отвлекающие факторы с фотографии
После установки базовых настроек пришло время удалить с фотографии все нежелательные отвлекающие факторы. Это может быть что-то незначительное, например, сенсорное пятно, или нечто значительное, например, целое здание. Все, что вам нужно удалить с изображения, можно сделать с помощью двух простых инструментов в Photoshop.
Инструмент «Штамп»
Инструмент «Штамп» — один из лучших инструментов для удаления объектов в Photoshop. Вместо того, чтобы Photoshop автоматически выбирал, где, по его мнению, будет работать лучше всего, вы можете вручную установить область выборки. Это дает вам больше гибкости для работы с шаблонами, сложными краями или чем-либо, что обычно отбрасывает методы с учетом содержимого.
Это дает вам больше гибкости для работы с шаблонами, сложными краями или чем-либо, что обычно отбрасывает методы с учетом содержимого.
– Настройка инструмента «Штамп»
Чтобы получить доступ к инструменту «Штамп», нажмите S на клавиатуре или найдите его на панели инструментов.
Затем создайте новый слой , чтобы внести коррективы в штамп клонирования. Таким образом, вы можете продолжить редактирование без разрушения.
На панели настроек штампа клона убедитесь, что ваш режим установлен на нормальный, непрозрачность и поток на 100%, и ваш образец установлен на текущий и ниже.
Если вы никогда не работали с инструментом «Штамп», он работает так же, как и обычный инструмент «Кисть». Единственное отличие состоит в том, что он закрашивает выбранную область, а не сплошной цвет.
В большинстве случаев требуется, чтобы новая область штампа-клона сливалась с остальной частью фотографии.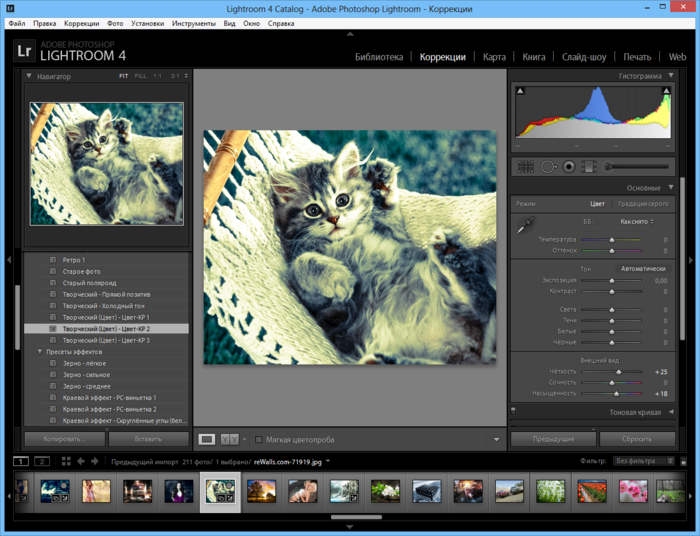 Лучший способ сделать это — использовать кисть с мягким краем .
Лучший способ сделать это — использовать кисть с мягким краем .
Нажмите на набор настроек кисти и выберите пресет кисти «мягкая круглая».
Измените жесткость где-то между 0% и 25% для получения более смешанных результатов с настройками штампа клонирования.
Что касается размера кисти, вам нужно постоянно его менять, поэтому просто используйте сочетание клавиш [ или ] , чтобы увеличить или уменьшить размер кисти.
Когда все настройки штампа клона приведены в порядок, пора приступить к удалению объектов с фотографии. В этом случае я хочу удалить упавшее дерево справа от моей фотографии. Поскольку поблизости есть большая пустая область для отбора проб, ее будет легко удалить.
— Удаление объектов с фотографии с помощью штампа клонирования
Всякий раз, когда вы пытаетесь удалить что-то с фотографии, помните, что вам нужно найти область, чтобы заменить это. Чем большую площадь вы можете взять (в данном случае камни), тем легче будет аккуратно клонировать ваши объекты. Это может начать усложняться, когда есть шаблоны или нечем заполнить область.
Чем большую площадь вы можете взять (в данном случае камни), тем легче будет аккуратно клонировать ваши объекты. Это может начать усложняться, когда есть шаблоны или нечем заполнить область.
Для начала я удержу клавишу Alt или Option (ПК/Mac) и щелкните где-нибудь на моем изображении, чтобы взять образец. Откуда бы вы ни взяли образец, он будет использоваться для клонирования вашего объекта. Так как я беру образцы с близлежащих камней, это будет хорошо сочетаться с клонированием упавшего дерева.
Маленькой кистью я медленно пройдусь по упавшему дереву. Для наиболее реалистичного вида используйте маленькую кисть, чтобы ваши корректировки клона выглядели менее заметными. Это действительно окупается, если вы потратите время на маленькую кисть.
По мере того, как вы продолжаете клонировать свою фотографию, вам нужно будет постоянно передискретизировать новые области. В идеальной ситуации вы будете сэмплировать как можно ближе к объекту, чтобы новая экспозиция и текстуры соответствовали окружающей области.
Повторяйте эти шаги, пока не избавитесь от отвлекающих факторов на фотографии. После завершения переименуйте свой слой в «Клон» , чтобы сохранить организованность.
Точечная восстанавливающая кисть
Не все объекты нужно удалять с помощью инструмента Штамп клонирования. На многих ваших фотографиях вы обнаружите, что вещи, которые вам нужно удалить, маленькие. Поскольку вам не нужно быть таким точным при отборе проб, эти небольшие объекты могут быть автоматически удалены с помощью кисти для точечного восстановления.
Точечная восстанавливающая кисть работает с учетом содержимого, чтобы интеллектуально находить образец области для замены вашего выделения. Все, что вам нужно сделать, это закрасить объект, который вы хотите заменить.
Чтобы получить доступ к инструменту точечной восстанавливающей кисти, нажмите J на клавиатуре или найдите его на панели инструментов. Если вы его не видите, нажмите и удерживайте значок восстанавливающей кисти, чтобы открыть другие параметры инструмента.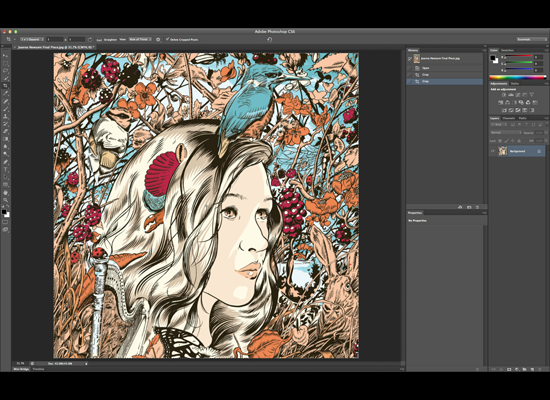
Для настроек инструмента убедитесь, что жесткость кисти находится в диапазоне от 0% до 25% и интервал 25% предустановка кисти, установите режим обычный, и тип с учетом содержимого. Также отметьте опцию «образец всех слоев» , чтобы сделать этот инструмент немного проще в использовании.
Вы можете еще раз изменить размер кисти с помощью клавиш левой и правой квадратных скобок [ или ].
На этом фото россыпь листьев, лежащих на камнях под водопадом, от которых я хочу избавиться. Поскольку они такие маленькие, инструмент «Точечная восстанавливающая кисть» отлично справится с их устранением.
Закрашивая области, от которых вы хотите избавиться, на вашей фотографии появится полупрозрачная черная кисть, представляющая область выделения. Photoshop автоматически заменит этот черный мазок чем-то подходящим для замены этой части вашего изображения.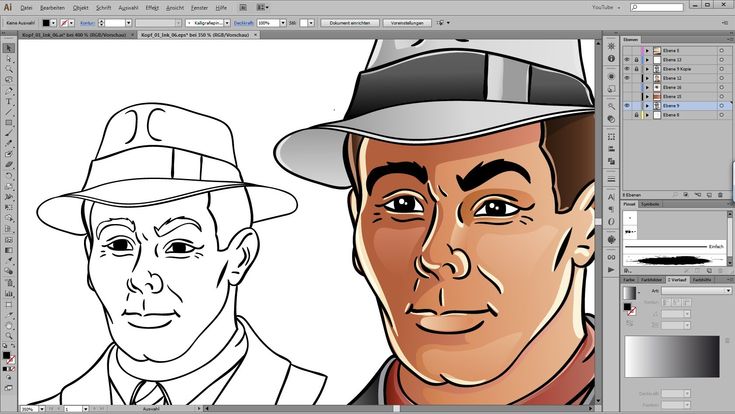
Повторите этот процесс на том же слое «Клон», пока все мелкие отвлекающие факторы не будут удалены.
Глядя на фотографии до и после использования инструментов «Штамп клонирования» и «Точечная восстанавливающая кисть», фотография выглядит намного чище. Это два самых полезных инструмента, которые вы можете использовать в любой ситуации.
5. Улучшите экспозицию и контраст с помощью кривых
Теперь вся начальная работа завершена. Изображение имеет сбалансированную экспозицию, отвлекающие факторы исчезли, и теперь пришло время добавить свой творческий штрих. Для начала мы улучшим экспозицию и контраст с помощью корректирующего слоя Кривые.
– Создание нового корректирующего слоя кривых
Чтобы создать новый корректирующий слой кривых, щелкните значок корректировки кривых на вкладке «Коррекция».
Вы также можете найти его, нажав значок настроек в нижней части панели слоев. Оба принесут вам одинаковый результат!
– Как работает корректировка кривых
Если вы знакомы с кривой тона в Lightroom, то этот корректирующий слой будет очень похож.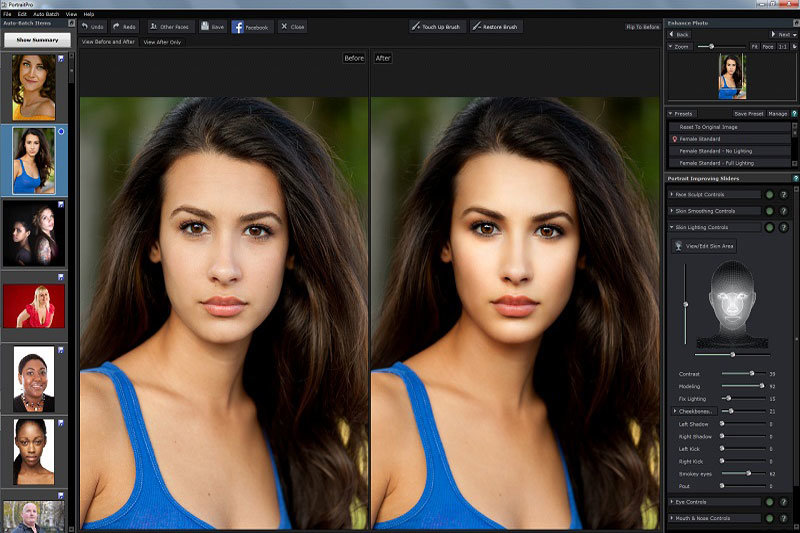 Короче говоря, кривая разбита на 4 разных участка, представленных сеткой. Двигаясь горизонтально слева, столбцы представляют тени (крайний левый), темные, светлые и блики (крайний правый).
Короче говоря, кривая разбита на 4 разных участка, представленных сеткой. Двигаясь горизонтально слева, столбцы представляют тени (крайний левый), темные, светлые и блики (крайний правый).
Белая линия представляет ваши риски во всех этих разделах. Щелкнув в любом месте строки и перетащив вверх, вы осветлите все диапазоны экспозиции вместе.
Между тем, если вы перетащите вниз, вы затемните общую экспозицию.
Нажимая на разные области кривой, вы можете продолжать добавлять новые опорные точки для точной настройки экспозиции и контраста. Например, вы можете убрать тени и поднять свет, чтобы добавить больше контраста.
Поэкспериментируйте с настройкой кривой, чтобы увидеть, какие типы настройки экспозиции и контрастности лучше всего подходят для вашей фотографии. Чтобы взглянуть на некоторые различные формы кривых, которые вы можете использовать для конкретных эффектов, ознакомьтесь с этим постом.
Когда вы будете довольны настройками кривой, у вас должна получиться хорошая настройка общего контраста и экспозиции.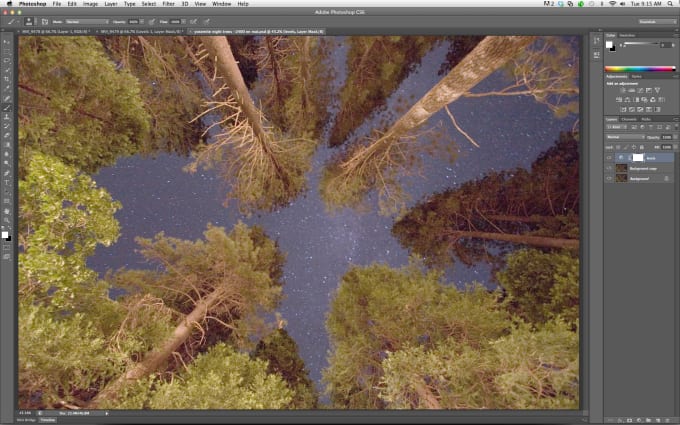 Что-то, что лучше соответствует вашему стилю редактирования и делает фотографию эффектной.
Что-то, что лучше соответствует вашему стилю редактирования и делает фотографию эффектной.
6. Общие настройки цвета фотографии
После экспозиции и контраста приходит цвет. В Photoshop есть несколько фантастических инструментов для редактирования цветов на вашем изображении. Тем не менее, три приведенных ниже метода я считаю наиболее эффективными.
Настройка 1: выборочный цвет
Чтобы создать слой выборочной настройки цвета, щелкните значок выборочного цвета на вкладке настроек.
Вы также можете найти его с помощью значка корректирующего слоя в нижней части панели «Слои».
Этот инструмент разбивает каждое значение экспозиции и цвета на вашей фотографии на отдельные вкладки. Ориентируясь на разные цветовые вкладки, вы можете лучше настроить экспозицию и тона этих областей. Хотя есть ряд цветовых каналов для работы, я считаю, что использование вкладок «черный», «нейтральный» и «белый» — это все, что вам действительно нужно.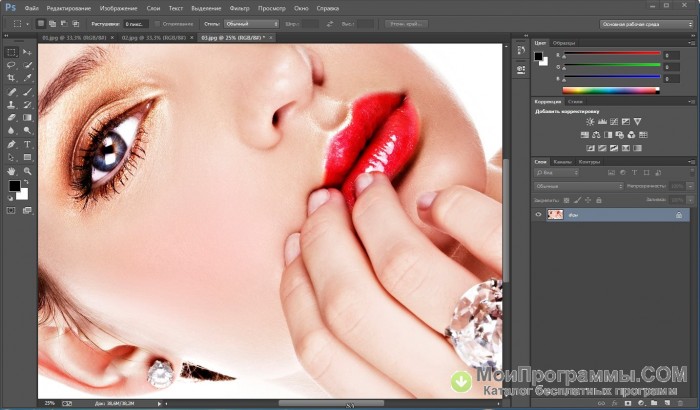
В слое выборочной настройки цвета доступны четыре ползунка: голубой, пурпурный, желтый и черный.
Перемещая любой из этих ползунков вправо, вы добавите больше определенного цвета на фотографию.
Если вы переместите ползунки влево, вы добавите к фотографии все противоположные цвета каждого ползунка. Для справки, перемещение голубого ползунка влево дает красного , пурпурного ползунка дает зеленого , , а желтого ползунка дает синего.
Работайте с вкладками черного, нейтрального и белого цветов и соответствующим образом настройте четыре ползунка. Будьте осторожны, чтобы не переборщить с этой настройкой, иначе вы получите нереалистичный вид.
Корректировка 2: Насыщенность оттенка
Следующий корректирующий слой, используемый для редактирования цвета, называется корректировкой насыщенности оттенка. Этот инструмент позволяет изменить оттенок любого цвета на фотографии, чтобы создать уникальный вид для определенных цветов.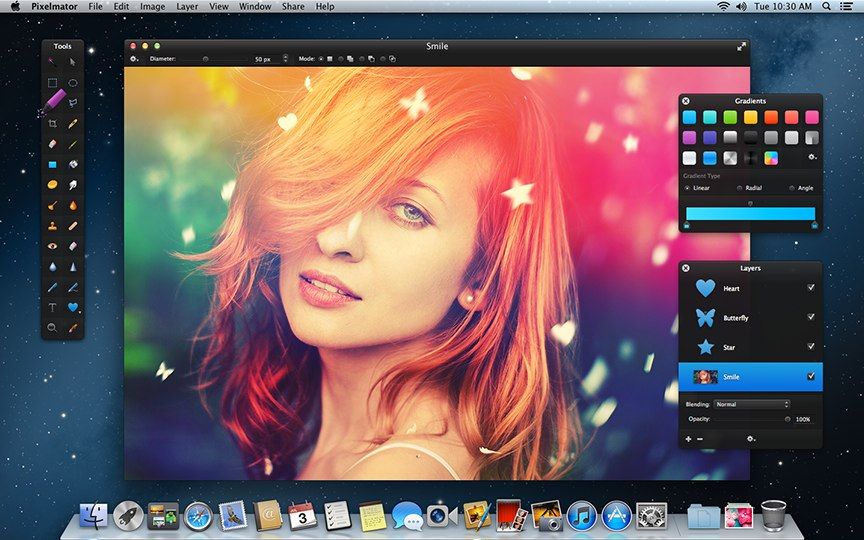
Чтобы создать новый слой регулировки насыщенности оттенка, щелкните значок на вкладке настроек или найдите его на панели слоев.
После открытия нажмите на вкладку «Мастер», чтобы открыть ваши индивидуальные цветовые каналы. Прорабатывая каждый канал, редактируйте оттенок, насыщенность и яркость по мере необходимости.
Если вы хотите проявить больше творчества при редактировании фотографий, не бойтесь кардинально изменить оттенок определенных цветов. Это все часть веселья!
Корректировка 3: Цветовой баланс
Последняя корректировка цвета, которую нужно добавить, — это корректирующий слой цветового баланса. Этот инструмент позволяет вам изменять тона ваших диапазонов экспозиции. Вместо таргетинга по цвету вы можете нацеливаться на области фотографии на основе их экспозиции.
Чтобы создать новый корректирующий слой цветового баланса, щелкните значок на вкладке настроек или найдите его на панели слоев.
После открытия убедитесь, что флажок «Сохранить яркость» отключен. Затем начните играть с ползунками, чтобы увидеть, какие типы тональных изменений вы можете сделать.
Обязательно измените параметр «тон» между полутонами, тенями и бликами, чтобы лучше сочетать ваши настройки.
Я предпочитаю начинать со средних тонов, затем редактировать тени, в последнюю очередь добавляя светлые участки. Каким бы ни был ваш рабочий процесс, просто убедитесь, что вы используете все диапазоны тонов!
– Результат этих 3-х корректировок цвета
После 3-х разных корректирующих слоев ваша фотография теперь выглядит намного более профессионально. Эти три инструмента — мой выбор для каждой фотографии, которую я редактирую в Photoshop. Ниже представлены фотографии водопада до и после корректировок!
7. Создание точечных настроек с помощью слоев-масок
Теперь, когда вы завершили все общие настройки экспозиции, контраста и цвета, пришло время перейти к конкретным деталям. С точечными корректировками вы можете напрямую нацеливаться на одну часть фотографии (например, небо или объект), чтобы настроить их по мере необходимости.
С точечными корректировками вы можете напрямую нацеливаться на одну часть фотографии (например, небо или объект), чтобы настроить их по мере необходимости.
В отличие от других программ редактирования, в Photoshop нет специальной кисти для точечной корректировки. Вместо этого вам нужно использовать маски слоя, чтобы контролировать, где видны корректирующие слои.
Если вы новичок в масках слоев, обязательно изучите основы масок слоев, чтобы максимально использовать их. Ради этого примера я буду использовать мягкую кисть на маске слоя, чтобы осветлить небо.
– Создать корректирующий слой
Вы можете использовать любой корректирующий слой для точечной корректировки. Однако, поскольку я хочу осветлить экспозицию неба, я буду использовать корректирующий слой кривых. Вы можете следовать этому точному процессу с любым количеством корректирующих слоев.
Чтобы создать настройку кривых, я нажму на значок настройки кривых на вкладке настроек или найду его на панели слоев.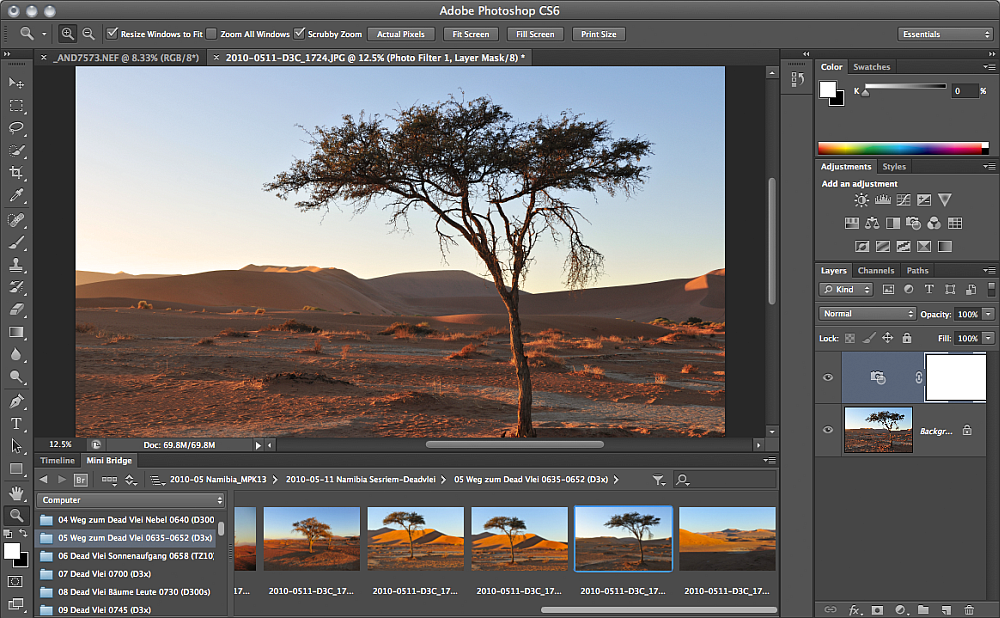
Поскольку я хочу сделать фотографию более яркой, я просто подниму экспозицию средних тонов.
С белой маской слоя все изображение будет освещено кривыми. Чтобы изолировать его эффекты, я сначала инвертирую маску слоя, щелкнув маску и нажав Command + I (Mac) или Control + I (ПК).
Теперь все настройки кривых будут невидимы, но вы можете добавить их обратно с помощью белой кисти .
Беру кисть (B) и выбираю мягкую звуковую кисть с жесткостью 0% , я закрашиваю области, которые хочу осветлить. В данном случае небо и рядом водопад. Используя маску слоя, вы получаете лучший контроль с точки зрения изоляции корректировок. Вы можете узнать больше о том, как использовать маски слоя в этом посте.
– Какие виды точечных корректировок следует выполнять?
Точечная регулировка идеально подходит для исправления любого обесцвечивания фотографии или осветления важных областей.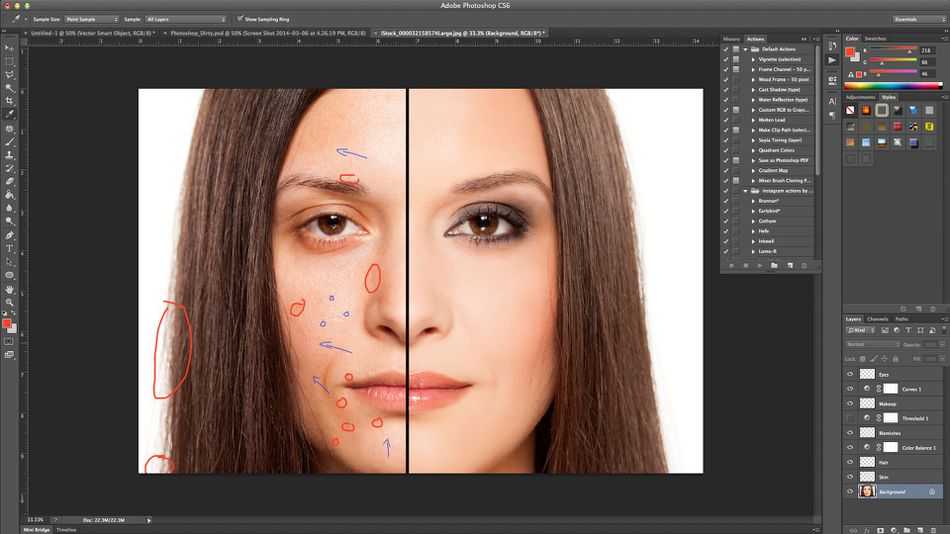 В большинстве случаев осветление вокруг вашего объекта или затемнение менее важных областей может многое добавить к вашим фотографиям.
В большинстве случаев осветление вокруг вашего объекта или затемнение менее важных областей может многое добавить к вашим фотографиям.
В приведенном выше примере я использовал только корректирующий слой кривых, но вы можете использовать те же шаги с любым корректирующим слоем. Просто промойте и повторите тот же процесс с любыми настройками цвета, контраста и экспозиции по мере необходимости!
8. Dodge And Burn
К этому моменту вы вполне довольны видом вашей фотографии. Тем не менее, есть один последний шаг, который вы можете добавить, чтобы сделать его действительно популярным. Этот шаг включает в себя технику, называемую уклонением и затемнением.
Короче говоря, осветление выборочно делает вашу фотографию ярче, а прожигание выборочно затемняет. Переключаясь между этими инструментами в Photoshop, вы можете добавить немного творческого контраста.
— Создайте слой с 50 % серым цветом для неразрушающего редактирования
Для начала вам понадобится слой 50% серого, чтобы применить осветление и затемнение для неразрушающего эффекта.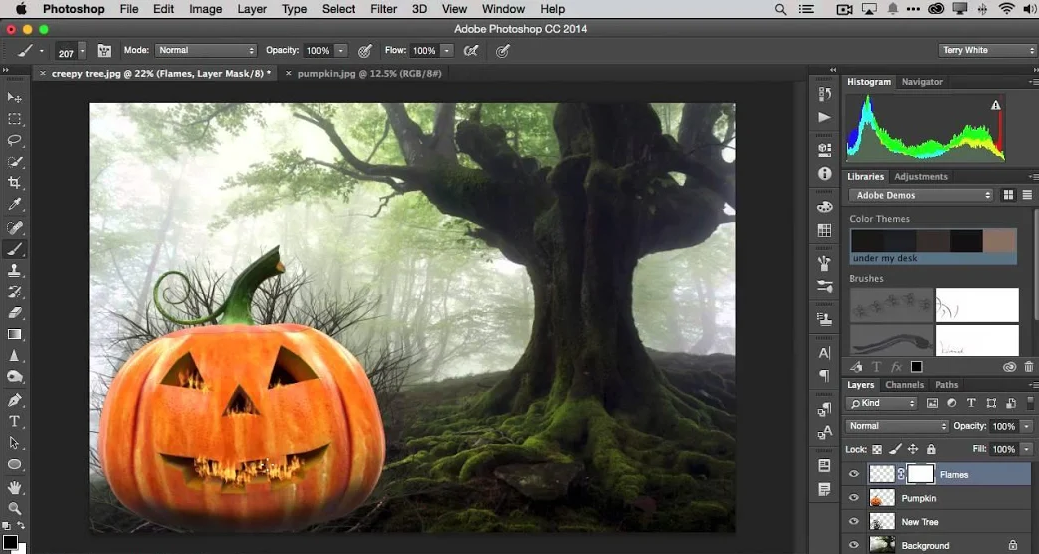
Нажмите Command + Shift + N (Mac) или Control + Shift + N (ПК), чтобы открыть диалоговое окно нового слоя.
Измените режим наложения на «Наложение», отметьте заливку с 50% серым цветом и переименуйте слой в осветление и затемнение .
— Осветление изображения
Начиная с инструмента осветления, нажмите O , чтобы получить к нему доступ.
Глядя на панель настроек, оставьте для диапазона значение «Средние тона» и экспозицию между 5% и 10% . Чем выше экспозиция, тем интенсивнее будут выглядеть ваши корректировки. Для наиболее реалистичных эффектов я считаю, что этот диапазон работает лучше всего.
Выбрав слой Dodge and Burn, начните осветлять любые области фотографии, которым вы хотите уделить больше внимания. Такие вещи, как ваш объект, интересные текстуры или линия горизонта. Если вы хотите сделать область ярче, нарисуйте несколько мазков по одной и той же области.
Если вы хотите сделать область ярче, нарисуйте несколько мазков по одной и той же области.
— Запись изображения
После того, как вы просмотрели и уклонились от участков фотографии, нажмите и удерживайте значок инструмента осветления на панели инструментов. Выберите инструмент записи во всплывающем окне инструментов.
Еще раз взгляните на вкладку настроек, установите диапазон на средние тона и оставьте экспозицию между от 5% до 10%.
На этот раз вы затемните часть фотографии. Закрасьте любые области, которые вы не хотите выделять. Вы также можете сжечь края фотографии, противоположные источнику света. Это сделает блики на вашем изображении действительно выделяющимися и направит ваш взгляд на более светлые области.
Переходите между осветлением и затемнением, пока вам не понравится эффект, который вы получаете. Если все работает правильно, вы заметите тонкое, но приятное изменение в том, как выглядят области контраста на вашей фотографии.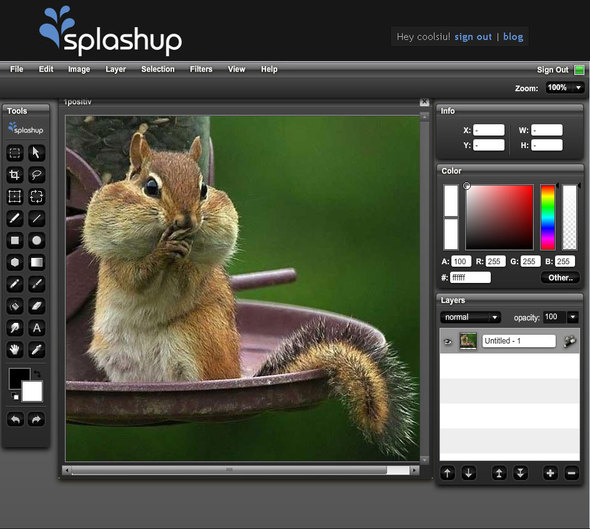
9. Сделайте изображение более четким с помощью фильтра верхних частот
Редактирование почти завершено. Последним штрихом будет добавление резкости ко всей фотографии. Один из моих любимых способов сделать это с помощью фильтра верхних частот.
Фильтр верхних частот усилит детализацию краев фотографии. Это, в свою очередь, делает всю вашу фотографию более четкой.
Поскольку этот фильтр необходимо применить к изображению, вам потребуется продублировать и объединить все существующие слои.
Щелкнув верхний слой на панели слоев, используйте сочетание клавиш Command + Option + Shift + E (Mac) или Control + Alt + Shift + E (ПК), чтобы продублировать и объединить все слои.
Выделив только что объединенный слой, перейдите к Filter > Other > High Pass .
Установите радиус не более 2 пикселей и нажмите ОК . Чем больше ваш радиус, тем интенсивнее будет выглядеть резкость.
Чем больше ваш радиус, тем интенсивнее будет выглядеть резкость.
Наконец, установите режим наложения слоя с Нормального на Linear Light , чтобы смешать фильтр высоких частот.
Кроме того, не забудьте переименовать свой слой в «резкость» , чтобы сохранить порядок!
10. Экспорт фото из Photoshop
Теперь, когда вы зашли так далеко, пришло время для последней задачи в процессе редактирования. Это экспортировать вашу фотографию! Есть несколько способов экспортировать изображения из Photoshop, но давайте рассмотрим самый простой.
Перейти к Файл > Сохранить как.
Введите желаемое имя файла и место на компьютере, куда вы хотите экспортировать фотографию.
Теперь самое главное, измените формат с Photoshop на JPEG.
Затем нажмите , чтобы сохранить , чтобы экспортировать фотографию в файл JPEG!
Результат
Выполнив 10 шагов, мы полностью преобразили эту фотографию водопада. То, что начиналось как относительно простое изображение, было улучшено, чтобы лучше бросаться в глаза. С несколькими корректирующими слоями и фильтрами редактировать фото в Photoshop очень просто!
То, что начиналось как относительно простое изображение, было улучшено, чтобы лучше бросаться в глаза. С несколькими корректирующими слоями и фильтрами редактировать фото в Photoshop очень просто!
Если вы новичок в редактировании в Photoshop, все это может показаться немного сложным. Просто помните, что с практикой и повторением эти шаги станут вашей второй натурой. Требуется время, чтобы создать хороший рабочий процесс редактирования фотографий, но как только вы это сделаете, вы легко справитесь с процессом редактирования каждой фотографии!
Удачного редактирования!
Brendan 🙂
Учебники по редактированию и ретушированию фотографий в Photoshop
Помогите своим фотографиям и объектам выглядеть наилучшим образом с помощью наших простых в использовании пошаговых руководств по редактированию и ретушированию фотографий в Photoshop! Используйте наши быстрые ссылки, чтобы перейти к популярным темам, или просмотрите полный список руководств по редактированию и ретушированию фотографий.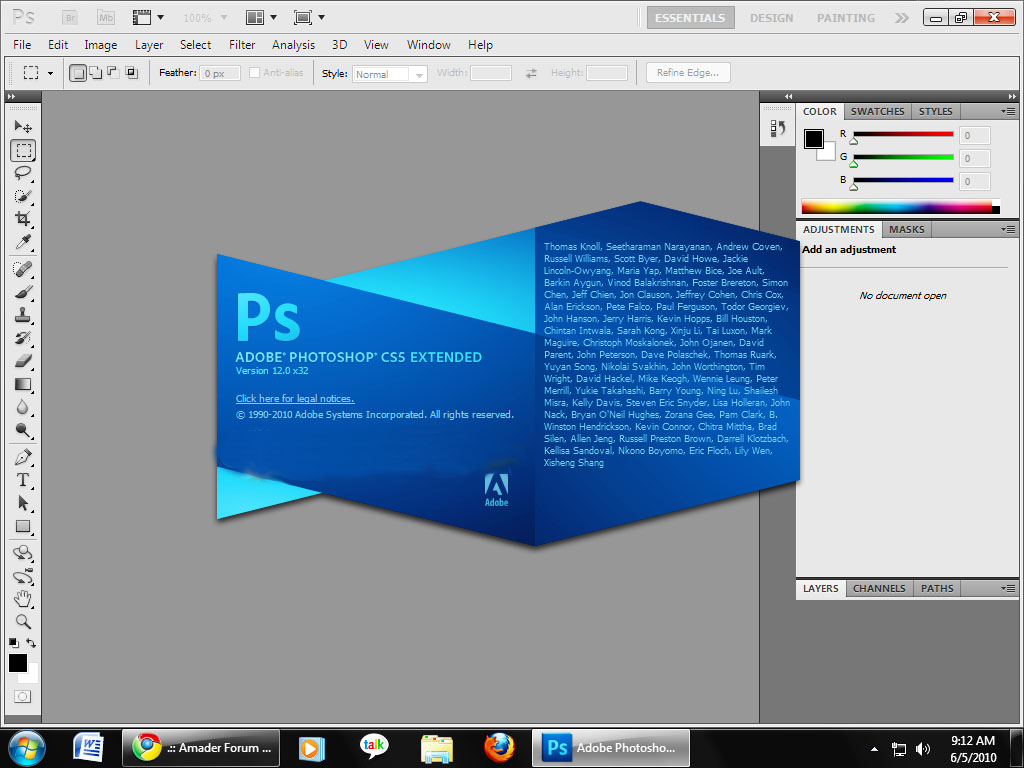
Быстрые ссылки
Как изменить цвет в Photoshop
Узнайте, как легко изменить цвет объекта в Photoshop, включая самый быстрый способ выбора объекта и два простых способа изменения цвета!
Удаление прыщей и пятен на коже в Photoshop с помощью точечной восстанавливающей кисти
Узнайте, как удалить прыщи и пятна на коже в Photoshop! В этом пошаговом руководстве показано, как использовать точечную восстанавливающую кисть, чтобы быстро избавиться от прыщей и мелких пятен, оставив на своем месте здоровую кожу!
Как изменить цвет глаз в Photoshop
Узнайте, как изменить цвет глаз в Photoshop с помощью корректирующего слоя Hue/Saturation! Независимо от того, знаете ли вы, какой цвет глаз вам нужен, или просто хотите поиграть и поэкспериментировать, Photoshop позволяет легко, быстро и весело изменить цвет глаз!
Как отбелить зубы в Photoshop
Зубы выглядят желтыми и тусклыми на ваших фотографиях? Узнайте шаг за шагом, как отбелить зубы и сделать улыбку ярче с помощью Photoshop!
Как сфокусировать стек изображений в Photoshop
Узнайте, как совмещение фокуса в Photoshop может привести к резкому фокусу всей сцены или объекта за счет смешивания глубины резкости нескольких изображений!
Как объединить цвета в изображении с помощью Photoshop
Слишком много разных цветов на фотографии может отвлечь зрителя и уменьшить впечатление от вашего изображения.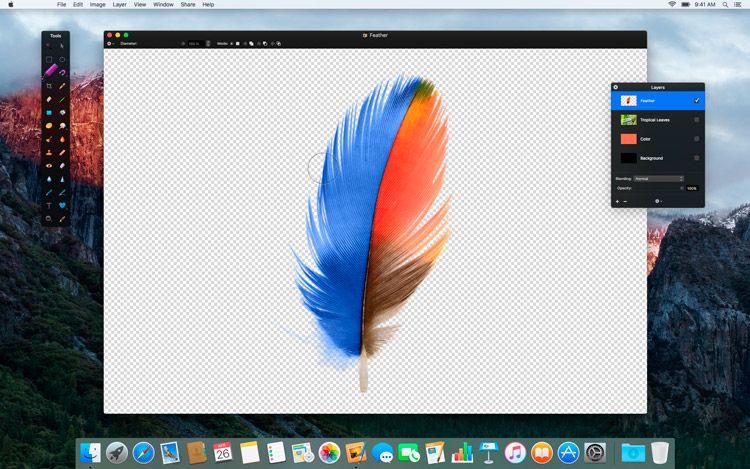 Узнайте, как легко объединить цвета в соответствии с настроением или темой с помощью Photoshop!
Узнайте, как легко объединить цвета в соответствии с настроением или темой с помощью Photoshop!
Как удалить морщины в Photoshop
Узнайте все о Восстанавливающей кисти в Photoshop и о том, как использовать ее для уменьшения темных и отвлекающих морщин.
Инструмент замены цвета в Photoshop
Узнайте, как легко изменить цвет объектов на фотографиях с помощью инструмента замены цвета в Photoshop! Теперь полностью обновлено для Photoshop CS6 и CC!
Инструмент «Ластик фона» в Photoshop
Узнайте все об инструменте «Ластик фона» в Photoshop, в том числе о том, как он работает и как с его помощью можно легко удалить ненужные области фона на ваших фотографиях! Теперь полностью обновлено для Photoshop CS6 и CC!
Как использовать Face-Aware Liquify в Photoshop CC
Узнайте, как изменить форму глаз, носа, рта и т. д. с помощью Face-Aware Liquify в Photoshop CC. Каждая функция, полностью объяснена! Пластическая хирургия никогда не была проще!
Редактируемое мягкое свечение со смарт-фильтрами в Photoshop
Во втором из двух уроков вы узнаете, как смарт-объекты и смарт-фильтры в Photoshop могут помочь нам создать тот же эффект мягкого свечения, что и в предыдущем уроке, но на этот раз сохраняя эффект полностью редактируемым от начала до конца!
Легкий эффект мягкого свечения в Photoshop
В этом первом из двух руководств вы узнаете, как легко улучшить свои фотографии с помощью эффекта мягкого свечения, который смягчает кожу, повышает контрастность и делает цвета более яркими!
Photoshop Levels Image Adjustment Essentials
Сделайте свой первый шаг в мир коррекции изображений профессионального уровня, научившись легко улучшать тональный диапазон изображения, повышая контрастность и восстанавливая детализацию, используя корректировку изображения «Уровни» в Photoshop!
Понимание гистограмм — изображения в низком и высоком ключе
В этом втором руководстве по изучению гистограмм в Photoshop мы рассмотрим различные типы изображений с их естественными более темными (низкий ключ) и более светлыми (высокий ключ) тональными характеристиками и узнайте, почему не существует стандартной, типичной или идеальной гистограммы.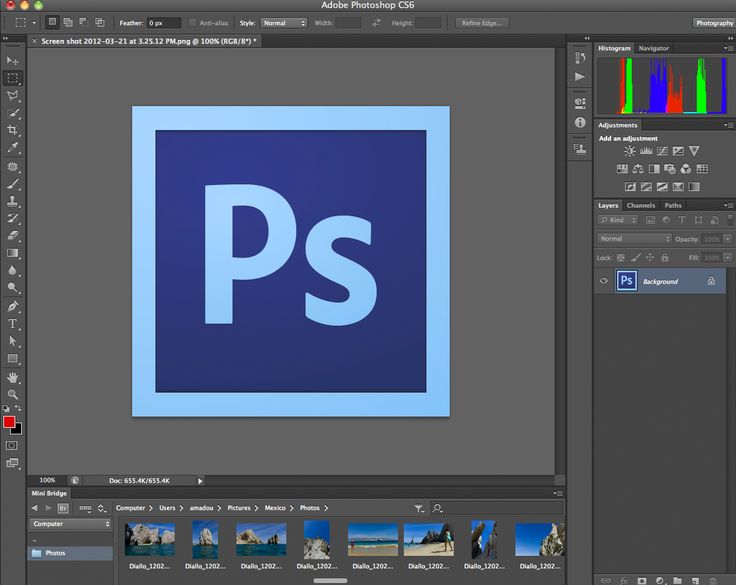
Применение теней/бликов в качестве смарт-фильтра в Photoshop
Нет корректирующего слоя теней/светов в Photoshop? Без проблем! В этом уроке вы узнаете, как получить все преимущества корректирующего слоя, применяя Shadows/Highlights в качестве полностью редактируемого смарт-фильтра!
Восстановление скрытых деталей с помощью теней/бликов в Photoshop
Слишком много контраста в изображении? Узнайте, как корректировка теней/бликов в Photoshop может легко исправить это, выявляя скрытые детали в самых темных и самых светлых областях! Часть 5 в нашей серии по коррекции тона и цвета.
Добавление корректирующего слоя яркости/контрастности в Photoshop
В этом уроке, четвертом в нашей серии по коррекции тона и цвета, мы берем все, что мы узнали о том, как работает команда Photoshop «Яркость/контрастность», и узнаем, как применять ее как полностью редактируемый корректирующий слой!
Применение коррекции яркости/контрастности изображения в Photoshop
В этом третьем уроке из нашей серии по коррекции тона и цвета в Photoshop вы узнаете, как простая коррекция яркости/контрастности изображения может быстро улучшить общую яркость и контрастность ваших фотографий!
Как объединить режимы наложения слоев в Photoshop
Пытаетесь объединить несколько слоев с разными режимами наложения и получаете странные результаты? В этом уроке мы рассмотрим проблему, объясним, почему она возникает, и изучим секретный, скрытый прием, чтобы обойти ее!
Как автоматически выравнивать и комбинировать изображения в Photoshop
Нужно объединить две фотографии вместе, чтобы создать идеальный снимок? Узнайте, как команда Photoshop Auto-Align Layers и маска слоя упрощают компоновку изображений!
Автоматический тон, автоконтраст и автоцвет в Photoshop
В этом учебном пособии по ретушированию фотографий вы узнаете, как три автоматические настройки изображения в Photoshop — автоконтраст, автотон и автоцвет — могут мгновенно устранить проблемы с контрастом и цветовым оттенком на ваших изображениях!
Поворот и выравнивание изображений с помощью инструмента кадрирования в Camera Raw 8
В предыдущем уроке из серии Adobe Camera Raw 8 мы изучили основы кадрирования изображений с помощью инструмента кадрирования.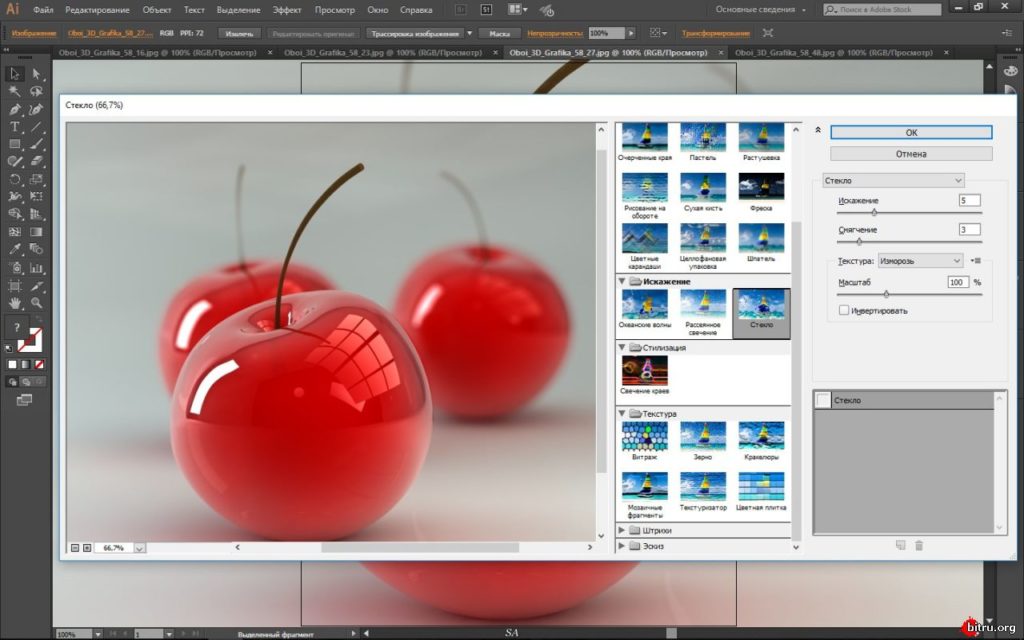 Из этого связанного руководства вы узнаете, как с помощью инструмента «Кадрирование» можно легко поворачивать и выпрямлять изображение.
Из этого связанного руководства вы узнаете, как с помощью инструмента «Кадрирование» можно легко поворачивать и выпрямлять изображение.
Обрезка изображений в Adobe Camera Raw 8
Узнайте, как легко обрезать фотографии без искажений и с любым нужным соотношением сторон с помощью инструмента «Обрезка» в Adobe Camera Raw 8!
Повышение контрастности и цвета с помощью маски яркости в Photoshop
В этом уроке по ретуши фотографий вы узнаете о малоизвестном приеме выбора пикселей на фотографии на основе значений их яркости, а затем о том, как использовать их для повышения контрастности и насыщенности цвета, чтобы придать ваш образ больше визуального удара! Теперь полностью обновлено для Photoshop CS6!
CS6 Camera Raw – как открывать файлы Raw, JPEG и TIFF
Adobe Camera Raw позволяет нам обрабатывать и редактировать не только файлы RAW непосредственно с нашей цифровой камеры, но и изображения JPEG и TIFF. В этом руководстве вы узнаете, как открыть все три типа файлов в Camera Raw, в том числе посмотрите на некоторые потенциально запутанные параметры для изображений JPEG и TIFF в настройках Camera Raw.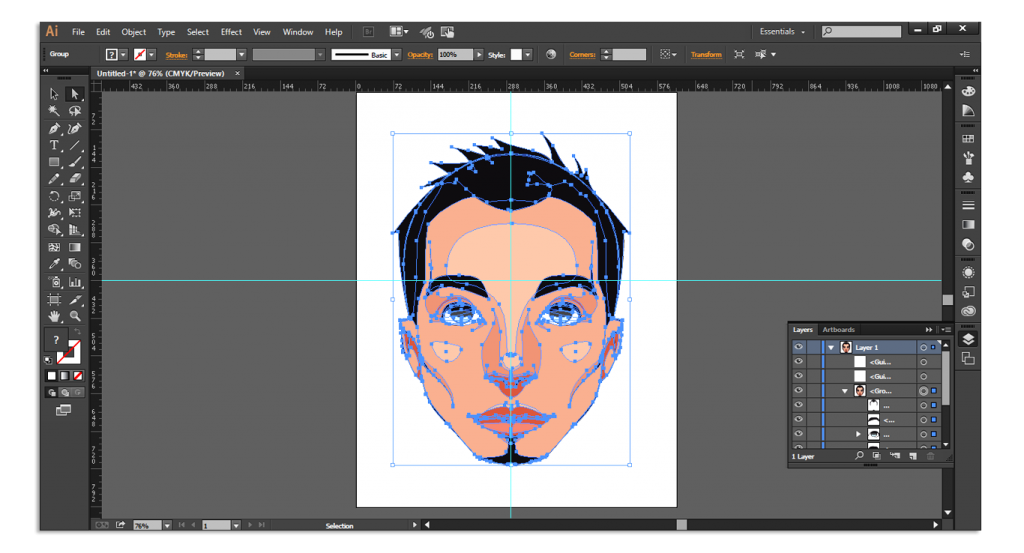

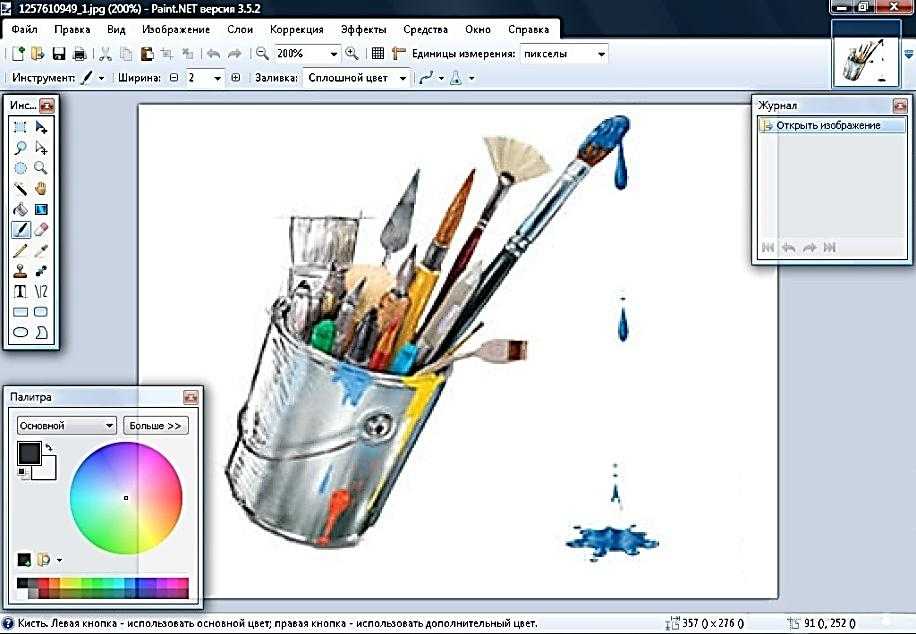

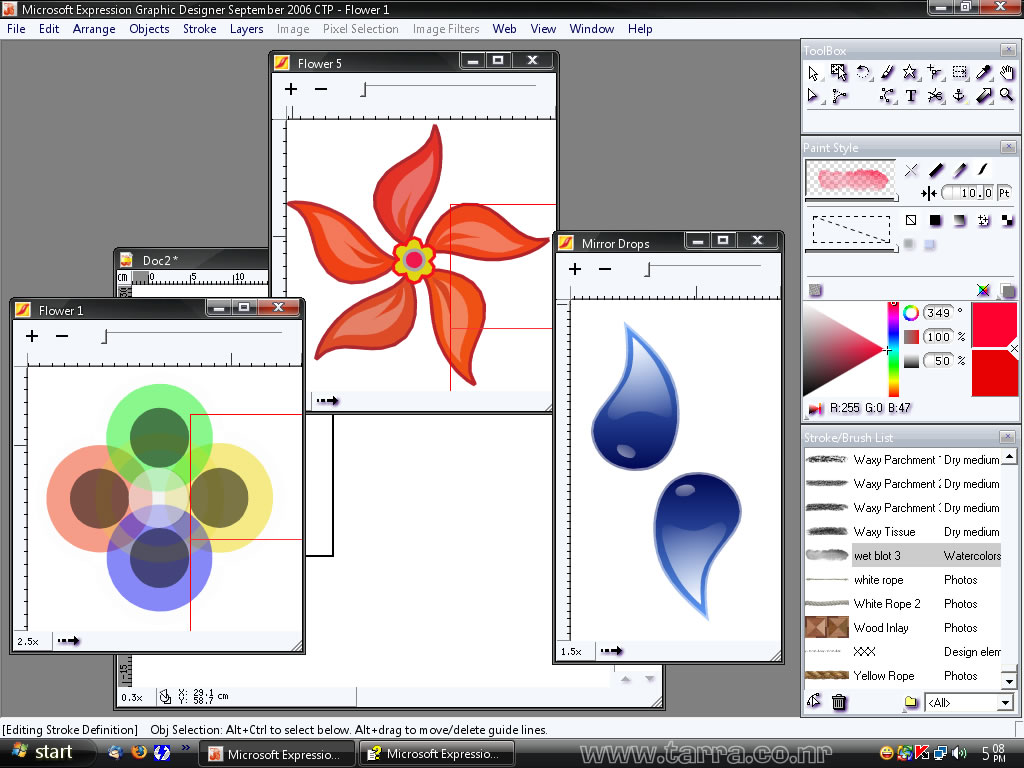 Редактор располагает огромным числом полезных функций и возможностей.
Редактор располагает огромным числом полезных функций и возможностей. Все эти дефекты легко устраняются.
Все эти дефекты легко устраняются. Эта возможность тоже нередко применяется для выделения области, которую нужно дополнительно обработать.
Эта возможность тоже нередко применяется для выделения области, которую нужно дополнительно обработать.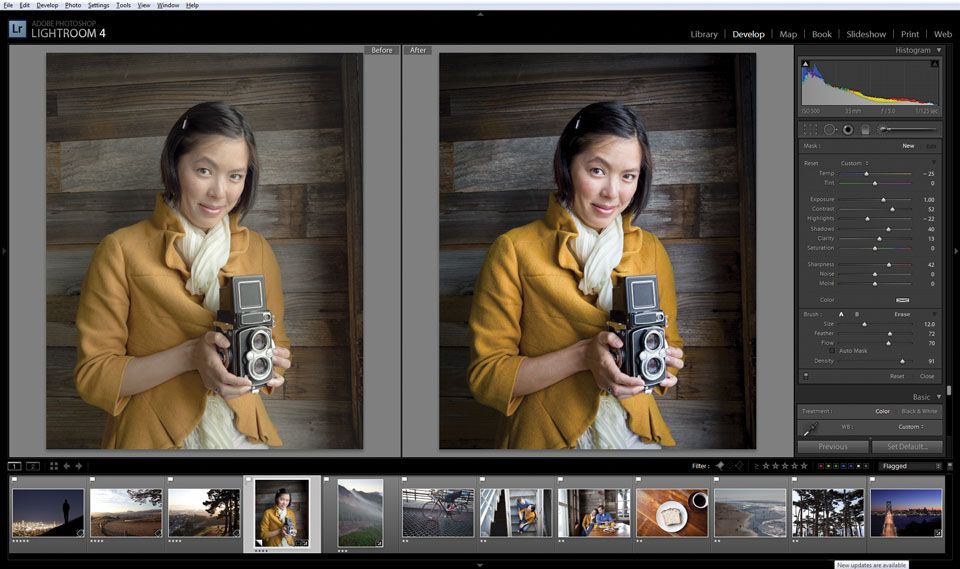 Удобство такой возможности заключается в том, что на экране вы можете видеть все варианты изменения цветового баланса, а также варианты изменения яркости.
Удобство такой возможности заключается в том, что на экране вы можете видеть все варианты изменения цветового баланса, а также варианты изменения яркости.
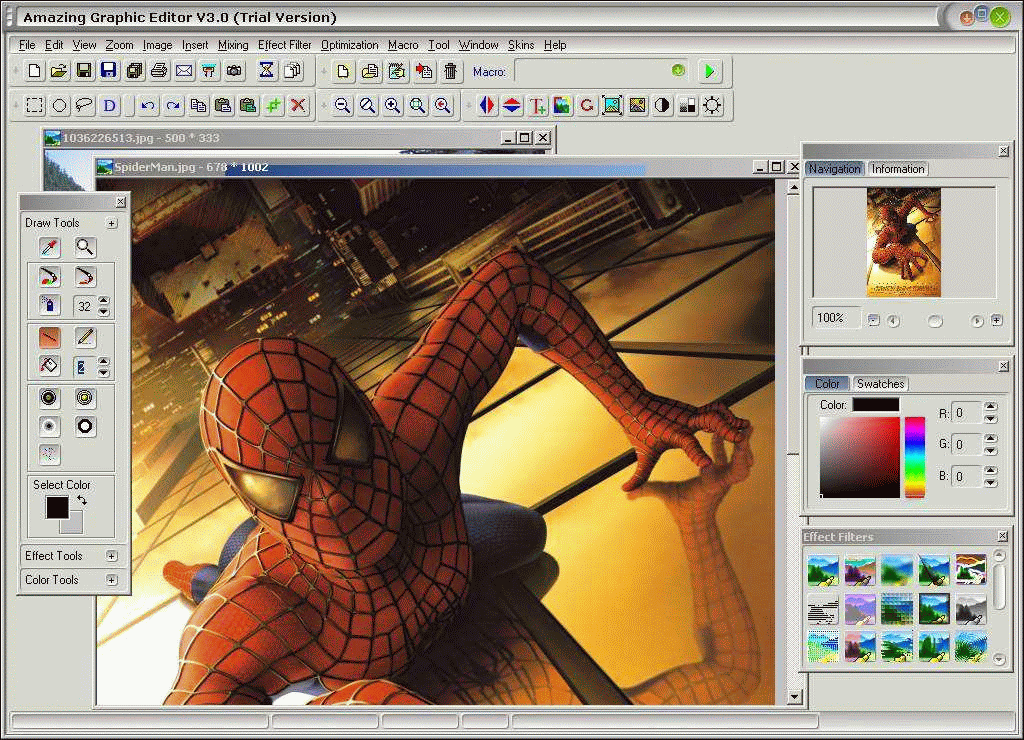
 У редактора есть такая особенность, как сохранение редакторских правок в разных слоях. Поэтому временами нужно объединять все слои, выполняя операцию «Объединить видимые слои» (выбрав ее в разделе главного меню «Слои»).
У редактора есть такая особенность, как сохранение редакторских правок в разных слоях. Поэтому временами нужно объединять все слои, выполняя операцию «Объединить видимые слои» (выбрав ее в разделе главного меню «Слои»).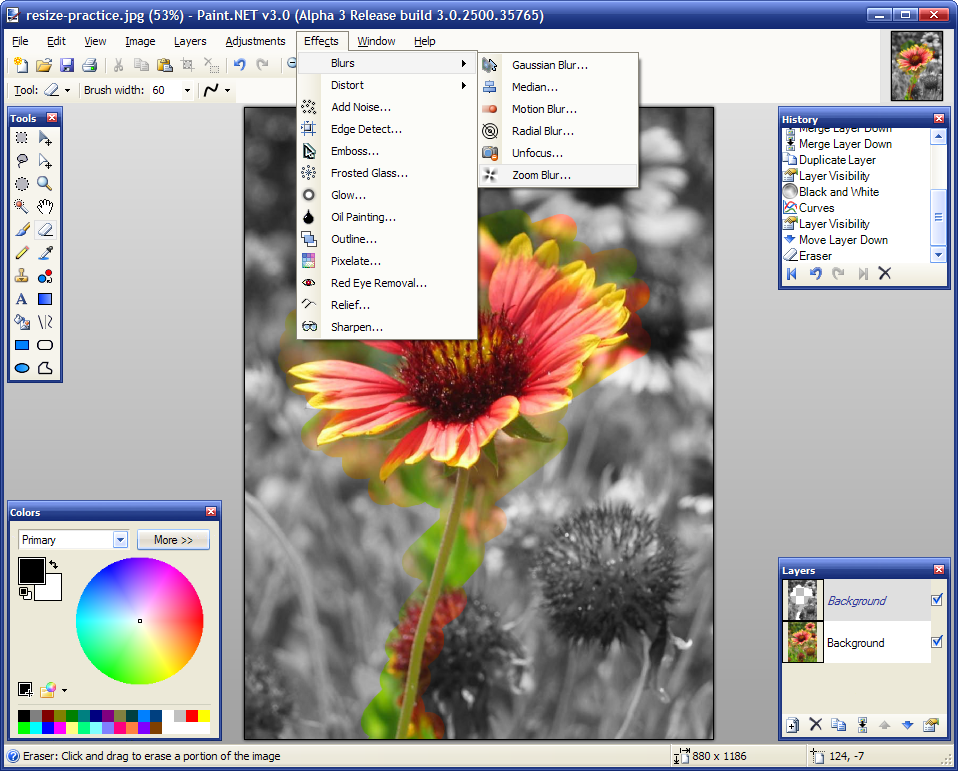 Если вы посмотрите режим изображения (раздел главного меню «Изображение», далее позиция «Режим»), то увидите установленный параметр RGB.
Если вы посмотрите режим изображения (раздел главного меню «Изображение», далее позиция «Режим»), то увидите установленный параметр RGB. Более качественное изображение будет преобразовываться в файл большего размера. Обычно среднего качества (уровня 3 или 4) вполне достаточно. Следует помнить, что большие файлы дольше читаются, а скорость появления картинки на экране для многих пользователей Интернет является критическим фактором, особенно когда связь с Интернет осуществляется по телефонным линиям.
Более качественное изображение будет преобразовываться в файл большего размера. Обычно среднего качества (уровня 3 или 4) вполне достаточно. Следует помнить, что большие файлы дольше читаются, а скорость появления картинки на экране для многих пользователей Интернет является критическим фактором, особенно когда связь с Интернет осуществляется по телефонным линиям.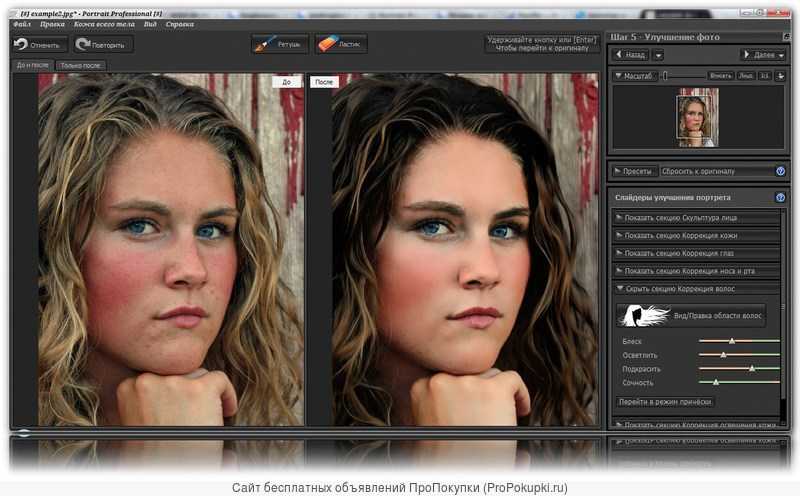 keldysh.ru/courses/2002mm-www/
keldysh.ru/courses/2002mm-www/