Содержание
Обзор функций | Photoshop для настольного ПК (выпуск за октябрь 2022 г.)
Примечание.
В выпуске Photoshop 24.1.1 за январь 2023 г. мы исправили ряд проблем, о которых сообщали клиенты. Дополнительные сведения см. в разделе «Исправленные неполадки». Также см. исчерпывающие списки «Поддерживаемые модели камер» и «Поддерживаемые объективы».
Узнайте о новых возможностях и улучшениях в выпуске Photoshop для настольных ПК за октябрь 2022 г. (версия 24.0).
Photoshop для настольного ПК
Улучшенное выделение объектов
Инструмент «Выделение объектов» теперь еще лучше обнаруживает и выделяет объекты, например, небо, воду, землю, растения или предметы архитектуры. Просто наведите курсор на объект и щелкните по нему, чтобы выделить.
Воспользуйтесь возможностями улучшенного выделения с помощью инструмента «Выделение объектов» в Photoshop.
Можно уточнить выделение в рабочей среде «Выделение и маска» и выполнить другие настройки.
Дополнительные сведения о различных инструментах выделения и о том, как их использовать, см. в разделе «Выделение в композициях».
Удаление и заполнение одним щелчком мыши
С этим выпуском Photoshop 24.0 можно с легкостью удалять объекты с изображений с помощью функции «Удалить и заполнить выделенную область» одним щелчком мыши: Photoshop, словно по волшебству, незаметно изменяет фон таким образом, как если бы объекта никогда там не было.
Просто используйте инструмент «Выделение объектов», чтобы выделить нужную область, и используйте следующее сочетание клавиш, чтобы удалить ее:
- macOS: Shift + Delete
- Windows: Shift + Backspace
При работе с инструментом «Лассо» или другими инструментами Photoshop можно щелкнуть правой кнопкой мыши, чтобы открыть контекстное меню, и выбрать «Удалить и заполнить выделенную область» для удаления ненужных объектов с изображения.
Можно без труда удалять объекты или людей с изображений или ретушировать их, даже при наличии сложного фона.
Чтобы удалять объекты с изображений без следа, воспользуйтесь волшебной функцией «Удалить и заполнить» одним щелчком мыши.
Дополнительные сведения о ретушировании изображений с помощью выделения объектов и областей см. в разделе «Выделение в композициях».
Приглашение к редактированию
Воспользуйтесь обновленной функцией «Приглашение к редактированию», чтобы поделиться ссылкой на облачный документ Photoshop с любым количеством соавторов, а также управлять доступом к нему. В настоящее время функция «Приглашение к редактированию» в Photoshop позволяет выполнять асинхронное редактирование, когда в каждый момент времени только один человек может редактировать общий облачный документ.
С легкостью приглашайте других пользователей к совместному редактированию облачных документов Photoshop прямо из приложения.
Откройте облачный документ в Photoshop и выберите один из следующих вариантов:
- Кнопка «Поделиться» > «Приглашение к редактированию»
- «Файл» > «Приглашение к редактированию»
- «Окно» > «Комментарии»
На открывшейся панели «Общий доступ к документу» можно добавить в приглашение соавторов, введя их адреса электронной почты.
 Кроме того, нажав на значок шестеренки, вы увидите настройки ссылок и сможете управлять доступом, предоставляемым вашим предполагаемым соавторам.
Кроме того, нажав на значок шестеренки, вы увидите настройки ссылок и сможете управлять доступом, предоставляемым вашим предполагаемым соавторам. Перед отправкой приглашения введите дополнительный комментарий для получателей в поле «Сообщение…».
Чтобы отправить приглашение, нажмите кнопку «Приглашение к редактированию».
Дополнительные сведения о совместной работе с заказчиками см. в разделе «Приглашение других пользователей к редактированию облачных документов».
Поделиться для проверки (бета-версия)
Бета-функция, доступная в приложении Photoshop для настольного ПК
В этом выпуске вам доступна наша новая функция «Поделиться для проверки» (бета-версия), позволяющая создавать веб-версии как локальных, так и облачных документов и делиться ссылкой на документ с коллегами и заказчиками для получения отзывов.Вы также можете управлять уровнем доступа по ссылке, сделав ее общедоступной или предназначенной лишь нескольким соавторам.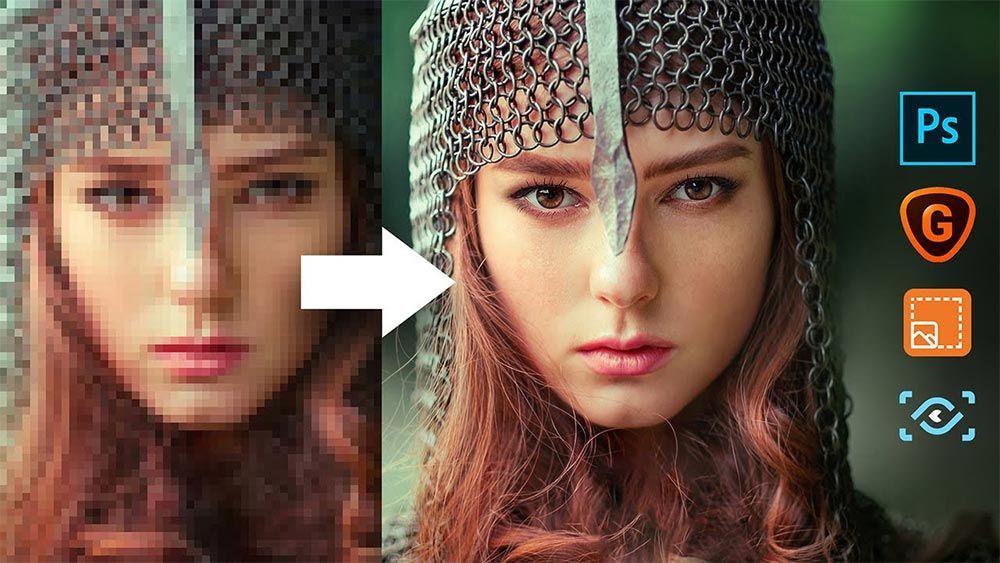 Это дополнение к нашей существующей функции совместной работы — «Приглашение к редактированию», которая позволяет предоставлять доступ к обновляемому документу.
Это дополнение к нашей существующей функции совместной работы — «Приглашение к редактированию», которая позволяет предоставлять доступ к обновляемому документу.
С легкостью делитесь веб-версией локального или облачного документа с соавторами для проверки.
Чтобы начать делиться своими фалами, выполните эти быстрые и простые действия:
Откройте документ в Photoshop и выберите один из следующих вариантов:
- Кнопка «Поделиться» > «Поделиться для проверки» (бета-версия)
- «Файл» > «Поделиться для проверки» (бета-версия)
- «Окно» > «Комментарии»
На открывшейся панели «Поделиться для проверки» (бета-версия) можно:
- Ввести подходящее имя для ссылки на документ
- Управлять доступом к созданной ссылке
Чтобы создать ссылку, нажмите кнопку «Создать ссылку».
После этого нажмите значок ссылки внизу, чтобы скопировать созданную ссылку в буфер обмена.
 Теперь ссылкой на веб-версию документа Photoshop можно поделиться с заказчиками.
Теперь ссылкой на веб-версию документа Photoshop можно поделиться с заказчиками.
Кроме того, можно воспользоваться значком многоточия ( ), чтобы «Создать новую ссылку для проверки», настроить «Параметры ссылки», «Удалить ссылку для проверки» и «Управлять ссылками для проверки».
Дополнительные сведения о совместной работе и комментариях по результатам проверки см. в разделе «Общий доступ к документам для проверки».
Фильтр Neural Filter для восстановления фотографий (бета-версия)
Бета-функция, доступная в приложении Photoshop для настольного ПК
Нужно восстановить старые фотографии? Попробуйте новый фильтр Neural Filter для восстановления фотографий (бета-версия) на основе искусственного интеллекта и восстановите старые семейные фотографии или печатные материалы в Photoshop.
Восстанавливайте и улучшайте старые фотографии с помощью нового фильтра восстановления фотографий Neural Filter.
Совершенствуйте фотографии, выполняя эти простые действия в рабочей среде «Фильтры Neural Filters»:
Перейдите в «Файл» > «Фильтры Neural Filters» > Все фильтры.
 Выберите значок облака загрузки ( )))) для восстановления фотографий в разделе «Бета-версия», чтобы начать загрузку и включить фильтр.
Выберите значок облака загрузки ( )))) для восстановления фотографий в разделе «Бета-версия», чтобы начать загрузку и включить фильтр.Используйте параметры «Улучшение фотографий» и «Уменьшение царапин» для повышения контрастности, улучшения детализации и удаления царапин.
Кроме того, для добавления цвета в черно-белую фотографию можно применить параметр «Тонирование». Можно также раскрасить изображение вручную или настроить параметры «Профиль», «Насыщенность» и «Уменьшение цветовых артефактов».
Дополнительные сведения о фильтрах Neural Filters см. в следующих разделах:
- Обзор фильтров Neural Filters
- Список фильтров Neural Filters и часто задаваемые вопросы
Другие изменения и усовершенствования
Материалы Substance для Photoshop
Созданный командой Adobe Research внешний модуль Substance Photoshop — это расширение, позволяющее пользователям Photoshop пользоваться возможностям материалов Substance, которые ранее были доступны только для нативных 3D-приложений.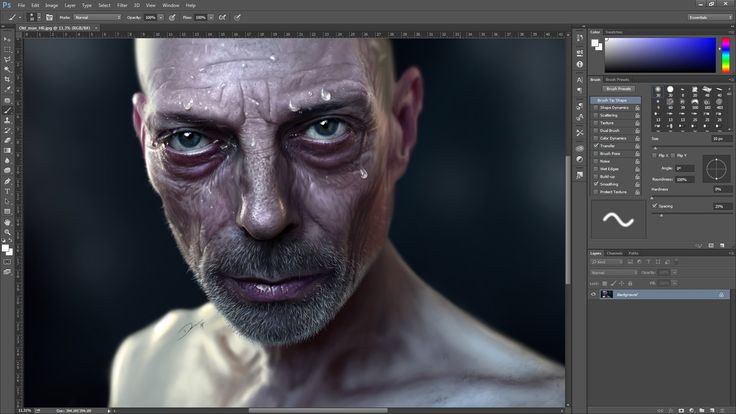 В Photoshop эти материалы помогают делать изображения архитектурных решений или решений в области дизайна интерьера более фотореалистичными, а также используются в качестве дополнительных параметров содержимого для создания более абстрактных цифровых произведений. Их можно рассматривать как существующие шаблоны Photoshop, но с элементами управления, позволяющими создавать бесконечное число вариантов и организовать более сложный (и многоплановый) рабочий процесс редактирования и применения по сравнению с существующими шаблонами Photoshop.
В Photoshop эти материалы помогают делать изображения архитектурных решений или решений в области дизайна интерьера более фотореалистичными, а также используются в качестве дополнительных параметров содержимого для создания более абстрактных цифровых произведений. Их можно рассматривать как существующие шаблоны Photoshop, но с элементами управления, позволяющими создавать бесконечное число вариантов и организовать более сложный (и многоплановый) рабочий процесс редактирования и применения по сравнению с существующими шаблонами Photoshop.
Использование материалов Substance 3D в качестве наборов кистей в Photoshop.
Дополнительные сведения о материалов Substance 3D и их использовании в Photoshop см. в разделе «Материалы Substance 3D для Photoshop».
Учетные данные для содержимого (бета-версия)
Бета-функция, доступная в приложении Photoshop для настольного ПК
Учетные данные для содержимого (бета-версия) — это функция Adobe Photoshop, находящаяся на этапе разработки, которая, при ее включении, собирает информацию об изменениях, действиях и авторстве, связанную с текущим содержимым.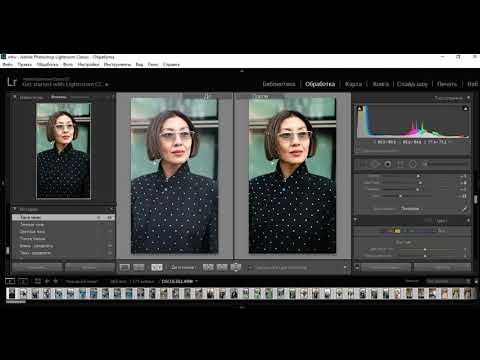 Эти сведения фиксируются как данные об авторстве и исторические данные (называемые учетными данными для содержимого), которые авторы прикрепляют к конечному содержимому при экспорте.
Эти сведения фиксируются как данные об авторстве и исторические данные (называемые учетными данными для содержимого), которые авторы прикрепляют к конечному содержимому при экспорте.
Дополнительные сведения см. в разделе «Подробнее об учетных данных для содержимого».
Улучшенный журнал версий облачных документов
В выпуске Photoshop 24.0 за октябрь 2022 г. также можно:
- Добавить имя и описание к версиям в закладках.
- Найти определенную версию из списка версий нужного облачного документа.
- Фильтровать версии в зависимости от времени их создания, отмеченного статуса и т. д.
Более подробные сведения см. в разделе «Управление облачными документами в Photoshop и работа с ними».
Новая настройка для повышения стабильности инструмента «Выделение» (только для Windows)
В этом выпуске Photoshop представлена новая настройка для повышения стабильности инструментов «Выделение объектов», «Выделить предмет» и «Замена неба» для пользователей Windows с графическим процессором NVidia.
Возможность настройки выделения для повышения стабильности при выделении объектов.
Чтобы получить доступ к новой настройке на устройстве Windows, перейдите в раздел «Установки» > «Обработка изображений». Переключите параметр «Обработка выделенных областей» с «Быстрее» (по умолчанию) на «Стабильнее».
Дополнительные сведения о возможностях настройки для упрощения общих рабочих процессов в Photoshop см. в разделе «Установки в Photoshop».
Индикатор состояния графического процессора
При попытке диагностировать проблемы с рендерингом не существовало интуитивно понятного способа определить, отображался ли документ в режиме центрального процессора или графического процессора. Если графический процессор перестанет работать в Photoshop, это может повлиять на некоторые функции. Если вы заметили изменения в каком-либо визуальном элементе или производительности этих инструментов, рекомендуем убедиться в каком режиме графического процессора Photoshop находится для вашего документа.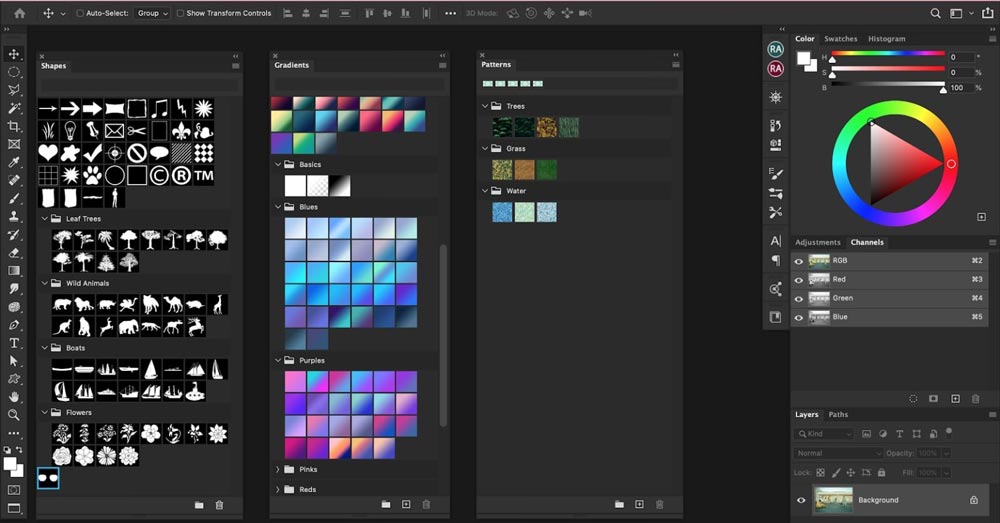
В этом выпуске новый индикатор состояния документа в режиме графического процессора сообщает о точном режиме графического процессора Photoshop, что позволит предпринимать дальнейшие шаги по устранению неполадок графического процессора.
Использование нового индикатора режима графического процессора для активного документа
Чтобы получить доступ к новому индикатору состояния графического процессора, откройте меню «Состояние документа» и выберите «Режим графического процессора», чтобы отобразить режим работы графического процессора для открытого документа.
Ответы на распространенные вопросы, связанные с графическим процессором в Photoshop, см. в разделе «Часто задаваемые вопросы о графическом процессоре Photoshop».
Режим старой версии графического процессора (до 2016 г.) представлен в формате «Просмотр технологии» (только для Windows)
Включите этот параметр, если ваш графический процессор выпущен до 2016 г. или не поддерживает DirectX 12 или его более позднюю версию, либо если вы сталкиваетесь с нестабильностью в работе.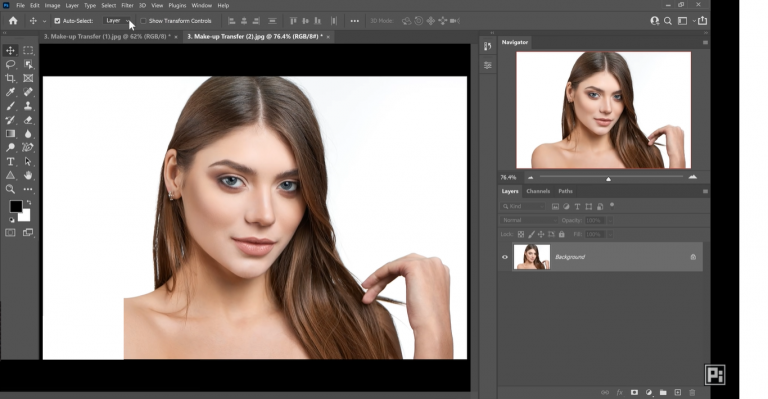
Если этот параметр включен, Photoshop будет использовать старые протоколы графического процессора для повышения стабильности. Этот параметр также будет полезен при использовании виртуальных графических процессоров (как в случае с виртуальными машинами) или более новых карт со старыми драйверами графического процессора.
Чтобы изменения вступили в силу, перезапустите Photoshop. По умолчанию этот параметр отключен.
Для включения установите флажок «Режим старой версии графического процессора (до 2016 г.)» в разделе «Установки» > «Просмотры технологии».
Дополнительные сведения о доступных просмотрах технологий и о том, как их включить, см. в разделе «Просмотр технологий в Photoshop».
Поддержка глифов эмодзи
В этом выпуске мы удалили шрифт EmojiOne из нашего набора шрифтов в комплекте и заменили его на Noto Color Emoji SVG. При открытии устаревшего документа, содержащего текстовый слой, на котором используется шрифт EmojiOne, EmojiOne должен быть автоматически активирован и загружен с сервера Adobe Fonts.
Панель «Глифы» в Photoshop
Дополнительные сведения о работе со шрифтами см. в разделе «Использование шрифтов в Photoshop».
Photoshop (бета-версия)
Примечание.
Чтобы установить Photoshop (бета-версия), перейдите на вкладку «Бета-версии приложений» в своем приложении Creative Cloud для настольных ПК и нажмите «Установить» рядом с надписью «Photoshop (бета-версия)».
Интерактивное размытие по Гауссу
Фильтр «Интерактивное размытие по Гауссу» демонстрирует современный подход к улучшению фокусировки на конкретных частях изображения. В настоящее время этот фильтр доступен только в приложения Photoshop (бета-версия) на macOS. Чтобы установить Photoshop (бета-версия), перейдите на вкладку «Бета-версии приложений» в своем приложении Creative Cloud для настольных ПК и нажмите «Установить» рядом с надписью «Photoshop (бета-версия)».
В отличие от фильтра «Размытие по Гауссу», с помощью фильтра «Интерактивное размытие по Гауссу» вы можете использовать всю мощь графического процессора при работе с образцами цветов, панорамировании, масштабировании, применении режимов наложения, непрозрачности и переключении видимости слоя — и все это без использования диалогового окна и непосредственно на холсте.
Выделите определенную область на изображении с помощью интерактивного размытия по Гауссу (бета-версия) с элементами управления на холсте
Дополнительные сведения о различных фильтрах размытия в Photoshop см. в разделе «Использование галереи размытия».
Интерактивные градиенты
Создавайте точки градиента на холсте и управляйте ими, а также выполняйте контекстное редактирование градиентов с помощью функции «Интерактивные градиенты». В настоящее время этот фильтр доступен только в приложения Photoshop (бета-версия). Чтобы установить Photoshop (бета-версия), перейдите на вкладку «Бета-версии приложений» в своем приложении Creative Cloud для настольных ПК и нажмите «Установить» рядом с надписью «Photoshop (бета-версия)».
С легкостью управляйте точками градиента на холсте и выполняйте контекстное редактирование градиентов с помощью функции «Интерактивные градиенты» (бета-версия).
Выделите нужную область для применения градиентной заливки, а затем выберите инструмент «Градиент» на панели инструментов.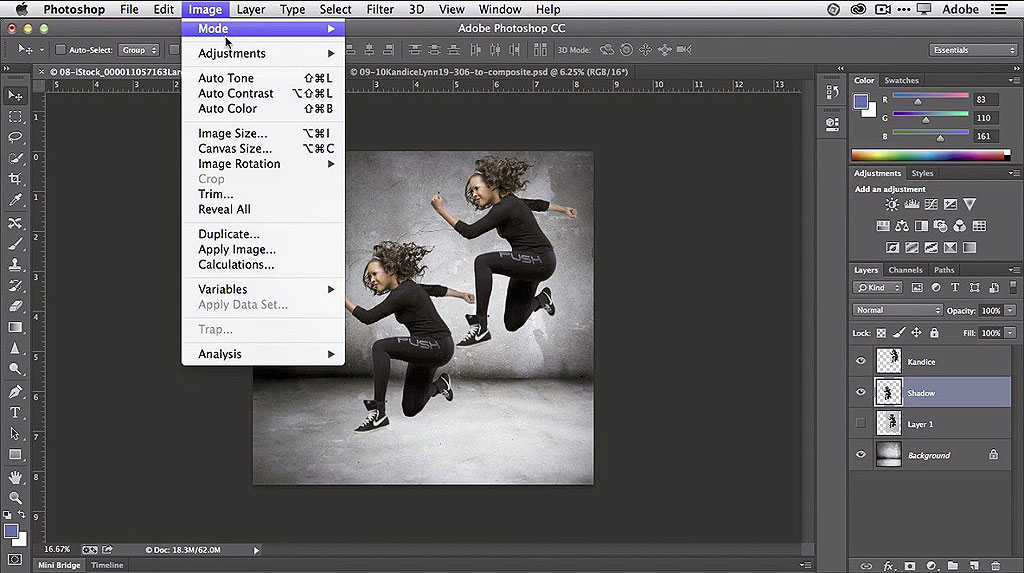 Виджет градиента появится на холсте, где вы можете настроить градиент и увидеть его воздействие в режиме реального времени. Кроме того, можно добавлять контрольные точки цвета и непрозрачности и перемещать их, чтобы настроить цвет, плотность, непрозрачность и режим наложения градиента.
Виджет градиента появится на холсте, где вы можете настроить градиент и увидеть его воздействие в режиме реального времени. Кроме того, можно добавлять контрольные точки цвета и непрозрачности и перемещать их, чтобы настроить цвет, плотность, непрозрачность и режим наложения градиента.
Дополнительные сведения об использовании градиентов для совершенствования изображений см. в разделе «Работа с градиентами».
Фильтр Neural Filter для подложки
Используйте возможности ИИ с фильтром Neural Filter для подложки, чтобы создать уникальную подложку на основе описания. Перейдите в меню «Фильтры» > «Фильтры Neural Filters» > «Все фильтры» и включите параметр «Подложка» в разделе «Creative». Введите описание, нажмите «Создать» и выберите результат, который вам больше всего нравится.
Создайте уникальную подложку на основе описания с помощью фильтра Neural Filter для подложки в Photoshop.
Другие улучшения: поддержка окна привязки для строки заголовка Photoshop
Пользователям Windows теперь доступна поддержка макета привязки в Photoshop (бета-версия).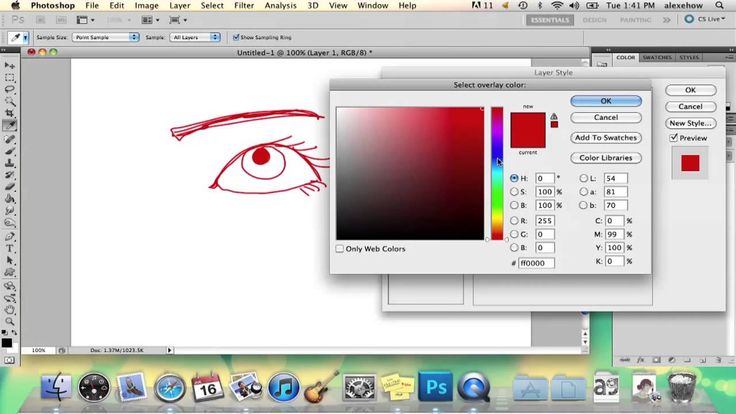 Эта функция схожа с функцией операционной системы Windows 11, которая обеспечивает динамическую привязку окон приложений к предварительно настроенным областям отображения.
Эта функция схожа с функцией операционной системы Windows 11, которая обеспечивает динамическую привязку окон приложений к предварительно настроенным областям отображения.
Чтобы установить Photoshop (бета-версия), перейдите на вкладку «Бета-версии приложений» в своем приложении Creative Cloud для настольных ПК и нажмите «Установить» рядом с надписью «Photoshop (бета-версия)».
Поддержка макета привязки в Photoshop в Windows
Просто наведите курсор мыши на кнопку «развернуть/свернуть» или нажмите «Win» + «Z». Отобразятся предустановленные параметры организации окон приложений с учетом текущего размера и ориентации экрана.
Поддержка макета привязки в Photoshop включена по умолчанию на компьютерах с Windows.
Дополнительные сведения о рабочей среде в Photoshop см. в разделе «Основы рабочей среды».
Поддержка новых моделей камер и объективов
Новые камеры и объективы теперь доступны в следующем списке поддерживаемых профилей:
- Поддерживаемые модели камер
- Поддерживаемые профили объективов
Системные требования
Дополнительные сведения см.![]() в разделе «Системные требования Photoshop».
в разделе «Системные требования Photoshop».
Исправлены проблемы, о которых сообщили клиенты
Дополнительные сведения см. в разделе «Исправленные неполадки в Photoshop».
Выявленные неполадки
Дополнительные сведения см. в разделе «Выявленные неполадки в Photoshop».
Есть вопросы или идеи?
Если у вас есть вопросы или идеи, которыми вы хотели бы поделиться, присоединяйтесь к беседе в Сообществе Adobe Photoshop и Сообществе Photoshop Beta. Мы будем рады узнать ваше мнение.
Новые и улучшенные функции | Последний выпуск Photoshop
Руководство пользователя
Отмена
Поиск
Последнее обновление
Mar 22, 2023 10:31:28 AM GMT
- Руководство пользователя Photoshop
- Введение в Photoshop
- Мечтайте об этом. Сделайте это.
- Новые возможности Photoshop
- Редактирование первой фотографии
- Создание документов
- Photoshop | Часто задаваемые вопросы
- Системные требования Photoshop
- Перенос наборов настроек, операций и настроек
- Знакомство с Photoshop
- Photoshop и другие продукты и услуги Adobe
- Работа с графическим объектом Illustrator в Photoshop
- Работа с файлами Photoshop в InDesign
- Материалы Substance 3D для Photoshop
- Photoshop и Adobe Stock
- Работа со встроенным расширением Capture в Photoshop
- Библиотеки Creative Cloud Libraries
- Библиотеки Creative Cloud в Photoshop
- Работа в Photoshop с использованием Touch Bar
- Сетка и направляющие
- Создание операций
- Отмена и история операций
- Photoshop на iPad
- Photoshop на iPad | Общие вопросы
- Знакомство с рабочей средой
- Системные требования | Photoshop на iPad
- Создание, открытие и экспорт документов
- Добавление фотографий
- Работа со слоями
- Рисование и раскрашивание кистями
- Выделение участков и добавление масок
- Ретуширование композиций
- Работа с корректирующими слоями
- Настройка тональности композиции с помощью слоя «Кривые»
- Применение операций трансформирования
- Обрезка и поворот композиций
- Поворот, панорамирование, масштабирование и восстановление холста
- Работа с текстовыми слоями
- Работа с Photoshop и Lightroom
- Получение отсутствующих шрифтов в Photoshop на iPad
- Японский текст в Photoshop на iPad
- Управление параметрами приложения
- Сенсорные ярлыки и жесты
- Комбинации клавиш
- Изменение размера изображения
- Прямая трансляция творческого процесса в Photoshop на iPad
- Исправление недостатков с помощью восстанавливающей кисти
- Создание кистей в Capture и их использование в Photoshop
- Работа с файлами Camera Raw
- Создание и использование смарт-объектов
- Коррекция экспозиции изображений с помощью инструментов «Осветлитель» и «Затемнитель»
- Бета-версия веб-приложения Photoshop
- Часто задаваемые вопросы | Бета-версия веб-приложения Photoshop
- Общие сведения о рабочей среде
- Системные требования | Бета-версия веб-приложения Photoshop
- Комбинации клавиш | Бета-версия веб-приложения Photoshop
- Поддерживаемые форматы файлов | Бета-вервия веб-приложения Photoshop
- Открытие облачных документов и работа с ними
- Совместная работа с заинтересованными сторонами
- Ограниченные возможности редактирования облачных документов
- Облачные документы
- Облачные документы Photoshop | Часто задаваемые вопросы
- Облачные документы Photoshop | Вопросы о рабочем процессе
- Работа с облачными документами и управление ими в Photoshop
- Обновление облачного хранилища для Photoshop
- Не удается создать или сохранить облачный документ
- Устранение ошибок с облачными документами Photoshop
- Сбор журналов синхронизации облачных документов
- Общий доступ к облачным документам и их редактирование
- Общий доступ к файлам и комментирование в приложении
- Рабочая среда
- Основные сведения о рабочей среде
- Более быстрое обучение благодаря панели «Новые возможности» в Photoshop
- Создание документов
- Работа в Photoshop с использованием Touch Bar
- Галерея инструментов
- Установки производительности
- Использование инструментов
- Сенсорные жесты
- Возможности работы с сенсорными жестами и настраиваемые рабочие среды
- Обзорные версии технологии
- Метаданные и комментарии
- Комбинации клавиш по умолчанию
- Возможности работы с сенсорными жестами и настраиваемые рабочие среды
- Помещение изображений Photoshop в другие приложения
- Установки
- Комбинации клавиш по умолчанию
- Линейки
- Отображение или скрытие непечатных вспомогательных элементов
- Указание колонок для изображения
- Отмена и история операций
- Панели и меню
- Помещение файлов
- Позиционирование элементов с привязкой
- Позиционирование с помощью инструмента «Линейка»
- Наборы настроек
- Настройка комбинаций клавиш
- Сетка и направляющие
- Разработка содержимого для Интернета, экрана и приложений
- Photoshop для дизайна
- Монтажные области
- Просмотр на устройстве
- Копирование CSS из слоев
- Разделение веб-страниц на фрагменты
- Параметры HTML для фрагментов
- Изменение компоновки фрагментов
- Работа с веб-графикой
- Создание веб-фотогалерей
- Основные сведения об изображениях и работе с цветом
- Изменение размера изображений
- Работа с растровыми и векторными изображениями
- Размер и разрешение изображения
- Импорт изображений из камер и сканеров
- Создание, открытие и импорт изображений
- Просмотр изображений
- Ошибка «Недопустимый маркер JPEG» | Открытие изображений
- Просмотр нескольких изображений
- Настройка палитр цветов и образцов цвета
- HDR-изображения
- Подбор цветов на изображении
- Преобразование между цветовыми режимами
- Цветовые режимы
- Стирание фрагментов изображения
- Режимы наложения
- Выбор цветов
- Внесение изменений в таблицы индексированных цветов
- Информация об изображениях
- Фильтры искажения недоступны
- Сведения о цвете
- Цветные и монохромные коррекции с помощью каналов
- Выбор цветов на панелях «Цвет» и «Образцы»
- Образец
- Цветовой режим (или режим изображения)
- Цветовой оттенок
- Добавление изменения цветового режима в операцию
- Добавление образцов из CSS- и SVG-файлов HTML
- Битовая глубина и установки
- Слои
- Основные сведения о слоях
- Обратимое редактирование
- Создание слоев и групп и управление ими
- Выделение, группировка и связывание слоев
- Помещение изображений в кадры
- Непрозрачность и наложение слоев
- Слои-маски
- Применение смарт-фильтров
- Композиции слоев
- Перемещение, упорядочение и блокировка слоев
- Маскирование слоев при помощи векторных масок
- Управление слоями и группами
- Эффекты и стили слоев
- Редактирование слоев-масок
- Извлечение ресурсов
- Отображение слоев с помощью обтравочных масок
- Формирование графических ресурсов из слоев
- Работа со смарт-объектами
- Режимы наложения
- Объединение нескольких фрагментов в одно изображение
- Объединение изображений с помощью функции «Автоналожение слоев»
- Выравнивание и распределение слоев
- Копирование CSS из слоев
- Загрузка выделенных областей на основе границ слоя или слоя-маски
- Просвечивание для отображения содержимого других слоев
- Слой
- Сведение
- Совмещенные изображения
- Фон
- Выделения
- Рабочая среда «Выделение и маска»
- Быстрое выделение областей
- Начало работы с выделениями
- Выделение при помощи группы инструментов «Область»
- Выделение при помощи инструментов группы «Лассо»
- Выбор цветового диапазона в изображении
- Настройка выделения пикселей
- Преобразование между контурами и границами выделенной области
- Основы работы с каналами
- Перемещение, копирование и удаление выделенных пикселей
- Создание временной быстрой маски
- Сохранение выделенных областей и масок альфа-каналов
- Выбор областей фокусировки в изображении
- Дублирование, разделение и объединение каналов
- Вычисление каналов
- Выделение
- Ограничительная рамка
- Коррекции изображений
- Деформация перспективы
- Уменьшение размытия в результате движения камеры
- Примеры использования инструмента «Восстанавливающая кисть»
- Экспорт таблиц поиска цвета
- Корректировка резкости и размытия изображения
- Общие сведения о цветокоррекции
- Применение настройки «Яркость/Контрастность»
- Коррекция деталей в тенях и на светлых участках
- Корректировка «Уровни»
- Коррекция тона и насыщенности
- Коррекция сочности
- Настройка насыщенности цвета в областях изображения
- Быстрая коррекция тона
- Применение специальных цветовых эффектов к изображениям
- Улучшение изображения при помощи корректировки цветового баланса
- HDR-изображения
- Просмотр гистограмм и значений пикселей
- Подбор цветов на изображении
- Кадрирование и выпрямление фотографий
- Преобразование цветного изображения в черно-белое
- Корректирующие слои и слои-заливки
- Корректировка «Кривые»
- Режимы наложения
- Целевая подготовка изображений для печатной машины
- Коррекция цвета и тона с помощью пипеток «Уровни» и «Кривые»
- Коррекция экспозиции и тонирования HDR
- Фильтр
- Размытие
- Осветление или затемнение областей изображения
- Избирательная корректировка цвета
- Замена цветов объекта
- Adobe Camera Raw
- Системные требования Camera Raw
- Новые возможности Camera Raw
- Введение в Camera Raw
- Создание панорам
- Поддерживаемые объективы
- Виньетирование, зернистость и удаление дымки в Camera Raw
- Комбинации клавиш по умолчанию
- Автоматическая коррекция перспективы в Camera Raw
- Обратимое редактирование в Camera Raw
- Инструмент «Радиальный фильтр» в Camera Raw
- Управление настройками Camera Raw
- Обработка, сохранение и открытие изображений в Camera Raw
- Совершенствование изображений с улучшенным инструментом «Удаление точек» в Camera Raw
- Поворот, обрезка и изменение изображений
- Корректировка цветопередачи в Camera Raw
- Краткий обзор функций | Adobe Camera Raw | Выпуски за 2018 г.

- Обзор новых возможностей
- Версии обработки в Camera Raw
- Внесение локальных корректировок в Camera Raw
- Исправление и восстановление изображений
- Удаление объектов с фотографий с помощью функции «Заливка с учетом содержимого»
- Заплатка и перемещение с учетом содержимого
- Ретуширование и исправление фотографий
- Коррекция искажений изображения и шума
- Основные этапы устранения неполадок для решения большинства проблем
- Преобразование изображений
- Трансформирование объектов
- Настройка кадрирования, поворотов и холста
- Кадрирование и выпрямление фотографий
- Создание и редактирование панорамных изображений
- Деформация изображений, фигур и контуров
- Перспектива
- Использование фильтра «Пластика»
- Масштаб с учетом содержимого
- Трансформирование изображений, фигур и контуров
- Деформация
- Трансформирование
- Панорама
- Рисование и живопись
- Рисование симметричных орнаментов
- Варианты рисования прямоугольника и изменения обводки
- Сведения о рисовании
- Рисование и редактирование фигур
- Инструменты рисования красками
- Создание и изменение кистей
- Режимы наложения
- Добавление цвета в контуры
- Редактирование контуров
- Рисование с помощью микс-кисти
- Наборы настроек кистей
- Градиенты
- Градиентная интерполяция
- Заливка и обводка выделенных областей, слоев и контуров
- Рисование с помощью группы инструментов «Перо»
- Создание узоров
- Создание узора с помощью фильтра «Конструктор узоров»
- Управление контурами
- Управление библиотеками узоров и наборами настроек
- Рисование при помощи графического планшета
- Создание текстурированных кистей
- Добавление динамических элементов к кистям
- Градиент
- Рисование стилизованных обводок с помощью архивной художественной кисти
- Рисование с помощью узора
- Синхронизация наборов настроек на нескольких устройствах
- Текст
- Добавление и редактирование текста
- Универсальный текстовый редактор
- Работа со шрифтами OpenType SVG
- Форматирование символов
- Форматирование абзацев
- Создание эффектов текста
- Редактирование текста
- Интерлиньяж и межбуквенные интервалы
- Шрифт для арабского языка и иврита
- Шрифты
- Поиск и устранение неполадок, связанных со шрифтами
- Азиатский текст
- Создание текста
- Ошибка Text Engine при использовании инструмента «Текст» в Photoshop | Windows 8
- Видео и анимация
- Видеомонтаж в Photoshop
- Редактирование слоев видео и анимации
- Общие сведения о видео и анимации
- Предварительный просмотр видео и анимации
- Рисование кадров в видеослоях
- Импорт видеофайлов и последовательностей изображений
- Создание анимации кадров
- 3D-анимация Creative Cloud (предварительная версия)
- Создание анимаций по временной шкале
- Создание изображений для видео
- Фильтры и эффекты
- Использование фильтра «Пластика»
- Использование эффектов группы «Галерея размытия»
- Основные сведения о фильтрах
- Справочник по эффектам фильтров
- Добавление эффектов освещения
- Использование фильтра «Адаптивный широкий угол»
- Фильтр «Масляная краска»
- Эффекты и стили слоев
- Применение определенных фильтров
- Растушевка областей изображения
- Сохранение и экспорт
- Сохранение файлов в Photoshop
- Экспорт файлов в Photoshop
- Поддерживаемые форматы файлов
- Сохранение файлов в других графических форматах
- Перемещение проектов между Photoshop и Illustrator
- Сохранение и экспорт видео и анимации
- Сохранение файлов PDF
- Защита авторских прав Digimarc
- Печать
- Печать 3D-объектов
- Печать через Photoshop
- Печать и управление цветом
- Контрольные листы и PDF-презентации
- Печать фотографий в новом макете раскладки изображений
- Печать плашечных цветов
- Дуплексы
- Печать изображений на печатной машине
- Улучшение цветной печати в Photoshop
- Устранение неполадок при печати | Photoshop
- Автоматизация
- Создание операций
- Создание изображений, управляемых данными
- Сценарии
- Обработка пакета файлов
- Воспроизведение операций и управление ими
- Добавление условных операций
- Сведения об операциях и панели «Операции»
- Запись инструментов в операциях
- Добавление изменения цветового режима в операцию
- Набор средств разработки пользовательского интерфейса Photoshop для внешних модулей и сценариев
- Управление цветом
- Основные сведения об управлении цветом
- Обеспечение точной цветопередачи
- Настройки цвета
- Работа с цветовыми профилями
- Управление цветом документов для просмотра в Интернете
- Управление цветом при печати документов
- Управление цветом импортированных изображений
- Выполнение цветопробы
- Подлинность контента
- Подробнее об учетных данных для содержимого
- Идентичность и происхождение токенов NFT
- Подключение учетных записей для творческой атрибуции
- 3D-объекты и технические изображения
- 3D в Photoshop | Распространенные вопросы об упраздненных 3D-функциях
- 3D-анимация Creative Cloud (предварительная версия)
- Печать 3D-объектов
- 3D-рисование
- Усовершенствование панели «3D» | Photoshop
- Основные понятия и инструменты для работы с 3D-графикой
- Рендеринг и сохранение 3D-объектов
- Создание 3D-объектов и анимаций
- Стеки изображений
- Процесс работы с 3D-графикой
- Измерения
- Файлы формата DICOM
- Photoshop и MATLAB
- Подсчет объектов на изображении
- Объединение и преобразование 3D-объектов
- Редактирование 3D-текстур
- Коррекция экспозиции и тонирования HDR
- Настройки панели «3D»
Узнайте о новых возможностях в последней версии Photoshop.
Примечание.
В выпуске Photoshop 24.2.1 за март 2023 года представлены общие улучшения производительности только для Windows.
См. исчерпывающие списки «Поддерживаемые модели камер» и «Поддерживаемые объективы».
Выпуск за март 2023 г. (версия 24.3)
Дополнительные возможности функции «Поделиться для проверки»
Научитесь переходить непосредственно к диалоговому окну «Поделиться для проверки» в Photoshop. Используйте любой из популярных форматов, таких как JPEG или TIFF, не сохраняя файл повторно его в поддерживаемом формате.
Выпуск за февраль 2023 г. (версия 24.2)
Применение защищенной паролем ссылки на документ для совместного использования
Воспользуйтесь защищенной паролем ссылкой на документ для совместного использования, чтобы обеспечить защиту документа и успешную совместную работу.
Другие улучшения и изменения
Приложение стало быстрее и производительнее благодаря улучшенной функции обнаружения и уточнения объектов. Кроме того, теперь на устройстве с ОС Windows в основном приложении можно привязывать окна приложений.
Кроме того, теперь на устройстве с ОС Windows в основном приложении можно привязывать окна приложений.
Подробный обзор новых возможностей
Photoshop на iPad
Февраль 2023 г. (версия 4.4)
Вырезание, копирование и вставка из буфера обмена iOS
Вырезайте, копируйте и вставляйте текст или изображения в буфер обмена iOS и из него.
Январь 2023 г. (версия 4.3)
Массовое удаление с вкладки «Файлы»
Удалите несколько файлов, выбрав их на вкладке «Файлы» приложения.
Ноябрь 2022 г. (версия 4.1)
Целевые слои на холсте
Выберите предпочитаемый слой непосредственно на холсте, не переходя к эскизу на панели задач.
Подробный обзор новых возможностей
Бета-версия веб-приложения Photoshop
Выпуск за октябрь 2021 г.
Знакомство с бета-версией веб-приложения Photoshop
Познакомьтесь с бета-версией веб-интерфейса Photoshop, с функциями для совместной работы и с ограниченными возможностями редактирования.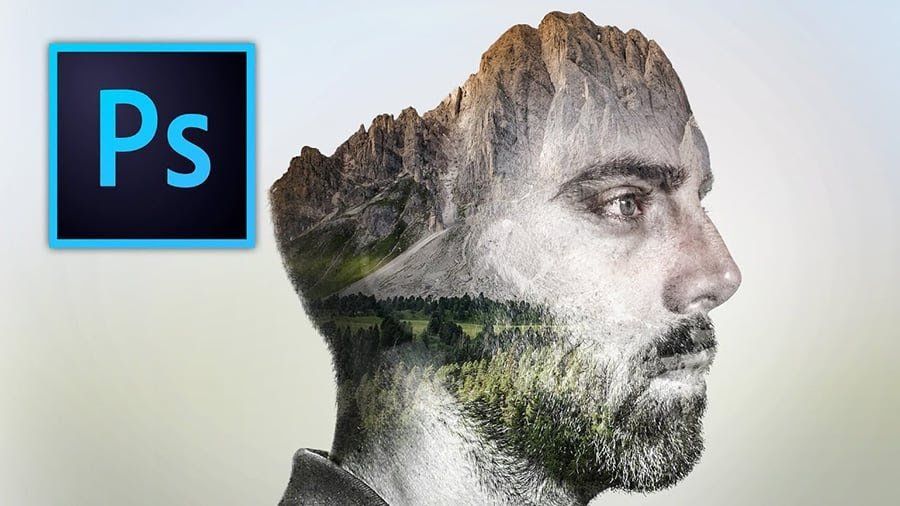
Совместная работа с заинтересованными сторонами
Легко управляйте правами на отзывы и на редактирование для заинтересованных сторон. Поделитесь своим документом, чтобы другие пользователи могли вносить в него правки, или отправьте ссылку только с доступом для просмотра комментариев, контекстных булавок с заметками и аннотаций.
Ограничение функций редактирования в веб-приложении
Быстро вносите правки, выполняйте ретуширование и коррекцию изображений с помощью бета-версии веб-приложения Photoshop. Ограниченные функции редактирования позволяют использовать простые слои, инструменты выделения, маски и прочее.
Подробный обзор новых возможностей
Предыдущие выпуски Photoshop
Photoshop на компьютере
- Обзор новых возможностей | Выпуски за 2022 г.
- Обзор новых возможностей | Выпуски за 2021 г.
- Обзор новых возможностей | Выпуски за 2020 г.

Photoshop на iPad
- Обзор новых возможностей | Выпуски за 2022 г.
- Обзор новых возможностей | Выпуски за 2021 г.
- Обзор новых возможностей | Выпуски за 2020 г.
Еще похожее
- Исправленные ошибки
- Известные проблемы
- Руководство пользователя Photoshop
- Руководство пользователя Creative Cloud
Вход в учетную запись
Войти
Управление учетной записью
Обзор функций | Photoshop для настольных ПК (выпуск от октября 2022 г.)
Примечание:
В выпуске Photoshop 24.1.1 от января 2023 г. мы предоставляем исправления для нескольких проблем, о которых сообщали клиенты. Дополнительные сведения см. в разделе Исправленные проблемы. Кроме того, полный список поддерживаемых камер и объективов см.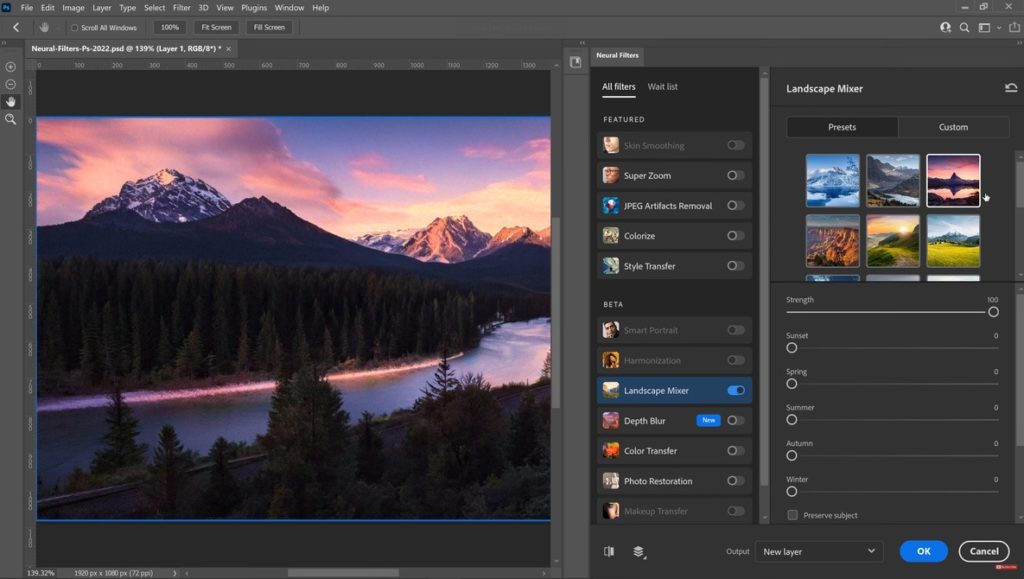 в разделах Поддерживаемые модели камер и Поддерживаемые объективы.
в разделах Поддерживаемые модели камер и Поддерживаемые объективы.
Узнайте о новых функциях и улучшениях версии Photoshop для настольных ПК от октября 2022 г. (версия 24.0).
Photoshop для настольных ПК
Улучшения выделения
Инструмент выделения объектов стал еще лучше в обнаружении и выборе объектов, таких как небо, вода, естественный грунт, растения или архитектура. Просто наведите указатель мыши на объект и нажмите, чтобы сделать выбор.
Наслаждайтесь улучшенным выделением с помощью инструмента «Выделение объекта» в Photoshop.
Вы можете уточнить этот выбор в рабочей области «Выделение и маска» и выполнить другие настройки.
Чтобы узнать больше о различных инструментах выделения и о том, как их использовать, ознакомьтесь со статьей Выделение в композитах.
Удаление и заливка одним щелчком
В этой версии Photoshop 24.0 вы можете легко удалять объекты с изображений с помощью функции удаления и заливки одним щелчком и наблюдать, как Photoshop творит чудеса, плавно смешивая фон, как если бы объект никогда не был там.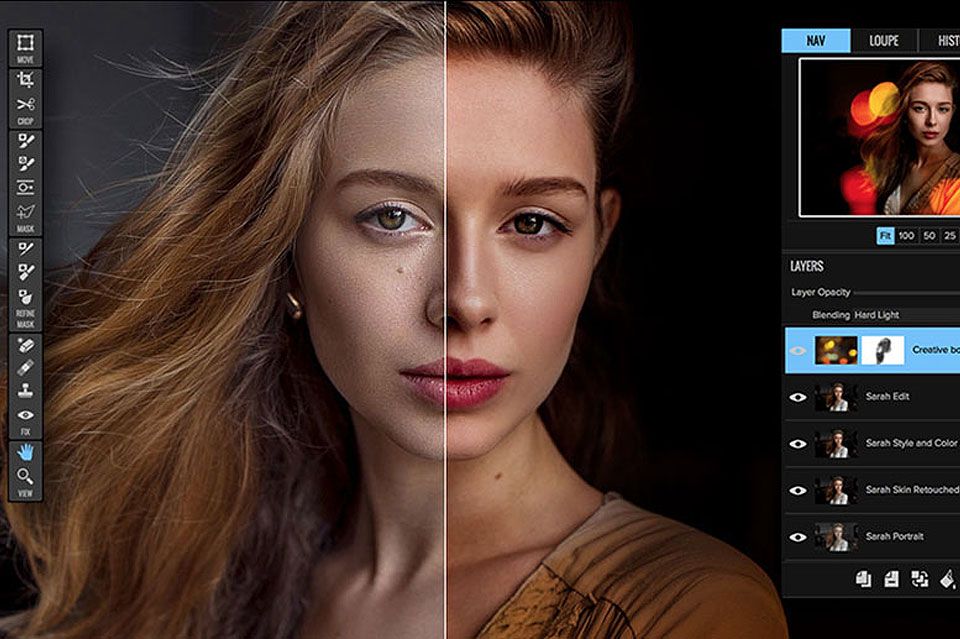
Просто используйте Инструмент выделения объектов , чтобы сделать свой выбор, и используйте следующую комбинацию клавиш, чтобы удалить его:
- macOS: Shift + Delete
- Windows: Shift + Backspace
Если вы работаете с инструментом «Лассо» или любым другим инструментом Photoshop, щелкните правой кнопкой мыши, чтобы открыть контекстное меню, и выберите «Удалить и заполнить выделение», чтобы удалить ненужные объекты с изображения.
Вы можете легко удалять объекты или людей со своих изображений или ретушировать их, даже если у них сложный фон.
Используйте волшебную функцию «Удалить и заполнить» одним нажатием, чтобы объекты бесследно исчезли с ваших изображений.
Чтобы узнать больше о ретушировании изображений с помощью выделенных фрагментов, см. Создание выделенных фрагментов в композитах.
Пригласить для редактирования
Используйте обновленную функцию «Пригласить для редактирования», чтобы поделиться ссылкой на облачный документ Photoshop с любым количеством соавторов, а также управлять доступом к нему.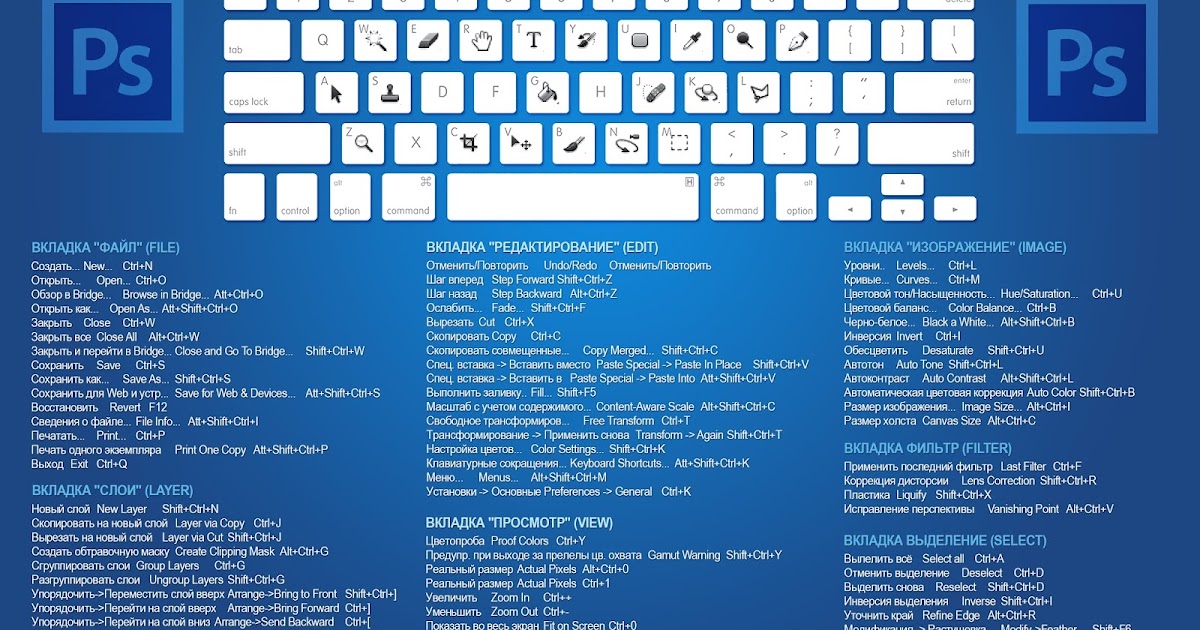 На данный момент функция Пригласить для редактирования позволяет асинхронное редактирование, при котором каждый соавтор может редактировать общий облачный документ по одному.
На данный момент функция Пригласить для редактирования позволяет асинхронное редактирование, при котором каждый соавтор может редактировать общий облачный документ по одному.
Легко приглашайте других к совместной работе и редактированию облачных документов Photoshop прямо из приложения.
Откройте облачный документ в Photoshop и выберите один из следующих вариантов:
- Кнопка «Поделиться» > «Пригласить на редактирование»
- Файл > Пригласить на редактирование
- Окно > Комментарии
На открывшейся панели «Общий доступ к документу» вы можете добавить соавторов к приглашению, введя их адреса электронной почты. Кроме того, вы можете выбрать значок шестеренки, чтобы просмотреть настройки ссылки и контролировать доступ, предоставляемый вашим предполагаемым соавторам.
Введите необязательное примечание для получателей в поле «Сообщение…» перед отправкой приглашения.

Нажмите кнопку «Пригласить для редактирования», чтобы отправить приглашение.
Чтобы узнать больше о сотрудничестве с заинтересованными сторонами, ознакомьтесь со статьей Пригласить других пользователей для редактирования ваших облачных документов.
Поделиться для ознакомления (бета-версия)
Бета-функция доступна в приложении Photoshop для настольных ПК
В этом выпуске вы можете использовать нашу новую функцию «Поделиться для проверки» (бета-версия), чтобы создавать веб-версии ваших локальных или облачных документов и делиться ссылкой на документ с товарищами по команде и заинтересованными сторонами для сбора отзывов. Вы также можете указать, является ли ссылка общедоступной или ограниченной несколькими соавторами. Это дополнение к нашей уже существующей возможности совместной работы — пригласить для редактирования , которая позволяет вам предоставить доступ к вашему документу в реальном времени.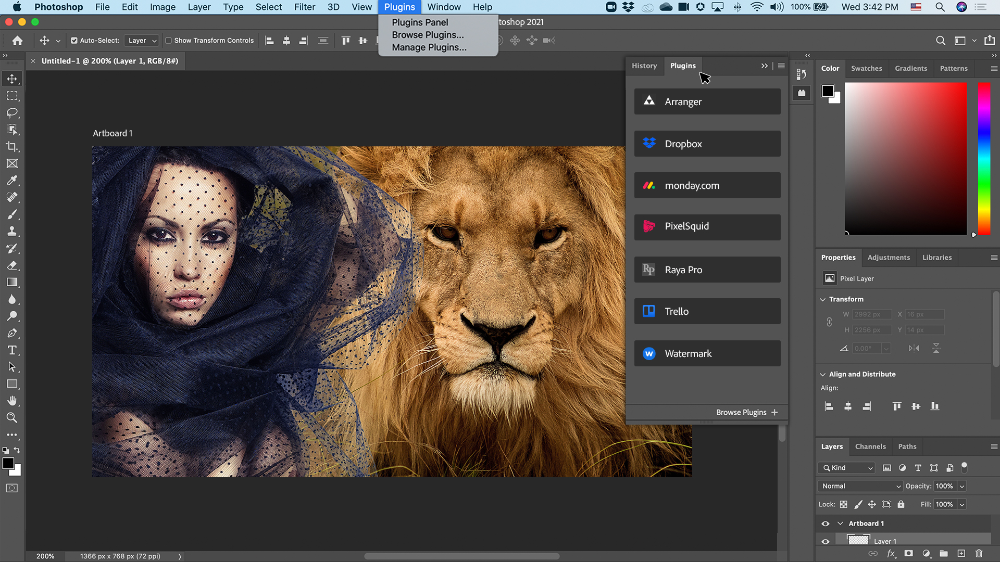
Легко делитесь веб-версией вашего локального или облачного документа с коллегами для просмотра.
Чтобы начать делиться файлами, выполните следующие простые и быстрые действия:
Откройте документ в Photoshop и выберите один из следующих вариантов:
- Кнопка «Поделиться» > «Поделиться для просмотра» (бета-версия)
- Файл > Отправить для ознакомления (бета-версия)
- Окно > Комментарии
На открывшейся панели «Поделиться для просмотра (бета)» вы можете:
- Введите подходящее имя для ссылки на документ
- Контролировать, кто может получить доступ к сгенерированной ссылке
Нажмите кнопку «Создать ссылку», чтобы создать ссылку.
После этого выберите значок ссылки, чтобы скопировать сгенерированную ссылку в буфер обмена. Ссылка для рецензирования на веб-версию вашего документа Photoshop теперь готова для совместного использования с заинтересованными сторонами.

Кроме того, используйте значок с тремя точками ( ), чтобы создать новую ссылку для обзора, настроить параметры ссылки, удалить ссылку для обзора и управлять ссылками для обзора.
Чтобы узнать больше о совместной работе и обмене комментариями к рецензированию, ознакомьтесь со статьей Предоставление общего доступа к документам для рецензирования.
Нейронный фильтр восстановления фотографий (бета-версия)
Бета-функция доступна в настольном приложении Photoshop
Нужно восстановить старые фотографии? Попробуйте новый нейронный фильтр Photo Restoration (бета-версия) на базе искусственного интеллекта, чтобы исправить старые семейные фотографии или восстановить отпечатки в Photoshop.
Восстановите и улучшите свои старые фотографии с помощью нового нейронного фильтра Photo Restoration.
Улучшите свои фотографии, выполнив следующие простые шаги в рабочей области Neural Filters:
Перейдите к Файл > Нейронные фильтры > Все фильтры.
 Выберите значок загрузки из облака ( )))) для восстановления фотографий в разделе «Бета-версия», чтобы начать загрузку и включить фильтр.
Выберите значок загрузки из облака ( )))) для восстановления фотографий в разделе «Бета-версия», чтобы начать загрузку и включить фильтр.Применение функции «Улучшение фотографий» и «Уменьшение царапин», чтобы улучшить контрастность, улучшить детализацию и удалить царапины.
Кроме того, примените Colorize, чтобы добавить цвет к монохромной фотографии. Вы также можете вручную раскрасить изображение или настроить параметры уменьшения артефактов профиля, насыщенности и цвета.
Чтобы узнать больше о нейронных фильтрах, см.:
- Обзор нейронных фильтров
- Список нейронных фильтров и часто задаваемые вопросы
Прочие изменения и усовершенствования
Материалы Substance для Photoshop
Плагин Substance Photoshop, впервые созданный командой Adobe Research, представляет собой расширение, позволяющее пользователям Photoshop получить доступ к мощным материалам Substance, ранее зарезервированным для нативного 3D Приложения. В Photoshop эти материалы отлично подходят для повышения фотореализма архитектурных представлений или дизайна интерьера или в качестве дополнительных параметров контента для более абстрактных цифровых творений. Их можно рассматривать как существующие шаблоны Photoshop, но с элементами управления для безграничных вариаций и более сложным (и другим) рабочим процессом для редактирования и применения, чем существующие шаблоны Photoshop.
В Photoshop эти материалы отлично подходят для повышения фотореализма архитектурных представлений или дизайна интерьера или в качестве дополнительных параметров контента для более абстрактных цифровых творений. Их можно рассматривать как существующие шаблоны Photoshop, но с элементами управления для безграничных вариаций и более сложным (и другим) рабочим процессом для редактирования и применения, чем существующие шаблоны Photoshop.
Использование материалов Substance 3D в качестве наборов кистей в Photoshop.
Чтобы узнать больше и узнать, как использовать Substance 3D с Photoshop, см. Материалы Substance 3D .
Учетные данные содержимого (бета-версия)
Бета-функция, доступная в приложении Photoshop для настольных ПК информация, связанная с незавершенным контентом. Эти сведения фиксируются в виде данных об атрибуции и истории (называемых учетные данные содержимого ), которые создатели прикрепляют к конечному содержимому при экспорте.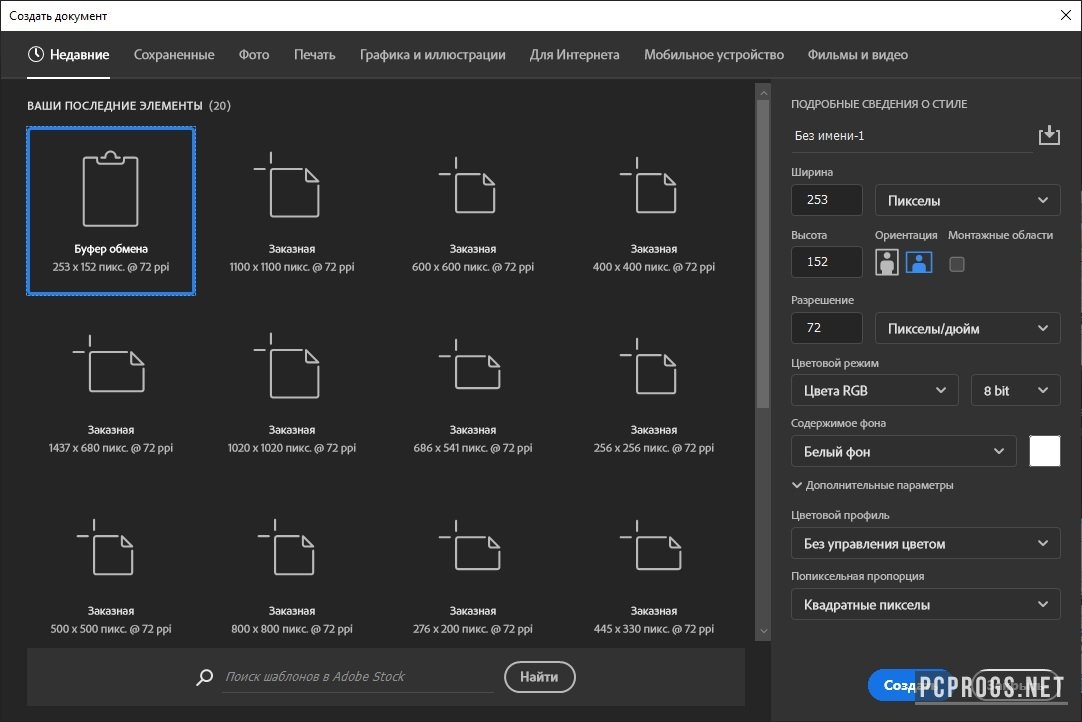
Дополнительные сведения см. в разделе Дополнительные сведения об учетных данных содержимого .
Улучшенная история версий облачных документов
В выпуске Photoshop 24.0 от октября 2022 г. вы также можете:
- Добавлять имя и описание к версиям с закладками.
- Найдите конкретную версию в списке версий для этого облачного документа.
- Отфильтровать версии по времени их создания, отмеченному статусу и т. д.
Дополнительные сведения см. в разделе Управление облачными документами и работа с ними в Photoshop.
Новые настройки для улучшения стабильности выделения (только для Windows)
графический процессор NVidia.
Опция предпочтения выбора для лучшей стабильности выбора.
Чтобы получить доступ к новым настройкам на устройстве с Windows, выберите «Настройки» > «Обработка изображений». Переключите обработку выборок с «Быстрее» (по умолчанию) на «Стабильнее».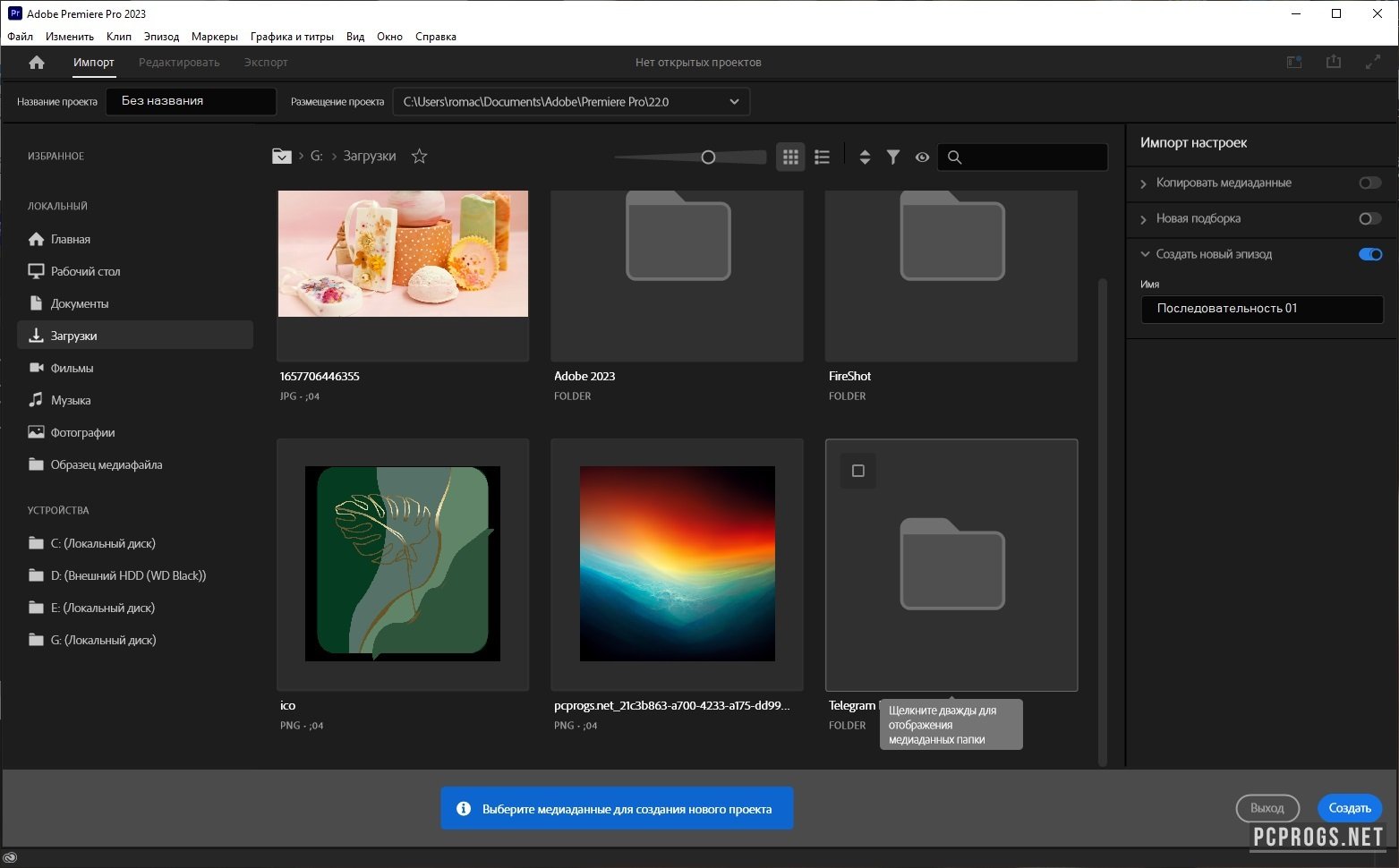
Дополнительные сведения о настройке параметров для упрощения обычных рабочих процессов в Photoshop см. в разделе Параметры в Photoshop .
Индикатор состояния графического процессора
Когда вы пытаетесь диагностировать проблемы с визуализацией, не было интуитивного способа определить, выполняется ли визуализация документа в режиме ЦП или ГП. Если графический процессор перестанет работать в Photoshop, это может повлиять на некоторые функции. Если вы заметили изменения в каких-либо визуальных элементах или производительности этих инструментов, лучше всего подтвердить, какой режим графического процессора Photoshop использует для вашего документа.
В этом выпуске новый индикатор статуса документа «Режим графического процессора» будет сообщать о точном режиме, в котором находится графический процессор Photoshop, что позволит вам выполнить дальнейшие действия по устранению неполадок с графическим процессором.
Используйте новый индикатор режима графического процессора для активного документа
Чтобы получить доступ к новому индикатору состояния графического процессора, откройте меню «Статус документа» и выберите «Режим графического процессора», чтобы отобразить режим работы графического процессора для открытого документа.
Чтобы узнать больше об общих вопросах, связанных с графическим процессором в Photoshop, см. Часто задаваемые вопросы о графическом процессоре Photoshop .
Старый режим GPU (до 2016 года), представленный в Technology Preview (только для Windows)
Включите эту функцию, если ваш графический процессор (GPU) старше 2016 года или не поддерживает DirectX 12 или более поздней версии, или если вы испытываете нестабильность производительности.
Если этот параметр включен, Photoshop будет использовать старые протоколы графического процессора для повышения стабильности. Этот параметр также может помочь при использовании виртуальных графических процессоров (как в случае с виртуальными машинами) или более новых карт со старыми драйверами графического процессора.
Перезапустите Photoshop, чтобы изменения вступили в силу. По умолчанию эта опция отключена.
Чтобы включить, установите флажок «Старый режим графического процессора (до 2016 г. )» в «Настройки» > «Просмотр технологий».
)» в «Настройки» > «Просмотр технологий».
Дополнительные сведения о различных доступных предварительных просмотрах технологий и о том, как их активировать, см. в разделе Предварительные просмотры технологий в Photoshop .
Поддержка символов Emoji
В этом выпуске мы удалили EmojiOne 9.0183 из нашего комплекта шрифтов и заменил его на Noto Color Emoji SVG . Когда вы открываете устаревший документ, содержащий слой Type , в котором используется EmojiOne , EmojiOne должен быть автоматически активирован и загружен с сервера Adobe Fonts .
Панель «Глифы» в Photoshop
Дополнительные сведения о работе со шрифтами см. в разделе «Использование шрифтов в Photoshop ».
Photoshop (бета-версия)
Примечание:
Чтобы установить Photoshop (бета-версия), перейдите на вкладку бета-приложений в приложении Creative Cloud для настольных ПК и выберите «Установить» рядом с Photoshop (бета-версия).
Размытие по Гауссу в реальном времени
Фильтр Размытие по Гауссу в реальном времени — это модернизированный подход к улучшению фокусировки на определенной части изображения. В настоящее время вы можете получить доступ к этому фильтру с помощью приложения Photoshop (бета-версия) только в macOS. Чтобы установить Photoshop (бета-версия), перейдите на вкладку «Бета-приложения» в приложении Creative Cloud для настольных ПК и нажмите кнопку «Установить» рядом с Photoshop (бета-версия).
В отличие от фильтра Gaussian Blur, с Live Gaussian Blur вы можете использовать мощность графического процессора при работе с образцами цветов, панорамированием, масштабированием, применением режимов наложения, непрозрачностью и переключением видимости слоя, и все это за пределами диалогового окна и на вашем холсте. .
Сфокусируйтесь на определенной области изображения с помощью Live Gaussian Blur (бета-версия) с элементами управления на холсте.
Чтобы узнать больше о различных фильтрах размытия в Photoshop, ознакомьтесь с галереей «Использование размытия».
Живые градиенты
Создавайте точки градиента на холсте и управляйте ими, а также выполняйте контекстное редактирование градиента с помощью нашей функции Live Gradients. В настоящее время вы можете получить доступ к этому фильтру только в приложении Photoshop (бета-версия). Чтобы установить Photoshop (бета-версия), перейдите на вкладку «Бета-приложения» в приложении Creative Cloud для настольных ПК и нажмите кнопку «Установить» рядом с Photoshop (бета-версия).
Легко управляйте точками градиента на холсте и выполняйте контекстное редактирование градиента с помощью Live Gradients (Beta).
Выберите нужную область для применения градиентной заливки, а затем выберите инструмент «Градиент» на панели инструментов. Виджет градиента появляется на вашем холсте, где вы можете настроить градиент и увидеть его влияние в режиме реального времени. Кроме того, вы можете добавить контрольные точки цвета и контрольные точки непрозрачности и переместить их, чтобы настроить цвет, плотность, непрозрачность и режим наложения градиента.
Чтобы узнать больше об использовании градиентов для улучшения изображений, ознакомьтесь со статьей Работа с градиентами.
Нейронный фильтр фона
Используйте силу искусственного интеллекта с нейронным фильтром фона, чтобы создать уникальный фон на основе описания. Перейдите к Фильтр > Нейронные фильтры > Все фильтры и включите Фон в разделе Креатив. Введите описание, нажмите «Создать» и выберите понравившийся результат.
Создайте уникальный фон на основе описания с помощью нейронного фильтра фона в Photoshop.
Другие усовершенствования — Поддержка окна привязки для строки заголовка Photoshop
Пользователи Windows теперь могут использовать поддержку макета привязки в Photoshop (бета-версия). Эта функция аналогична той, что есть в Windows 11, которая позволяет окнам приложений динамически привязываться к предварительно настроенным областям дисплея.
Чтобы установить Photoshop (бета-версия), перейдите на вкладку бета-приложений в приложении Creative Cloud для настольных ПК и нажмите кнопку «Установить» рядом с Photoshop (бета-версия).
Поддержка привязки макета в Photoshop для Windows
Просто наведите указатель мыши на кнопку развертывания/свертывания окна или нажмите Win + Z. Вы увидите предустановленные параметры для организации окон приложения с учетом текущего размера экрана и ориентации.
Поддержка макета привязки в Photoshop включена по умолчанию на компьютерах с Windows.
Дополнительные сведения о рабочем пространстве в Photoshop см. в разделе Основные сведения о рабочем пространстве .
Поддержка новых камер и объективов
Найдите недавно добавленные камеры и объективы в следующем списке поддерживаемых профилей:
- Поддерживаемые модели камер
- Поддерживаемые профили объектива
Системные требования
Подробную информацию см. в разделе Системные требования Photoshop.
Исправленные проблемы, о которых сообщали клиенты
Подробную информацию см. в разделе Исправленные проблемы в Photoshop.
в разделе Исправленные проблемы в Photoshop.
Известные проблемы
Подробную информацию см. в разделе Известные проблемы в Photoshop.
Есть вопрос или идея?
Если у вас есть вопрос или идея, которой вы хотите поделиться, приходите и участвуйте в сообществе Adobe Photoshop или в сообществе бета-версии Photoshop. Мы хотели бы услышать от вас.
Новые и улучшенные функции | Последний выпуск Photoshop
Руководство пользователя
Отмена
Поиск
Последнее обновление:
22 марта 2023 г., 04:25:34 по Гринвичу
- Руководство пользователя Photoshop
- Знакомство с Photoshop
- Мечтай. Сделай это.
- Что нового в Photoshop
- Отредактируйте свою первую фотографию
- Создание документов
- Фотошоп | Общие вопросы
- Системные требования Photoshop
- Перенос предустановок, действий и настроек
- Знакомство с Photoshop
- Photoshop и другие продукты и услуги Adobe
- Работа с иллюстрациями Illustrator в Photoshop
- Работа с файлами Photoshop в InDesign
- Материалы Substance 3D для Photoshop
- Photoshop и Adobe Stock
- Использование встроенного расширения Capture в Photoshop
- Библиотеки Creative Cloud
- Библиотеки Creative Cloud в Photoshop
- Использование сенсорной панели с Photoshop
- Сетка и направляющие
- Создание действий
- Отмена и история
- Photoshop на iPad
- Photoshop на iPad | Общие вопросы
- Знакомство с рабочим пространством
- Системные требования | Фотошоп на iPad
- Создание, открытие и экспорт документов
- Добавить фото
- Работа со слоями
- Рисовать и раскрашивать кистями
- Сделайте выделение и добавьте маски
- Ретушь ваших композитов
- Работа с корректирующими слоями
- Отрегулируйте тональность композиции с помощью кривых
- Применение операций преобразования
- Обрезка и поворот композитов
- Поворот, панорамирование, масштабирование и сброс холста
- Работа с текстовыми слоями
- Работа с Photoshop и Lightroom
- Получить отсутствующие шрифты в Photoshop на iPad
- Японский текст в Photoshop на iPad
- Управление настройками приложения
- Сенсорные клавиши и жесты
- Сочетания клавиш
- Измените размер изображения
- Прямая трансляция во время создания в Photoshop на iPad
- Исправление недостатков с помощью Восстанавливающей кисти
- Создание кистей в Capture и использование их в Photoshop
- Работа с файлами Camera Raw
- Создание смарт-объектов и работа с ними
- Отрегулируйте экспозицию изображений с помощью Dodge and Burn
- Photoshop в Интернете, бета-версия
- Общие вопросы | Photoshop в Интернете, бета-версия
- Знакомство с рабочей областью
- Системные требования | Photoshop в Интернете, бета-версия
- Сочетания клавиш | Photoshop в Интернете, бета-версия
- Поддерживаемые типы файлов | Photoshop в Интернете, бета-версия
- Открытие и работа с облачными документами
- Применение ограниченных правок к вашим облачным документам
- Сотрудничать с заинтересованными сторонами
- Облачные документы
- Облачные документы Photoshop | Общие вопросы
- Облачные документы Photoshop | Вопросы по рабочему процессу
- Управление и работа с облачными документами в Photoshop
- Обновление облачного хранилища для Photoshop
- Невозможно создать или сохранить облачный документ
- Устранение ошибок облачного документа Photoshop
- Сбор журналов синхронизации облачных документов
- Общий доступ и редактирование облачных документов
- Делитесь файлами и комментируйте в приложении
- Рабочее пространство
- Основы рабочего пространства
- Настройки
- Учитесь быстрее с помощью панели Photoshop Discover
- Создание документов
- Поместить файлы
- Комбинации клавиш по умолчанию
- Настройка сочетаний клавиш
- Инструментальные галереи
- Параметры производительности
- Использовать инструменты
- Предустановки
- Сетка и направляющие
- Сенсорные жесты
- Использование сенсорной панели с Photoshop
- Сенсорные возможности и настраиваемые рабочие пространства
- Превью технологий
- Метаданные и примечания
- Сенсорные возможности и настраиваемые рабочие пространства
- Поместите изображения Photoshop в другие приложения
- линейки
- Показать или скрыть непечатаемые дополнения
- Укажите столбцы для изображения
- Отмена и история
- Панели и меню
- Позиционные элементы с привязкой
- Положение с помощью инструмента «Линейка»
- Дизайн веб-сайтов, экранов и приложений
- Photoshop для дизайна
- Артборды
- Предварительный просмотр устройства
- Копировать CSS из слоев
- Разделение веб-страниц
- Параметры HTML для фрагментов
- Изменить расположение фрагментов
- Работа с веб-графикой
- Создание фотогалерей в Интернете
- Основы изображения и цвета
- Как изменить размер изображения
- Работа с растровыми и векторными изображениями
- Размер изображения и разрешение
- Получение изображений с камер и сканеров
- Создание, открытие и импорт изображений
- Просмотр изображений
- Недопустимая ошибка маркера JPEG | Открытие изображений
- Просмотр нескольких изображений
- Настройка палитр и образцов цвета
- Изображения с высоким динамическим диапазоном
- Сопоставьте цвета на изображении
- Преобразование между цветовыми режимами
- Цветовые режимы
- Стереть части изображения
- Режимы наложения
- Выберите цвет
- Настройка индексированных таблиц цветов
- Информация об изображении
- Фильтры искажения недоступны
- О цвете
- Цветовые и монохромные настройки с использованием каналов
- Выбор цветов на панелях «Цвет» и «Образцы»
- Образец
- Цветовой режим или Режим изображения
- Цветной оттенок
- Добавить условное изменение режима к действию
- Добавить образцы из HTML CSS и SVG
- Битовая глубина и настройки
- Слои
- Основы слоев
- Неразрушающее редактирование
- Создание и управление слоями и группами
- Выберите, сгруппируйте и свяжите слои
- Поместите изображения в рамки
- Непрозрачность слоя и смешивание
- Слои маски
- Применение смарт-фильтров
- Композиции слоев
- Переместить, сложить и заблокировать слои
- Слои маски с векторными масками
- Управление слоями и группами
- Эффекты и стили слоя
- Редактировать маски слоя
- Извлечение активов
- Отображение слоев с помощью обтравочных масок
- Создание ресурсов изображения из слоев
- Работа со смарт-объектами
- Режимы наложения
- Объединение нескольких изображений в групповой портрет
- Объединение изображений с помощью Auto-Blend Layers
- Выравнивание и распределение слоев
- Копировать CSS из слоев
- Загрузить выделение из границ слоя или маски слоя
- Knockout для отображения содержимого других слоев
- Подборки
- Начало работы с подборками
- Сделайте выбор в композите
- Рабочая область выбора и маски
- Выберите с помощью инструментов выделения
- Выберите с помощью инструментов лассо
- Настройка выбора пикселей
- Перемещение, копирование и удаление выбранных пикселей
- Создать временную быструю маску
- Выберите диапазон цветов в изображении
- Преобразование между путями и границами выделения
- Основы канала
- Сохранить выделение и маски альфа-канала
- Выберите области изображения в фокусе
- Дублировать, разделять и объединять каналы
- Вычисления каналов
- Настройки изображения
- Заменить цвета объекта
- Деформация перспективы
- Уменьшить размытие изображения при дрожании камеры
- Примеры лечебных кистей
- Экспорт таблиц поиска цветов
- Настройка резкости и размытия изображения
- Понимание настроек цвета
- Применение настройки яркости/контрастности
- Настройка деталей теней и светлых участков
- Регулировка уровней
- Настройка оттенка и насыщенности
- Настройка вибрации
- Настройка насыщенности цвета в областях изображения
- Быстрая настройка тона
- Применение специальных цветовых эффектов к изображениям
- Улучшите изображение с помощью настройки цветового баланса
- Изображения с высоким динамическим диапазоном
- Просмотр гистограмм и значений пикселей
- Сопоставьте цвета на изображении
- Обрезка и выравнивание фотографий
- Преобразование цветного изображения в черно-белое
- Корректирующие слои и слои-заливки
- Настройка кривых
- Режимы наложения
- Целевые изображения для прессы
- Настройка цвета и тона с помощью пипеток «Уровни» и «Кривые»
- Настройка экспозиции и тонирования HDR
- Осветление или затемнение областей изображения
- Выборочная настройка цвета
- Adobe Camera Raw
- Системные требования Camera Raw
- Что нового в Camera Raw
- Введение в Camera Raw
- Создание панорам
- Поддерживаемые объективы
- Эффекты виньетирования, зернистости и удаления дымки в Camera Raw
- Сочетания клавиш по умолчанию
- Автоматическая коррекция перспективы в Camera Raw
- Радиальный фильтр в Camera Raw
- Управление настройками Camera Raw
- Открытие, обработка и сохранение изображений в Camera Raw
- Исправление изображений с помощью инструмента Enhanced Spot Removal Tool в Camera Raw
- Поворот, обрезка и настройка изображений
- Настройка цветопередачи в Camera Raw
- Версии процесса в Camera Raw
- Внесите локальные корректировки в Camera Raw
- Исправление и восстановление изображений
- Удаление объектов с фотографий с помощью Content-Aware Fill
- Content-Aware Patch and Move
- Ретушь и исправление фотографий
- Исправление искажения изображения и шума
- Основные действия по устранению неполадок для устранения большинства проблем
- Улучшение и преобразование изображения
- Замените небо на изображениях
- Преобразование объектов
- Настройка кадрирования, поворота и размера холста
- Как обрезать и выпрямить фотографии
- Создание и редактирование панорамных изображений
- Деформация изображений, форм и путей
- Точка схода
- Контентно-зависимое масштабирование
- Преобразование изображений, форм и контуров
- Рисование и раскрашивание
- Рисование симметричных узоров
- Рисование прямоугольников и изменение параметров обводки
- О чертеже
- Рисование и редактирование фигур
- Инструменты для рисования
- Создание и изменение кистей
- Режимы наложения
- Добавить цвет к путям
- Редактировать пути
- Краска с помощью кисти-миксера
- Наборы кистей
- Градиенты
- Градиентная интерполяция
- Выбор заливки и обводки, слоев и контуров
- Рисование с помощью инструментов «Перо»
- Создание шаблонов
- Создание рисунка с помощью Pattern Maker
- Управление путями
- Управление библиотеками рисунков и пресетами
- Рисуйте или раскрашивайте на графическом планшете
- Создание текстурированных кистей
- Добавление динамических элементов к кистям
- Градиент
- Нарисуйте стилизованные мазки с помощью Art History Brush
- Краска с рисунком
- Синхронизация пресетов на нескольких устройствах
- Текст
- Добавить и отредактировать текст
- Единый текстовый движок
- Работа со шрифтами OpenType SVG
- Символы формата
- Формат абзацев
- Как создавать текстовые эффекты
- Редактировать текст
- Интервал между строками и символами
- Арабский и еврейский шрифт
- Шрифты
- Устранение неполадок со шрифтами
- Азиатский тип
- Создать тип
- Ошибка Text Engine при использовании инструмента «Текст» в Photoshop | Windows 8
- Фильтры и эффекты
- Использование фильтра «Пластика»
- Используйте галерею размытия
- Основы фильтра
- Ссылка на эффекты фильтра
- Добавить световые эффекты
- Используйте адаптивный широкоугольный фильтр
- Используйте фильтр масляной краски
- Используйте фильтр «Пластика»
- Эффекты и стили слоя
- Применить определенные фильтры
- Размазывание областей изображения
- Сохранение и экспорт
- Сохранение файлов в Photoshop
- Экспорт файлов в Photoshop
- Поддерживаемые форматы файлов
- Сохранение файлов в графических форматах
- Перемещение дизайнов между Photoshop и Illustrator
- Сохранение и экспорт видео и анимации
- Сохранение файлов PDF
- Защита авторских прав Digimarc
- Управление цветом
- Понимание управления цветом
- Поддержание согласованности цветов
- Настройки цвета
- Дуотоны
- Работа с цветовыми профилями
- Документы с управлением цветом для онлайн-просмотра
- Управление цветом документов при печати
- Импортированные изображения с управлением цветом
- Пробные цвета
- Дизайн веб-сайтов, экранов и приложений
- Photoshop для дизайна
- Артборды
- Предварительный просмотр устройства
- Копировать CSS из слоев
- Разделение веб-страниц
- Параметры HTML для фрагментов
- Изменить расположение фрагментов
- Работа с веб-графикой
- Создание фотогалерей в Интернете
- Видео и анимация
- Видеомонтаж в Photoshop
- Редактировать слои видео и анимации
- Обзор видео и анимации
- Предварительный просмотр видео и анимации
- Красить кадры в слоях видео
- Импорт видеофайлов и последовательностей изображений
- Создать анимацию кадра
- Creative Cloud 3D-анимация (предварительная версия)
- Создание анимации временной шкалы
- Создание изображений для видео
- Печать
- Печать 3D-объектов
- Печать из фотошопа
- Печать с управлением цветом
- Контактные листы и презентации в формате PDF
- Печать фотографий в макете пакета изображений
- Плашечные цвета для печати
- Печать изображений на коммерческой типографии
- Улучшение цветных отпечатков из Photoshop
- Устранение проблем с печатью | Фотошоп
- Автоматизация
- Создание действий
- Создание графики, управляемой данными
- Сценарий
- Обработать пакет файлов
- Воспроизведение и управление действиями
- Добавить условные действия
- О действиях и панели действий
- Инструменты записи в действиях
- Добавить условное изменение режима к действию
- Набор инструментов пользовательского интерфейса Photoshop для подключаемых модулей и сценариев
- Подлинность содержимого
- Узнайте об учетных данных содержимого
- Идентификация и происхождение для NFT
- Подключить аккаунты для атрибуции креативов
- Фотошоп 3D
- Фотошоп 3D | Распространенные вопросы о снятых с производства 3D-функциях
Узнайте, что нового в последней версии Photoshop.
Выпуск от марта 2023 г. (версия 24.3)
Дополнительные возможности «Поделиться для проверки»
Научитесь переходить непосредственно к диалоговому окну «Отправить для проверки» в Photoshop. Используйте любой из популярных форматов, таких как JPEG или TIFF, без повторного сохранения в поддерживаемом формате.
Выпуск от февраля 2023 г. (версия 24.2)
Используйте ссылку общего доступа, защищенную паролем, для документа
Используйте ссылку общего доступа, защищенную паролем, чтобы защитить документ и обеспечить совместную работу.
Другие усовершенствования и изменения
Ускорьте и улучшите производительность приложений благодаря улучшенному обнаружению и уточнению объектов. И прикрепите окна приложения на компьютере с Windows в основном приложении.
См. подробный обзор новых функций
Photoshop на iPad
Февраль 2023 г.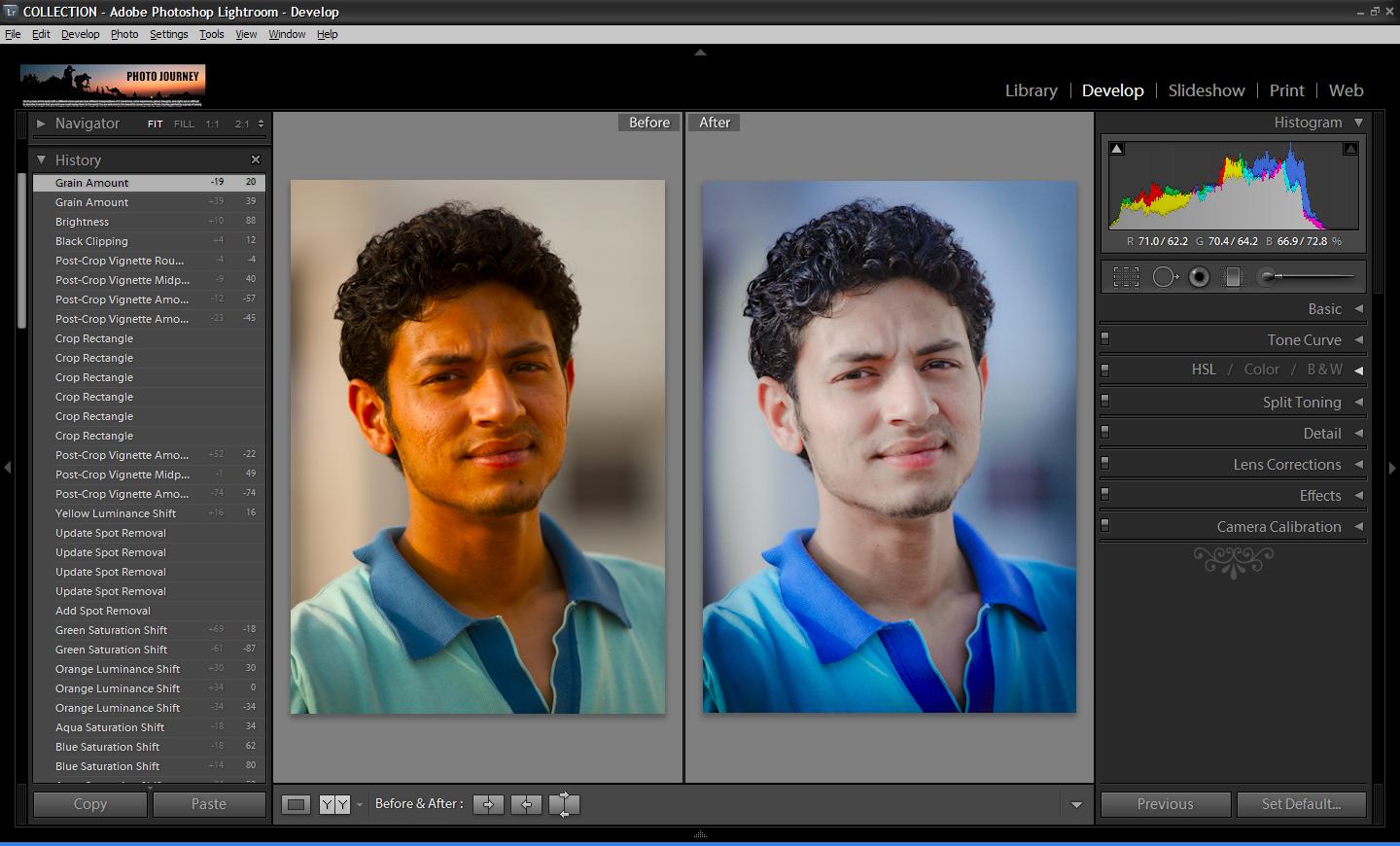 (версия 4.4)
(версия 4.4)
Вырезание, копирование и вставка в буфер обмена iOS и из него
Вырезание, копирование и вставка изображений или текста буфер обмена iOS.
Январь 2023 г. (версия 4.3)
Массовое удаление на вкладке «Файлы»
Удалите несколько файлов, выбрав их на вкладке Файлы приложения.
Ноябрь 2022 г. (версия 4.1)
Целевые слои на холсте
Выберите предпочитаемый слой прямо на холсте, не переходя к просмотру эскизов на панели задач.
См. подробный обзор новых функций
Photoshop в Интернете, бета-версия
Выпуск от октября 2021 г.
Знакомство с Photoshop в Интернете, бета-версия
Ознакомьтесь с веб-интерфейсом бета-версии Photoshop, функциями совместной работы и ограниченными функциями редактирования.
Сотрудничайте с заинтересованными сторонами
Легко управляйте отзывами и разрешениями на редактирование для ваших заинтересованных сторон.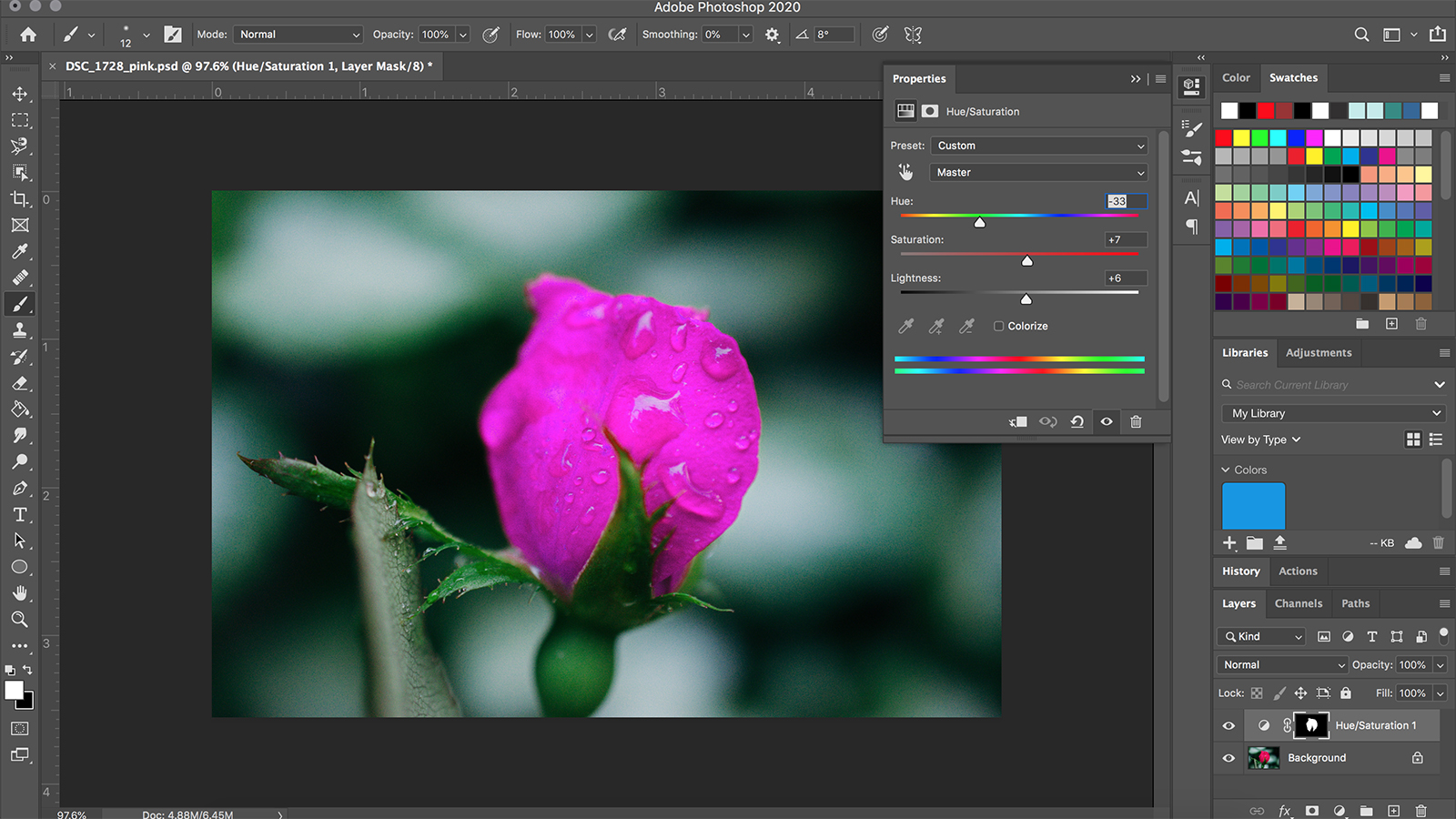 Поделитесь своим документом с другими, чтобы они могли вносить изменения, или отправьте ссылку только для просмотра для комментариев, контекстных булавок и аннотаций.
Поделитесь своим документом с другими, чтобы они могли вносить изменения, или отправьте ссылку только для просмотра для комментариев, контекстных булавок и аннотаций.
Ограниченное редактирование в Интернете
Быстро редактируйте, ретушируйте и настраивайте изображения с помощью бета-версии Photoshop в Интернете. Ограниченные возможности редактирования включают простые слои, инструменты выделения, маскирование и другие.
См. подробный обзор новых функций
Предыдущие выпуски Photoshop
Photoshop для настольных ПК
- Обзор функций | 2022 выпуски
- Обзор функций | 2021 выпуски
- Обзор функций | 2020 выпусков
Photoshop на iPad
- Обзор функций | 2022 выпуски
- Обзор функций | Выпуски 2021 года
- Обзор функций | 2020 выпусков
Больше похожего
- Исправлены проблемы
- Известные проблемы
- Руководство пользователя Photoshop
- Руководство пользователя Creative Cloud
Купите Adobe Photoshop или начните бесплатную пробную версию ./cdn.vox-cdn.com/uploads/chorus_asset/file/24119263/Photoshop_for_iPad_updates.jpg)

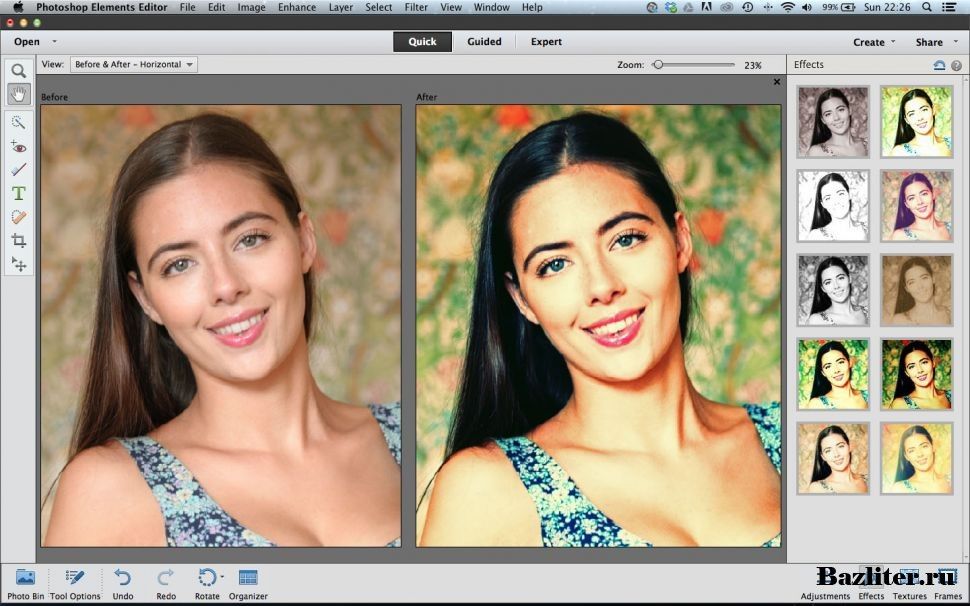 Кроме того, нажав на значок шестеренки, вы увидите настройки ссылок и сможете управлять доступом, предоставляемым вашим предполагаемым соавторам.
Кроме того, нажав на значок шестеренки, вы увидите настройки ссылок и сможете управлять доступом, предоставляемым вашим предполагаемым соавторам. 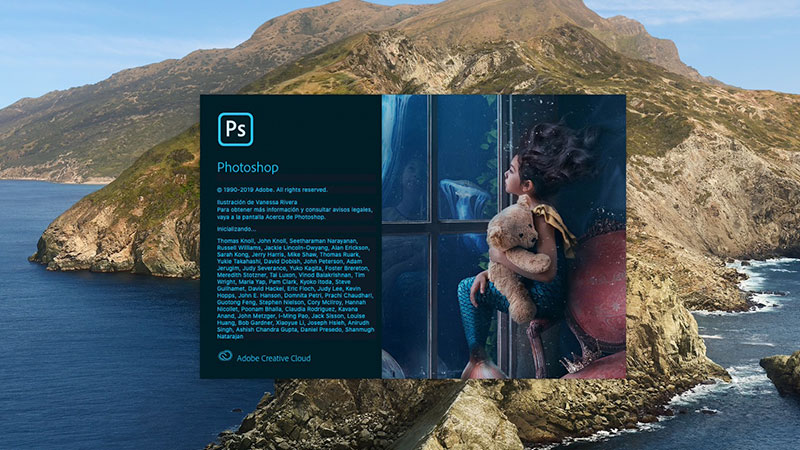 Теперь ссылкой на веб-версию документа Photoshop можно поделиться с заказчиками.
Теперь ссылкой на веб-версию документа Photoshop можно поделиться с заказчиками. Выберите значок облака загрузки ( )))) для восстановления фотографий в разделе «Бета-версия», чтобы начать загрузку и включить фильтр.
Выберите значок облака загрузки ( )))) для восстановления фотографий в разделе «Бета-версия», чтобы начать загрузку и включить фильтр.
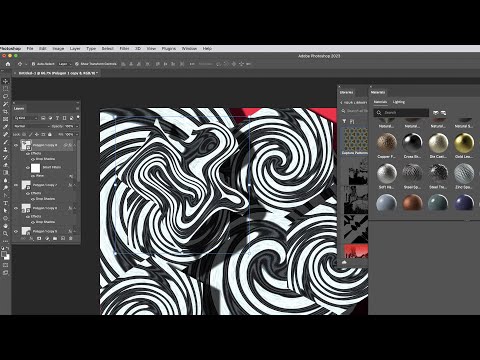
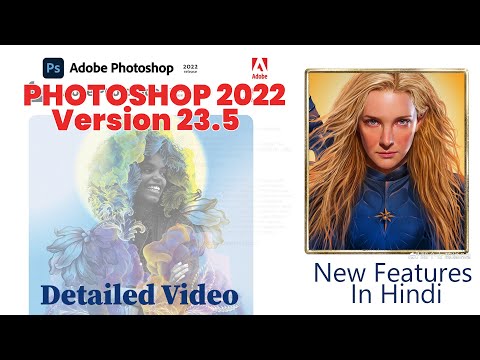
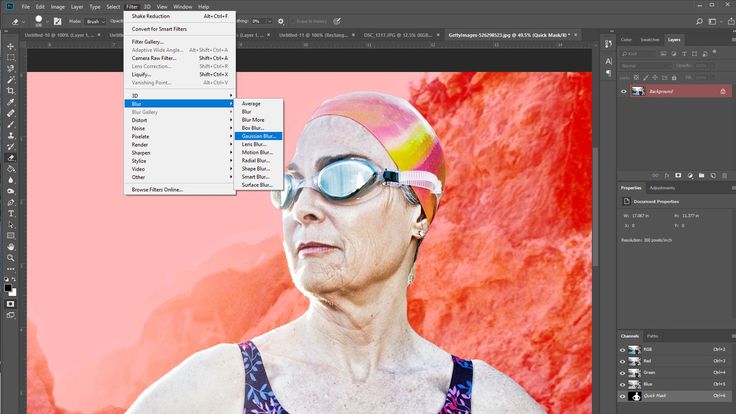
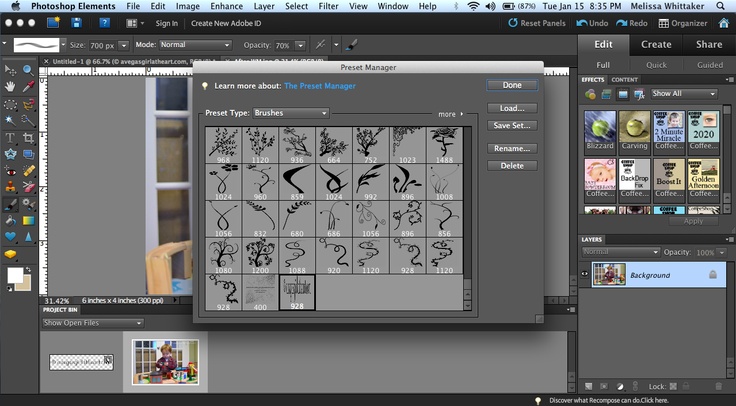 Выберите значок загрузки из облака ( )))) для восстановления фотографий в разделе «Бета-версия», чтобы начать загрузку и включить фильтр.
Выберите значок загрузки из облака ( )))) для восстановления фотографий в разделе «Бета-версия», чтобы начать загрузку и включить фильтр.