Содержание
Переносы в Adobe InDesign CS6
Сегодня мы поговорим о такой нужной вещи как переносы. С ними в Adobe InDesign все не так уж просто, как кажется на первый взгляд. И мы обязательно уделяем этому вопросу особое внимание на нашем базовом онлайн-курсе верстки. Почему бы не поделиться полезными знаниями с вами?
Во-первых, иногда они не включаются «сами по себе», и из-за этого в тексте возникают некрасивые разрывы. Во-вторых, даже когда переносы включаются, они расставляются не всегда самым удачным образом, из-за чего возникают всякие забавные казусы типа «попу-лярные», «професси-оналы» и пр.
Чтобы в верстке на русском языке появились переносы, необходимо выполнить два условия: выбрать для текста русский словарь и разрешить расставить в нем переносы.
Для назначения тексту словаря, необходимо сначала выделить его (текст), а затем выбрать в управляющей панели (наверху) вместо English (USA) вариант Russian.
Еще одно обязательное условие для появления в тексте переносов — включенный, все в той же управляющей панели, флажок Hyphenate. Без него, даже при правильном словаре, они не появятся.
Без него, даже при правильном словаре, они не появятся.
Расстановка переносов вручную
Если вы не согласны с тем, как автоматически расставил переносы Adobe InDesign, вы можете прибегнуть к их исправлению вручную. Для этого нужно знать несколько горячих клавиш. Для создания переноса там, где вы считаете нужным, необходимо поставить туда курсор и нажать <Ctrl> <Shift> <-> (на Mac, как всегда, нажимаем Cmd вместо Ctrl).
Если, с точки зрения программы, есть возможность разместить буквы в строке так, как вы хотите, она создаст перенос по вашим правилам. Если — нет, то переставит слово целиком так, чтобы необходимость в переносе отпала.
Чтобы запретить переносить определенное слово, необходимо поставить курсор перед этим словом и нажать те же клавиши, что и для создания переноса.
Если в вашей работе систематически возникают ситуации, когда необходимо исправлять переносы «за InDesign’ом», создайте свой словарь переносов. Для этого необходимо при обнаружении некорректного переноса, сообщить программе через окно User Dictionary из меню Edit> Spelling, как его нужно делать правильно. Укажите в настройках окна (сверху), что вы хотите добавить изменения в свой пользовательский словарик (User Dictionary) и укажите язык этого словаря.
Укажите в настройках окна (сверху), что вы хотите добавить изменения в свой пользовательский словарик (User Dictionary) и укажите язык этого словаря.
Для обозначения места переноса в слове используется значок тильды (~). Он вызывается через английскую раскладку клавиатуры. На клавиатурах к компьютерам PC, тильда обычно находится вместе с буквой Ё. На клавиатурах Mac — слева от буквы Z (Я). Одна тильда означает наиболее предпочтительный вариант переноса. Две тильды означают, что этот вариант переноса менее желателен, чем предыдущий, три тильды сообщают, что такой вариант еще хуже и т. д. Если же вы хотите запретить переносить какое-либо слово, просто поставьте тильду перед этим словом.
Хорошей вам верстки!
Если хотите узнать больше о том, как верстать легко и быстро — прослушайте один из наших онлайн-курсов: основательный базовый курс верстки или простой любительский курс «Создание фотокниг в Adobe InDesign» — он подойдет не только фотографам, но и всем, кто работает с любой несложной версткой. Вот один из уроков этого курса, о стилях текста:
Вот один из уроков этого курса, о стилях текста:
InDesignверсткатипографика
25 правил типографики для начинающих дизайнеров
-
Типографика - 4 мин на чтение
-
8565
О типографике написано столько отличных книг, что начинающему дизайнеру или рядовому пользователю компьютера, который хочет навести порядок в своих документах, бывает трудно определиться, с чего начать. Вы один из них? Тогда вы в правильном месте.
В статье «25 правил типографики для начинающих дизайнеров» вы найдёте 25 основных правил набора, без которых не обойтись в эпоху цифровых технологий.
Выбираем правильный шрифт
1. Не используйте причудливые шрифты
Если у вас недостаточно опыта и знаний, даже не пытайтесь использовать необычные, затейливые шрифты. Будьте проще.
2. Забудьте о Comic Sans
Представьте, что вы его вообще никогда не видели.
3. Не избегайте стандартных, дефолтных шрифтов
Серьёзно, если кто-то вам говорит, что стандартные шрифты — это скучно, он просто не разбирается в типографике. То, как будет выглядеть шрифт, зависит от того, как он будет набран. Times New Roman может выглядеть по-настоящему здорово. И главное: пусть лучше текст будет скучным, чем уродливым или нечитабельным.
Смешиваем шрифты
4. Не используйте одновременно больше двух шрифтов
Экспериментировать с большим количеством шрифтов на начальном этапе не стоит. Двух вполне достаточно. Вы же не хотите превратить текст в разномастную ерунду, не так ли?
5. Смешивайте только контрастные шрифты
Гротеск со шрифтом с засечками, рукописный с модерном. Важно сохранить контраст. Два схожих шрифта рядом выглядят неряшливо.
Важно сохранить контраст. Два схожих шрифта рядом выглядят неряшливо.
6. Выбирайте шрифты с одинаковой высотой букв
Высота строчных букв без выносных элементов — это расстояние от базовой до верхней линии шрифта, иначе говоря — величина очка строчных.
Выбирая шрифты, которые вы хотите использовать при оформлении совместно, нужно следить, чтобы высота их строчных букв была одинакова.
Это поможет выдержать одинаковый уровень насыщенности абзаца. Кроме того, такой текст будет легче читаться.
Набираем текст
7. Размер шрифта
Размер текста в вебе не должен быть меньше 13 пикселей. На мой взгляд, лучший выбор — в пределах 14–18 px. Не слишком большой и в то же время удобочитаемый.
8. Выбирайте правильную длину строки
Не верьте разговорам, что правильную длину строки можно получить, умножив размер шрифта на два. Это ерунда. Просто постарайтесь удерживать длину строки в пределах 45–75 символов.
ГОСТ для печатных изданий рекомендует длину в 60 символов, но это, конечно, труднодостижимый идеал в условиях веба. И всё же к нему стоит стремиться. Определяйте на глаз, не является ли строка слишком длинной или слишком короткой.
И всё же к нему стоит стремиться. Определяйте на глаз, не является ли строка слишком длинной или слишком короткой.
9. Интерлиньяж должен соответствовать размеру шрифта
Чтобы достигнуть баланса между текстом и «воздухом», сделайте межстрочное расстояние примерно в полтора раза больше высоты строчных букв. Есть ещё один способ попроще: устанавливаем интерлиньяж, равный 125% размера шрифта.
Абзац
10. Выравнивайте по левой стороне
Если вы не уверены, какую выключку выбрать, выбирайте выключку влево: варианты «Вправо» и «По ширине» в вебе редко себя оправдывают. В неровном крае нет ничего плохого. Выключенный влево текст легче читать, так как глаз видит чёткое визуальное окончание каждой строки.
Но по-русски такой текст удобно читать, если строка не слишком длинная. Поэтому, если ваша строка больше 60 символов, попробуйте расключенный набор. Только не забудьте расставить переносы и проверьте, всё ли выглядит хорошо: несколько переносов подряд определённо затруднят чтение.
11. Избегайте большого числа переносов
Вообще, переносов в вебе по возможности следует избегать. Попробуйте перенести слово на новую строку или чуть-чуть измените межбуквенное расстояние. Если знаков переноса слишком много, поменяйте размер шрифта или величину пробелов. А при выключке влево вообще не используйте перенос слов.
12. Без отступа
Не отделяйте отступом первый абзац от заголовка. Если вы отбиваете абзацы пустой строкой, не используйте абзацные отступы. Это избыточно и безвкусно. С другой стороны, текст вообще без отступов и отбивок будет сложнее восприниматься. В общем, выберите один из способов: или красную строку, или отбивку — и используйте его на протяжении всего текста.
13. Узкая колонка
Если вам нужно набрать небольшую колонку текста, попробуйте использовать узкий шрифт. Так текст будет не только смотреться лучше, но и легче читаться, так как в строку поместится больше символов.
14. Висячая пунктуация
За линию набора стоит выносить кавычки, скобки, дефисы, точки, запятые. Это всегда выглядит элегантно и помогает сохранить нужную форму абзаца.
Это всегда выглядит элегантно и помогает сохранить нужную форму абзаца.
15. «Вдовы» и «сироты»
Речь идёт о висячих строках. «Вдова» — это одно слово на целой строке в конце абзаца или очень короткая строка в конце текста или страницы. «Сирота» — это висячая строка, которая попадает на начало новой страницы или колонки. Их нужно избегать. Попробуйте уменьшить межбуквенное расстояние, перенести строку или отрегулируйте размер шрифта — в общем, не давайте «вдовам» и «сиротам» пробраться в свой текст.
16. Не злоупотребляйте пробелами
Чтобы начать новую строку, нажимайте Shift+Enter. Для начала нового абзаца нажмите Enter. Вот так всё просто.
Слова
17. Кернинг
Если вы неопытный дизайнер и у вас не намётан глаз на мельчайшие детали, не керните текст вручную.
18. Трекинг
Запомните: когда вы увеличиваете размер шрифта, расстояние между символами тоже увеличивается. Поэтому, если вы устанавливаете в тексте крупный заголовок, советуем пропорционально скорректировать расстояние между символами и словами.
19. Выделения в тексте
Выделить важную мысль или слово, на которое нужно обратить внимание, можно самыми разными способами. Не переусердствуйте с ними. Не стоит выделять целое предложение одними прописными — новичок не всегда может сделать это к месту. Просто используйте полужирное начертание шрифта.
20. Строчные без разрядки
Не стоит увеличивать расстояние между строчными. Причина проста: снижается удобочитаемость.
21. Прописные с разрядкой
Увеличивайте расстояние между прописными. В этом случае читабельность возрастает. Обычно хорошо работает увеличение межбуквенного пространства на 10%.
22. Не пишите всё заглавными
Не злоупотребляйте набором заглавными. Длина такого набора не должна превышать одну строку.
23. Не используйте капитель без надобности
Если в шрифт не включено специальное капительное начертание, не используйте его вообще.
Буквы
24. Не изменяйте ширину букв
Просто не делайте это.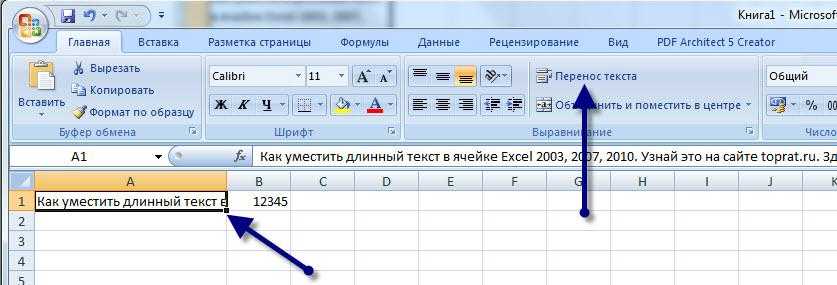 Пожалуйста.
Пожалуйста.
Числа
25. Числа прописью
Пишите числа прописью, это выглядит изысканно.
Источник: Лайфхакер
Фото на обложке и в статье: ShutterStock
- #статья
- #типографика
-
-
0 -
2 способа обтекания текстом в Photoshop (шаг за шагом)
Вы когда-нибудь задумывались, как блок текста обтекает определенные части изображений в журналах? Они кропотливо пишут каждую линию, чтобы идеально выровнять и плавно огибать предмет?
Нет.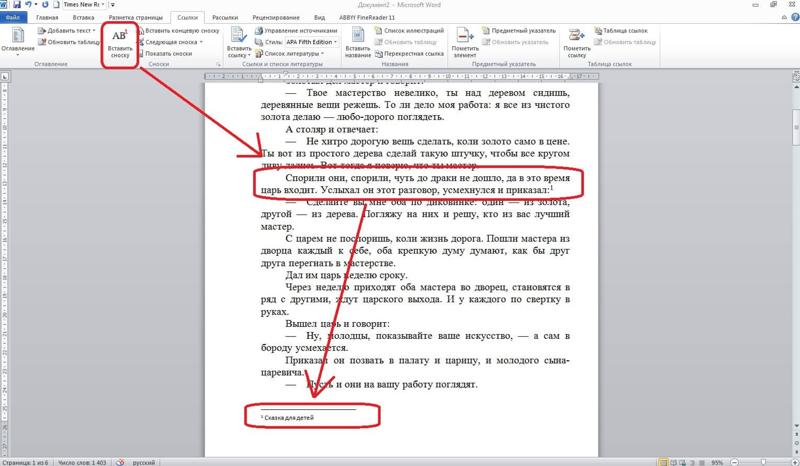 Я обещаю, они не тратят впустую утомительные часы, которые потребуются.
Я обещаю, они не тратят впустую утомительные часы, которые потребуются.
Здравствуйте, меня зовут Кара, и сегодня я покажу вам простой способ обтекания текстом изображений или фигур в Photoshop. Это очень просто и ничего сложного в этом нет!
Примечание. Скриншоты ниже взяты из версии Photoshop CC для Windows, если вы используете версию для Mac, они могут немного отличаться.
Содержание
- Метод 1. Обтекание изображения текстом в Photoshop
- Шаг 1. Определение области
- Шаг 2. Заполнение области текстом
- Способ 2. Обтекание фигуры текстом в Photoshop
Метод 1. Обтекание изображения текстом в Photoshop
Photoshop не может просто волшебным образом взглянуть на ваше изображение и понять, куда вы хотите обтекать текст. Это действительно умно, но еще не совсем так.
Однако, чтобы обтекать текст, все, что вам нужно сделать, это определить область. С этим определением Photoshop может затем заполнить определенную область вашим текстом.
Шаг 1. Определите область
Для этого вам нужен путь, поэтому вы можете использовать Pen Tool . Ознакомьтесь с этим подробным объяснением того, как использовать инструмент «Перо», если вам нужна помощь.
В противном случае выберите Pen Tool на панели инструментов слева.
Я буду использовать его, чтобы обернуть текст вокруг тела и руки модели на этом изображении, которое я получил с Pexels.com.
Чтобы было проще, давайте добавим линейки, определяющие прямую линию сверху, снизу и справа. Перейдите к View в строке меню и выберите Rulers.
Затем щелкните линейку и перетащите ее вниз, чтобы разместить на изображении. Я поставлю по одной сверху, снизу и справа.
Теперь свободно обведите женщину пером. Когда вы доберетесь до линий линейки, используйте их в качестве руководства для рисования прямых линий. Удерживайте Shift при щелчке, чтобы создать идеально прямые линии.
Не забудьте закрыть путь, вернувшись к первой точке.
Шаг 2: Заполните область текстом
Выберите инструмент Horizontal Type на панели инструментов слева.
При перемещении курсора в заданную область вокруг курсора инструмента ввода должен появиться кружок. Щелкните в любом месте пути и добавьте текст.
Текст впишется в указанную вами область следующим образом.
Совет по устранению неполадок, когда вы не можете обтекать текст в Photoshop
Что делать, если вокруг курсора не появляется кружок? Что, если текст будет отображаться только прямой линией, как здесь?
Вам необходимо изменить настройку операций пути. Перейдите к инструменту Path Selection в нижней части панели инструментов.
Вверху на панели параметров откройте параметры операций пути и выберите Пересечение областей формы.
Вернитесь к текстовому инструменту и повторите попытку. Теперь вы должны быть в состоянии заполнить фигуру текстом.
Теперь вы должны быть в состоянии заполнить фигуру текстом.
Способ 2. Обтекание фигуры текстом в Photoshop
Вы также можете прикрепить текст к фигуре и заставить его обтекать края фигуры. Это может сделать некоторые действительно интересные эффекты.
Принцип аналогичен. Выберите любую форму, которую вы хотите. Вы можете использовать инструмент «Прямоугольник», инструмент «Эллипс» или выбрать инструмент «Пользовательская фигура».
Если вы хотите обернуть текст вокруг круга, выберите инструмент «Эллипс», чтобы создать круг, а затем щелкните контур круга, чтобы добавить текст. Довольно легко и просто.
Вот пример обтекания текста пользовательской фигурой. Я выбрал инструмент пользовательской формы и выбрал этот парусник из коллекции Photoshop, чтобы поместить его на свой холст.
Обратите внимание, как он выглядит с контуром вокруг него?
Возьмите текстовый инструмент и наведите указатель мыши на край фигуры. Вы заметите волнистую линию рядом с курсором.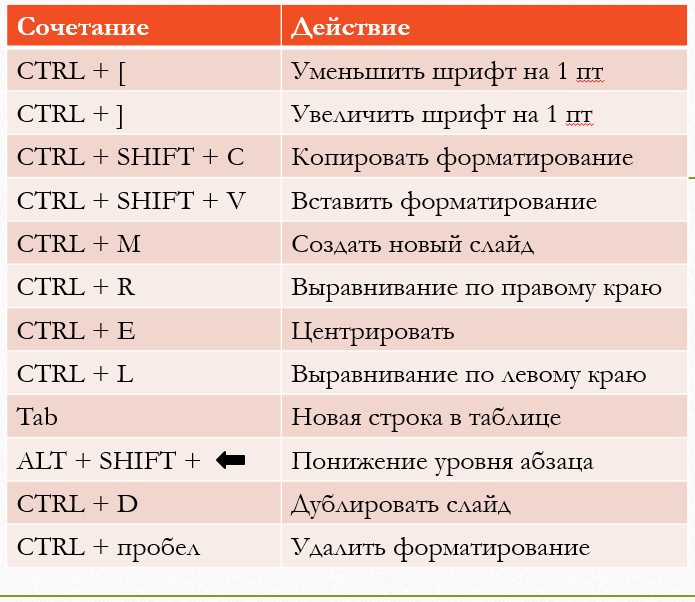 Нажмите и начните печатать, и вы увидите, как текст обтекает и повторяет форму контура.
Нажмите и начните печатать, и вы увидите, как текст обтекает и повторяет форму контура.
Круто!
Что, если вы хотите, чтобы текст обтекал фигуру внутри? Нажмите Ctrl + A или Command + A , чтобы выделить весь текст. Удерживая нажатой клавишу Ctrl или Command , затем щелкните и перетащите текст внутрь фигуры.
Хотите попробовать эту технику? Мы хотели бы услышать о вашем опыте. Дайте нам знать, как это происходит в комментариях!
Конечно, как только вы попробуете Photoshop, вы обязательно вернетесь к нему снова и снова. Начните с этого урока о том, как использовать инструмент замены цвета!
О Каре Кох
Кара увлеклась фотографией примерно в 2014 году и с тех пор исследует все уголки мира изображений. Когда она почувствовала, что Lightroom ограничена, она с головой погрузилась в Photoshop, чтобы научиться создавать изображения, которые она хотела.
Как обтекать текст в Photoshop (шаг за шагом)
Изучение того, как обтекать текст в Photoshop, означает, что вы можете создавать профессионально выглядящие изображения, которые действительно демонстрируют ваши навыки.
В этой статье я расскажу о двух простых способах обтекания текстом в Photoshop, будь то обтекание изображения, обтекание фигурным текстом внутри изображения или деформация текста.
1. Как обтекать текст вокруг объекта в Photoshop
Этот метод позволяет легко обтекать текст вокруг изображения или объекта, при этом обтекание текстом повторяет контур объекта. Вы рисуете контур вокруг своего объекта, и текст будет соответствовать этой границе.
I. Создайте контур вокруг объекта
Существует несколько способов обвести объект на изображении, но самый простой — использовать инструмент Pen .
Получите доступ к инструменту Pen , нажав P или выбрав его на палитре инструментов.
Бесплатные загрузки для Lightroom и Ph…
Включите JavaScript
Бесплатные загрузки для Lightroom и Photoshop
Затем нарисуйте края текста, щелкнув пером, чтобы создать контур.
Этот путь, который вы создали, будет одной границей для вашего текста, но вам также необходимо создать границы вдоль прямых краев вашего изображения.
Если вы хотите, чтобы ваши края были очень точными, вы можете нажать Ctrl / Cmd + R , чтобы вызвать линейки, а затем перетащите линейную линию на изображение, чтобы она служила направляющей.
Продолжайте использовать инструмент «Перо», удерживая нажатой Shift , когда вы щелкаете пером, так как это автоматически привязывает линии к горизонтальному или вертикальному положению, и вам не нужно быть слишком точным при щелчке.
II. Обтекание текстом в Photoshop
Затем возьмите инструмент Text (либо из палитры инструментов, либо нажав T ) и щелкните где-нибудь в пределах завершенного контура. Вы увидите, что внешняя часть текстового курсора меняется с квадрата на круг, когда он находится внутри вашего пути.
Вы увидите, что внешняя часть текстового курсора меняется с квадрата на круг, когда он находится внутри вашего пути.
Затем, чтобы завершить обтекание текстом Photoshop, просто введите текст внутри пути. Это будет автоматически ограничено границами, которые вы нарисовали.
Вы можете легко изменить цвет текста, размер, интервалы и многое другое из текстовой палитры, чтобы создать окончательное изображение.
2. Как преобразовать текст в форму в Photoshop
Вместо того, чтобы текст следовал стандартным линиям слева направо, к которым вы привыкли, текст также можно деформировать в форму в Photoshop. Вы можете использовать фигуру, входящую в состав Photoshop, или создать свою собственную.
Как придать форму тексту в Photoshop, используя существующую фигуру
Для создания фигуры в Photoshop можно использовать ряд инструментов, в том числе выделенные ниже. Я буду использовать Инструмент Custom Shape для этого примера.
Затем вы можете выбрать форму, по которой должен располагаться ваш текст, на панели инструментов.
Вы также должны решить, хотите ли вы, чтобы сама фигура была видна. Если это так, вы можете оставить настройку панели инструментов на Shape , в противном случае вам следует изменить ее на Path .
Решив, хотите ли вы видеть фигуру или нет, перетащите фигуру на холст, чтобы нарисовать ее.
Затем щелкните инструмент Text на палитре и удерживайте его над краем фигуры. Текстовый курсор должен измениться на волнистую линию.
Как только вы увидите курсор в виде волнистой линии, щелкните текстовым инструментом на фигуре, и будет добавлен шаблонный текст. Вы можете изменить это обычным способом и легко придать своему тексту действительно профессиональный вид.
Как заполнить фигуру текстом
Как мы видели в части 1, если вы щелкнете инструментом «Текст» по центру фигуры, а не по краю, то ваш текст заполнит фигуру.
Как преобразовать текст в пользовательскую форму
Если вы не хотите использовать одну из предопределенных форм, то довольно легко создать свою собственную. Вы можете использовать ряд инструментов, но самым простым, вероятно, является инструмент Pen .
Как и в части 1, сначала выберите инструмент Pen на палитре.
Нарисуйте фигуру, которую хотите создать, на холсте, используя опорные точки для изменения радиуса кривой.
Затем, выбрав инструмент Text , вы можете сделать перенос слов в Photoshop на свою пользовательскую форму, щелкнув фигуру, как только курсор вашего текстового инструмента изменится на волнистую линию.
Добавляет стандартный текст, который затем можно изменить по своему усмотрению.
Исправление перевернутого текста
С помощью пользовательской формы выше видно, что текст перевернулся. Это обычно происходит, когда вы подгоняете текст к краям фигур, но это легко исправить.
Давайте сначала посмотрим, почему возникла проблема.
Синяя линия выше представляет собой путь, который мы нарисовали. Вы можете видеть, что текст прикреплен к нижней стороне этого пути, поэтому он перевернут. Чтобы сделать это правильно, текст должен быть перемещен на другую строку пути.
Чтобы переместить текст, сначала щелкните по нему, чтобы текстовый слой стал активным, затем щелкните Ctrl / Cmd + A , чтобы выделить весь текст.
Затем просто удерживайте Ctrl или Cmd и перетащите текст на другую сторону пути. Затем он переключится на правильный путь вверх.
Таким образом легко изменить текст, чтобы он всегда был легко читаемым.
Хотите быстро изучить Photoshop?
Пакет Photoshop Landscape Color Grades содержит 10 простых в применении цветовых градаций, позволяющих добиться идеального цвета на любых распространенных фотографиях пейзажей и городских пейзажей.
