Содержание
Переносы в Adobe InDesign CS6
Сегодня мы поговорим о такой нужной вещи как переносы. С ними в Adobe InDesign все не так уж просто, как кажется на первый взгляд. И мы обязательно уделяем этому вопросу особое внимание на нашем базовом онлайн-курсе верстки. Почему бы не поделиться полезными знаниями с вами?
Во-первых, иногда они не включаются «сами по себе», и из-за этого в тексте возникают некрасивые разрывы. Во-вторых, даже когда переносы включаются, они расставляются не всегда самым удачным образом, из-за чего возникают всякие забавные казусы типа «попу-лярные», «професси-оналы» и пр.
Чтобы в верстке на русском языке появились переносы, необходимо выполнить два условия: выбрать для текста русский словарь и разрешить расставить в нем переносы.
Для назначения тексту словаря, необходимо сначала выделить его (текст), а затем выбрать в управляющей панели (наверху) вместо English (USA) вариант Russian.
Еще одно обязательное условие для появления в тексте переносов — включенный, все в той же управляющей панели, флажок Hyphenate. Без него, даже при правильном словаре, они не появятся.
Без него, даже при правильном словаре, они не появятся.
Расстановка переносов вручную
Если вы не согласны с тем, как автоматически расставил переносы Adobe InDesign, вы можете прибегнуть к их исправлению вручную. Для этого нужно знать несколько горячих клавиш. Для создания переноса там, где вы считаете нужным, необходимо поставить туда курсор и нажать <Ctrl> <Shift> <-> (на Mac, как всегда, нажимаем Cmd вместо Ctrl).
Если, с точки зрения программы, есть возможность разместить буквы в строке так, как вы хотите, она создаст перенос по вашим правилам. Если — нет, то переставит слово целиком так, чтобы необходимость в переносе отпала.
Чтобы запретить переносить определенное слово, необходимо поставить курсор перед этим словом и нажать те же клавиши, что и для создания переноса.
Если в вашей работе систематически возникают ситуации, когда необходимо исправлять переносы «за InDesign’ом», создайте свой словарь переносов. Для этого необходимо при обнаружении некорректного переноса, сообщить программе через окно User Dictionary из меню Edit> Spelling, как его нужно делать правильно. Укажите в настройках окна (сверху), что вы хотите добавить изменения в свой пользовательский словарик (User Dictionary) и укажите язык этого словаря.
Укажите в настройках окна (сверху), что вы хотите добавить изменения в свой пользовательский словарик (User Dictionary) и укажите язык этого словаря.
Для обозначения места переноса в слове используется значок тильды (~). Он вызывается через английскую раскладку клавиатуры. На клавиатурах к компьютерам PC, тильда обычно находится вместе с буквой Ё. На клавиатурах Mac — слева от буквы Z (Я). Одна тильда означает наиболее предпочтительный вариант переноса. Две тильды означают, что этот вариант переноса менее желателен, чем предыдущий, три тильды сообщают, что такой вариант еще хуже и т. д. Если же вы хотите запретить переносить какое-либо слово, просто поставьте тильду перед этим словом.
Хорошей вам верстки!
Если хотите узнать больше о том, как верстать легко и быстро — прослушайте один из наших онлайн-курсов: основательный базовый курс верстки или простой любительский курс «Создание фотокниг в Adobe InDesign» — он подойдет не только фотографам, но и всем, кто работает с любой несложной версткой. Вот один из уроков этого курса, о стилях текста:
Вот один из уроков этого курса, о стилях текста:
InDesignверсткатипографика
вставить, изменить размер, цвет. стили и т.д.
Как добавить текст к картинке и применить к нему разные стили оформления — тема этой статьи со скриншотами и видео. Идем пошагово от обычной фотографии к поздравительной открытке. В этом уроке работаем с текстом. В данной статье будут затронуты вопросы:
- как увеличить фоновое изображение в кадре,
- как вставить текст,
- как изменить цвет, шрифт, размер текста и его расположение,
- как добавить тень, свечение и другие эффекты,
- как нарисовать тонкую простую рамку на открытке,
- как сохранить открытку,
- как изменить размер готовой открытки без фотошопа.
содержание
- 1 Видео урок о тексте в Фотошоп
- 2 Подготовка фона открытки
- 3 Изменение размера изображения
- 4 Работа с текстом в фотошопе
- 4.
 1 Вставка текста
1 Вставка текста - 4.2 Форматирование текста в верхней панели
- 4.
- 5 Правая панель символов для редактирования текста
- 6 Как применить стили к тексту в фотошопе
- 6.1 Как сделать тень текста
- 6.2 Внешнее свечение текста
- 6.3 Изменение оттенка текста с помощью «Наложения цвета»
- 6.4 Добавление рамки на открытку
- 7 Водяной текст или водяной знак
- 8 Сохранение открытки
- 9 Изменение размера готовой открытки
- 10 Заключение
- 10.1 Еще информация по теме:
Видео урок о тексте в Фотошоп
Все операции показать невозможно, это только частный пример, из которого каждый возьмет для себя то, что посчитает нужным.
Посмотрите видеоурок. Текст содержит основные скриншоты для лучшего понимания, как выполнить ту или иную операцию.
Подготовка фона открытки
Перед тем, как наложить текст на картинку, я ее предварительно готовлю: удаляю лишние элементы, меняю оттенки, резкость и т. д.
д.
Подробно я показываю эти операции в отдельном ролике, который вы можете посмотреть прямо сейчас.
В этой статье я оставлю картинку в том соотношении, как она была снята, то есть 4*3. Если вам нужно другое соотношение сторон, например 16*9, и вы не знаете, как это сделать, то смотрите еще один ролик, где я очень подробно показываю пошагово, как это выполняется.
Итак, фоновое изображение у меня есть. Переходим к следующим шагам.
Изменение размера изображения
Первым делом меняю размер изображения, чтобы было проще работать, не перегружая фотошоп.
Открываю в верхней панели выпадающее меню «Изображение» и в нем вкладку «Размер изображения».
В открывшемся окне я вижу, что картинка слишком велика, для открытки такие размеры вовсе не нужны. Поэтому меняю значение Ширины на 1500 пикселей. Можно сделать еще меньше, вплоть до 500 пикселей.
Поэтому меняю значение Ширины на 1500 пикселей. Можно сделать еще меньше, вплоть до 500 пикселей.
Обратите внимание на то, чтобы был активен замок, сохраняющий пропорции сторон. Поэтому, меняя ширину, высота изображения меняется автоматически.
После этого немного меняю расположение в кадре основного элемента – букета. Для этого активирую инструмент «Перемещение», чтобы появились маркеры, и я могла бы сдвигать картинку.
Обратите внимание, что должна стоять галочка в окошке «Показать элементы управления».
Сдвигаю мышкой картинку с помощью инструмента «Перемещение» немного в сторону и растягиваю ее так, чтобы букет заполнил бОльшую часть пространства.
Для изменения размеров картинки без искажений пропорций нужно на клавиатуре зажать клавишу CTRL и мышкой потянуть за любой из маркеров.
Добившись правильного расположения картинки в кадре я, воспользовавшись инструментом «Обрезка» обрезаю лишнее.
Подготовительные работы завершены.
Работа с текстом в фотошопе
Подробно, пошагово о том, как добавить текст в фотошопе, изменить размер, начертание и стилистическое оформление.
Вставка текста
В боковой панели кликаю инструмент «Текст». По умолчанию активен горизонтальный текст, хотя вкладка содержит и другие варианты для написания.
Затем ставлю курсор приблизительно в то место, где будет текст, и набираю его с клавиатуры.
Если не делать переносов строки, то весь текст вытягивается в одну строку, то есть одни абзацем.
Абзац можно передвигать, активировав инструмент «Перемещение».
Чтобы разорвать строку на несколько, то есть сделать переносы строки, нужно активировав кнопку текста в боковой панели и, поставив курсор в нужное место в тексте, сделать перенос на другую строку клавишей Enter, как в обычном документе.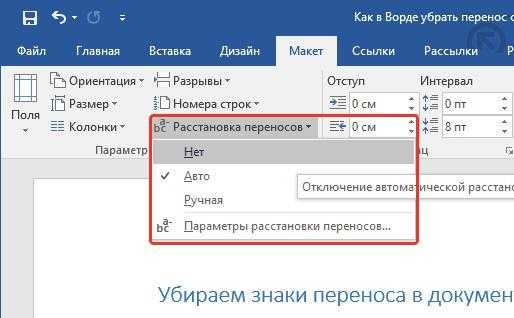
Форматирование текста в верхней панели
В моем случае строки слиплись между собой, у вас может быть так, что наоборот, слишком далеко друг от друга.
Кроме того меня не устраивают размер текста, шрифт. Это легко поправимо.
- Выделяю написанное.
- При активной кнопке ТЕКСТ в боковой панели инструментов открыта панель форматирования вверху.
Здесь можно изменить начертание текста, его размер, цвет, и так далее.
Правая панель символов для редактирования текста
Также для работы с текстом удобна отдельная панель на рабочем столе справа. Ее активировать можно из верхнего меню «Шрифт» далее «Панели» и выбор панели символов.
В этой вкладке очень удобно подгонять высоту строки, сжимать или раздвигать расстояние между буквами, менять и размеры шрифта, начертание.
Достаточно кликнуть в маленькое окошко с цифрами и покрутить колесико мышки – на мониторе сразу видны изменения. Либо вручную вбить с клавиатуры нужное значение.
Либо вручную вбить с клавиатуры нужное значение.
Важно: текст для этого должен быть выделен.
Как применить стили к тексту в фотошопе
Перехожу к стилям текста.
Открываю в верхнем меню вкладку «Стили», в ней «Стиль слоя» и «Параметры наложения».
В открывшемся окне доступно большое количество вариантов изменения текста: наложение цвета, прозрачность, обводка, тени и многое другое.
Как сделать тень текста
Начну с теней, эта вкладка в нижней части списка.
С помощью ползунков меняю размер тени, ее размытие, сдвиг относительно текста. Все изменения сразу видны на картинке.
Чтобы тень легла так, словно освещение у меня слева вверху я меняю соответственно и угол падения света. Это круг с лучом, который легко двигается мышкой.
Далее делаю тень более прозрачной, легкой. И меняю ее цвет с черного на темно-красный.
Текст с тенью готов.
Внешнее свечение текста
Во вкладке «Внешнее свечение» меняю размер, размах, прозрачность, цвет – все по аналогии с тенью, все операции идентичны.
Чтобы посмотреть, как внешнее свечение текста будет выглядеть без тени, снимаю галочку на соответствующей вкладке с тенями. Очень удобно для просмотра результатов.
Как сделать обводку текста в фотошопе
Следующий пункт – обводка текста PhotoSHop. По умолчанию толщина линии у меня стоит 3 пикселя. Меняю на более тонкий контур в 1 пиксель. И цвет беру пипеткой из оттенков букета.
Изменение оттенка текста с помощью «Наложения цвета»
Очень полезная вкладка для изменения цвета текста непосредственно в стилях. Интуитивно понятна — просто используйте палитру.
Добавление рамки на открытку
Соответствующий инструмент расположен в палитре слева. При клике по значку прямоугольника в верхней части рабочего стола активируется панель.
В ней настраиваю внешний вид рамки:
- выбираю «Контур» фигуры,
- из «Заливки» выбираю перечёркнутый белый прямоугольник, то есть фигура будет без заливки, только рамка,
- цвет рамки настраиваю во вкладке «Штрих», выбираю градиент от красного к белому,
- определяю толщину рамки с помощью ползунка или вношу с клавиатуры.
Рисую рамку, просто протянув мышкой с нажатой левой клавишей из угла в угол по диагонали.
Рамка готова.
Поправляю ее с помощью инструмента «Перемещение» — немного растягиваю и сдвигаю. Для сдвига удобно использовать в данном случае клавиши стрелок на клавиатуре. Так будет точнее и аккуратнее.
Водяной текст или водяной знак
На своих открытках я обычно ставлю прозрачный водяной знак в виде адреса моего сайта. Поэтому еще раз работаю с текстом и вставляю адрес сайта Uhelgi.ru.
Меняю начертание, цвет, размер и перетаскиваю его в правый нижний угол.
Прозрачность текста меняется в стилях. Делаю надпись полупрозрачной.
Чтобы текст не привязывался к рамке, нарисованной перед этим, я слой рамки перетаскиваю ниже, тем самым обрывая связь рамки с текстом, которую фотошоп настраивает автоматически.
Можно скопировать уже настроенные стили предыдущего текста и вставить их на новый текст. Эти команды все есть во вкладке «Стили».
Сохранение открытки
Моя открытка готова, сохраняю ее в формате Jpeg, качества достаточно среднего.
Все выполненные настройки – это не истина в последней инстанции. Вы можете применять их так, как вам кажется красивее и лучше. Я же показываю возможности фотошопа, да и то далеко не все.
Изменение размера готовой открытки
Для ВКонтакте или для других соцсетей данный размер открытки вполне подойдет. Но для сайта нужна картинка поменьше.
Не возвращаясь в фотошоп, я обычно и просматриваю, и выполняю простые операции в программе Picture Manager или еще его название Диспетчер рисунков. Вы можете посмотреть давний урок по работе в этой программе на Ютуб (ссылка)
Вы можете посмотреть давний урок по работе в этой программе на Ютуб (ссылка)
В этой программе во вкладке (в верхней панели) «Изменить рисунки», кликаю «Изменение размера».
Далее выбираю «Стандарт Веб Крупный (640 на 480 пикселей)».
Затем либо сохраняю картинку с другим именем, либо просто при закрытии программы подтверждаю внесенные изменения.
Заключение
Применяйте на практике полученные знания и у вас все получится. Если что-то было с первого раза не понятно – пересмотрите видео.
Посмотрите другие мои бесплатные уроки по работе с графикой, например, в графическом редакторе Canva.
Еще информация по теме:
Использование Photoshop — как сделать так, чтобы текст «обтекал» (разрывал) изображение, как на изображениях, связанных в этом посте?
спросил
Изменено
6 лет, 8 месяцев назад
Просмотрено
121 тысяч раз
Пример 1:
Пример 2:
Есть ли простой и полуавтоматический способ сделать это? Я знаю, что могу сделать это вручную, но должен быть какой-то способ заставить текст автоматически прерываться, когда он достигает определенного «края».
ПС. Для тех, кто интересуется: текст на шведском языке. 😉
- adobe-photoshop
- text
Я не знаю, с чего начать «простой» и «полуавтоматический», но есть простой способ сделать фигурный текст без необходимости делать отступы вручную.
Создайте контур нужной формы с помощью инструмента «Перо». Когда вы наведете на него текстовый инструмент, вы увидите, что курсор изменится на инструмент «Область текста» (маленькие круглые скобки вокруг I-бара). Вы также можете использовать слой формы, но в этом нет необходимости.
Введите текст, и он будет перетекать внутрь контура. Если вам нужно изменить форму позже, просто отредактируйте путь.
Дополнительную информацию можно найти в этом подробном руководстве:
- Обтекание текстом вокруг объекта
- Photoshop Text Wrap — имитация обтекания текстом в Photoshop
4
Просто? Полуавтомат? №
В Photoshop вы должны вручную создавать плавные возвраты или отступы там, где это необходимо. Photoshop просто не предназначен для использования в качестве редактора текста или макета. И по этой причине Photoshop не имеет встроенных возможностей переноса текста. Photoshop может ограничить текст формой, которая равна , а не то же, что и перенос текста (см. объяснение здесь).
Photoshop просто не предназначен для использования в качестве редактора текста или макета. И по этой причине Photoshop не имеет встроенных возможностей переноса текста. Photoshop может ограничить текст формой, которая равна , а не то же, что и перенос текста (см. объяснение здесь).
Использование приложения для верстки, такого как Adobe Indesign или QuarkXPress, позволяет легко создавать обтекание текстом. Именно так создаются ваши примеры — с помощью программного обеспечения для макетов, а не программного обеспечения для фотографий.
7
Самый простой способ, который я знаю, это старый школьный способ. Photoshop на самом деле не предназначен для обработки большого количества текста, поэтому вложите его в то, что есть.
Откройте новый документ в Illustrator с двумя слоями. На нижний слой поместите изображение, которое хотите обернуть. Если вы уже построили это как PSD, поместите его. На верхнем слое вручную оберните текстовое поле вокруг объекта. Это позволяет вам избежать кошмара мягкого возврата, когда вам нужно отредактировать копию.
На верхнем слое вручную оберните текстовое поле вокруг объекта. Это позволяет вам избежать кошмара мягкого возврата, когда вам нужно отредактировать копию.
Откройте изображение в Photoshop. Перетащите слои Illustrator как векторный смарт-объект. Откройте новый векторный смарт-объект, отключите нижний слой и сохраните его. Это оставляет текст только в PS.
Текст теперь в формате PS, и вы можете использовать все эффекты, которые хотите. Если вам нужно отредактировать текст (не то, чтобы нам когда-либо приходилось это делать), просто откройте векторный смарт-слой.
Если вы измените или обновите изображение, оно будет обновлено в AI, чтобы вы могли изменить свою обертку. Я отключаю векторные смарт-слои в PS, когда обновляю векторный слой AI.
В мире дизайна и производства быстро, просто и точно означает меньше времени и больше денег. Надеюсь это поможет.
1
Зарегистрируйтесь или войдите в систему
Зарегистрируйтесь с помощью Google
Зарегистрироваться через Facebook
Зарегистрируйтесь, используя адрес электронной почты и пароль
Опубликовать как гость
Электронная почта
Требуется, но не отображается
Опубликовать как гость
Электронная почта
Требуется, но не отображается
Нажимая «Опубликовать свой ответ», вы соглашаетесь с нашими условиями обслуживания, политикой конфиденциальности и политикой использования файлов cookie
Имитация обтекания текстом в Photoshop
Автор сценария Стив Паттерсон.
В этом уроке Photoshop мы узнаем, как создать эффект обтекания текстом в Photoshop, имитируя функцию обтекания текстом, которую вы обычно найдете в программе компоновки страниц, позволяя нам обтекать текст вокруг объектов. Photoshop может быть самым популярным и самым мощным редактором изображений в мире, но он не совсем соответствует таким программам, как InDesign или даже Illustrator, когда дело доходит до текста (хотя Photoshop действительно предлагает больше возможностей, связанных с текстом, чем вы обычно ожидаете). найти в программе, созданной для редактирования фотографий).
В Photoshop нет функции обтекания текстом, но она дает нам возможность использовать путь в качестве контейнера для нашего текста, и, как мы узнаем в этом уроке, мы можем использовать это для обтекания объектов текстом. . Это не так хорошо и не так интуитивно понятно, как фактическая функция переноса текста, но она работает.
Здесь у меня есть изображение бейсбольного мяча, лежащего в траве:
Исходное изображение.
Я хочу добавить текст к этому изображению, и я хочу, чтобы текст обтекал бейсбольный мяч. Как я уже сказал, в Photoshop нет официальной опции «обтекания текстом», но благодаря контурам и способности Photoshop использовать контур в качестве контейнера для текста это будет легко.
Начнем!
Шаг 1. Выберите инструмент «Прямоугольник»
Так как мы собираемся использовать путь в качестве контейнера для нашего текста, прежде чем мы сможем добавить наш текст, нам нужен путь! Я собираюсь использовать инструмент Photoshop Rectangle Tool (не путать с инструментом Rectangular Marquee Tool), чтобы создать прямоугольный контур, который станет основной формой моего текстового контейнера. Я выберу инструмент «Прямоугольник» из палитры «Инструменты»:
.
Выберите инструмент Photoshop «Прямоугольник».
Я также мог нажать U на клавиатуре, чтобы быстро выбрать его.
Шаг 2. Выберите параметр «Пути» на панели параметров
Photoshop дает нам три способа использования инструмента «Прямоугольник» вместе с другими инструментами формы. Мы можем использовать их для рисования векторных фигур, мы можем использовать их для рисования простых путей (что мы и будем делать здесь), и мы можем использовать их для рисования фигур на основе пикселей. Вы выбираете один из этих трех вариантов, щелкая соответствующий значок на панели параметров в верхней части экрана. Я хочу использовать инструмент «Прямоугольник», чтобы нарисовать прямоугольный путь, поэтому я собираюсь щелкнуть значок «Пути» на панели параметров, который находится посередине из трех (тот, что слева, — это вектор). shape, а тот, что справа, для рисования фигур на основе пикселей):
Мы можем использовать их для рисования векторных фигур, мы можем использовать их для рисования простых путей (что мы и будем делать здесь), и мы можем использовать их для рисования фигур на основе пикселей. Вы выбираете один из этих трех вариантов, щелкая соответствующий значок на панели параметров в верхней части экрана. Я хочу использовать инструмент «Прямоугольник», чтобы нарисовать прямоугольный путь, поэтому я собираюсь щелкнуть значок «Пути» на панели параметров, который находится посередине из трех (тот, что слева, — это вектор). shape, а тот, что справа, для рисования фигур на основе пикселей):
Выбрав инструмент «Прямоугольник», щелкните значок «Пути» вверху на панели параметров.
Шаг 3. Растяните контур прямоугольной формы
Выбрав инструмент «Прямоугольник» и настроив его на рисование контуров, я просто перетащу контур прямоугольной формы, точно так же, как выделил бы выделение с помощью инструмента «Прямоугольная область», и этот контур станет контейнером. для моего текста:
для моего текста:
С помощью инструмента «Прямоугольник» нарисуйте контур прямоугольной формы.
Как мы видим на изображении выше, мой путь в настоящее время проходит прямо через бейсбольный мяч, что не сильно мне поможет, когда я действительно хочу, чтобы мой текст обтекал правую часть бейсбольного мяча, а не текла поверх него. Мне нужен способ изменить мой путь так, чтобы сам путь обернулся вокруг мяча. Мы сделаем это дальше.
Шаг 4. Выберите инструмент «Эллипс»
Есть несколько способов изменить форму пути в Photoshop, но в данном случае самый простой способ, поскольку мяч круглый, — это использовать инструмент Photoshop Ellipse Tool, чтобы вычесть часть пути вокруг шара. Для этого я выберу свой инструмент «Эллипс», который по умолчанию скрывается за инструментом «Прямоугольник» в палитре инструментов, поэтому мне нужно щелкнуть инструмент «Прямоугольник», удерживать кнопку мыши нажатой в течение секунды или двух и затем выберите инструмент «Эллипс» в появившемся всплывающем меню:
Выберите инструмент «Эллипс» в Photoshop на палитре «Инструменты».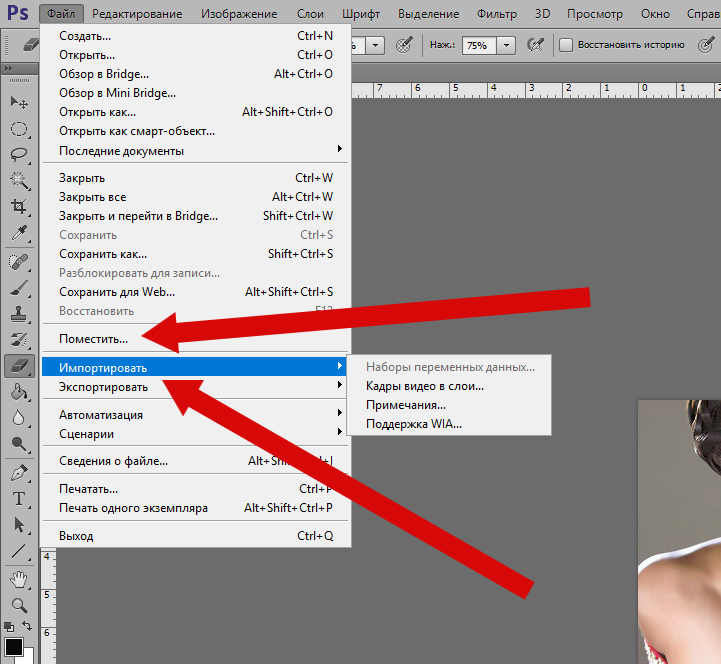
Шаг 5. Установите инструмент «Эллипс» в режим «Вычитание»
Если выбран инструмент «Эллипс», если вы посмотрите вверх на панели параметров, вы увидите группу из четырех значков, которые выглядят как квадраты, соединенные друг с другом по-разному. Эти четыре значка представляют четыре параметра, которые определяют, как будет вести себя путь, который вы собираетесь нарисовать. Тот, который нам нужен, — второй слева, это значок «Вычесть из пути». Я нажму на него, чтобы выбрать его:
Щелкните значок «Вычесть из области пути», чтобы выбрать его.
При выборе этого параметра, если я перетащу эллиптический путь с помощью инструмента «Эллипс», что я сделаю через мгновение, любая часть нового пути, которая перекрывает мой исходный прямоугольный путь, будет вычтена из исходного пути. Давайте посмотрим, что я имею в виду. Я собираюсь проложить эллиптическую дорожку вокруг бейсбольного мяча. Прежде чем я начну, если я внимательно посмотрю на свой курсор, я увижу маленький знак минус («-«) в правом нижнем углу, давая мне понять, что я нахожусь в режиме «Вычитание»:
Небольшой знак минус («-«) в правом нижнем углу курсора указывает на то, что в данный момент выбран параметр «Вычесть из области пути».
Вы также можете получить доступ к режиму «Вычитание», просто удерживая нажатой клавишу Alt (Win) / Option, прежде чем начать перетаскивать свой путь, что немного быстрее, чем выбор параметра на панели параметров (вы можете отпустить Alt/ клавишу Option сразу после того, как вы начнете перетаскивать свой путь). Я пойду вперед и проложу дорожку вокруг бейсбольного мяча. Если мне нужно изменить положение моего пути во время перетаскивания, что мне почти всегда нужно делать, я могу, удерживая клавишу «Пробел», перемещать путь по экрану с помощью мыши, чтобы изменить его положение, затем отпустить клавишу «Пробел» и продолжить перетаскивание. путь. Вот изображение со второй дорожкой вокруг бейсбольного мяча:
Перетаскивание эллиптической траектории вокруг бейсбольного мяча с помощью инструмента «Эллипс», установленного в режим «Вычитание».
Похоже, что в этом месте у меня есть два отдельных пути на изображении — прямоугольный и эллиптический. Но единственный активный путь — исходный прямоугольный, который теперь не такой прямоугольный, потому что, хотя Photoshop не дает нам никаких визуальных подсказок о том, что происходит на самом деле, эллиптический путь теперь вычитает (или «вырезает», если хотите)
часть прямоугольной дорожки вокруг бейсбольного мяча. Чтобы было легче увидеть, я заполнил оставшуюся область активного пути на изображении ниже. Это область, где будет отображаться мой текст. Обратите внимание, как прямоугольный путь теперь красиво обтекает бейсбольный мяч, а это значит, что мой текст также будет обтекать его:
Чтобы было легче увидеть, я заполнил оставшуюся область активного пути на изображении ниже. Это область, где будет отображаться мой текст. Обратите внимание, как прямоугольный путь теперь красиво обтекает бейсбольный мяч, а это значит, что мой текст также будет обтекать его:
Заполненная область представляет собой активную область контура после вычитания ее части с помощью инструмента «Эллипс», установленного на «Вычитание».
Теперь, когда у нас есть путь, давайте добавим наш текст.
Шаг 6. Добавьте текст
Все, что осталось сделать сейчас, это добавить мой текст, и для этого мне нужен инструмент «Текст» в Photoshop, поэтому я выберу его из палитры «Инструменты»:
Выберите инструмент «Текст».
Я также мог быстро получить доступ к инструменту «Текст», нажав T на клавиатуре. Затем, выбрав инструмент «Текст», я подхожу к панели параметров в верхней части экрана и выбираю шрифт, размер шрифта и цвет текста. Я просто сделаю все просто и выберу Times New Roman Bold размером 16pt, а мой цвет текста будет белым:
Выбор параметров шрифта на панели параметров.
Чтобы использовать путь, который я создал, в качестве контейнера для моего текста, все, что мне нужно сделать, это переместить курсор в любое место внутри активной области пути. Когда я это делаю, курсор инструмента «Текст» меняет свой контур с пунктирного квадрата вокруг него на пунктирный эллиптический контур, указывая на то, что путь станет моим текстовым контейнером, если я щелкну здесь и начну печатать:
Значок инструмента «Текст» теперь показывает пунктирный эллиптический контур, который говорит мне, что я собираюсь добавить свой текст внутри пути.
У меня уже есть текст, сохраненный в моем буфере обмена, который я скопировал из конца знаменитой поэмы о бейсболе Эрнеста Лоуренса Тейера «Кейси в летучей мыши». , я просто щелкну внутри пути, а затем воспользуюсь сочетанием клавиш Ctrl+V (Win)/Command+V (Mac), чтобы вставить текст внутри пути. Как мы видим, текст не только остается внутри контура, но и красиво обтекает бейсбольный мяч:
.
Photoshop использует активный путь для размещения текста, в результате чего текст обтекает бейсбольный мяч слева.

 1 Вставка текста
1 Вставка текста