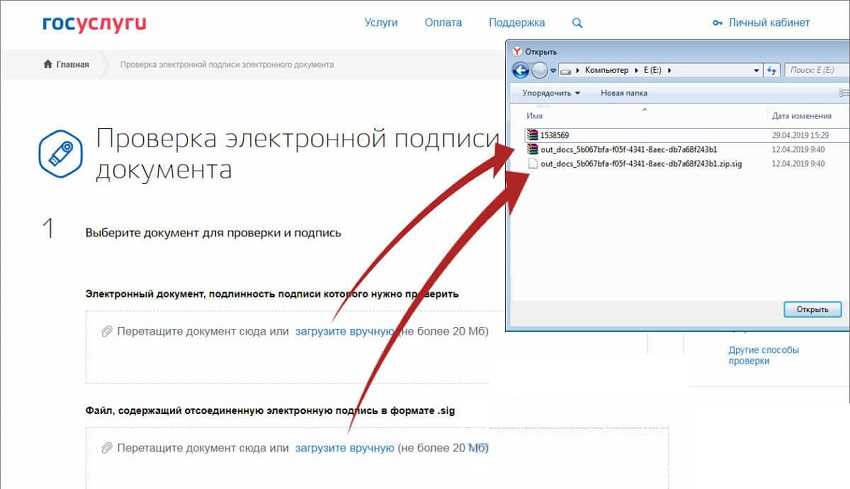Содержание
Вставка подписи — Служба поддержки Майкрософт
Word для Microsoft 365 Word для Microsoft 365 для Mac Word 2021 Word 2021 for Mac Word 2019 Word 2019 для Mac Word 2016 Word 2016 для Mac Word 2013 Еще…Меньше
Введенная от руки подпись придает вашему документу индивидуальность. Вы можете отсканировать свою подпись, сохранить ее как рисунок, а затем вставлять в документы.
Можно также вставить в документ строку подписи в том месте, где нужно будет расписаться.
Создание и вставка рукописной подписи
Для выполнения описанных ниже действий вам потребуется сканер.
-
Распишитесь на листе бумаги.
-
Откройте файл изображения.
-
Чтобы обрезать изображение, щелкните его, чтобы открыть вкладку Формат средств работы с рисунками, нажмите кнопку Обрезка иобрезка изображения.
-
Чтобы добавить подпись в документ, на вкладке Вставка нажмите кнопку Рисунки.
org/ListItem»>
Отсканируйте страницу и сохраните ее на компьютере в популярном формате, таком как BMP, GIF, JPG или PNG.
Инструкции по использованию сканера см. в прилагаемом к нему руководстве или на веб-сайте изготовителя.
org/ListItem»>
Щелкните изображение правой кнопкой мыши и выберите команду Сохранить как рисунок, чтобы сохранить его в виде отдельного файла.
Добавление машинописного текста к подписи
Если нужно сделать частью подписи должность, номер телефона, адрес электронной почты или другие сведения, сохраните их вместе с изображением как автотекст.
-
Введите нужный текст под вставленным изображением.

-
Выделите изображение и введенный текст.
-
На вкладке Вставка нажмите кнопку Экспресс-блоки.
-
Выберите команду Сохранить выделенный фрагмент в коллекцию экспресс-блоков. Откроется окно Создание нового стандартного блока.
-
В списке Коллекция выберите пункт Автотекст.
-
Нажмите кнопку ОК.
-
Когда нужно будет использовать подпись, расположите точку вставки там, где нужно вставить блок подписи.
-
На вкладке Вставка нажмите кнопку Экспресс-блоки, выберите пункт Автотекст и щелкните имя нужного блока подписи.

org/ListItem»>
В поле Имя введите имя блока подписи.
Вставка строки подписи
Чтобы добавить в документ строку подписи со знаком X, показывающим, где нужно расписаться, воспользуйтесь командой Строка подписи.
-
Щелкните в том месте, где нужно поместить строку подписи.
-
На вкладке Вставка нажмите кнопку Строка подписи
-
Щелкните Строка подписи Microsoft Office.

-
В окне Настройка подписи можно ввести имя в поле Предлагается для подписания. Кроме того, можно добавить должность в поле Должность предложенного подписывающего.
-
Нажмите кнопку ОК. Строка подписи появится в документе.
Введенная от руки подпись придает вашему документу индивидуальность. Вы можете отсканировать свою подпись, сохранить ее как рисунок, а затем вставлять в документы Word.
Сканирование и вставка рисунка написанной от руки подписи
Для выполнения описанных ниже действий вам потребуется сканер.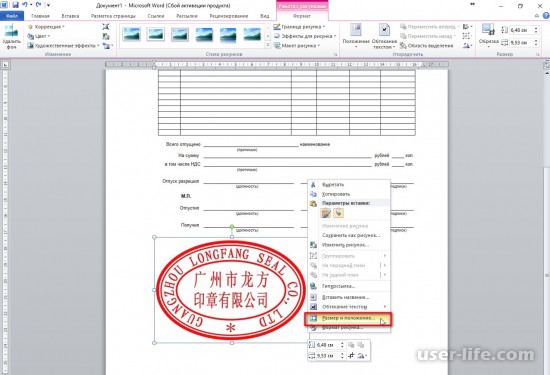
-
Распишитесь на листе бумаги.
-
Отсканируйте страницу и сохраните ее на компьютере в стандартном формате, например BMP, GIF, JPG или PNG.
Совет: Инструкции по использованию сканера см. в прилагаемом к нему руководстве или на веб-сайте изготовителя.
-
На вкладке Вставить щелкните Рисунки > Рисунок из файла.
-
Щелкните рисунок, чтобы отобразить вкладку Формат рисунка.
-
На вкладке Формат рисунка щелкните Обрезка и вырежьте изображение подписи.
-
Щелкните изображение правой кнопкой мыши и выберите команду Сохранить как рисунок, чтобы сохранить его в виде отдельного файла, который можно использовать в других документах.

org/ListItem»>
Найдите рисунок, который нужно вставить, выделите его и нажмите кнопку Вставить.
Добавление текста в многоразовую подпись
Если вы хотите включить в подпись свою должность, номер телефона, адрес электронной почты или другие сведения, сохраните их вместе с изображением в качестве автотекста.
-
Введите нужный текст под вставленным изображением.
-
Выделите изображение и введенный текст.
-
В меню Вставка выберите Автотекст > Создать.

-
Откроется диалоговое окно создания автотекста.
В поле Имя введите имя блока подписи и нажмите кнопку ОК.
-
Когда нужно будет использовать подпись, расположите точку вставки там, где нужно вставить блок подписи.
-
На вкладке Вставка выберите Автотекст > Автотекст и щелкните имя своего блока подписи.

Съемка подписи на мобильное устройство и использование ее в любых приложениях
Руководство пользователя
Отмена
Поиск
Последнее обновление
Apr 06, 2022 06:29:51 AM GMT
|
Также применяется к Adobe Acrobat 2017, Adobe Acrobat 2020
- Руководство пользователя Acrobat
- Введение в Acrobat
- Доступ к Acrobat с настольных компьютеров, мобильных устройств и интернета
- Новые возможности Acrobat
- Комбинации клавиш
- Системные требования
- Рабочее пространство
- Основные сведения о рабочем пространстве
- Открытие и просмотр файлов PDF
- Открытие документов PDF
- Навигация по страницам документа PDF
- Просмотр установок PDF
- Настройка режимов просмотра PDF
- Включение предварительного просмотра эскизов файлов PDF
- Отображать PDF в браузере
- Работа с учетными записями облачного хранилища в Интернете
- Доступ к файлам из Box
- Доступ к файлам из Dropbox
- Доступ к файлам из OneDrive
- Доступ к файлам из SharePoint
- Доступ к файлам из Google Диска
- Acrobat и macOS
- Уведомления Acrobat
- Сетки, направляющие и измерения в PDF
- Использование азиатского текста, кириллицы и текста слева направо в документах PDF
- Создание документов PDF
- Обзор процедуры создания документов PDF
- Создание файлов PDF в Acrobat
- Создание документов PDF с помощью PDFMaker
- Использование принтера Adobe PDF
- Преобразование веб-страниц в PDF
- Создание файлов PDF с помощью Acrobat Distiller
- Настройки преобразования Adobe PDF
- Шрифты PDF
- Редактирование документов PDF
- Редактирование текста в документах PDF
- Редактирование изображений и объектов в документе PDF
- Поворот, перемещение, удаление и изменение нумерации страниц PDF
- Редактирование отсканированных документов PDF
- Улучшение фотографий документов, снятых на камеру мобильного устройства
- Оптимизация документов PDF
- Свойства документов PDF и метаданные
- Ссылки и вложенные файлы в PDF
- Слои документов PDF
- Миниатюры страниц и закладки в документах PDF
- Мастер операций (Acrobat Pro)
- Файлы PDF, преобразованные в веб-страницы
- Настройка документов PDF для использования в презентации
- Статьи PDF
- Геопространственные файлы PDF
- Применение операций и сценариев к файлам PDF
- Изменение шрифта по умолчанию для добавления текста
- Удаление страниц из документов PDF
- Сканирование и распознавание текста
- Сканирование документов в формат PDF
- Улучшение фотографий документов
- Устранение неполадок сканера при использовании Acrobat для сканирования
- Формы
- Основные положения для работы с формами PDF
- Создание форм с нуля в Acrobat
- Создание и рассылка форм PDF
- Заполнение форм PDF
- Свойства полей форм PDF
- Заполнение и подписание форм PDF
- Настройка кнопок для выполнения действий в формах PDF
- Публикация интерактивных веб-форм PDF
- Основные положения для работы с полями форм PDF
- Поля форм PDF для штрих-кода
- Сбор данных формы PDF и управление ими
- Инспектор форм
- Помощь с формами PDF
- Отправка форм PDF получателям с использованием эл.
 почты или внутреннего сервера
почты или внутреннего сервера
- Объединение файлов
- Объединение или слияние файлов в один файл PDF
- Поворот, перемещение, удаление и перенумерация страниц PDF
- Добавление верхних и нижних колонтитулов, а также нумерации Бейтса в документы PDF
- Обрезка страниц PDF
- Добавление водяных знаков в документы PDF
- Добавление фона в документы PDF
- Работа с файлами, входящими в портфолио PDF
- Публикация портфолио PDF и предоставление совместного доступа
- Обзор портфолио PDF
- Создание и настройка портфолио PDF
- Общий доступ, редактирование и комментирование
- Предоставление общего доступа к документам PDF и их отслеживание онлайн
- Пометка текста при редактировании
- Подготовка к редактированию документа PDF
- Запуск процесса редактирования файлов PDF
- Размещение совместных рецензий на сайтах SharePoint или Office 365
- Участие в редактировании документа PDF
- Добавление комментариев в документы PDF
- Добавление штампа в файл PDF
- Процессы утверждения
- Управление комментариями | просмотр, добавление ответа, печать
- Импорт и экспорт комментариев
- Отслеживание редактирования PDF и управление им
- Сохранение и экспорт документов PDF
- Сохранение PDF
- Преобразование файлов PDF в формат Word
- Преобразование документа PDF в файл JPG
- Преобразование и экспорт документов PDF в файлы других форматов
- Параметры форматирования файлов для экспорта в PDF
- Повторное использование содержимого PDF
- Защита
- Повышенный уровень защиты документов PDF
- Защита документов PDF с помощью паролей
- Управление цифровыми удостоверениями
- Защита документов PDF с помощью сертификатов
- Открытие защищенных документов PDF
- Удаление конфиденциальных данных из документов PDF
- Установка политик безопасности файлов PDF
- Выбор метода защиты для документов PDF
- Предупреждения безопасности при открытии документов PDF
- Защита файлов PDF с Adobe Experience Manager
- Функция защищенного просмотра PDF-документов
- Обзор функций защиты в программе Acrobat и файлах PDF
- Язык JavaScript в файлах PDF, представляющий угрозу безопасности
- Вложения как угроза безопасности
- Разрешить или заблокировать ссылки в PDF-файлах
- Электронные подписи
- Подписание документов PDF
- Съемка подписи на мобильное устройство и использование ее в любых приложениях
- Отправка документов на электронные подписи
- О подписях сертификатов
- Подписи на основе сертификата
- Подтверждение цифровых подписей
- Доверенный список, утвержденный Adobe
- Управление доверенными лицами
- Печать
- Основные задачи печати файлов PDF
- Печать брошюр и портфолио в формате PDF
- Дополнительные настройки печати PDF
- Печать в PDF
- Печать цветных документов PDF (Acrobat Pro)
- Печать файлов PDF с помощью заказных размеров
- Расширенный доступ, теги и перекомпоновка
- Создание и проверка средств расширенного доступа к документам PDF
- Возможности расширенного доступа в файлах PDF
- Инструмент «Порядок чтения» в PDF
- Чтение документов PDF при помощи возможностей расширенного доступа и перекомпоновки
- Редактирование структуры документа на панелях «Содержимое» и «Теги»
- Создание документов PDF с расширенным доступом
- Поиск и индексация
- Индексирование файлов PDF
- Поиск в документах PDF
- 3D-модели и мультимедиа
- Добавление аудио, видео и интерактивных объектов в файлы PDF
- Добавление 3D-моделей в файлы PDF (Acrobat Pro)
- Отображение 3D-моделей в файлах PDF
- Взаимодействие с 3D-моделями
- Измерение 3D-объектов в файлах PDF
- Настройка 3D-видов в файлах PDF
- Включение 3D-содержимого в документе PDF
- Добавление мультимедийного контента в документы PDF
- Добавление комментариев для 3D-макетов в файлах PDF
- Воспроизведение видео-, аудио- и мультимедийных форматов в файлах PDF
- Добавление комментариев в видеоролики
- Инструменты для допечатной подготовки (Acrobat Pro)
- Обзор инструментов для допечатной подготовки
- Типографские метки и тонкие линии
- Просмотр цветоделения
- Обработка прозрачности
- Преобразование цветов и управление красками
- Цветовой треппинг
- Предпечатная проверка (Acrobat Pro)
- Файлы, совместимые с PDF/X-, PDF/A- и PDF/E
- Профили предпечатной проверки
- Расширенная предпечатная проверка
- Отчеты предпечатной проверки
- Просмотр результатов предпечатной проверки, объектов и ресурсов
- Методы вывода в PDF
- Исправление проблемных областей с помощью инструмента «Предпечатная проверка»
- Автоматизация процедуры анализа документов с помощью дроплетов или операций предпечатной проверки
- Анализ документов с помощью инструмента «Предпечатная проверка»
- Дополнительная проверка с помощью инструмента «Предпечатная проверка»
- Библиотеки предпечатной проверки
- Предпечатные переменные
- Управление цветом
- Обеспечение согласованности цветов
- Настройки цветов
- Управление цветом документов
- Работа с цветовыми профилями
- Основы управления цветом
Теперь, благодаря новым функциям синхронизации подписи вы можете быстро сфотографировать вашу подпись в мобильном приложении Adobe Acrobat Reader и использовать ее для подписи документов на ПК, в браузерах и на мобильных устройствах.
После сохранения подпись будет автоматически загружена в Adobe Document Cloud в фоновом режиме и синхронизируется со всеми вашими устройствами и приложениями. Если подпись отсутствует на устройстве, при открытии документа для подписания она будет загружена в режиме реального времени и станет доступна для использования.
Съемка подписи на мобильное устройство и использование ее в любых приложениях
Вы можете создать снимок подписи с помощью камеры на мобильном устройстве через приложение Adobe Acrobat Reader и сохранить ее для последующей синхронизации с приложениями для ПК, браузера и мобильных устройств.
Перед созданием снимка подписи убедитесь, что вы вошли в свою учетную запись Adobe Document Cloud (коснитесь значка инструментов в левом верхнем углу экрана или проведите пальцем слева направо и нажмите Управление моей учетной записью/Войти.)
Выполните следующие действия на устройстве под управлением iOS или Android
Откройте файл PDF в мобильном приложении Adobe Acrobat Reader.
 Если меню скрыты, коснитесь в любой точке документа PDF, чтобы открыть их.
Если меню скрыты, коснитесь в любой точке документа PDF, чтобы открыть их.Нажмите и .
Если на устройстве еще нет подписи, нажмите Создать подпись. Чтобы заменить существующую подпись, нажмите Удалить сохраненную подпись и снова нажмите > Создать подпись.
Нажмите , чтобы сфотографировать подпись на камеру
(вы также можете нарисовать подпись вручную или нажать , чтобы выбрать изображение на устройстве).Нажмите Сохранить подпись, затем Готово.
Создание и сохранение подписи
Подпись хранится на вашем устройстве и синхронизируется со всеми вашими приложениями для ПК, браузера и мобильных устройств.
Сохранив подпись в облачном хранилище, вы сможете использовать ее на вашем ПК, в браузере и во всех мобильных приложениях, включая Acrobat Reader, Fill & Sign и Adobe Acrobat Sign.
Чтобы оценить все удобства использования, войдите в систему на вашем устройстве или в браузере. Подпись доступна для использования при запуске процесса подписи документа в Acrobat, Acrobat Reader, мобильных приложениях и в браузере.
Подпись доступна для использования при запуске процесса подписи документа в Acrobat, Acrobat Reader, мобильных приложениях и в браузере.
Связанные материалы
- Пробная версия мобильного приложения Adobe Acrobat Reader
- Подписание документов PDF
- Заполнение и подписание форм PDF
- Отправка файлов PDF на подпись
- Онлайн-инструменты для работы с PDF: заполнение и подписание документов PDF онлайн
Вход в учетную запись
Войти
Управление учетной записью
Удобное копирование цифровой подписи с помощью pdfFiller
Дом
Индекс функциональности
org/ListItem»>- Скопировать подпись из PDF
Знак
Заполненные формы
Подписанные формы
Отправленные формы
Начните бесплатно
Загрузите ваш документ в редактор PDF
Введите в любом месте или подпишите вашу форму
Печать, электронная почта, факс, или экспорт
2 Попробуйте прямо сейчас! Редактировать pdf
Программное обеспечение PDF «все в одном»
Единая таблетка от всех проблем с PDF. Редактируйте, заполняйте, подписывайте и делитесь — на любом устройстве.
Начать бесплатную пробную версию
pdfFiller получает высшие оценки в нескольких категориях на G2
Инструкции и помощь по копированию цифровой подписи
Застряли с несколькими приложениями для создания документов и управления ими? У нас есть универсальное решение для вас.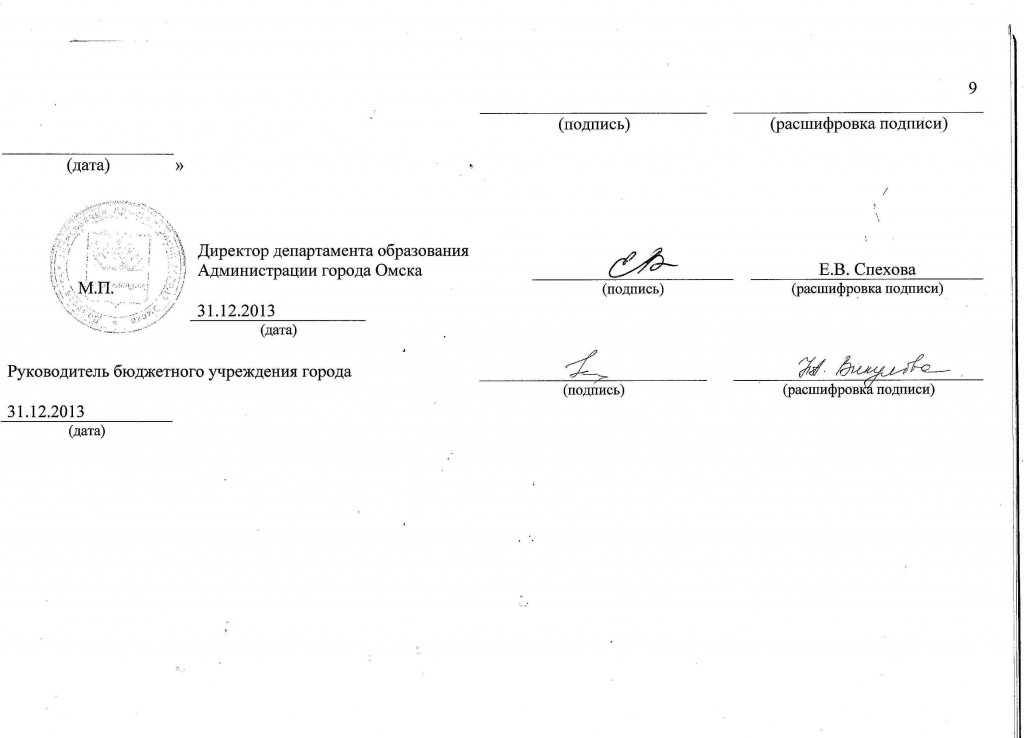 Управление документами становится простым, быстрым и эффективным с нашим инструментом редактирования. Создавайте заполняемые формы, контракты, создавайте шаблоны документов и используйте другие функции в своем браузере. Кроме того, вы можете копировать цифровую подпись и добавлять другие функции, такие как подписание заказов, напоминания, вложения и запросы на оплату, проще, чем когда-либо. Получите ценность полнофункционального инструмента по цене легкого базового приложения.
Управление документами становится простым, быстрым и эффективным с нашим инструментом редактирования. Создавайте заполняемые формы, контракты, создавайте шаблоны документов и используйте другие функции в своем браузере. Кроме того, вы можете копировать цифровую подпись и добавлять другие функции, такие как подписание заказов, напоминания, вложения и запросы на оплату, проще, чем когда-либо. Получите ценность полнофункционального инструмента по цене легкого базового приложения.
Практическое руководство
Как редактировать документ PDF с помощью редактора pdfFiller:
01
Перетащите документ на панель загрузки в верхней части страницы
02
Выберите функцию копирования цифровой подписи в меню редактора
03
Внесите все необходимые изменения в файл
04
Нажмите оранжевую кнопку «Готово» в правом верхнем углу
05
Переименуйте документ, если это необходимо
06
Распечатайте, отправьте по электронной почте или загрузите форму на свое устройство
Связанные функции
Что говорят наши клиенты о pdfFiller
Убедитесь сами, прочитав отзывы на самых популярных ресурсах:
Вереск Б
20. 04.2017
04.2017
Марк Т
28.12.2017
Получите мощный редактор PDF для своего Mac или ПК с Windows
Установите настольное приложение, чтобы быстро редактировать PDF-файлы, создавать заполняемые формы и безопасно хранить документы в облаке.
Редактируйте PDF-файлы и управляйте ими из любого места с помощью устройства iOS или Android
Установите наше мобильное приложение и редактируйте PDF-файлы с помощью отмеченного наградами набора инструментов, где бы вы ни находились.
Получите редактор PDF в браузере Google Chrome
Установите расширение pdfFiller для Google Chrome, чтобы заполнять и редактировать PDF-файлы прямо из результатов поиска.
Загрузить из Интернет-магазина Chrome
Ссылки по теме на надежные ресурсы
Список дополнительных функций
Часто задаваемые вопросы о pdfFiller
Ниже приведен список наиболее частых вопросов клиентов.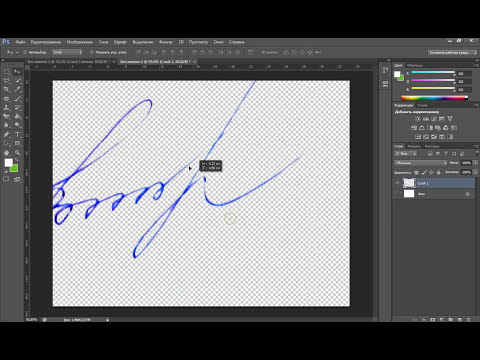
Если вы не можете найти ответ на свой вопрос, не стесняйтесь обращаться к нам.
Можно ли использовать цифровую подпись не по назначению?
Да, им можно злоупотреблять, но это случается редко. Только люди, которые знают вас и вашу документацию (для которой вы используете цифровую подпись), могут злоупотреблять. Но в этом нет БОЛЬШОГО дела. Если кто-то получает документ, подписанный «вашей» цифровой подписью.
Может ли человек иметь две цифровые подписи?
Да, человек может иметь два сертификата цифровой подписи (DSC) и от него зависит, какой он хочет использовать в личных целях, а какой в служебных целях.
Можно ли скопировать DSC?
Доступ к DSC может получить любой. Он содержит только ваш открытый ключ и требуется для проверки ваших цифровых подписей. Однако убедитесь, что вы никому не передаете свой закрытый ключ. Он (обычно) будет храниться в токене USB Crypto, который вы бы использовали для цифровой подписи.
Однако убедитесь, что вы никому не передаете свой закрытый ключ. Он (обычно) будет храниться в токене USB Crypto, который вы бы использовали для цифровой подписи.
Как мне скопировать DSC?
Чтобы экспортировать открытый ключ сертификатов цифровой подписи из электронного токена, выполните следующие действия: Откройте интернет-браузер и выберите «Инструменты»> «Свойства обозревателя»> вкладка «Содержимое»> «Сертификаты»> «Личные», выберите сертификат, который вы хотите экспортировать, и нажмите на кнопку экспорта.
Можно ли скопировать цифровую подпись с USB-токена?
Это специальный USB-токен, который можно использовать только для хранения файлов с цифровой подписью и подписания документов с их помощью. После того, как DSC был загружен в него, файл DSC не может быть скопирован и перемещен с диска, а может использоваться только для подписи, или вы можете удалить его.
Как загрузить цифровую подпись из Eudora?
Заявители должны войти на веб-сайт eMudhra, чтобы загрузить сертификат цифровой подписи. Заявитель должен ввести идентификатор приложения и полученный код запроса. согласие на установку корневых сертификатов. Нажмите «УСТАНОВИТЬ».
Как скопировать и вставить электронную подпись?
Рекомендуемый зажим
Как добавить подпись к любому электронному документу — YouTubeYouTubeНачало предложенного клипаКонец предложенного ролика
Как добавить подпись к любому электронному документу — YouTube
Как создать электронную подпись?
Рекомендуемый зажим
Как создать электронную и цифровую подпись и подписать PDF и YouTubeНачало предложенного клипаКонец предложенного клипа
Как создать электронную и цифровую подпись и подписать PDF и
Как скопировать и вставить подпись из PDF в документ Word?
Выберите «Правка» > «Копировать», затем выберите «Правка» > «Вставить», чтобы вставить изображение в открытый документ в другом приложении. Щелкните изображение правой кнопкой мыши и выберите вариант копирования изображения в буфер обмена или в новый файл. Перетащите изображение в открытый документ в другом приложении.
Щелкните изображение правой кнопкой мыши и выберите вариант копирования изображения в буфер обмена или в новый файл. Перетащите изображение в открытый документ в другом приложении.
Как создать цифровую подпись?
Щелкните ссылку.
Согласитесь на электронную подпись.
Нажмите на каждый тег и следуйте инструкциям, чтобы добавить свою цифровую подпись.
Подтвердите свою личность и следуйте инструкциям, чтобы добавить цифровую подпись.
Как я могу написать свое имя в форме подписи?
Рекомендуемый зажим
Лучшие примеры подписи с 10 техниками | Как рисовать на YouTubeНачало предложенного клипаКонец предложенного клипа
Лучшие примеры подписи с 10 техниками | Как рисовать
Упрощенные рабочие процессы электронной подписи
Подписывайте, отправляйте на подпись и отслеживайте документы в режиме реального времени с помощью signNow.
Начать бесплатную пробную версию
Как быстро создать отсканированную цифровую подпись
Один из способов придать своим цифровым документам уникальный и аутентичный вид — подписать их, используя рукописную подпись.
К сожалению, если вы когда-либо пробовали подписывать документы с помощью мыши или трекпада (или даже пальца!), вы, вероятно, знаете, насколько утомительным может быть воспроизведение вашей настоящей подписи.
В этом документе мы покажем вам, как создать отсканированную копию вашей подписи, которую вы можете использовать для подписи всех своих электронных документов.
Давайте сразу приступим.
1. Сканируйте рукописную подпись
Существует несколько способов создания отсканированной цифровой подписи, и это не должно быть сложным или занимать много времени.
Один из самых простых способов точно зафиксировать рукописную подпись — написать ее на настоящем листе бумаги и оцифровать с помощью сканера.
Вот подробнее как это сделать .
- Напишите свою подпись черными чернилами на листе белой бумаги , контраст черного на белом поможет подписи проявиться в процессе оцифровки.
- Используйте сканер для создания скана с высоким разрешением вашей подписи, если ваш сканер имеет опцию, установленную для максимального количества точек на дюйм, часто сокращенно DPI.
- В программе сканирования обрежьте изображение , чтобы удалить лишние пробелы.
- Сохраните полученное изображение как файл PNG или JPG .
- Подпишите документы с помощью этого изображения, загрузив их в контракты и поместив на пунктирную линию (измените размер по мере необходимости).
Целью сканирования рукописной подписи является создание изображения подписи, которое вы использовать для подписи PDF контракты и другие важные документы.
Имейте в виду, что процесс загрузки для подписания PDF-файлов будет зависеть от платформы для подписания, используемой для завершения вашего контракта.
Например, несмотря на то, что вы можете загрузить изображение своей подписи в документ PDF, если он отправлен по электронной почте (документы Microsoft Word, файлы PDF и т. д.), если вы используете PandaDoc для подписания контрактов, вам потребуется загрузить изображение подписи. через всплывающее окно «Заполнить и подписать», чтобы убедиться, что он попадает в строку подписи.
2. Сфотографируйте свою подпись
Этот метод немного отличается от первого, поскольку он основан на более новой технологии для создания и настройки файла изображения.
Вы по-прежнему будете подписывать бумажный документ, но процесс импорта требует некоторого программного обеспечения для редактирования фотографий и базового знакомства с различными форматами файлов.
Взгляните поближе:
- Поставьте свою подпись черными чернилами на листе белой бумаги (контраст черного на белом поможет подписи проявиться в процессе оцифровки).

- Сфотографируйте свою подпись с помощью смартфона, камеры с высоким разрешением или аналогичного цифрового устройства (используя инструмент редактирования, такой как приложение «Фотографии» (iOS) или Google Фото (Android), обрежьте изображение, чтобы удалить любые лишнее белое пространство).
- Сохранить полученное изображение как файл PNG или JPG с помощью команды Сохранить или Функция «Сохранить как » в вашем инструменте редактирования.
- Подпишите документы этим изображением, загрузив их в контракты и поместив на пунктирную линию. (Измените размер по мере необходимости.)
Как и прежде, прикрепить этот файл подписи к документам Microsoft Office так же просто, как перетащить файл изображения в документ, который вы собираетесь подписать.
Для выделенных платформ для подписи вам потребуется загрузить файл подписи в специальное поле для подписи, но вы по-прежнему сможете использовать его при подписании.
3. Подпишите с помощью планшета и стилуса
Хотя это не совсем отсканированная подпись, вы также можете создать подлинное изображение своей рукописной подписи с помощью онлайн-инструментов для подписи, при условии, что у вас есть смартфон, iPad или планшет Android и совместимый стилус.
Хотя для этого требуется наибольшее количество технологий, это самый простой способ создать цифровую версию вашей подписи для использования при подписании электронных документов.
Вот что вам нужно сделать:
1. Перейдите на платформу сбора подписей, например CreateMySignature.com .
2. В окне подписи на главной странице подпишите стилусом.
3. Нажмите или коснитесь кнопки Загрузить подпись , чтобы загрузить файл изображения на ваше устройство.
4. Найдите файл PNG , который вы загрузили на свое устройство.
5.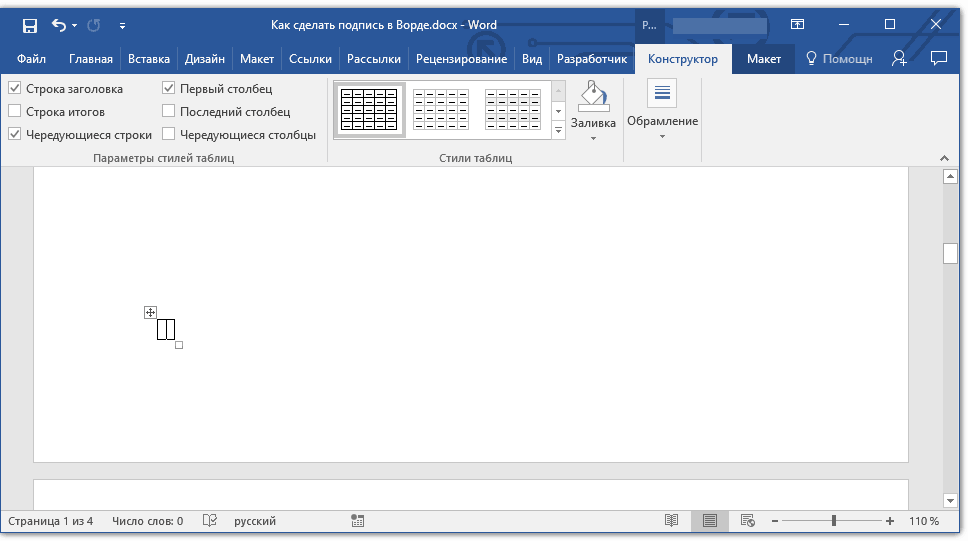 Подпишите документы с этим изображением , загрузив их в контракты и поместив на пунктирную линию (при необходимости измените размер до нужного размера.
Подпишите документы с этим изображением , загрузив их в контракты и поместив на пунктирную линию (при необходимости измените размер до нужного размера.
В нашем примере мы использовали функцию CreateMySignature, предназначенную для быстрого и простого захвата подписи. Однако есть и другие сайты, которые делают это.
И последнее, что следует учитывать при подписании с помощью стилуса, это то, что многие платформы электронной подписи, включая PandaDoc, Docusign, Adobe Acrobat и другие, позволяют подписывающим сторонам рисовать свою подпись, когда придет время подписывать.
Преимущество вышеперечисленного метода заключается в том, что вы сможете загрузить файл изображения, который можно повторно использовать для документов, независимо от платформы, на которой документ необходимо подписать.
Часто задаваемые вопросы
Является ли скан моей подписи действительным способом подписать документ?
Да. Федеральный закон о ESIGN от 2000 г. классифицирует электронные подписи следующим образом:
классифицирует электронные подписи следующим образом:
«Электронный звук, символ или процесс, прикрепленный к контракту или другому документу или логически связанный с ним и выполненный или принятый лицом с намерением подписать документ. ”
Изображение вашей подписи, прикрепляемое вами в качестве подтверждения вашего намерения поставить подпись, считается электронной подписью и придает подписанным документам юридическую силу.
Однако в мире электронных документов подделать подпись так же просто, как сделать скриншот своей подписи и перенести его в другой документ или внести изменения в документ после того, как он был подписан.
Вот почему важно использовать программное обеспечение для электронной подписи, чтобы преобразовать ваш почерк в цифровую подпись.
PandaDoc и другие платформы электронной подписи имеют встроенную технологию защиты от мошенничества для предотвращения несанкционированного доступа. Они также используют контрольные журналы для записи изменений и поправок в любой документ, который вы подписали.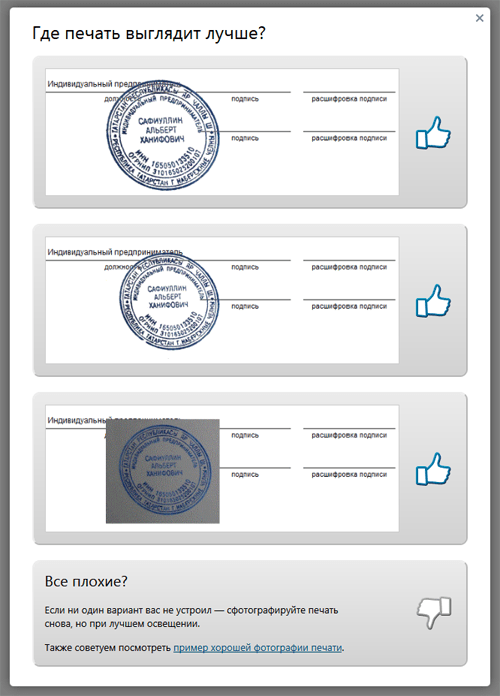
PNG, JPG и GIF: в чем реальная разница?
Если возможно, вам нужно сохранить свою подпись в виде файла PNG, а не в формате GIF или JPG. Хотя в качестве альтернативы можно использовать формат JPG, форматы GIF обычно используются для видео, а не для неподвижных изображений.
PNG — лучший формат для цифровых подписей, поскольку он автоматически помещает файл вашей подписи на прозрачный фон, чтобы ваша подпись идеально сочеталась с любым документом.
Какие инструменты следует использовать для создания отсканированной подписи?
Вы должны быть в состоянии создать отсканированную подпись, используя самые современные технологии.
Сами сканеры часто входят в состав многофункциональных принтеров (блоки печати, сканирования и факса).
Вы также можете использовать камеру на задней панели смартфона, чтобы сфотографировать свой почерк в высоком разрешении. Если у вас Mac, вы также можете отсканировать свою подпись с помощью встроенной камеры.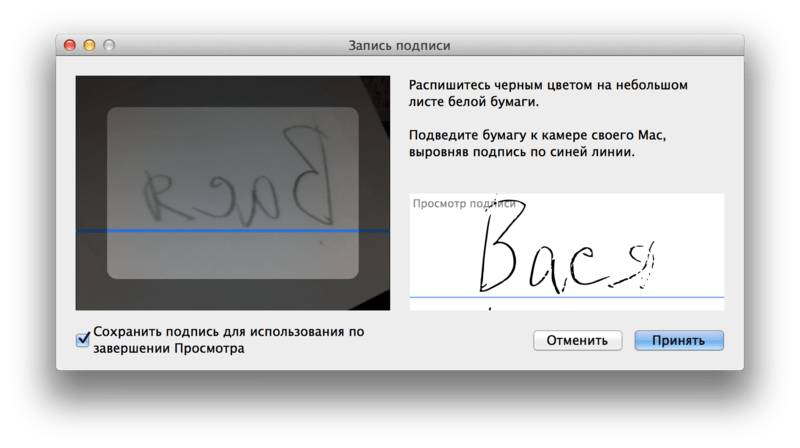
Ваш пробег может немного отличаться, в зависимости от вашей технической настройки, но импорт изображения вашего почерка для использования в подписанных документах теперь проще, чем когда-либо прежде.
Итог по отсканированным подписям
Важно понимать, что создание отсканированной цифровой подписи — это только часть процесса подписания документа.
Вам также необходимо убедиться, что вы используете правильное программное обеспечение для электронной подписи.
С помощью подходящего программного обеспечения вы можете создавать новые контракты и предложения за считанные минуты и устранять узкие места в процессе утверждения.
Кроме того, вы будете знать, что ваши контракты и подписи защищены от мошенничества.
Если вы все еще ищете подходящее программное обеспечение для своего бизнеса, почему бы не попробовать план PandaDoc Free eSign?
Этот план всегда бесплатен и предоставляет неограниченное количество юридически обязывающих электронных подписей для вас и всей вашей команды.





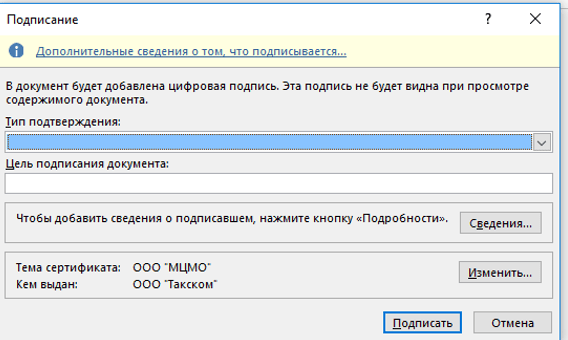
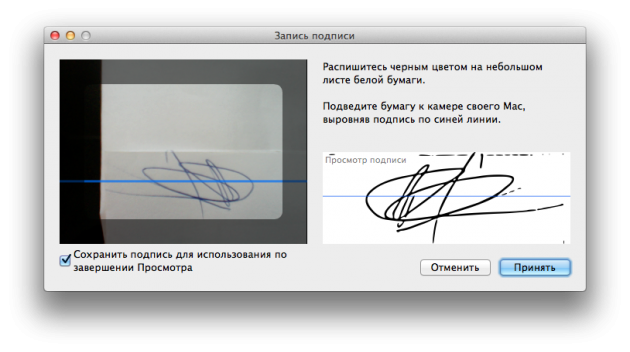
 почты или внутреннего сервера
почты или внутреннего сервера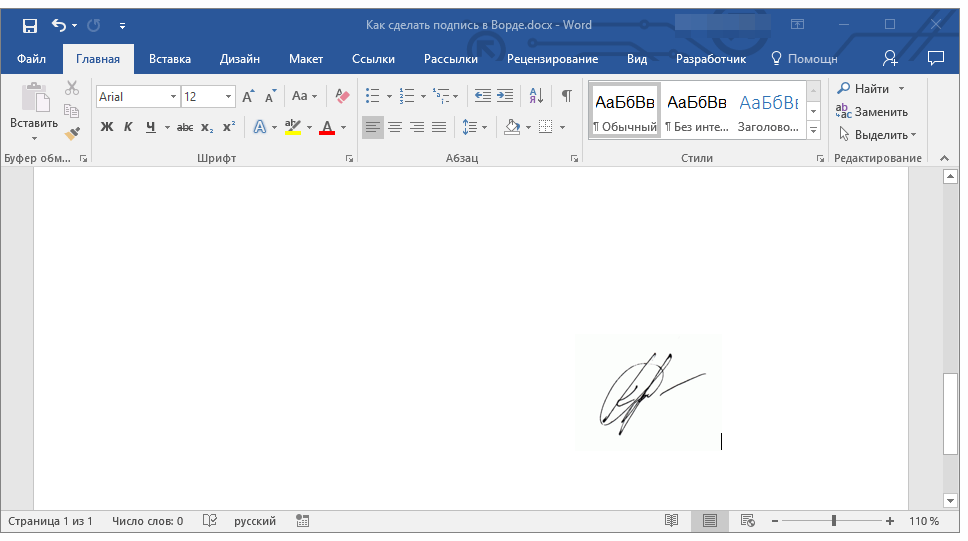 Если меню скрыты, коснитесь в любой точке документа PDF, чтобы открыть их.
Если меню скрыты, коснитесь в любой точке документа PDF, чтобы открыть их.