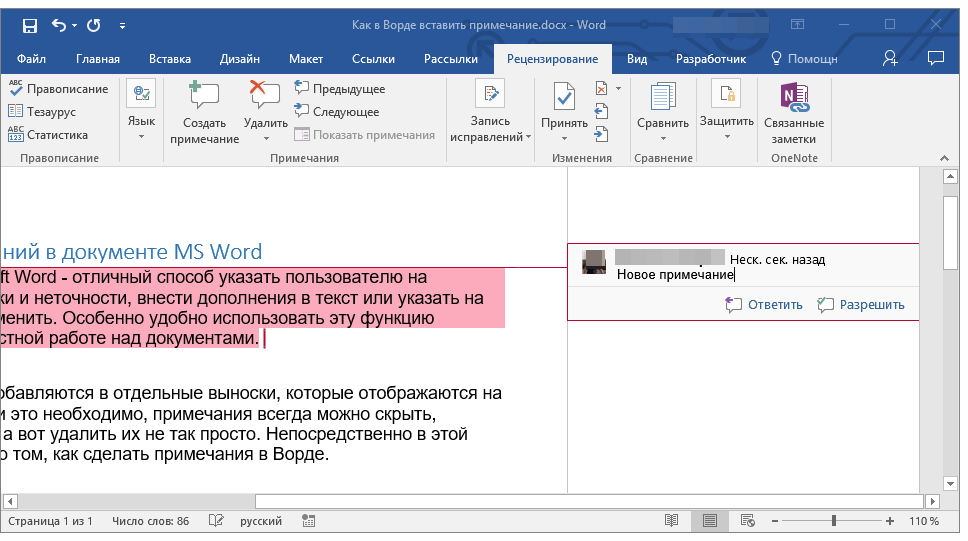Содержание
Создание маркированного или нумерованного списка в Word для Mac
Word 2016 для Mac Word для Mac 2011 Еще…Меньше
Примечание:
Мы стараемся как можно оперативнее обеспечивать вас актуальными справочными материалами на вашем языке. Эта страница переведена автоматически, поэтому ее текст может содержать неточности и грамматические ошибки. Для нас важно, чтобы эта статья была вам полезна. Просим вас уделить пару секунд и сообщить, помогла ли она вам, с помощью кнопок внизу страницы. Для удобства также приводим
ссылку на оригинал (на английском языке)
.
Чтобы превратить строк текста в маркированный или нумерованный список, выделите текст и на вкладке Главная в группе » Абзац «, нажмите кнопку маркеры или Нумерация. Каждую строку или абзац становится маркированных или нумерованных элементов.
Создание списка с нуля
Поместите курсор в место, где вы хотите маркированного или нумерованного списка.
На вкладке Главная щелкните стрелку рядом с кнопкой маркеры или Нумерация.
Выберите стиль и начните вводить текст.
Каждый раз при нового маркера или номера, или нажмите клавишу ВВОД, чтобы завершить список, дважды нажмите клавишу ВВОД.
Совет: Когда вы начинаете абзац со звездочки с пробелом (*) или числа 1 с точкой (1.), Word отображает кнопку Параметры автозамены и начинает создавать маркированный или нумерованный список. Если вам не нужен маркированный или нумерованный список, нажмите кнопку Параметры автозамены и выберите команду Отключить автоматическое создание маркированных списков или Отключить автоматическое создание нумерованных списков.
Начало нумерации с 1
-
Щелкните элемент, который должен быть первым элементом нового списка.
org/ListItem»>
Сочетание клавиш CTRL + нажмите или щелкните правой кнопкой мыши элемент и нажмите кнопку Нумерация.
Настройка отступов элементов списка
-
Выделите строки, для которых нужно настроить отступ.
-
На вкладке Главная в группе Абзац нажмите кнопку Увеличить отступ .
Удаление элементов из списка
Выделите элементы, которые нужно удалить.
Нажмите клавишу DELETE.
Завершение маркированного или нумерованного списка
Выполните одно из указанных ниже действий.
-
В конце маркированного или нумерованного списка дважды нажмите клавишу RETURN.
-
Выделите строки текста, что вам не нужно в списке и на вкладке » Главная » в группе Абзац нажмите кнопку Маркированный список или Нумерованный список .

Добавление маркеров или нумерации к тексту
-
Выделите текст, к которому нужно добавить маркеры или нумерацию.
Примечание: Маркеры и нумерация применяются ко всем новым абзацам.
-
На вкладке Главная в группе Абзац выполните одно из указанных ниже действий.
Добавляемые элементы
НажмитеМаркеры
Маркированный списокНумерация
Нумерованный список
многоуровневый список
Многоуровневый список и выберите нужный вариант.
Начало нумерации с 1
-
Щелкните элемент, который должен быть первым элементом нового списка.
-
Выберите в меню Формат команду Список, а затем откройте вкладку Нумерованный.
-
В разделе Нумерация списка выберите Начать нумерацию заново.
Настройка отступов элементов списка
Выделите строки, для которых нужно настроить отступ.
На вкладке Главная в группе Абзац нажмите кнопку Увеличить отступ .
Создание маркированного списка по мере ввода
-
Начните новую строку, введите символ * (звездочка) и нажмите клавишу ПРОБЕЛ или TAB.
-
Чтобы добавить следующий элемент списка, нажмите клавишу RETURN.
-
Чтобы завершить список, дважды нажмите клавишу RETURN.
Совет: Чтобы переместить весь список влево или вправо, щелкните первый маркер или номер в списке и перетащите его в новое место. При перетаскивании перемещается весь список без изменения уровней нумерации в нем.
org/ListItem»>
Введите нужный текст.
Создание нумерованного списка по мере ввода
Начните новую строку, введите 1. (число 1 с точкой) и нажмите клавишу ПРОБЕЛ или TAB.
Введите нужный текст.
Чтобы добавить следующий элемент списка, нажмите клавишу RETURN.
Чтобы завершить список, дважды нажмите клавишу RETURN.
Совет: Чтобы переместить весь список влево или вправо, щелкните первый маркер или номер в списке и перетащите его в новое место.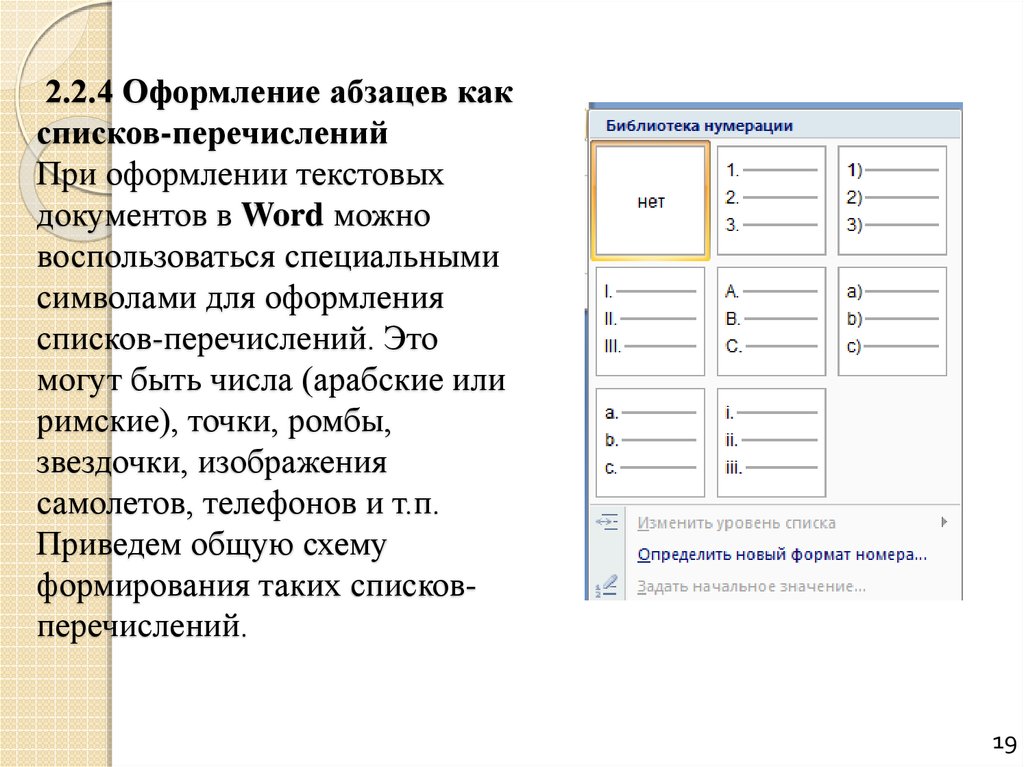 При перетаскивании перемещается весь список без изменения уровней нумерации в нем.
При перетаскивании перемещается весь список без изменения уровней нумерации в нем.
Удаление элементов из списка
-
Выделите элементы, которые нужно удалить.
-
Нажмите клавишу DELETE.
Завершение маркированного или нумерованного списка
Выполните одно из указанных ниже действий.
-
В конце маркированного или нумерованного списка дважды нажмите клавишу RETURN.

-
Выделите строки текста, что вам не нужно в списке и на вкладке » Главная » в группе Абзац нажмите кнопку Маркированный список или Нумерованный список .
Форматирование маркированного или нумерованного списка
Добавление многоуровневых списков или создать новые
Урок 27. Список в Word. Секреты – Эффективная работа в MS Office
Я представляю список в Word живым организмом, который может жить и развиваться только при правильном подходе. Вы же не кормите любимого котёнка просроченными консервами? Вы соблюдаете все правила ухода за маленькими детьми? Вы чистите зубы два раза в день?
К процессу создания такого явления, как «Список в Word» надо подойти со всей ответственностью. Иначе у вас будут проблемы с неправильной нумерацией, с неправильными отступами.
Иначе у вас будут проблемы с неправильной нумерацией, с неправильными отступами.
По окончании урока вы сможете:
- Задать одноуровневый список и многоуровневый список
- Перечислить правила работы со списками
Скачайте документ тут
1. Одноуровневый и многоуровневый список
В чём разница между этими видами списка?
(1) маркированный список
(2) нумерованный список
(3) многоуровневый список
На уроке 21 мы знакомились с этими кнопками. Но сейчас нам важно понять разницу при создании этих списков.
Откройте скачанный документ. Я создала в документе таблицу из двух ячеек. В ячейках два абсолютно одинаковых текста. Ну просто старый знакомый текст! Приступим?
Шаг 1. Выделите текст в первой ячейке. Здесь мы не можем воспользоваться выделением на полосе выделения, иначе мы выделим всю таблицу:
Можно выделить перетаскиванием, но я считаю, что это очень вредно для лучезапястной мышцы.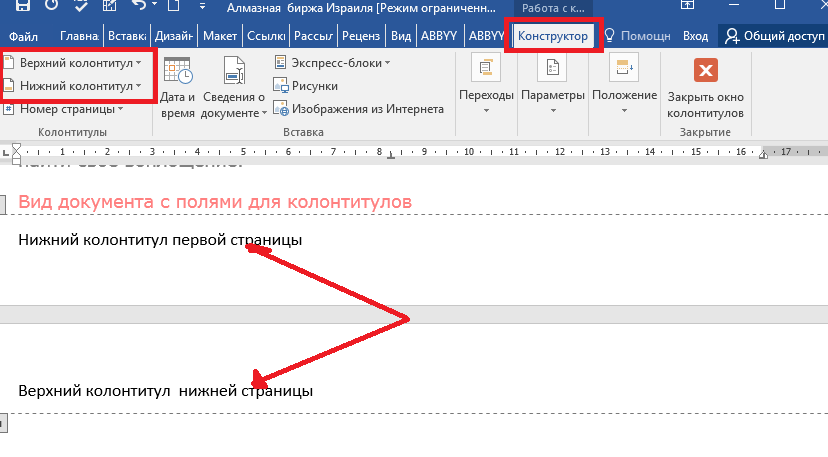 Поступим следующим образом:
Поступим следующим образом:
- Щёлкнем ЛМ перед словом «Отец» в первой ячейке
- Нажмём клавишу Shift на клавиатуре
- Щёлкнем ЛМ в конце слова «Йогурт»
Я рассказывала о различных видах выделения на уроке 2, но повторить никогда не помешает.
Кстати, вы обратили внимание, что зелёный кружок (похож на каракатицу) после слова «Йогурт» не выделился вместе с остальным текстом?
Шаг 2. Задаём на выделенный текст Нумерованный список: лента Главная → группа команд Абзац → кнопка Нумерованный список:
Вы обратили внимание, что положение отступа и выступа изменились? Я даже могу сказать на какую величину. Номер «отскочил» на 0,63 см (четверть дюйма), а текст «отскочил» на 1,27 см (половина дюйма). На уроке 22 я подробно об этом говорила.
Шаг 3. Выделите текст во второй ячейке.
- Аккуратно подведём курсор к границе ячейки, пока курсор не превратиться в толстенькую наклонную стрелку, окрашенную чёрным цветом
- Щёлкнем ЛМ
Посмотрите: зелёный кружок после слова «Йогурт» выделен вместе со всем текстом.
Вывод:
- ЛМ+ Shift – выделяем часть текста в ячейке (ведь мы можем щёлкнуть ЛМ в любом месте текста, но в данном случае нам надо было выделить весь текст, вот мы щёлкнули после слова «Йогурт»)
- А вот чёрная толстенькая стрелочка выделяет всё (!) содержимое ячейки.
Давайте сделаем отметочку в памяти. Нам эта отметочка ещё пригодится, когда мы с вами доберёмся до таблиц.
Шаг 4. Задаём на выделенный текст Многоуровневый список: лента Главная → группа команд Абзац → кнопка Многоуровневый список.
Получили такую картину:
Итак, мы имеем два абсолютно одинаковых списка. Ну разве что отступы у них разные
Шаг 5. В любом месте первого списка щёлкаем ПМ. Появляется контекстное меню, в котором мы выбираем команду «Изменить отступы в списке»:
Вспомнили это окно? Мы подробно о нём говорили на уроке 22. Полюбовались на это диалоговое окно и нажали кнопку «Отмена».
Шаг 6. Теперь сделаем то же самое для второго списка. В любом месте второго списка щёлкаем ПМ. Появляется контекстное меню, в котором мы выбираем команду «Изменить отступы в списке»:
И появляется диалоговое окно «Определение нового многоуровневого списка». Мы с этим окном знакомились на уроках 23, 24, 25. Скажете, что всё правильно? Разные списки – разные диалоговые окна?
Полюбовались на это диалоговое окно и нажали кнопку «Отмена».
Шаг 7. Выделяем в первом списке все абзацы красного цвета при помощи клавиши Ctrl (как это сделать смотрите в уроке 2). Нажимаем кнопку «Увеличить отступ» один раз:
Шаг 8. Выделяем во втором списке все абзацы красного цвета при помощи клавиши Ctrl (как это сделать смотрите в уроке 2). Нажимаем кнопку «Увеличить отступ» один раз:
Шаг 9. Выделяем в первом списке все абзацы чёрного цвета при помощи клавиши Ctrl (как это сделать смотрите в уроке 2). Нажимаем кнопку «Увеличить отступ» два раза:
Нажимаем кнопку «Увеличить отступ» два раза:
Шаг 10. Выделяем во втором списке все абзацы чёрного цвета при помощи клавиши Ctrl (как это сделать смотрите в уроке 2). Нажимаем кнопку «Увеличить отступ» два раза:
| Вывод | В программе Word нет одноуровневого списка. Все списки многоуровневые! |
Напоминаю вам Урок 26. Уменьшить отступ или увеличить отступ. На самом деле эти кнопки повышают или понижают уровень в списке.
2. Правила работы со списками
Поведение кнопки «Нумерованный список» я предсказать не берусь. В прежних версиях Word одноуровневый и многоуровневый списки были двумя абсолютно различными операциями. Но, начиная с версии Word-2007 разделение исчезло, но зато осталась рудиментарная кнопка «Нумерованный список».
В качестве детской забавы проделайте такую операцию:
- Выделите первый список полностью и щёлкните ЛМ кнопку «Нумерованный список»:
- Не снимая выделения, заново щёлкните кнопку «Нумерованный список»:
Это один из многих неприятных сюрпризов, которые нам может подбрасывать кнопка «Нумерованный список».
Ко мне часто обращаются с вопросами, как правильно сделать список в Word. Для себя я давно вывела три важных правила работы со списками:
|
Теперь вы сможете:
- Задать одноуровневый список и многоуровневый список
- Перечислить правила работы со списками
Как форматировать списки и управлять ими в Microsoft Word
Контрольные списки и списки стали основой всего, от покупки продуктов до запусков НАСА.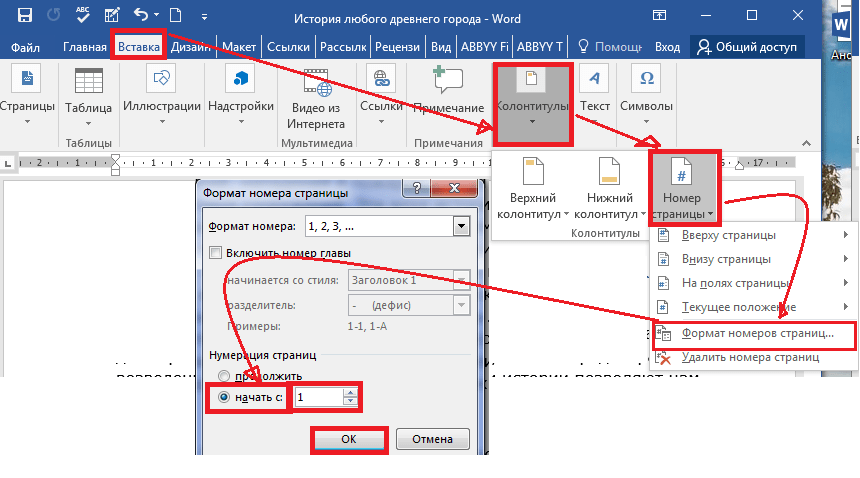 Но они скучны.
Но они скучны.
Тем не менее, списки и контрольные списки также являются простейшими инструментами для уменьшения сложности информации, которая атакует нас каждый день. Они также являются идеальным противоядием от забывчивости. Итак, несмотря на то, что мы клянемся создавать идеальные списки для повышения производительности, давайте также перейдем к основам работы с Microsoft Word и отметим одну ежедневную офисную функцию — как составлять эти визуально привлекательные списки и управлять ими.
1. Создайте свой первый список
Большинство приемов и советов по составлению списков находятся в группе Paragraph на ленте на вкладке Главная.
Выберите текст, к которому вы хотите добавить нумерованный список, и щелкните стрелку вниз рядом со значком Маркированные списки или значком Нумерованный список , чтобы получить доступ к библиотекам для обоих. Предварительно просмотрите каждый формат списка, наведя курсор на доступные варианты.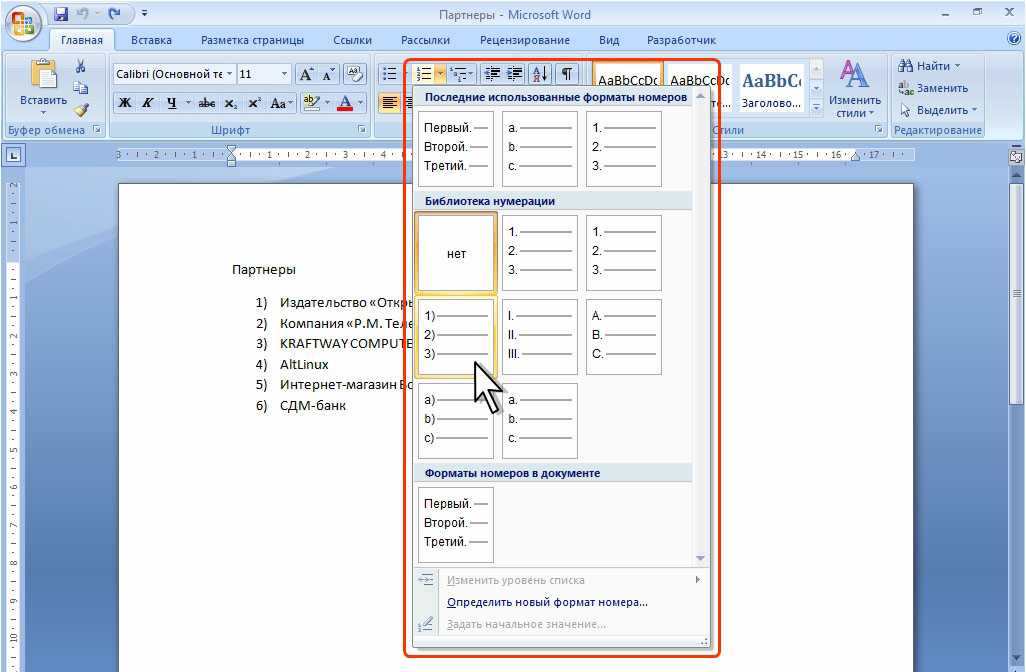
Microsoft Word также автоматически создает список для вас, когда вы начинаете абзац со звездочки или цифры 1, точки и пробела, за которыми следует нажатие клавиши Enter. Со звездочкой Word создает маркированный список. Word определяет, что вы пытаетесь создать нумерованный список с номером.
Если вы не хотите, чтобы ваш текст превращался в список, вы можете щелкнуть изображение кнопки параметров AutoCorrect , которое появляется. Чтобы отключить или включить этот параметр, перейдите в раздел «Файл» > «Параметры» > «Правописание» > «Параметры автозамены» > «Автоформат при вводе». .
Чтобы быстро изменить стиль маркированного или нумерованного списка, просто щелкните нужный стиль в списке, который появляется при нажатии на стрелку рядом с маркерами или нумерацией.
Общий совет: Вы можете изменить формат только одного или нескольких стилей маркеров или цифр в списке. Поместите курсор в начало строки, которую вы хотите изменить, прежде чем открывать диалоговое окно «Маркеры и нумерация».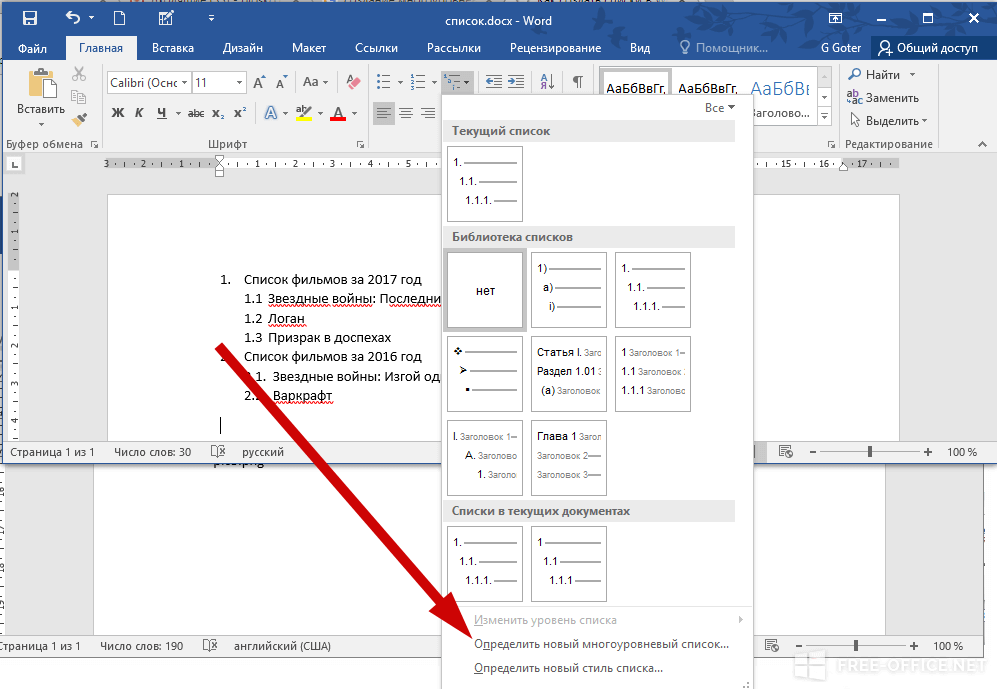 Ваши изменения будут применены только к выбранным строкам.
Ваши изменения будут применены только к выбранным строкам.
2. Используйте только клавиатуру для создания списка
Используйте удобный ярлык Microsoft Word для быстрого создания нумерованных списков с помощью одной только клавиатуры.
Сочетание клавиш для маркированного списка: нажмите Ctrl + Shift + L , чтобы применить маркеры по умолчанию к списку. Нажмите Ctrl + Shift + N , чтобы удалить маркеры.
Чтобы настроить сочетание клавиш для нумерованного списка, щелкните правой кнопкой мыши в любом месте ленты и выберите Настроить ленту во всплывающем меню. Вы также можете открыть параметры Word из Файл > Параметры > Настроить ленту .
Нажмите кнопку Настроить для сочетания клавиш.
Выберите Все команды в списке категорий. Прокрутите список слева и выберите FormatNumberDefault .
Поместите курсор в поле Нажмите новую горячую клавишу и нажмите комбинацию горячих клавиш, которую вы хотите использовать для создания нумерованного списка. Например, вы можете использовать Alt + N, потому что он не назначен ни на что другое в Word. Нажмите Присвоить .
Например, вы можете использовать Alt + N, потому что он не назначен ни на что другое в Word. Нажмите Присвоить .
Новое сочетание клавиш добавлено в список Текущие клавиши.
Нажмите OK , чтобы закрыть диалоговое окно и протестировать новый ярлык. Нажатие «Alt + N» создает нумерованный список. Повторное нажатие возвращает его обратно к тексту абзаца.
Общий совет: Хотите пропустить нумерацию элемента списка и преобразовать его в абзац в середине списка? Выберите конкретный элемент списка и используйте сочетание клавиш Alt + N, чтобы отключить нумерацию.
3. Измените формат нумерованного списка по умолчанию
Вы можете изменить, отредактировать или создать новый нумерованный список. У вас есть четыре формата нумерованных списков на выбор. Но что, если вы хотите использовать свой собственный формат, отличный от букв или римских цифр, а он недоступен?
Перейти к Главная > Параграф группа > Нумерация . Щелкните стрелку вниз. Выберите Определить новый числовой формат .
Щелкните стрелку вниз. Выберите Определить новый числовой формат .
Выберите любой хронологический формат. Чтобы изменить размер, стиль и цвет шрифта, нажмите Font и выберите параметр на вкладке «Шрифт» или «Дополнительно».
Если вы хотите добавить к номеру тире, круглые скобки или другое значение, например знак решетки, введите его в поле Числовой формат . Небольшой предварительный просмотр отображает изменения. Вы можете увидеть квадратные скобки для списка, который вы можете отметить на скриншоте ниже.
Выберите «Влево», «По центру» или «Вправо» в разделе «Выравнивание», чтобы изменить выравнивание чисел. По умолчанию выровнено по левому краю.
Нажмите OK.
Новый числовой формат применяется к любому выделенному тексту в документе.
Общий совет: Вы даже можете снабдить нумерованные списки описательным текстом, например, Участник 1, Участник 2, Участник 3… и т.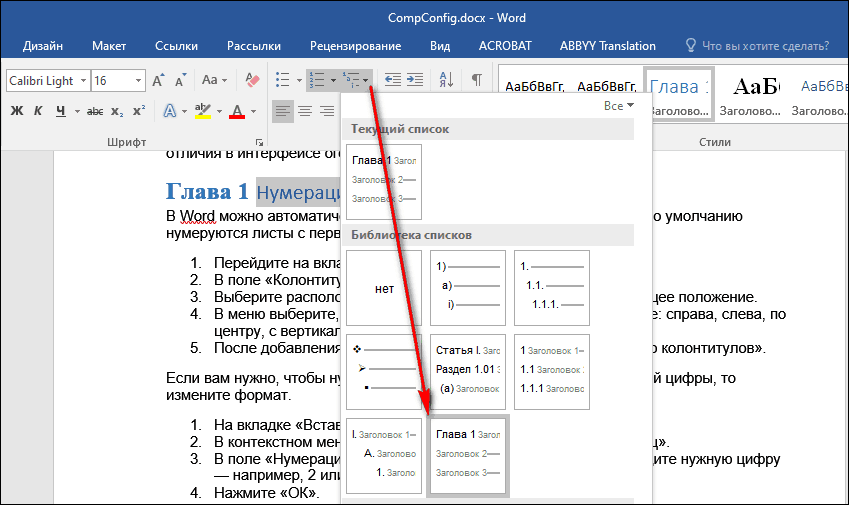 д.
д.
4. Измените формат маркированного списка по умолчанию
Как и в случае с нумерованным списком, вы также можете изменить внешний вид любого маркированного списка по умолчанию. Опять же, визуально привлекательные маркеры (кроме скучных черных сплошных точек) помогут вашим документам выделиться из обыденности.
Выберите текст, для которого вы хотите создать маркированный список, и выполните следующие действия.
Перейти на главную страницу > Группа абзацев . Щелкните стрелку рядом с Bullets .
Если нужного маркера нет в библиотеке, нажмите Определить новый маркер .
Откроется диалоговое окно «Определить новую пулю». В разделе Bullet Character выберите Symbol .
Откроется другое диалоговое окно, в котором можно выбрать соответствующие символы из установленных шрифтов.
Шрифты Wingdings имеют лучшее разнообразие, которое подходит для стилизованных маркированных списков.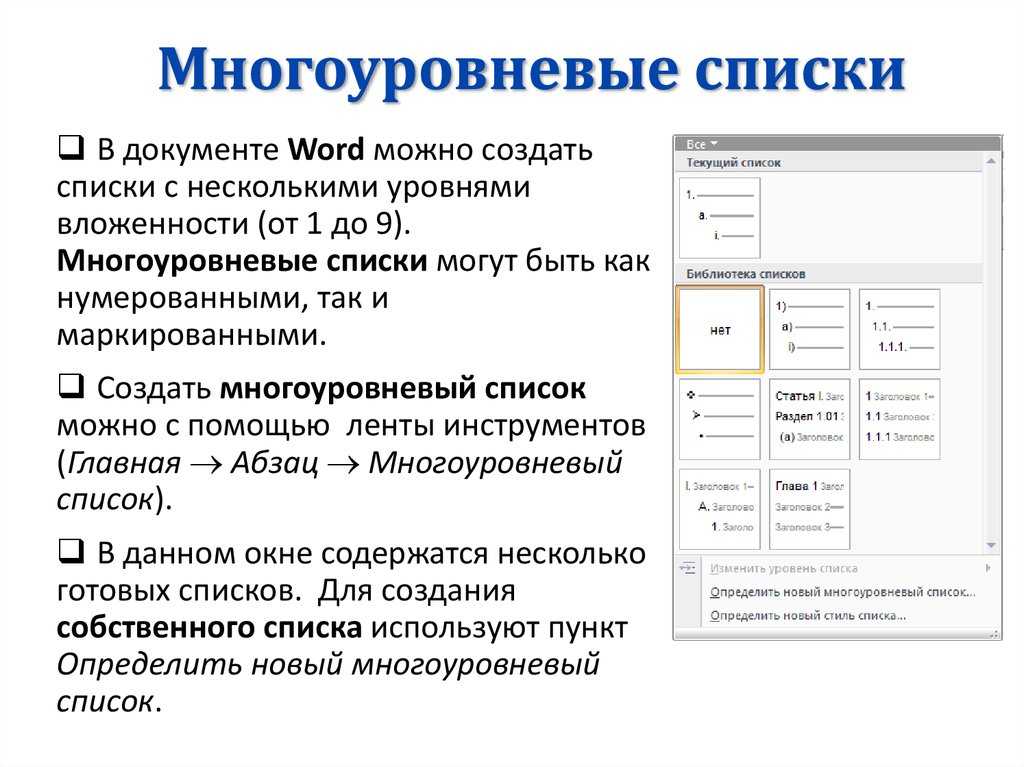 Как и любой другой шрифт, вы можете изменить цвет, размер, стиль и другие характеристики выбранного вами маркерного шрифта. Нажмите кнопку Font в разделе Bullet character , чтобы открыть диалоговое окно «Шрифт».
Как и любой другой шрифт, вы можете изменить цвет, размер, стиль и другие характеристики выбранного вами маркерного шрифта. Нажмите кнопку Font в разделе Bullet character , чтобы открыть диалоговое окно «Шрифт».
Общий совет: Используйте открытый блок (Open box) или трехмерный блок (3D box) из палитры символов Wingdings для создания документа Word с аккуратными флажками.
5. Используйте изображение вместо маркера
Иногда всех мистических символов в Webdings может быть недостаточно. Вы также можете использовать собственную многократно используемую графику для маркеров. Хотя маркеры изображений и SmartArt выглядят лучше на слайдах PowerPoint, они так же хорошо работают в Word.
Выберите маркированный список, для которого вы хотите изменить маркеры на изображения. Затем перейдите на вкладку «Главная » > группу «Абзац », нажмите кнопку « Bullets » и выберите Определите новый маркер из раскрывающегося меню.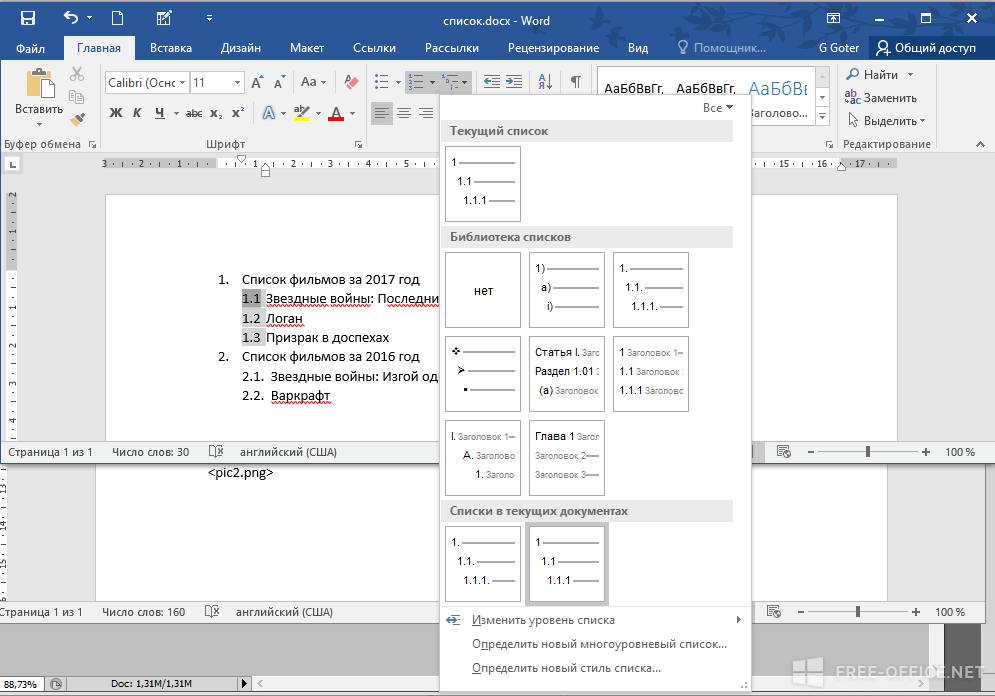 В диалоговом окне «Определить новый маркер» щелкните Изображение .
В диалоговом окне «Определить новый маркер» щелкните Изображение .
Отображается диалоговое окно Вставить изображения с различными вариантами исходного файла. Вы можете вставить изображение Из файла на вашем ПК или в локальной сети, из поиска изображений Bing или из вашей учетной записи OneDrive .
Перейдите к местоположению исходного файла и нажмите Вставить . Окно предварительного просмотра показывает выбор.
Общий совет: Вы можете выбрать графику, соответствующую «теме» вашего списка. Например, отобразите банан в качестве графического маркера для списка фруктов. Убедитесь, что изображения прозрачны и имеют хороший фон. По моему опыту, простая графика работает лучше всего.
6. Выстроить числа в список
Иногда малейшие изменения могут привести к большим визуальным изменениям. Например, обратите внимание на приведенный ниже снимок экрана, на котором показан нумерованный список со значением Word по умолчанию 9.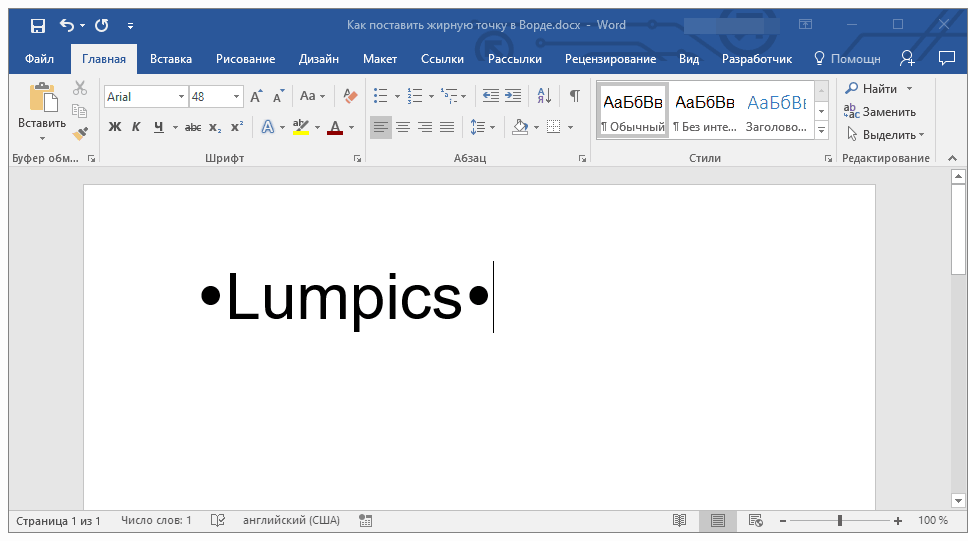 0009 Выравнивание по левому краю . Как только список достигает двухзначного числа, выравнивание по левому краю по умолчанию кажется искаженным, так как десятичные точки не выстраиваются аккуратно. Microsoft Word позволяет контролировать это выравнивание и сдвигать двузначные числа вправо.
0009 Выравнивание по левому краю . Как только список достигает двухзначного числа, выравнивание по левому краю по умолчанию кажется искаженным, так как десятичные точки не выстраиваются аккуратно. Microsoft Word позволяет контролировать это выравнивание и сдвигать двузначные числа вправо.
Создайте свой нумерованный список. Выберите элементы списка. Word также может управлять выравниванием нескольких выбранных элементов.
Перейти к Главная > Параграф . Затем щелкните стрелку раскрывающегося списка на кнопке «Нумерованный список».
Нажмите Определить новый числовой формат . В раскрывающемся списке выберите выравнивание по правому краю . Нажмите ОК .
Общий совет: Даже если десятичных знаков нет, желательно, чтобы они были выровнены по правому краю числа. Попробуйте со скобками.
7. Настройте отступ автоматического списка Microsoft Word
Каждый список слов имеет автоматический отступ. В зависимости от визуального вида, который вы хотите, вы можете отрегулировать пространство.
В зависимости от визуального вида, который вы хотите, вы можете отрегулировать пространство.
Дважды щелкните любой номер в списке, чтобы выбрать все номера в списке.
Щелкните правой кнопкой мыши выделение и выберите Отрегулировать отступы списка в контекстном меню.
Измените расстояние отступа маркера от поля с помощью поля Числовая позиция . Измените расстояние между маркером и текстом с помощью поля Text indent .
Щелкните OK .
Возможно, вы захотите отформатировать (изменив стиль, цвет или размер маркера) один маркер или число в списке, не затрагивая текст в списке или любые другие последующие маркеры или числа. Вот простой способ.
Показать метки форматирования, нажав Главная > Показать/скрыть .
Выберите только маркер абзаца (подсечку) в конце элемента списка, маркер или номер которого вы хотите изменить. Примените любое форматирование.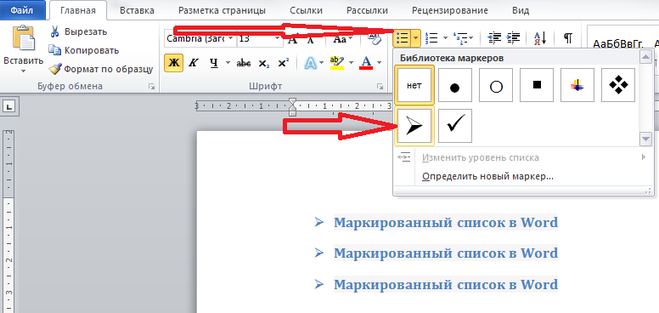 Форматирование влияет только на маркер или число; текст в элементе списка сохраняет исходный формат.
Форматирование влияет только на маркер или число; текст в элементе списка сохраняет исходный формат.
Новые маркированные или пронумерованные элементы в списке, идущие после этого, также будут отражать это. Текст в новом элементе списка будет иметь те же характеристики шрифта, что и предыдущий текст, а новый маркер/номер будет иметь те же характеристики шрифта, что и предыдущий маркер/номер.
9. Создание многоуровневого нумерованного списка
Многоуровневый список может состоять из чисел, букв и маркеров, расположенных на разных уровнях, как показано ниже. Вы можете использовать многоуровневые списки, чтобы разбить список на его иерархии или подпункты. Такое выравнивание также используется для создания контуров. Word 2016 дает нам специальную кнопку на ленте для создания многоуровневого списка.
Нажмите кнопку Многоуровневый список и введите список.
Нажмите клавишу Tab , чтобы сделать отступ и создайте подуровень. Нажмите Shift + Tab, чтобы убрать отступ и поднять элемент на более высокий уровень.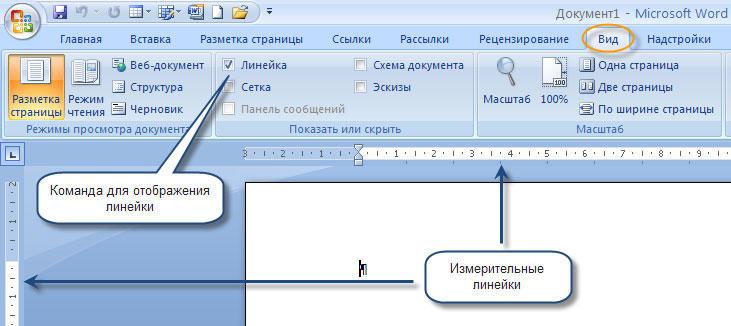
Общий совет: Вы также можете написать весь список заранее. Выберите его и нажмите кнопку «Многоуровневый список», чтобы выровнять его с помощью клавиш Tab и Shift + Tab для упорядочения тем. Вы также можете использовать команды Увеличить или Уменьшить отступ на ленте.
10. Создание повторно используемых стилей для многоуровневых списков
Вы можете изменить стиль, цвет и выравнивание маркеров, букв или цифр, как и для любого другого типа списка. Сохраните эти изменения как новый стиль и используйте его снова и снова.
Перейдите на ленту > Главная страница > щелкните стрелку рядом с многоуровневым списком > Определить новый многоуровневый список .
Нажмите Еще , чтобы развернуть параметры.
Для настройки любого из уровней щелкните номер уровня, который вы хотите изменить. 1 по умолчанию.
Используйте предоставленные параметры для изменения внешнего вида списка. Например:
- В стиле номеров для этого уровня введите (1), если вы хотите оформить числа в скобках, или (A), чтобы оформить буквы в скобках.
- В Начать с выберите номер, букву или маркер, с которого вы хотите начать список.
Когда вы закончите настройку, дайте списку имя под именем списка полей ListNum . Это имя будет отображаться везде, где вы видите поле ListNum.
Выберите стиль под Уровень связи со стилем . Это позволяет использовать существующий стиль в Word для каждого уровня в списке.
Выберите, где вы хотите применить изменения, нажав Применить изменения к и выбрав из Выделенный текст, Весь список или На этот пункт вперед .
11. Преобразование списка в таблицу
Сначала выберите список. Далее переходим к Главная > Вставить .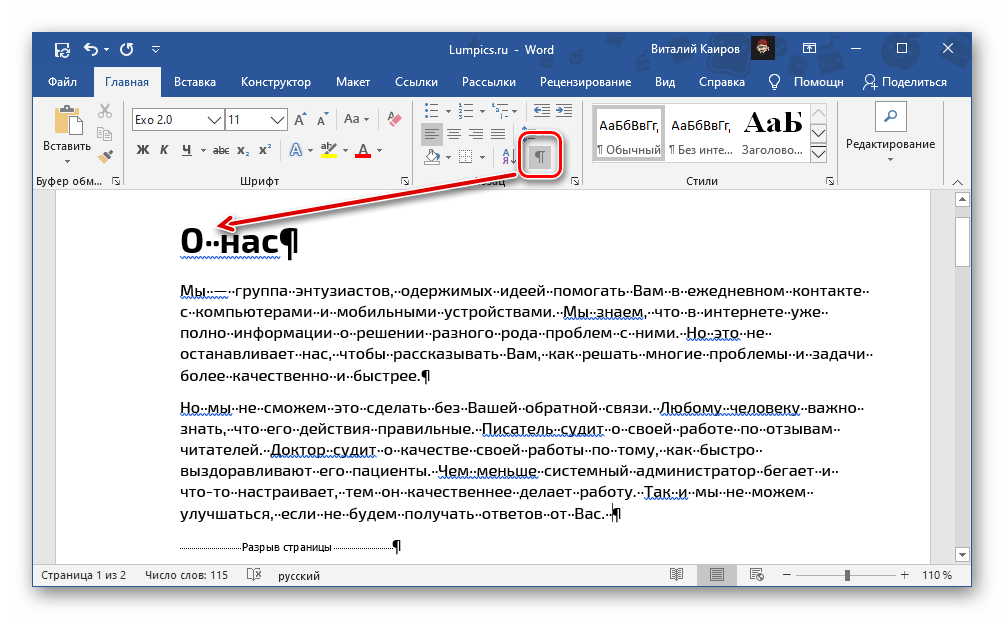 Щелкните параметр Таблица в группе Таблицы.
Щелкните параметр Таблица в группе Таблицы.
Выберите Преобразовать текст в таблицу из раскрывающегося списка.
Microsoft Word оценивает структуру таблицы на основе содержимого списка. Word создает столбцы на основе разделителей между элементами в списке.
Если Word не понимает это правильно, вам нужно изменить настройки и упростить для Word преобразование списка. После создания таблицы вы можете использовать инструменты дизайна таблиц для форматирования внешнего вида.
Общий совет: В большинстве случаев результаты не идеальны. Лучший способ — удалить нумерацию или маркеры и , а затем создать таблицу из списка элементов. Серийные номера можно легко добавить в таблицу позже.
12. Продолжайте нумерацию, когда абзац обрывается
Иногда абзац текста должен прерывать последовательность списка. Выполните следующие действия, чтобы продолжить список после абзаца с тем же числовым форматом.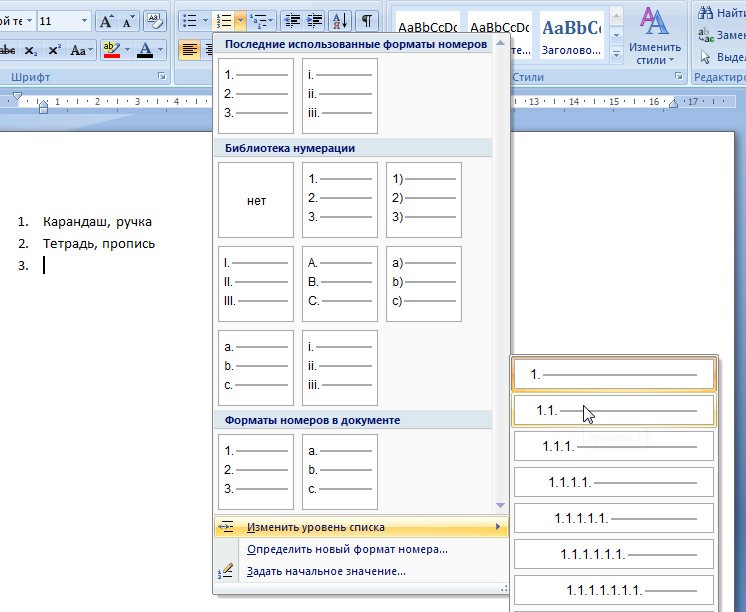
Введите остальную часть пронумерованного списка после абзаца и отформатируйте его. Список снова начинается с 1. Щелкните правой кнопкой мыши список, который следует за абзацем. Выберите Продолжить нумерацию в контекстном меню. Список изменяется мгновенно.
Нумерация списка продолжается с того места, где его прервал абзац.
Важность списков для экономии времени
Списки экономят время, когда документ должен быть упражнением в экономии. Они мгновенно становятся немного менее скучными, чем блоки текста. Используйте их в качестве организационной основы документа и улучшите его организацию.
Создание списка (Microsoft Word)
Обратите внимание:
Эта статья написана для пользователей следующих версий Microsoft Word: 2007, 2010, 2013 и 2016. Если вы используете более раннюю версию (Word 2003 или более раннюю), этот совет может вам не подойти . Чтобы просмотреть версию этого совета, написанную специально для более ранних версий Word, щелкните здесь: Создание списка.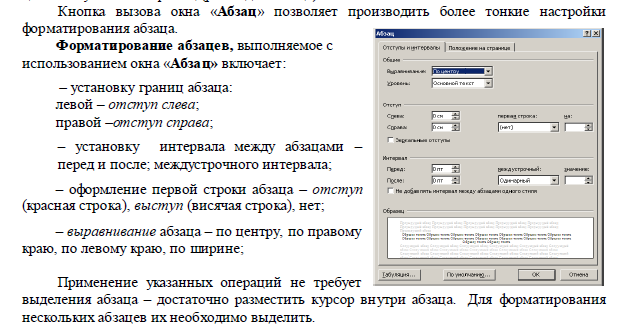
Автор: Allen Wyatt (последнее обновление: 1 января 2020 г.)
Этот совет относится к Word 2007, 2010, 2013 и 2016
Если вы хотите добавить в документ списки, Word позволит вам сделать это довольно легко. Для этого выполните следующие действия:
- Введите свой список, нажав только Введите в конце каждого элемента в списке. Если элемент занимает более одной строки, не нажимайте . Введите в конце каждой строки (пусть текст автоматически переносится на следующую строку).
- Выберите все элементы в списке.
- Убедитесь, что вкладка Главная на ленте видна.
- Чтобы создать нумерованный список, щелкните инструмент «Нумерация» в группе «Абзац».
- Чтобы создать маркированный список, щелкните инструмент «Маркеры» в группе «Абзац».
WordTips — ваш источник недорогого обучения работе с Microsoft Word.
(Microsoft Word — самая популярная в мире программа для обработки текстов.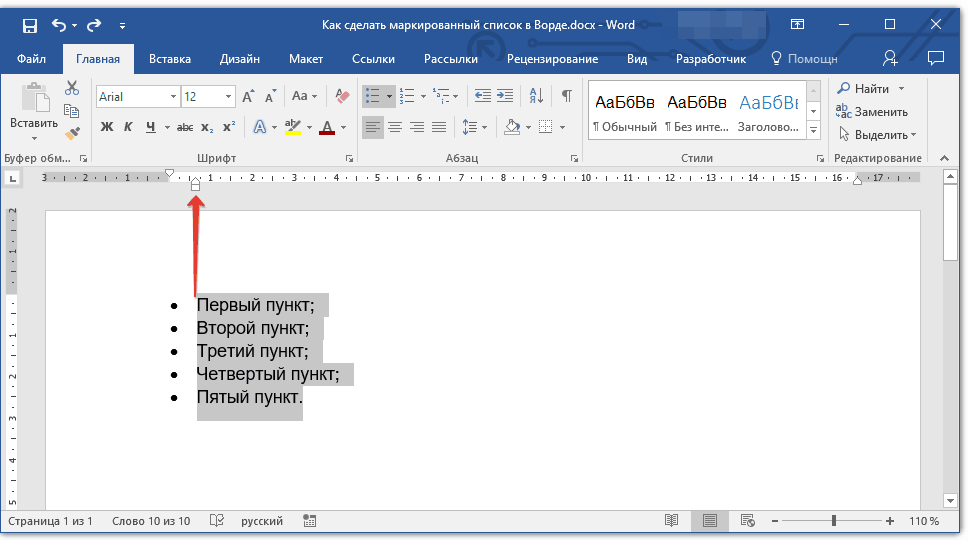 )
)
Этот совет (5917) относится к Microsoft Word 2007, 2010, 2013 и 2016. Вы можете найти версию этого совета для старого интерфейса меню Word здесь: Создание списка .
Биография автора
Allen Wyatt
На его счету более 50 научно-популярных книг и множество журнальных статей, Аллен Вятт является всемирно признанным автором. Он является президентом Sharon Parq Associates, компании, предоставляющей компьютерные и издательские услуги. Узнайте больше об Аллене…
Первое и последнее слово в Word! Бестселлер Для чайников Автор Дэн Гукин возвращается к своей обычной веселой и дружелюбной откровенности, чтобы показать вам, как ориентироваться в Word 2013. Тратьте больше времени на работу и меньше на попытки разобраться во всем этом! Выезд Word 2013 для чайников уже сегодня!
Подписаться
БЕСПЛАТНАЯ УСЛУГА: Получайте такие советы каждую неделю в WordTips, бесплатном информационном бюллетене по продуктивности.