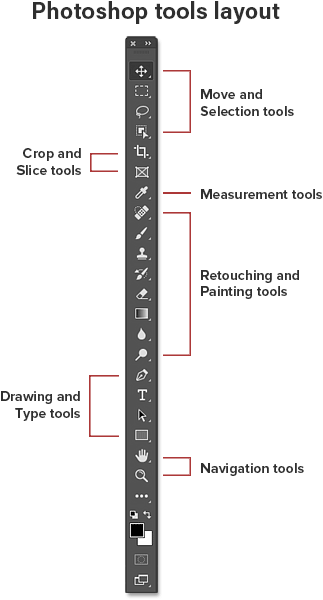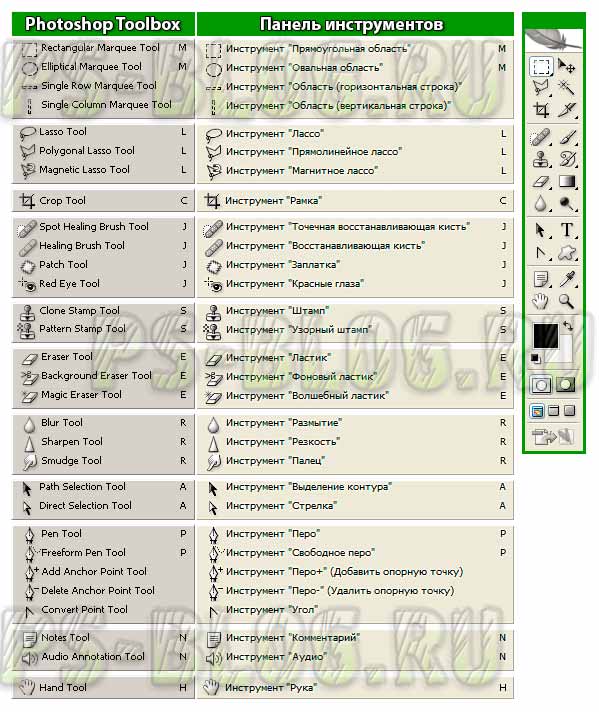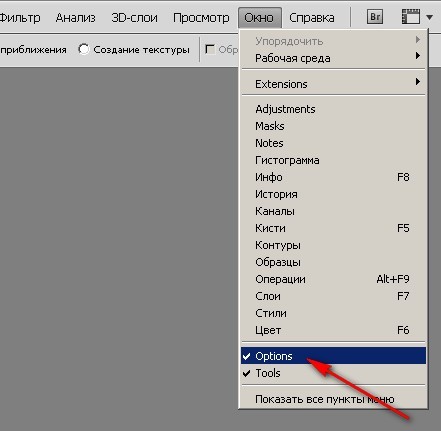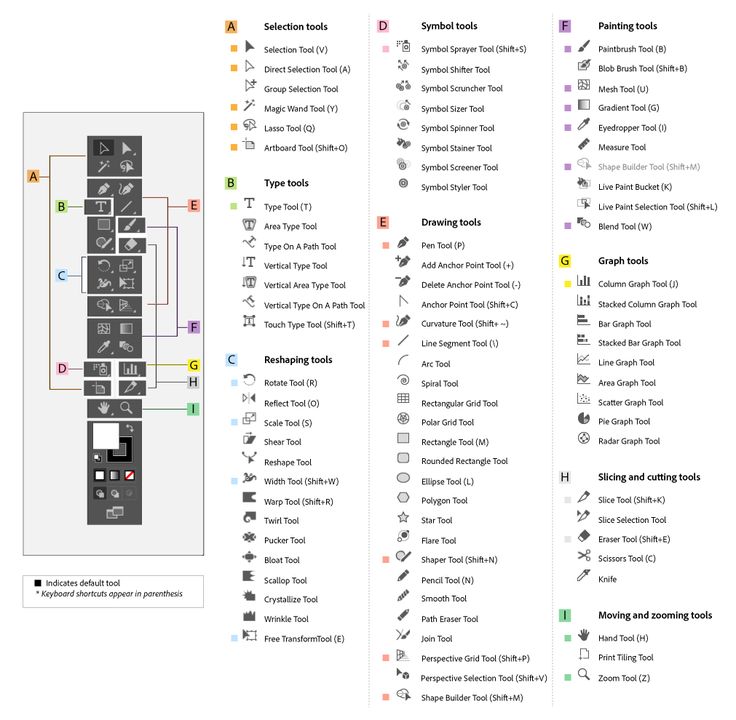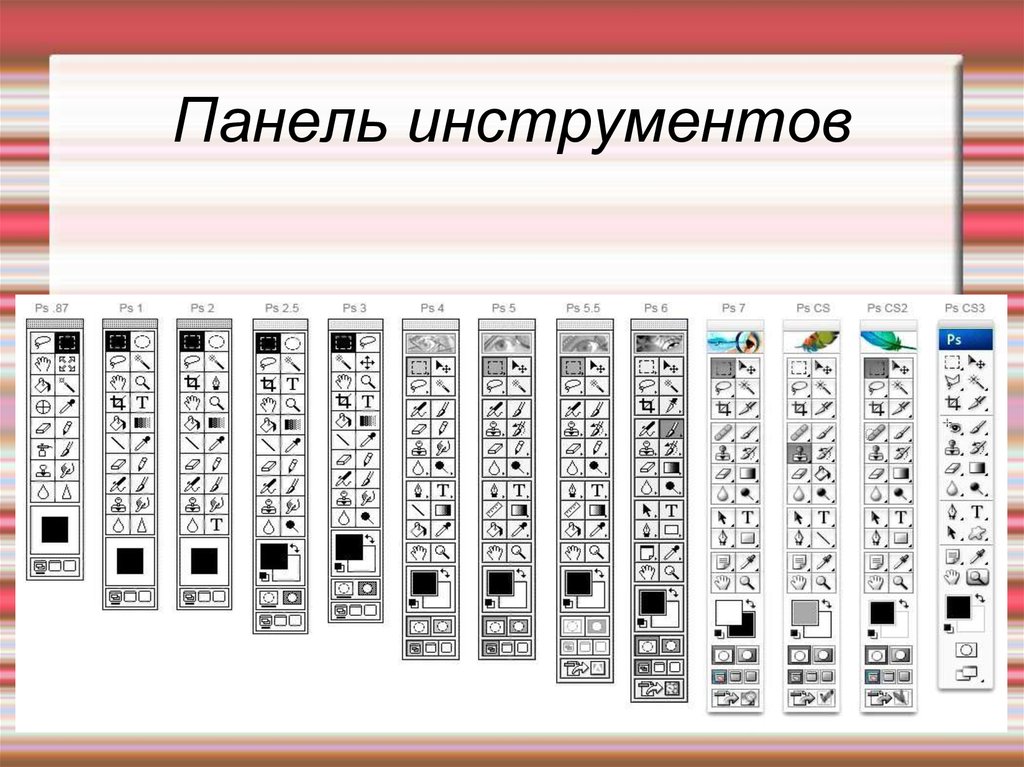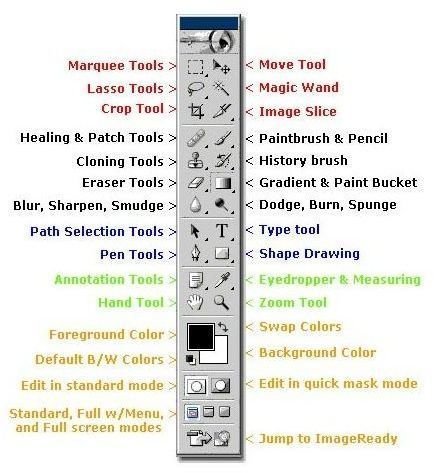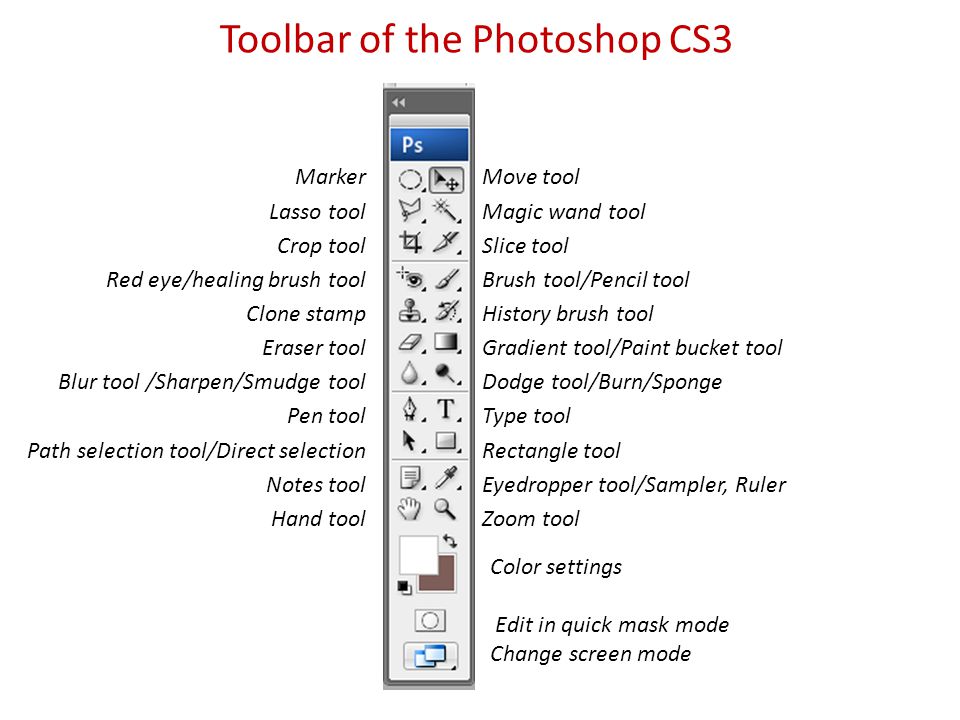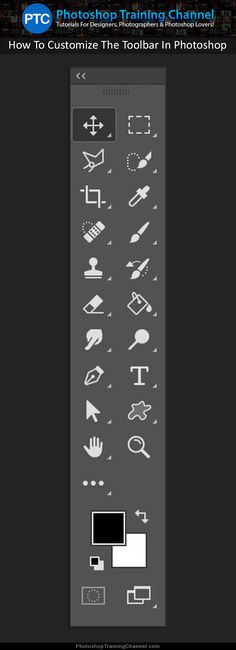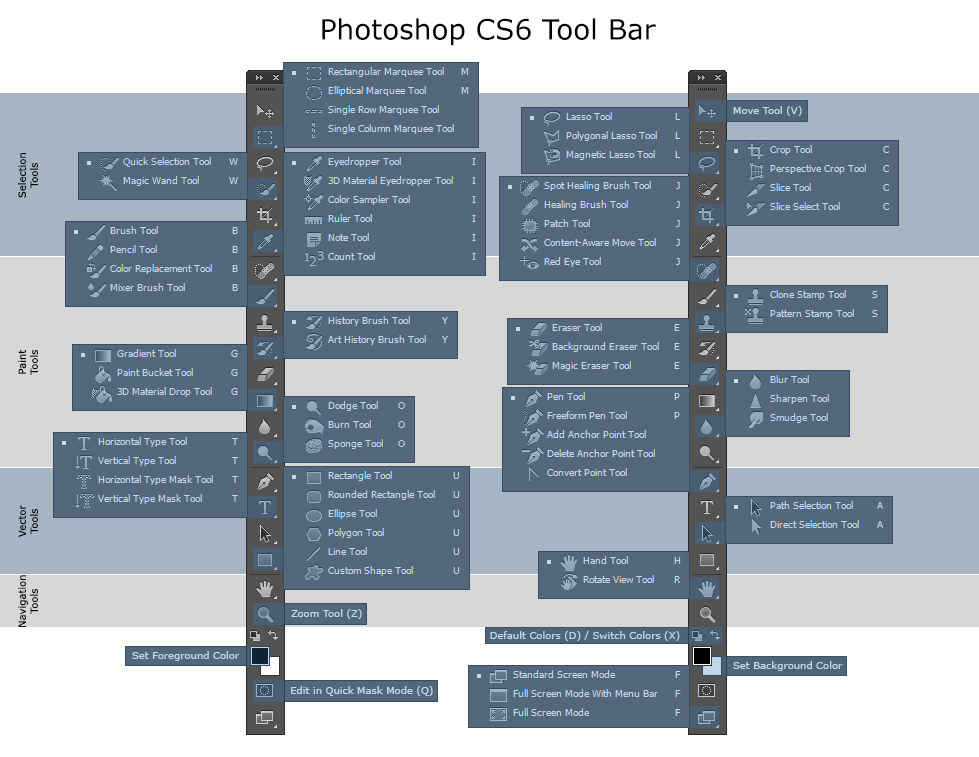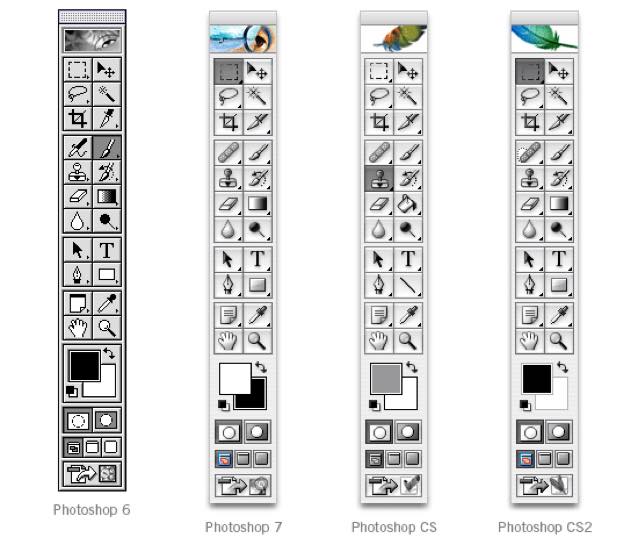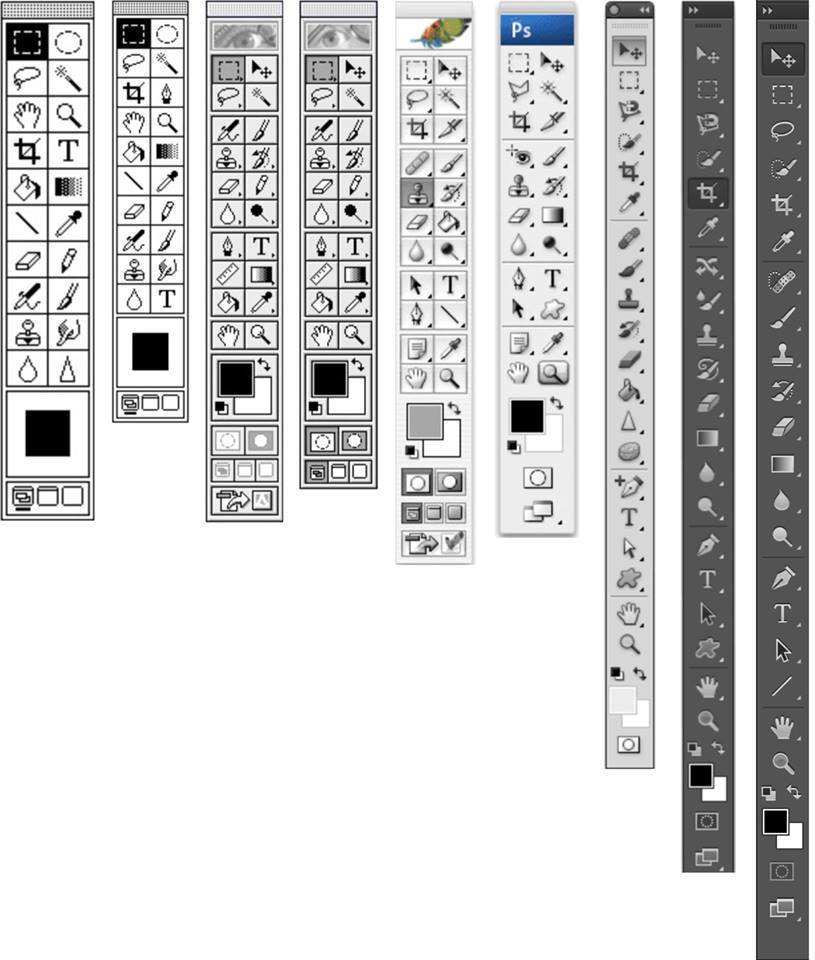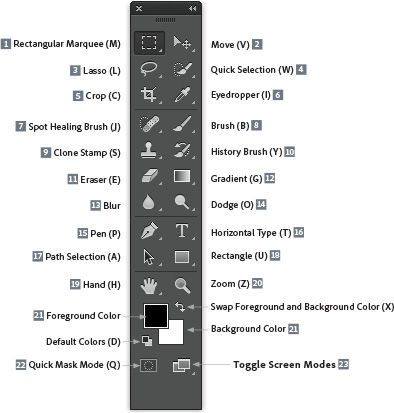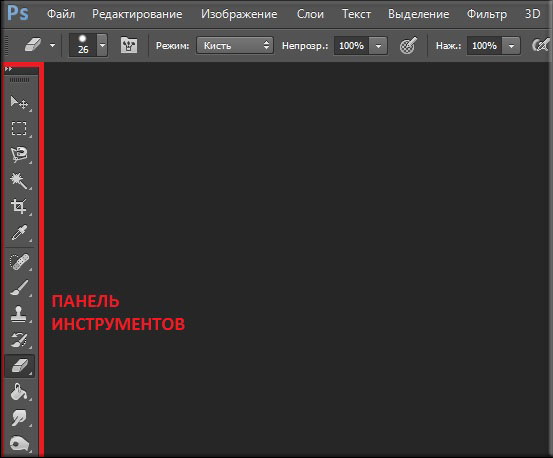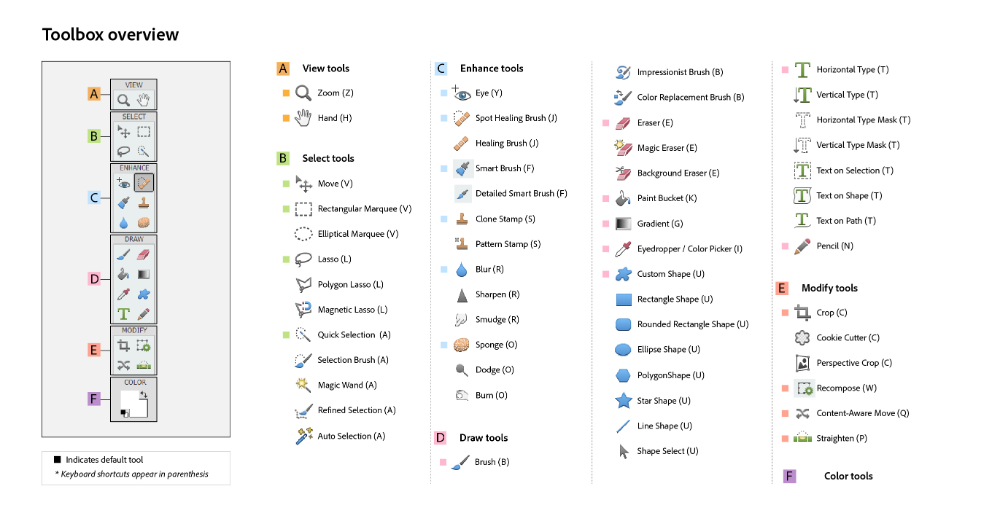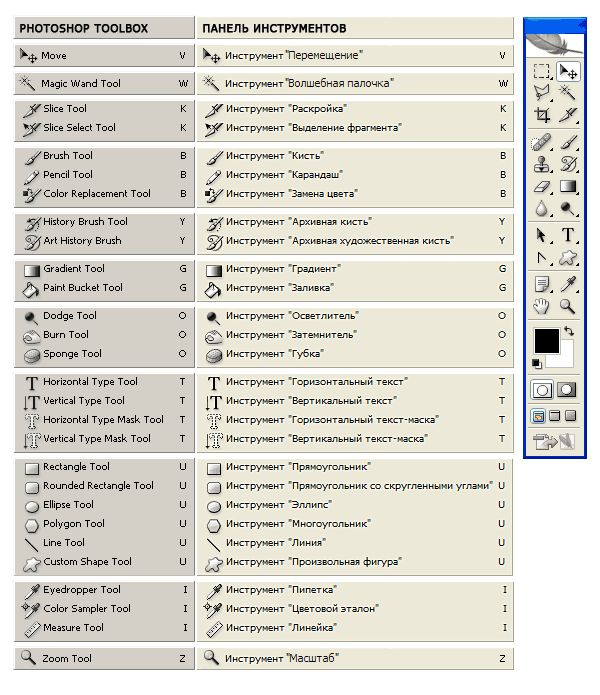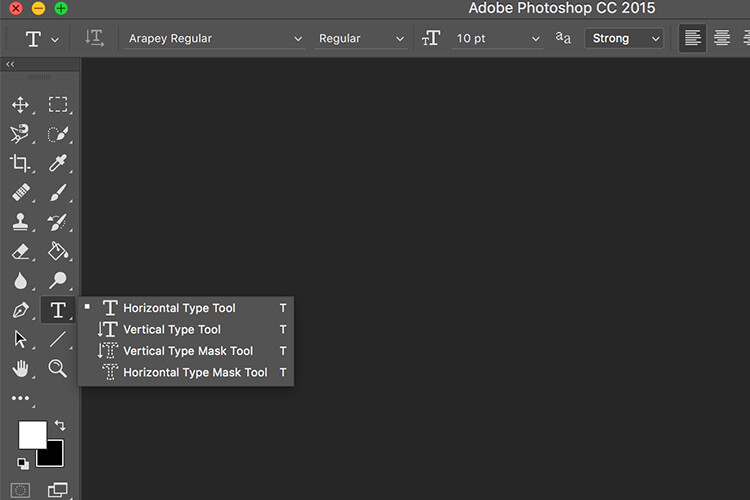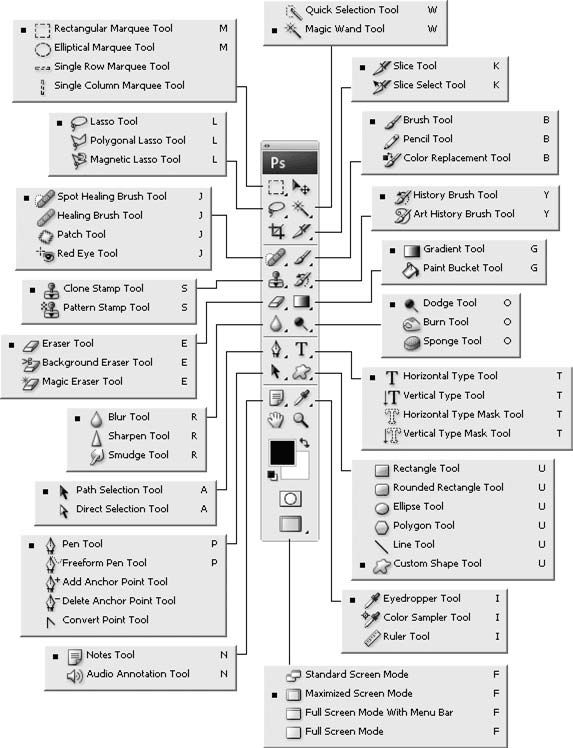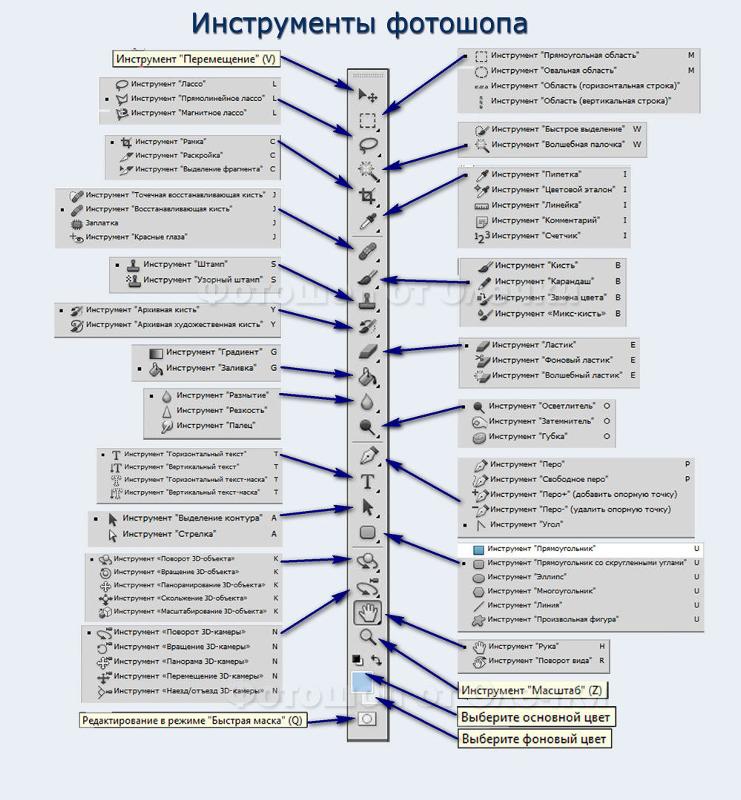Содержание
Использование инструментов в Photoshop
Руководство пользователя
Отмена
Поиск
Последнее обновление
Jul 06, 2022 12:35:59 PM GMT
- Руководство пользователя Photoshop
- Введение в Photoshop
- Мечтайте об этом. Сделайте это.
- Новые возможности Photoshop
- Редактирование первой фотографии
- Создание документов
- Photoshop | Часто задаваемые вопросы
- Системные требования Photoshop
- Перенос наборов настроек, операций и настроек
- Знакомство с Photoshop
- Photoshop и другие продукты и услуги Adobe
- Работа с графическим объектом Illustrator в Photoshop
- Работа с файлами Photoshop в InDesign
- Материалы Substance 3D для Photoshop
- Photoshop и Adobe Stock
- Работа со встроенным расширением Capture в Photoshop
- Библиотеки Creative Cloud Libraries
- Библиотеки Creative Cloud в Photoshop
- Работа в Photoshop с использованием Touch Bar
- Сетка и направляющие
- Создание операций
- Отмена и история операций
- Photoshop на iPad
- Photoshop на iPad | Общие вопросы
- Знакомство с рабочей средой
- Системные требования | Photoshop на iPad
- Создание, открытие и экспорт документов
- Добавление фотографий
- Работа со слоями
- Рисование и раскрашивание кистями
- Выделение участков и добавление масок
- Ретуширование композиций
- Работа с корректирующими слоями
- Настройка тональности композиции с помощью слоя «Кривые»
- Применение операций трансформирования
- Обрезка и поворот композиций
- Поворот, панорамирование, масштабирование и восстановление холста
- Работа с текстовыми слоями
- Работа с Photoshop и Lightroom
- Получение отсутствующих шрифтов в Photoshop на iPad
- Японский текст в Photoshop на iPad
- Управление параметрами приложения
- Сенсорные ярлыки и жесты
- Комбинации клавиш
- Изменение размера изображения
- Прямая трансляция творческого процесса в Photoshop на iPad
- Исправление недостатков с помощью восстанавливающей кисти
- Создание кистей в Capture и их использование в Photoshop
- Работа с файлами Camera Raw
- Создание и использование смарт-объектов
- Коррекция экспозиции изображений с помощью инструментов «Осветлитель» и «Затемнитель»
- Бета-версия веб-приложения Photoshop
- Часто задаваемые вопросы | Бета-версия веб-приложения Photoshop
- Общие сведения о рабочей среде
- Системные требования | Бета-версия веб-приложения Photoshop
- Комбинации клавиш | Бета-версия веб-приложения Photoshop
- Поддерживаемые форматы файлов | Бета-вервия веб-приложения Photoshop
- Открытие облачных документов и работа с ними
- Совместная работа с заинтересованными сторонами
- Ограниченные возможности редактирования облачных документов
- Облачные документы
- Облачные документы Photoshop | Часто задаваемые вопросы
- Облачные документы Photoshop | Вопросы о рабочем процессе
- Работа с облачными документами и управление ими в Photoshop
- Обновление облачного хранилища для Photoshop
- Не удается создать или сохранить облачный документ
- Устранение ошибок с облачными документами Photoshop
- Сбор журналов синхронизации облачных документов
- Общий доступ к облачным документам и их редактирование
- Общий доступ к файлам и комментирование в приложении
- Рабочая среда
- Основные сведения о рабочей среде
- Более быстрое обучение благодаря панели «Новые возможности» в Photoshop
- Создание документов
- Работа в Photoshop с использованием Touch Bar
- Галерея инструментов
- Установки производительности
- Использование инструментов
- Сенсорные жесты
- Возможности работы с сенсорными жестами и настраиваемые рабочие среды
- Обзорные версии технологии
- Метаданные и комментарии
- Комбинации клавиш по умолчанию
- Возможности работы с сенсорными жестами и настраиваемые рабочие среды
- Помещение изображений Photoshop в другие приложения
- Установки
- Комбинации клавиш по умолчанию
- Линейки
- Отображение или скрытие непечатных вспомогательных элементов
- Указание колонок для изображения
- Отмена и история операций
- Панели и меню
- Помещение файлов
- Позиционирование элементов с привязкой
- Позиционирование с помощью инструмента «Линейка»
- Наборы настроек
- Настройка комбинаций клавиш
- Сетка и направляющие
- Разработка содержимого для Интернета, экрана и приложений
- Photoshop для дизайна
- Монтажные области
- Просмотр на устройстве
- Копирование CSS из слоев
- Разделение веб-страниц на фрагменты
- Параметры HTML для фрагментов
- Изменение компоновки фрагментов
- Работа с веб-графикой
- Создание веб-фотогалерей
- Основные сведения об изображениях и работе с цветом
- Изменение размера изображений
- Работа с растровыми и векторными изображениями
- Размер и разрешение изображения
- Импорт изображений из камер и сканеров
- Создание, открытие и импорт изображений
- Просмотр изображений
- Ошибка «Недопустимый маркер JPEG» | Открытие изображений
- Просмотр нескольких изображений
- Настройка палитр цветов и образцов цвета
- HDR-изображения
- Подбор цветов на изображении
- Преобразование между цветовыми режимами
- Цветовые режимы
- Стирание фрагментов изображения
- Режимы наложения
- Выбор цветов
- Внесение изменений в таблицы индексированных цветов
- Информация об изображениях
- Фильтры искажения недоступны
- Сведения о цвете
- Цветные и монохромные коррекции с помощью каналов
- Выбор цветов на панелях «Цвет» и «Образцы»
- Образец
- Цветовой режим (или режим изображения)
- Цветовой оттенок
- Добавление изменения цветового режима в операцию
- Добавление образцов из CSS- и SVG-файлов HTML
- Битовая глубина и установки
- Слои
- Основные сведения о слоях
- Обратимое редактирование
- Создание слоев и групп и управление ими
- Выделение, группировка и связывание слоев
- Помещение изображений в кадры
- Непрозрачность и наложение слоев
- Слои-маски
- Применение смарт-фильтров
- Композиции слоев
- Перемещение, упорядочение и блокировка слоев
- Маскирование слоев при помощи векторных масок
- Управление слоями и группами
- Эффекты и стили слоев
- Редактирование слоев-масок
- Извлечение ресурсов
- Отображение слоев с помощью обтравочных масок
- Формирование графических ресурсов из слоев
- Работа со смарт-объектами
- Режимы наложения
- Объединение нескольких фрагментов в одно изображение
- Объединение изображений с помощью функции «Автоналожение слоев»
- Выравнивание и распределение слоев
- Копирование CSS из слоев
- Загрузка выделенных областей на основе границ слоя или слоя-маски
- Просвечивание для отображения содержимого других слоев
- Слой
- Сведение
- Совмещенные изображения
- Фон
- Выделения
- Рабочая среда «Выделение и маска»
- Быстрое выделение областей
- Начало работы с выделениями
- Выделение при помощи группы инструментов «Область»
- Выделение при помощи инструментов группы «Лассо»
- Выбор цветового диапазона в изображении
- Настройка выделения пикселей
- Преобразование между контурами и границами выделенной области
- Основы работы с каналами
- Перемещение, копирование и удаление выделенных пикселей
- Создание временной быстрой маски
- Сохранение выделенных областей и масок альфа-каналов
- Выбор областей фокусировки в изображении
- Дублирование, разделение и объединение каналов
- Вычисление каналов
- Выделение
- Ограничительная рамка
- Коррекции изображений
- Деформация перспективы
- Уменьшение размытия в результате движения камеры
- Примеры использования инструмента «Восстанавливающая кисть»
- Экспорт таблиц поиска цвета
- Корректировка резкости и размытия изображения
- Общие сведения о цветокоррекции
- Применение настройки «Яркость/Контрастность»
- Коррекция деталей в тенях и на светлых участках
- Корректировка «Уровни»
- Коррекция тона и насыщенности
- Коррекция сочности
- Настройка насыщенности цвета в областях изображения
- Быстрая коррекция тона
- Применение специальных цветовых эффектов к изображениям
- Улучшение изображения при помощи корректировки цветового баланса
- HDR-изображения
- Просмотр гистограмм и значений пикселей
- Подбор цветов на изображении
- Кадрирование и выпрямление фотографий
- Преобразование цветного изображения в черно-белое
- Корректирующие слои и слои-заливки
- Корректировка «Кривые»
- Режимы наложения
- Целевая подготовка изображений для печатной машины
- Коррекция цвета и тона с помощью пипеток «Уровни» и «Кривые»
- Коррекция экспозиции и тонирования HDR
- Фильтр
- Размытие
- Осветление или затемнение областей изображения
- Избирательная корректировка цвета
- Замена цветов объекта
- Adobe Camera Raw
- Системные требования Camera Raw
- Новые возможности Camera Raw
- Введение в Camera Raw
- Создание панорам
- Поддерживаемые объективы
- Виньетирование, зернистость и удаление дымки в Camera Raw
- Комбинации клавиш по умолчанию
- Автоматическая коррекция перспективы в Camera Raw
- Обратимое редактирование в Camera Raw
- Инструмент «Радиальный фильтр» в Camera Raw
- Управление настройками Camera Raw
- Обработка, сохранение и открытие изображений в Camera Raw
- Совершенствование изображений с улучшенным инструментом «Удаление точек» в Camera Raw
- Поворот, обрезка и изменение изображений
- Корректировка цветопередачи в Camera Raw
- Краткий обзор функций | Adobe Camera Raw | Выпуски за 2018 г.

- Обзор новых возможностей
- Версии обработки в Camera Raw
- Внесение локальных корректировок в Camera Raw
- Исправление и восстановление изображений
- Удаление объектов с фотографий с помощью функции «Заливка с учетом содержимого»
- Заплатка и перемещение с учетом содержимого
- Ретуширование и исправление фотографий
- Коррекция искажений изображения и шума
- Основные этапы устранения неполадок для решения большинства проблем
- Преобразование изображений
- Трансформирование объектов
- Настройка кадрирования, поворотов и холста
- Кадрирование и выпрямление фотографий
- Создание и редактирование панорамных изображений
- Деформация изображений, фигур и контуров
- Перспектива
- Использование фильтра «Пластика»
- Масштаб с учетом содержимого
- Трансформирование изображений, фигур и контуров
- Деформация
- Трансформирование
- Панорама
- Рисование и живопись
- Рисование симметричных орнаментов
- Варианты рисования прямоугольника и изменения обводки
- Сведения о рисовании
- Рисование и редактирование фигур
- Инструменты рисования красками
- Создание и изменение кистей
- Режимы наложения
- Добавление цвета в контуры
- Редактирование контуров
- Рисование с помощью микс-кисти
- Наборы настроек кистей
- Градиенты
- Градиентная интерполяция
- Заливка и обводка выделенных областей, слоев и контуров
- Рисование с помощью группы инструментов «Перо»
- Создание узоров
- Создание узора с помощью фильтра «Конструктор узоров»
- Управление контурами
- Управление библиотеками узоров и наборами настроек
- Рисование при помощи графического планшета
- Создание текстурированных кистей
- Добавление динамических элементов к кистям
- Градиент
- Рисование стилизованных обводок с помощью архивной художественной кисти
- Рисование с помощью узора
- Синхронизация наборов настроек на нескольких устройствах
- Текст
- Добавление и редактирование текста
- Универсальный текстовый редактор
- Работа со шрифтами OpenType SVG
- Форматирование символов
- Форматирование абзацев
- Создание эффектов текста
- Редактирование текста
- Интерлиньяж и межбуквенные интервалы
- Шрифт для арабского языка и иврита
- Шрифты
- Поиск и устранение неполадок, связанных со шрифтами
- Азиатский текст
- Создание текста
- Ошибка Text Engine при использовании инструмента «Текст» в Photoshop | Windows 8
- Видео и анимация
- Видеомонтаж в Photoshop
- Редактирование слоев видео и анимации
- Общие сведения о видео и анимации
- Предварительный просмотр видео и анимации
- Рисование кадров в видеослоях
- Импорт видеофайлов и последовательностей изображений
- Создание анимации кадров
- 3D-анимация Creative Cloud (предварительная версия)
- Создание анимаций по временной шкале
- Создание изображений для видео
- Фильтры и эффекты
- Использование фильтра «Пластика»
- Использование эффектов группы «Галерея размытия»
- Основные сведения о фильтрах
- Справочник по эффектам фильтров
- Добавление эффектов освещения
- Использование фильтра «Адаптивный широкий угол»
- Фильтр «Масляная краска»
- Эффекты и стили слоев
- Применение определенных фильтров
- Растушевка областей изображения
- Сохранение и экспорт
- Сохранение файлов в Photoshop
- Экспорт файлов в Photoshop
- Поддерживаемые форматы файлов
- Сохранение файлов в других графических форматах
- Перемещение проектов между Photoshop и Illustrator
- Сохранение и экспорт видео и анимации
- Сохранение файлов PDF
- Защита авторских прав Digimarc
- Печать
- Печать 3D-объектов
- Печать через Photoshop
- Печать и управление цветом
- Контрольные листы и PDF-презентации
- Печать фотографий в новом макете раскладки изображений
- Печать плашечных цветов
- Дуплексы
- Печать изображений на печатной машине
- Улучшение цветной печати в Photoshop
- Устранение неполадок при печати | Photoshop
- Автоматизация
- Создание операций
- Создание изображений, управляемых данными
- Сценарии
- Обработка пакета файлов
- Воспроизведение операций и управление ими
- Добавление условных операций
- Сведения об операциях и панели «Операции»
- Запись инструментов в операциях
- Добавление изменения цветового режима в операцию
- Набор средств разработки пользовательского интерфейса Photoshop для внешних модулей и сценариев
- Управление цветом
- Основные сведения об управлении цветом
- Обеспечение точной цветопередачи
- Настройки цвета
- Работа с цветовыми профилями
- Управление цветом документов для просмотра в Интернете
- Управление цветом при печати документов
- Управление цветом импортированных изображений
- Выполнение цветопробы
- Подлинность контента
- Подробнее об учетных данных для содержимого
- Идентичность и происхождение токенов NFT
- Подключение учетных записей для творческой атрибуции
- 3D-объекты и технические изображения
- 3D в Photoshop | Распространенные вопросы об упраздненных 3D-функциях
- 3D-анимация Creative Cloud (предварительная версия)
- Печать 3D-объектов
- 3D-рисование
- Усовершенствование панели «3D» | Photoshop
- Основные понятия и инструменты для работы с 3D-графикой
- Рендеринг и сохранение 3D-объектов
- Создание 3D-объектов и анимаций
- Стеки изображений
- Процесс работы с 3D-графикой
- Измерения
- Файлы формата DICOM
- Photoshop и MATLAB
- Подсчет объектов на изображении
- Объединение и преобразование 3D-объектов
- Редактирование 3D-текстур
- Коррекция экспозиции и тонирования HDR
- Настройки панели «3D»
При запуске Photoshop панель «Инструменты» появляется в левой части экрана.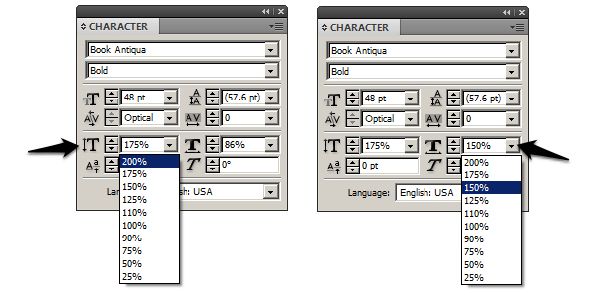 Параметры некоторых инструментов этой панели отображаются на контекстной панели «Параметры».
Параметры некоторых инструментов этой панели отображаются на контекстной панели «Параметры».
Можно развернуть некоторые инструменты, чтобы отобразить инструменты, скрытые под ними. Маленький треугольник в правом нижнем углу значка инструмента обозначает наличие скрытых инструментов.
Можно просмотреть информацию о любом инструменте, наведя на него курсор. Название инструмента отображается в подсказке под курсором.
Доступ к инструментам
A. Панель «Инструменты» B. Активный инструмент C. Скрытые инструменты D. Название инструмента E. Комбинация клавиш инструмента F. Треугольник скрытого инструмента
Общий обзор других инструментов Photoshop см. в статье Галерея инструментов.
Выберите инструмент
Выполните одно из следующих действий.
- Щелкните инструмент на панели «Инструменты». Если в правом нижнем углу инструмента имеется маленький треугольник, нажмите и удерживайте кнопку мыши, чтобы увидеть кнопки инструментов, а затем щелкните инструмент, который следует использовать.

Или,
- Используйте назначенную для этого инструмента комбинацию клавиш. Комбинация клавиш, соответствующая инструменту, отображается в его подсказке. Например, для выбора инструмента Перемещение, следует нажать клавишу «V».
Узнайте больше о комбинациях клавиш в Photoshop здесь.
Нажатие и удержание в нажатом состоянии комбинации клавиш
временно включает определенный инструмент. Когда вы отпускаете
комбинацию клавиш, Photoshop снова включает инструмент, который использовался
до временного переключения.
Переключение между скрытыми инструментами
По умолчанию необходимо по очереди перебирать скрытые инструменты, удерживая клавишу Shift и повторно нажимая сочетание клавиш для вызова инструмента
Чтобы перебирать инструменты, не удерживая клавишу «Shift», эту настройку можно выключить.
Выберите Редактирование > Установки > Основные (Windows) или Photoshop > Установки > Основные (macOS).
Снимите флажок «Смена инструмента клавишей Shift».

Замена курсоров инструментов
Все курсоры по умолчанию имеют различные активные области, в которых начинает проявляться эффект от операции над изображением. Для большинства инструментов можно переключиться на использование точных курсоров в виде перекрестия вокруг активной области.
В большинстве случаев курсор инструмента выглядит так же, как значок этого инструмента; курсор становится виден при выборе инструмента. Указатель по умолчанию для инструментов выделения области имеет вид перекрестия ; для инструментов работы с текстом по умолчанию используется l-образный курсор ; а для инструментов рисования — значок размера кисти.
Выберите Редактирование > Установки > Курсоры (Windows) или Photoshop > Установки > Курсоры (macOS).
Выберите параметры курсоров инструментов в областях «Рисующие курсоры» или «Другие курсоры » и нажмите кнопку «OK».
- Стандартный вариант: курсоры выглядят как значки инструментов.

- Точный вариант: отображаются курсоры-перекрестия.
- Нормальный кончик кисти: Контур курсора соответствует примерно 50% области действия инструмента. Если выбрать этот параметр, будут видны пикселы, действие инструмента на которые наиболее заметно.
- Полноразмерный кончик кисти: Контур курсора соответствует почти 100 % области действия инструмента и охватывает почти все пиксели, на которые распространяется его действие.
- Показать перекрестие в кончике кисти: отображает перекрестие в центре контура кисти
- Показать только перекрестие во время рисования: улучшает производительность при использовании больших кистей
Параметры рисующих курсоров управляют курсорами для следующих инструментов:
- Ластик
- Карандаш
- Кисть
- Восстанавливающая кисть
- Штамп
- Узорный штамп
- Быстрое выделение
- Палец
- Размытие
- Увеличить четкость
- Осветлитель
- Затемнитель
- Губка
Другие параметры курсоров управляют курсорами для следующих инструментов:
- Область
- Лассо
- Прямолинейное лассо
- Волшебная палочка
- Обрезка
- Фрагмент
- Заплатка
- Пипетка
- Перо
- Градиент
- Линия
- Заливка
- Магнитное лассо
- Магнитное перо
- Свободное перо
- Линейка
- Цветовой эталон
- Стандартный вариант: курсоры выглядят как значки инструментов.
Для переключения между стандартными и точными курсорами некоторых инструментов нажимайте клавишу Caps Lock на клавиатуре.
Видимое изменение размера и жесткости
кистей для рисования
Размер и жесткость кисти можно изменить путем перетаскивания. В процессе перетаскивания курсора рисования отражает изменения. (Для предварительного просмотра требуется OpenGL.)
Чтобы изменить размер курсора, щелкните правой кнопкой мыши, удерживая клавишу Alt (Windows), или нажмите сочетание клавиш Control+Option (macOS), и выполните перетаскивание влево или вправо. Чтобы изменить жесткость, перетащите курсор вверх или вниз.
Панель параметров находится под строкой главного меню, в верхней части рабочей среды. Панель «Параметры» является контекстной, т.е. ее вид изменяется в зависимости от того, какой инструмент был выбран. Некоторые настройки на панели параметров (такие как режимы рисования и непрозрачность) относятся к нескольким инструментам, а другие — только к одному инструменту.
Панель параметров можно перемещать по рабочей среде с помощью области захвата и прикрепить ее к верхнему или нижнему краю экрана.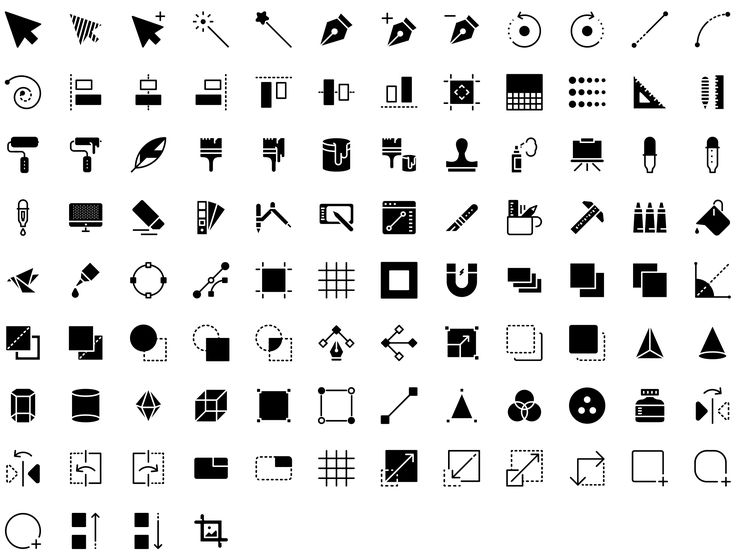 При наведении курсора на инструмент появляются подсказки. Чтобы отобразить или скрыть панель параметров, выберите «Окно» > «Параметры».
При наведении курсора на инструмент появляются подсказки. Чтобы отобразить или скрыть панель параметров, выберите «Окно» > «Параметры».
Панель параметров инструмента «Лассо»
A. Область захвата B. Подсказка
Чтобы вернуть параметры инструмента в их состояние по умолчанию, щелкните правой кнопкой мыши (в Windows) или щелкните, удерживая нажатой клавишу «Control» (в Mac OS), значок инструмента на панели параметров, и выберите из контекстного меню пункт «Восстановить инструмент» или или «Восстановить все инструменты».
Для получения дополнительных сведений о настройке параметров определенного инструмента выполните поиск по названию этого инструмента в справке Photoshop.
Дополнительные темы для изучения приведены на панели «Новые возможности» в Photoshop.
Наборы параметров инструментов позволяют сохранять и использовать повторно параметры инструментов. Вы можете загружать, редактировать и создавать библиотеки наборов параметров для инструментов с помощью селектора набора параметров для инструмента на панели «Параметры», а также на панели «Набор параметров для инструмента» Управление наборами. ..и «Управление наборами».
..и «Управление наборами».
Чтобы выбрать набор параметров для инструмента, щелкните селектор набора инструментов на панели параметров и выберите набор на всплывающей панели. Также можно выбрать команду«Окно» > «Наборы параметров для инструмента» и выбрать набор на панели «Наборы параметров для инструмента».
Просмотр селектора набора параметров инструментов
A. Щелкните селектор набора параметра для инструмента на панели параметров, чтобы открыть всплывающую панель выбора набора параметров. B. Выберите набор, тогда параметры инструмента изменятся на параметры из набора. Они будут применяться каждый раз при выборе инструмента до выполнения команды «Восстановить инструмент» в меню панели. C. Снимите флажок, чтобы отобразились все наборы параметров инструментов; установите флажок, чтобы отобразить наборы параметров только для выбранного инструмента.
Создание набора параметров инструмента
Выберите
инструмент и задайте параметры, которые нужно сохранить как набор параметров инструмента на
панели параметров.
Выполните одно из следующих действий.
- Нажмите кнопку «Набор параметров инструмента» слева от инструмента на панели параметров.
Или,
- Выберите пункт «Окно» > «Наборы параметров для инструмента», чтобы открыть панель «Набор параметров для инструмента».
Выполните одно из следующих действий.
- Нажмите кнопку «Создать новый набор параметров инструмента».
Или,
- Выберите пункт «Новый набор параметров для инструмента» в меню панели.
Введите название набора параметров инструмента и нажмите кнопку «OK».
Изменение списка наборов параметров инструментов
Щелкните треугольник, чтобы открыть всплывающую панель «Набор параметров для инструмента», и выберите один из следующих вариантов:
- Показать все наборы параметров для инструмента: Показывает все загруженные наборы параметров.
- Сортировать по инструментам: Наборы параметров сортируются по инструментам.

- Показать набор параметров для активного инструмента: Отображаются только загруженные наборы параметров для активного инструмента. Также на всплывающей панели «Наборы параметров для инструмента» можно установить флажок «Только активный инструмент».
- Только текст, Маленькие миниатюры и имена или Большие миниатюры и имена: Определяет, как отображаются наборы параметров на всплывающей панели.
Сведения о создании, загрузке и управлении библиотеками наборов параметров для инструментов см. в статье Работа со средством «Управление наборами».
Самораскрывающиеся клавиши для быстрого переключения между инструментами
Обновления в выпуске Photoshop 23.4 (июнь 2022 г.)
Выполняйте быструю правку в Photoshop с помощью сочетаний клавиш для инструментов с помощью самораскрывающихся клавиш.
Самораскрывающиеся клавиши позволяют временно переключаться на другой инструмент, если вы нажимаете и удерживаете соответствующее сочетание клавиш (чтобы использовать инструмент «Перемещение» в качестве самораскрывающейся клавиши, щелкните и удерживайте клавишу V на клавиатуре). Продолжительность удержания по умолчанию составляет 200 миллисекунд, но вы можете изменить ее в разделе «Настройки» > «Инструменты».
Продолжительность удержания по умолчанию составляет 200 миллисекунд, но вы можете изменить ее в разделе «Настройки» > «Инструменты».
После внесения изменений отпустите клавишу, и вы сможете продолжить работу с инструментом, который вы использовали ранее.
Еще похожее
- Галерея инструментов
Вход в учетную запись
Войти
Управление учетной записью
Работа с инструментами в Photoshop Elements
- Photoshop Elements User Guide
- Introduction to Photoshop Elements
- What’s new in Photoshop Elements
- System requirements | Photoshop Elements
- Workspace basics
- Guided mode
- Making photo projects
- Workspace and environment
- Get to know the Home screen
- Workspace basics
- Tools
- Panels and bins
- Open files
- Rulers, grids, and guides
- Enhanced Quick Mode
- File information
- Presets and libraries
- Multitouch support
- Scratch disks, plug‑ins, and application updates
- Undo, redo, and cancel actions
- Viewing images
- Fixing and enhancing photos
- Resize images
- Cropping
- Process camera raw image files
- Add blur, replace colors, and clone image areas
- Adjust shadows and light
- Retouch and correct photos
- Sharpen photos
- Transforming
- Auto Smart Tone
- Recomposing
- Using actions to process photos
- Photomerge Compose
- Create a panorama
- Moving Overlays
- Moving Elements
- Adding shapes and text
- Add text
- Edit text
- Create shapes
- Editing shapes
- Painting overview
- Painting tools
- Set up brushes
- Patterns
- Fills and strokes
- Gradients
- Work with Asian type
- Guided edits, effects, and filters
- Guided mode
- Filters
- Guided mode Photomerge edits
- Guided mode Basic edits
- Adjustment filters
- Effects
- Guided mode Fun edits
- Guided mode Special edits
- Artistic filters
- Guided mode Color edits
- Guided mode Black & White edits
- Blur filters
- Brush Stroke filters
- Distort filters
- Other filters
- Noise filters
- Render filters
- Sketch filters
- Stylize filters
- Texture filters
- Working with colors
- Understanding color
- Set up color management
- Color and tonal correction basics
- Choose colors
- Adjust color, saturation, and hue
- Fix color casts
- Using image modes and color tables
- Color and camera raw
- Working with selections
- Make selections in Photoshop Elements
- Saving selections
- Modifying selections
- Move and copy selections
- Edit and refine selections
- Smooth selection edges with anti-aliasing and feathering
- Working with layers
- Create layers
- Edit layers
- Copy and arrange layers
- Adjustment and fill layers
- Clipping masks
- Layer masks
- Layer styles
- Opacity and blending modes
- Creating photo projects
- Project basics
- Making photo projects
- Editing photo projects
- Saving, printing, and sharing photos
- Save images
- Printing photos
- Share photos online
- Optimizing images
- Optimizing images for the JPEG format
- Dithering in web images
- Guided Edits — Share panel
- Previewing web images
- Use transparency and mattes
- Optimizing images for the GIF or PNG-8 format
- Optimizing images for the PNG-24 format
- Keyboard shortcuts
- Keys for selecting tools
- Keys for selecting and moving objects
- Keys for the Layers panel
- Keys for showing or hiding panels (expert mode)
- Keys for painting and brushes
- Keys for using text
- Keys for the Liquify filter
- Keys for transforming selections
- Keys for the Color Swatches panel
- Keys for the Camera Raw dialog box
- Keys for the Filter Gallery
- Keys for using blending modes
- Keys for viewing images (expertmode)
В режимах «Быстрое» и «Эксперт» Photoshop Elements доступна панель инструментов для удобной работы с фотографиями.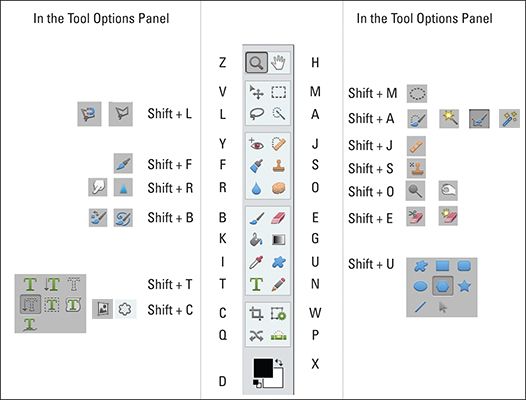 С помощью инструментов на панели можно выбирать, улучшать, просматривать изображения, а также использовать функции рисования.
С помощью инструментов на панели можно выбирать, улучшать, просматривать изображения, а также использовать функции рисования.
Панель инструментов в режиме «Быстрое» содержит небольшой набор простых инструментов. В этом режиме доступны следующие инструменты: «Масштаб», «Рука», «Быстрое выделение», «Глаза», «Осветление зубов», «Выпрямление», «Текст», «Точечная восстанавливающая кисть», «Рамка» и «Перемещение».
Панель инструментов режима «Быстрое»
A. Инструмент «Масштаб» B. Инструмент «Рука» C. Инструмент «Быстрое выделение» D. Инструмент «Глаза» E. Инструмент «Осветление зубов» F. Инструмент «Выпрямление» G. Инструмент «Текст» H. Инструмент «Точечная восстанавливающая кисть» I. Инструмент «Рамка» J. Инструмент «Перемещение»
В режиме «Эксперт» панель инструментов содержит больший набор инструментов, чем в режиме «Быстрое». Инструменты упорядочены в следующих логических группах:
- Просмотр
- Выбор
- Улучшение
- Рисование
- Изменение
Панель инструментов режима «Эксперт»
A.![]() Инструменты просмотра B. Инструменты выделения C. Инструменты улучшения D. Инструменты рисования E. Инструменты изменения F. Цвет
Инструменты просмотра B. Инструменты выделения C. Инструменты улучшения D. Инструменты рисования E. Инструменты изменения F. Цвет
Инструменты просмотра на панели инструментов (режим «Эксперт»)
Инструмент «Масштаб» (Z)
Увеличение или уменьшение масштаба изображения. Соответствующие инструменты на панели параметров инструментов: увеличение и уменьшение масштаба. Дополнительная информация об инструменте масштабирования представлена в разделе Увеличение или уменьшение масштаба.
Инструмент «Рука» (H)
Перемещение фотографии в рабочую среду Photoshop Elements. С помощью этого инструмента можно перетащить изображение. Дополнительные сведения представлены в разделе Просмотр изображений в режимах «Эксперт» или «Быстрое».
Инструменты выделения на панели инструментов (режим «Эксперт»)
Инструмент «Перемещение» (V)
Перемещение выделенных областей или слоев. Дополнительные сведения представлены в разделе Перемещение выделенной области.
Дополнительные сведения представлены в разделе Перемещение выделенной области.
Инструмент «Прямоугольная область» (M)
Выделение области изображения в прямоугольной рамке. Удерживайте клавишу Shift, чтобы выделенная область приняла форму правильного квадрата.
Инструмент «Овальная область» (M)
Выделение области изображения в овальной рамке. Удерживайте клавишу Shift, чтобы выделенная область приняла форму правильной окружности.
Инструмент «Лассо» (L)
Выделение области изображения в рамке произвольной формы.
Инструмент «Магнитное лассо» (L)
Выделение части изображения посредством выделения краев с высокой контрастностью вокруг фигуры.
Инструмент «Многоугольное лассо» (L)
Создание выделенных областей с прямыми краями.
Инструмент «Быстрое выделение» (A)
Выделение на основе сходства цветов и текстуры с помощью установки точки или перетаскивания курсора по краю области, которую требуется выделить.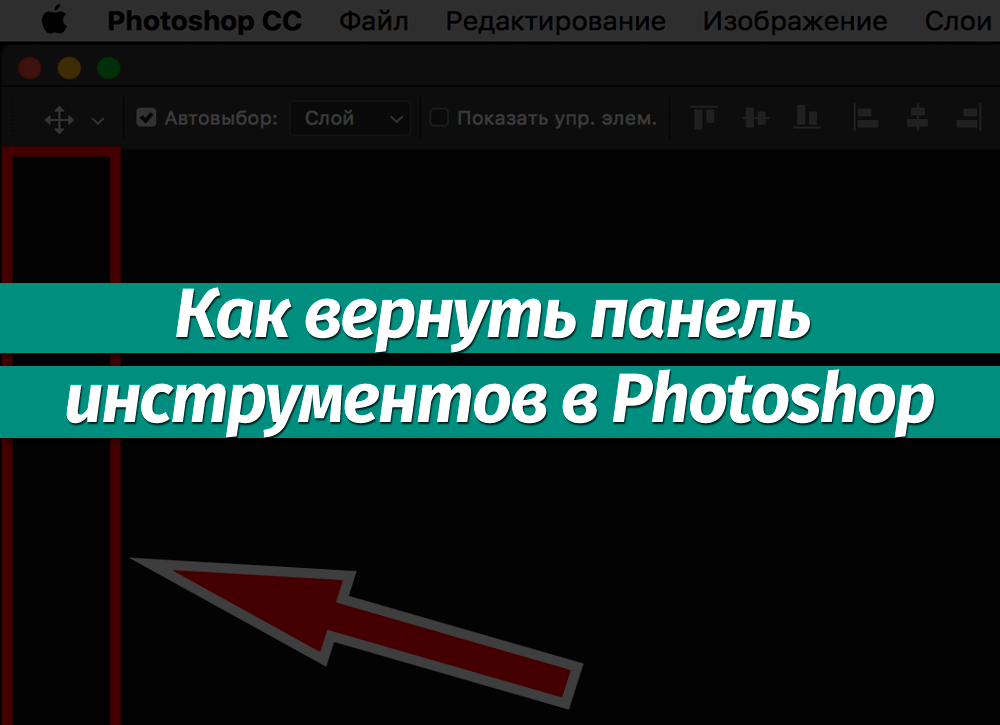
Инструмент «Кисть выделения» (A)
Выделение области для рисования с помощью кисти.
Инструмент «Волшебная палочка» (A)
Выделение пикселей, имеющих сходные цвета, одним щелчком мыши.
Инструмент «Волшебная выделяющая кисть» (A)
Добавление участков в область выбора или удаление участков из нее путем автоматического обнаружения кромок. Дополнительные сведения об этом инструменте представлены в разделе Изменение и уточнение областей выбора.
Инструмент «Автовыделение» (A)
Когда вы рисуете фигуру вокруг области, которую хотите выделить, инструмент автоматически выделяет эту область.
Дополнительные сведения об области выбора представлены в разделе Инструменты для выделения фрагментов на фотографиях.
Инструменты улучшения на панели инструментов (режим «Эксперт»)
Инструмент «Глаза» (Y)
Удаляет эффект «красных глаз», эффект засвеченных глаз и корректирует закрытые глаза на фотографиях.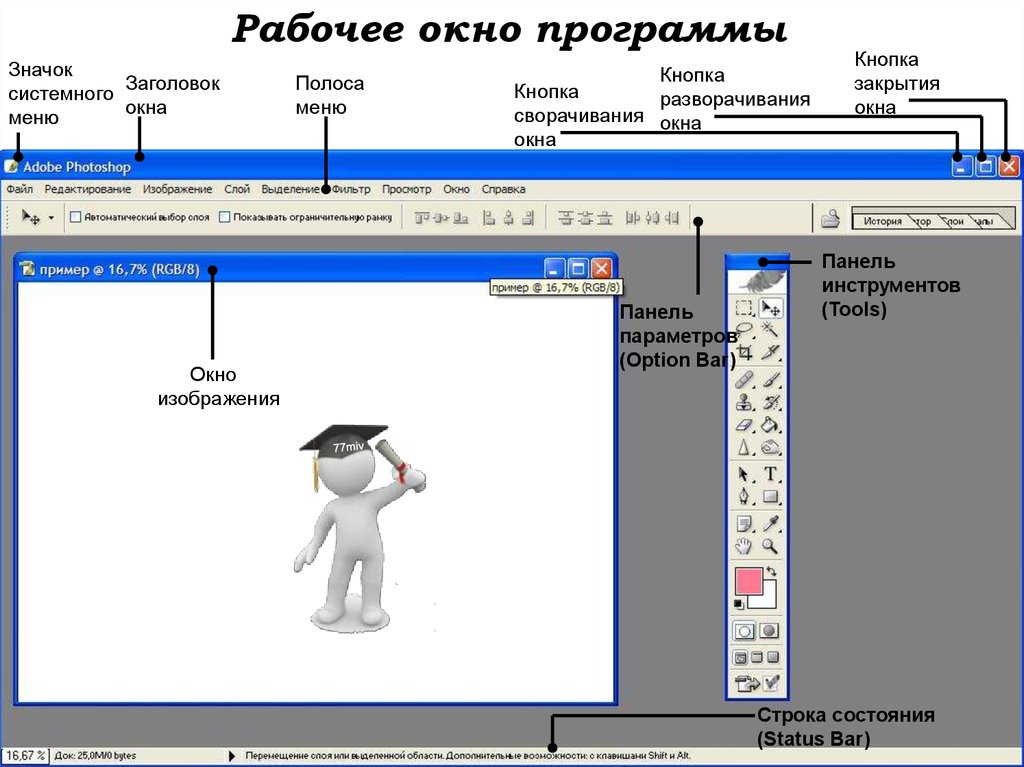 Дополнительные сведения об этом инструменте представлены в разделах Точное устранение эффекта «красных глаз», Устранение эффекта засвеченных глаз и Корректировка закрытых глаз.
Дополнительные сведения об этом инструменте представлены в разделах Точное устранение эффекта «красных глаз», Устранение эффекта засвеченных глаз и Корректировка закрытых глаз.
Инструмент «Точечная восстанавливающая кисть» (J)
Удаление пятен с фотографий. Дополнительные сведения об этом инструменте представлены в разделе Удаление пятен и нежелательных объектов.
Инструмент «Восстанавливающая кисть» (J)
Удаление пятен с фотографии путем выделения части фотографии в качестве центра преобразования.
Инструмент «Умная кисть» (F)
Корректировка тональности и цвета на выбранных участках фотографии.
Инструмент «Умная кисть с прорисовкой» (F)
Выполнение прорисовки определенных участков фотографии, как с помощью инструмента рисования.
Дополнительная информация об «умных кистях» представлена в разделах Коррекция цвета и тональности с помощью инструментов «Умная кисть» и Применение инструментов «Умная кисть».
Инструмент «Штамп» (S)
Клонирование (копирование) пикселей из одной области изображения в другую, на другой слой или даже на другое изображение, что полезно при создании копий объектов, ретушировании изъянов или рисовании поверх объектов фотографии. Можно также выполнить клонирование части изображения и поместить его на другое изображение. Дополнительные сведения представлены в разделе Клонированные изображения или области изображения.
Инструмент «Узорный штамп» (S)
Рисование узора, созданного на основе данного изображения, другого изображения или заготовленного узора. Дополнительные сведения представлены в разделе Инструмент «Узорный штамп».
Инструмент «Размытие» (R)
Позволяет размыть четкие контуры или области изображения, снизив его детализацию. Дополнительные сведения представлены в разделе Размытие или мягкие края.
Инструмент «Резкость» (R)
Увеличение резкости размытых краев фотографии для повышения четкости деталей.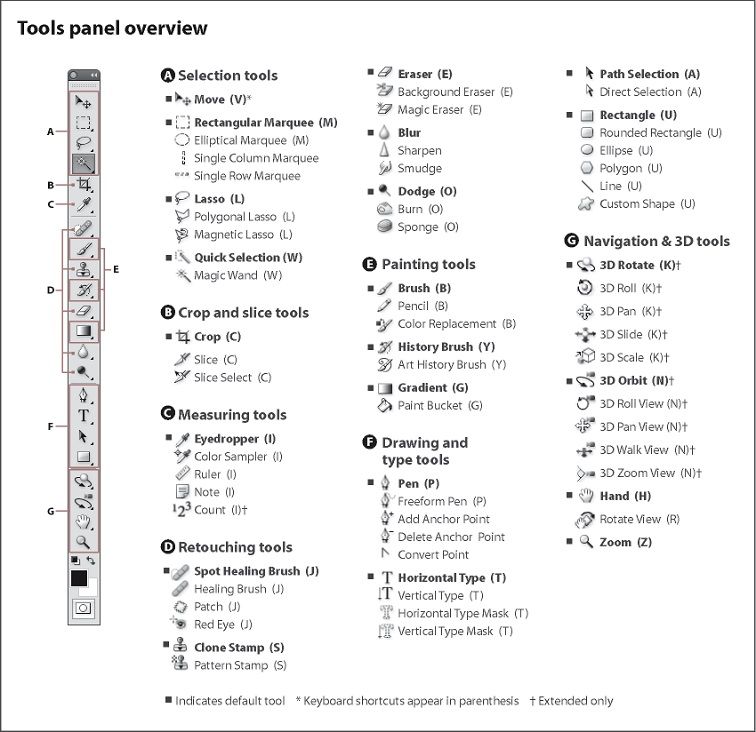 Дополнительная информация о настройке резкости представлена в разделе Настройка резкости изображения.
Дополнительная информация о настройке резкости представлена в разделе Настройка резкости изображения.
Инструмент «Палец» (R)
Имитация размазывания влажной краски пальцем. Размазывание начинается с цвета той точки, в которой начинается штрих, в направлении движения инструмента. Дополнительные сведения об этом инструменте представлены в разделе Инструмент «Палец».
Инструмент «Губка» (O)
Изменение насыщенности цвета в области. Дополнительные сведения об использовании этого инструмента представлены в разделе Коррекция насыщенности отдельных участков изображения.
Инструмент «Осветлитель» (O)
Осветление областей изображения. Используется для выявления деталей в затемненных участках изображения. Дополнительные сведения об инструменте «Осветлитель» представлены в разделе Быстрое затемнение или осветление отдельных участков изображения.
Инструмент «Затемнитель» (O)
Затемнение участков изображения. Используется для выявления деталей в светлых участках изображения. Дополнительные сведения об инструменте «Затемнитель» представлены в разделе Быстрое затемнение или осветление отдельных участков изображения.
Используется для выявления деталей в светлых участках изображения. Дополнительные сведения об инструменте «Затемнитель» представлены в разделе Быстрое затемнение или осветление отдельных участков изображения.
Инструменты рисования на панели инструментов (режим «Эксперт»)
Инструмент «Кисть» (B)
Создание мягких или жестких цветных штрихов. Его можно использовать для имитации техники распыления краски. Дополнительные сведения об этом инструменте представлены в разделе Инструмент «Кисть».
Инструмент «Кисть импрессиониста» (B)
Изменение имеющихся цветов и деталей изображения так, что фотография приобретает вид картины, выполненной в утонченной художественной технике. Дополнительные сведения об этом инструменте представлены в разделе Инструмент «Кисть импрессиониста».
Инструмент «Замена цвета» (B)
Упрощает замену определенных цветов изображения.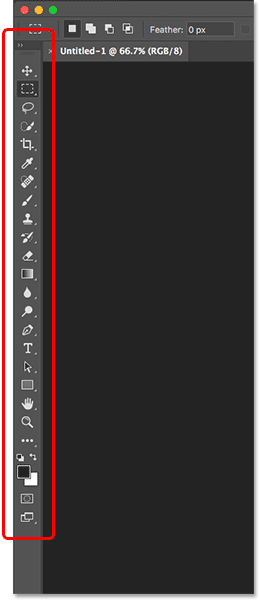 Дополнительные сведения об этом инструменте представлены в разделе Замена цветов в изображении.
Дополнительные сведения об этом инструменте представлены в разделе Замена цветов в изображении.
Инструмент «Ластик» (E)
Стирание пикселей изображения при перетаскивании. Дополнительные сведения об этом инструменте представлены в разделе Инструмент «Ластик».
Инструмент «Фоновый ластик» (E)
Делает области, через которые протаскивается курсор, прозрачными или заливает их фоновым цветом, что позволяет легко удалять лишние объекты с фона. Дополнительные сведения об этом инструменте представлены в разделе Инструмент «Фоновый ластик».
Инструмент «Волшебный ластик» (E)
Изменение всех сходных пикселей при протаскивании курсора по фотографии. Дополнительные сведения представлены в разделе Инструмент «Волшебный ластик».
Инструмент «Заливка» (K)
Выполнение заливки области, близкой по цвету к пикселям областей, которые вы нажимаете. Дополнительные сведения об этом инструменте представлены в разделе Инструмент «Заливка».
Дополнительные сведения об этом инструменте представлены в разделе Инструмент «Заливка».
Инструмент «Узор» (K)
Применение заливки или узора к изображению вместо использования инструментов «кисти». Дополнительные сведения представлены в разделе Заливка слоя цветом или узором.
Инструмент «Градиент» (G)
Применение заливки к области изображения с помощью градиента. Дополнительные сведения представлены в разделе Применение градиента.
Инструмент палитры цветов (I)
Копируя цвет на изображении, инструмент тем самым задает новый основной или фоновый цвет. Дополнительные сведения об этом инструменте представлены в разделе Выбор цвета с помощью инструмента «Пипетка».
Инструмент «Произвольная фигура» (U)
Позволяет нарисовать разнообразные фигуры. При выборе инструмента «Произвольная фигура» можно вызвать фигуры на панели параметров инструментов.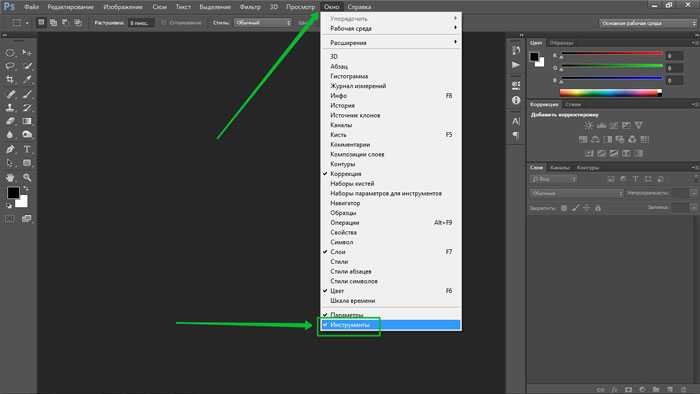
На панели параметров инструментов доступны также следующие инструменты для работы с фигурами:
- Прямоугольник
- Прямоугольник со скругленными углами
- Эллипс
- Многоугольник
- Звезда
- Линия
- Выделенная область
Дополнительные сведения о создании фигур представлены в разделе Создание фигур.
Инструмент «Текст» (T)
Создание и редактирование текста на изображении.
На панели параметров инструментов доступны также следующие инструменты для работы с текстом:
- Вертикальный текст
- Горизонтальный текст-маска
- Вертикальный текст-маска
- Текст в выделенном фрагменте
- Текст в фигуре
- Текст по заказному контуру
Дополнительные сведения о добавлении и редактировании текста на изображении представлены в разделе Добавление текста.
Инструмент «Карандаш» (N)
Создание четких произвольных линий. Дополнительные сведения представлены в разделе Инструмент «Карандаш».
Дополнительные сведения представлены в разделе Инструмент «Карандаш».
Инструменты изменения на панели инструментов (режим «Эксперт»)
Инструмент «Рамка» (C)
Обрезка части изображения в соответствии с размерами выделенной области. Дополнительные сведения об этом инструменте представлены в разделе Обрезка изображения.
Инструмент «Вырезание по фигуре» (C)
Обрезка фотографии по рамке произвольной формы. Дополнительные сведения об этом инструменте представлены в разделе Инструмент «Вырезание по фигуре».
Инструмент «Кадрирование перспективы» (C)
Позволяет преобразовать перспективу изображения во время обрезки. Дополнительные сведения об этом инструменте представлены в разделе Инструмент «Кадрирование перспективы».
Инструмент «Изменение композиции» (W)
Точное изменение размеров фотографии без удаления важного содержимого (людей, зданий, животных и т. д.). Дополнительные сведения представлены в разделе Изменение композиции фотографии в режиме «Эксперт». Пошаговое руководство по изменению композиции фотографий представлены в разделе Изменение композиции фотографии в режиме управляемого редактирования.
д.). Дополнительные сведения представлены в разделе Изменение композиции фотографии в режиме «Эксперт». Пошаговое руководство по изменению композиции фотографий представлены в разделе Изменение композиции фотографии в режиме управляемого редактирования.
Инструмент «Перемещение с учетом содержимого» (Q)
Позволяет выбрать объект и переместить его в другое место на фотографии или растянуть его. Дополнительные сведения об этом инструменте представлены в разделе Перемещение объектов.
Инструмент «Выпрямление» (P)
Горизонтальное или вертикальное выпрямление объектов на фотографии, расположенных под углом. Дополнительные сведения об этом инструменте представлены в разделе Выпрямление изображения.
Чтобы использовать инструмент в режиме «Быстрое» или «Эксперт», необходимо сначала выбрать соответствующий инструмент на панели инструментов. Затем можно выполнить необходимые операции с помощью параметров на панели параметров инструментов.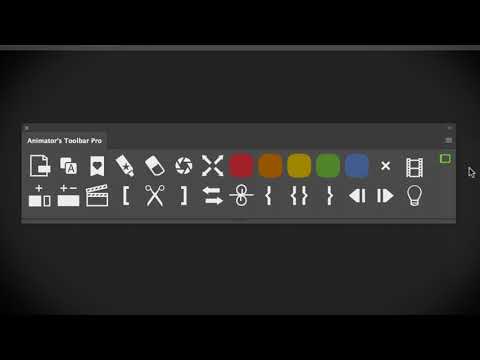
Выбор инструмента
Выполните одно из следующих действий.
- Выберите инструмент на панели инструментов.
- Нажмите клавишу быстрого вызова инструмента. Например, инструмент «Кисть» можно вызвать нажатием клавиши B. Комбинации клавиш инструмента указаны в подсказке инструмента. Список полезных комбинаций клавиш также указан в разделе Клавиши выбора инструментов.
Снять выделение инструмента нельзя — он остается выделенным до тех пор, пока вы не выберите другой инструмент. Например, если вы активировали инструмент «Лассо» и хотите щелкнуть изображение, ничего не выделяя, выберите инструмент «Рука».
Выберите параметры на панели параметров инструментов
Панель параметров инструментов размещается в нижней части окна Photoshop Elements. На этой панели отображаются параметры для выбранного инструмента. Например, если на панели инструментов выбран инструмент «Рамка», то на панели параметров инструментов отображаются соответствующие инструменты («Вырезание по фигуре» и «Кадрирование перспективы») и другие параметры.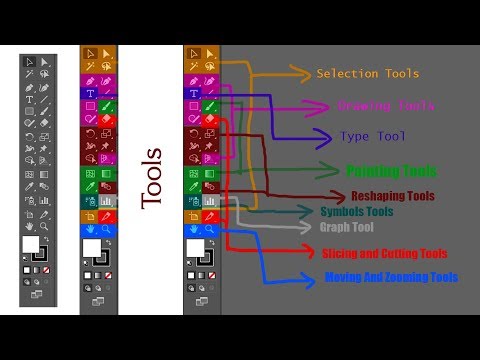
Нажмите здесь для просмотра видеоролика об использовании инструмента «Рамка». В видеоролике рассматриваются параметры, доступные на панели параметров инструментов для инструмента «Рамка».
Если панель параметров инструментов не отображается, нажмите значок инструмента на панели инструментов или Параметры инструментов на панели задач.
Панель параметров инструментов для инструмента «Лассо»
A. Значок активного инструмента B. Соответствующие инструменты C. Дополнительные параметры
Можно изменить параметры инструментов, установленные по умолчанию. Например, можно скрыть подсказки по инструментам или изменить внешний вид курсора инструмента.
Настройка основных параметров
Выполните одно из следующих действий.
- В ОС Windows: выберите Редактировать > Установки > Основные.
- В ОС Mac: выберите Photoshop Elements > Установки > Основные.
Установите один или несколько перечисленных далее параметров.

- Установите флажок Показывать подсказки по инструментам, чтобы отобразить подсказки инструментов.
- Установите флажок Смена инструмента клавишей Shift, чтобы просмотреть весь набор скрытых инструментов, удерживая нажатой клавишу Shift. Когда этот флажок снят, можно просмотреть весь набор параметров инструментов, удерживая нажатой комбинацию клавиш (не прибегая к Shift). Например, если несколько раз подряд нажать кнопку B на клавиатуре, выполняется последовательный обзор всех параметров инструмента «Кисть» (инструменты «Кисть», «Кисть импрессиониста» и «Замена цвета»).
- Выберите Выбор инструмента «Перемещение» после добавления текста, чтобы выбрать инструмент «Перемещение» после добавления текста к фотографии с помощью инструмента «Текст».
Нажмите кнопку ОК.
Выбор курсора
Выполните одно из следующих действий:
- В ОС Windows: выберите Редактирование > Установки > Дисплей и курсоры.

- В ОС Mac: выберите Photoshop Elements > Установки > Дисплей и курсоры.
- В ОС Windows: выберите Редактирование > Установки > Дисплей и курсоры.
Выберите настройку для курсоров инструментов рисования в группе «Курсоры для рисования»:
- Стандартный Отображает курсоры в виде значков инструментов
- Точный Отображает курсоры в виде перекрестий
- Нормальный кончик кисти Отображает курсоры в виде окружностей при масштабе 50% от указанного размера активной кисти
- Полноразмерный кончик кисти Отображает курсоры в виде окружностей при масштабе 100% от указанного размера активной кисти
- Показать перекрестье на кончике кисти Отображает перекрестия на окружностях при установленном флажке Нормальный кончик кисти или Полноразмерный кончик кисти
Выберите настройку для курсоров инструментов рисования в группе Другие курсоры:
- Стандартный Отображает курсоры в виде значков инструментов
- Точный Отображает курсоры в виде перекрестий
Нажмите кнопку ОК.

Можно изменить размер или жесткость рисующего курсора путем его перетаскивания на изображении. В ходе перетаскивания можно отслеживать и размер, и жесткость инструмента рисования.
Чтобы изменить размер курсора, нажмите правой кнопкой мыши, нажав клавишу Alt, и перетащите влево или вправо.
Чтобы изменить жесткость курсора, нажмите правой кнопкой мыши, нажав клавишу Alt, и перетащите вверх или вниз.
Можно восстановить настройки по умолчанию для выбранного инструмента или для всех инструментов.
Активируйте инструмент на панели инструментов.
Либо нажмите комбинацию клавиш инструмента.
Нажмите , чтобы открыть раскрывающееся меню на панели параметров инструментов, затем выполните одно из следующих действий:
- Чтобы восстановить настройки для выбранного инструмента, нажмите Восстановить инструмент.
- Чтобы восстановить настройки для всех инструментов, нажмите Восстановить все инструменты.

Справки по другим продуктам
- Основные сведения о рабочей среде
Галереи инструментов Photoshop
Инструменты выделения позволяют выделить прямоугольники, эллипсы, одну строку и один столбец. | Инструмент «Перемещение» перемещает выделенные области, слои и направляющие. | Инструменты лассо делают выделение от руки, полигональное (с прямыми краями) и магнитное (привязка). | Инструмент «Быстрое выделение» позволяет быстро «закрасить» выделение с помощью регулируемого круглого кончика кисти. |
Инструмент «Волшебная палочка» выбирает области одинакового цвета. |
Инструмент Crop обрезает изображения. | Инструмент «Срез» создает срезы. | Инструмент выбора фрагмента выбирает фрагменты. |
Инструмент «Точечная восстанавливающая кисть» удаляет дефекты и объекты. | Инструмент «Восстанавливающая кисть» рисует с помощью образца или узора, чтобы исправить дефекты изображения. | Инструмент «Заплатка» устраняет дефекты в выбранной области изображения с помощью образца или шаблона. | Инструмент «Красные глаза» удаляет красное отражение, вызванное вспышкой. |
Инструмент «Штамп» рисует образец изображения. | Инструмент Pattern Stamp рисует часть изображения в виде узора. | Инструмент «Ластик» стирает пиксели и восстанавливает части изображения до ранее сохраненного состояния. | Инструмент «Ластик фона» стирает области до прозрачности путем перетаскивания. |
Инструмент «Волшебный ластик» стирает однотонные области до прозрачности одним щелчком мыши. | Инструмент «Размытие» размывает резкие края на изображении. | Инструмент Sharpen повышает резкость мягких краев изображения. | Инструмент Smudge размазывает данные на изображении. |
Инструмент Dodge осветляет области изображения. | Инструмент Затемнение затемняет области изображения. | Инструмент «Губка» изменяет насыщенность цвета области. |
Инструмент «Кисть» рисует мазки кистью. | Инструмент «Карандаш» рисует штрихи с резкими краями. | Инструмент замены цвета заменяет выбранный цвет новым цветом. | Инструмент «Микс-кисть» Имитирует реалистичные техники рисования, такие как смешивание цветов холста и различная влажность краски. |
Инструмент «Историческая кисть» рисует копию выбранного состояния или моментального снимка в текущем окне изображения. | Инструмент «Кисть истории искусства» рисует стилизованными мазками, которые имитируют внешний вид различных стилей рисования, используя выбранное состояние или снимок. | Инструменты градиента создают прямолинейные, радиальные, угловые, отраженные и ромбовидные переходы между цветами. | Инструмент «Заливка» закрашивает области одинакового цвета цветом переднего плана. |
Инструменты выбора пути позволяют выбрать форму или сегмент, показывая точки привязки, линии направления и точки направления. | Инструменты текста создают текст на изображении. | Инструменты маски типа создают выделение в форме текста. | Инструменты пера позволяют рисовать контуры с гладкими краями. |
Инструменты формы и инструмент Линия позволяют рисовать фигуры и линии на обычном слое или слое формы. | Инструмент «Пользовательская форма» создает пользовательские формы, выбранные из списка пользовательских форм. |
Инструмент «Рука» перемещает изображение в пределах своего окна. | Инструмент «Повернуть вид» неразрушающим образом поворачивает холст. | Инструмент «Масштаб» увеличивает и уменьшает изображение. | Инструмент Note делает заметки, которые можно прикрепить к изображению. |
Инструмент «Пипетка» выбирает цвета на изображении. | Инструмент Color Sampler отображает значения цвета для четырех областей. | Инструмент «Линейка» измеряет расстояния, положения и углы. | Инструмент Count подсчитывает объекты на изображении. |
Инструмент «Поворот 3D-объекта» вращает объект вокруг оси X. | Инструмент «Прокрутка 3D-объекта» вращает объект вокруг оси Z. | Инструмент «Панорамирование 3D-объекта» панорамирует объект в направлении x или y. | Инструмент «Слайд 3D-объекта» перемещает объект вбок при перетаскивании по горизонтали или вперед и назад при перетаскивании по вертикали. |
Инструмент Масштаб 3D-объекта увеличивает или уменьшает масштаб объекта. | Инструмент «Поворот 3D-камеры» вращает камеру по оси x или y. | Инструмент 3D Roll Camera вращает камеру вокруг оси Z. | Инструмент 3D Pan Camera панорамирует камеру в направлении x или y. |
Инструмент 3D Walk Camera перемещается вбок при перетаскивании по горизонтали или вперед и назад при перетаскивании по вертикали. | Инструмент 3D Zoom Camera изменяет поле зрения ближе или дальше. |
Использование инструментов Photoshop Elements
- Руководство пользователя Photoshop Elements
- Введение в Photoshop Elements
- Что нового в Photoshop Elements
- Системные требования | Элементы Фотошопа
- Основы рабочего пространства
- Управляемый режим
- Создание фотопроектов
- Рабочее пространство и среда
- Знакомство с главным экраном
- Основы рабочего пространства
- Инструменты
- Панели и ящики
- Открыть файлы
- Линейки, сетки и направляющие
- Расширенный быстрый режим
- Информация о файле
- Пресеты и библиотеки
- Поддержка мультитач
- Рабочие диски, подключаемые модули и обновления приложений
- Отмена, повтор и отмена действий
- Просмотр изображений
- Исправление и улучшение фотографий
- Изменение размера изображений
- Обрезка
- Обработка необработанных файлов изображений камеры
- Добавление размытия, замена цветов и клонирование областей изображения
- Настройка теней и света
- Ретушь и корректировка фотографий
- Повышение резкости фотографий
- Трансформация
- Автоматический интеллектуальный сигнал
- Перекомпоновка
- Использование действий для обработки фотографий
- Создание фотообъединения
- Создать панораму
- Перемещение наложений
- Подвижные элементы
- Добавление фигур и текста
- Добавление текста
- Редактировать текст
- Создание фигур
- Редактирование фигур
- Обзор окраски
- Инструменты для рисования
- Настройка кистей
- Узоры
- Заливки и штрихи
- Градиенты
- Работа с азиатским типом
- Управляемое редактирование, эффекты и фильтры
- Управляемый режим
- Фильтры
- Управляемый режим редактирования Photomerge
- Управляемый режим Основные правки
- Регулировочные фильтры
- Эффекты
- Управляемый режим Забавные правки
- Управляемый режим Специальные правки
- Художественные фильтры
- Управляемый режим Редактирование цвета
- Управляемый режим черно-белого редактирования
- Фильтры размытия
- Фильтры мазка кистью
- Фильтры искажения
- Прочие фильтры
- Помехоподавляющие фильтры
- Фильтры визуализации
- Эскизные фильтры
- Фильтры для стилизации
- Текстурные фильтры
- Работа с цветами
- Понимание цвета
- Настройка управления цветом
- Основы коррекции цвета и тона
- Выберите цвета
- Настройка цвета, насыщенности и оттенка
- Исправить цветовые оттенки
- Использование режимов изображения и таблиц цветов
- Цвет и камера RAW
- Работа с выделением
- Выделение в Photoshop Elements
- Сохранение выбора
- Изменение выбора
- Перемещение и копирование выделенных фрагментов
- Изменить и уточнить выборки
- Сглаживание краев выделения со сглаживанием и растушевкой
- Работа со слоями
- Создание слоев
- Редактировать слои
- Скопируйте и расположите слои
- Корректирующие слои и слои-заливки
- Обтравочные маски
- Маски слоя
- Стили слоя
- Непрозрачность и режимы наложения
- Создание фотопроектов
- Основы проекта
- Создание фотопроектов
- Редактирование фотопроектов
- Сохранение, печать и обмен фотографиями
- Сохранение изображений
- Печать фотографий
- Делитесь фотографиями онлайн
- Оптимизация изображений
- Оптимизация изображений для формата JPEG
- Дизеринг веб-изображений
- Управляемое редактирование — панель «Поделиться»
- Предварительный просмотр веб-изображений
- Использование прозрачности и матовости
- Оптимизация изображений для формата GIF или PNG-8
- Оптимизация изображений для формата PNG-24
- Сочетания клавиш
- Клавиши для выбора инструментов
- Клавиши для выбора и перемещения объектов
- Клавиши для панели «Слои»
- Клавиши для отображения или скрытия панелей (экспертный режим)
- Ключи для рисования и кисти
- Клавиши для использования текста
- Ключи для фильтра Liquify
- Ключи для преобразования выделений
- Клавиши для панели «Образцы цвета»
- Клавиши для диалогового окна Camera Raw
- Ключи для галереи фильтров
- Клавиши для использования режимов наложения
- Клавиши для просмотра изображений (экспертный режим)
Photoshop Elements предоставляет набор инструментов в режимах «Быстрый» и «Эксперт», которые помогут вам работать с фотографиями. Вы можете использовать инструменты на панели инструментов для выбора, улучшения, рисования и просмотра изображений.
Вы можете использовать инструменты на панели инструментов для выбора, улучшения, рисования и просмотра изображений.
Панель инструментов в Быстром режиме содержит небольшой набор простых в использовании инструментов. В этом режиме доступны следующие инструменты: «Масштаб», «Рука», «Быстрое выделение», «Глаз», «Отбелить зубы», «Выпрямить», «Текст», «Точечная восстанавливающая кисть», «Обрезать» и «Переместить».
Панель инструментов быстрого режима
A. Инструмент «Масштаб» B. Инструмент «Ручной» C. Инструмент «Быстрое выделение» D. Инструмент «Глаз» E. Инструмент «Отбелить зубы» F. Инструмент «Выпрямление» G. Инструмент «Тип 5» 90 Инструмент «Кисть» I. Инструмент «Кадрирование» J. Инструмент «Перемещение»
В экспертном режиме набор инструментов богаче, чем в быстром режиме. Инструменты организованы в следующие логические группы:
- Вид
- Выберите
- Улучшение
- Розыгрыш
- Изменить
Набор инструментов для экспертного режима
A.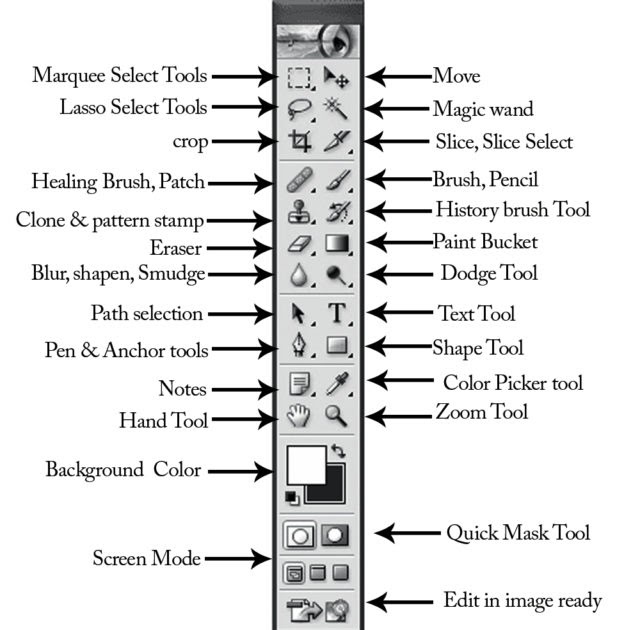 Инструменты просмотра B. Инструменты выбора C. Инструменты улучшения D. Инструменты рисования E. Инструменты изменения F. Цвет
Инструменты просмотра B. Инструменты выбора C. Инструменты улучшения D. Инструменты рисования E. Инструменты изменения F. Цвет
Инструменты в группе «Вид» панели инструментов «Экспертный режим»
Инструмент «Масштаб» (Z)
Увеличение или уменьшение изображения. Связанные инструменты, показанные на панели параметров инструмента, — это «Увеличить» и «Уменьшить». Дополнительные сведения об инструменте масштабирования см. в разделе Увеличение или уменьшение масштаба.
Ручной инструмент (H)
Перемещает фотографию в рабочую область Photoshop Elements. Вы можете перетащить свое изображение с помощью этого инструмента. Дополнительную информацию см. в разделе Просмотр изображений в экспертном или быстром режимах.
Инструменты в группе «Выбор» панели инструментов «Экспертный режим»
Инструмент перемещения (V)
Перемещение выделения или слоев.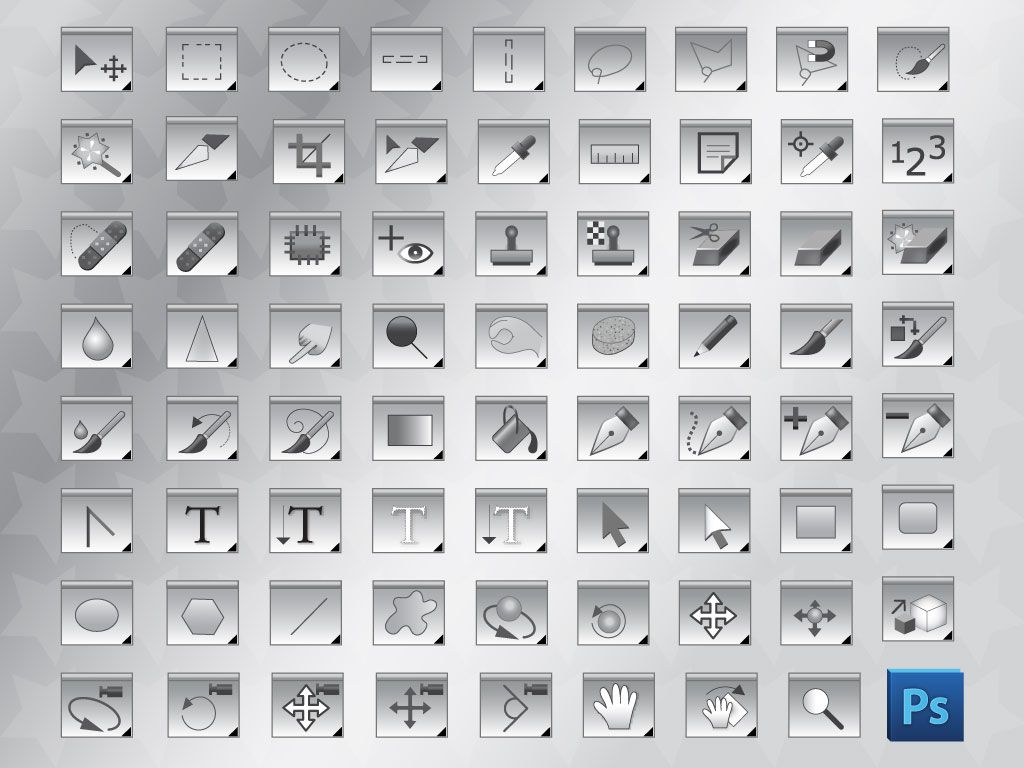 Дополнительные сведения см. в разделе Перемещение выделения.
Дополнительные сведения см. в разделе Перемещение выделения.
Инструмент «Прямоугольное выделение» (M)
Выбирает область изображения в прямоугольной рамке. Удерживайте клавишу Shift, чтобы сделать выделение квадратным.
Эллиптическое выделение (M)
Выбирает область изображения эллиптической формы. Удерживайте клавишу Shift, чтобы выделить круг.
Инструмент «Лассо» (L)
Выбирает область изображения произвольной формы.
Инструмент «Магнитное лассо» (L)
Выделяет часть изображения, выделяя высококонтрастные края вокруг формы.
Инструмент «Многоугольное лассо» (L)
Рисует прямые сегменты границы выделения.
Инструмент «Быстрое выделение» (А)
Делает выбор на основе схожести цвета и текстуры, когда вы щелкаете или перетаскиваете область, которую хотите выделить.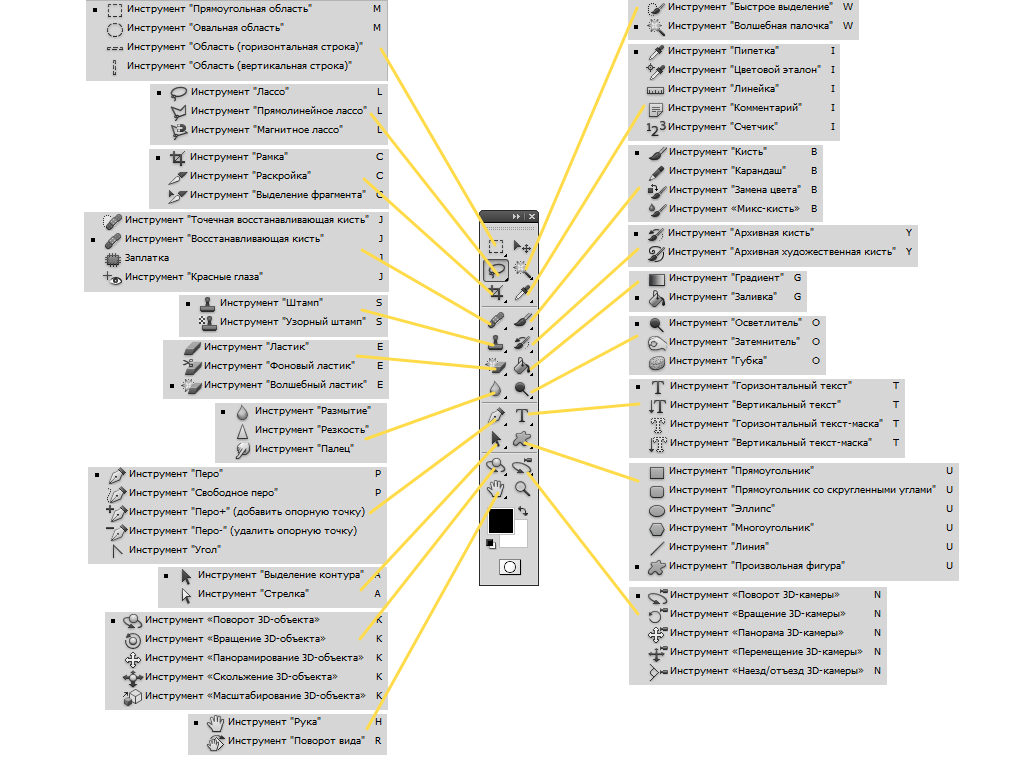
Инструмент «Кисть выделения» (A)
Выбирает область, где вы рисуете кистью.
Инструмент «Волшебная палочка» (A)
Выбирает пиксели с похожими цветами одним щелчком мыши.
Инструмент «Уточнить выделение кисти» (A)
Добавляет или удаляет области в выделении и из него, автоматически обнаруживая края. Дополнительные сведения об этом инструменте см. в разделе Редактирование и уточнение выборки.
Инструмент «Автовыбор» (А)
Автоматически делает выбор, когда вы рисуете фигуру вокруг объекта, который хотите выделить.
Дополнительные сведения о выборе см. в разделе Использование инструментов для выбора.
Инструменты в группе «Улучшение» панели инструментов «Экспертный режим»
Инструмент «Глаз» (Y)
Удаляет эффект красных глаз, эффект домашних животных и исправляет закрытые глаза на фотографиях.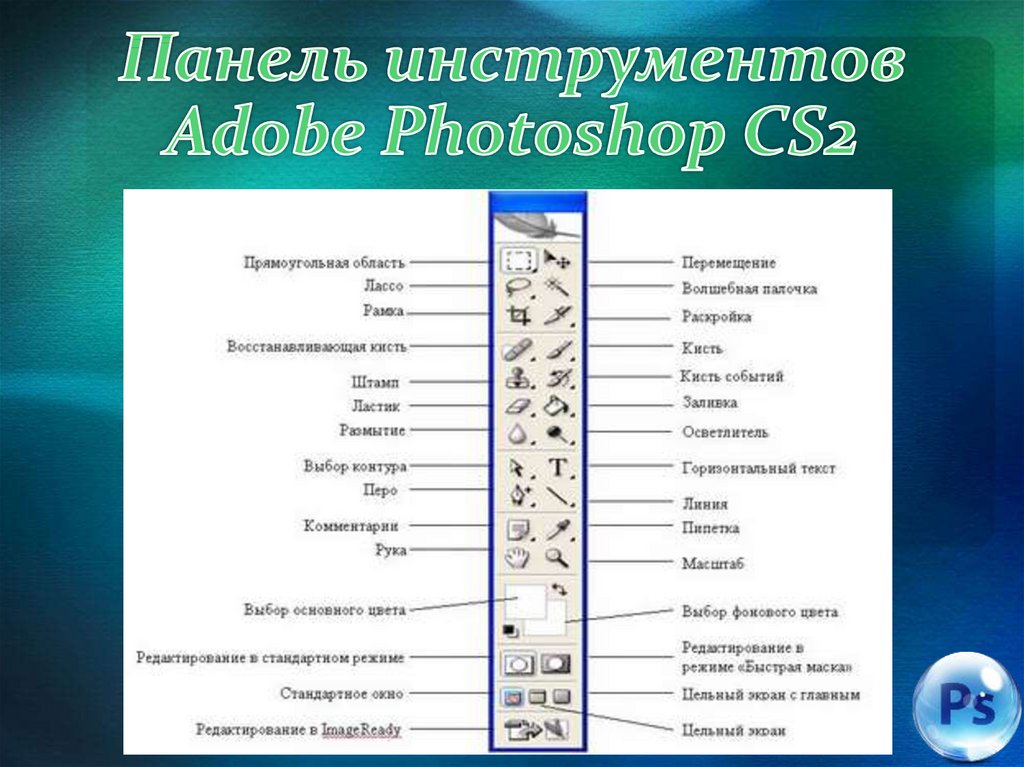 Дополнительные сведения об этом инструменте см. в разделах «Точное удаление эффекта красных глаз», «Удаление эффекта глаз питомца» и «Исправление закрытых глаз».
Дополнительные сведения об этом инструменте см. в разделах «Точное удаление эффекта красных глаз», «Удаление эффекта глаз питомца» и «Исправление закрытых глаз».
Инструмент «Точечная восстанавливающая кисть» (J)
Удаляет пятна с фотографий. Дополнительные сведения об этом инструменте см. в разделе Удаление пятен и нежелательных объектов.
Инструмент «Восстанавливающая кисть» (J)
Удаляет пятна с фотографии, выбирая часть фотографии в качестве контрольной точки.
Инструмент «Умная кисть» (F)
Применяет тональные и цветовые корректировки к определенным областям фотографии.
Детализированный инструмент «Умная кисть» (F)
Наносит корректировку на определенные области фотографии, как инструмент рисования.
Дополнительные сведения об умных кистях см. в разделах Настройка цвета и тональности с помощью инструментов «Умная кисть» и «Применение инструментов «Умная кисть».
Инструмент «Штамп» (S)
Краски с образцом изображения, которые можно использовать для дублирования объектов, устранения дефектов изображения или закрашивания объектов на фотографии. Вы также можете клонировать часть изображения в другое изображение. Дополнительные сведения см. в разделе Клонирование изображений или областей изображения.
Инструмент «Штамп» (S)
Рисует с узором, определенным на основе вашего изображения, другого изображения или предустановленного узора. Дополнительную информацию см. в разделе Использование инструмента «Узорный штамп».
Инструмент «Размытие» (R)
Смягчает резкие края или области изображения за счет уменьшения деталей. Дополнительные сведения см. в разделе Размытие или смягчение краев.
Инструмент «Заточка» (R)
Повышает резкость фотографии путем фокусировки мягких краев фотографии для повышения четкости или фокусировки. Дополнительные сведения о повышении резкости см. в разделе Повышение резкости изображения.
Дополнительные сведения о повышении резкости см. в разделе Повышение резкости изображения.
Инструмент «Размазывание» (R)
Имитирует движение пальца по влажной краске. Инструмент подбирает цвет там, где начинается штрих, и перемещает его в направлении, в котором вы перетаскиваете. Дополнительные сведения об этом инструменте см. в разделе Использование инструмента «Размазывание».
Губка (O)
Изменяет насыщенность цвета области. Дополнительные сведения об использовании этого инструмента см. в разделе Настройка насыщенности в изолированных областях.
Инструмент уклонения (O)
Осветляет области изображения. Вы можете использовать этот инструмент, чтобы выделить детали в тенях. Дополнительные сведения об инструменте «Осветление» см. в разделе «Быстрое осветление или затемнение отдельных областей».
Инструмент для записи (O)
Затемняет области изображения.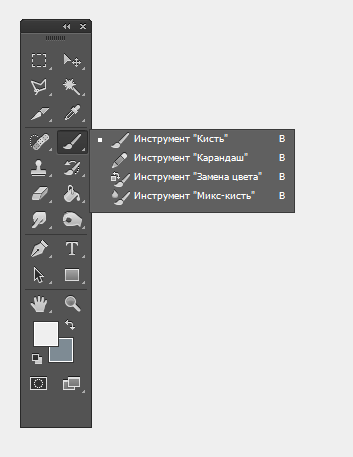 Вы можете использовать этот инструмент, чтобы выделить детали в светлых участках. Дополнительные сведения об инструменте «Затемнение» см. в разделе «Быстрое осветление или затемнение отдельных областей».
Вы можете использовать этот инструмент, чтобы выделить детали в светлых участках. Дополнительные сведения об инструменте «Затемнение» см. в разделе «Быстрое осветление или затемнение отдельных областей».
Инструменты в группе «Рисование» набора инструментов «Экспертный режим»
Инструмент «Кисть» (В)
Создает мягкие или резкие цветовые мазки. Вы можете использовать его для имитации техники аэрографа. Дополнительные сведения об этом инструменте см. в разделе Использование инструмента «Кисть».
Инструмент «Кисть импрессиониста» (B)
Изменяет существующие цвета и детали изображения, чтобы фотография выглядела так, как будто она была нарисована стилизованными мазками кисти. Дополнительные сведения об этом инструменте см. в разделе Использование инструмента «Кисть импрессиониста».
Инструмент «Замена цвета» (B)
Упрощает замену определенных цветов в изображении. Дополнительные сведения об этом инструменте см. в разделе Замена цвета на изображении.
Дополнительные сведения об этом инструменте см. в разделе Замена цвета на изображении.
Инструмент «Ластик» (E)
Стирает пиксели изображения при перетаскивании по ним. Дополнительные сведения об этом инструменте см. в разделе Использование инструмента «Ластик».
Инструмент «Ластик для фона» (E)
Превращает цветные пиксели в прозрачные пиксели, чтобы можно было легко удалить объект с фона. Дополнительные сведения об этом инструменте см. в разделе Использование инструмента «Фоновый ластик».
Инструмент «Волшебный ластик» (E)
Изменяет все похожие пиксели при перетаскивании в пределах фотографии. Дополнительные сведения см. в разделе Использование инструмента «Волшебный ластик».
Инструмент «Заливка» (K)
Заполняет область, цвет которой аналогичен пикселям, по которым вы щелкаете. Дополнительную информацию об этом инструменте см. в разделе Использование инструмента «Ведро с краской».
в разделе Использование инструмента «Ведро с краской».
Инструмент «Узор» (K)
Применяет к изображению заливку или узор вместо использования одной из кистей. Дополнительные сведения см. в разделе Заливка слоя цветом или узором.
Инструмент «Градиент» (G)
Заполняет область изображения градиентом. Дополнительные сведения см. в разделе Применение градиента.
Инструмент «Палитра цветов» (I)
Копирует или пробует цвет области фотографии, чтобы установить новый цвет переднего плана или фона. Дополнительные сведения об этом инструменте см. в разделе Выбор цвета с помощью инструмента «Пипетка».
Инструмент «Пользовательская форма» (U)
Предоставляет различные варианты формы для рисования. Когда вы выбираете инструмент «Пользовательская фигура», вы можете получить доступ к этим фигурам на панели параметров инструмента.
Другие инструменты, связанные с фигурой, доступные на панели параметров инструмента:
- Прямоугольник
- Прямоугольник со скругленными углами
- Эллипс
- Полигон
- Звезда
- Линия
- Выбор
Дополнительные сведения о создании фигур см. в разделе Создание фигур.
Инструмент «Текст» (T)
Создает и редактирует текст на вашем изображении.
Другие инструменты, связанные со шрифтом, доступные на панели параметров инструмента:
- Вертикальный тип
- Маска горизонтального типа
- Маска вертикального типа
- Текст в выделении
- Текст на фигуре
- Текст на пользовательском пути
Дополнительные сведения о добавлении и редактировании текста на изображении см. в разделе Добавление текста.
Карандаш (N)
Создает резкие линии от руки.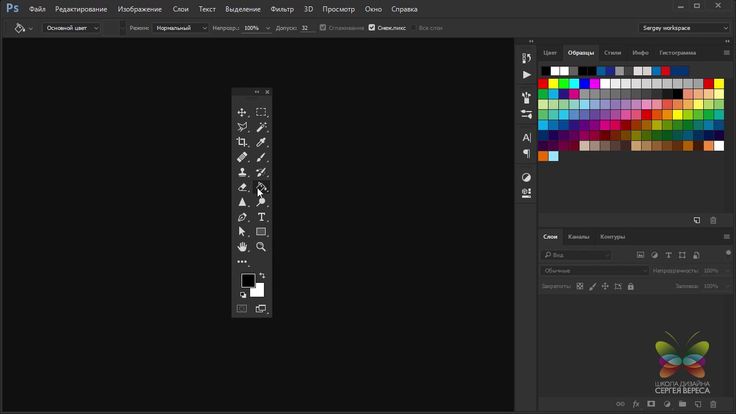 Дополнительные сведения см. в разделе Использование инструмента «Карандаш».
Дополнительные сведения см. в разделе Использование инструмента «Карандаш».
Инструменты в группе «Изменить» панели инструментов «Экспертный режим»
Инструмент обрезки (С)
Обрезает часть изображения в соответствии с выделением. Дополнительные сведения об этом инструменте см. в разделе Обрезка изображения.
Инструмент «Формат для печенья» (C)
Обрезка фотографии в соответствии с выбранной вами формой. Дополнительные сведения об этом инструменте см. в разделе Использование инструмента Cookie Cutter.
Инструмент «Обрезка перспективы» (C)
Изменяет перспективу изображения при его кадрировании. Дополнительные сведения об этом инструменте см. в разделе Инструмент «Обрезка перспективы».
Инструмент «Перекомпоновать» (W)
Интеллектуальное изменение размера фотографий без изменения важного визуального содержимого, такого как люди, здания, животные и т.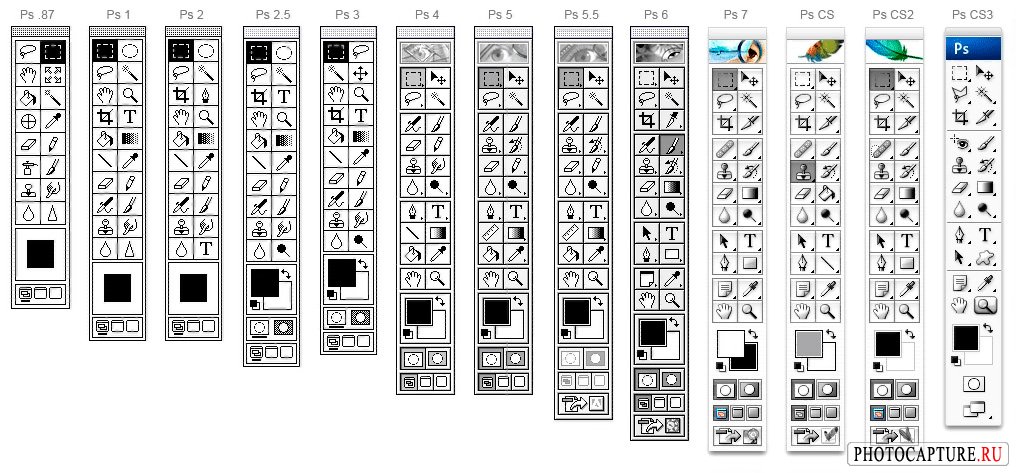 д. Дополнительные сведения см. в разделе Изменение композиции фотографии в режиме «Эксперт». Пошаговые инструкции по перекомпоновке см. в разделе Перекомпоновка фотографии в управляемом режиме.
д. Дополнительные сведения см. в разделе Изменение композиции фотографии в режиме «Эксперт». Пошаговые инструкции по перекомпоновке см. в разделе Перекомпоновка фотографии в управляемом режиме.
Инструмент Content-Aware Move (Q)
Выбирает объект на фотографии и перемещает выделение в другое место или расширяет его. Дополнительные сведения об этом инструменте см. в разделе Перемещение и изменение положения объектов.
Инструмент «Выпрямление» (P)
Выравнивает изображение по вертикали или горизонтали. Дополнительные сведения об этом инструменте см. в разделе Выпрямление изображения.
Чтобы использовать инструмент в режиме «Быстрый» или «Эксперт», сначала выберите инструмент на панели инструментов. Затем используйте различные параметры на панели параметров инструмента для выполнения своей задачи.
Выберите инструмент
Выполните одно из следующих действий:
- Щелкните инструмент на панели инструментов.

- Нажмите сочетание клавиш для инструмента. Например, нажмите B, чтобы выбрать инструмент «Кисть». Сочетание клавиш для инструмента отображается во всплывающей подсказке. Вы также можете найти список полезных сочетаний клавиш в разделе Клавиши для выбора инструментов.
Вы не можете отменить выбор инструмента — после того, как вы выбрали инструмент, он остается выбранным, пока вы не выберете другой инструмент. Например, если вы выбрали инструмент «Лассо» и хотите щелкнуть изображение, ничего не выбирая, выберите инструмент «Рука».
Выберите параметры на панели параметров инструмента
Панель параметров инструмента отображается в нижней части окна Photoshop Elements. В нем отображаются параметры выбранного инструмента. Например, если вы выберете инструмент «Обрезка» из набора инструментов, вы найдете связанные инструменты (инструмент «Формат для печенья» и инструмент «Обрезка перспективы») и другие параметры на панели параметров инструмента.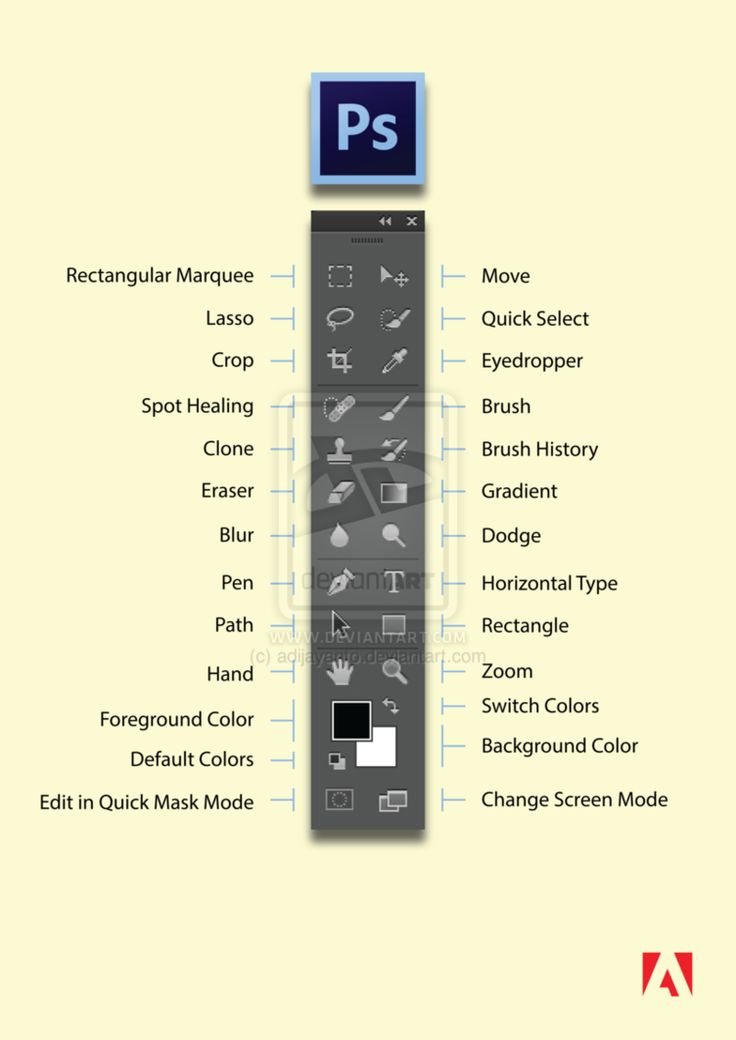
Нажмите здесь, чтобы посмотреть видео о том, как использовать инструмент «Кадрирование». В видео объясняются параметры, доступные на панели параметров инструмента «Кадрирование».
Если панель параметров инструмента не отображается, щелкните значок инструмента на панели инструментов или нажмите «Параметры инструмента» на панели задач.
Панель параметров инструмента «Лассо»
A. Значок активного инструмента B. Связанные инструменты C. Дополнительные параметры
Вы можете изменить настройки по умолчанию для инструментов. Например, вы можете скрыть подсказки инструментов или изменить внешний вид указателя инструмента.
Редактировать Общие настройки
Выполните одно из следующих действий:
- В Windows выберите «Правка» > «Установки» > «Основные».
- В Mac выберите Photoshop Elements > «Установки» > «Основные».
Установите один или несколько из следующих параметров:
- Выберите «Показать подсказки», чтобы отобразить подсказки.

- Выберите «Использовать клавишу Shift для переключения инструментов», чтобы переключаться между наборами скрытых инструментов, удерживая нажатой клавишу Shift. Если этот параметр не выбран, вы можете переключаться между наборами параметров инструмента, нажимая сочетание клавиш (не удерживая клавишу Shift). Например, последовательное нажатие B на клавиатуре циклически переключает все параметры инструмента «Кисть» (инструменты «Кисть», «Кисть импрессиониста» и «Замена цвета»).
- Выберите инструмент «Выбрать перемещение» после фиксации текста, чтобы выбрать инструмент «Перемещение» после использования инструмента «Текст» для добавления текста к фотографии.
- Выберите «Показать подсказки», чтобы отобразить подсказки.
Нажмите OK.
Настройка внешнего вида указателя
Выполните одно из следующих действий:
- В Windows выберите «Правка» > «Установки» > «Отображение и курсоры».
- В Mac выберите Photoshop Elements > «Установки» > «Отображение и курсоры».

Выберите параметр для курсоров рисования:
- Стандарт Отображает указатели в виде значков инструментов
- Precise Отображает указатели в виде перекрестий
- Нормальный кончик кисти Отображает указатели в виде кругов размером 50 % от размера, указанного для кисти
- Наконечник полноразмерной кисти Отображает указатели в виде кругов полного размера, указанного для кисти
- Показать перекрестие на кончике кисти Отображает перекрестие в кругах, когда вы выбираете «Обычный кончик кисти» или «Полноразмерный кончик кисти»
Выберите настройку для других курсоров:
- Стандарт Отображает указатели в виде значков инструментов
- Precise Отображает указатели в виде перекрестий
Нажмите OK.
Вы можете изменить размер или твердость
курсор рисования, перетащив изображение. Когда вы перетаскиваете, вы просматриваете
как размер, так и твердость малярного инструмента.