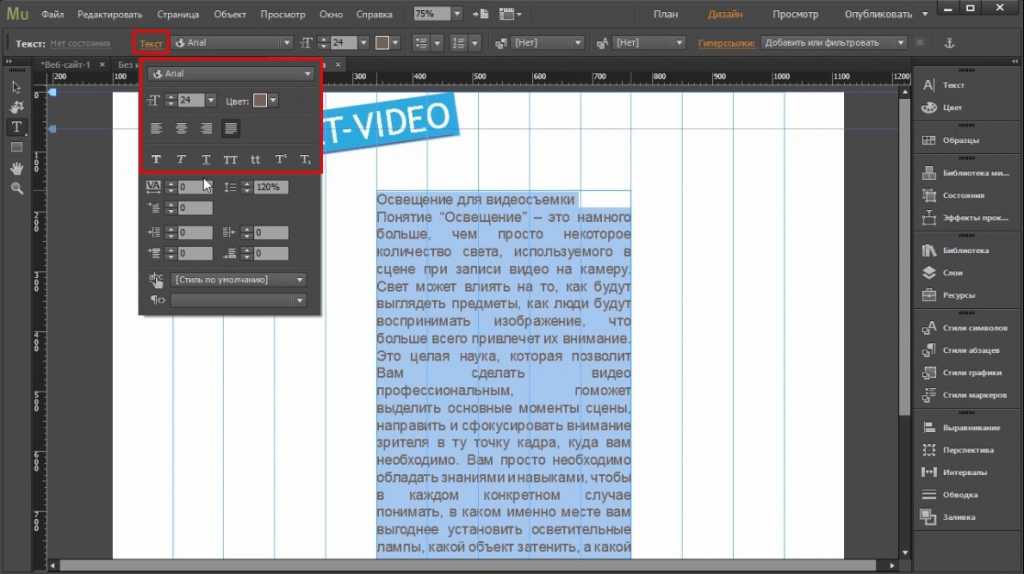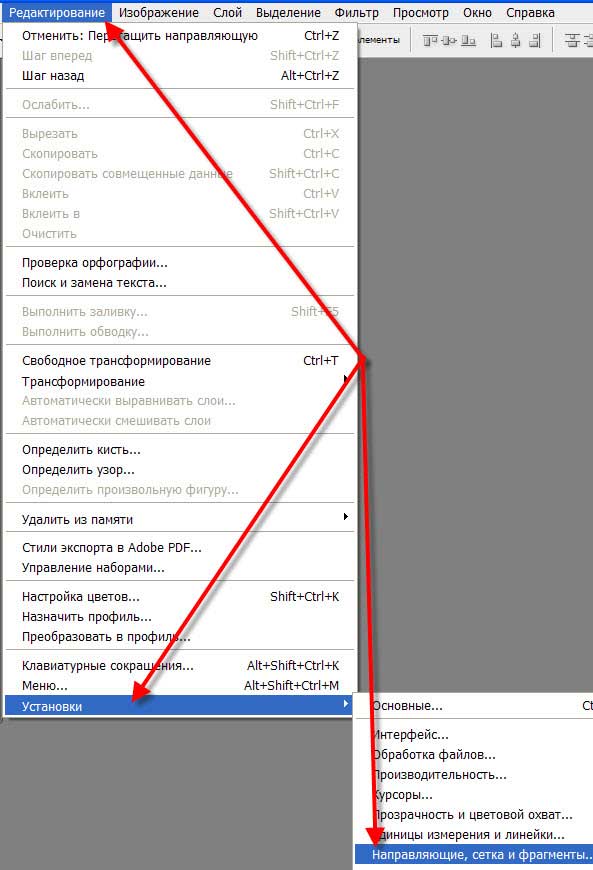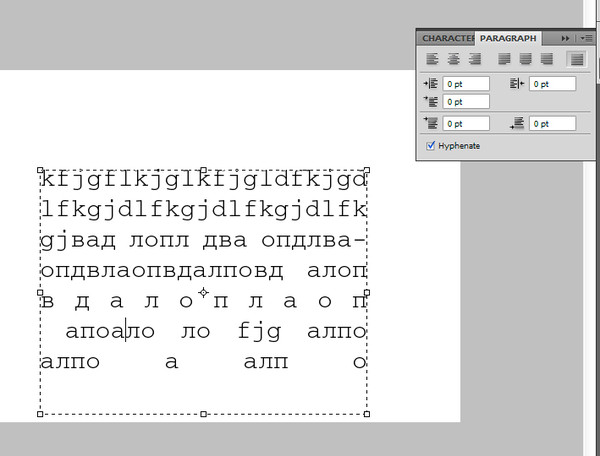Рамки онлайн с днем рождения Детские рамки онлайн Онлайн генератор рамок для фото
Детские рамки онлайн из категории «Рамки онлайн с днем рождения»
Здесь вы сделать поздравительную открытку для ребенка в красочных и мультипликационных вариантах. Представленные рамки с днем рождения детские подходят совершенно к разному возрасту для малышей и подростков, но тематика рамок совершенно разная.
Когда стихнет праздничная суета, вы можете вставить детское фото в рамки с днем рождения, находясь на сайте в онлайн фотошоп режиме, при необходимости можете добавить сопровождающий текст.
Интересным опытом станет создание детской рамки с днем рождения своими руками вместе с малышом. Сам процесс ему точно понравится, а прекрасное фото, полученное в результате фотомонтажа, будет его любимой фотографией и настоящей гордостью. Поздравительные рамки для детей превратят снимок вашего ребенка в шедевр фотографического искусства.
Страницы: 12
Поздравительный плакат с рамкой
Детская рамка онлайн для дня рождения в виде поздравительной стенгазеты со смешариками, где каждый смешарик имеет свое пожелание
Поздравительная рамка для девочки
Фото рамка онлайн для поздравления девочек с днем рождения, а украшена она цветами и большой компанией диснеевских принцесс
Рамка детская с Чебурашкой
Поздравительная рамка онлайн для детского дня рождения, на фоне которой изображен Чебурашка с большим подарком
Поздравительная рамка с зайкой
Праздничная рамка для фото с цветами и плюшевым зайкой для украшения фотографий в детский день рождения, создать фотомонтаж
Детская фото рамка для дня рождения
Онлайн фотошоп рамка в торжественном варианте на день рождения, она украшена воздушными шарами и подарками
Рамка с поздравлением от котенка
Фото рамка онлайн для детского дня рождения, рамка сделана в мультипликационном стиле с котенком, собачкой и мышкой
Рамка на детский день рождения
Детская онлайн фото рамка поздравительная для детского дня рождения с озорными мультяшными героями, конфетти и шарами
Рамка на день рождения со сладостями
Рамка онлайн для детского дня рождения, в ней ваше фото будет находиться среди праздничной атрибутикой и сладостей
Рамка онлайн на день рождения
Детская рамка для фото с мультяшками, хорошо подойдет для тех деток, которые отмечают свой день рождения в зимнее время
Фотоэффект с поздравлением от Тедди
Рамка онлайн для поздравления с днем рождения подростку (девочек и девушек) с мишкой Тедди, с цветочком и с сердечками
Рамка поздравительная с мультяшками
Рамка для дня рождения онлайн с воздушными шарами, конфетти, а так же изображены Микки-маусы и множество подарков
Графическая рамка на день рождения
Поздравительная рамка онлайн с днем рождения, она сделана из графических линий и имеет поздравительное стихотворение
Рамка на день рождения на 5 лет
С помощью этой рамки вы сможете вставить фото в рамку ребенка, которому исполнилось пять лет и создать поздравительную открытку
Диснеевская рамка с днем рождения
Очень красочная рамка онлайн для детей ко дню рождению, в ней фото вашего ребенка будет вставлено среди мультяшных героев
Поздравительная рамка с ромашками
Рамка онлайн для детской фотографии ко дню рождению, ее украшают ромашки, плюшевый зайка и поздравительная надпись
Рамка поздравительная с Мяу и Гав
С помощью этой рамки вы сможете вставить детское фото в рамку онлайн поздравляющую с днем рождения от Мяу и Гав
Рамка с шарами на день рождения
Красочная поздравительная рамка онлайн для фото в векторном стиле, ее украшают воздушные шарики, подарки и торт
Рамка с днем рождения от Микки
Онлайн рамка для детских фото, в которой фото будет вставлено на фоне полянки с цветами и в окружении Микки-маусов
Поздравительная рамка со львенком
Детская рамка онлайн на день рождения с красочными цветами и со львенком на черепахи из советского мультфильма
Рамка с днем рождения детская
Рамка онлайн для детских фото ко дню рождению, на фоне которой изображена Машенька с подарками
Рамка с Геной поздравительная
Детская поздравительная рамка ко дню рождению, на фоне рамки изображен крокодил Гена с гармошкой
Рамка на день рождения с дидлами
Красочная рамка для детского дня рождения, ее будут украшать воздушные шары, дидлы и ваше фото вставленное в онлайн редакторе
Рамка с поздравлениями от Винни-пуха
Детская онлайн рамка ко дню рождению с поздравлением и с героями мультфильма Винни-пуха, Пятачка, ослика Иа и с Тигрой
Рамка на день рождения с котенком
Очаровательная рамка для создания поздравительной открытки с днем рождения с детской фотографией с котиком и цветами
Страницы: 12
Бесплатные открытки и рамки на День Рождения с вашим фото
По данным российских и других СМИ потери российской армий в Украине — от нескольких тысяч до более 71000 человек, есть много раненых солдат и много попало в плен.
 В некоторых СМИ говорят, что РФ потеряла более 35% своих войск.
В некоторых СМИ говорят, что РФ потеряла более 35% своих войск.
Погибло много мирных жителей.
Всем хочется верить, что эта дурацкая война заберет минимальное количество жизней, но решение российских властей разрешить братские могилы солдат, в которых можно хоронить сотни солдат, заставляет в этом сомневаться.
Российские солдаты вывозят награбленную с украинских домов технику, ноутбуки, телефоны, ковры…, но оставляют трупы своих военных или сжигают их (похоже проще избавиться от тела чем выплачивать родственникам компенсацию).
Российские войска все-таки бомбят жилые кварталы, снаряды попадают в многоэтажки, детские сады, школы, больницы, роддомы, вокзалы, торговые центры…
Разные СМИ показывают много доказательств, что российский солдат сознательно бомбит и убивает мирных жителей, обстреливает автомобили с женщинами и детьми,
насилует женщин.
В Украине повреждено более 9000 объектов инфраструктуры (жилых домов, школ, больниц.
 ..). Только в Мариуполе погибло более 2400 мирных жителей. Совпадение? Не думаю.
..). Только в Мариуполе погибло более 2400 мирных жителей. Совпадение? Не думаю.
Более двух месяцев российские солдаты блокировали город Мариуполь на Донбаcсе. В городе не было электричества, воды, газа, отопления и мобильной связи.
Каждый день город бомбила российская армия, разрушено более 95% жилого фонда Мариуполя. Более двух месяцев население пряталось в подвалах без воды и еды, а российская армия блокировала доставку гуманитарной помощи населению.
Такой помощи российских солдат население этого города на Донбасcе точно не хотело.
Другие захваченные города также сильно разрушены.
Путин всем обещал, что победит Украину за три дня, но солдаты РФ смогли захватить и удержать только небольшие города и села.
В этих городах очень много мирных жителей выходят с украинскими флагами на мирные акции протеста против оккупации русскими солдатами.
Украинская армия и местные жители быстро уничтожают российских солдат,
которых отправили на войну в старых танках и машинах.
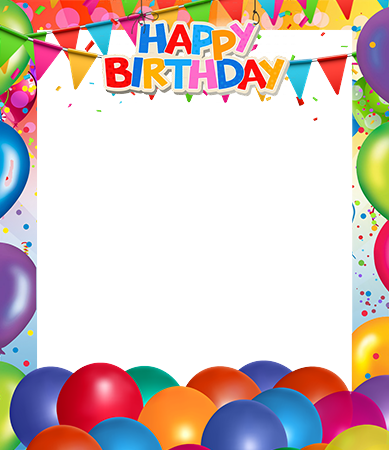 Чтобы защитить своих граждан за рубежом нормальные страны предлагают своим гражданам выехать из страны, а не вводят войска.
Чтобы защитить своих граждан за рубежом нормальные страны предлагают своим гражданам выехать из страны, а не вводят войска.
В России больше солдат чем в Украине, но при наступательных операциях всегда теряется в несколько раз больше солдат, чем при оборонительных. Это и объясняет, почему российских солдат умирает больше чем украинских.
В России намного больше авиации, танков, артиллерии, но страны Нато поставляют Украине современное оборонительное оружие, которое может за считанные секунды уничтожить авиацию и танки России.
Это и объясняет, почему в таком огромном количестве Украина сбивает русскую авиацию, танки и технику.
Боевой дух в Украинской армии выше, поскольку они воюют за свою свободу и независимость. Население готово ложится под танки, чтобы не пустить русских и войну на свою территорию.
За что воюет российский солдат, не понимает даже он сам.
Самой большой ошибкой русской армии в этой войне есть убийство и насилие над мирными гражданами Украины.

Во всем мире разные СМИ показали много убитых мирных граждан в Киевской области, есть много информации об изнасиловании детей и женщин.
Украина — это не Россия. В России, когда полиция разгоняет митинг все убегают и сидят по домам.
В Украине разгон сотни студентов на майдане в 2013 году закончился тем, что миллионы людей вышли на майданы по всей стране и скинули власть.
Власть РФ повторила ошибку Гитлера во второй мировой войне и Януковича на майдане.
Уже сейчас желающих воевать в Украине против РФ в 6 раз больше, чем в Украине есть автоматов и это количество будет только расти.
По перехваченным разговорам российских солдат похоже на то, что военные не могли взять Киев и
российская власть дала приказ убивать также мирных граждан, которые будут попадаться на пути.
Но все мы понимаем, что и с дисциплиной в русской армии не все хорошо.
Солдаты РФ очень часто бухают, насилуют женщин, воруют в магазинах и домах, а не выполняют военные задачи.
Второй большой ошибкой русской армии стали просчеты руководства РФ. путин попал в ловушку США и стран НАТО.
путин знал, что НАТО не готово воевать за Украину, но не учел, что страны НАТО будут поставлять столько военной техники Украине,
сколько нужно для победы над РФ. Власть РФ думала, что сможет захватить Украину за несколько дней и НАТО не успеет помочь Украине.
Но все планы провалились. Очень близки к провалу и планы по удержанию экономики РФ.
Провести демилитаризацию Украины, когда страны НАТО поставляет новую военную технику и оружие просто невозможно.
Продолжение войны еще больше загоняет РФ в тупик, но путину как-то нужно объяснить населению этот провал.
Украинская армия действует намного умнее и эффективней русской.
российская армия воюет еще по советским учебникам (только вперед, взять город любой ценой, нужна победа к празднику и на потери никто не смотрит).
Такая тактика привела к тому, что российская армия потеряла очень много солдат, а результата почти не достигла.

Украинская армия пытается сохранить каждого солдата и пишет свой новый учебник войны.
Украинские солдаты творят чудеса на поле боя, похоже им Бог помогает.
Более 8-ми лет Россия готовилась к санкциям запада, но за это время так и не смогла заменить импортные технологии и продукты своими.
Наивно думать, что РФ сможет сделать это в будущем.
Сейчас в РФ закрывается много иностранных компаний и совсем скоро российский человек сможет сравнить,
как к нему относились и сколько платили в европейских и американских компаниях, а как и сколько в российских.
Экономика Китая и других стран от этой войны теряет очень много.
Скорее всего, Китай будет сотрудничать с Европой и США и по возможности использовать Россию в своих целях, если это не будет мешать торговли с западом.
Большинство стран будут избегать торговли с РФ и по возможности покупать в других странах.
Все идет к тому, что Европа откажется от русской нефти и газа в ближайшее время, а заменить Европу другими странами в России не выйдет.

Если бы Россия могла продавать свою нефть и газ другим странам — она бы это делала раньше. С каждым годом экспорт РФ будет падать.
Развивать в таких условиях страну станет невозможно.
Уже сейчас всем понятно, что путин начал войну против всего мира и чем закончиться для РФ война против всего мира понимают все, кроме россиян.
В то время, когда российский солдат исполняет приказ путина, вся российская элита со своими семьями вылетает с РФ в другие страны, а путин пьет чай с красивыми женщинами.
Все политики в РФ говорят, что европейцы и американцы неуважительно относятся к русским, но российская власть свой народ вообще за людей не считает.
Среди российских солдат много умных людей, которые понимают, что даже в случае победы РФ, путин на Украине не остановиться и теперь до конца своей жизни русским солдатам придется воевать.
Поэтому, срочно обращайтесь к своим родственникам и знакомым, которые еще работают в правоохранительных органах и служат в армии РФ.
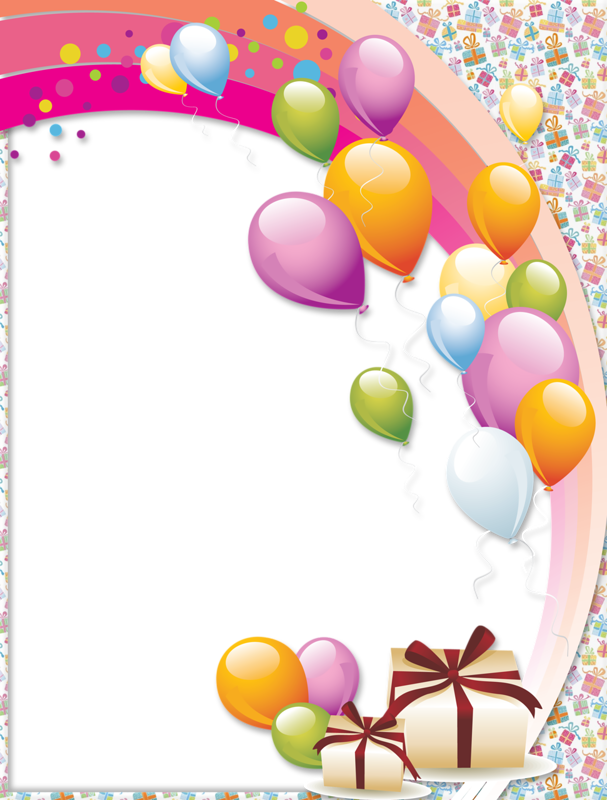
Объясните им, что единственный вариант уберечь РФ от распада и сохранить свою жизнь, жизнь своих родственников и российских граждан — это уволиться со службы уже сейчас, взять больничное или отпуск…
и не выполнять приказов путина.
Ну и самое главное, смотрите новости других стран, в РФ каналам запрещено законом говорить правду о потерях российских солдат (это государственная тайна).
Много лет российские СМИ врут о нацистах и бандеровцах в Украине, что Украина убивала на Донбассе детей и другой бред, в который почему-то верит только российский человек. Нигде, кроме российских СМИ такой информации не было.
Сейчас весь мир вводит санкции против РФ. Совпадение? Не думаю!
Те причины, из-за которых путин захватил Крым, ввел войска на Донбасс и сейчас на Украину, звучат настолько глупо, что весь мир считает путина сумасшедшим.
Но для русского человека, который слепо верит, что факел — это символ нацизма, а факельная хода — это проявление нацизма в Украине, видимо этого достаточно, чтобы начать войну.

Факел используют на олимпийских играх, есть он на многих советских памятниках и является символом светлой памяти об умерших, символом знаний и просвещения.
Власти РФ считают вступление Украины в НАТО угрозой для РФ, а Эстонию, Латвию и Литву, которые уже много лет в НАТО такой угрозой не считают.
Власти РФ показывают документ, что Украина готовила вторжение на ЛДНР, но делают это через две недели после начала войны (то есть перед началом войны никаких доказательств у них не было).
гитлер также всем показывал документ, что это СССР планировала напасть на Германию.
Понимая, что русским властям никто не верит, они придумывают новые оправдания своего вторжения и своих преступлений.
Всем рассказывают, что Украина разрабатывала биологическое оружие и с помощью птиц хотело заражать россиян,
что украинцы сами убили своих граждан в Киевской области,
что это украинцы запустили ракету по вокзалу Краматорска, где погибло много мирных граждан,
но СМИ разных стран доказывают вину России и опровергают вранье российских СМИ.

Кто-то еще помнит те времена, когда российская власть и журналисты говорили правду?
Понемногу российский человек начинает понимать, что российские СМИ — это главные предатели, главные фашисты из-за которых сейчас гибнет тысячи российских солдат и мирных жителей.
По последним новостям известно, что кибервойска разных стран уже слили в интернет список военных РФ и начали свою работу над всеми гражданами РФ, которые распространяли в интернете комментарии, поддерживающие войну в Украине и режим путина.
Чтобы не попасть в этот список, рекомендуем как можно скорее удалить такие комментарии. Проще всего найти тех граждан, кто использует андроид, IOS или виндовс (это американское программное обеспечение).
Время покажет, как закончится эта война, но сейчас весь мир считает путина и большинство граждан РФ фашистами, которые захватывают другие страны.
СССР распался из-за проблем в экономике, а не от вторжения других стран.

Главная угроза для России это бедность.
И хотя российская власть смеется над санкциями, война в Украине приведет к бедности и распаду РФ.
Крым и Донбасс будут постоянно тянуть Россию на дно и чем быстрее РФ избавится от этих территорий, тем больше шансов в России всплыть самой.
А в случае захвата всей Украины тянуть Россию на дно будут более 40 миллионов украинцев.
Весь мир будет топить Россию еще сильнее.
За 8 лет ДНР и ЛНР при поддержке России так и не смогли построить самостоятельное государство.
Производства товаров и работы там нет уже 8 лет. Финансовая помощь России идет в карманы руководителей ЛДНР, а не народу.
Власть ЛДНР своим управлением устроили геноцид для своих жителей, а
власти России продолжают спонсировать эти республики, не понимая, что их просто разводят на деньги.
В Украине в последнее время зарплаты граждан Украины в долларовом эквиваленте впервые в истории превысили российские зарплаты.
/7b53dab78ec00d6.s.siteapi.org/img/e95a4024615916b7c0857add117e20ca9cebdcf2.jpg)
В огромных масштабах ремонтируются дороги, мосты, больницы и вся инфраструктура Украины.
путин не может допустить, чтобы Украина была богаче, чем РФ со своими многомиллиардными запасами нефти и газа.
Отсидевшего януковича, который двух слов связать не может — путин поддерживает, а успешного Зеленского — нет. Совпадение? не думаю!
Для путина богатая Украина — это угроза территориальной целостности РФ.
Но путин сам попал в ту яму, которую копал для Украины. Ракетными ударами путин уничтожил часть старой военной техники в Украине, но страны Нато быстро доставили Украине современное оружие и технику.
Вместо демилитаризации Украины, получился военный апгрейд Украины и демилитаризация РФ.
Ракет у РФ осталось мало, а новое оборонительное оружие Украины теперь тысячами уничтожает русскую авиацию, танки, БТР и другую технику РФ.
Чтобы сделать Украину беднее, путин уничтожил старые аэропорты, мосты, военные части, но еще не все понимают, что восстанавливать
это все будут за российские деньги как в случае победы, так и поражения (выплата репараций).

Много лет российские власти и СМИ разжигали ненависть к украинцам, но сейчас весь мир ненавидит россиян.
Много украинцев были вынуждены бежать от войны в другие страны и города, а сейчас бегут россияне от мобилизации.
путин хотел свергнуть президента Украины, но своей провальной русской военной операцией, еще больше укрепил власть президента Украины.
путин хотел развалить Украину, захватил Крым и Донбасс,
но война с Украиной приведет к тому, что боевая и экономическая мощь РФ упадет практически до нуля и тогда этим смогут легко воспользоваться другие страны.
Китай может захватить большую часть России, а страны НАТО могут добить РФ, если это не сделает Украина.
Чтобы избежать санкций и бедности большие территории могут выходить из состава РФ и создавать независимые республики.
Никому в мире больше не нужна такая страна, как Россия и никто в мире больше не простит русским те войны и проблемы, которые власти РФ провоцировали последние десятилетия.

В России две беды: дураки и дороги. Этой фразе много лет, но за это время так ничего и не изменилось.
Народ, почему-то верит в путина, а не Бога. До сих пор много людей не понимает, что насилием и войной ничего хорошего не добьешься.
Запуганный российский человек еще боится выходить на митинги против путина и войны, потому-что его могут посадить,
но уже понимает, что законы написаны только для обычных граждан, российская власть и полиция соблюдать законы не собирается.
Все больше российских солдат отказываются воевать в Украине, сдаются в плен и понимают, что солдат должен защищать мир в своей стране, а не захватывать другие страны,
умирать за какой-то ЛДНР никто не хочет.
Все больше россиян понимает, что информация в российских новостях подается так, как выгодно власти, а не так, как оно есть на самом деле,
что нацизма в Украине никогда не было (там каждые 5 лет меняется президент и власть), а все эти новости были придуманы политиками.

Желающее добровольно убивать украинцев на войне похоже уже закончились. От убийц Путин Россию немного очистил, настало время дураков и преступников, которые согласятся воевать после принудительной мобилизации.
Ну что граждане, алкоголики, тунеядцы, хулиганы, кто хочет повоевать в Украине?
Похоже, всех, у кого был боевой опыт на кухне или возле магазина с пивом теперь ждет мобилизация, но военкомы тоже хотят заработать и присылают повестки всем подряд.
Все думали, что военные все сделают без них, но теперь когда нужно самому идти воевать или отправлять на войну детей, мужей, отцов, братьев, друзей и других близких людей мобилизацию в России почти никто не поддерживает.
Сомнительно, что небольшое количество людей, работающих в правоохранительных органах сможет посадить в тюрьму такое большое количество людей, которые не хотят воевать.
Россия — это страна, которая научилась летать в космос, но так и не научилась жить вместе с соседями.
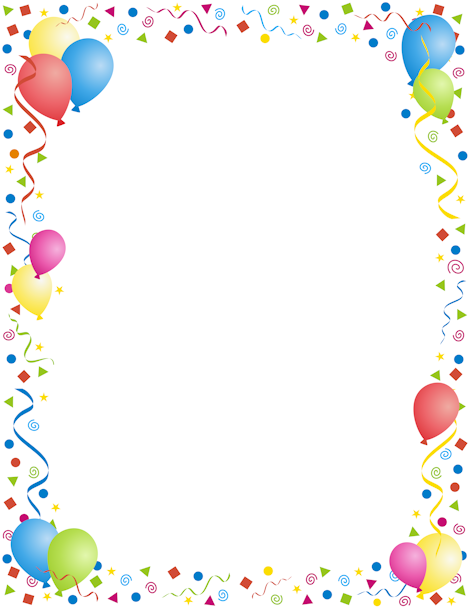
В России много умных и талантливых людей, но управляют ими дураки, лжецы, воры, преступники, алкоголики, убийцы, террористы…, которые свою страну уже разворовали и теперь им нужна еще Украина.
Весь мир делает все для того, чтобы в этой войне Россия достигала противоположных целей, но в РФ остались дураки, которые это еще не понимают и хотят лишить Украину электричества, а Европу — газа.
Если Украина и Европа начнет мерзнуть они начнут загонять Россию в каменный век еще быстрее.
Более того, очень похоже на то, что русские власти сами делают теракты на территории России, чтобы хоть как-то оправдать свои ракетные удары по Украине.
Так подставлять своих военных и говорить, что это победа может только российская власть.
Похоже путин понимает, что свергнуть его могут свои войска, поэтому
всех военных, в которых он сомневается, отправляет в Украину, а сам прячется неизвестно где.
Сколько еще времени российская армия будет терпеть свою власть неизвестно, но международный позор России обеспечен.

Простят ли путину свои военные этот позор покажет время, но народную мудрость «Не копай яму другому, а то сам в нее попадешь» путин теперь запомнит надолго.
Ну и все мы должны стать добрее.
К сожалению, нашему поколению не хватило ума, чтобы избежать этой войны, но очень хочется верить, что хватит ума создать такую систему безопасности в мире, чтобы война больше не повторялась никогда и нигде,
а также создать такую систему управления в мире, чтобы в ней не было политиков, денег и всего того, что провоцирует войны, насилие и зло.
NEW!!!
Размер: 1247x1800px (2.54Mb)
Надпись: С Днем Рождения! (текст можно изменить)
NEW!!!
Размер: 1800x1247px (2.75Mb)
Надпись: С Днем Рождения! (текст можно изменить)
NEW!!!
Размер: 1600x1108px (1. 56Mb)
56Mb)
Надпись: С Днем Рождения! (текст можно изменить)
NEW!!!
Размер: 1600x1108px (2.24Mb)
Надпись: С Днем Рождения! (текст можно изменить)
NEW!!!
Размер: 1200x1600px (1.04Mb)
Надпись: С Днем Рождения! (текст можно изменить)
Размер: 1600x1108px (2.53Mb)
Надпись: С Днем Рождения! (текст можно изменить)
Предыдущая
Страницы
Следующая
1
2
3
4
5
6
7
8
9
10
11
12
13
14
15
16
17
Kid Birthday Frame — Etsy.
 de
de
Etsy больше не поддерживает старые версии вашего веб-браузера, чтобы обеспечить безопасность пользовательских данных. Пожалуйста, обновите до последней версии.
Воспользуйтесь всеми преимуществами нашего сайта, включив JavaScript.
Найдите что-нибудь памятное,
присоединяйтесь к сообществу, делающему добро.
(более 1000 релевантных результатов)
Более 2980 бесплатных детских рамок для фото онлайн
Домашняя страница
Новые фотоэффекты
Рамки для влюбленных (657)
Свадебные рамки (488)
Женские фоторамки (2145)
Мужские фоторамки (166)
Альбом Времена года (989)
Зима (242) 900 )
Лето (444)
Осень (256)
Детские рамки (2983)
Деревня и дача (53)
Детские эмоции (62)
Детские праздники и Хочу все знать (206)
уметь (153)
Купание, еда, сон (174)
Мои игрушки и питомцы (223)
На море (66)
На природе (138)
Первый год (249)
Прогулка (38)
Развлечения (102)
С родными (135)
Зимние забавы (164)
День Рождения (157)
Разное для детей (1063)
Мультики (886)
Мультики Дисней
Мультики Дисней
(108)
Смешарики (47)
Маша и Медведь (93)
Фотоэффекты с лицом (477)
Для женщин (342)
Для мужчин (43)
Для детей (92)
Разные фотоэффекты (2370)
2 Календари (2370)
2
Знаки зодиака (60)
Деньги (18)
Родословная (34)
Журналы (18)
Рекламные щиты, стены, постеры (31)
Пригласительные (10)
Траурная лента (33)
Наклейки (30)
Разные (1979)
Открытки и рамки к праздникам (1367)
Новогодние открытки (433)
Рождественские открытки (274)
Ко дню святого Валентина (31)
2 открытки (95)
Пасхальные открытки (104)
Поздравительные открытки (200)
Разные праздники (230)
Школьный фотоальбом (406)
1 (38) сентября
Расписание уроков (10)
3
3 Разное для школы (358)
Выпускные альбомы (56)
Альбом № 1 (8)
Альбом № 2 (10)
Альбом № 3 (9)
Альбом № 4 (11)
Альбом № 5 (8)
2 Альбом номер 6 (10)
История просмотров
Онлайн-редактор фотографий
Загрузить собственную рамку
Предложение
Часто задаваемые вопросы
Поддержка
Путин улыбнулся после санкций Европы и США за аннексию Крыма и вторжение на Донбасс и пообещал, что не будет нападать на Украину.

Более безнаказанным для него было вторжение в Грузию, Чечню и Сирию.
Путин понимал, что он может делать все, что хочет, и Европа не поможет Украине.
Если бы Европа и США ввели жесткие санкции против России 8 лет назад, то сейчас не было бы войны в Европе.
Сейчас идет война за украинские города и украинская армия сдерживает российскую армию.
В мире много новостей о нападении российской армии на многоэтажки, детские сады, школы, больницы, родильные дома, вокзалы.
Они уже убили и изнасиловали многих гражданских лиц, женщин и детей.
Украинская армия может помочь вам решить проблему с Путиным, который десятилетиями разжигал войны по всему миру.
Но Украине нужна защита от российской авиации, перевод денег в Украину, полный пакет санкций для России, блокировка объектов и SWIFT-переводов России…
Украина отказалась от ядерного оружия, чтобы сделать мир безопаснее, но теперь Украине нужен 1% военной техники НАТО, чтобы установить мир в Европе.
Европа не может потерять Украину, иначе Путин будет использовать украинский народ и армию против Европы.
Остановим войну вместе.
Нам нужно создать систему управления миром без политиков, правительства, денег и всего, что может быть причиной войны и зла.
100 самых популярных фотоэффектов в этом разделе
Размер: 1247x1800px (1.25Mb)
Размер: 1247x1800px (2.27Mb)
Размер: 1108x1600px (3.11Mb)
Надпись: С Днем Рождения! (текст можно изменить)
Размер: 1246x1800px (1.87Mb)
Надпись: С Днем Рождения! (текст можно изменить)
Размер: 1800x1247px (2.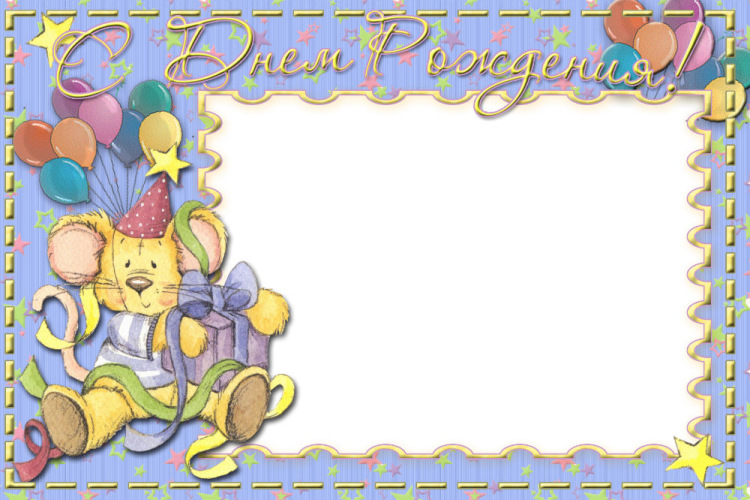

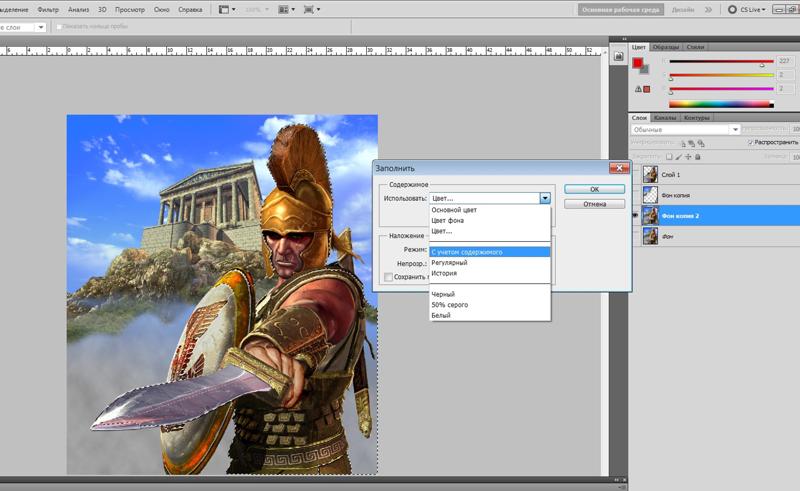
 ..
..
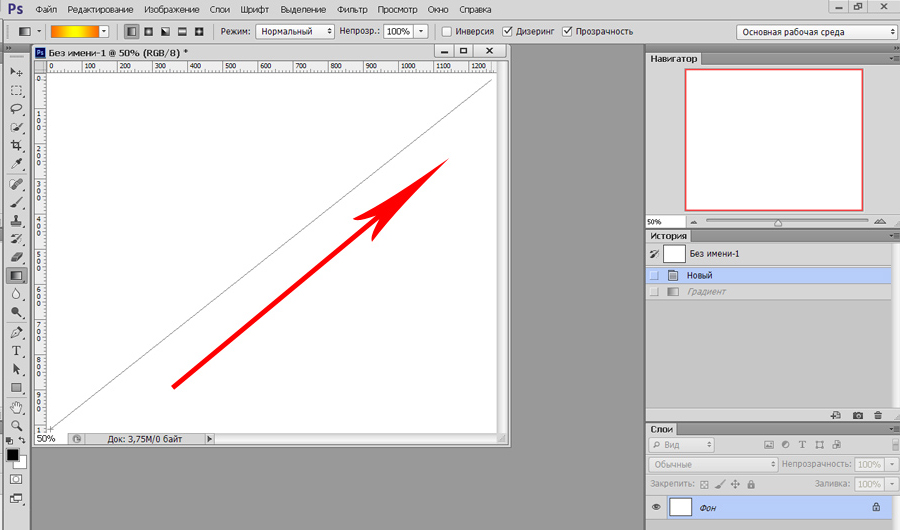 в разделе Увеличение или уменьшение масштаба
в разделе Увеличение или уменьшение масштаба


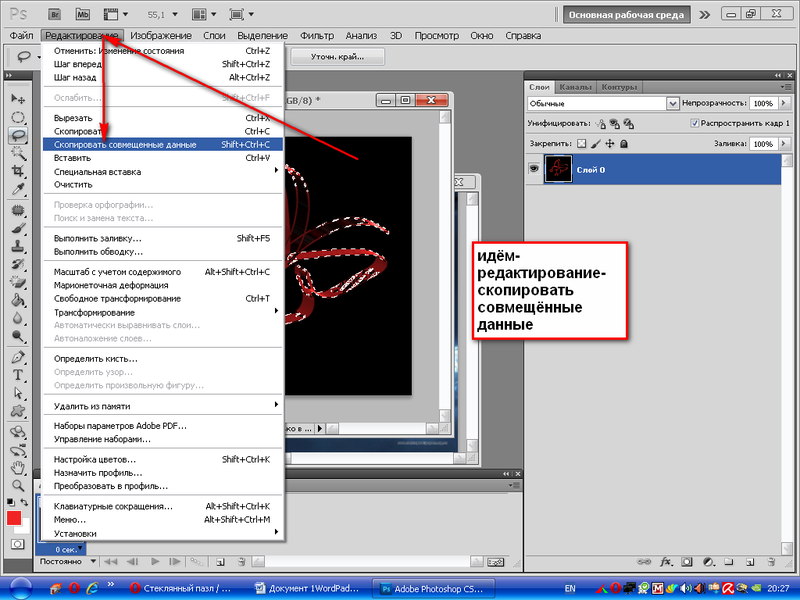

 Сложность состоит в том, чтобы узнать, какой именно инструмент будет эффективно работать с вашей фотографией.
Сложность состоит в том, чтобы узнать, какой именно инструмент будет эффективно работать с вашей фотографией. Инструмент Patch (патч, заплатка) и инструмент Content-Aware Move (Перемещение с учетом содержимого) расположены на панели инструментов. Значок инструмента Patch представляет из себя «заплатку» — прямоугольник с линиями, пересекающими каждый край пополам. Иконка инструмента Content-Aware Move представляет из себя пару перекрещенных стрелок в форме «X».
Инструмент Patch (патч, заплатка) и инструмент Content-Aware Move (Перемещение с учетом содержимого) расположены на панели инструментов. Значок инструмента Patch представляет из себя «заплатку» — прямоугольник с линиями, пересекающими каждый край пополам. Иконка инструмента Content-Aware Move представляет из себя пару перекрещенных стрелок в форме «X».
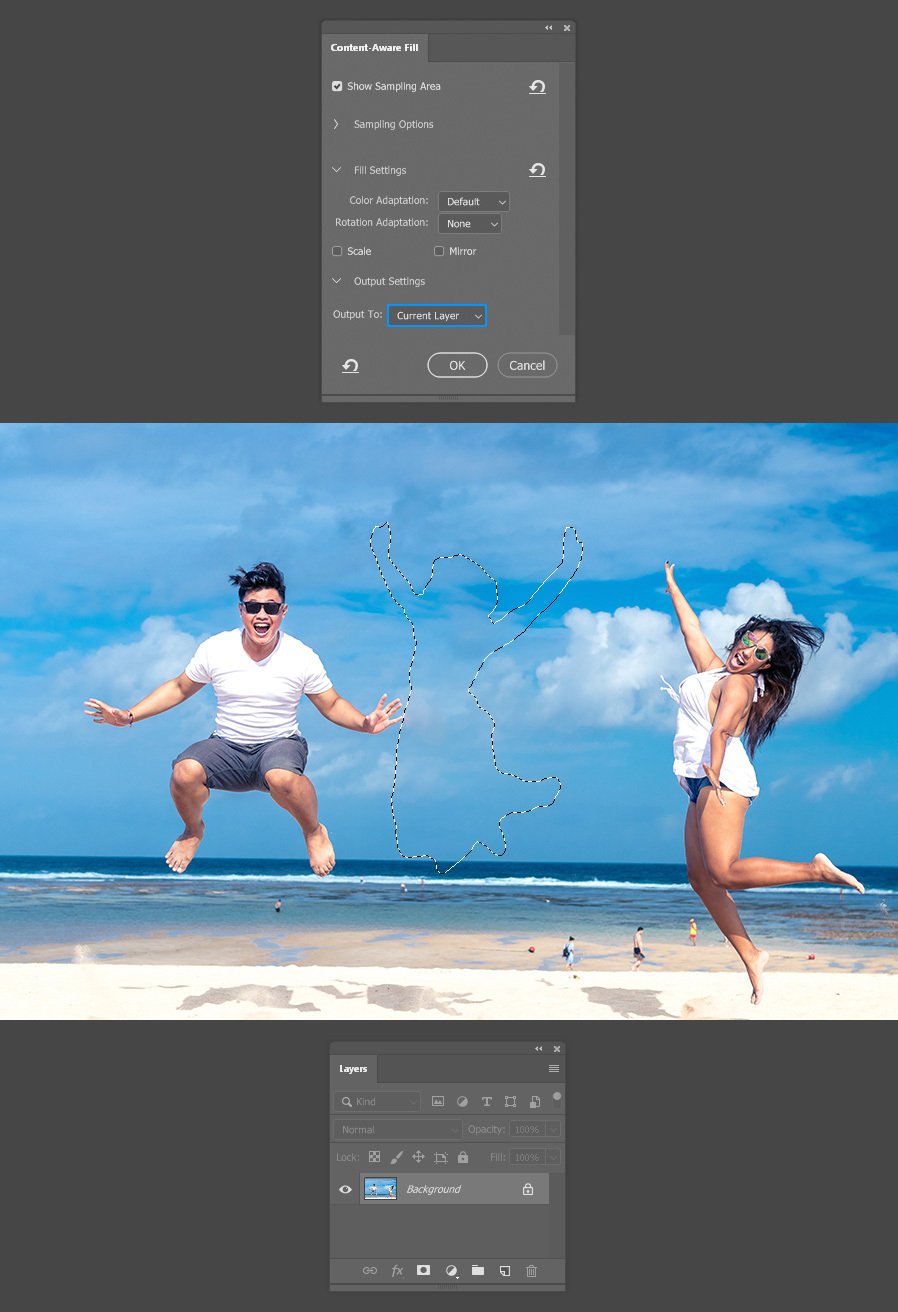 Можно отменить изменения: Edit> Undo Patch Selection.
Можно отменить изменения: Edit> Undo Patch Selection. Выберите слой и щелкните инструмент Content-Aware Move. Нарисуйте лассо вокруг объекта, который хотите переместить.
Выберите слой и щелкните инструмент Content-Aware Move. Нарисуйте лассо вокруг объекта, который хотите переместить. В этом пункте меню откроется панель Fill (Заливка), и вы сможете выбрать Content-Aware. Но этот инструмент по большому счету заменен рабочим пространством Content-Aware Fill.
В этом пункте меню откроется панель Fill (Заливка), и вы сможете выбрать Content-Aware. Но этот инструмент по большому счету заменен рабочим пространством Content-Aware Fill.
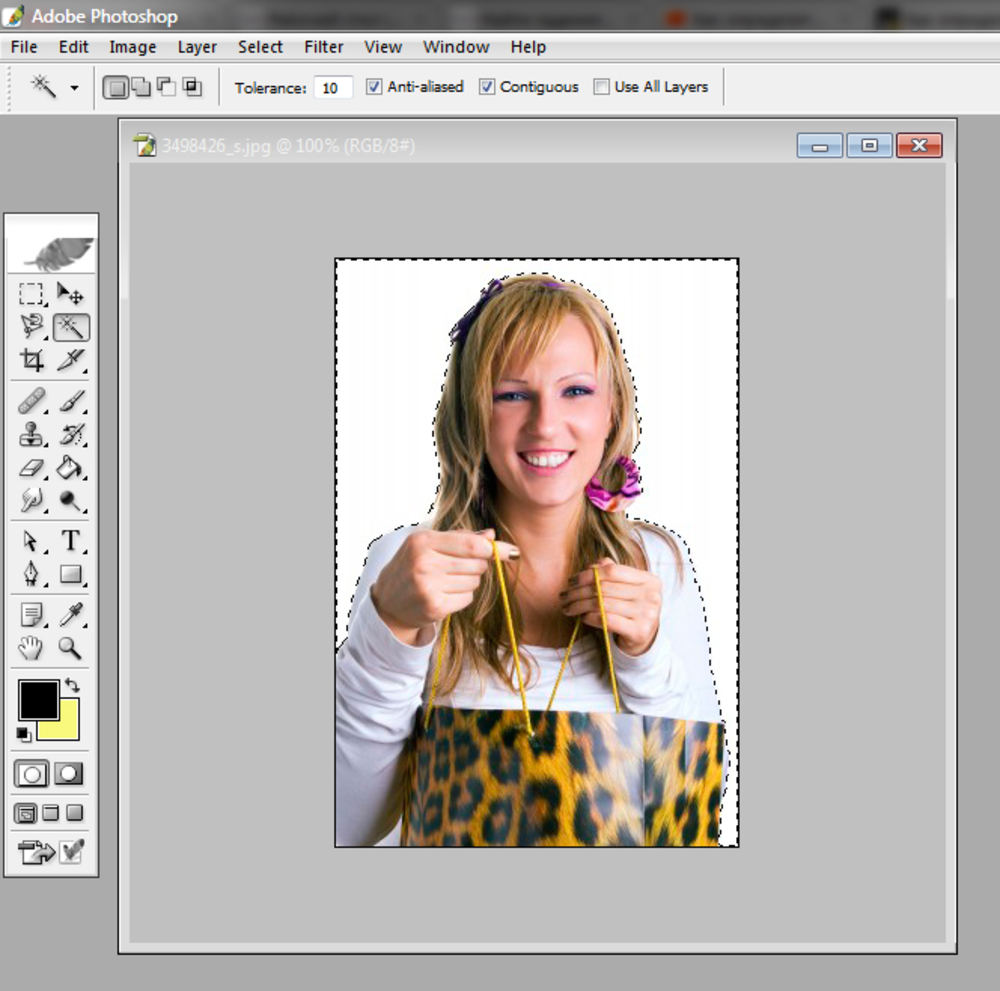 Есть такие варианты выбора: по умолчанию, высокая и очень высокая.
Есть такие варианты выбора: по умолчанию, высокая и очень высокая.
 Photoshop выбирает пиксели вокруг объекта, которые могут работать в пространстве.
Photoshop выбирает пиксели вокруг объекта, которые могут работать в пространстве. Об этом инструменте для удаления пятен на портрете я рассказывал в своей статье о том, как сгладить кожу в фотошопе.
Об этом инструменте для удаления пятен на портрете я рассказывал в своей статье о том, как сгладить кожу в фотошопе. Найдите изображение для работы, откройте последнюю версию Photoshop и давайте повеселимся, перемещая и удаляя!
Найдите изображение для работы, откройте последнюю версию Photoshop и давайте повеселимся, перемещая и удаляя! Вы можете сгруппировать инструменты удобным для вас способом.
Вы можете сгруппировать инструменты удобным для вас способом.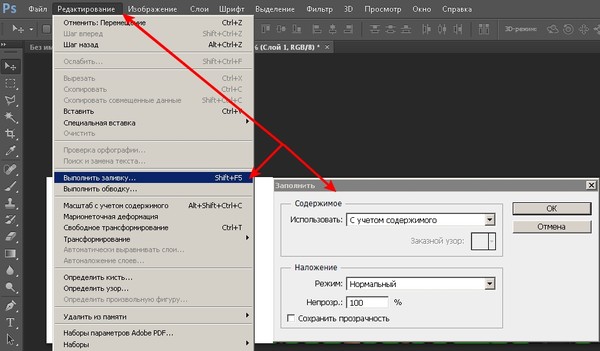
 Выберите Edit > Undo Patch Selection (Ctrl или ⌘Z). Затем перетащите патч в другое место.
Выберите Edit > Undo Patch Selection (Ctrl или ⌘Z). Затем перетащите патч в другое место.



 Но я могу управлять выбором в правой панели. Я выбираю «Прямоугольник», если хочу, чтобы Photoshop выбирал только пиксели вокруг моего выделения. Я выбираю «Пользовательский», чтобы полностью контролировать область выборки. Оттуда я использую инструмент Sampling Brush с плюсом и рисую область выборки.
Но я могу управлять выбором в правой панели. Я выбираю «Прямоугольник», если хочу, чтобы Photoshop выбирал только пиксели вокруг моего выделения. Я выбираю «Пользовательский», чтобы полностью контролировать область выборки. Оттуда я использую инструмент Sampling Brush с плюсом и рисую область выборки.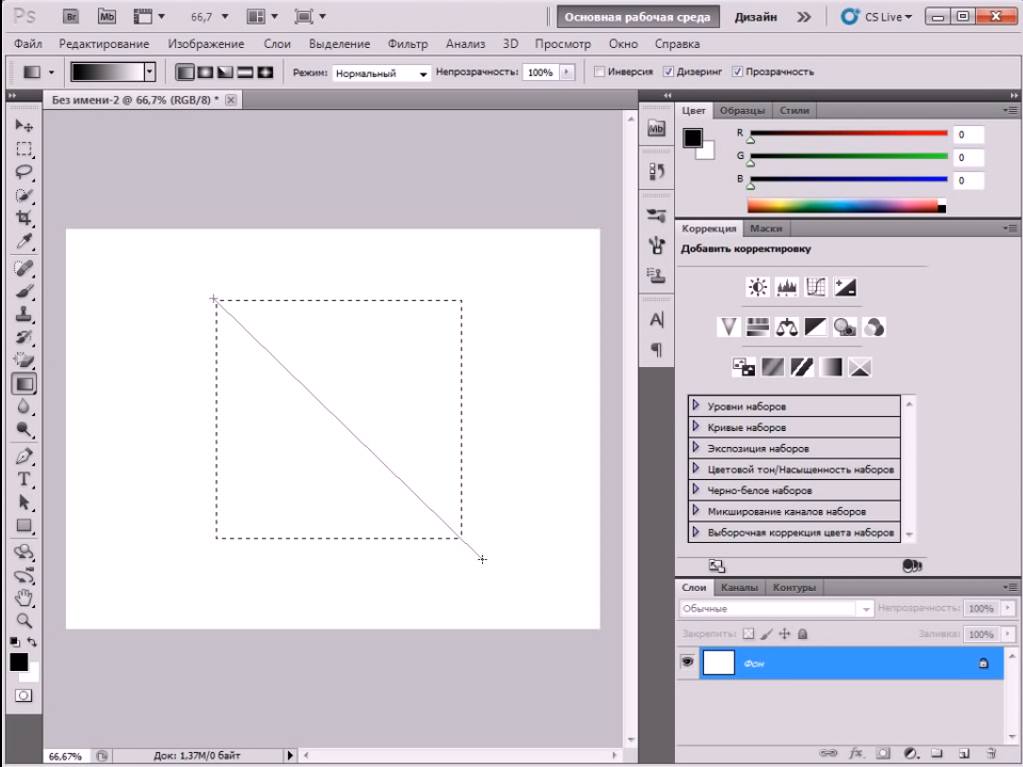
 После перемещения или удаления объекта вам может потребоваться выполнить некоторые действия по очистке.
После перемещения или удаления объекта вам может потребоваться выполнить некоторые действия по очистке.
 ..
..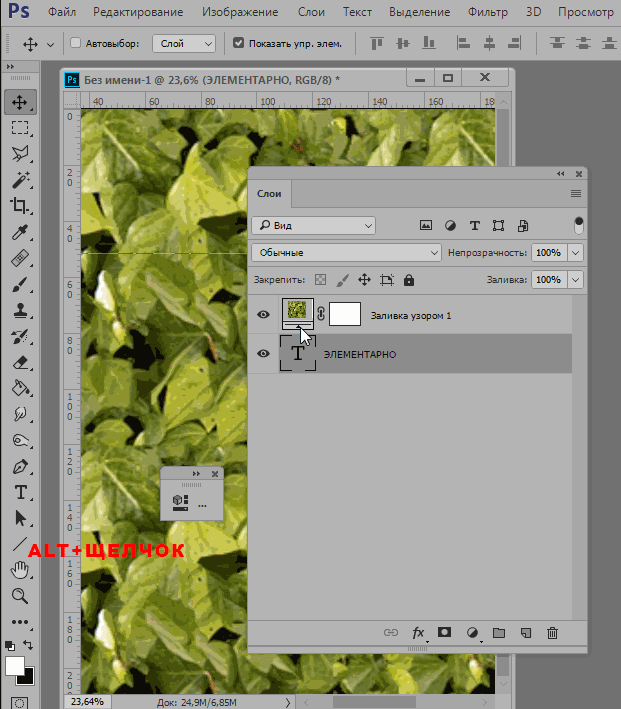
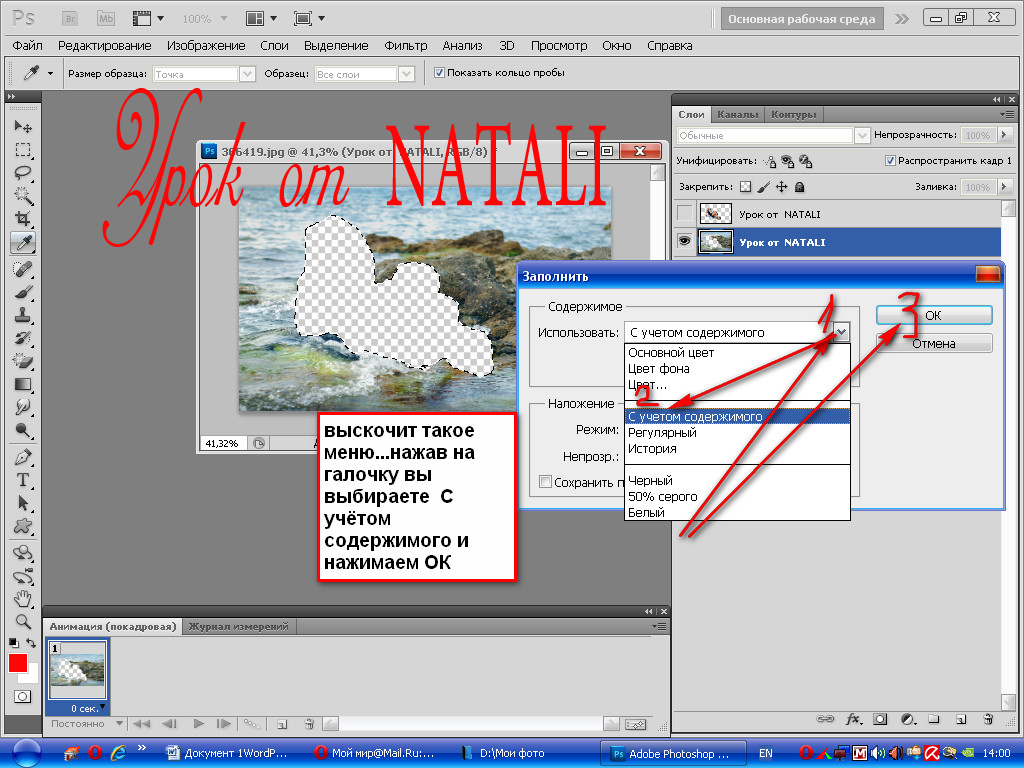 Дополнительные сведения см. в разделе Увеличение или уменьшение масштаба
Дополнительные сведения см. в разделе Увеличение или уменьшение масштаба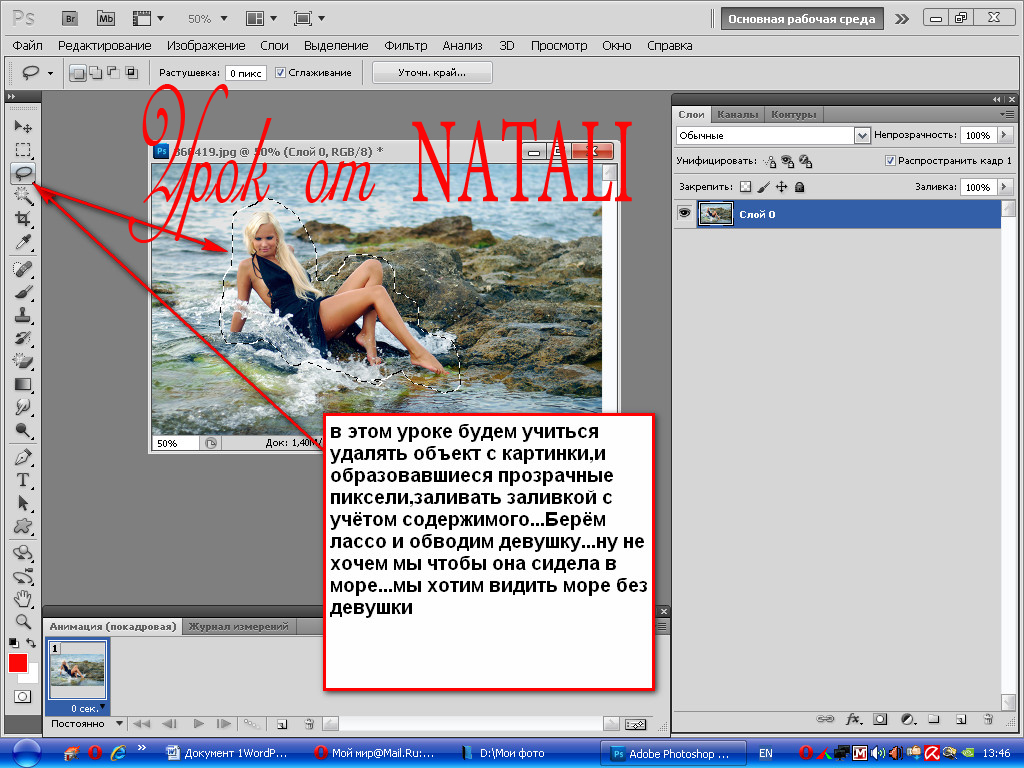
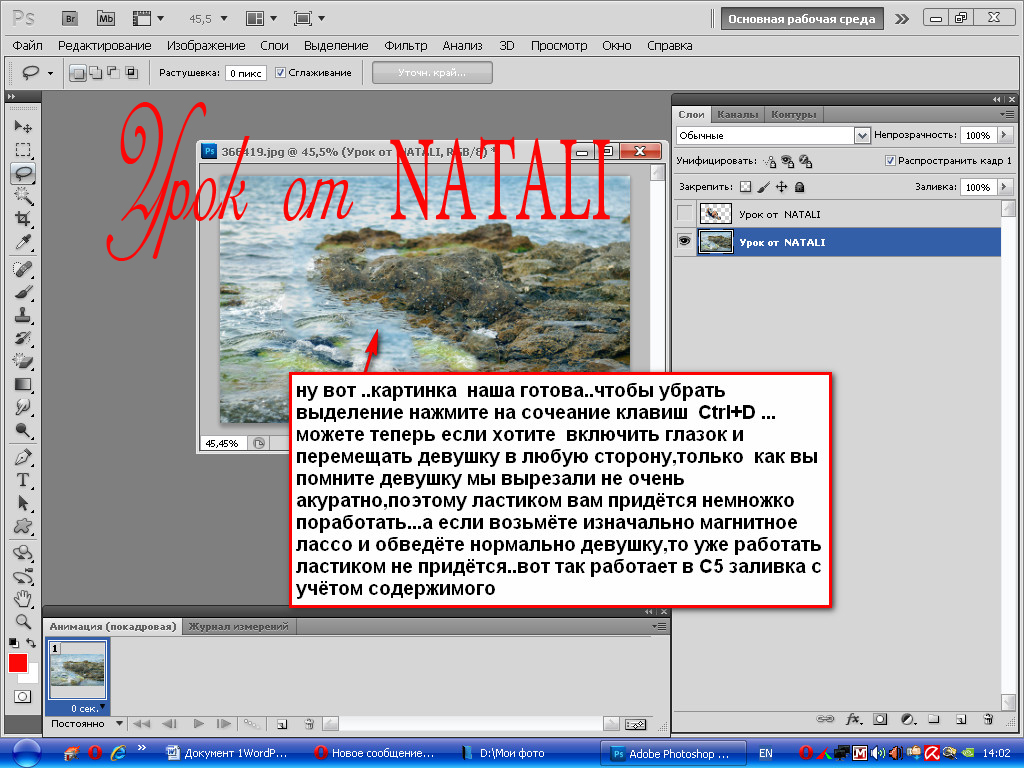 Используйте инструмент Sampling Brush Tool, чтобы добавить область выборки.
Используйте инструмент Sampling Brush Tool, чтобы добавить область выборки. Он хорошо подходит для заполнения контента повторяющимися узорами разных размеров или в перспективе.
Он хорошо подходит для заполнения контента повторяющимися узорами разных размеров или в перспективе. Сразу после этого он создает предварительный просмотр в полном разрешении. Во время создания этого предварительного просмотра в полном разрешении вы можете заметить, что рядом со счетчиком в правом нижнем углу панели предварительного просмотра появляется значок предупреждения.
Сразу после этого он создает предварительный просмотр в полном разрешении. Во время создания этого предварительного просмотра в полном разрешении вы можете заметить, что рядом со счетчиком в правом нижнем углу панели предварительного просмотра появляется значок предупреждения.
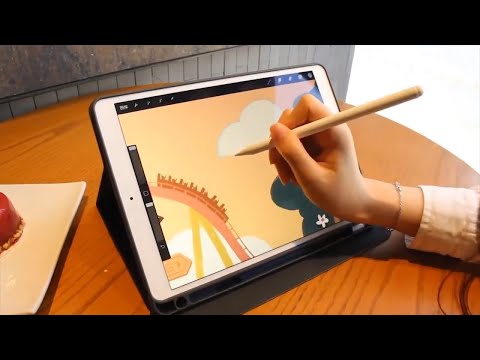 Когда вы закончите, вы можете экспортировать результат на свое устройство для совместного использования или экспортировать в облако для использования в других продуктах Adobe.
Когда вы закончите, вы можете экспортировать результат на свое устройство для совместного использования или экспортировать в облако для использования в других продуктах Adobe. Это надежный универсальный вариант как для детей, так и для взрослых. Вы можете скачать его бесплатно, чтобы попробовать, но за полную версию придется заплатить.
Это надежный универсальный вариант как для детей, так и для взрослых. Вы можете скачать его бесплатно, чтобы попробовать, но за полную версию придется заплатить. В нем есть более 140 различных кистей, в том числе погружные ручки, фломастеры, настоящие кисти для рисования и другие забавные штуки.
В нем есть более 140 различных кистей, в том числе погружные ручки, фломастеры, настоящие кисти для рисования и другие забавные штуки.

 Приложение платное и, если вы хотите попробовать его бесплатно, надо успеть сделать это во время периода возврата.
Приложение платное и, если вы хотите попробовать его бесплатно, надо успеть сделать это во время периода возврата.





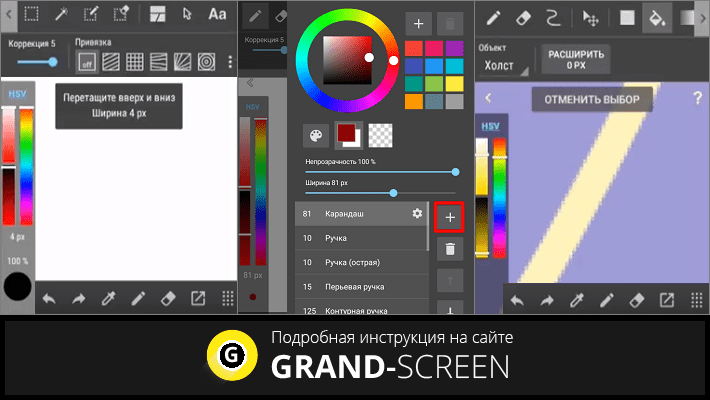



 Ключом к этому является отличное приложение для самовыражения. С таким количеством, как выбрать правильный? Этот обзор поможет вам сузить выбор, поделившись некоторыми из лучших приложений для рисования, доступных для вашего устройства Android.
Ключом к этому является отличное приложение для самовыражения. С таким количеством, как выбрать правильный? Этот обзор поможет вам сузить выбор, поделившись некоторыми из лучших приложений для рисования, доступных для вашего устройства Android.

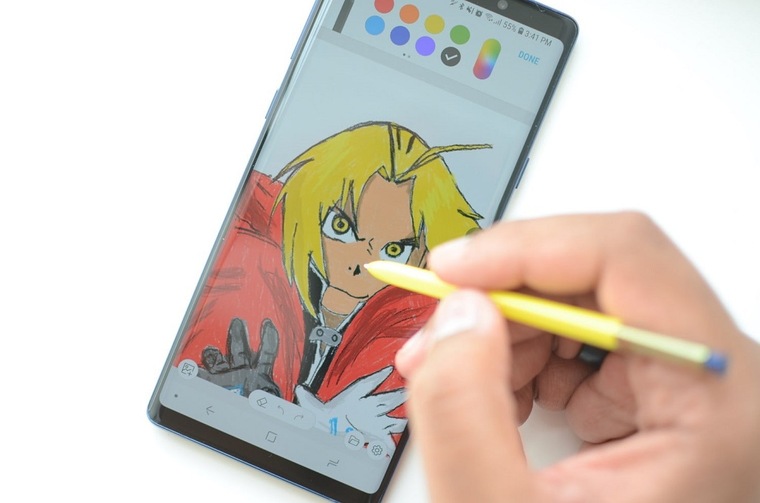


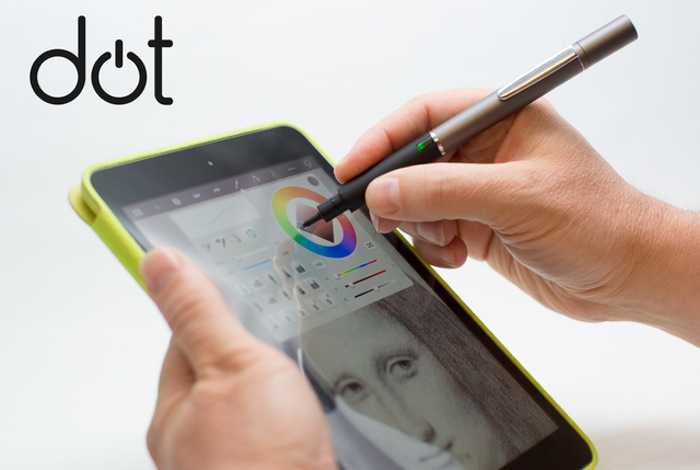




 Версия Pro за 10 долларов в месяц предоставляет вам дополнительные функции, такие как текстурированные кисти, инструменты заливки лассо, большие параметры холста и 5 ГБ облачного хранилища.
Версия Pro за 10 долларов в месяц предоставляет вам дополнительные функции, такие как текстурированные кисти, инструменты заливки лассо, большие параметры холста и 5 ГБ облачного хранилища.
 На то есть веская причина. Его аккуратный и интуитивно понятный дизайн делает его доступным для начинающих, в то время как множество расширенных функций упаковано для более опытных пользователей.
На то есть веская причина. Его аккуратный и интуитивно понятный дизайн делает его доступным для начинающих, в то время как множество расширенных функций упаковано для более опытных пользователей.
 Когда вы закончите, вы можете экспортировать его на свое устройство для совместного использования или экспортировать на свой рабочий стол для использования в других продуктах Adobe. Photoshop Sketch имеет множество собственных функций. Оба приложения также могут работать вместе, поэтому вы можете импортировать и экспортировать проекты между ними. Их можно загрузить бесплатно, и вы можете получить дополнительную подписку Creative Cloud, чтобы разблокировать дополнительные функции.
Когда вы закончите, вы можете экспортировать его на свое устройство для совместного использования или экспортировать на свой рабочий стол для использования в других продуктах Adobe. Photoshop Sketch имеет множество собственных функций. Оба приложения также могут работать вместе, поэтому вы можете импортировать и экспортировать проекты между ними. Их можно загрузить бесплатно, и вы можете получить дополнительную подписку Creative Cloud, чтобы разблокировать дополнительные функции.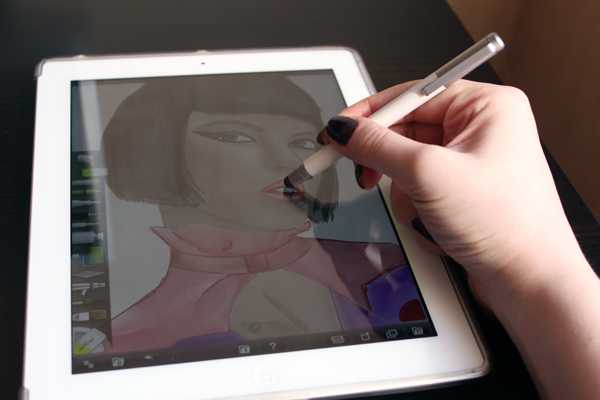 Вы можете экспортировать в JPEG, PNG или даже PSD, чтобы позже импортировать его в Photoshop. В довершение всего, у вас будет доступ к поддержке DirectStylus от Nvidia, если вы используете устройство Nvidia. Это универсальный вариант как для детей, так и для взрослых. Вы можете скачать его бесплатно, чтобы попробовать. ArtFlow также можно использовать бесплатно, если вы используете Google Play Pass.
Вы можете экспортировать в JPEG, PNG или даже PSD, чтобы позже импортировать его в Photoshop. В довершение всего, у вас будет доступ к поддержке DirectStylus от Nvidia, если вы используете устройство Nvidia. Это универсальный вариант как для детей, так и для взрослых. Вы можете скачать его бесплатно, чтобы попробовать. ArtFlow также можно использовать бесплатно, если вы используете Google Play Pass. Это отличное приложение для тех, кто любит создавать пиксель-арт.
Это отличное приложение для тех, кто любит создавать пиксель-арт. Он может похвастаться одними из лучших эмуляторов карандаша среди всех приложений для рисования в списке. Кроме того, вы получаете тонну инструментов, сотни типов кистей, настраиваемые параметры кисти, настройку цвета в реальном времени и многое другое. Это прямо относится к таким приложениям, как Adobe Illustrator, где с помощью этого приложения можно создавать произведения искусства профессионального уровня. В приложении есть некоторые ошибки, что неудивительно, учитывая сложность, но даже с учетом ошибок это все равно одно из лучших.
Он может похвастаться одними из лучших эмуляторов карандаша среди всех приложений для рисования в списке. Кроме того, вы получаете тонну инструментов, сотни типов кистей, настраиваемые параметры кисти, настройку цвета в реальном времени и многое другое. Это прямо относится к таким приложениям, как Adobe Illustrator, где с помощью этого приложения можно создавать произведения искусства профессионального уровня. В приложении есть некоторые ошибки, что неудивительно, учитывая сложность, но даже с учетом ошибок это все равно одно из лучших.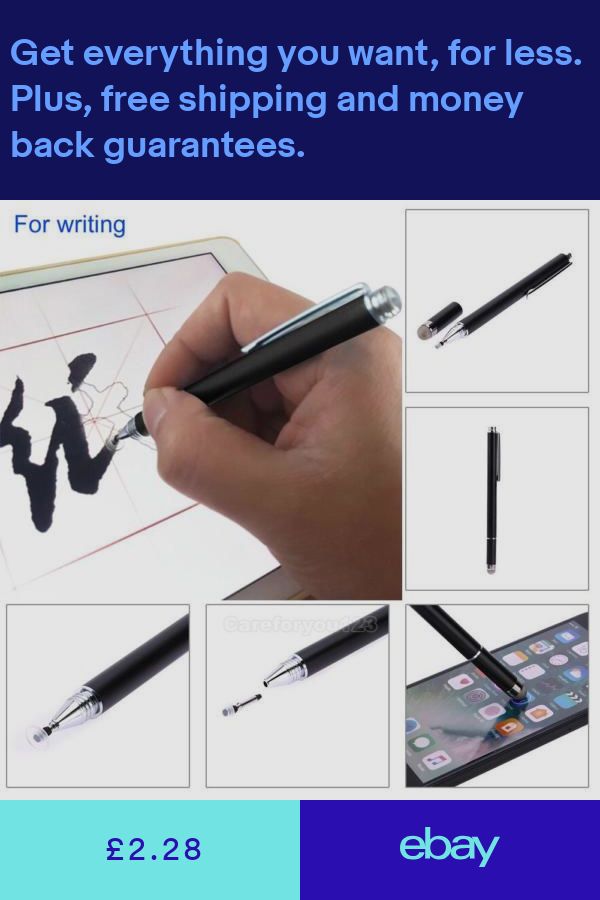 Различные элементы управления и опции могут занимать значительную часть полезного пространства на небольших устройствах. Основное приложение стоит 6,9 долларов.9. Вы можете купить старую версию LayerPaint за 2,99 доллара. Однако, основываясь на дате последнего обновления, мы считаем, что эта версия заброшена, поэтому мы не рекомендуем ее.
Различные элементы управления и опции могут занимать значительную часть полезного пространства на небольших устройствах. Основное приложение стоит 6,9 долларов.9. Вы можете купить старую версию LayerPaint за 2,99 доллара. Однако, основываясь на дате последнего обновления, мы считаем, что эта версия заброшена, поэтому мы не рекомендуем ее.
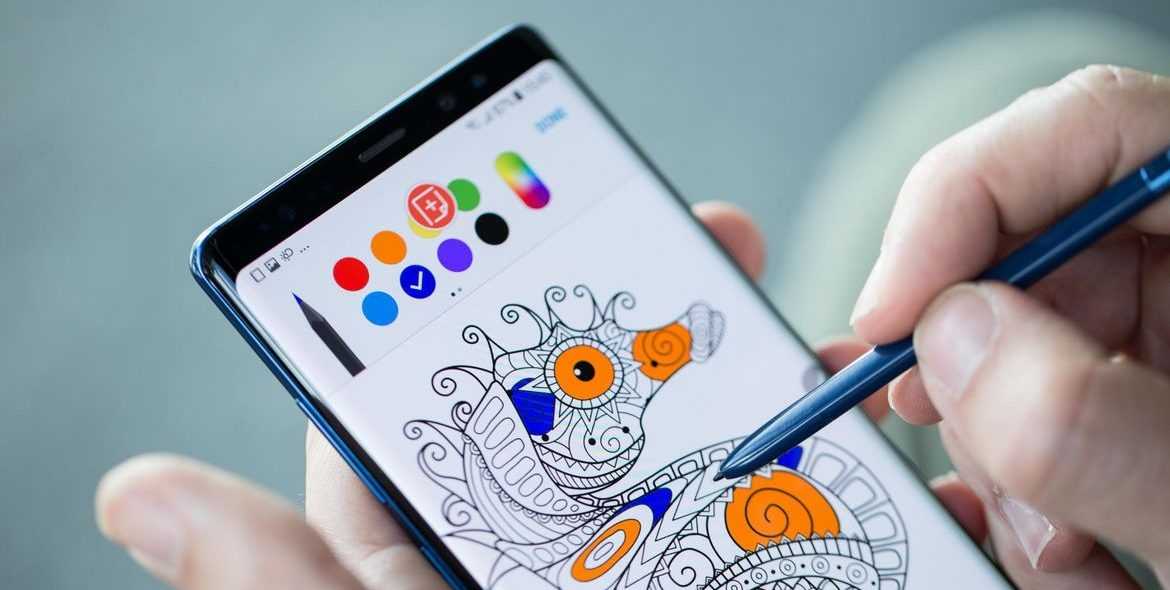 Вы можете нарисовать его кадр за кадром, а затем связать вместе в конце, чтобы создать маленькие мультфильмы. Он включает в себя функции управления частотой кадров и разрешением, а также некоторые простые инструменты рисования. Готовые проекты можно экспортировать в формате GIF, видео QuickTime или в виде последовательности изображений. Это 4,9 доллара9 заранее, поэтому мы рекомендуем вам протестировать его до окончания периода возврата средств, чтобы узнать, понравится ли он вам.
Вы можете нарисовать его кадр за кадром, а затем связать вместе в конце, чтобы создать маленькие мультфильмы. Он включает в себя функции управления частотой кадров и разрешением, а также некоторые простые инструменты рисования. Готовые проекты можно экспортировать в формате GIF, видео QuickTime или в виде последовательности изображений. Это 4,9 доллара9 заранее, поэтому мы рекомендуем вам протестировать его до окончания периода возврата средств, чтобы узнать, понравится ли он вам. Те, кто выбирает профессионалы, получат все это вместе с более чем 100 типами кистей, дополнительными слоями, дополнительными параметрами смешивания и другими инструментами. Это довольно мощное приложение, и оно также было разработано для серьезных художников. Недавние обновления фактически убрали ценник, поэтому все получают все из профессиональной версии бесплатно. Однако вам понадобится учетная запись Autodesk после 7-дневной пробной версии.
Те, кто выбирает профессионалы, получат все это вместе с более чем 100 типами кистей, дополнительными слоями, дополнительными параметрами смешивания и другими инструментами. Это довольно мощное приложение, и оно также было разработано для серьезных художников. Недавние обновления фактически убрали ценник, поэтому все получают все из профессиональной версии бесплатно. Однако вам понадобится учетная запись Autodesk после 7-дневной пробной версии.
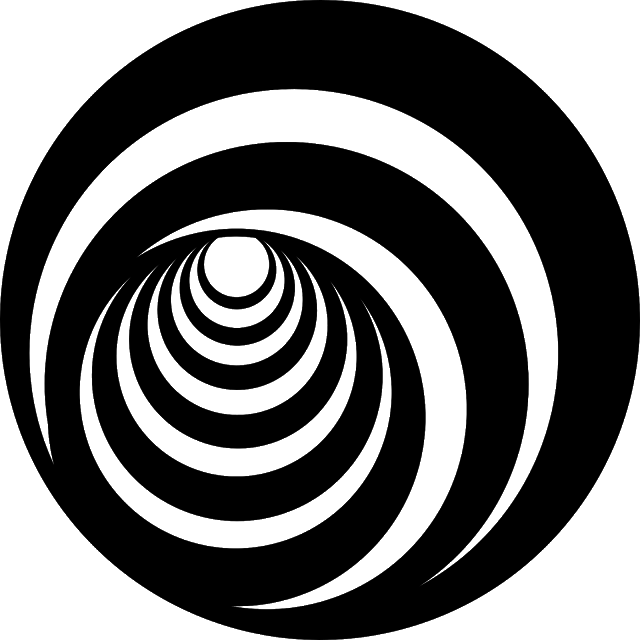
 Если ваша рука вдруг потянулась к ручке и захотелось почеркать бумагу, разрешите себе это. Возможно, бессознательные каракули помогут вам проанализировать важные данные или найти эффективное решение какой-то проблемы. Некоторых известных нам исторических персонажей вполне можно назвать дудлерами. Гениальный поэт Александр Сергеевич Пушкин украшал, например, сопровождал свои рукописи аккуратными женскими головками и ножками.
Если ваша рука вдруг потянулась к ручке и захотелось почеркать бумагу, разрешите себе это. Возможно, бессознательные каракули помогут вам проанализировать важные данные или найти эффективное решение какой-то проблемы. Некоторых известных нам исторических персонажей вполне можно назвать дудлерами. Гениальный поэт Александр Сергеевич Пушкин украшал, например, сопровождал свои рукописи аккуратными женскими головками и ножками.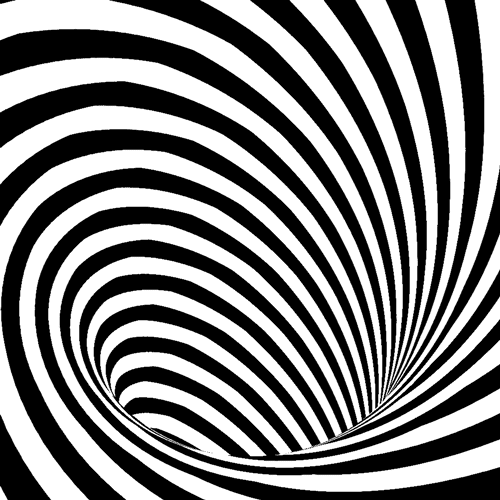 Такое рисование похоже на ритуал: простые шаги повторяются по кругу, человек расслабляется, напряжение уходит. Создатели советуют обращаться к методу зентангла, чтобы:
Такое рисование похоже на ритуал: простые шаги повторяются по кругу, человек расслабляется, напряжение уходит. Создатели советуют обращаться к методу зентангла, чтобы: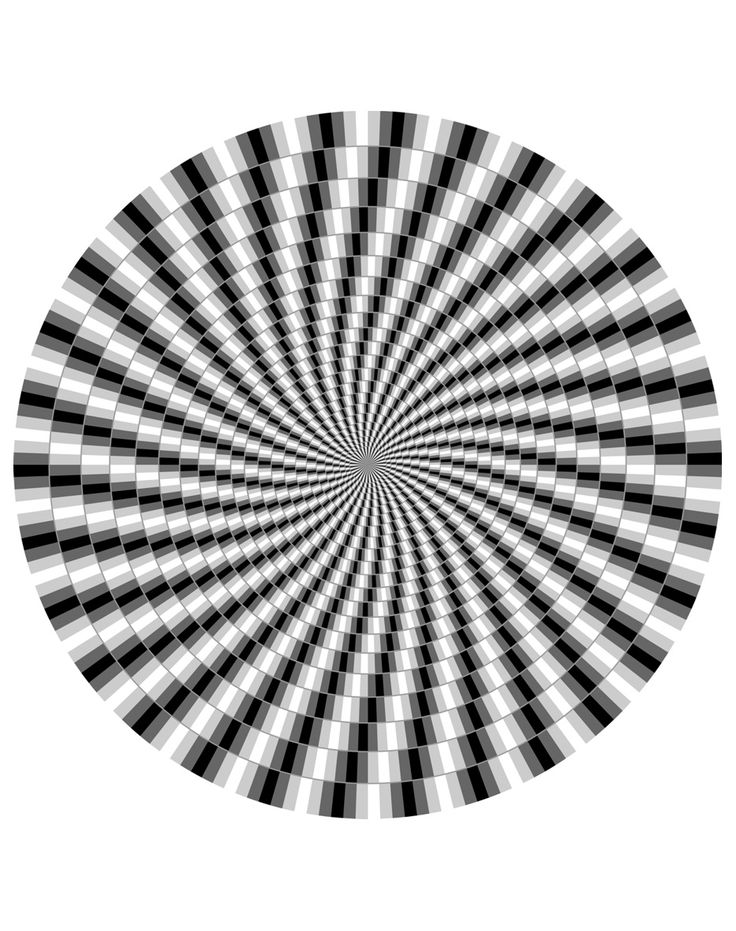 А если ограничить пространство для рисования кругом, то мы получим зендалу (соединение зентангла и мандалы). В студии «Открой себя» проводятся мастер-классы по технике зентаглов и мандал из зентаглов, расписание можно посмотреть здесь.
А если ограничить пространство для рисования кругом, то мы получим зендалу (соединение зентангла и мандалы). В студии «Открой себя» проводятся мастер-классы по технике зентаглов и мандал из зентаглов, расписание можно посмотреть здесь.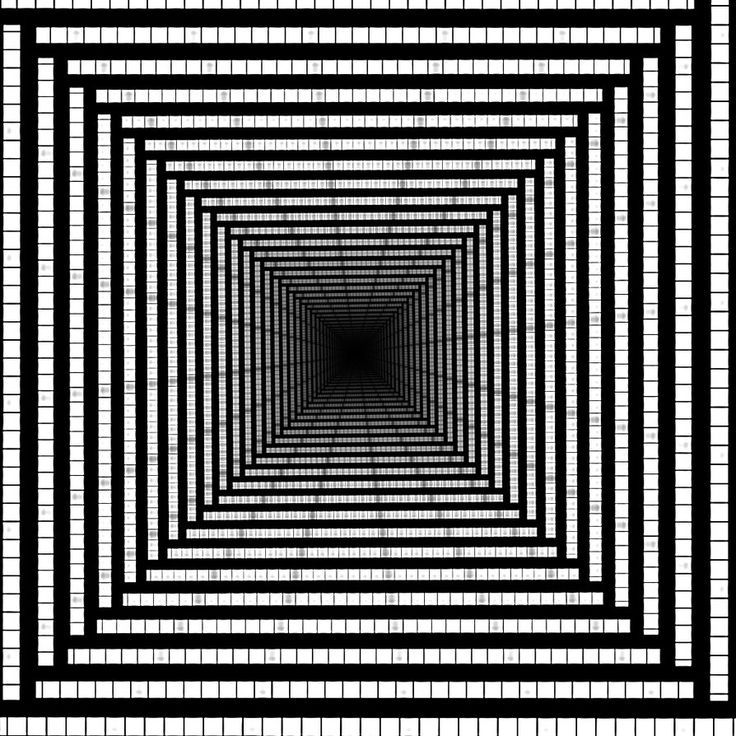
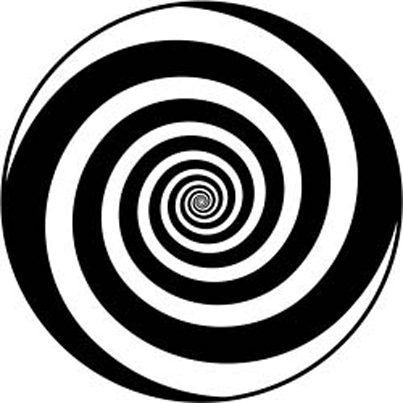 И я отправлюсь на ее завоевание, будучи уверен, что не достигну своей цели; впрочем, я слишком мало озабочен своей смертью, чтобы не заниматься подсчетом всех тех радостей, которые сулит мне подобное обладание».. Главным теоретиком нового направления стал Андре Бретон, опубликовавший в 1924 году «Манифест сюрреализма», в котором рассуждал о «чудесном» и сверхреальности.
И я отправлюсь на ее завоевание, будучи уверен, что не достигну своей цели; впрочем, я слишком мало озабочен своей смертью, чтобы не заниматься подсчетом всех тех радостей, которые сулит мне подобное обладание».. Главным теоретиком нового направления стал Андре Бретон, опубликовавший в 1924 году «Манифест сюрреализма», в котором рассуждал о «чудесном» и сверхреальности.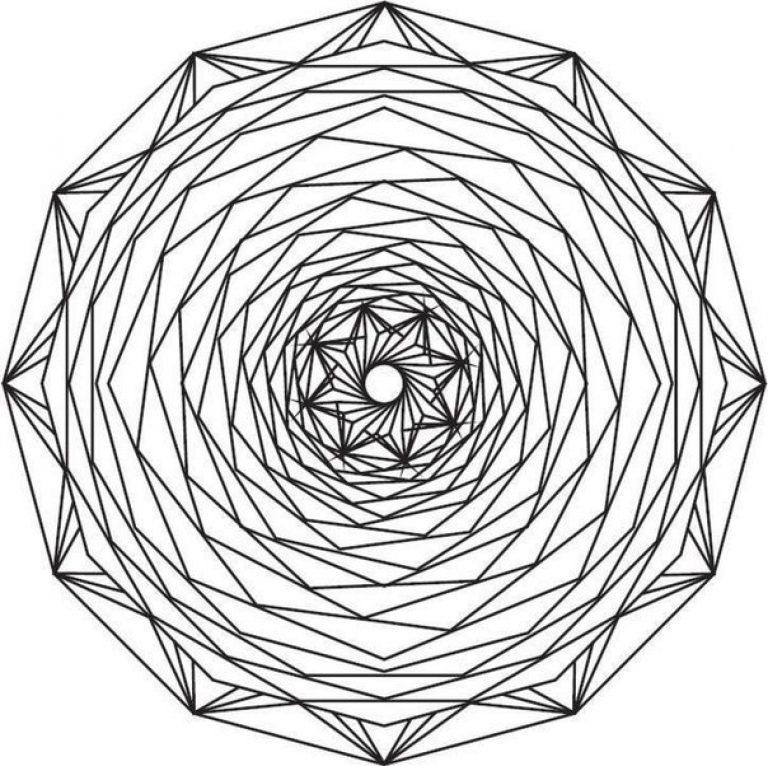 Скажем коротко: чудесное всегда прекрасно, прекрасно все чудесное, прекрасно только то, что чудесно». сюрреалисты считали метод автоматического письма, разработанный Фрейдом для диагностики пациентов. Слово, опережающее мысль, — вот ключ к сверхреальности, к возможности зафиксировать грезы и сновидения наяву. Не оставляя места критическому или аналитическому воздействию, автоматическое письмо позволяло получать произведение без рационального контроля автора.
Скажем коротко: чудесное всегда прекрасно, прекрасно все чудесное, прекрасно только то, что чудесно». сюрреалисты считали метод автоматического письма, разработанный Фрейдом для диагностики пациентов. Слово, опережающее мысль, — вот ключ к сверхреальности, к возможности зафиксировать грезы и сновидения наяву. Не оставляя места критическому или аналитическому воздействию, автоматическое письмо позволяло получать произведение без рационального контроля автора. 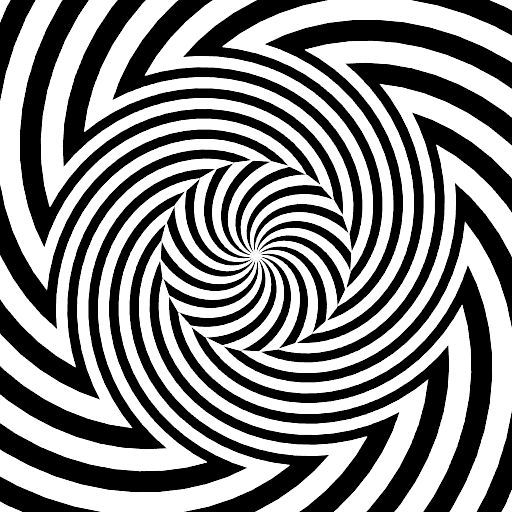 Палец у виска — не дуло револьвера. Мы, наверное, слышим мысли друг друга, но машинальному „незачем“, гордому выражению нашего отказа, не пристало быть произнесенным во время этого свадебного путешествия. Под звездами нет ничего, на что можно пристально глядеть. В какой бы поезд вы ни сели, помните: высовываться из дверей опасно. Станции были четко распределены по всему заливу. Море, не столь прекрасное для человеческого взгляда, как небеса, неотрывно преследовало нас. В глубине наших глаз терялись красивые расчеты, настроенные на будущее, как тюремные стены» Цит. по: Антология французского сюрреализма. 20-е годы. 1994..
Палец у виска — не дуло револьвера. Мы, наверное, слышим мысли друг друга, но машинальному „незачем“, гордому выражению нашего отказа, не пристало быть произнесенным во время этого свадебного путешествия. Под звездами нет ничего, на что можно пристально глядеть. В какой бы поезд вы ни сели, помните: высовываться из дверей опасно. Станции были четко распределены по всему заливу. Море, не столь прекрасное для человеческого взгляда, как небеса, неотрывно преследовало нас. В глубине наших глаз терялись красивые расчеты, настроенные на будущее, как тюремные стены» Цит. по: Антология французского сюрреализма. 20-е годы. 1994..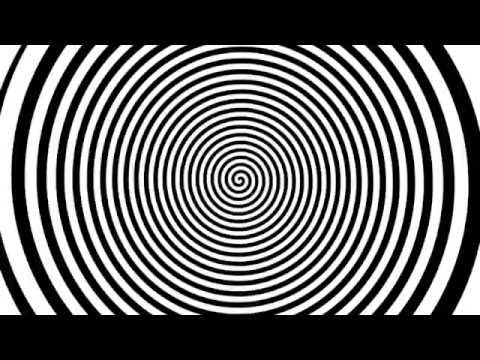 Цит. по: Элени Ап. Стерьёпулу. Введение в сюрреализм. 2008. состояние сознания и начните писать.
Цит. по: Элени Ап. Стерьёпулу. Введение в сюрреализм. 2008. состояние сознания и начните писать.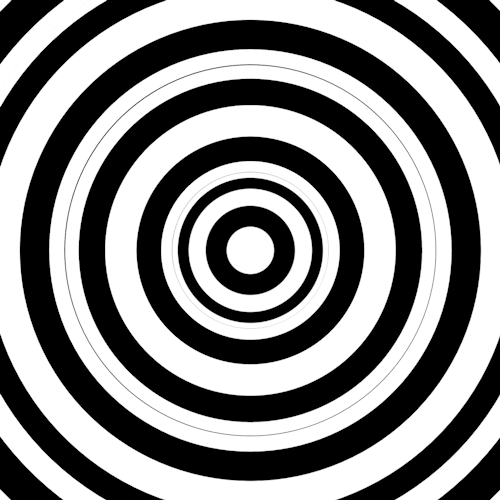 , но о живописи в этом тексте речи не идет. Более того, Пьер Навилль Пьер Навилль (1904–1993) — французский поэт, теоретик литературы, социолог. К сюрреалистическому движению примкнул в 1924 году, начав публиковаться в журнале «Яйцо вкрутую». Вместе с Бенжаменом Пере основал журнал «Сюрреалистическая революция», но вскоре уступил место редактора Андре Бретону. и некоторые другие ранние представители направления категорически отрицали возможность сюрреализма в живописи, считая, что автоматизм не применим к изобразительному искусству. Это были готовы оспорить некоторые художники, в числе которых были Андре Массон и Жоан Миро. В своем творчестве они предприняли попытку утвердить изобразительный эквивалент автоматического письма.
, но о живописи в этом тексте речи не идет. Более того, Пьер Навилль Пьер Навилль (1904–1993) — французский поэт, теоретик литературы, социолог. К сюрреалистическому движению примкнул в 1924 году, начав публиковаться в журнале «Яйцо вкрутую». Вместе с Бенжаменом Пере основал журнал «Сюрреалистическая революция», но вскоре уступил место редактора Андре Бретону. и некоторые другие ранние представители направления категорически отрицали возможность сюрреализма в живописи, считая, что автоматизм не применим к изобразительному искусству. Это были готовы оспорить некоторые художники, в числе которых были Андре Массон и Жоан Миро. В своем творчестве они предприняли попытку утвердить изобразительный эквивалент автоматического письма. 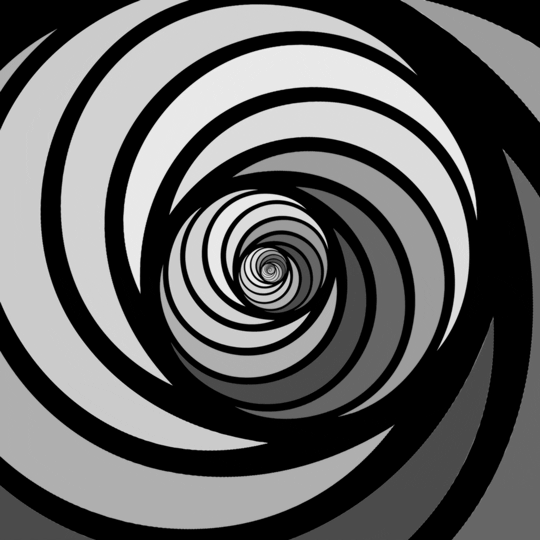 Визуальные же образы могут позволить добыть образы из бессознательного — именно их сюрреалисты воспринимали как некие проявления «чудесного».
Визуальные же образы могут позволить добыть образы из бессознательного — именно их сюрреалисты воспринимали как некие проявления «чудесного».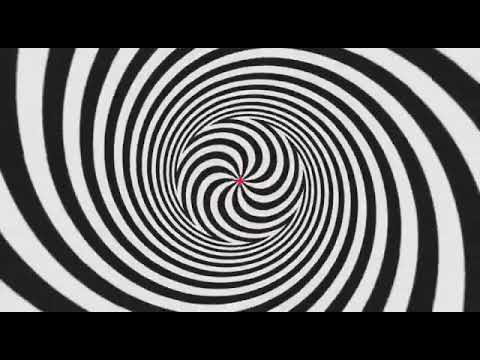 Возможно, вы делали
Возможно, вы делали
 д. Там мои глаза обнаружили человеческие головы, животных, битву, которая закончилась поцелуем (невеста ветра), скалы, море и дождь…» Цит. по: Max Ernst. Beyond Painting. 1936. Перевод Анастасии Чаладзе.
д. Там мои глаза обнаружили человеческие головы, животных, битву, которая закончилась поцелуем (невеста ветра), скалы, море и дождь…» Цит. по: Max Ernst. Beyond Painting. 1936. Перевод Анастасии Чаладзе.
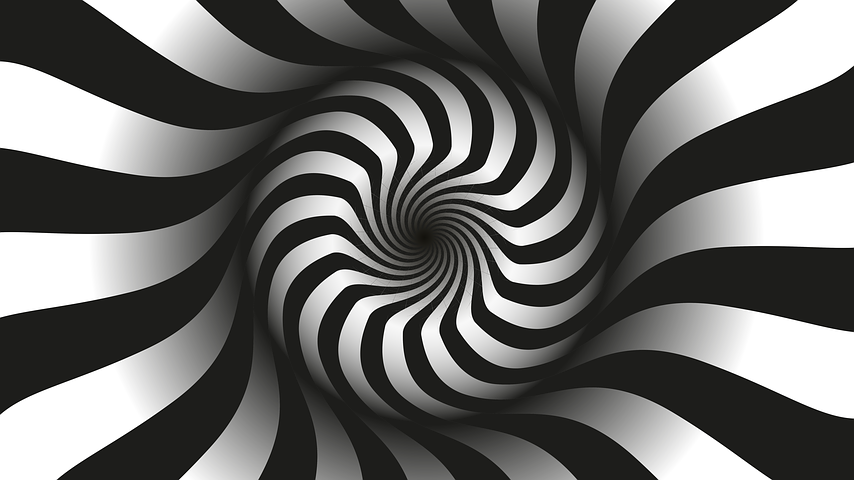
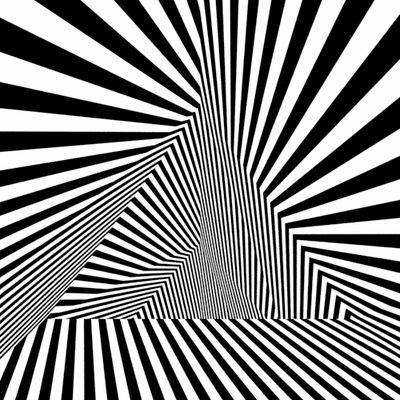 В 1916 году вместе с Тристаном Тцара и другими организовал в Цюрихе группировку дада, начав с выступлений в «Кабаре Вольтер». В 1914 году познакомился с Максом Эрнстом, с которым впоследствии стал основателем дадаизма в Кёльне. В 1924 году переехал в Париж, где сблизился с кругом сюрреалистов., создание которых он оставлял на волю судьбы, рассыпая над листом-основой цветные клочки бумаги, а затем приклеивая их на те места, куда они упали.
В 1916 году вместе с Тристаном Тцара и другими организовал в Цюрихе группировку дада, начав с выступлений в «Кабаре Вольтер». В 1914 году познакомился с Максом Эрнстом, с которым впоследствии стал основателем дадаизма в Кёльне. В 1924 году переехал в Париж, где сблизился с кругом сюрреалистов., создание которых он оставлял на волю судьбы, рассыпая над листом-основой цветные клочки бумаги, а затем приклеивая их на те места, куда они упали. 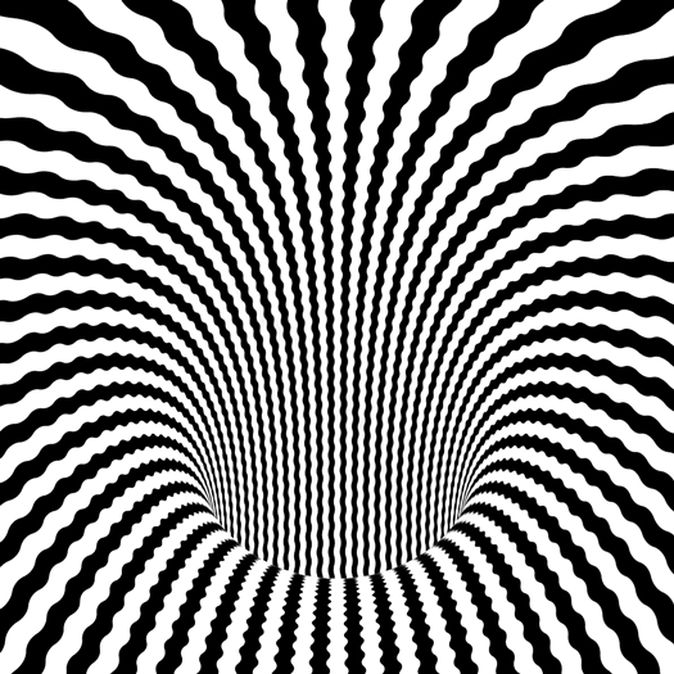 Название игры отсылает к одному из первых результатов такого эксперимента: «Изысканный труп будет пить молодое вино». Эта игра также была приспособлена к возможностям рисования: каждый игрок должен был запечатлеть закрепленную за ним часть образа. Изображая человеческую фигуру, сюрреалисты, с присущим им принципом метафорического смещения, получали изображения, которые смутно напоминали человека.
Название игры отсылает к одному из первых результатов такого эксперимента: «Изысканный труп будет пить молодое вино». Эта игра также была приспособлена к возможностям рисования: каждый игрок должен был запечатлеть закрепленную за ним часть образа. Изображая человеческую фигуру, сюрреалисты, с присущим им принципом метафорического смещения, получали изображения, которые смутно напоминали человека.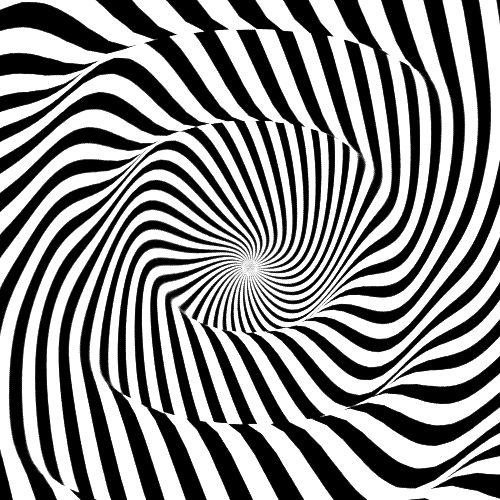
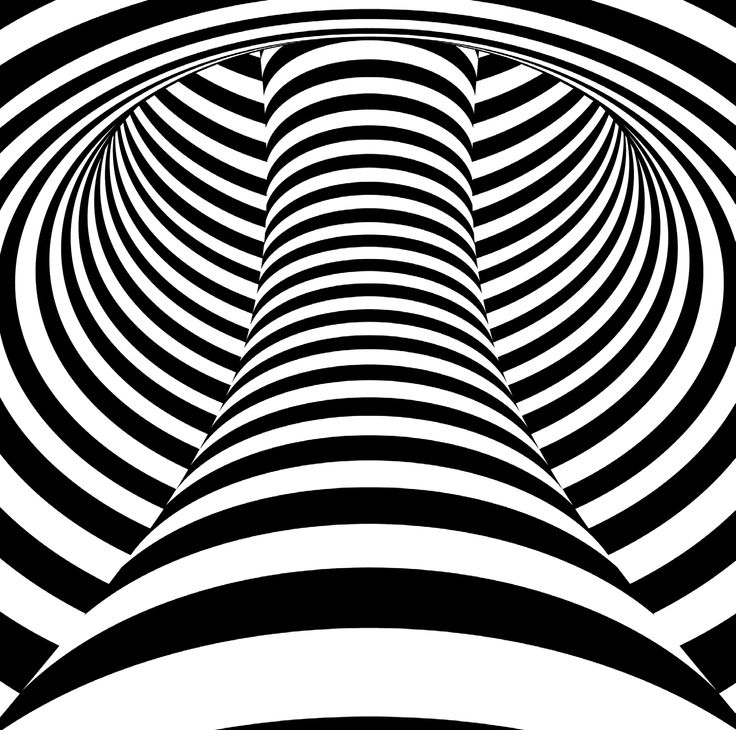
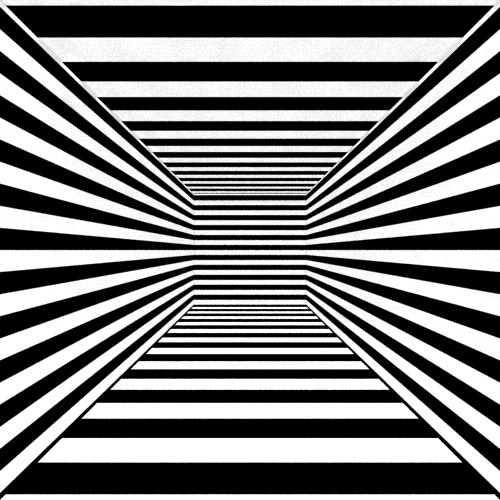 В университете он учился на медика и практику проходил во время Первой мировой войны; в госпитале Бретон был свидетелем в том числе душевных страданий изувеченных пациентов.
В университете он учился на медика и практику проходил во время Первой мировой войны; в госпитале Бретон был свидетелем в том числе душевных страданий изувеченных пациентов.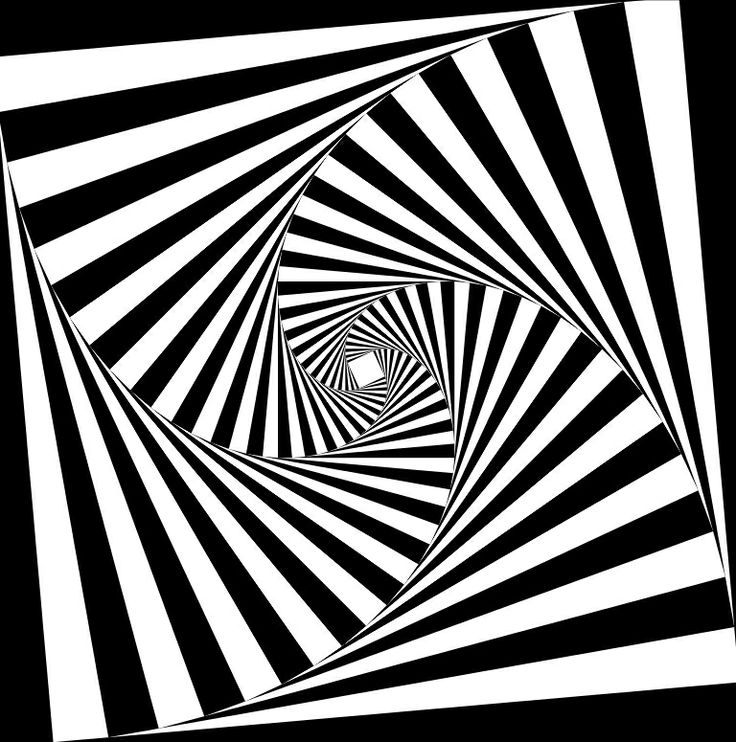 Однако внезапно через некоторое время после начала сеанса он начал скрести руками по столу. Кревель истолковал это как желание писать, и Десносу дали карандаш и бумагу. Присутствующие стали задавать вопросы, и вот что из этого вышло Отрывок из «Явления медиумов» А. Бретона.:
Однако внезапно через некоторое время после начала сеанса он начал скрести руками по столу. Кревель истолковал это как желание писать, и Десносу дали карандаш и бумагу. Присутствующие стали задавать вопросы, и вот что из этого вышло Отрывок из «Явления медиумов» А. Бретона.: 
 Но вы можете попробовать поиграть в другую сюрреалистическую игру.
Но вы можете попробовать поиграть в другую сюрреалистическую игру.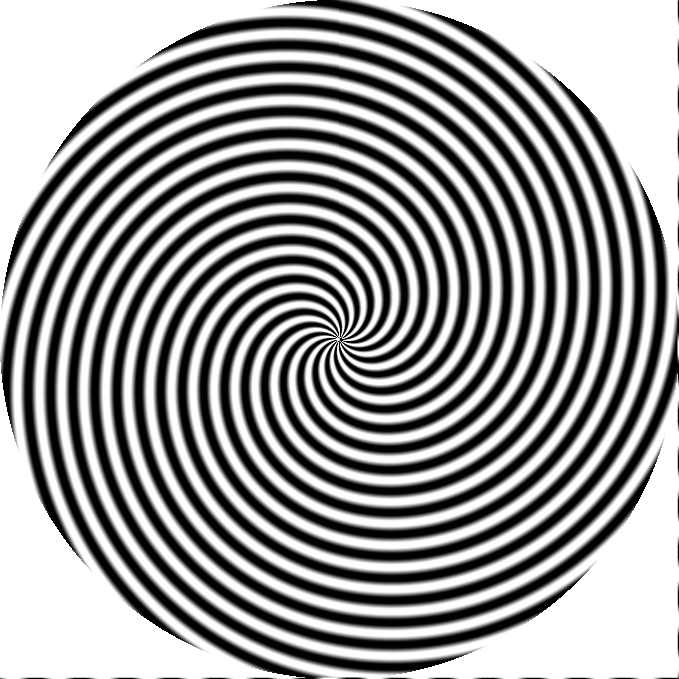 Иностранцы. 1937 годWikimedia Commons
Иностранцы. 1937 годWikimedia Commons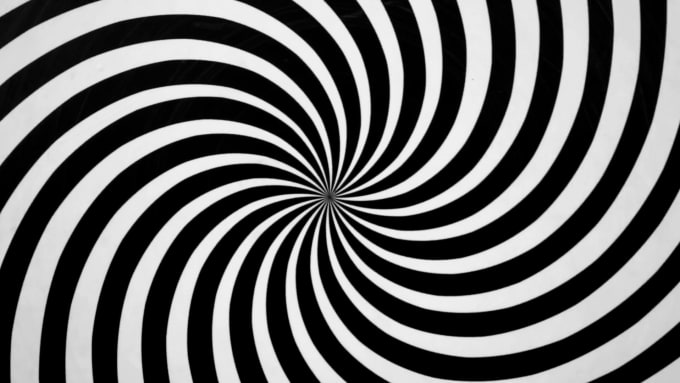 В этой технике экспериментировали и другие сюрреалисты, например Роберто Матта и Сальвадор Дали, который называл фюмаж «сфумато». Холст или бумагу держали над дымящейся свечой или керосиновой лампой, и получались странные потусторонние образы.
В этой технике экспериментировали и другие сюрреалисты, например Роберто Матта и Сальвадор Дали, который называл фюмаж «сфумато». Холст или бумагу держали над дымящейся свечой или керосиновой лампой, и получались странные потусторонние образы. 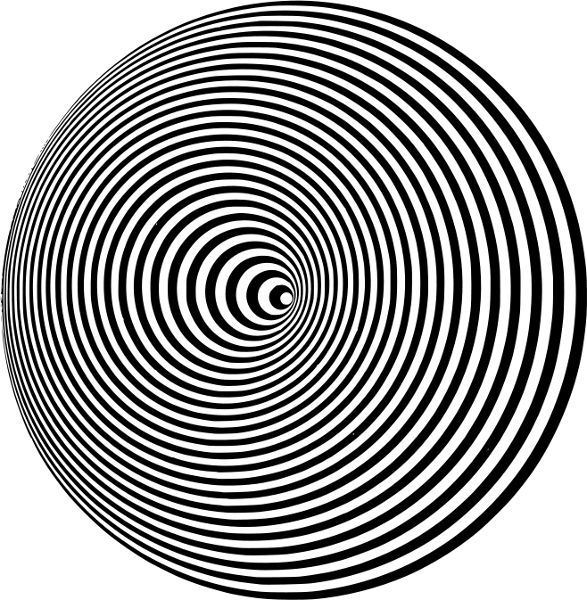
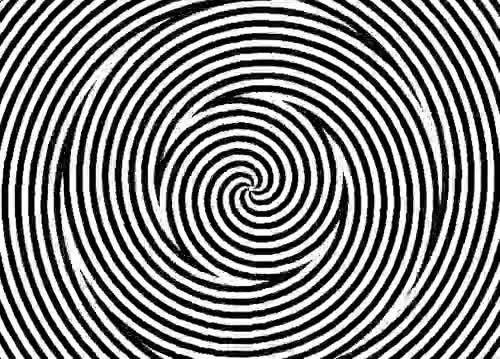 Вслед за Домингесом декалькоманию стали использовать Макс Эрнст и Ханс Беллмер Ханс Беллмер (1902–1975) — немецкий график, скульптор, писатель, художник, фотоиллюстратор. Поступив в берлинскую Высшую техническую школу, познакомился с дадаистами Джоном Хартфилдом и Джорджем Гросом. По их совету бросил учебу и уехал в Париж, где сблизился с Полем Элюаром. Основным мотивом его творчества с 1930-х годов стали кукольные работы, которые выступали с критикой культа здорового тела в Германии. Бретон высоко оценил творчество Беллмера, и в 1934 году в журнале «Минотавр» были опубликованы фотографии кукол, выполненных последним.. В 1936 году Домингес начал работу над серией «Декалькоманические автоматические умышленные интерпретации», сконцентрировавшись на передаче подавленных эротических желаний.
Вслед за Домингесом декалькоманию стали использовать Макс Эрнст и Ханс Беллмер Ханс Беллмер (1902–1975) — немецкий график, скульптор, писатель, художник, фотоиллюстратор. Поступив в берлинскую Высшую техническую школу, познакомился с дадаистами Джоном Хартфилдом и Джорджем Гросом. По их совету бросил учебу и уехал в Париж, где сблизился с Полем Элюаром. Основным мотивом его творчества с 1930-х годов стали кукольные работы, которые выступали с критикой культа здорового тела в Германии. Бретон высоко оценил творчество Беллмера, и в 1934 году в журнале «Минотавр» были опубликованы фотографии кукол, выполненных последним.. В 1936 году Домингес начал работу над серией «Декалькоманические автоматические умышленные интерпретации», сконцентрировавшись на передаче подавленных эротических желаний. Такой способ вторил желанию сюрреалистов символически проецировать внутреннее содержание сознания, тем более что получавшиеся в результате произведения напоминали придуманный в 1921 году тест Роршаха, который используется для выявления психических отклонений у пациентов. На основе этой техники была придумана салонная игра «Призраки моих друзей»: подписи игроков, выполненные краской на водной основе, складывались пополам, пока краска не высохла. Потом лист раскрывали, и полученное изображение интерпретировалось как некое откровение о подписавшей персоне.
Такой способ вторил желанию сюрреалистов символически проецировать внутреннее содержание сознания, тем более что получавшиеся в результате произведения напоминали придуманный в 1921 году тест Роршаха, который используется для выявления психических отклонений у пациентов. На основе этой техники была придумана салонная игра «Призраки моих друзей»: подписи игроков, выполненные краской на водной основе, складывались пополам, пока краска не высохла. Потом лист раскрывали, и полученное изображение интерпретировалось как некое откровение о подписавшей персоне.
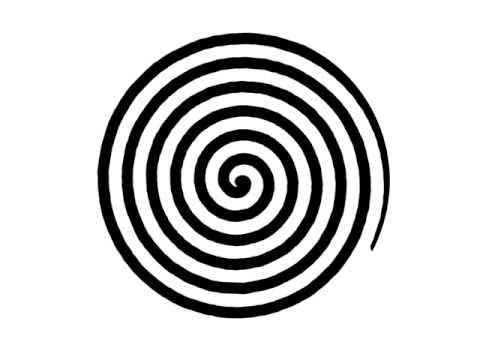 Все права защищены
Все права защищены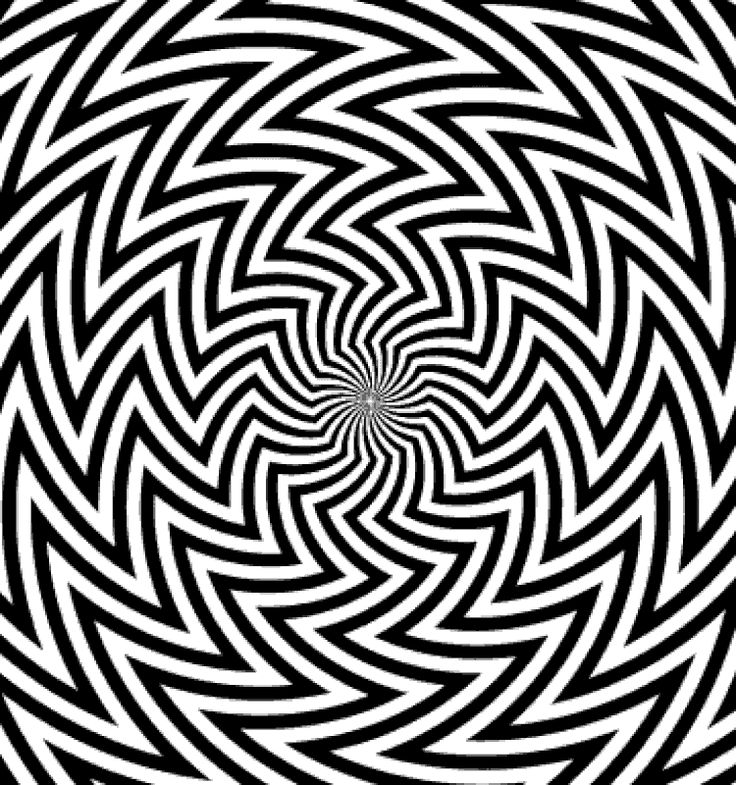 com
com В садах они часто располагались в сердцевине цветка или прятались в складках листьев. Даже на берегу она нашла их укрытыми среди скал. Если не быть усердным, можно было найти их даже в каше или хлебе.
В садах они часто располагались в сердцевине цветка или прятались в складках листьев. Даже на берегу она нашла их укрытыми среди скал. Если не быть усердным, можно было найти их даже в каше или хлебе.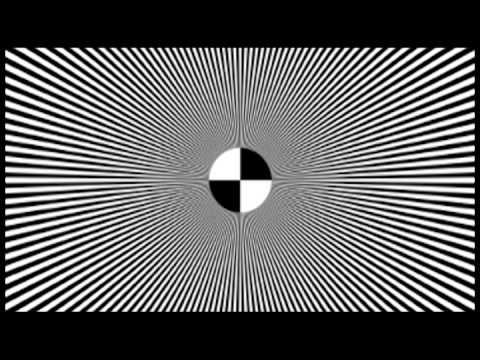 Я также использовал узоры ретикулы между ветвями нижнего цветка Ix.
Я также использовал узоры ретикулы между ветвями нижнего цветка Ix.
 Иллюстрация Шаблоны презентаций PowerPoint
Иллюстрация Шаблоны презентаций PowerPoint com
com Иллюстрация Шаблон PowerPoint
Иллюстрация Шаблон PowerPoint А благодаря невероятной простоте использования вы можете практически мгновенно превратить «усыпляющую» презентацию PowerPoint в агрессивную, энергичную, потрясающую презентацию. Эти бесплатные или премиальные шаблоны и фоны PowerPoint Genetics — отличный выбор для самых разных презентаций.
А благодаря невероятной простоте использования вы можете практически мгновенно превратить «усыпляющую» презентацию PowerPoint в агрессивную, энергичную, потрясающую презентацию. Эти бесплатные или премиальные шаблоны и фоны PowerPoint Genetics — отличный выбор для самых разных презентаций.
 pptx или .potx.
pptx или .potx.

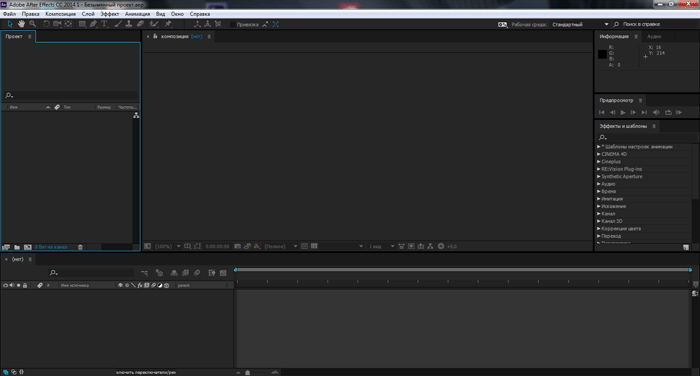 Благодаря ее обширному функционалу можно создавать различные проекты Adobe After Effects:
Благодаря ее обширному функционалу можно создавать различные проекты Adobe After Effects: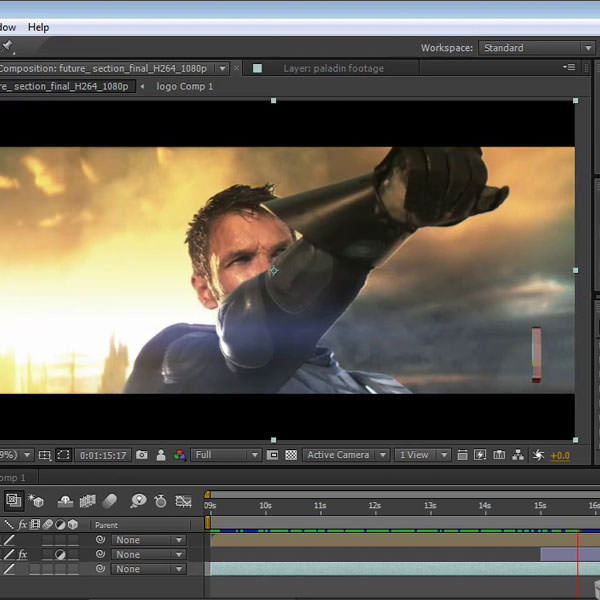
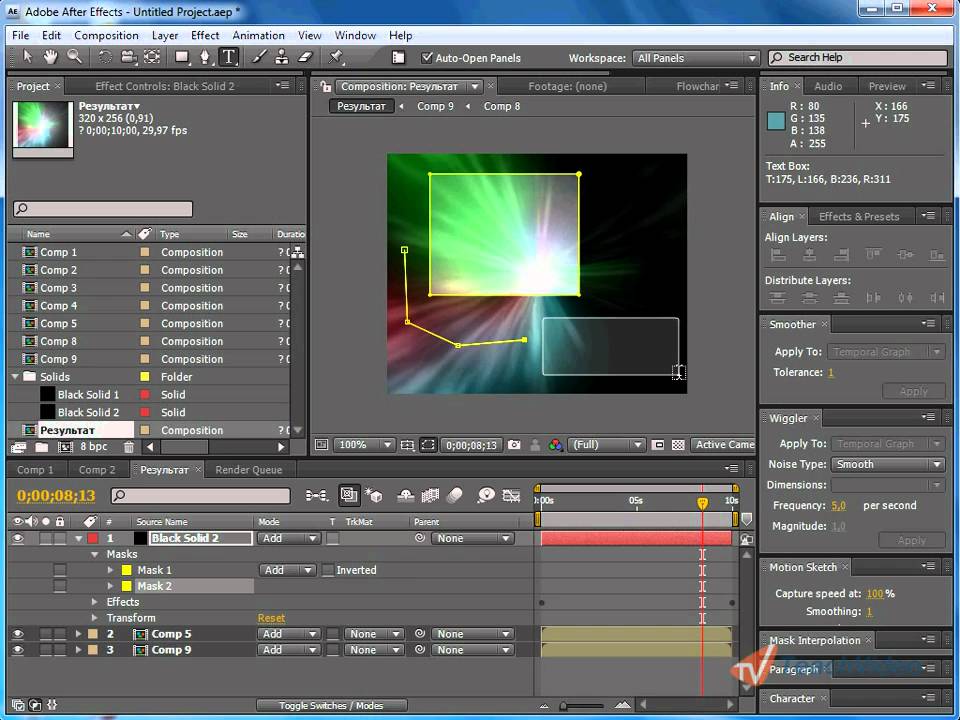
 Все элементы на ней сгруппированы, выбрать необходимый требуется из раскрывающегося списка. Наполнения окна зависит от того, с каким слоем ведет работу пользователь.
Все элементы на ней сгруппированы, выбрать необходимый требуется из раскрывающегося списка. Наполнения окна зависит от того, с каким слоем ведет работу пользователь.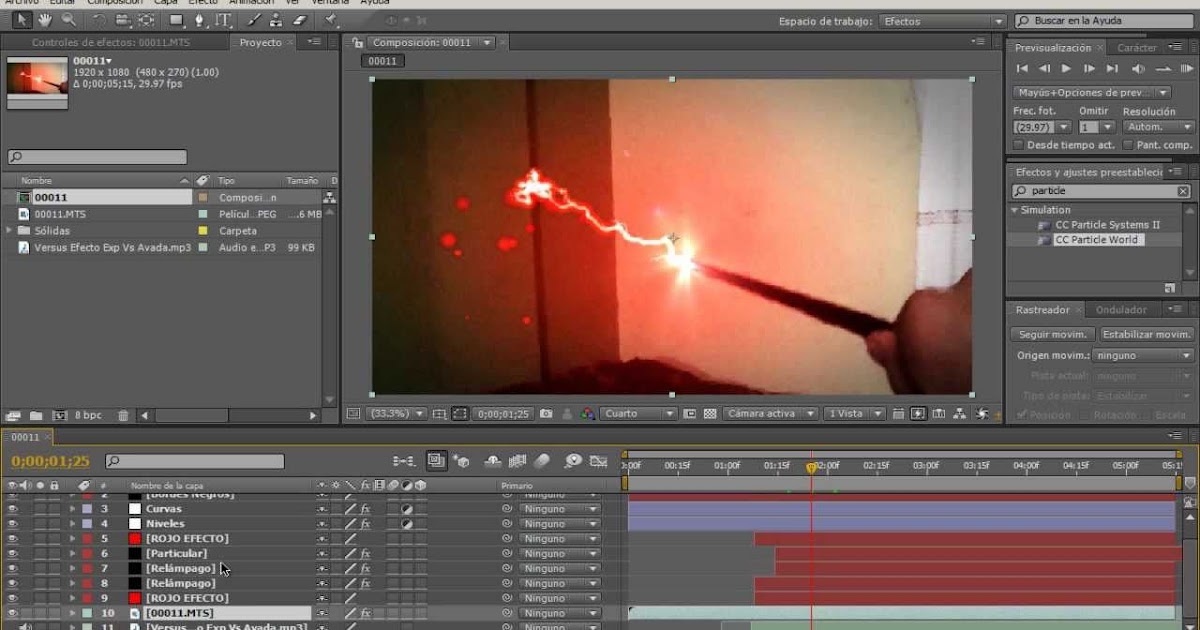 Для видеоредактора, обрабатывающего большой объем материла, это, безусловно, удобная опция.
Для видеоредактора, обрабатывающего большой объем материла, это, безусловно, удобная опция. Помимо этого, сервис продуктивно взаимодействует с приложениями Cinema 4D, Adobe Shape, Adobe Stock.
Помимо этого, сервис продуктивно взаимодействует с приложениями Cinema 4D, Adobe Shape, Adobe Stock.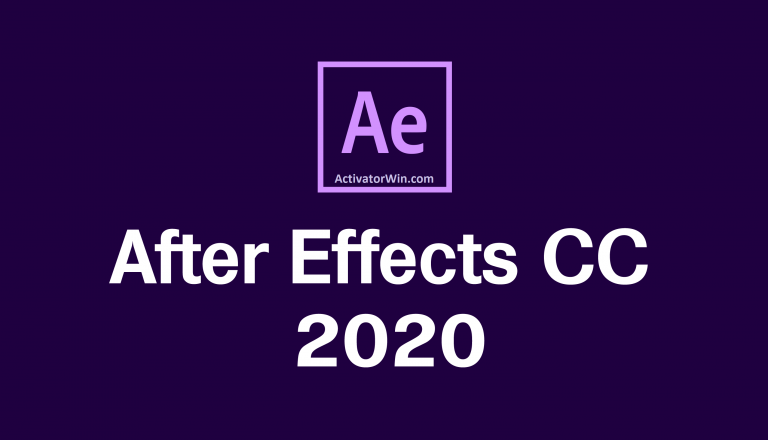


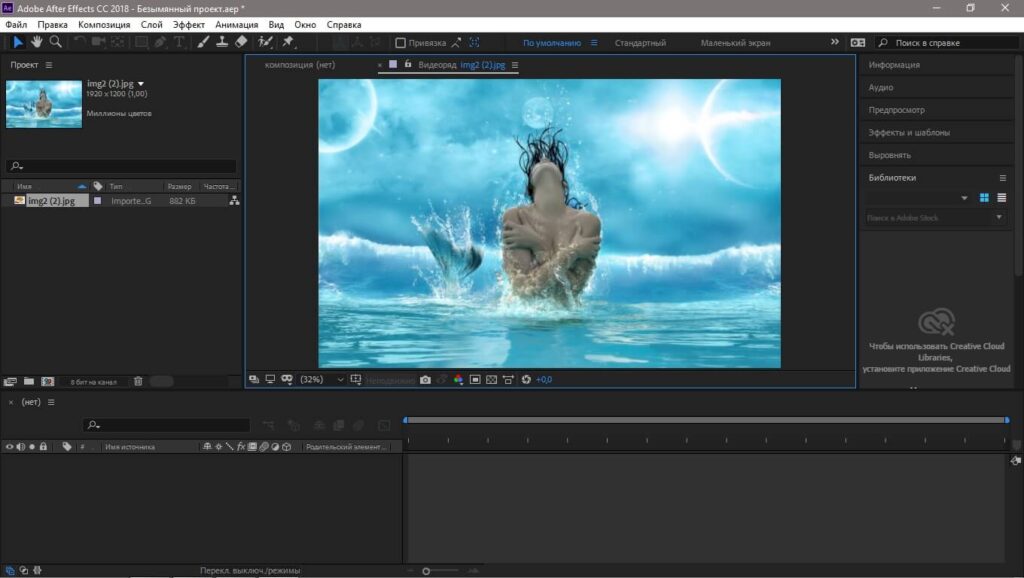 За 7 дней вы сможете познакомиться с функционалом программы, понять, насколько для вас удобен ее интерфейс, попробуете применить различные инструменты для создания своего первого видео или анимационного ролика. Для этого нужно лишь скачать Adobe After Effects с официальной страницы разработчика и нажать кнопку «Попробовать бесплатно».
За 7 дней вы сможете познакомиться с функционалом программы, понять, насколько для вас удобен ее интерфейс, попробуете применить различные инструменты для создания своего первого видео или анимационного ролика. Для этого нужно лишь скачать Adobe After Effects с официальной страницы разработчика и нажать кнопку «Попробовать бесплатно». 4
4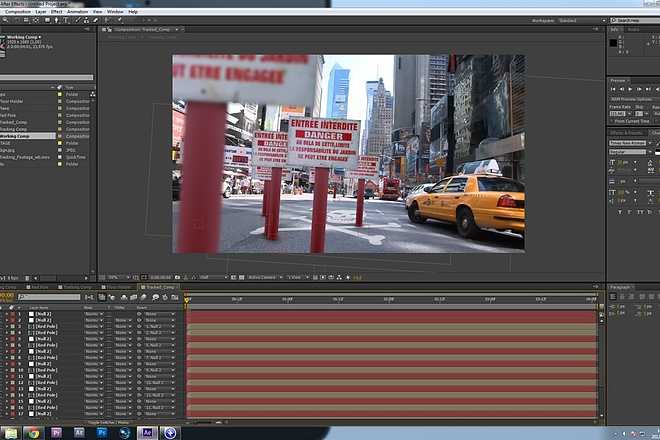 Интересные инструменты, быстро погруж… Читать
Интересные инструменты, быстро погруж… Читать .. Читать
.. Читать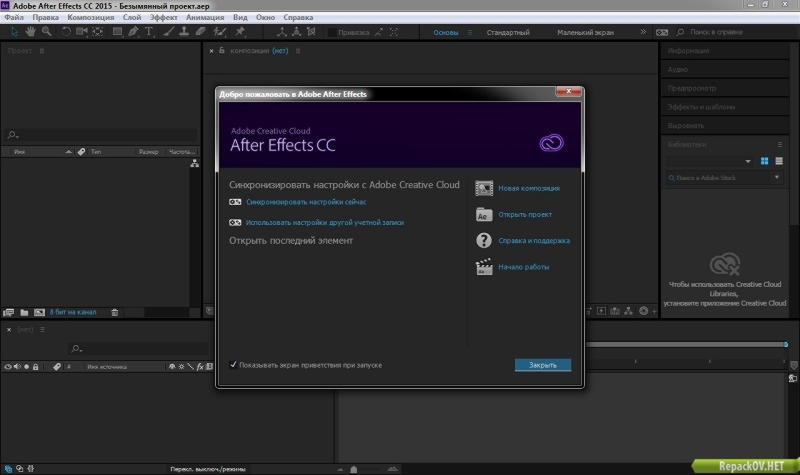 .. Читать
.. Читать Курс «After effects» от Contented
Курс «After effects» от Contented
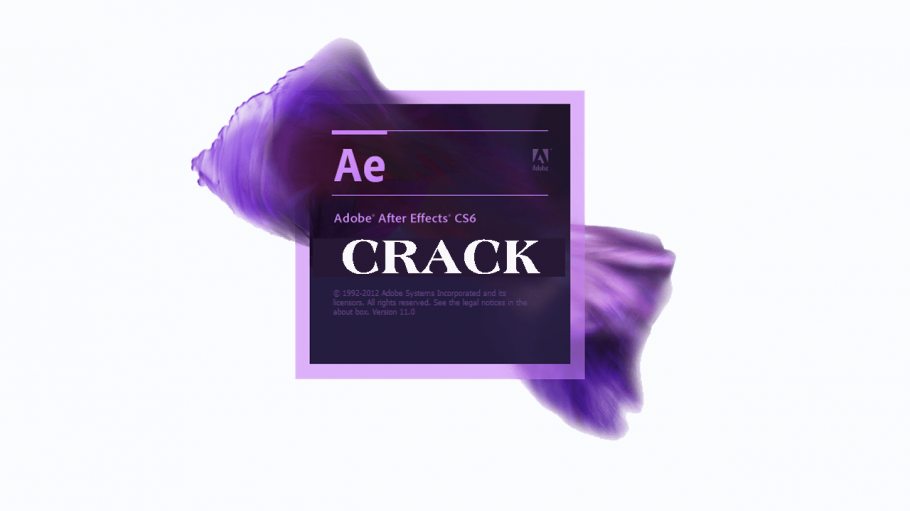

 Курс «Мини-курс по анимации в AE» от Sabatovsky
Курс «Мини-курс по анимации в AE» от Sabatovsky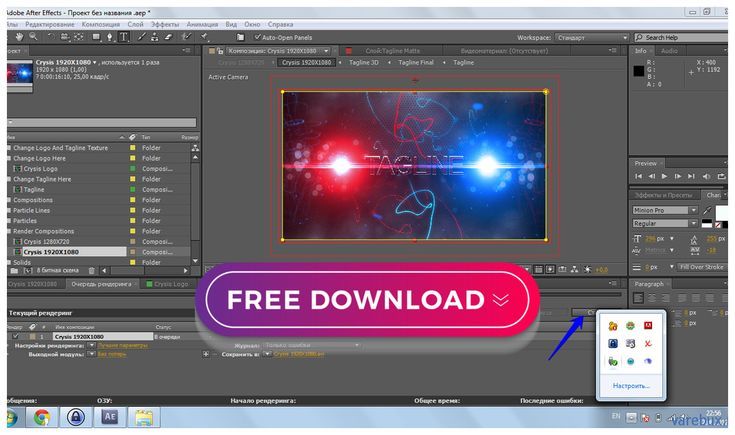 37 отзывов
37 отзывов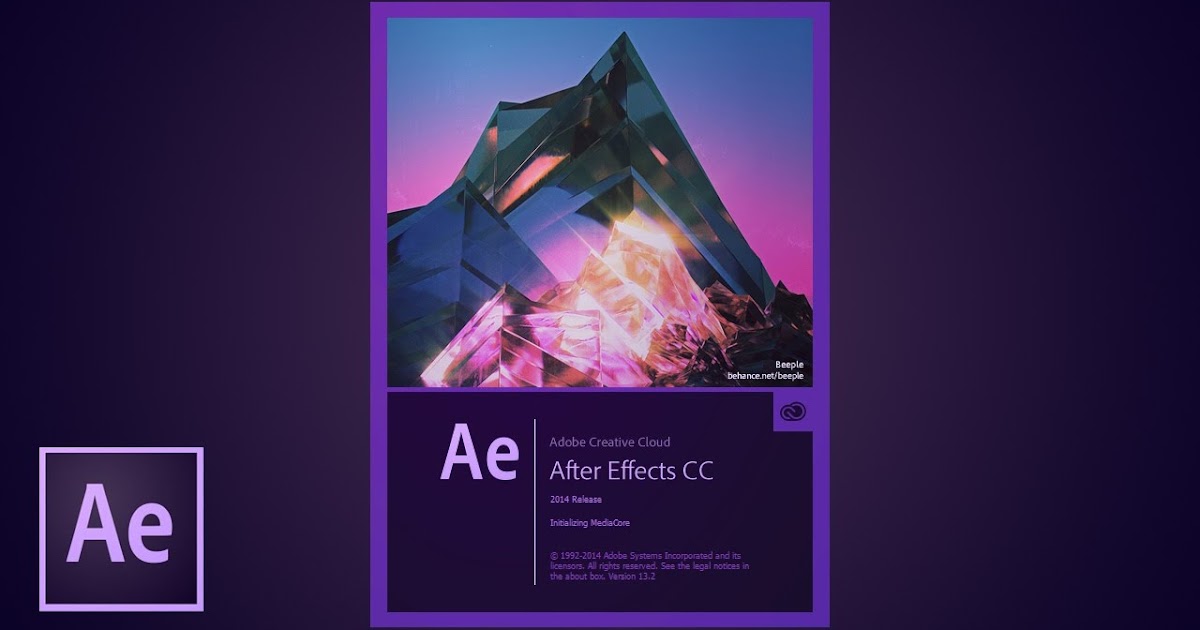 Агрегатор онлайн-курсов
Агрегатор онлайн-курсов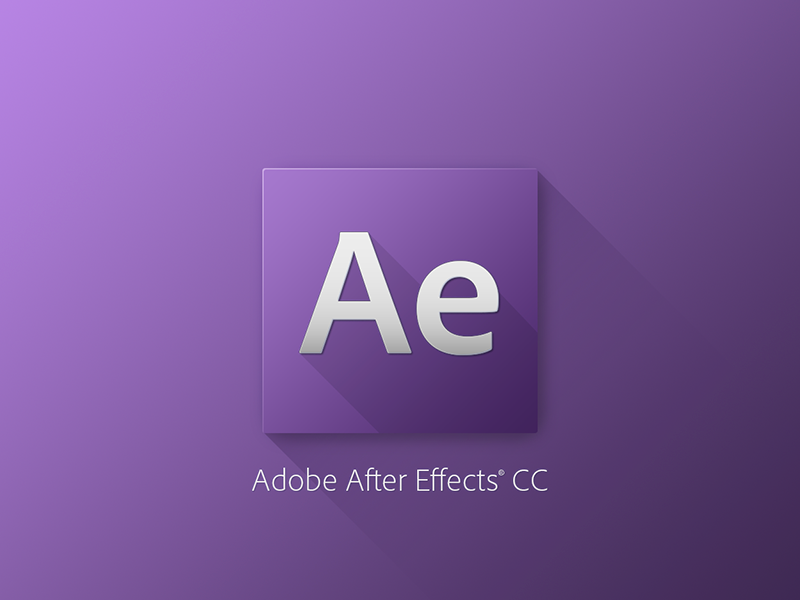 Поскольку этот инструмент является частью Adobe CC, он хорошо интегрируется с другими продуктами Adobe. По сравнению с VideoProc и другими подобными приложениями, Adobe After Effects имеет более крутую кривую обучения, но предлагает беспрецедентные возможности для разработки кинематографических визуальных эффектов и графики движения .
Поскольку этот инструмент является частью Adobe CC, он хорошо интегрируется с другими продуктами Adobe. По сравнению с VideoProc и другими подобными приложениями, Adobe After Effects имеет более крутую кривую обучения, но предлагает беспрецедентные возможности для разработки кинематографических визуальных эффектов и графики движения . С другой стороны, After Effects позволяет вам добавлять к тексту анимацию, включая титры, заголовки и слова .
С другой стороны, After Effects позволяет вам добавлять к тексту анимацию, включая титры, заголовки и слова .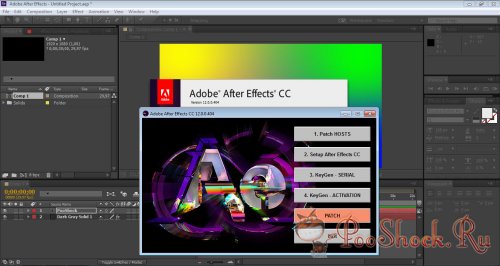 Приложение также хорошо интегрируется с Adobe Stock, недавно представленным сервисом изображений от ИТ-гиганта. After Effects также фокусируется на использовании реальных 3D-объектов с Cinema 4D и предлагает несколько улучшений в «Предварительном просмотре сцен».
Приложение также хорошо интегрируется с Adobe Stock, недавно представленным сервисом изображений от ИТ-гиганта. After Effects также фокусируется на использовании реальных 3D-объектов с Cinema 4D и предлагает несколько улучшений в «Предварительном просмотре сцен».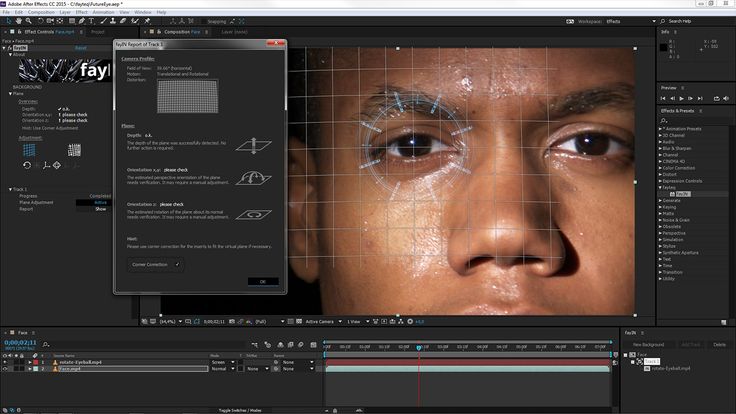 Вы можете легко сотрудничать с другими пользователями, чтобы делиться разными версиями композиций.
Вы можете легко сотрудничать с другими пользователями, чтобы делиться разными версиями композиций.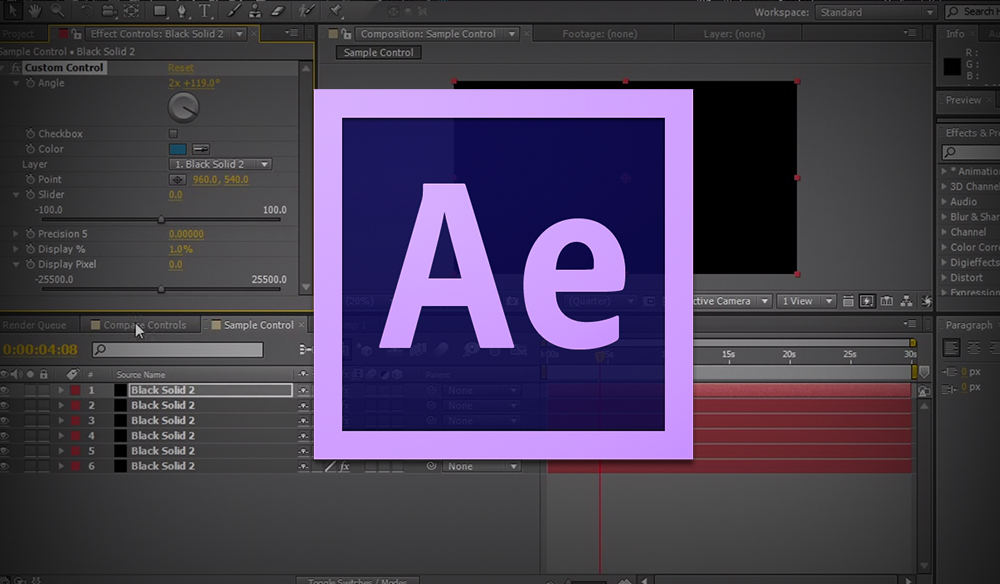 Если вы уже знакомы с Adobe Premiere, After Effects покажется вам простым в использовании и навигации. С четко обозначенными значками все выглядит организованно.
Если вы уже знакомы с Adobe Premiere, After Effects покажется вам простым в использовании и навигации. С четко обозначенными значками все выглядит организованно. Если вы ищете многофункциональную и надежную платформу для редактирования видео, это будет отличным выбором.
Если вы ищете многофункциональную и надежную платформу для редактирования видео, это будет отличным выбором. 0100
0100 5D-анимации, используемая для анимации, создания визуальных эффектов и компоновки движущихся изображений. After Effects используется при создании фильмов, телевидения и веб-видео.
5D-анимации, используемая для анимации, создания визуальных эффектов и компоновки движущихся изображений. After Effects используется при создании фильмов, телевидения и веб-видео. Это всего лишь несколько примеров, которые выделяются с течением времени и действительно демонстрируют, на что вы способны.
Это всего лишь несколько примеров, которые выделяются с течением времени и действительно демонстрируют, на что вы способны.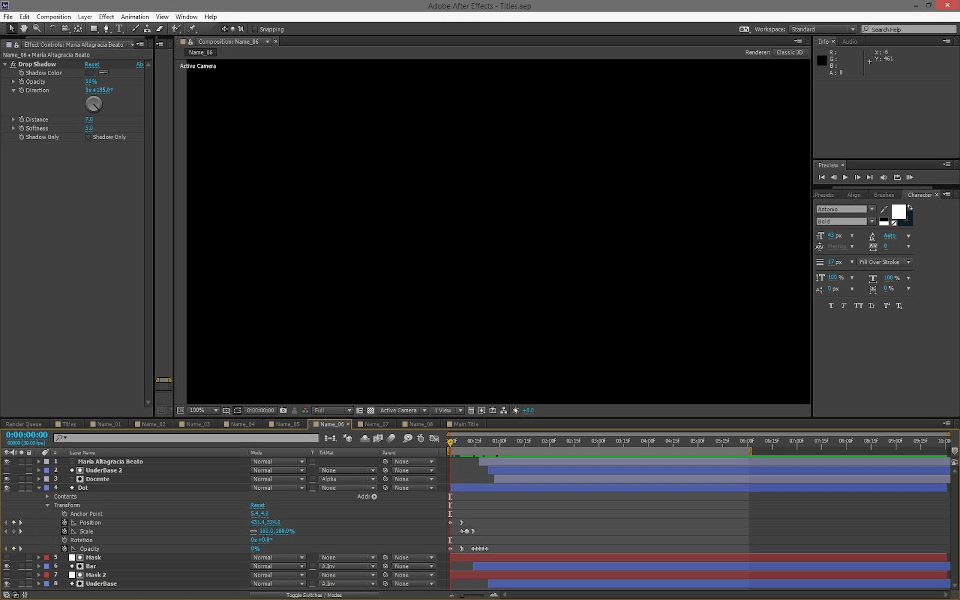 Некоторые версии крупнее других, но все они демонстрируют, что Adobe создала выдающееся программное обеспечение.
Некоторые версии крупнее других, но все они демонстрируют, что Adobe создала выдающееся программное обеспечение.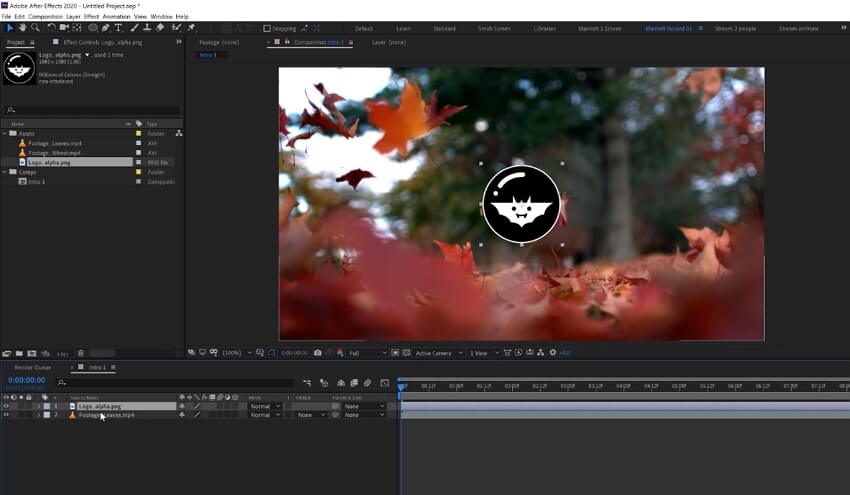
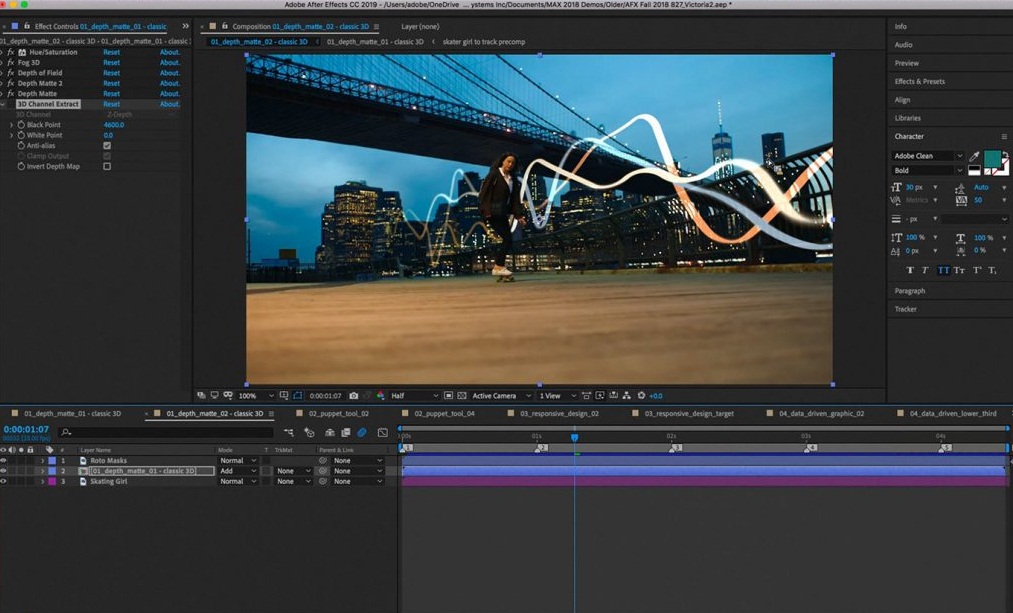
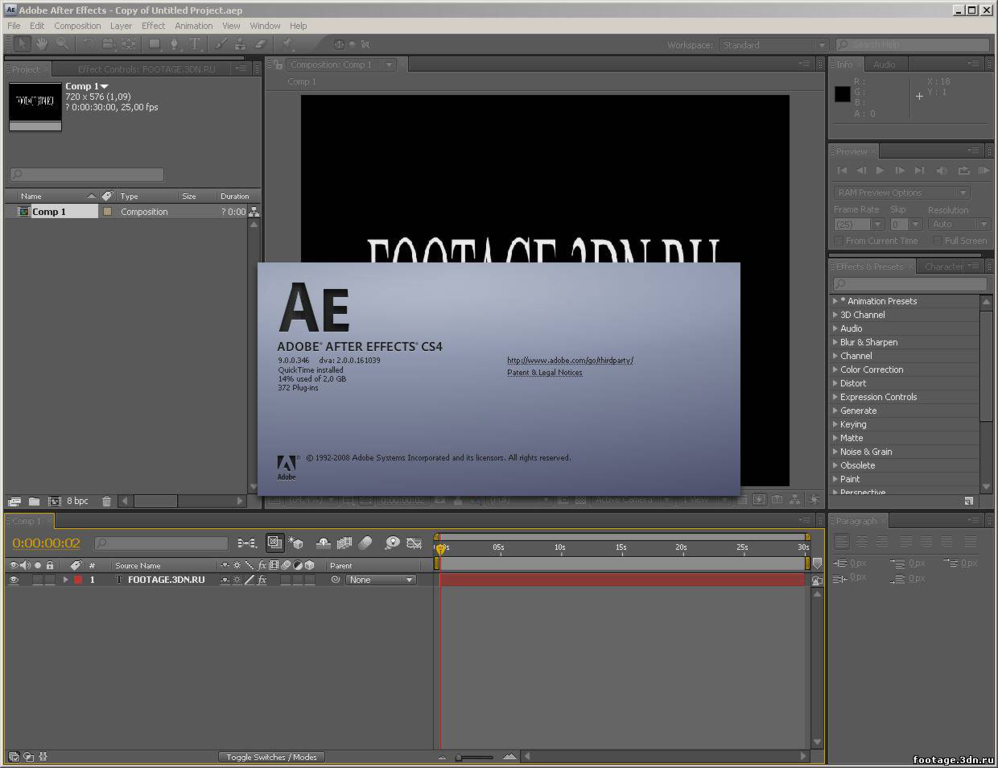
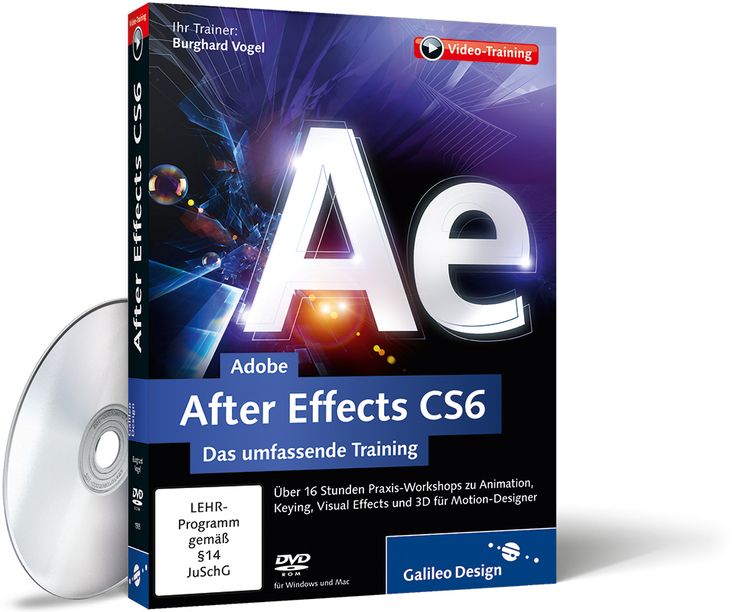 Вот забавный урок, который мы составили, используя After Effects в качестве инструмента анимации.
Вот забавный урок, который мы составили, используя After Effects в качестве инструмента анимации.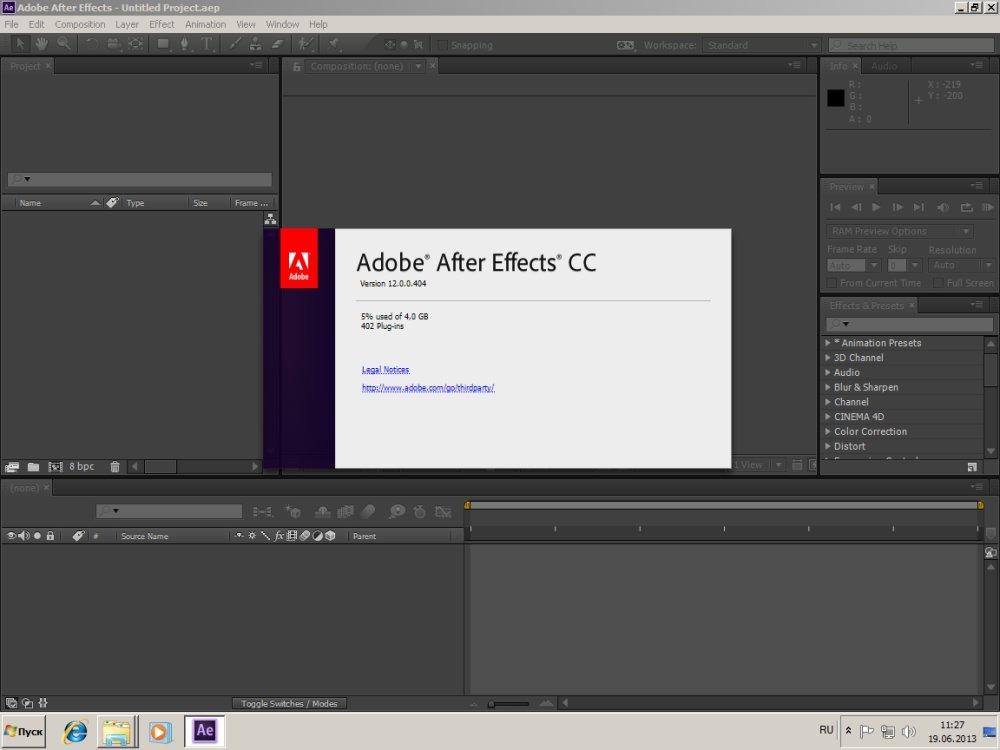 Но есть лучшие и более эффективные способы создания искусства в 3D.
Но есть лучшие и более эффективные способы создания искусства в 3D.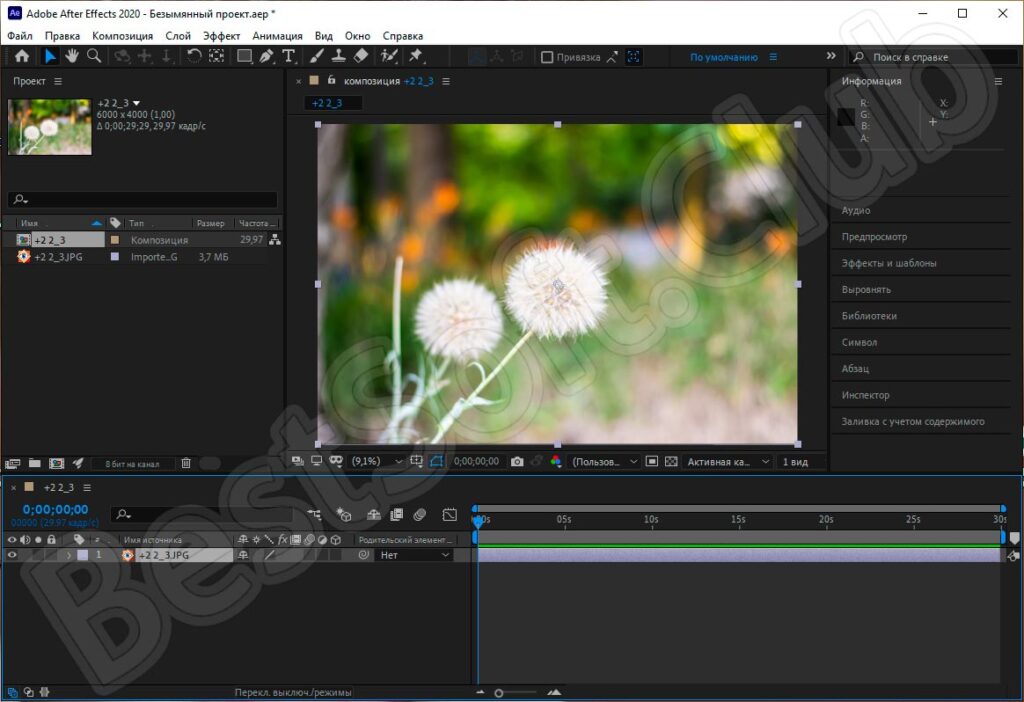
 и подпишитесь на модель ценообразования, которая соответствует вашим потребностям!
и подпишитесь на модель ценообразования, которая соответствует вашим потребностям!
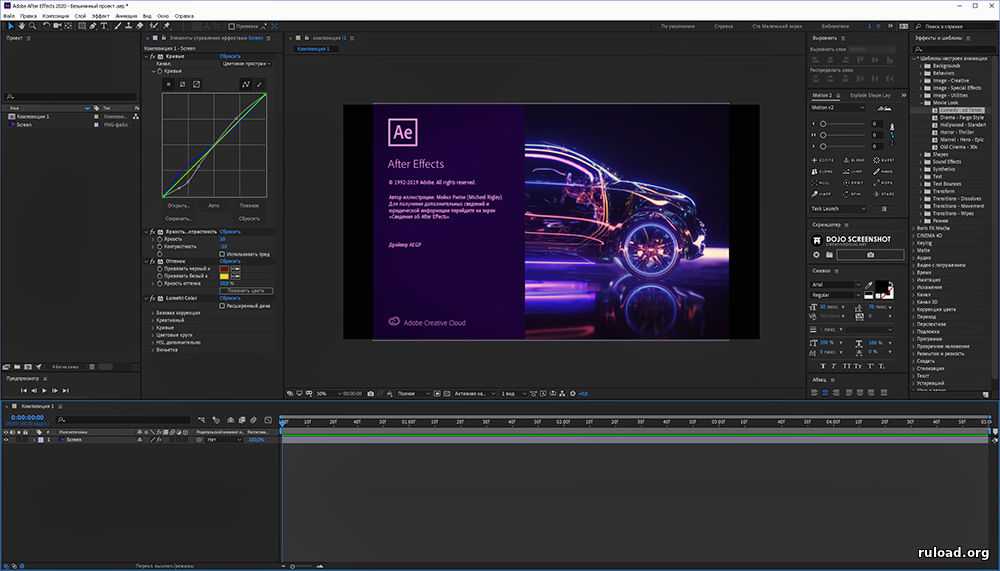 В настоящее время для After Effects доступно множество плагинов. Подавляющее большинство доступных плагинов представляют собой простые скрипты, которые могут помочь ускорить ваш рабочий процесс.
В настоящее время для After Effects доступно множество плагинов. Подавляющее большинство доступных плагинов представляют собой простые скрипты, которые могут помочь ускорить ваш рабочий процесс. Давайте рассмотрим несколько способов начать изучение After Effects.
Давайте рассмотрим несколько способов начать изучение After Effects.

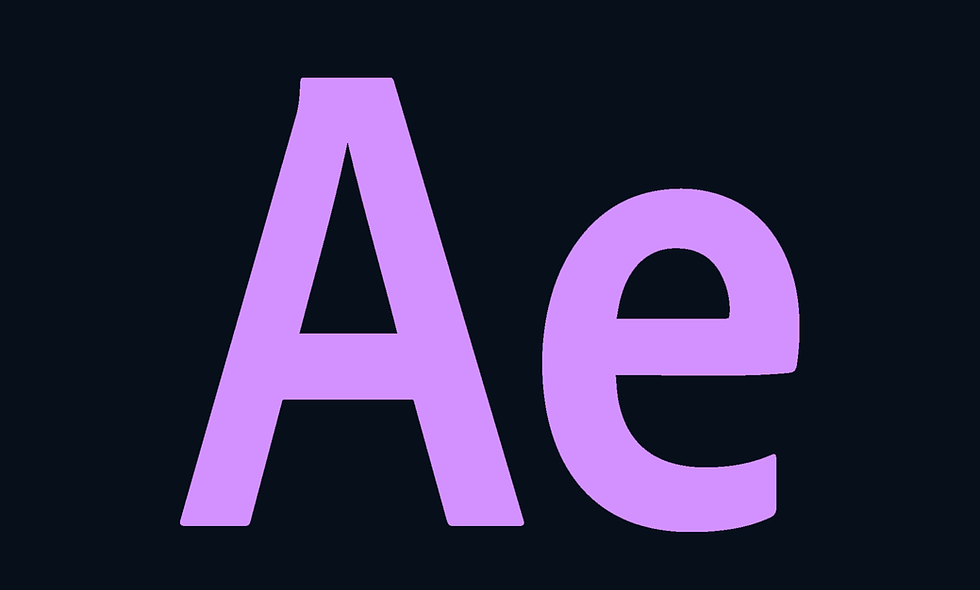 Это огромный сдвиг в том, как люди могут получить доступ к лучшим из лучших доступных знаний. Но Гордон Рамзи не преподает After Effects, так где же вы можете научиться своему ремеслу онлайн?
Это огромный сдвиг в том, как люди могут получить доступ к лучшим из лучших доступных знаний. Но Гордон Рамзи не преподает After Effects, так где же вы можете научиться своему ремеслу онлайн? На данный момент у вас действительно нет доказательств того, что вы знаете, что делаете, поэтому эти концерты также очень трудно получить. Это реальный сценарий курицы и яйца.
На данный момент у вас действительно нет доказательств того, что вы знаете, что делаете, поэтому эти концерты также очень трудно получить. Это реальный сценарий курицы и яйца.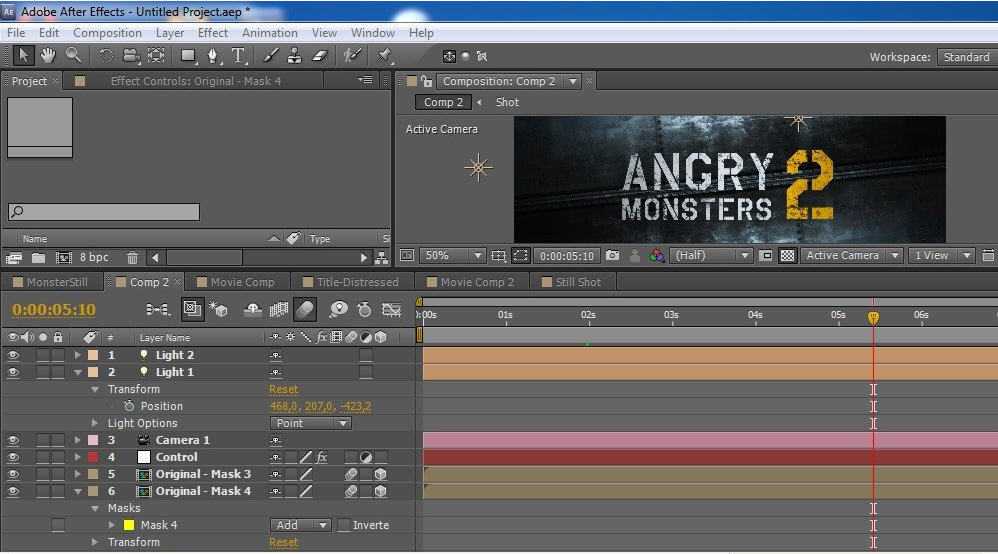 Короче говоря, значительное количество времени будет проведено в художественной школе.
Короче говоря, значительное количество времени будет проведено в художественной школе.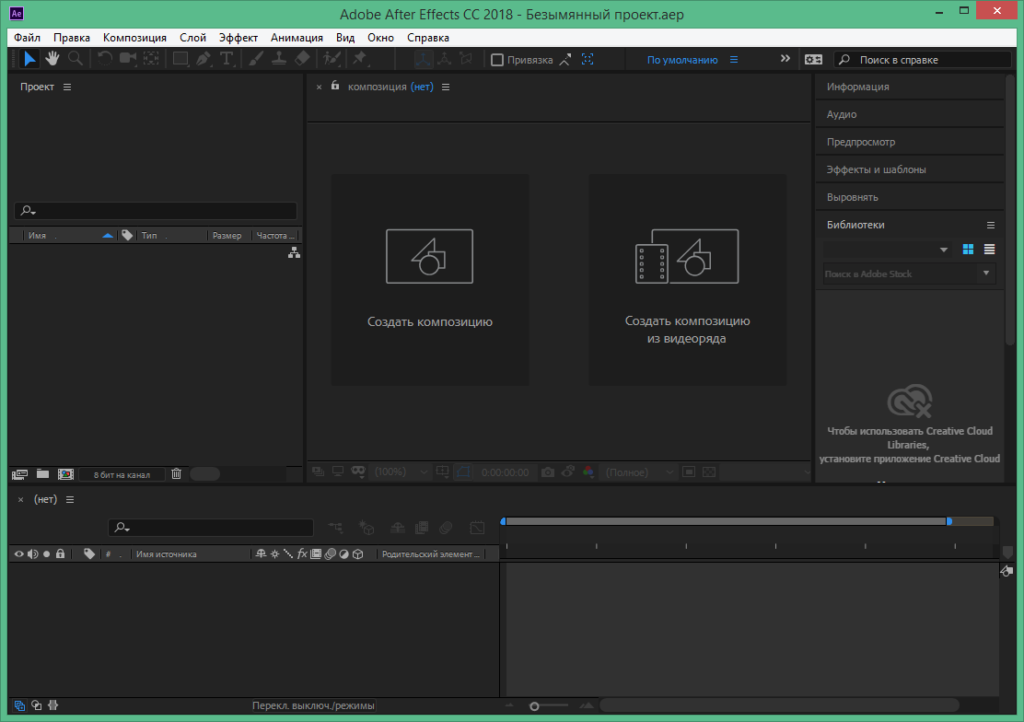

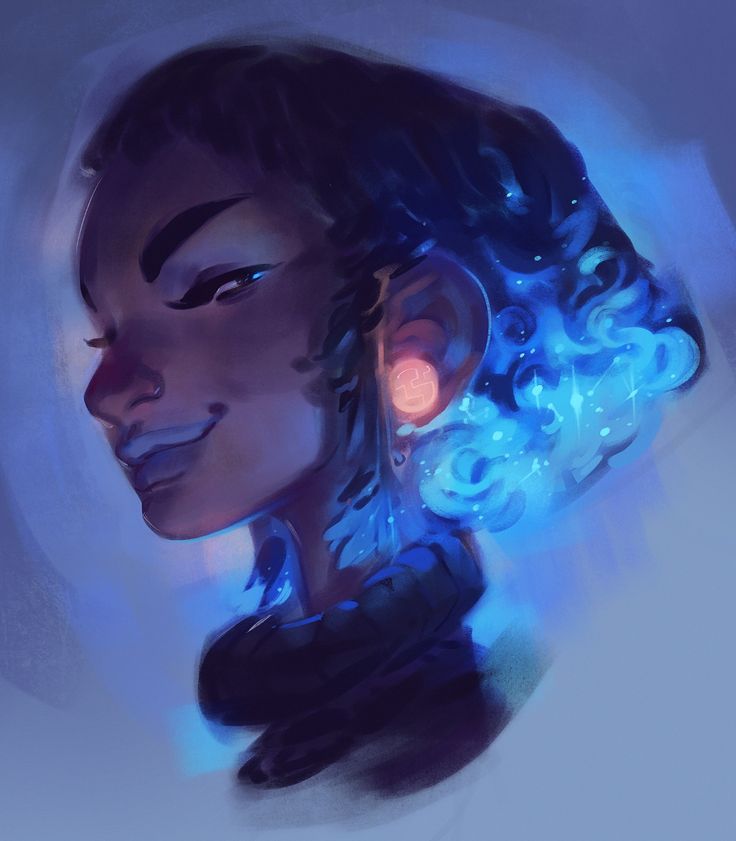 Второй ползунок сверху и есть нужная вам настройка.
Второй ползунок сверху и есть нужная вам настройка. Вместо этого можно взять палитру с другого рисунка, цвета и оттенки которого вам понравились.
Вместо этого можно взять палитру с другого рисунка, цвета и оттенки которого вам понравились.
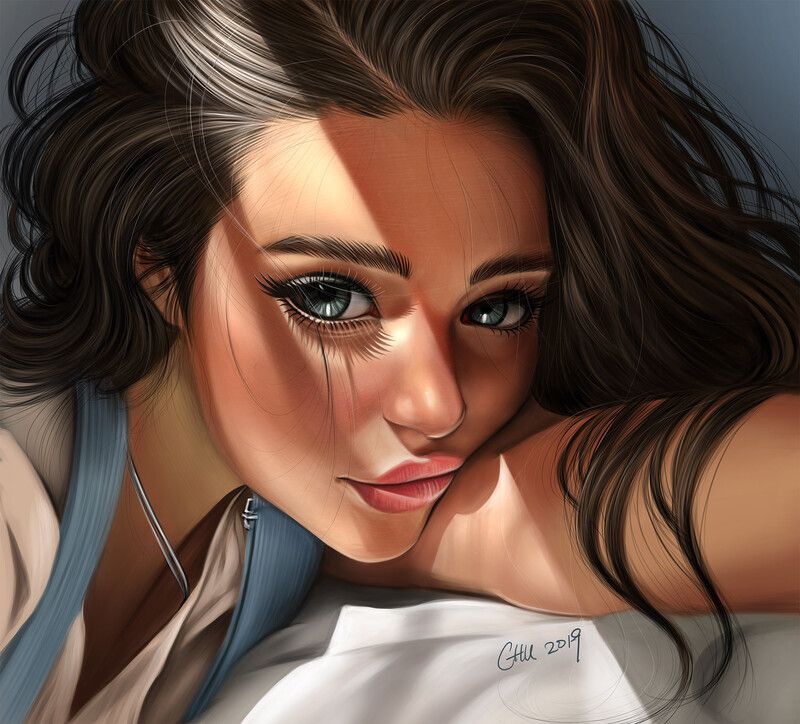 Тогда я достаю его из прошлого файла и переношу на новый.
Тогда я достаю его из прошлого файла и переношу на новый.
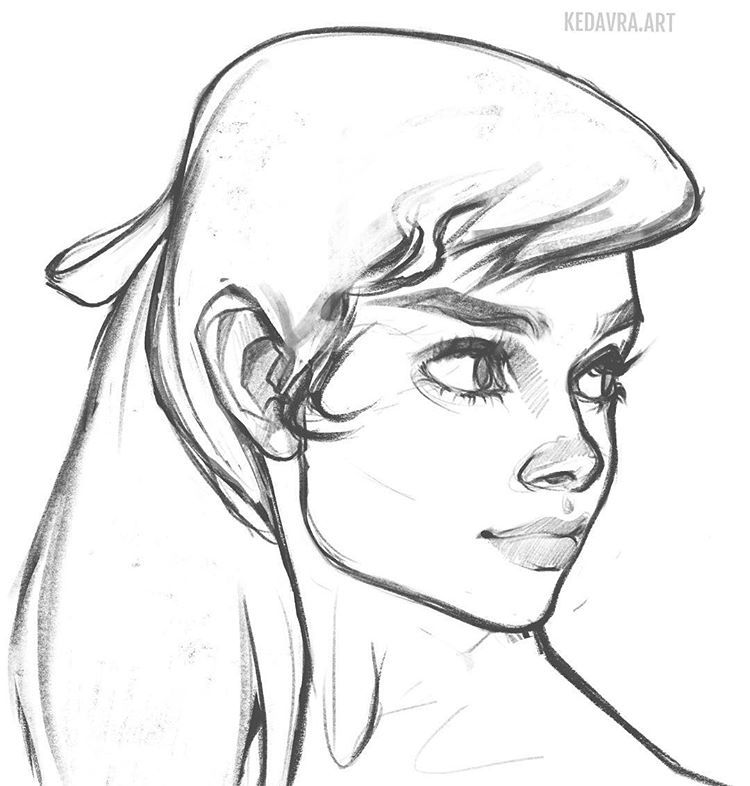
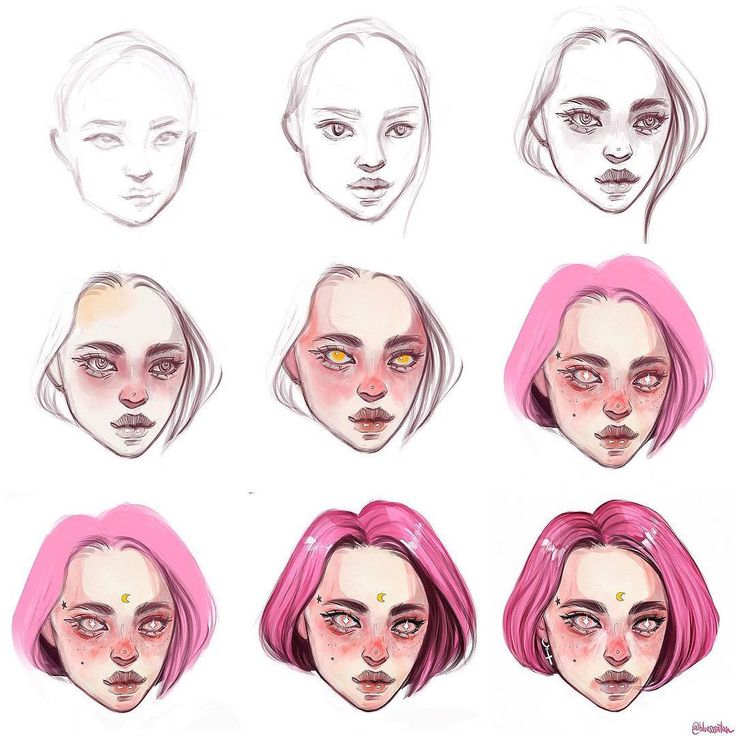
 Для экспорта изображения перейдите в раздел «Действия»-> «Поделиться».
Для экспорта изображения перейдите в раздел «Действия»-> «Поделиться».
 Сложно сказать , почему это происходит, но с этого начинают почти все начинающие цифровые художники. Избежать этого достаточно просто — не берем кисти из раздела аэрограф до тех пор, пока не научимся создавать четкие понятные рисунки. Кистью аэрограф можно отлично рисовать мягкие тени или создавать плавные переходы, но рисовать все , особенно мягким , аэрографом не стоит.
Сложно сказать , почему это происходит, но с этого начинают почти все начинающие цифровые художники. Избежать этого достаточно просто — не берем кисти из раздела аэрограф до тех пор, пока не научимся создавать четкие понятные рисунки. Кистью аэрограф можно отлично рисовать мягкие тени или создавать плавные переходы, но рисовать все , особенно мягким , аэрографом не стоит.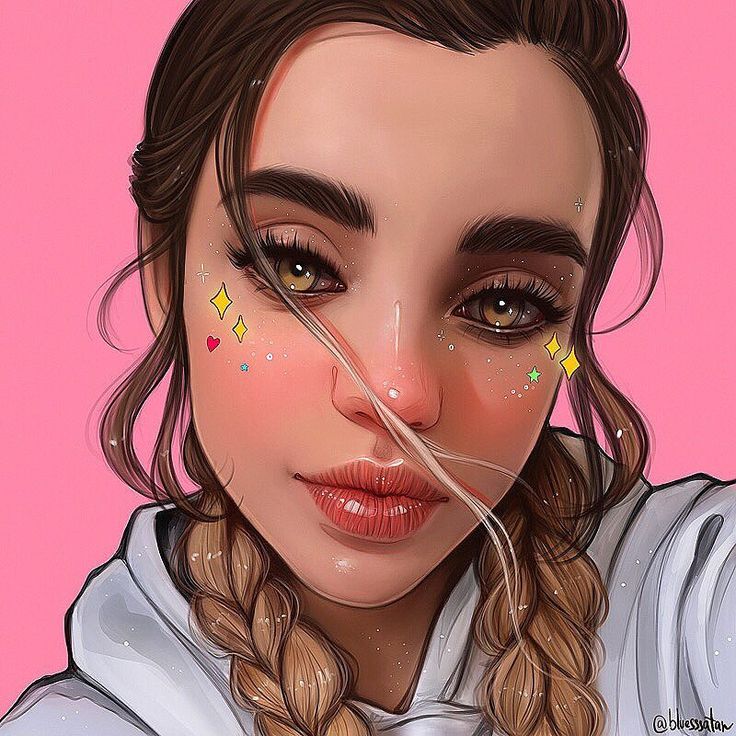 И еще, если вы имели ранее опыт рисования красками или маркерами, то перед вами всегда была ограниченная палитра , но вы же справлялись?
И еще, если вы имели ранее опыт рисования красками или маркерами, то перед вами всегда была ограниченная палитра , но вы же справлялись?
 Используйте три основных правила:
Используйте три основных правила: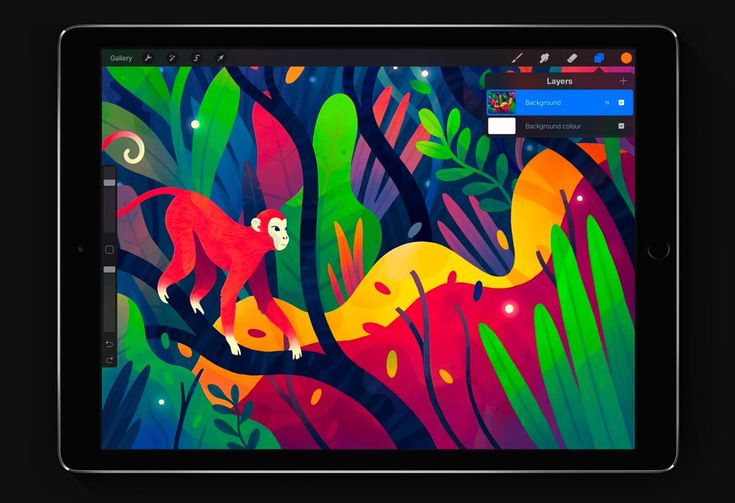 В таком случае, надо заранее узнать размер печати и выбрать холст , ориентируясь на количество пикселей.
В таком случае, надо заранее узнать размер печати и выбрать холст , ориентируясь на количество пикселей. 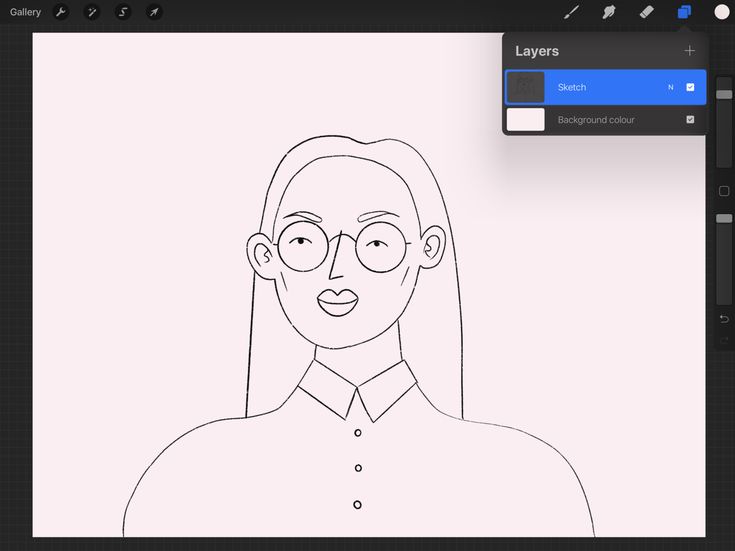

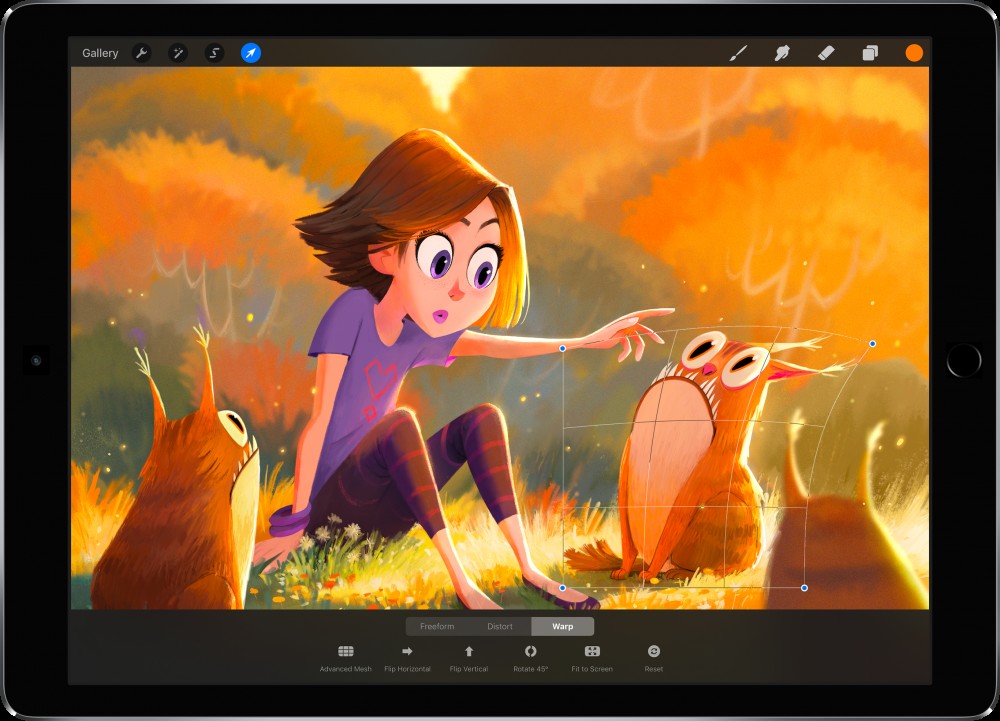
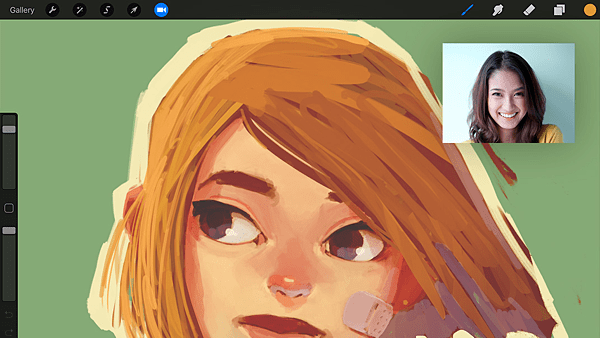
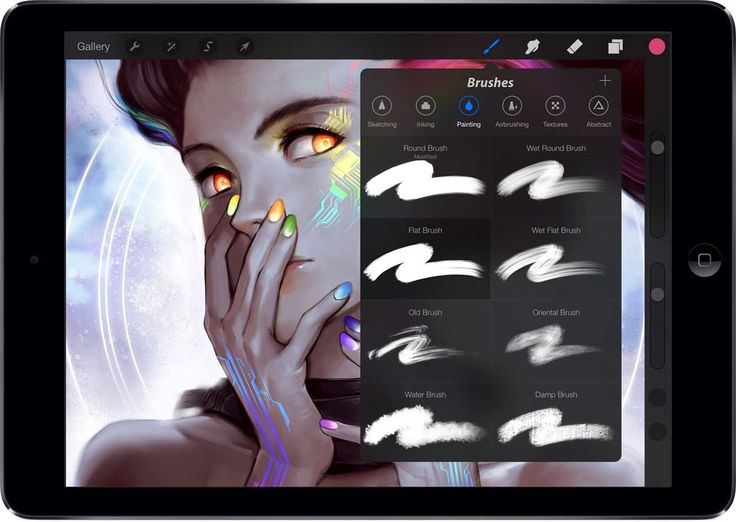 Сиакула проведет вас через этот красивый рисунок заката, где вы узнаете, как использовать градиенты для идеального смешивания цветов.
Сиакула проведет вас через этот красивый рисунок заката, где вы узнаете, как использовать градиенты для идеального смешивания цветов. В этом уроке вы узнаете, как максимально эффективно использовать кисти procreate, чтобы добавить тени и глубину к вашему рисунку!
В этом уроке вы узнаете, как максимально эффективно использовать кисти procreate, чтобы добавить тени и глубину к вашему рисунку! Приложение Procreate для iPad — потрясающий инструмент, но знать, с чего начать, может показаться немного ошеломляющим. Если вы ищете идеи для рисования Procreate, вы попали по адресу! В этом посте я поделюсь шестью различными идеями рисования, к которым вы можете возвращаться снова и снова в любое время, когда вы чувствуете, что застряли, задаваясь вопросом, что нарисовать в Procreate.
Приложение Procreate для iPad — потрясающий инструмент, но знать, с чего начать, может показаться немного ошеломляющим. Если вы ищете идеи для рисования Procreate, вы попали по адресу! В этом посте я поделюсь шестью различными идеями рисования, к которым вы можете возвращаться снова и снова в любое время, когда вы чувствуете, что застряли, задаваясь вопросом, что нарисовать в Procreate.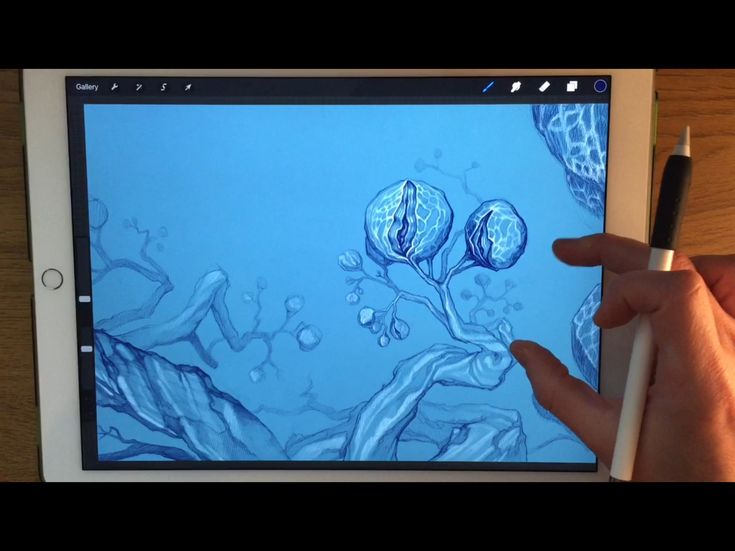
 В этой записи блога я рассказываю о процессе рисования листа монстеры для акварельной живописи. Но если вы хотите научиться рисовать в Procreate, присоединяйтесь ко мне в моем классе Skillshare, Procreate for Beginners , чтобы узнать, как я нарисовал это в Procreate шаг за шагом.
В этой записи блога я рассказываю о процессе рисования листа монстеры для акварельной живописи. Но если вы хотите научиться рисовать в Procreate, присоединяйтесь ко мне в моем классе Skillshare, Procreate for Beginners , чтобы узнать, как я нарисовал это в Procreate шаг за шагом. В Procreate так много уникальных кистей, с помощью которых можно создавать красивые надписи от руки!
В Procreate так много уникальных кистей, с помощью которых можно создавать красивые надписи от руки! Я могу загрузить эталонную фотографию прямо в свой iPad и обвести ее в Procreate, чтобы получить представление об общей форме, которую я хочу использовать.
Я могу загрузить эталонную фотографию прямо в свой iPad и обвести ее в Procreate, чтобы получить представление об общей форме, которую я хочу использовать.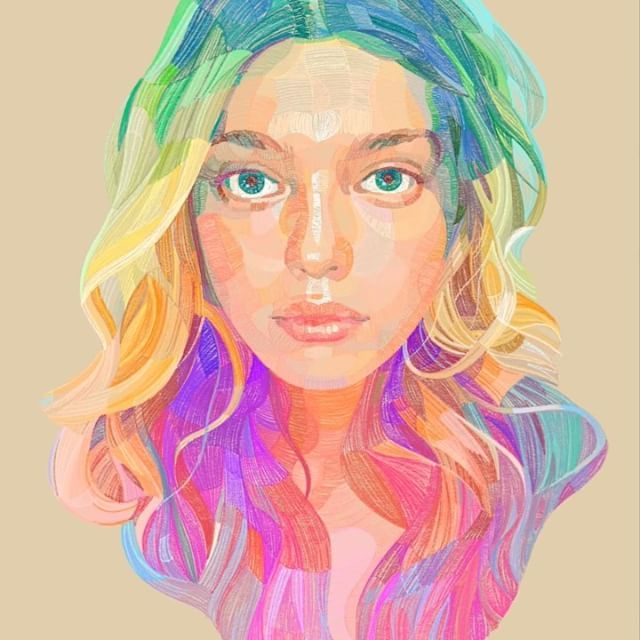 Кроме того, варианты бесконечны, когда дело доходит до того, какие мотивы вы хотите создать. Если вы застряли в раздумьях, какой узор создать, начните с основ — цветочных! Цветочные мотивы никогда не выйдут из моды, и они являются основным продуктом в мире дизайна поверхностных узоров.
Кроме того, варианты бесконечны, когда дело доходит до того, какие мотивы вы хотите создать. Если вы застряли в раздумьях, какой узор создать, начните с основ — цветочных! Цветочные мотивы никогда не выйдут из моды, и они являются основным продуктом в мире дизайна поверхностных узоров.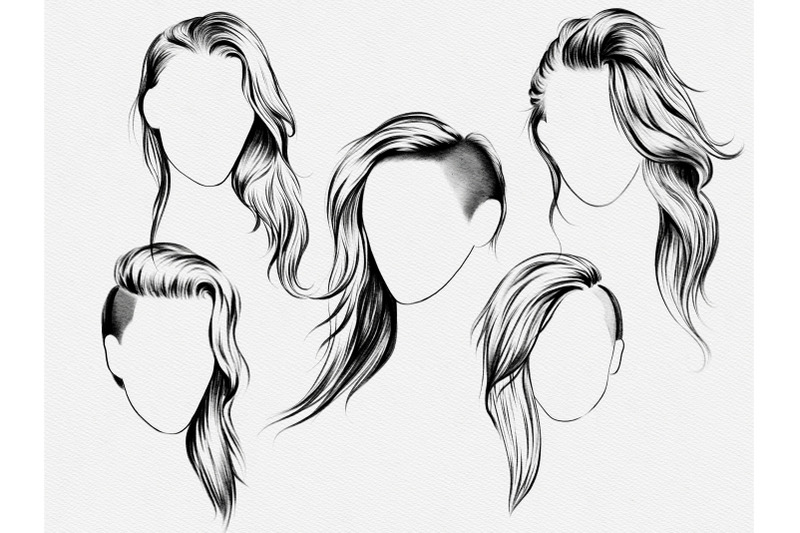 Я всегда чувствую себя лучше после того, как что-то создал, и я чувствую, что вы тоже! Мне бы очень хотелось увидеть, что вы рисуете в Procreate. Поделитесь своей работой в Instagram и отметьте меня @catcoq , чтобы я мог ставить лайки и комментировать!
Я всегда чувствую себя лучше после того, как что-то создал, и я чувствую, что вы тоже! Мне бы очень хотелось увидеть, что вы рисуете в Procreate. Поделитесь своей работой в Instagram и отметьте меня @catcoq , чтобы я мог ставить лайки и комментировать!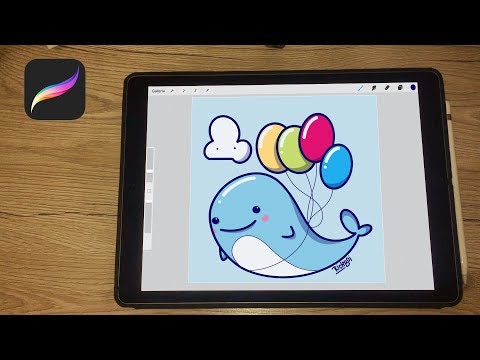
 Вот почему становятся популярными авторские экскурсии и необычные туры. Они дают возможность увидеть нашу страну с другого ракурса.
Вот почему становятся популярными авторские экскурсии и необычные туры. Они дают возможность увидеть нашу страну с другого ракурса. Здесь добывают яшму, вяжут знаменитые оренбургские платки и выращивают сладкие арбузы. Здесь учился летать Юрий Гагарин, вырос Владимир Высоцкий, а в одном из сел родился Виктор Черномырдин. Представляем подробный гид по отдыху в Оренбургской области.
Здесь добывают яшму, вяжут знаменитые оренбургские платки и выращивают сладкие арбузы. Здесь учился летать Юрий Гагарин, вырос Владимир Высоцкий, а в одном из сел родился Виктор Черномырдин. Представляем подробный гид по отдыху в Оренбургской области. Есть и эксклюзивная вечерняя программа-экскурсия, во время которой можно будет наблюдать за звездами в мощный телескоп, установленный на террасе уникального здания центра энотуризма.
Есть и эксклюзивная вечерняя программа-экскурсия, во время которой можно будет наблюдать за звездами в мощный телескоп, установленный на террасе уникального здания центра энотуризма.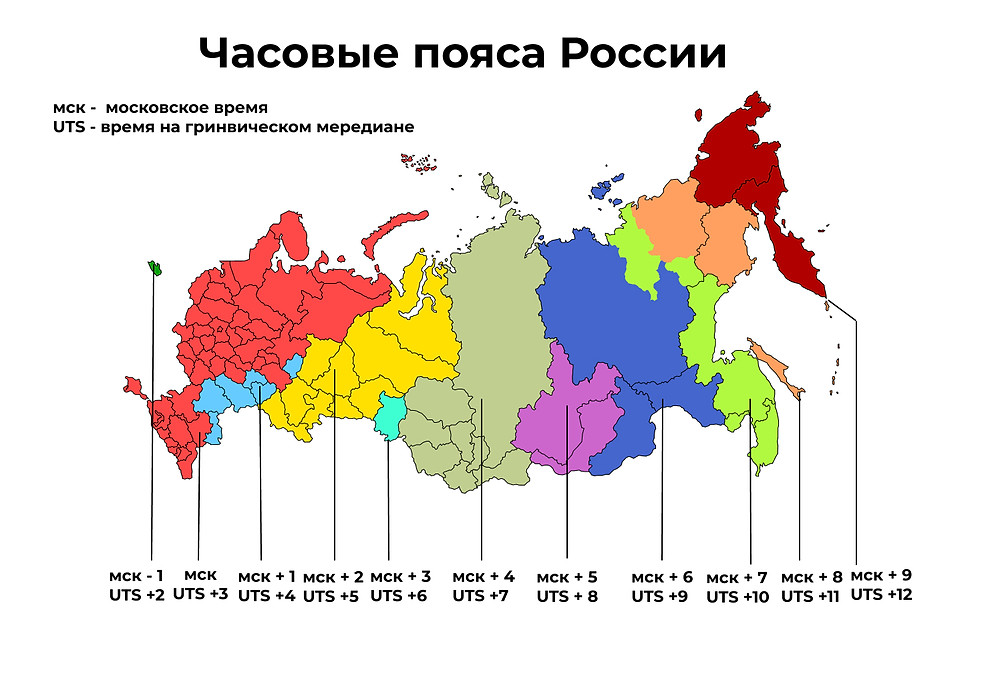 Знакомство с волшебными пейзажами начните с Горно-Алтайска — единственного города республики или с Барнаула — центра Алтайского края.
Знакомство с волшебными пейзажами начните с Горно-Алтайска — единственного города республики или с Барнаула — центра Алтайского края. Многие туристы пытаются покорить Белуху, высочайшую точку Алтайских гор — больше 4500 метров. В древности местные шаманы считали, что это мост, соединяющий землю и небо, где можно услышать духов умерших.
Многие туристы пытаются покорить Белуху, высочайшую точку Алтайских гор — больше 4500 метров. В древности местные шаманы считали, что это мост, соединяющий землю и небо, где можно услышать духов умерших.
 Манжерок — развитый алтайский курорт, где можно нескучно провести отпуск. Покатайтесь на снегоходах, загляните в окрестные пещеры, искупайтесь в чистейших озерах и испейте воды из целебного источника — незабываемые впечатления от поездки вам гарантированы.
Манжерок — развитый алтайский курорт, где можно нескучно провести отпуск. Покатайтесь на снегоходах, загляните в окрестные пещеры, искупайтесь в чистейших озерах и испейте воды из целебного источника — незабываемые впечатления от поездки вам гарантированы. О художественных ремеслах разных регионов, традициях и предприятиях, которые хранят наследие предков, можно узнать из нового мультимедийного проекта «КП».
О художественных ремеслах разных регионов, традициях и предприятиях, которые хранят наследие предков, можно узнать из нового мультимедийного проекта «КП». Экспедиция «КП» отправилась на Алтай, чтобы разгадать эту тайну.
Экспедиция «КП» отправилась на Алтай, чтобы разгадать эту тайну. Главное, перед поездкой уточните, какие условия предлагает понравившаяся вам турбаза, будет ли удобно там всей семье, какие экскурсии организовываются. Отдых с детьми на Алтае стоит планировать, конечно, на лето. В это время ночи теплые, однако уже с конца августа на вечер понадобится легкая куртка. Заняться точно будет чем: аквапарки, спуски в пещеры, посещение маральника, катание на лошадях.
Главное, перед поездкой уточните, какие условия предлагает понравившаяся вам турбаза, будет ли удобно там всей семье, какие экскурсии организовываются. Отдых с детьми на Алтае стоит планировать, конечно, на лето. В это время ночи теплые, однако уже с конца августа на вечер понадобится легкая куртка. Заняться точно будет чем: аквапарки, спуски в пещеры, посещение маральника, катание на лошадях.
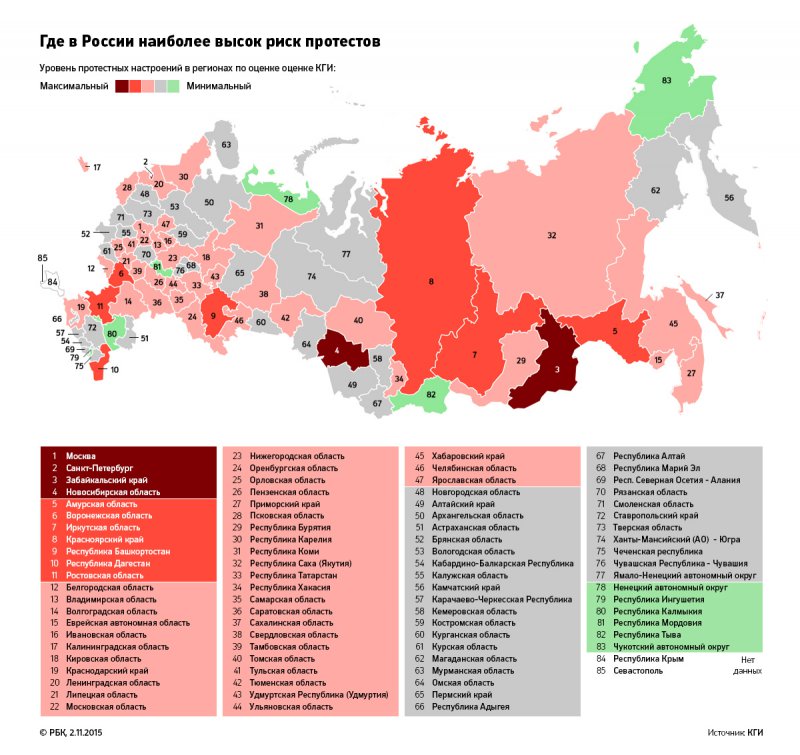 В них можно зайти в любое время года. Высота проходов внутри меняется на протяжении всего пути: в некоторых местах придется ползти на коленях или идти гуськом.
В них можно зайти в любое время года. Высота проходов внутри меняется на протяжении всего пути: в некоторых местах придется ползти на коленях или идти гуськом.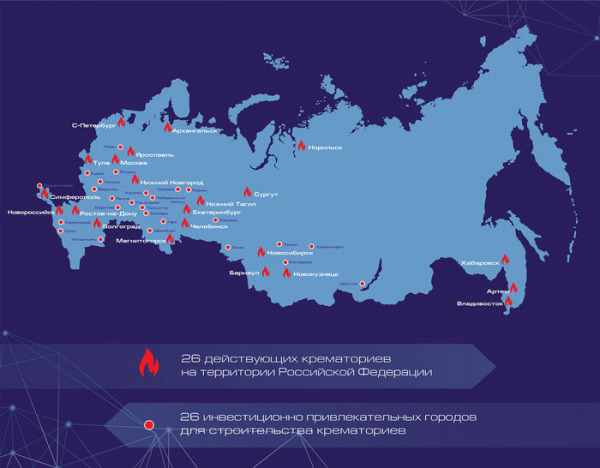
 Но именно сюда с каждым годом стремятся все больше людей, чтобы прикоснуться к миру, овеянному легендами и преданиями, увидеть дикую природу, попробовать целебной воды из минеральных источников.
Но именно сюда с каждым годом стремятся все больше людей, чтобы прикоснуться к миру, овеянному легендами и преданиями, увидеть дикую природу, попробовать целебной воды из минеральных источников.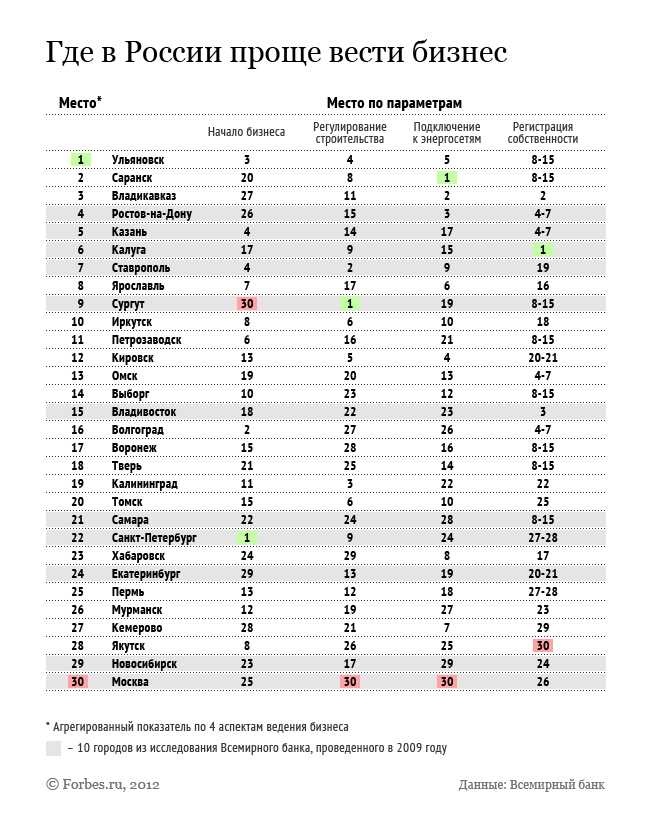 Можете присмотреть шаманский бубен, но вряд ли он вам пригодится дома.
Можете присмотреть шаманский бубен, но вряд ли он вам пригодится дома.



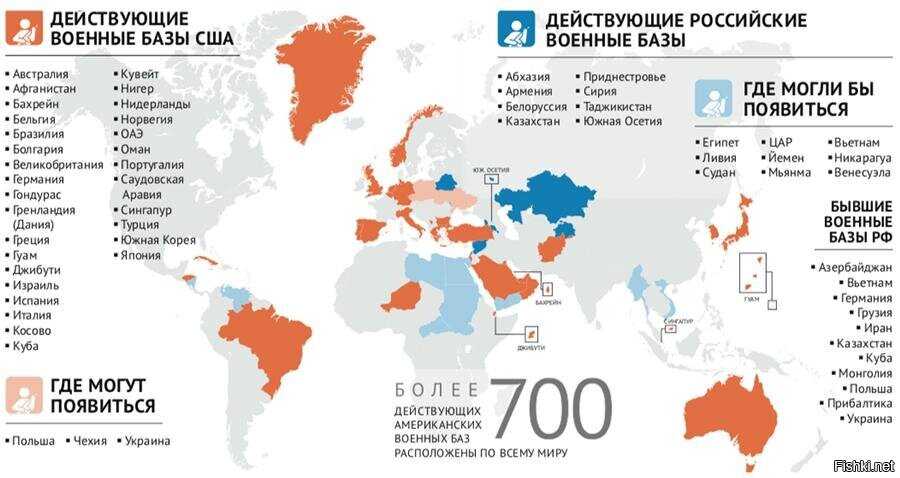


 Его леса, степи и тундры обеспечивают среду обитания для многих редких животных, включая азиатских черных медведей, снежных барсов, белых медведей и мелких кроликоподобных млекопитающих, называемых пищухами.
Его леса, степи и тундры обеспечивают среду обитания для многих редких животных, включая азиатских черных медведей, снежных барсов, белых медведей и мелких кроликоподобных млекопитающих, называемых пищухами. Первые выборы в стране, состоявшиеся в 1917 году, были быстро отменены большевиками, и только на выборах Бориса Ельцина в 1991 году демократия воцарилась.
Первые выборы в стране, состоявшиеся в 1917 году, были быстро отменены большевиками, и только на выборах Бориса Ельцина в 1991 году демократия воцарилась.
 Однако всего через несколько месяцев власть захватила группа коммунистов под названием большевики. Их лидер Владимир Ленин создал Союз Советских Социалистических Республик (СССР или Советский Союз), объединивший Россию и 11 других стран.
Однако всего через несколько месяцев власть захватила группа коммунистов под названием большевики. Их лидер Владимир Ленин создал Союз Советских Социалистических Республик (СССР или Советский Союз), объединивший Россию и 11 других стран. Самая большая и мощная из них – Россия. Другие включают Украину, Литву и Беларусь.
Самая большая и мощная из них – Россия. Другие включают Украину, Литву и Беларусь. Но он избавился от некоторых культурных свобод и взял под свой контроль национальные телеканалы. . Это позволило его правительству влиять на новостные сообщения.
Но он избавился от некоторых культурных свобод и взял под свой контроль национальные телеканалы. . Это позволило его правительству влиять на новостные сообщения..jpg) Но в марте того же года Путин подписал договор с некоторыми крымскими лидерами, в котором говорилось, что Крым является частью России. Украинские официальные лица заявили, что не признают соглашение и по-прежнему считают Крым частью Украины, а не России.
Но в марте того же года Путин подписал договор с некоторыми крымскими лидерами, в котором говорилось, что Крым является частью России. Украинские официальные лица заявили, что не признают соглашение и по-прежнему считают Крым частью Украины, а не России.
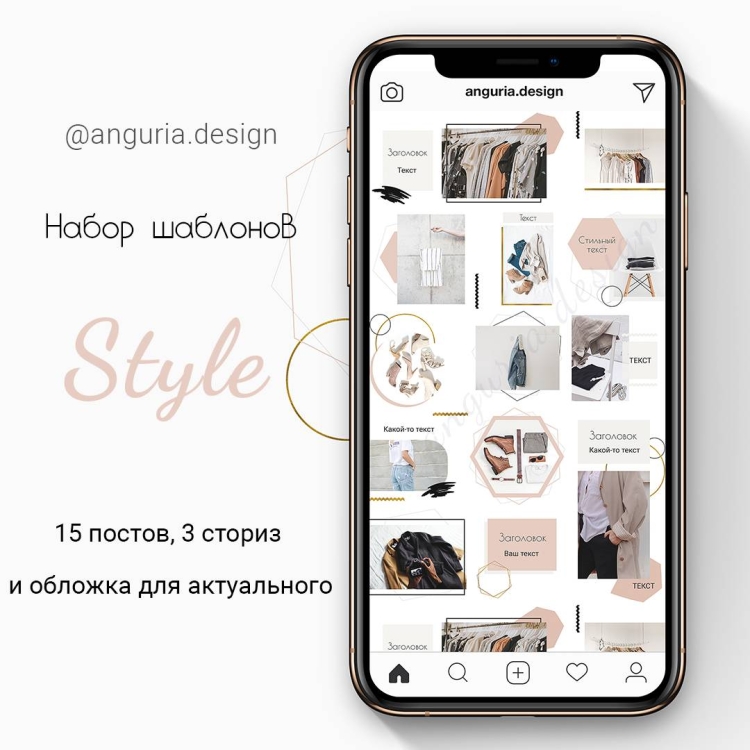
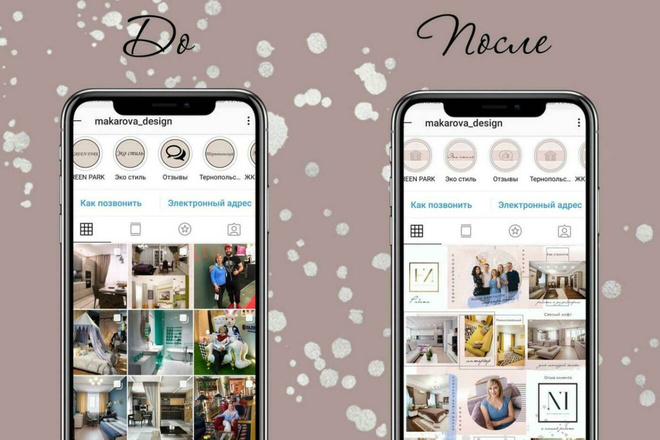 Использование приема дедлайнов стоит применять на не долгосрочный этап времени. Пример: «Персональная скидка 60% действует последний час!».
Использование приема дедлайнов стоит применять на не долгосрочный этап времени. Пример: «Персональная скидка 60% действует последний час!».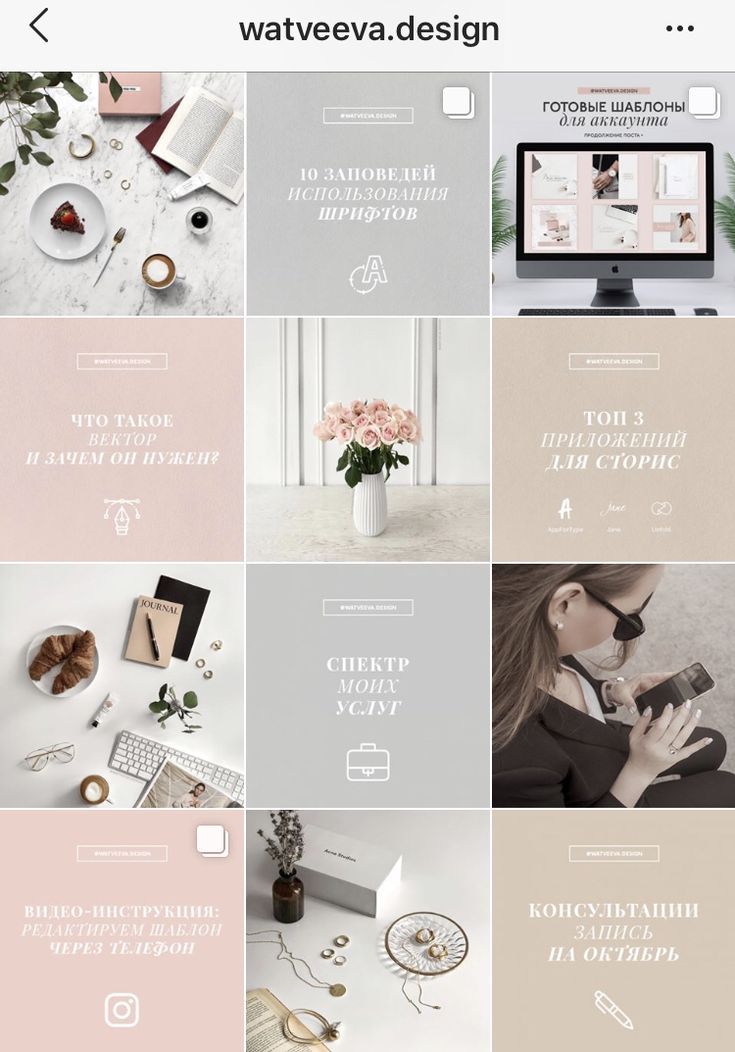 Поэтому стоит заморочиться над его детальной проработкой прежде чем переходить к следующему этапу создания кричащего поста.
Поэтому стоит заморочиться над его детальной проработкой прежде чем переходить к следующему этапу создания кричащего поста.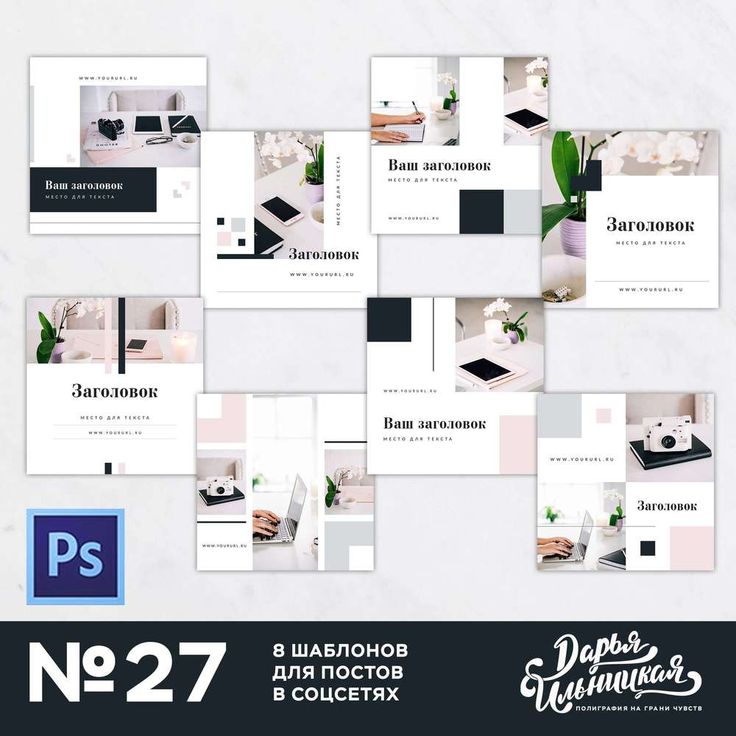 Лонгриды обычно пропускают мимо, но если без этого никак — обязательно нужно захватить внимание потенциальных клиентов с самого начала, а именно первых строк.
Лонгриды обычно пропускают мимо, но если без этого никак — обязательно нужно захватить внимание потенциальных клиентов с самого начала, а именно первых строк.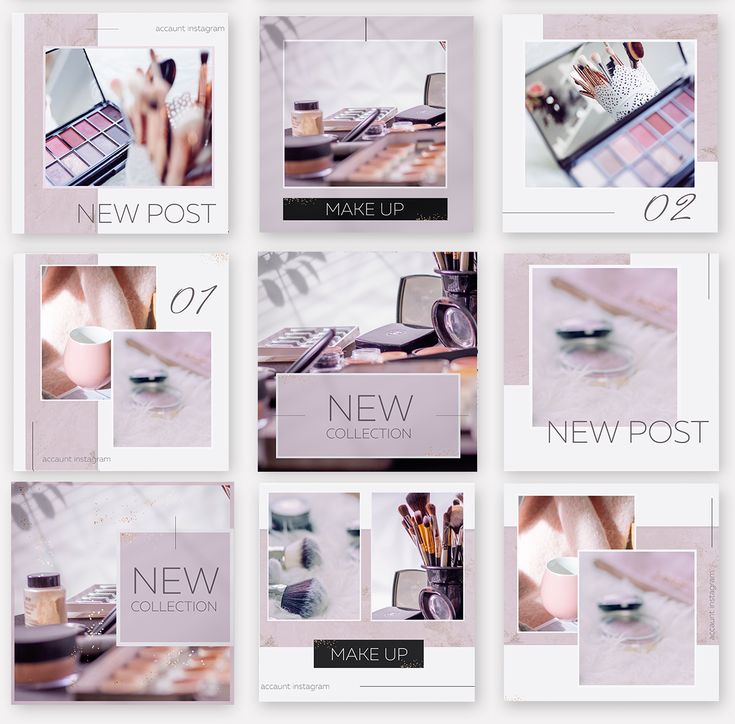
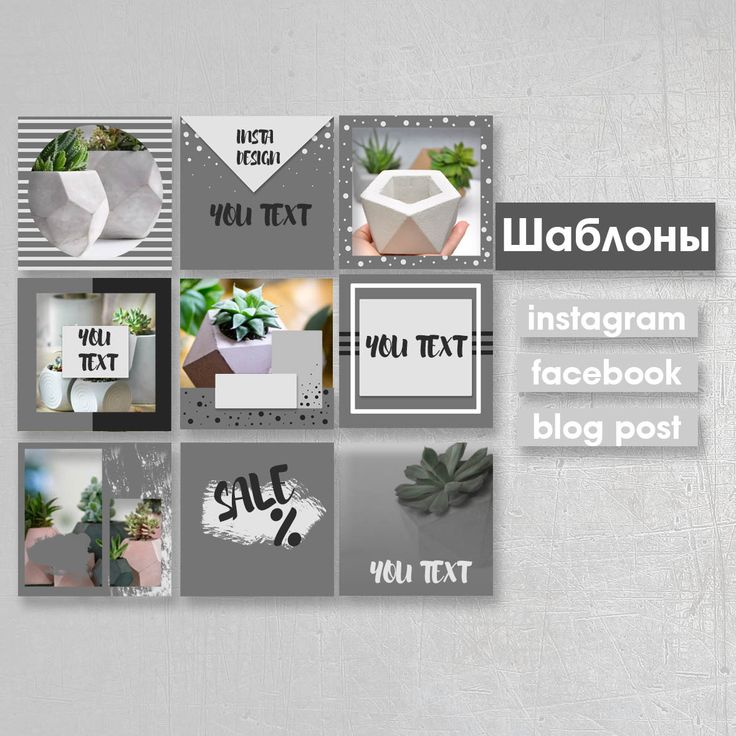 А что рекламировать в дальнейшем, если все запихнуть в один единственный пост? Правильно, ничего не останется.
А что рекламировать в дальнейшем, если все запихнуть в один единственный пост? Правильно, ничего не останется. Современные пользователи ценят идею и выгоду. Например, можно продавать не просто шапки, а предлагать комфорт, тепло и уют, а также отсутствие болезней в зимний период времени. Так у пользователей не будет складываться впечатление, что ему хотят навязать товар.
Современные пользователи ценят идею и выгоду. Например, можно продавать не просто шапки, а предлагать комфорт, тепло и уют, а также отсутствие болезней в зимний период времени. Так у пользователей не будет складываться впечатление, что ему хотят навязать товар.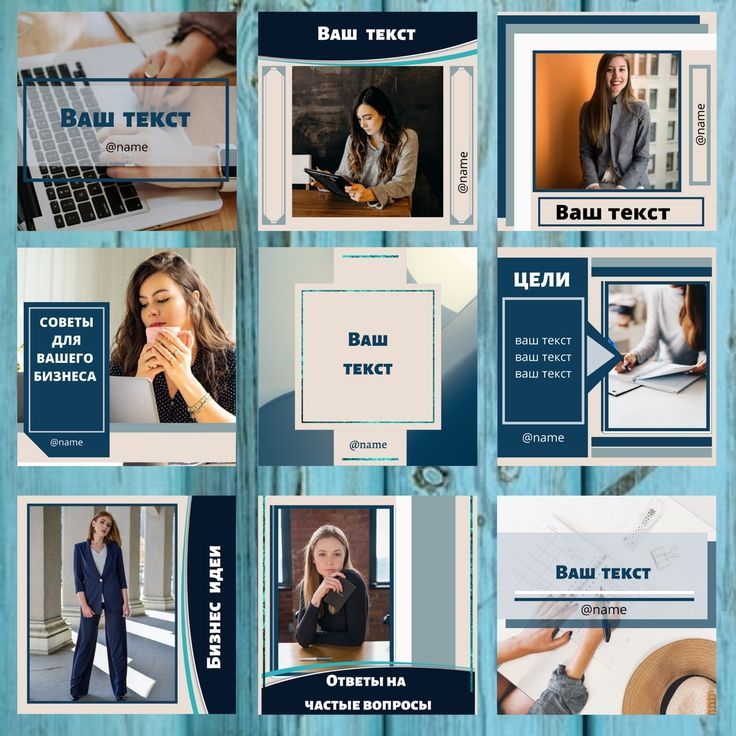 Но картинка однозначно привлекает внимание, о чем следует помнить каждый раз, выкладывая очередной пост.
Но картинка однозначно привлекает внимание, о чем следует помнить каждый раз, выкладывая очередной пост.
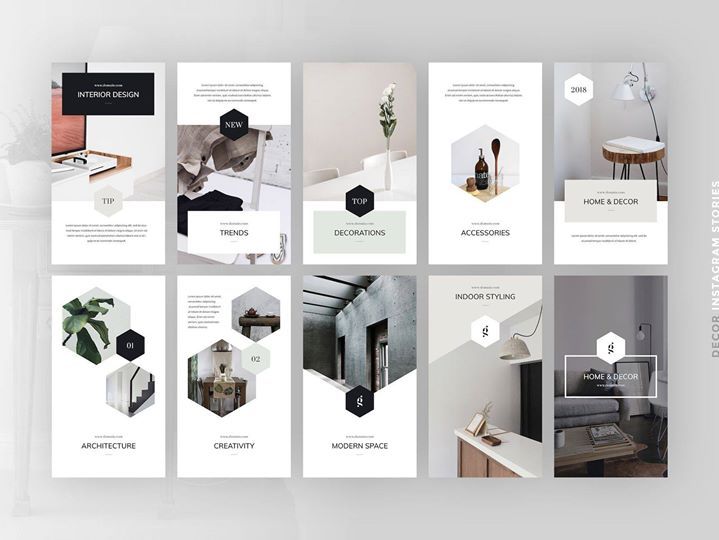
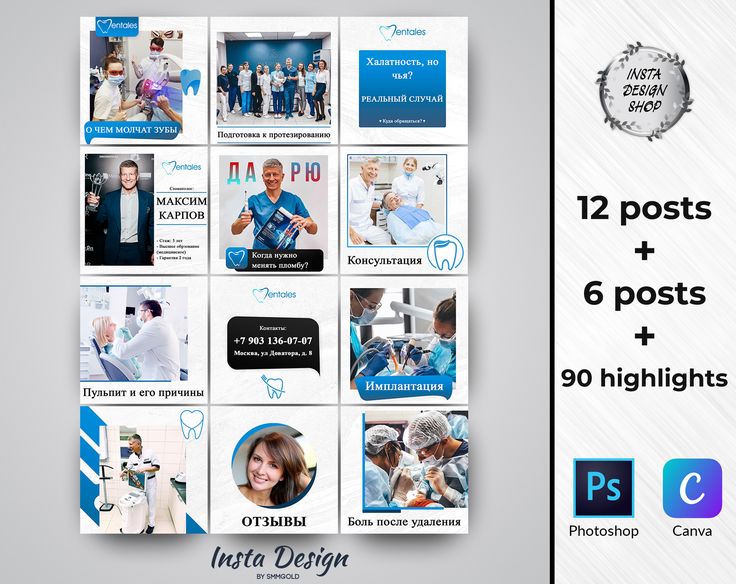 Каждый этап по созданию будущей информационной или продающей записи по-своему важен и уникален. В зависимости от запланированных целей (продажа товара/услуги или донесение важной информации), следует заранее продумывать то, что хотите поведать пользователям. Методом проб и ошибок можно выяснить, какие посты будут читаться больше, а какие меньше. Однако основы, перечисленные выше, будут важны всегда.
Каждый этап по созданию будущей информационной или продающей записи по-своему важен и уникален. В зависимости от запланированных целей (продажа товара/услуги или донесение важной информации), следует заранее продумывать то, что хотите поведать пользователям. Методом проб и ошибок можно выяснить, какие посты будут читаться больше, а какие меньше. Однако основы, перечисленные выше, будут важны всегда.
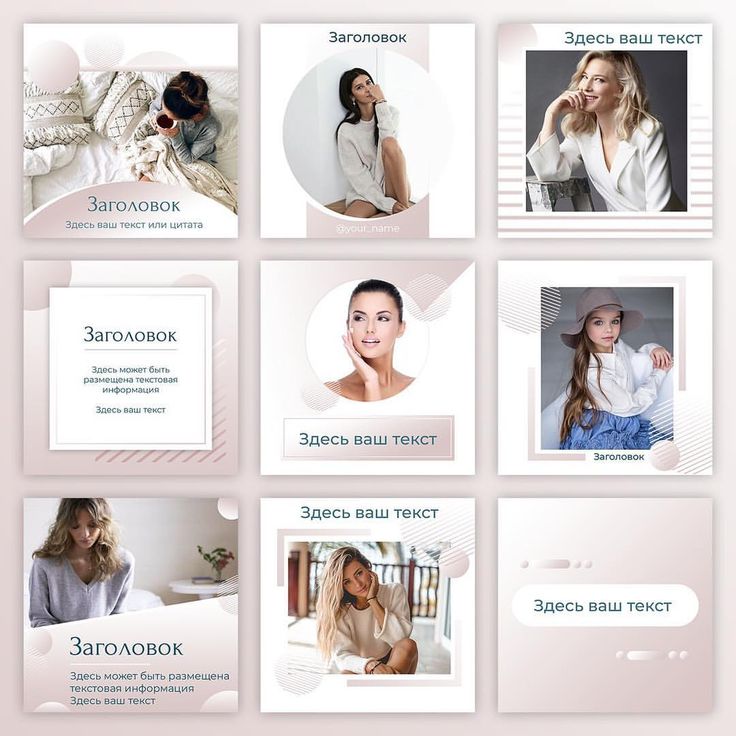 Загружайте свои фотографии или элементы фирменного стиля если создаете оформление продающего рекламного поста для бизнес аккаунта.
Загружайте свои фотографии или элементы фирменного стиля если создаете оформление продающего рекламного поста для бизнес аккаунта.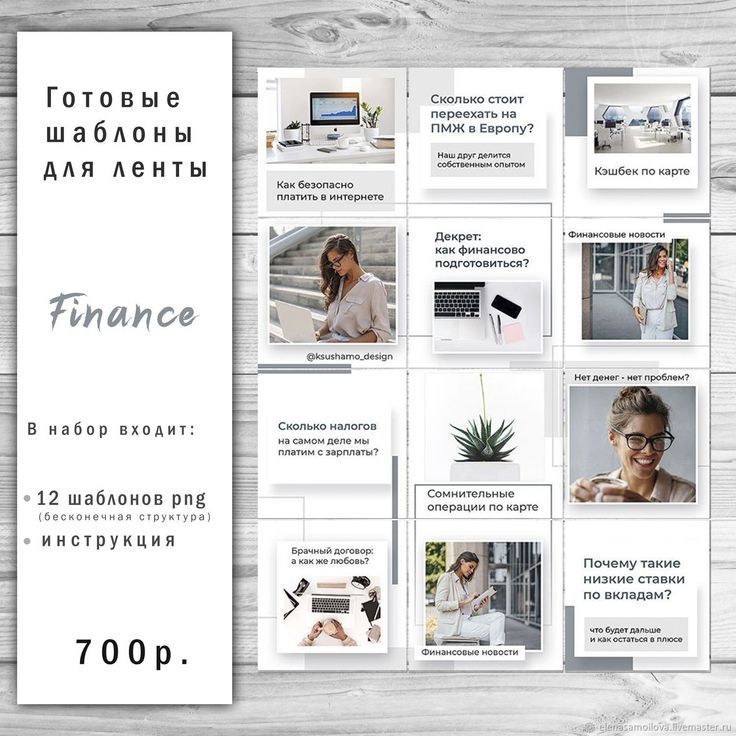
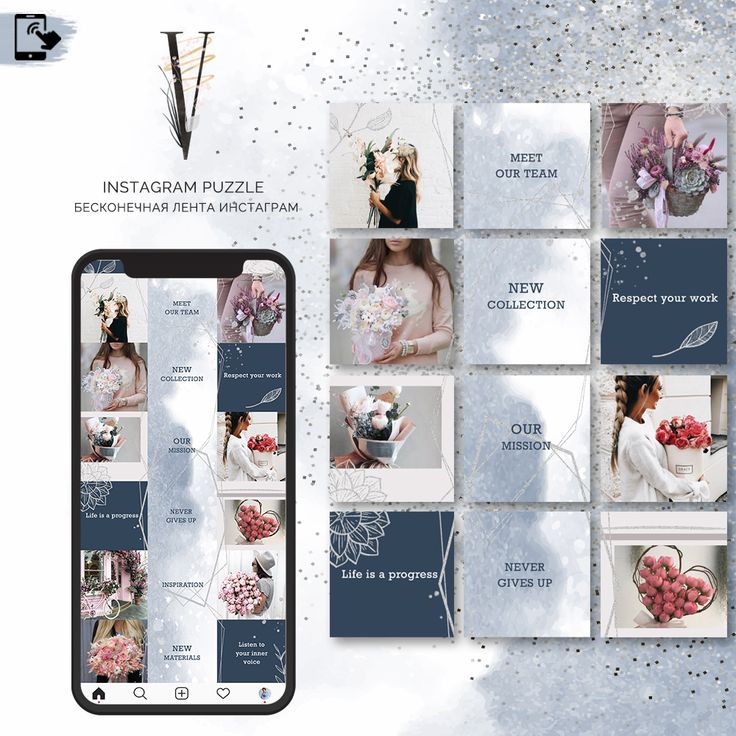
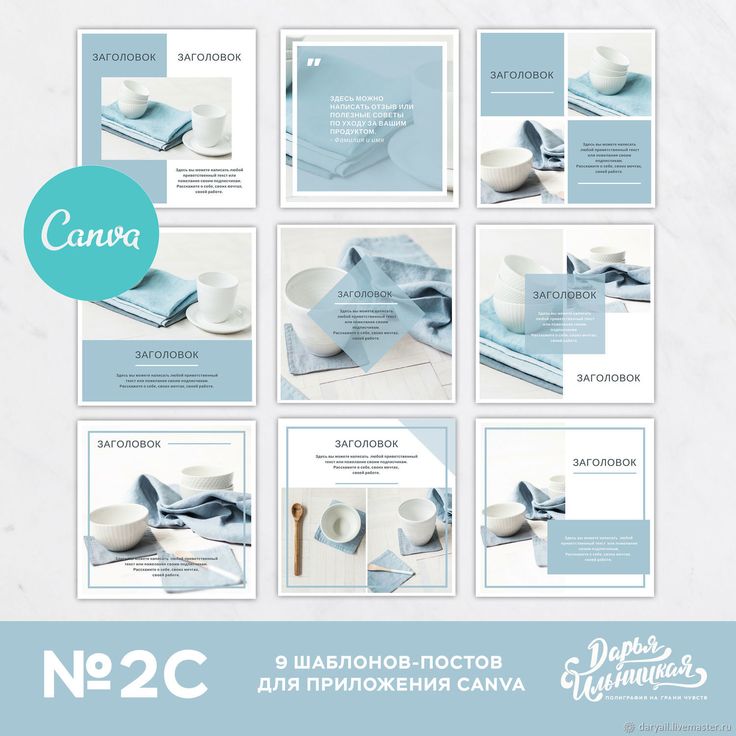 Макет, который загроможден, разбросан или визуально неэффективен, не рисует наилучшую картину.
Макет, который загроможден, разбросан или визуально неэффективен, не рисует наилучшую картину.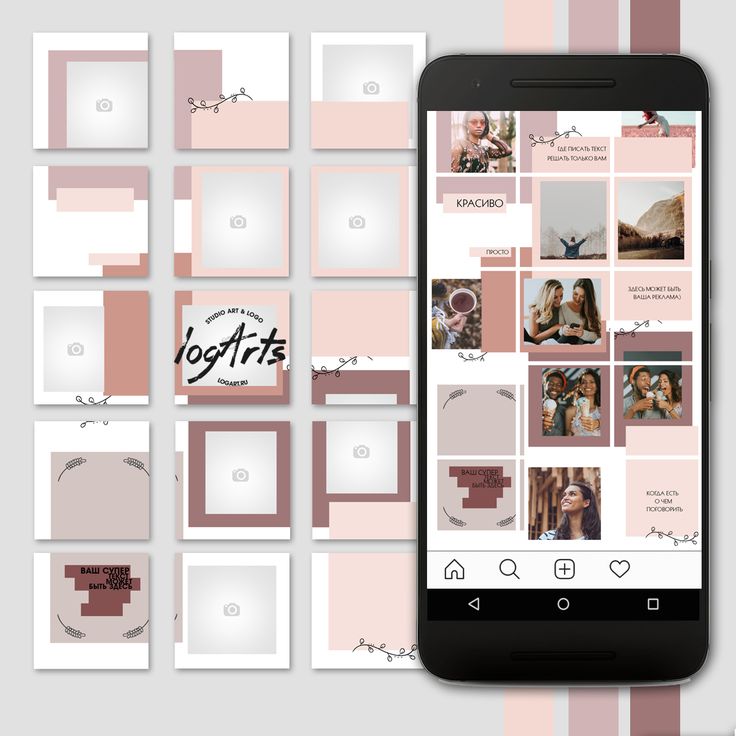 Даже двух- и трехколоночное форматирование, а также различные размеры эскизов помогают добавить иерархии и акцента.
Даже двух- и трехколоночное форматирование, а также различные размеры эскизов помогают добавить иерархии и акцента. В этом случае MailChimp классифицировал свои отдельные сообщения в блогах по таким темам, как:
В этом случае MailChimp классифицировал свои отдельные сообщения в блогах по таким темам, как: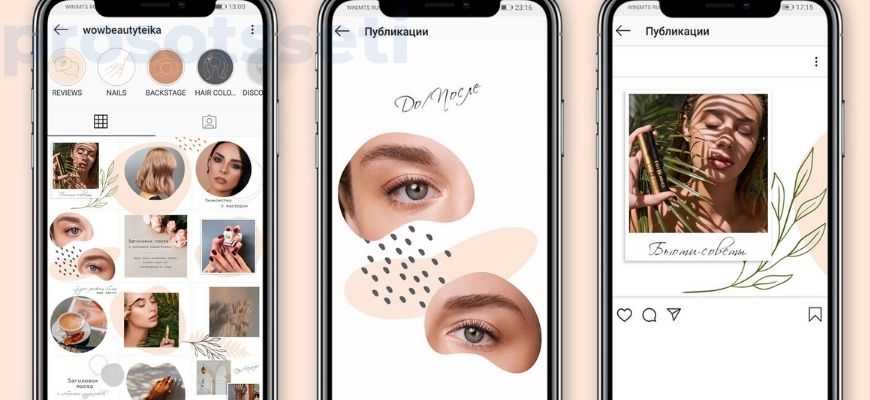
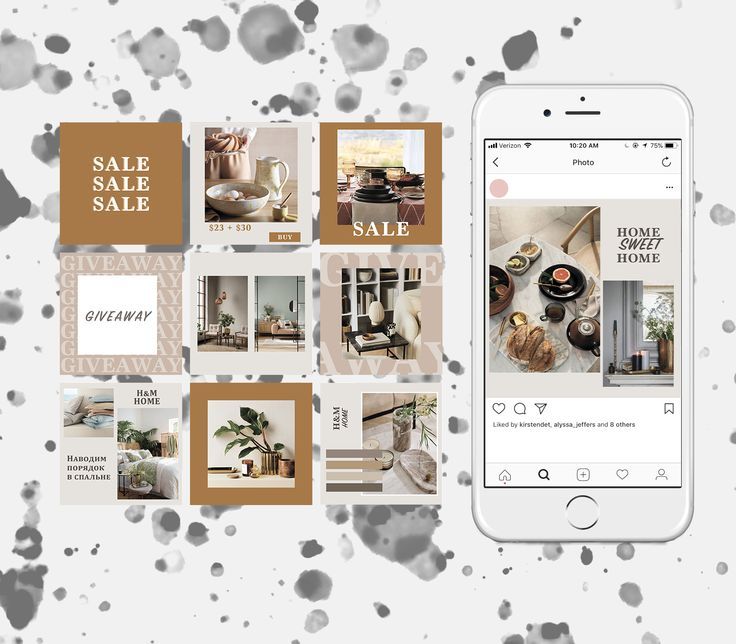
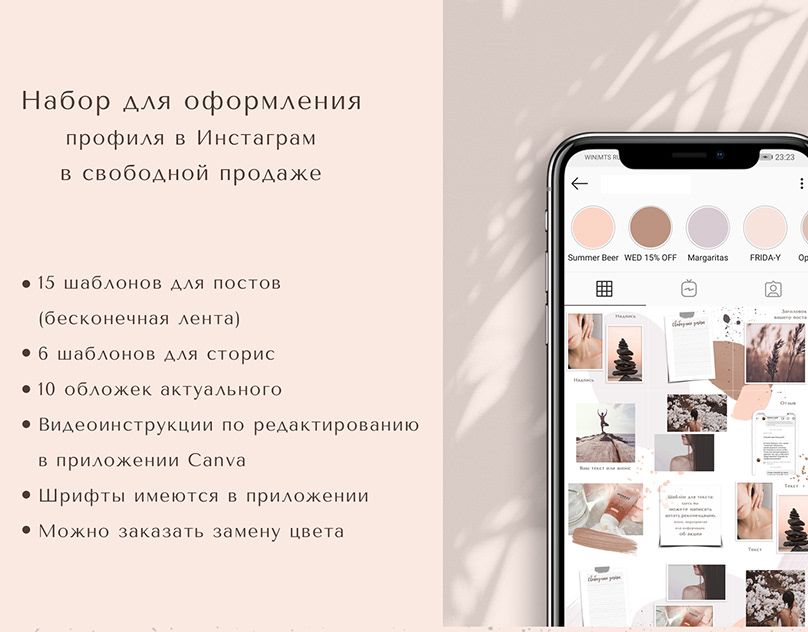
 Макет блога Adobe больше похож на образ жизни, чем на B2B SaaS.
Макет блога Adobe больше похож на образ жизни, чем на B2B SaaS.
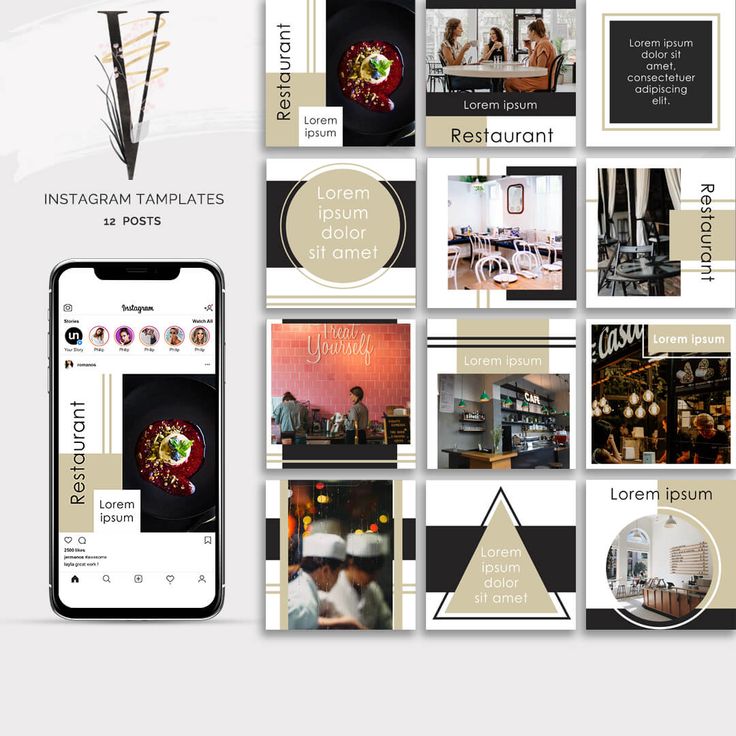
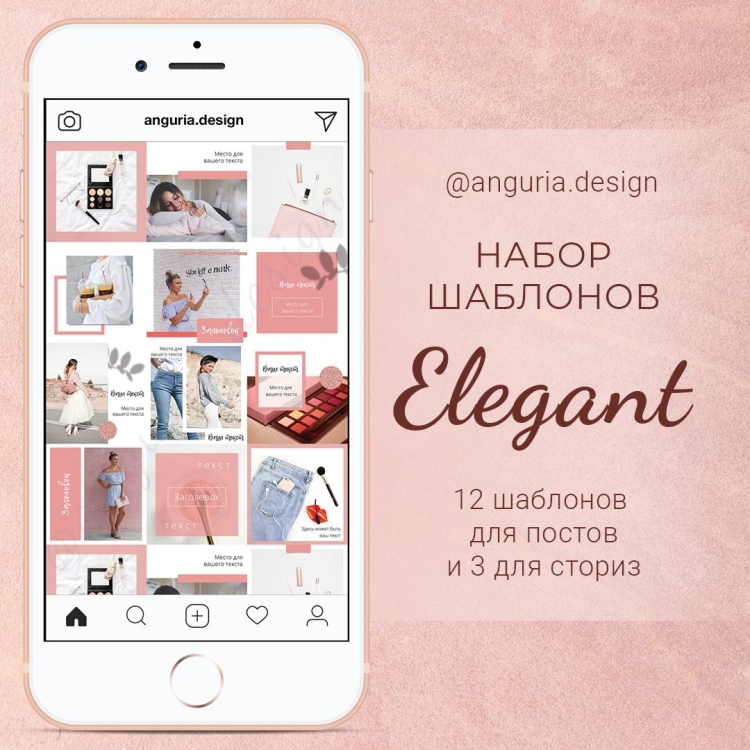
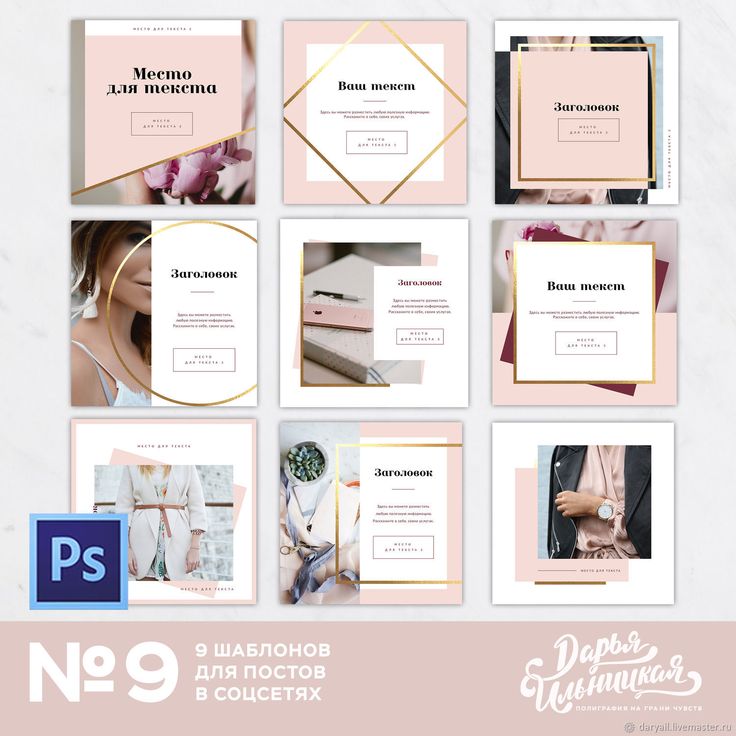
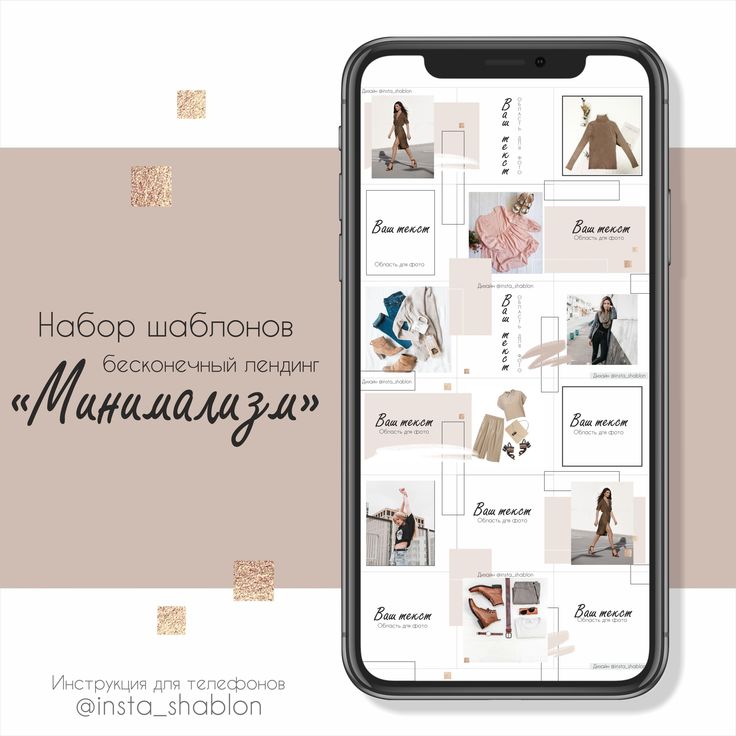
 Все модные словечки принадлежат ему.
Все модные словечки принадлежат ему.
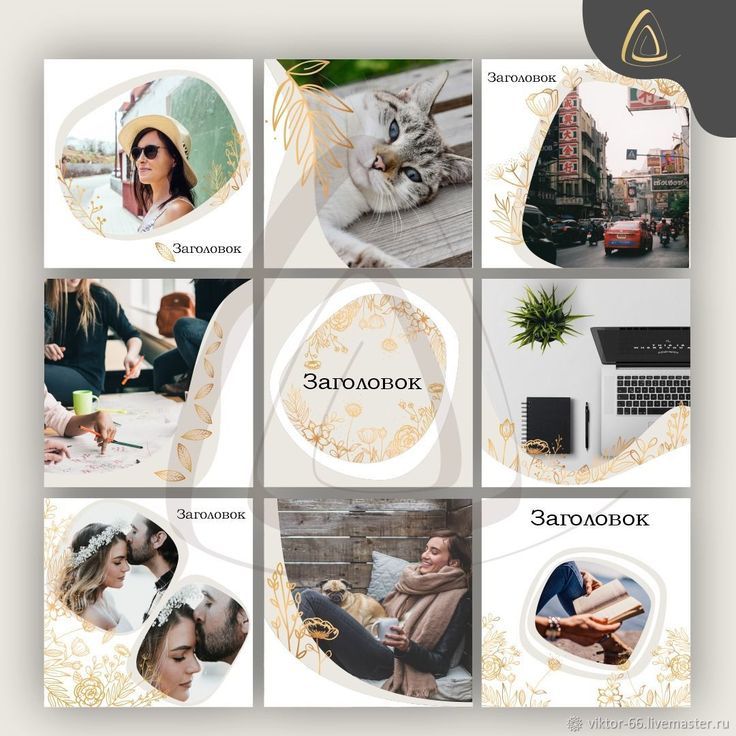 Help Scout
Help Scout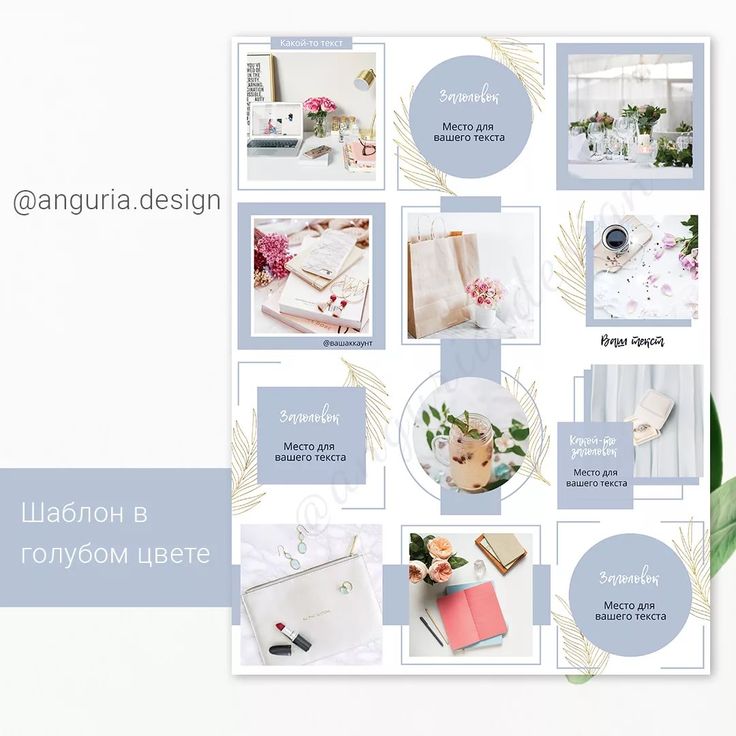
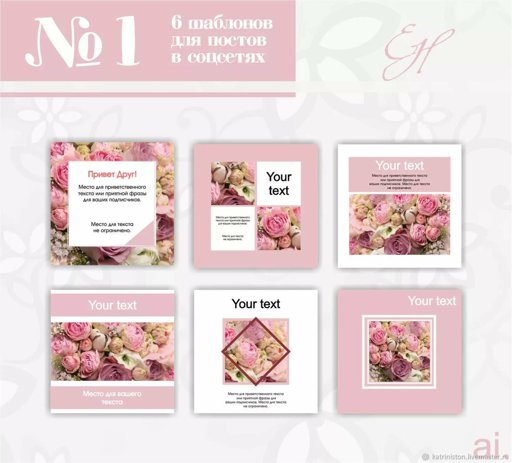 Но он также использует несколько разных шрифтов, и все они выглядят цельно вместе, когда связаны единой цветовой схемой.
Но он также использует несколько разных шрифтов, и все они выглядят цельно вместе, когда связаны единой цветовой схемой.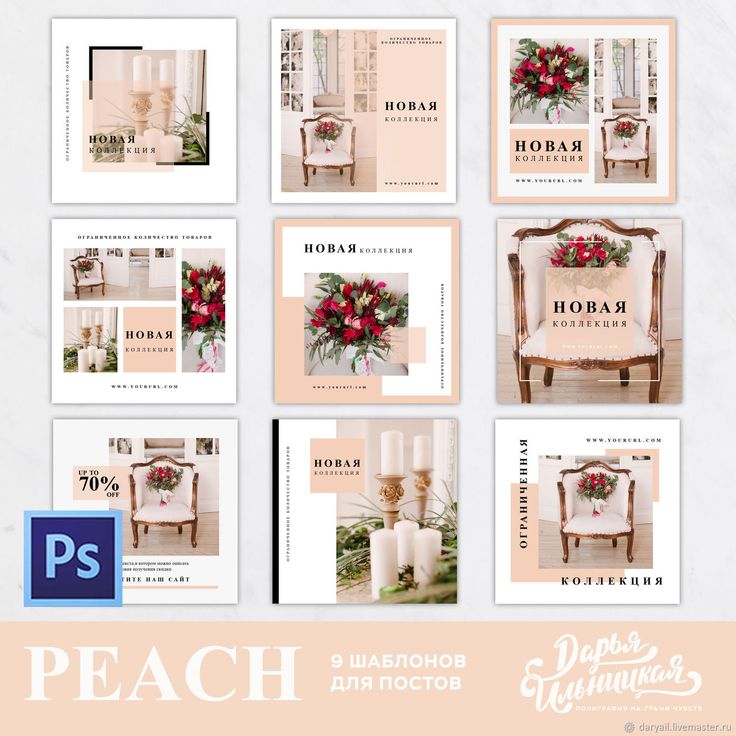 Ниже находится Creativity Finder, где посетители могут выбрать выбранных ими персонажей — от «Любитель искусства» до «Фрилансер» — местоположение и тип контента, который они ищут. Оттуда читатели могут просматривать контент, специально предназначенный для них.
Ниже находится Creativity Finder, где посетители могут выбрать выбранных ими персонажей — от «Любитель искусства» до «Фрилансер» — местоположение и тип контента, который они ищут. Оттуда читатели могут просматривать контент, специально предназначенный для них.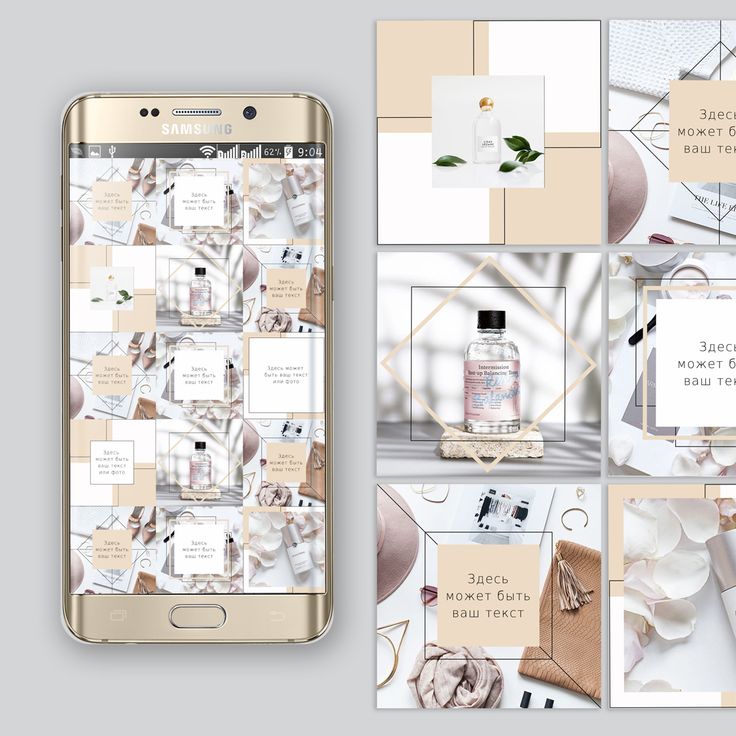 И обратите внимание на эти стрелки навигации справа — еще никогда не было так легко прокручивать страницу вверх или вниз.
И обратите внимание на эти стрелки навигации справа — еще никогда не было так легко прокручивать страницу вверх или вниз.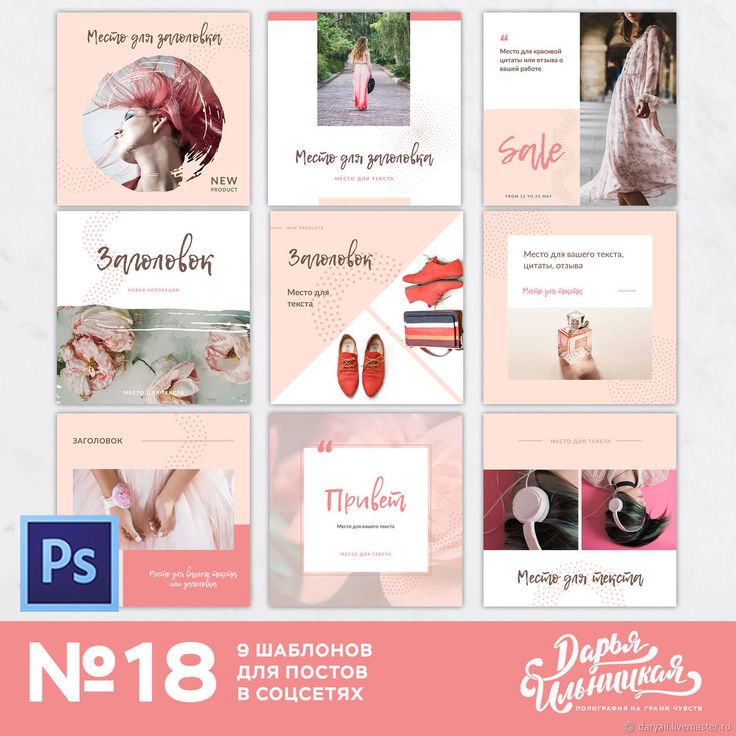

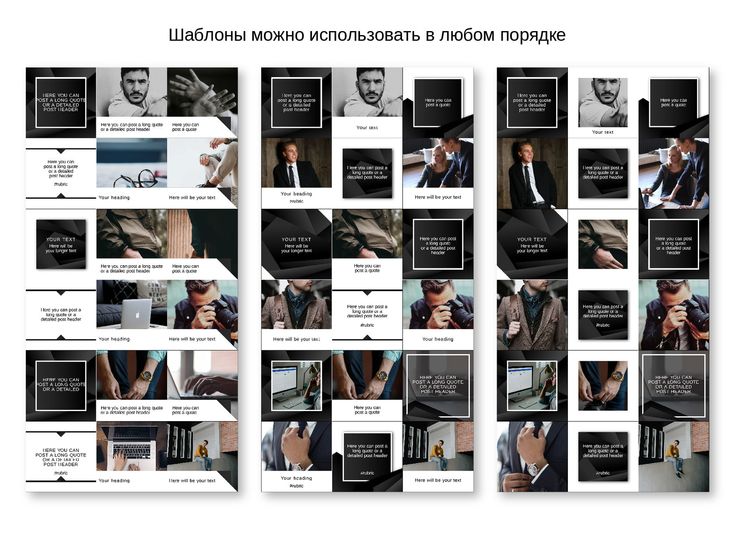 Кроме того, снова присутствует эта последовательность — все, что находится выше сгиба, имеет тот же оттенок синего, что, как было показано, вызывает доверие к бренду.
Кроме того, снова присутствует эта последовательность — все, что находится выше сгиба, имеет тот же оттенок синего, что, как было показано, вызывает доверие к бренду.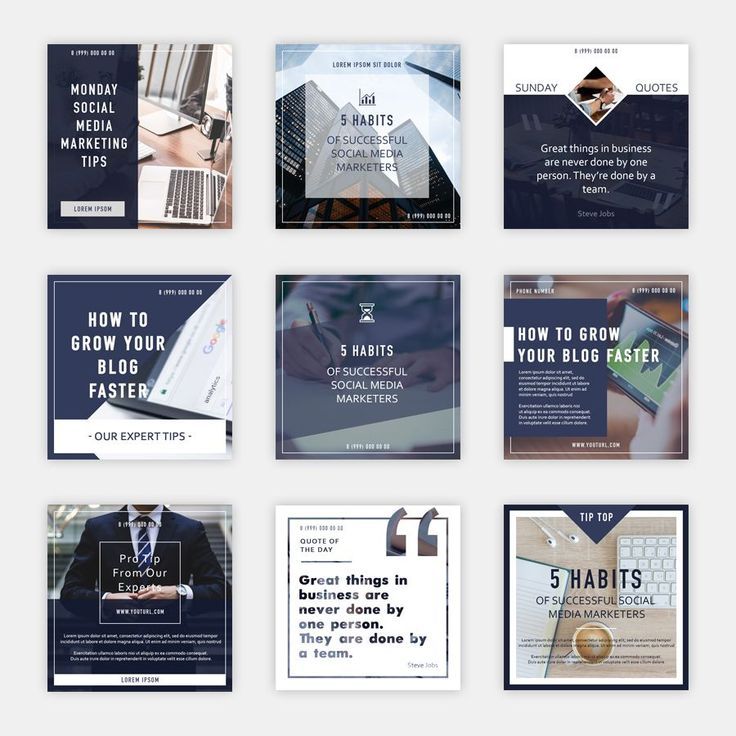 о — он может похвастаться ценным контентом о фотографии с захватывающими фотографиями.
о — он может похвастаться ценным контентом о фотографии с захватывающими фотографиями.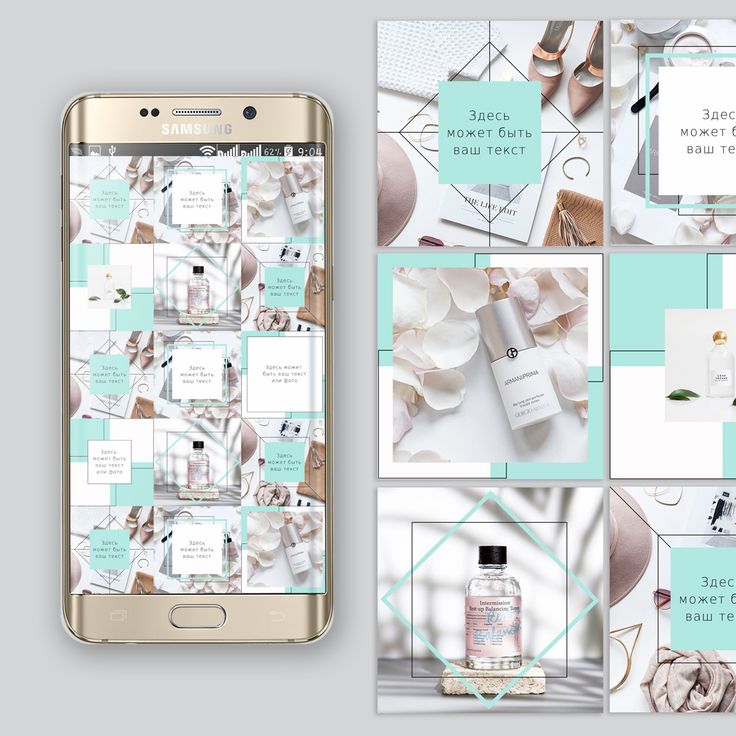

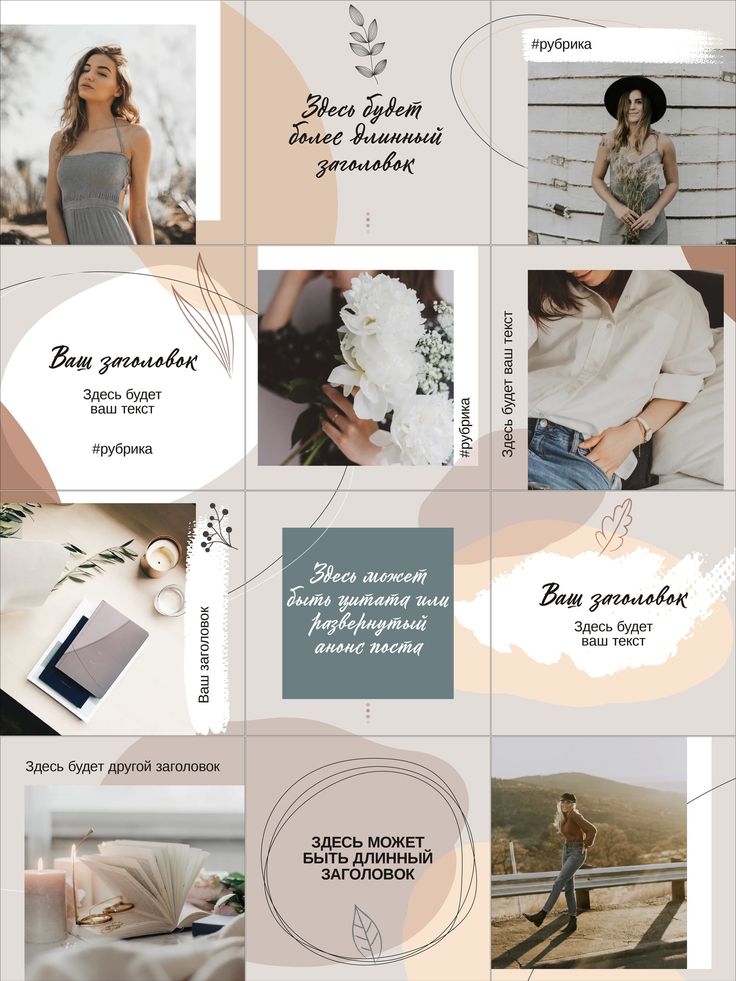
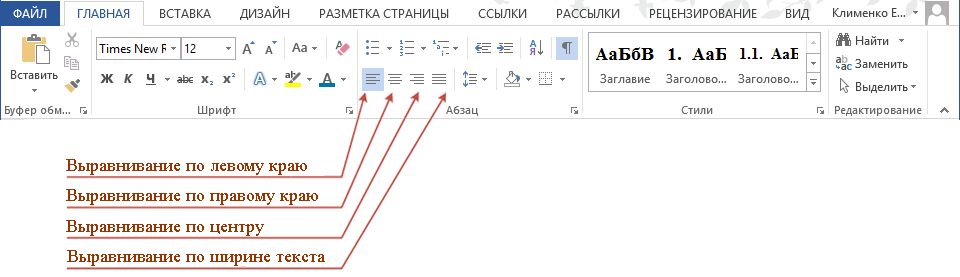
 Text aligned to the
Text aligned to the
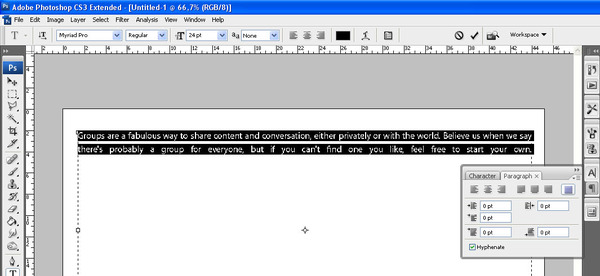
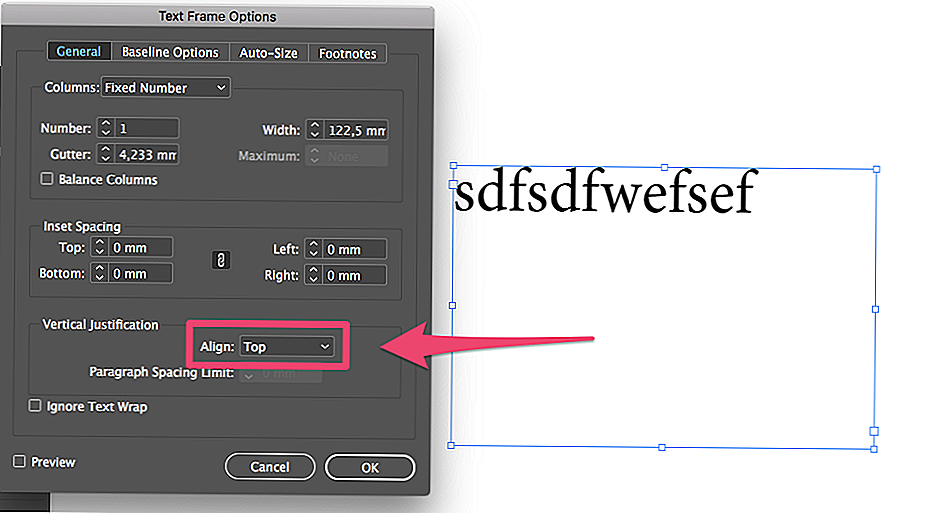

 Эту функцию особенно удобно использовать для многострочных заголовков, врезов и центрированных абзацев.
Эту функцию особенно удобно использовать для многострочных заголовков, врезов и центрированных абзацев.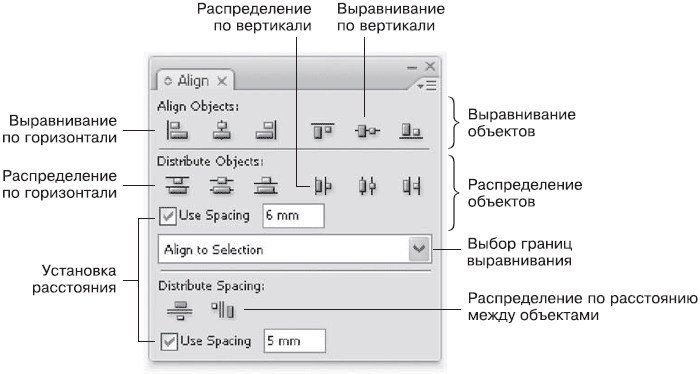

 Можно указать, будет ли этот абзац охватывать все колонки или определенное количество колонок. Когда абзац охватывает несколько колонок в текстовом фрейме, состоящем из нескольких колонок, любой текст, предшествующий этому абзацу, становится сбалансированным.
Можно указать, будет ли этот абзац охватывать все колонки или определенное количество колонок. Когда абзац охватывает несколько колонок в текстовом фрейме, состоящем из нескольких колонок, любой текст, предшествующий этому абзацу, становится сбалансированным.

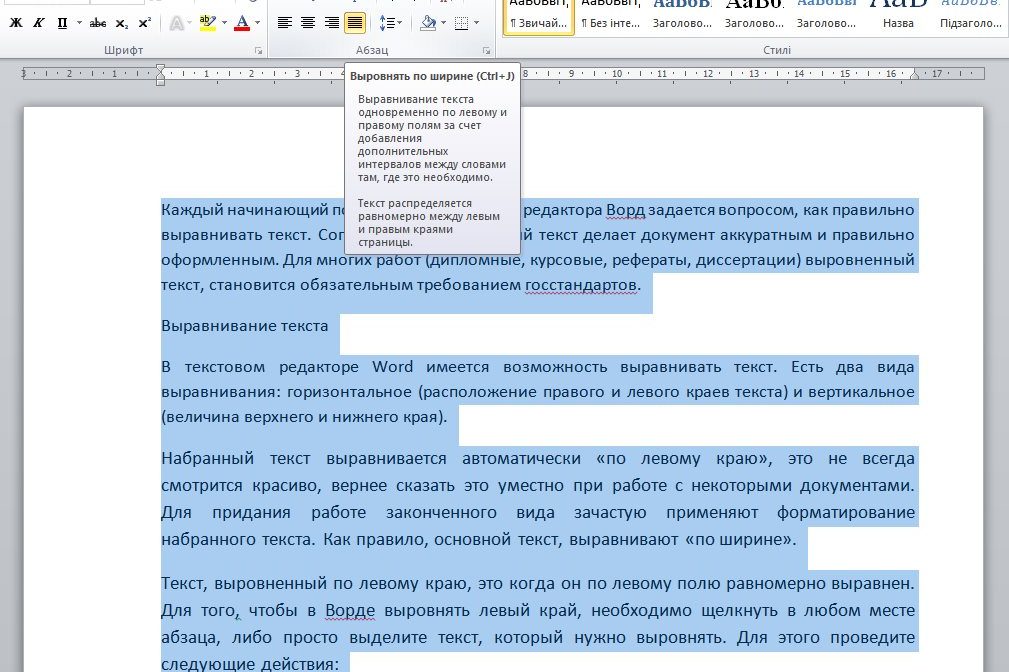 Можно также произвести выключку текста по вертикали, при которой строки распределены равномерно без учета интерлиньяжа и интервалов между абзацами.
Можно также произвести выключку текста по вертикали, при которой строки распределены равномерно без учета интерлиньяжа и интервалов между абзацами. При использовании параметра «С выключкой» по сетке из базовых линий будут выровнены только первая и последняя строки.
При использовании параметра «С выключкой» по сетке из базовых линий будут выровнены только первая и последняя строки.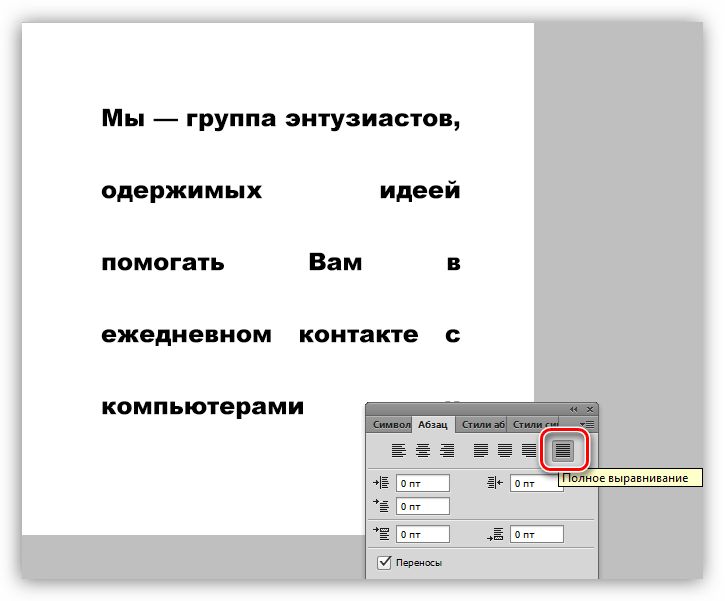
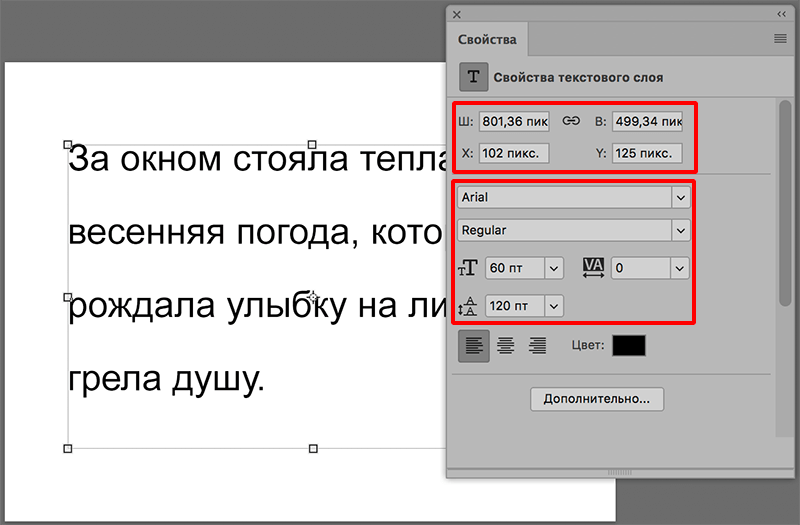
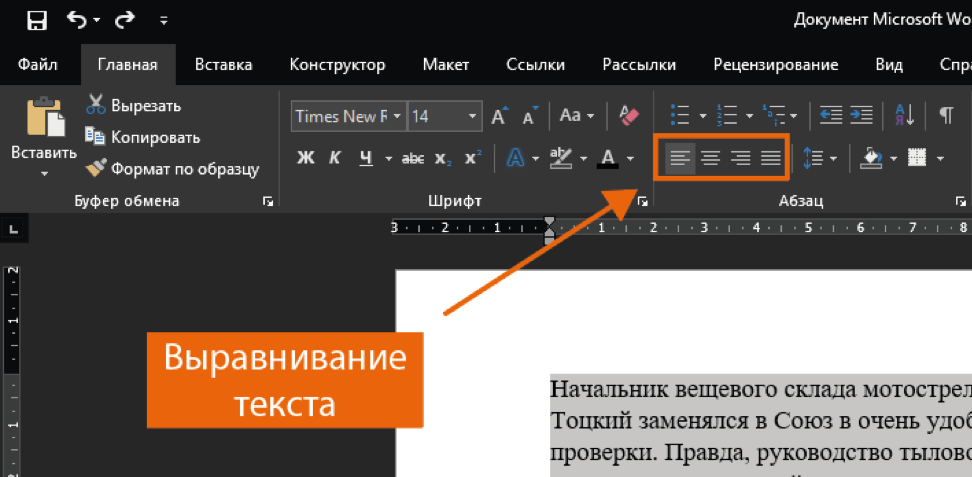 Если последняя колонка содержит несколько строк, то интервал между строками может оказаться слишком большим.
Если последняя колонка содержит несколько строк, то интервал между строками может оказаться слишком большим. Давайте посмотрим, каким образом можно выполнить одно из самых распространенных действий с текстовой информацией, а именно, ее выравнивание по ширине.
Давайте посмотрим, каким образом можно выполнить одно из самых распространенных действий с текстовой информацией, а именно, ее выравнивание по ширине.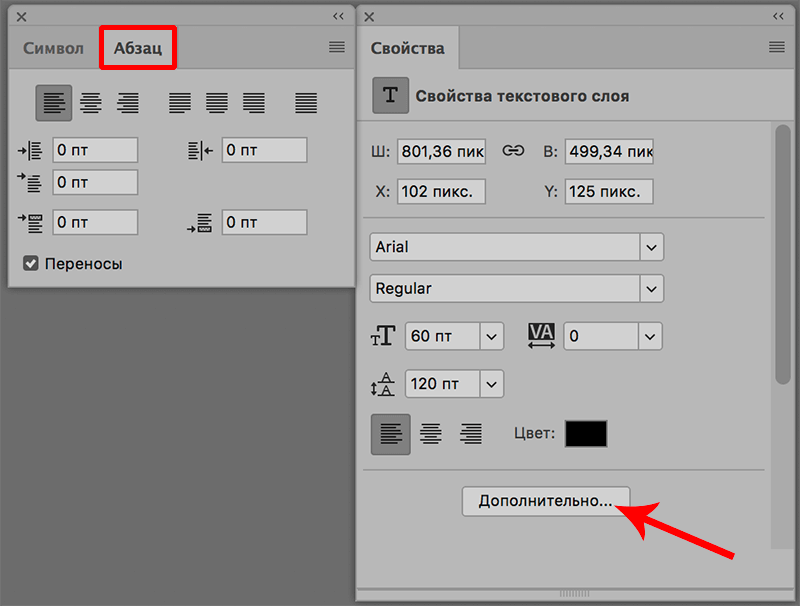 Для этого выполняем следующие шаги:
Для этого выполняем следующие шаги: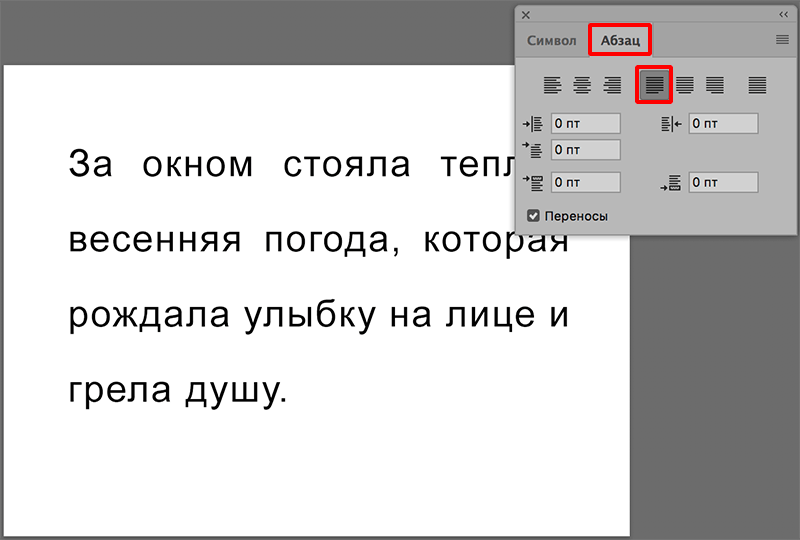 д.).Если свойства не отображаются, включить их можно в меню “Окно”.
д.).Если свойства не отображаются, включить их можно в меню “Окно”.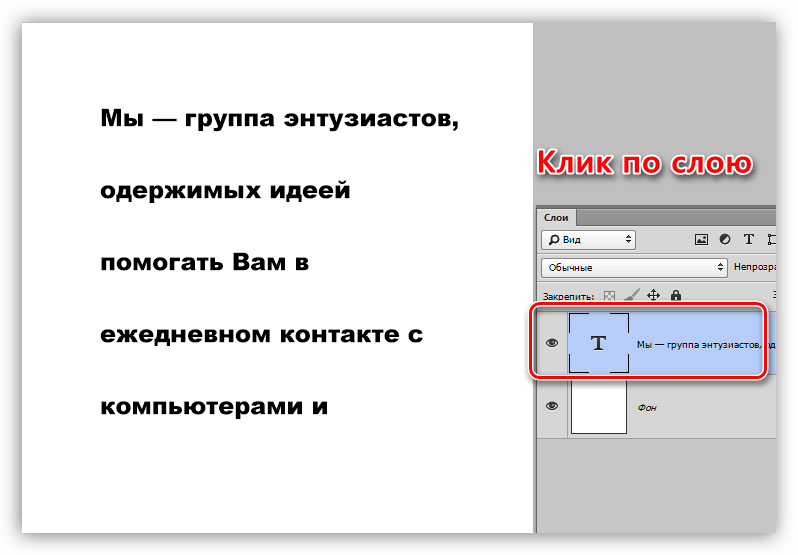 Главное – заранее задать область для текстового блока, т.к. это является обязательным условием для выполнения процедуры выравнивания.
Главное – заранее задать область для текстового блока, т.к. это является обязательным условием для выполнения процедуры выравнивания.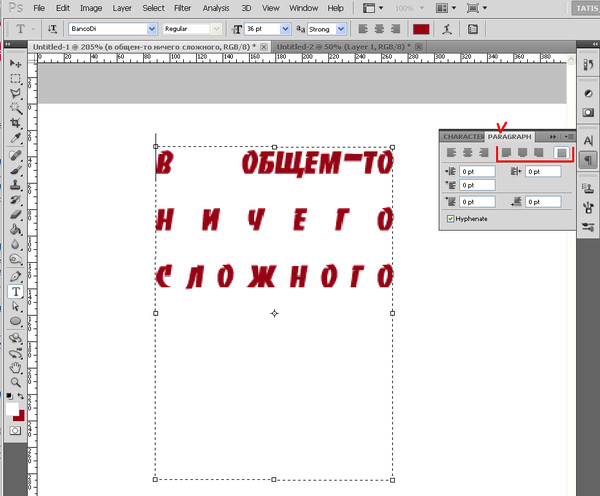 Выровненный текст размещается таким образом, чтобы левая и правая стороны текстового блока были прямыми. Вы можете выбрать несколько вариантов выравнивания текста по ширине на панели «Абзац» в Photoshop, но я почти всегда выбираю Выровнять последний слева . Если панель «Абзац» не отображается, выберите «Окно» > «Символ», чтобы сделать ее видимой.
Выровненный текст размещается таким образом, чтобы левая и правая стороны текстового блока были прямыми. Вы можете выбрать несколько вариантов выравнивания текста по ширине на панели «Абзац» в Photoshop, но я почти всегда выбираю Выровнять последний слева . Если панель «Абзац» не отображается, выберите «Окно» > «Символ», чтобы сделать ее видимой.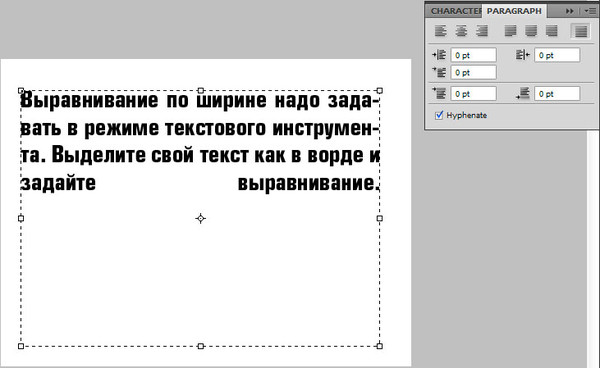
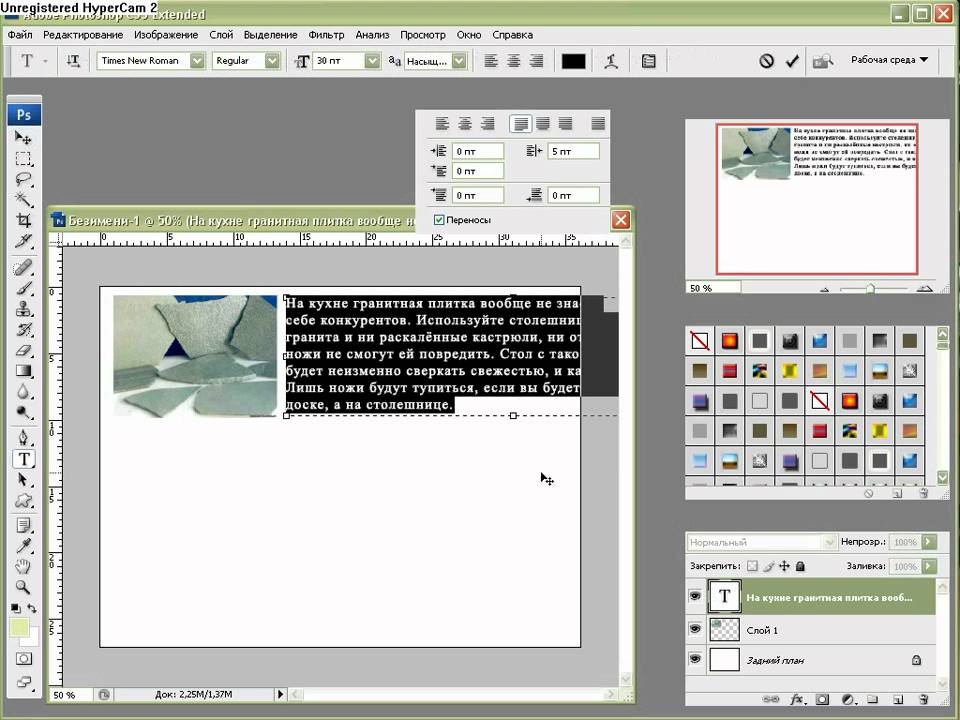 Выбранные вами настройки будут различаться в зависимости от используемого шрифта, размера шрифта и текстового поля. Если вы решите изменить межбуквенный интервал, старайтесь, чтобы разница между минимальным и максимальным процентным соотношением была как можно меньше, иначе различия в межбуквенном интервале от строки к строке могут выглядеть хуже, чем большие пробелы, которые вы пытаетесь исправить! Играйте с числами, пока не будете удовлетворены результатом.
Выбранные вами настройки будут различаться в зависимости от используемого шрифта, размера шрифта и текстового поля. Если вы решите изменить межбуквенный интервал, старайтесь, чтобы разница между минимальным и максимальным процентным соотношением была как можно меньше, иначе различия в межбуквенном интервале от строки к строке могут выглядеть хуже, чем большие пробелы, которые вы пытаетесь исправить! Играйте с числами, пока не будете удовлетворены результатом.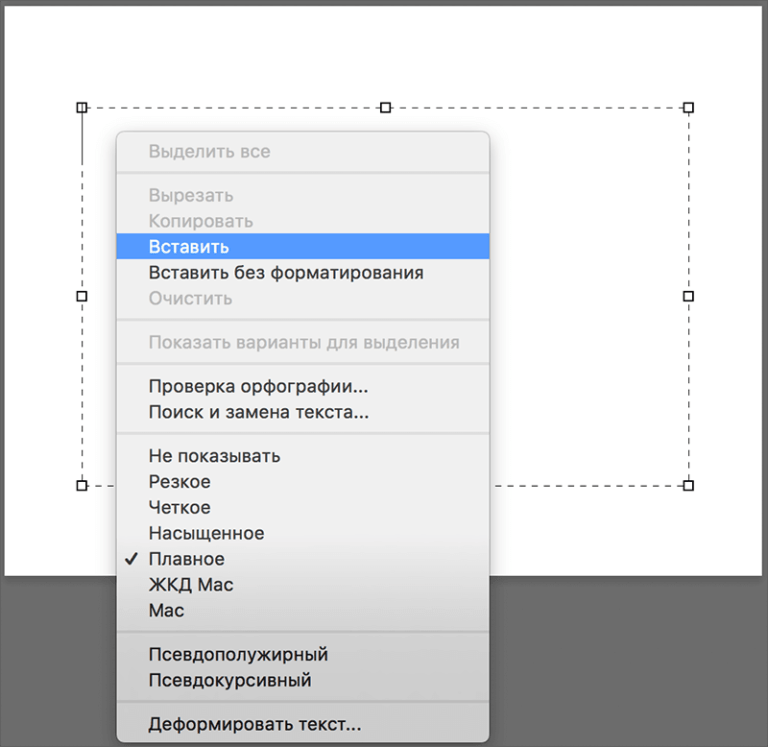 Вам нужны разъяснения о том, как вы будете выравнивать текст вашего дизайна? У нас есть только учебник для вас.
Вам нужны разъяснения о том, как вы будете выравнивать текст вашего дизайна? У нас есть только учебник для вас.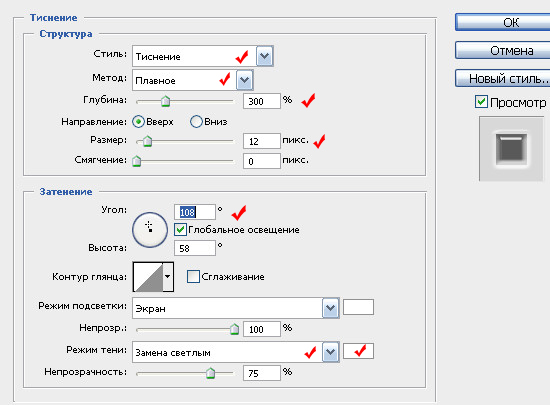 Давайте посмотрим на некоторые.
Давайте посмотрим на некоторые.