Содержание
Как отзеркалить изображение в Фотошопе: быстро и самостоятельно
Skip to content
Выберите рубрику блога
1 голос
Автор: Андрей ЗенковВеб дизайн и Фотошоп
Здравствуйте, дорогие читатели! У вас есть выигрышный снимок, в который хотелось бы добавить изюминку? Или вы готовите коллаж, аватар, баннер, наконец, где объекты дополняют друг друга, создавая цельную композицию?
Тогда без знаний о том, как отзеркалить изображение в фотошопе вам не обойтись. Популярный прием относится к разряду дизайнерских по части восприятия, но выполнить его под силу даже новичку. Главное знать, какие и когда кнопки выбирать и как картинку двигать.
Коротко о главном
Не получается установить программу Adobe Photoshop или просто не хочется тратить время на установку либо же занимать память компьютера? Не страшно. Работать с ней можно и онлайн. Открывайте окно на понравившемся сайте в браузере и делайте фотомонтаж быстро и бесплатно. Обратите внимание, что приложения работают на всех устройствах, в том числе мобильных.
Работать с ней можно и онлайн. Открывайте окно на понравившемся сайте в браузере и делайте фотомонтаж быстро и бесплатно. Обратите внимание, что приложения работают на всех устройствах, в том числе мобильных.
К слову, отзеркаливать изображения можно по вертикали и горизонтали. Наряду с ними можно создавать эффект зеркала для надписей, букв.
Ход работы
Ниже прилагается простая инструкция для новичка:
- Откройте программу, после чего загрузите в нее выбранную картинку. Для этого используйте клавиши Файл – > Открыть… Если это фотография и ее нужно обрезать, прочтите здесь о том, как быстро и профессионально это сделать.
- Второй этап – выделение объектов, которые следует зеркально отразить. Четких требований здесь нет. Использовать для выделения можно то, с чем нравится работать. К примеру, прямолинейное или магнитное Лассо.
- Теперь нужно скопировать выделенное. Для этого выбирайте команды в меню Редактировать — > Скопировать, а следом и Редактировать — > Вставить.
 Чтобы упростить работу при выполнении этих манипуляций, можно использовать горячие клавиши: CTRL + C (копировать), CTRL + V (вставить). После проделанных операций появится еще один слой со скопированной областью. О том, что такое слои и как их правильно создавать в Photoshop я писал здесь.
Чтобы упростить работу при выполнении этих манипуляций, можно использовать горячие клавиши: CTRL + C (копировать), CTRL + V (вставить). После проделанных операций появится еще один слой со скопированной областью. О том, что такое слои и как их правильно создавать в Photoshop я писал здесь. - Теперь достаточно поместить слой с выделенной зоной в то место, где она визуально должна отзеркаливаться.
- Следующий шаг – инвертирование. Благодаря ему, и появится эффект зеркального отображения. Выполняйте его через команды Редактирование – > Трансформирование – > Отразить… (по вертикали, если картинка должна зеркально отображаться снизу или, соответственно, по горизонтали – если сбоку).
- Чтобы композиция воспринималась как единое целое, отражаемую картинку нужно подогнать, просто перемещая по области снимка.
- Уникальность отражаемого рисунка в том, что по мере отдаления от основного, его изображение будто затухает. Добиться его на практике с помощью программы также легко.
 Все, что нужно сделать – выбрать векторную маску слоя. Нажмите соответствующую клавишу в управлении слоями, а затем инструмент – «Градиент». Теперь нужно указать направление его действия. Для этого следует поставить курсор в начальную точку (ею послужит стык снимка и его отражения), а затем при помощи левой клавиши мышки, не отпуская ее, провести вниз. От того, как далеко вы проведете эту линию, будет зависеть величина эффекта отзеркаливания.
Все, что нужно сделать – выбрать векторную маску слоя. Нажмите соответствующую клавишу в управлении слоями, а затем инструмент – «Градиент». Теперь нужно указать направление его действия. Для этого следует поставить курсор в начальную точку (ею послужит стык снимка и его отражения), а затем при помощи левой клавиши мышки, не отпуская ее, провести вниз. От того, как далеко вы проведете эту линию, будет зависеть величина эффекта отзеркаливания.
Порядок работы с буквами, изображение которых хочется отзеркалить самостоятельно, практически ничем не отличается. Но на его примере можно показать еще один вариант работы, без выделения нужной области.
В этом случае достаточно создать новый документ через Файл — > Новый, а затем прописать на нем нужные слова. Если это девиз либо название, надпись можно усовершенствовать, применив уже известный градиент для красоты. Порядок тот же: Слой -> Стиль — > Градиент. Здесь я давал три бесплатных варианта создания красивого фона для текста.
Выделить область можно и другим путем, например, создавая ее дубликат. Выбирайте команды Слой – > Новый – > Копия. К слову, здесь тоже есть горячие клавиши: CTRL + J. Следующий этап – команды: Редактирование – > Транформирование –> Отразить вертикально.
Теперь достаточно сдвинуть изображения, чтобы они состыковались, и уменьшить прозрачность до 40% (в англоязычных версиях Opacity). Кстати, если таки эта версия у вас, почитайте, как быстро и самостоятельно русифицировать Photoshop. Теперь важно растеризовать текст. Для этого кликайте правой клавишей мышки на слой и выбирайте соответствующую команду (Rasterize Type в англоязычных версиях).
На заключительном этапе применяйте градиент для получения размытости по мере удаления от основного изображения и принимайте свой работу.
Чтобы закрепить приобретенные навыки пробуйте работать с разными снимками, объектами, картинками. Таким образом, в процессе будут появляться неожиданные трудности, справляясь с которыми удастся достичь совершенства.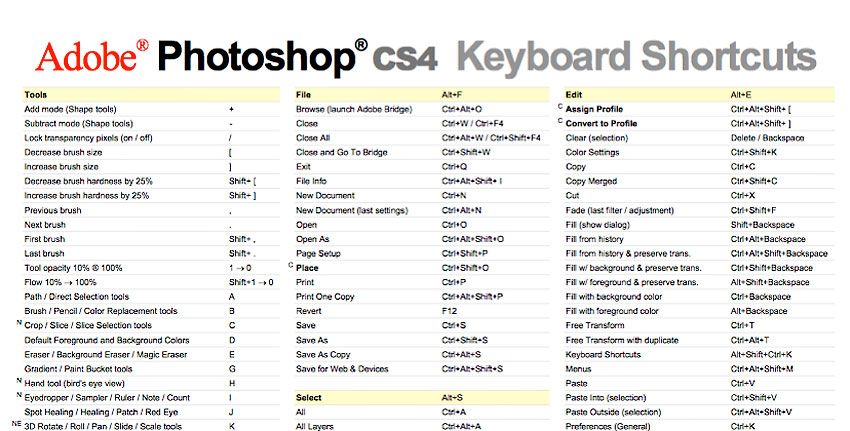 Ведь все закрепляется на практике. В помощь вам одна из моих статей – Лучшие уроки с YouTube и другие способы постижения Photoshop.
Ведь все закрепляется на практике. В помощь вам одна из моих статей – Лучшие уроки с YouTube и другие способы постижения Photoshop.
А если самостоятельно разобраться все равно не получается, обратите внимание на курс «Только для Фотошоп Чайников», где собрано 57 практических уроков.
Обязательно подписывайтесь на обновления блога и мою группу Вконтакте. Давайте делиться знаниями вместе!
Понравилась статья? Поделись с друзьями:
Этот блог читают 6597 ребят и девчат. Читай и ты
Наверх
Как в Кореле сделать зеркальное отражение
Графический редактор CorelDRAW является очень продвинутым профессиональным инструментом для создания дизайнерских проектов, красочных буклетов, наружной рекламы, а также макетов web-сайтов. Одной из основных предназначений программы является возможность создавать графические проекты, а также рисовать различные объекты, наподобие Photoshop. При этом редактор обладает довольно-таки широкими возможностями рисования, с его помощью можно создавать самые разнообразные проекты.
При этом редактор обладает довольно-таки широкими возможностями рисования, с его помощью можно создавать самые разнообразные проекты.
В сегодняшнем материале рассмотрим, как применять один из доступных эффектов — зеркальный вид элементов. Как в Кореле зеркально отразить любую картинку? Какие инструменты для этого понадобятся? Читайте в нашем материале.
Как выполнить отражение
Зеркальное изображение можно выполнить двумя способами: простым перетаскиванием мышкой и через меню вращения объекта с детальной настройкой. Рассмотрим каждый из них подробнее.
Способ 1. Перетаскивание мышкой
Представим, что вы нарисовали какой-то рисунок. Вы задали ему чёткое очертание, возможно, уже даже разрисовали. Теперь нажмите на очертание элемента, и вы увидите, как он выделился. На крайних точках, по периметру картинки, вы увидите чёрные точки. Нажмите на крайнюю точку левой кнопкой мышки и, удерживая её, перетащите в ту сторону, в какую вы хотите видеть отражение. Маркеры будут преображены на стрелки с двумя направлениями, что сигнализирует о том, что можно начинать поворот. Например, вы хотите, чтобы отражённый объект был повёрнут в левую сторону. Тогда вам нужно захватить точку с правой стороны и протащить элемент влево. Принцип простой, таким же образом можно протянуть объект в любую сторону, какую вам нужно.
Маркеры будут преображены на стрелки с двумя направлениями, что сигнализирует о том, что можно начинать поворот. Например, вы хотите, чтобы отражённый объект был повёрнут в левую сторону. Тогда вам нужно захватить точку с правой стороны и протащить элемент влево. Принцип простой, таким же образом можно протянуть объект в любую сторону, какую вам нужно.
Способ 2. Через меню настроек поворота
Этот вариант несколько сложнее, но позволяет настроить отклонение более тонко. Начать стоит с того, что необходимо выделить объект, которые вы хотите отобразить зеркально. Далее в верхней строке меню программы откройте «Окно» — «Окна настройки» — «Преобразования» — «Поворот». Этим вы выполните обычный поворот. В правой части экрана вы увидите меню настроек, в которых можно указать угол наклона, а также точку, относительно которой можно повернуть изображение, указав её координаты по горизонтали и по вертикали.
В этом же окне можно сделать зеркальное отображение. Для этого нажать кнопочку «Масштаб и отражение». Справа будут располагаться кнопки для зеркального переворота. С их помощью можно настроить вид по вертикали и по горизонтали, а также точку, относительно которой будет осуществляться разворот.
Справа будут располагаться кнопки для зеркального переворота. С их помощью можно настроить вид по вертикали и по горизонтали, а также точку, относительно которой будет осуществляться разворот.
Заключение
Как видите, выполнить зеркальное отражение объекта в CorelDRAW совсем несложно. Мы надеемся, что после прочтения нашей инструкции у вас всё замечательно получится. Если остались какие-то вопросы, задавайте их в комментариях.
Как зеркально отразить изображение в Photoshop (Пошаговое руководство)
Зеркальное отображение изображений означает их переворачивание таким образом, чтобы все перевернулось — как в реальной жизни, когда вы отражаете что-то в зеркале.
Это может быть полезно во многих ситуациях. Например, если фотография была сделана перед зеркалом, и вы хотите перевернуть ее обратно; или если вам нужно поместить логотип или какой-либо текст на изображение, а негативное пространство находится не на той стороне.
Вы также можете использовать эту технику в творческих целях. Вы можете использовать его, когда делаете композиты, и вам нужно добавить отражение к одному из элементов.
Вы даже можете зеркально отразить изображение, чтобы придать фотографии сюрреалистический эффект.
Еще одна возможность — абстрагироваться и использовать зеркальное изображение для создания красивых узоров. Какой бы ни была причина, всегда полезно знать, как переворачивать изображения в Photoshop, независимо от того, профессионал вы или любитель.
В этой статье я покажу вам, как отразить изображение в Photoshop, как отразить только его часть или определенный слой и как повернуть фотографию.
У вас нет фотошопа?
Загрузите Adobe Photoshop
Загрузите последнюю версию Adobe Photoshop, чтобы следовать этому простому руководству.
Начните бесплатную 7-дневную пробную версию сегодня
ПОДРОБНЕЕ
Содержание
Как отражать, отражать и вращать изображения в Photoshop
Как я упоминал выше, отражение и вращение изображения в Photoshop могут иметь разные применения.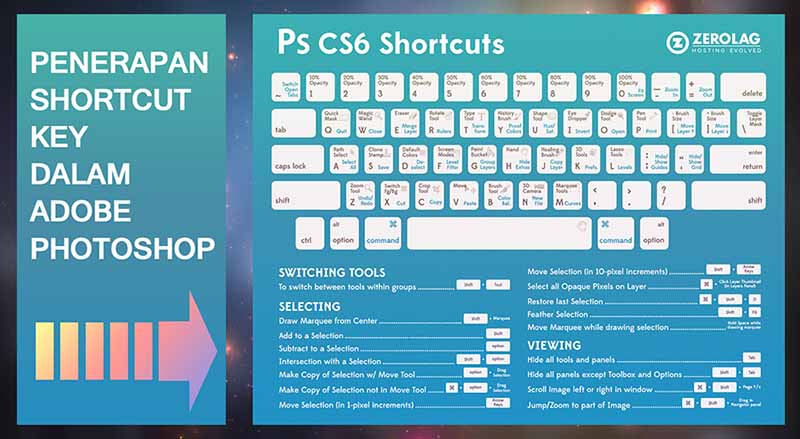 Для каждого понадобится своя техника в зависимости от ваших потребностей.
Для каждого понадобится своя техника в зависимости от ваших потребностей.
Здесь я покажу вам несколько способов сделать это; после этого все зависит от вашего воображения, что вы можете создать.
1. Как перевернуть все изображение
Авторы и права: Curology
Начнем с простого. Допустим, вы просто хотите перевернуть все изображение в Photoshop.
Я буду использовать этот пример, когда товар был сфотографирован перед зеркалом. В результате бренд плохо читается и приходится переворачивать изображение.
Это простой повседневный пример того, почему вы можете зеркально отразить изображение в Photoshop, и это действительно легко сделать.
Шаг 1. Поворот/переворот холста
Если вы переворачиваете весь холст без каких-либо слоев (или у вас есть только фоновый слой), все, что вам нужно сделать, это открыть меню Изображение, Поворот изображения, Отразить холст по горизонтали.
Обратите внимание, что в зависимости от ваших потребностей вы можете захотеть перевернуть изображение с другой оси, а затем вы должны использовать Flip Canvas по вертикали из того же меню.
Шаг 2: Сохраните
Вот и все, теперь ваше изображение зеркально отражено. Если вам не нужно сохранять исходную версию, вы можете использовать команду Сохранить.
Если вместо этого вы хотите сохранить обе версии, перейдите в меню «Сохранить как» и назовите эту версию по-другому.
2. Как перевернуть один слой
Кредит: Джонни Каспари
Если вы работаете с многослойным документом и хотите перевернуть только один из слоев, то вы не можете использовать технику переворота холста. .
Если вы это сделаете, то весь документ будет перевернут, независимо от выбранного слоя. Итак, давайте посмотрим, как можно перевернуть изображение, не затрагивая все остальные слои.
Я собираюсь использовать эту фотографию в качестве примера того, как дублировать объект на другом слое и отразить его, чтобы создать зеркальное изображение, которое служит отражением.
(Если вам интересно, как одним щелчком добавить отражение воды в пейзажную фотографию, посмотрите наш обзор Luminar AI.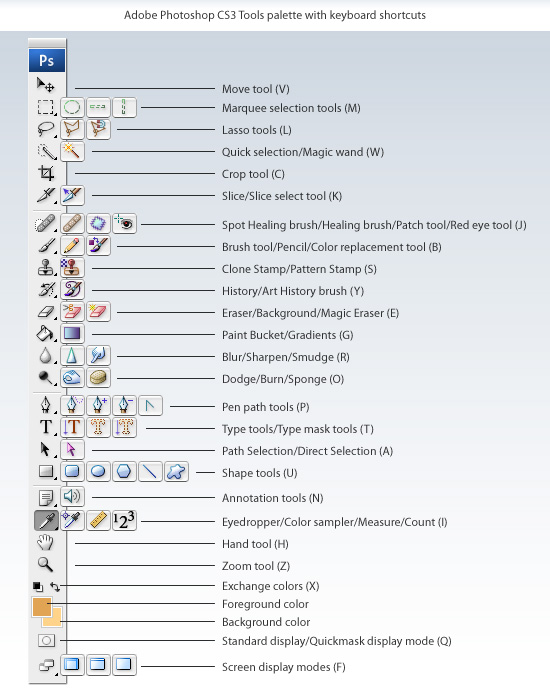 )
)
Шаг 1. Добавьте слой
Вы можете использовать любой слой снова работаю в фотошопе. Это может быть импортированное изображение, логотип или что угодно.
В моем случае я собираюсь скопировать и вставить тему в отдельный слой. Для этого я просто выделю его, а затем воспользуюсь командой Layer via Copy.
Шаг 2: Трансформация/Отражение
Убедитесь, что вы находитесь на правильном слое, который хотите отразить. Вы можете перепроверить это на панели «Слои».
Затем перейдите в меню «Редактировать», «Трансформировать», «Отразить по вертикали» (или «Отразить по горизонтали» в зависимости от того, что вы ищете).
Кроме того, вы можете использовать сочетание клавиш Photoshop, нажав Cmd + T. Это активирует команду Free Transform.
Вы увидите, что вокруг слоя появился прямоугольник с ручками. Вы можете щелкнуть и перетащить эти ручки, если хотите выполнить переворот вручную.
В противном случае вы можете щелкнуть правой кнопкой мыши внутри прямоугольника и выбрать «Отразить по вертикали» (или «Отразить по горизонтали»). Теперь у вас есть зеркальное изображение, которое можно использовать в качестве отражения.
Теперь у вас есть зеркальное изображение, которое можно использовать в качестве отражения.
Шаг 3: Продолжить редактирование
Вот и все, вы можете продолжить редактирование композита. Если вы делаете отражение, как у меня, вы можете использовать маску слоя, чтобы применить градиент. Это создаст более реалистичный эффект.
Шаг 4: Сохраните
Если вы хотите сохранить композицию с отдельными слоями так, чтобы ее можно было редактировать, я предлагаю вам сохранить ее как файл PSD.
Если вы хотите сэкономить место для хранения и вас устраивает конечный результат, вы можете перейти в меню Layer, Flatten Image. Затем вы можете сохранить его в формате JPEG.
3. Как повернуть изображение в Photoshop
Когда вы переворачиваете изображение по горизонтали или вертикали в Photoshop, оно оказывается полностью перевернутым — так же, как если бы вы поднесли его к зеркалу.
Вместо этого при повороте элементы изображения остаются такими, какие они есть.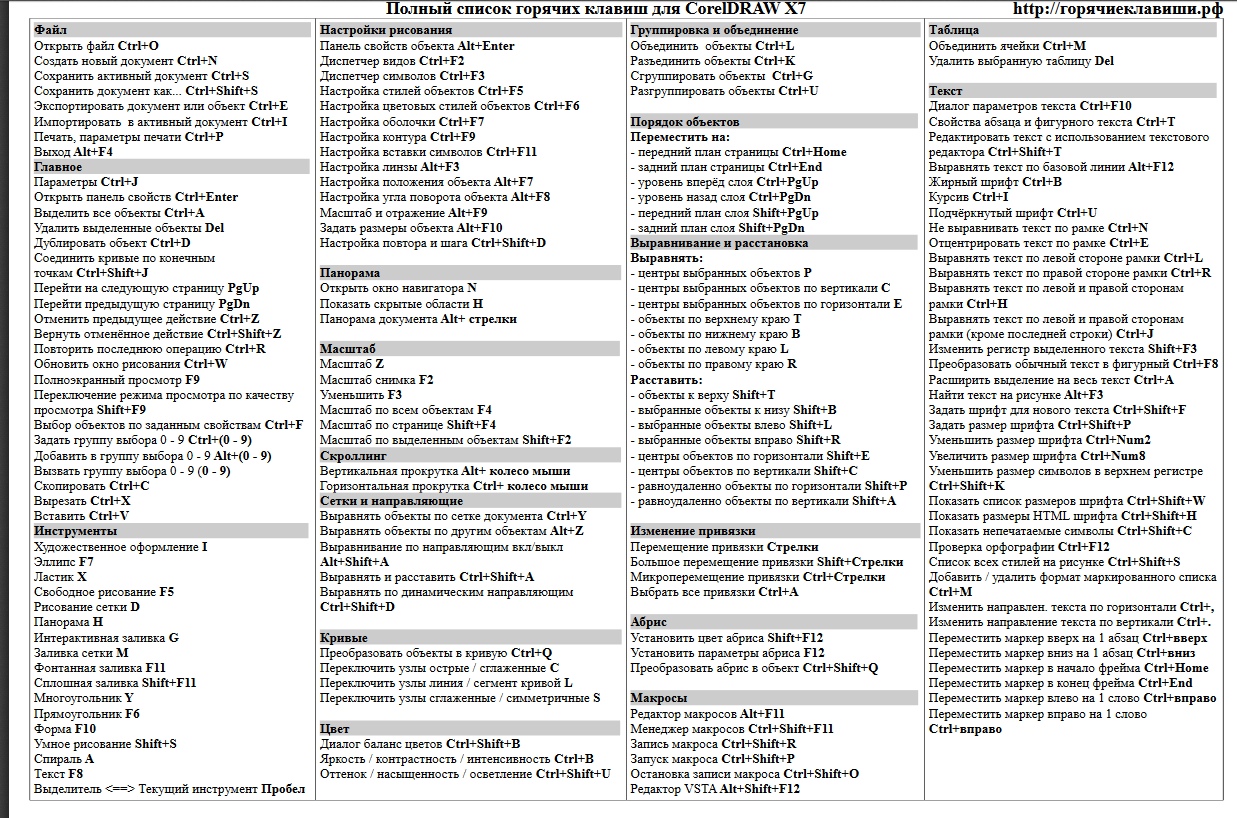 Вы будете регулировать угол только вокруг определенной оси.
Вы будете регулировать угол только вокруг определенной оси.
Представьте, что вы фиксируете свое изображение булавкой в центре, а затем начинаете поворачивать его по часовой стрелке или против часовой стрелки за один из углов. То есть повернуть изображение.
Это может быть очень полезно для выпрямления горизонта фотографии. Очень часто это происходит, если вы снимаете с рук. Позвольте мне показать вам, как исправить это в Photoshop.
Шаг 1: Добавьте направляющую
Авторы и права: Александр Поповски
Если вы хотите повернуть изображение, чтобы выпрямить его, вам понадобится направляющая. Если вы делаете это произвольно, вы можете пропустить этот шаг и сразу перейти к следующему.
Чтобы нарисовать направляющую, вам необходимо активировать линейки в Photoshop. Если у вас их еще нет, вы можете сделать это в меню Вид, Линейки.
Затем нажмите на линейку и перетащите ее на изображение — это вытянет направляющую. Когда вы дойдете до нужной вам точки, просто отпустите мышь.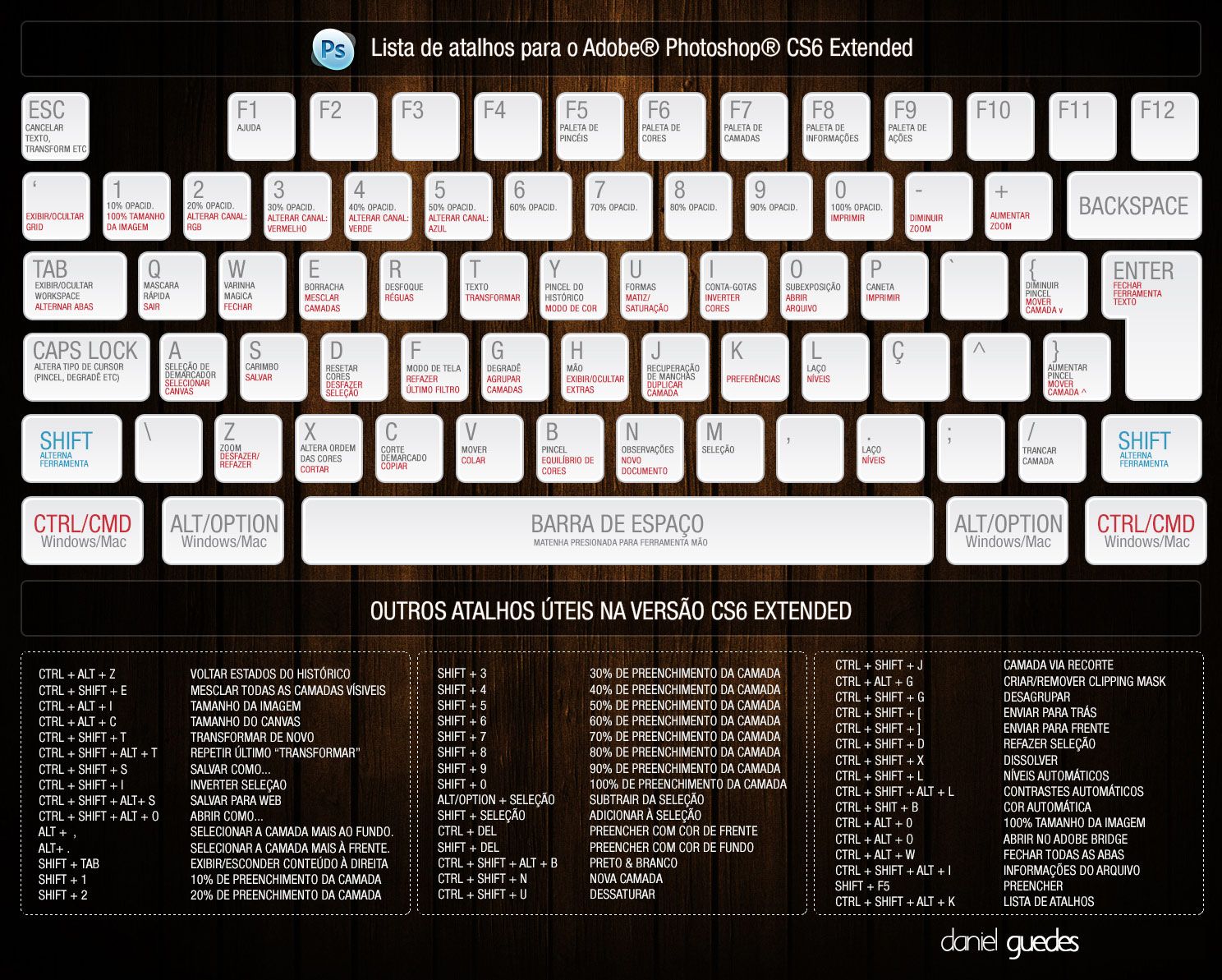
Шаг 2: Преобразование в слой
Ваше изображение по умолчанию открыто в Photoshop как заблокированный фоновый слой. В результате вы не сможете его трансформировать.
Чтобы разблокировать его, вам нужно щелкнуть значок замка рядом с ним на панели «Слои». Это преобразует его в новый слой.
По умолчанию он будет называться «Слой 0», но вы можете переименовать его, если хотите (просто дважды щелкните имя слоя на панели «Слои», и вы сможете редактировать текст).
Шаг 3: Преобразование / Поворот
Теперь вы можете перейти в меню Правка, Преобразование, Поворот. Это активирует прямоугольник с держателями вокруг изображения.
Ваш курсор изменится на изогнутую стрелку с двумя концами. Пока это активно, вы можете просто щелкнуть и перетащить в любом направлении, чтобы повернуть изображение.
Вы также можете сделать это, активировав инструмент «Свободное преобразование» с помощью сочетания клавиш Photoshop Cmd + T, а затем поместив курсор возле угла, пока он не изменится на изогнутую двойную стрелку.
Теперь вы можете щелкнуть и перетащить, чтобы повернуть. Если вы хотите быть очень точным при вращении, вы можете использовать верхнюю панель, чтобы написать градусы, которые вы хотите повернуть, вместо перетаскивания вручную.
Шаг 4. Закрепите края
Как видите, на холсте видны пустые области. При этом углы окажутся за кадром.
Есть разные способы исправить это. Самый простой способ — обрезать изображение. Вы можете сделать это с помощью инструмента Crop. Просто возьмитесь за ручки по краям и перетащите их внутрь, пока не вырежете все пустое пространство.
Также можно поворачивать, когда вы используете инструмент обрезки, и при вращении он автоматически перетаскивает границы. Когда вы примете, он будет поворачиваться и обрезаться одновременно.
Если вам не нравится идея обрезки, потому что вам нужно, чтобы изображение оставалось в том же размере, вы можете снова использовать команду «Преобразование», но на этот раз выберите «Масштаб».
При этом вы можете вытягивать углы изображения, чтобы сделать его больше, пока пустое пространство не окажется за пределами кадра.
Размер холста останется неизменным, однако качество изображения может ухудшиться. Это не рекомендуется делать, если нужно сделать очень большую регулировку.
Наконец, третий вариант — использовать Content-Aware. При этом Photoshop заполняет пустые места, «составляя» новые пиксели информацией из окружающих областей.
В некоторых случаях это может дать очень хорошие результаты. Используйте инструмент Crop для поворота, но убедитесь, что опция Content-Aware активирована на верхней панели.
Таким образом, когда вы примете, он будет вращаться и заполнять края, а не обрезать их. Если результат вас не очень удовлетворил, вы всегда можете заполнить пробелы вручную с помощью клонирующих и исцеляющих кистей.
- Как найти отсутствующую панель инструментов в Photoshop
4. Как повернуть холст в Photoshop
Теперь предположим, что вам нужно повернуть весь холст, например, если вы хотите изменить ориентацию с альбомной на портретную.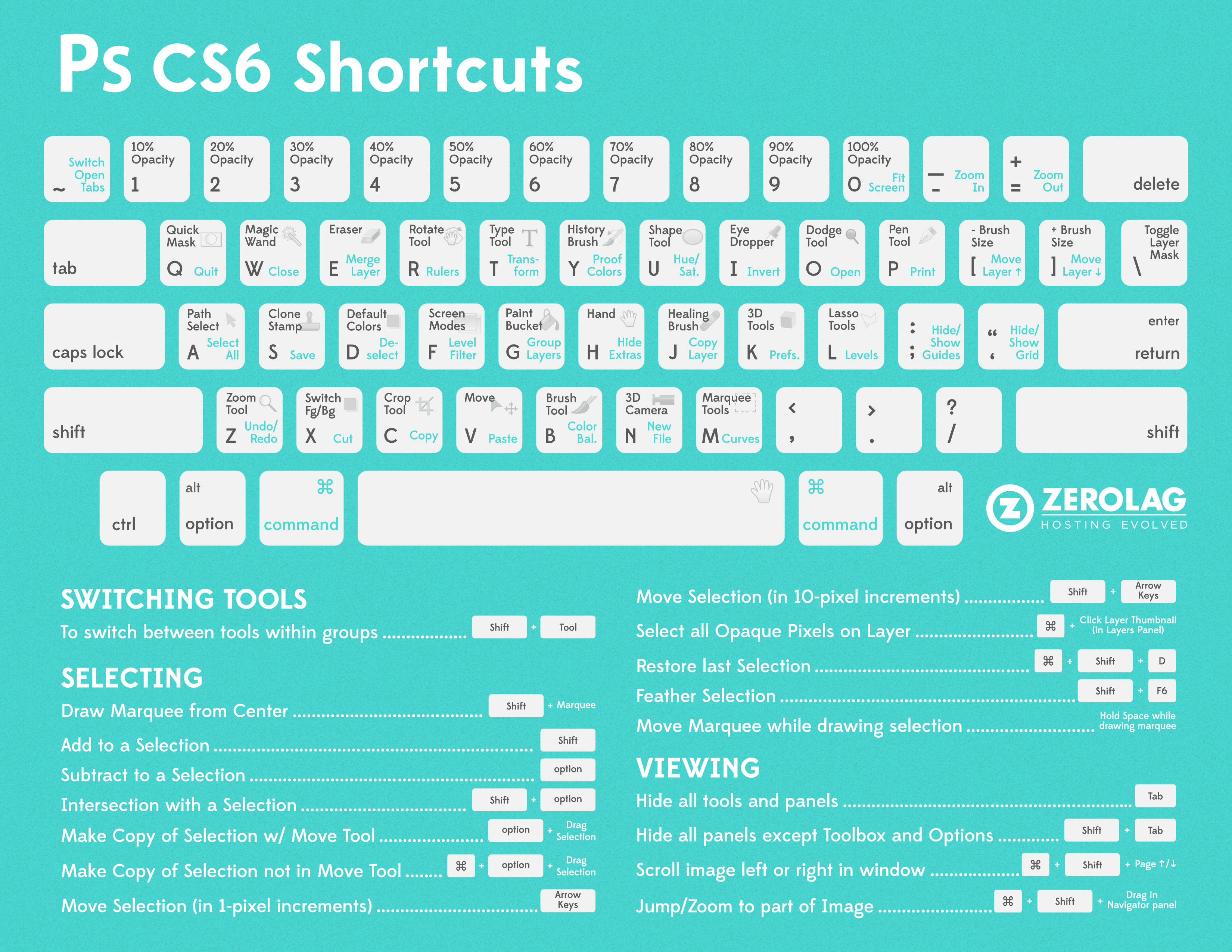
Это тоже просто в фотошопе.
Вариант 1: Повернуть
Авторы и права: Анастасия Женина
Если вам нужно повернуть изображение из альбомной в портретную или наоборот, вам нужно повернуть 90 градусов.
Вы можете сделать это в Photoshop с помощью одной команды. Просто зайдите в меню Изображение, Поворот изображения, затем выберите желаемую ориентацию: 90 градусов по часовой стрелке или 90 градусов против часовой стрелки. Подать заявку и готово.
Вариант 2: Кадрирование/Соотношение
Авторы и права: Йоханнес Бейлхарц
Если объект не имеет смысла при повороте, но вам все равно нужно изменить пейзаж с портрета на портрет, вы можете изменить соотношение и обрезать его .
С помощью инструмента «Обрезка» перейдите в меню соотношения на верхней панели. Там можно изменить пропорцию урожая. В примере изображения я использую 8:10.
5. Как совмещать переворот и поворот в Photoshop
До сих пор вы видели несколько приложений в реальной фотографии для переворота и поворота.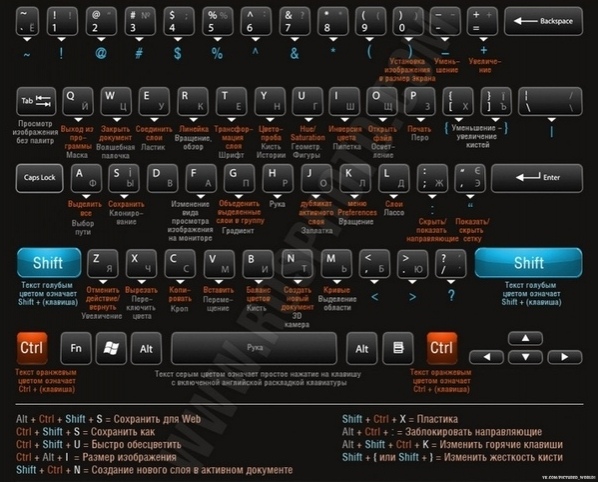 Во всех этих примерах зеркального отображения изображения в Photoshop я искал реалистичный результат.
Во всех этих примерах зеркального отображения изображения в Photoshop я искал реалистичный результат.
А как насчет творческой стороны? Вы можете использовать эти инструменты по отдельности или в сочетании для создания сюрреалистических изображений или красивых узоров.
Вот идея, как перевернуть изображение в Photoshop, чтобы получить интересные и творческие результаты.
Шаг 1: Выберите абстрактное изображение
Авторы и права: Дэвид Клод
Выберите изображение, которое будет основой для вашего узора. Обычно абстрактные изображения работают лучше всего, но не стесняйтесь экспериментировать со всеми видами изображений.
Шаг 2: Дублируйте слой
Создайте копию фонового слоя, перетащив ее на кнопку «Создать новый слой» в нижней части панели «Слои».
Кроме того, вы можете щелкнуть по нему правой кнопкой мыши и выбрать в меню Дублировать слой.
Шаг 3: Разверните холст
Перейдите в меню Изображение, Размер холста.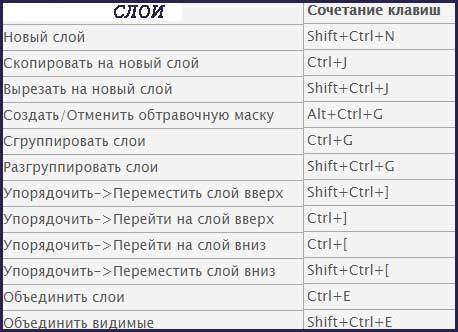 Это откроет диалоговое окно. Здесь вы можете выбрать, сколько вы хотите добавить или обрезать с вашего холста.
Это откроет диалоговое окно. Здесь вы можете выбрать, сколько вы хотите добавить или обрезать с вашего холста.
В этом упражнении вы хотите удвоить пространство, чтобы объединить оба слоя и сформировать один больший. Самый простой способ сделать это — изменить единицы измерения на проценты.
Теперь выберите, где вы хотите разместить это дополнительное пространство. Поскольку я начинаю с пейзажного изображения, мне нужно пространство сверху или снизу.
Если основное изображение ориентировано на портрет, выберите левое или правое. Это личный выбор в зависимости от изображения, которое вы используете. Когда вы закончите, нажмите OK.
Шаг 4: Переверните слой
Теперь переверните новый слой (копию фона) и перетащите его на пустое место созданного вами холста.
Шаг 5: Повторите процесс
Теперь у вас есть зеркальное изображение. Соедините оба слоя с помощью команды «Объединить вниз», которую вы найдете в меню «Слои».
Затем создайте копию, продублировав этот слой. Разверните холст, как делали раньше, но на этот раз выберите противоположное направление. Если вы увеличили высоту, как я, теперь увеличьте ширину.
После этого переверните изображение в новом слое и перетащите его на пустой холст. Теперь у вас должно быть четыре версии исходной фотографии, но каждая из них перевернута.
Шаг 5: Дублируйте и поверните
Хорошо, это будет базовый шаблон. Вы можете оставить все как есть, если вам нравится эффект, но если вы хотите сделать его более сложным, вы можете продолжить с инструментом вращения.
Объедините слои и сделайте копию. Затем, используя команду Rotate, установите его на 45 градусов. Теперь измените режим наложения на тот, который вам нравится больше всего. Я использую Лайтен.
Шаг 6: Повторите
Вы можете повторить этот процесс и добавить столько слоев, сколько нужно вашему рисунку. Здесь нет никаких ограничений, все зависит от вашего творчества.
Зеркальное отражение изображения в Photoshop Часто задаваемые вопросы
Есть ли в Photoshop инструмент зеркалирования?
Инструмента «зеркало» как такового нет. Лучший способ создать зеркальное отражение изображения — отразить его (вы можете отразить горизонтально или вертикально — оба параметра находятся в меню «Правка» > «Трансформировать»). Если вы хотите нарисовать зеркальные изображения, вы можете использовать инструмент Paint Symmetry.
Как отразить объект в Photoshop?
Самый простой способ — перевернуть изображение. Вы можете перевернуть весь холст (перейдите в меню «Изображение» > «Поворот изображения») или перевернуть отдельный слой (Правка > Трансформировать).
Как быстро перевернуть изображение в Photoshop?
Прямой встроенный ярлык отсутствует. Самый простой способ перевернуть слой — использовать сочетание клавиш Ctrl+T (это переводит вас в режим «преобразования»), затем щелкните правой кнопкой мыши, чтобы увидеть меню преобразования. Выберите «Отразить по горизонтали» или «Отразить по вертикали».
Выберите «Отразить по горизонтали» или «Отразить по вертикали».
Как отразить изображение в Photoshop | Заключительные слова
Как видите, такая простая вещь, как переворачивание изображения или его вращение, может иметь множество применений для любителей и профессионалов, в реалистичных и творческих целях.
Надеюсь, вам было легко следовать этому руководству о том, как зеркально отразить изображение в Photoshop, и что оно открыло для вас множество возможностей!
Если у вас есть вопросы, оставьте комментарий ниже.
У вас нет Photoshop?
Загрузите Adobe Photoshop
Загрузите последнюю версию Adobe Photoshop, чтобы следовать этому простому руководству.
Начните бесплатную 7-дневную пробную версию сегодня
ПОДРОБНЕЕ
Как перевернуть холст в Photoshop: ярлыки и расположение меню
Переворот холста — важная часть рабочего процесса многих цифровых художников и дизайнеров. Это позволяет вам свежим взглядом увидеть изображение, над которым вы работаете, не тратя драгоценное время на что-то еще. Это позволяет вам заметить композиционный дисбаланс, который в противном случае мог бы проскользнуть через ваше естественно однобокое человеческое восприятие. Это позволяет быстро сравнивать альтернативные версии одного и того же изображения. Традиционные художники используют зеркала. В таких программах, как Krita или Procreate, это так же просто, как нажать M или перетащить влево с помощью элементов управления жестами. Удивительно, однако, что Photoshop не делает это так просто.
Это позволяет вам свежим взглядом увидеть изображение, над которым вы работаете, не тратя драгоценное время на что-то еще. Это позволяет вам заметить композиционный дисбаланс, который в противном случае мог бы проскользнуть через ваше естественно однобокое человеческое восприятие. Это позволяет быстро сравнивать альтернативные версии одного и того же изображения. Традиционные художники используют зеркала. В таких программах, как Krita или Procreate, это так же просто, как нажать M или перетащить влево с помощью элементов управления жестами. Удивительно, однако, что Photoshop не делает это так просто.
К счастью, мы здесь, чтобы помочь.
Способ по умолчанию отразить слой — перейти в «Правка» > «Трансформировать» > «Отразить по горизонтали» (или «Отразить по горизонтали»). Важно отметить, что это, как следует из названия, отразит только тот слой , который выбран в данный момент.
Чтобы отразить несколько слоев , при выборе нескольких слоев с помощью правой кнопки мыши + Ctrl/Shift и использования того же редактирования «Отразить» преобразование будет применено ко всем выбранным слоям.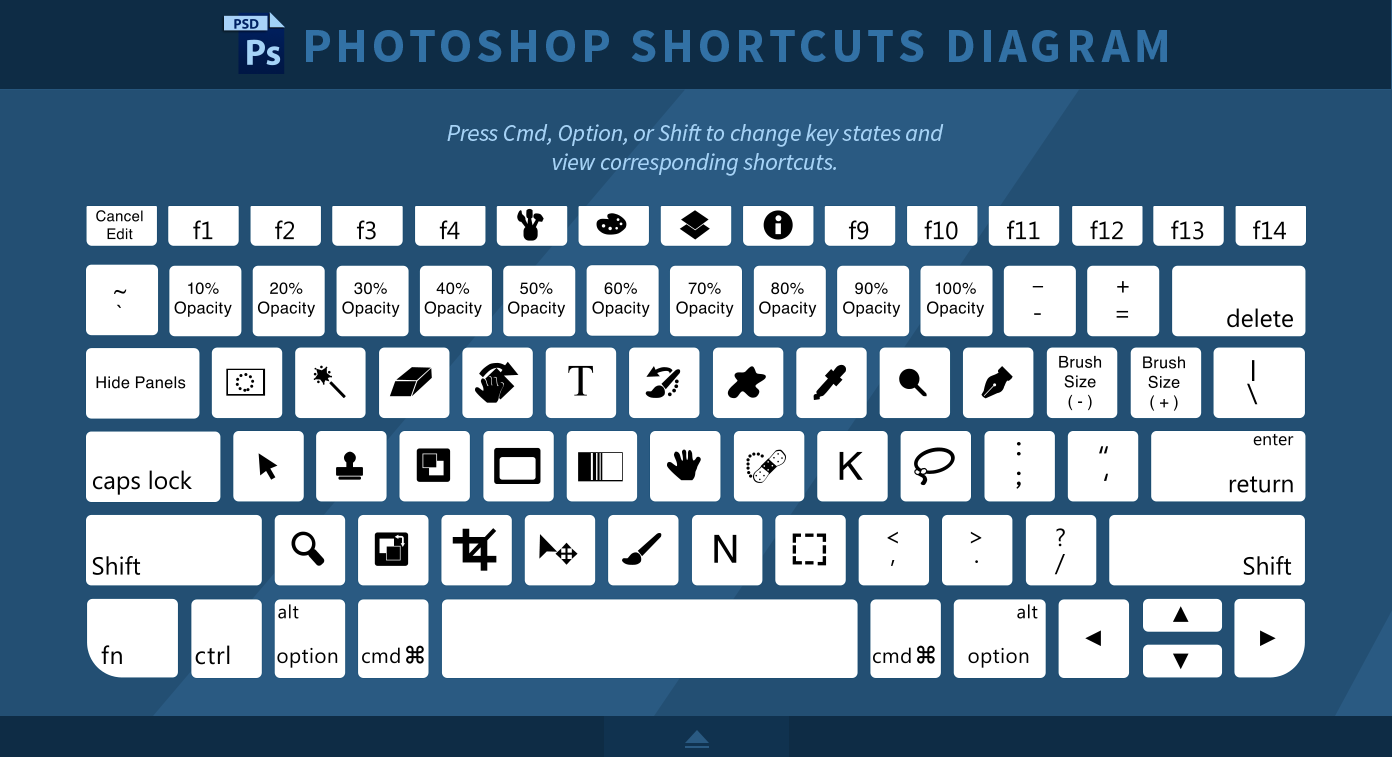 Однако, если вы хотите перевернуть весь холст и все, что на нем, прокрутите вниз до раздела «Как перевернуть холст».
Однако, если вы хотите перевернуть весь холст и все, что на нем, прокрутите вниз до раздела «Как перевернуть холст».
Сочетание клавиш Flip Layer в Photoshop
Чтобы установить сочетание клавиш Flip Layer в Photoshop, первым делом выберите «Правка» > «Сочетания клавиш», а затем выберите ярлык «Меню приложения» в раскрывающемся списке в верхней части панели. Внутри той же панели откройте «Редактировать», найдите «Преобразование» и нажмите «Отразить по горизонтали» или «Отразить по вертикали» — в зависимости от того, что для вас важнее — и выберите текстовое поле, чтобы ввести нужный ярлык. Обратите внимание, что вам придется добавить к ярлыку модификатор, такой как alt/cmd, или функциональную клавишу — однобуквенные сочетания клавиш можно применять только к инструментам. Например, если вы играете
Как перевернуть холст в Photoshop
Как и в случае с переворотом слоев, в Photoshop нет ярлыка по умолчанию для переворота всех слоев; чтобы перевернуть холст в Photoshop, вам нужно перейти в «Изображение»> «Поворот изображения»> «Отразить холст по горизонтали/отразить холст по вертикали». Это работает достаточно хорошо для редактирования фотографий или для тех, кто использует его нечасто, но для многих художников, иллюстраторов и многих дизайнеров переворачивание всего изображения является регулярной и важной частью их рабочего процесса, а пролистывание панелей меню каждые пару минут не имеет смысла. Это отличный способ поддерживать состояние творческого потока.
Это работает достаточно хорошо для редактирования фотографий или для тех, кто использует его нечасто, но для многих художников, иллюстраторов и многих дизайнеров переворачивание всего изображения является регулярной и важной частью их рабочего процесса, а пролистывание панелей меню каждые пару минут не имеет смысла. Это отличный способ поддерживать состояние творческого потока.
Ярлык Flip Canvas в Photoshop
Подобно преобразованию Flip Transform, действие Flip Canvas не имеет ярлыка по умолчанию, и его необходимо установить вручную, выбрав «Правка» > «Сочетания клавиш», выбрав «Меню приложений» в раскрывающемся меню. и перейдите к разделу «Изображения» на панели. Нажмите «Отразить изображение по горизонтали» или «Отразить изображение по вертикали», в зависимости от того, что вы хотите установить, и вставьте нужный ярлык в поле ввода.
Как и в случае с любым другим ярлыком меню приложений, вам потребуется добавить модификатор, такой как cmd/alt или клавишу F, а не одно из сочетаний клавиш, зарезервированных для инструментов.

 Чтобы упростить работу при выполнении этих манипуляций, можно использовать горячие клавиши: CTRL + C (копировать), CTRL + V (вставить). После проделанных операций появится еще один слой со скопированной областью. О том, что такое слои и как их правильно создавать в Photoshop я писал здесь.
Чтобы упростить работу при выполнении этих манипуляций, можно использовать горячие клавиши: CTRL + C (копировать), CTRL + V (вставить). После проделанных операций появится еще один слой со скопированной областью. О том, что такое слои и как их правильно создавать в Photoshop я писал здесь. Все, что нужно сделать – выбрать векторную маску слоя. Нажмите соответствующую клавишу в управлении слоями, а затем инструмент – «Градиент». Теперь нужно указать направление его действия. Для этого следует поставить курсор в начальную точку (ею послужит стык снимка и его отражения), а затем при помощи левой клавиши мышки, не отпуская ее, провести вниз. От того, как далеко вы проведете эту линию, будет зависеть величина эффекта отзеркаливания.
Все, что нужно сделать – выбрать векторную маску слоя. Нажмите соответствующую клавишу в управлении слоями, а затем инструмент – «Градиент». Теперь нужно указать направление его действия. Для этого следует поставить курсор в начальную точку (ею послужит стык снимка и его отражения), а затем при помощи левой клавиши мышки, не отпуская ее, провести вниз. От того, как далеко вы проведете эту линию, будет зависеть величина эффекта отзеркаливания.