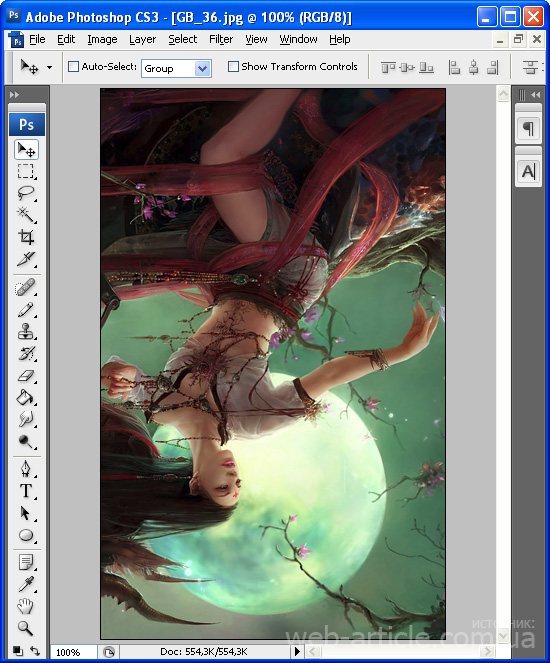Содержание
Разворот, поворот, зеркальное отражение объектов в Photoshop
Для этого материала лучше всего подойдёт изображение, которое содержит некий интересный узор или рисунок, поэтому здесь я буду использовать фотографию дерева, которую я использовал в статье «Добавление солнечного света сквозь ветки деревьев»:
Вот только один пример результата, который мы можем получить из этого изображения всего за несколько простых шагов. Естественно, результаты будут разными для разных исходных фотографий:
Для работы, как обычно, создадим новый слой, чтобы не изменять и не испортить оригинальное изображение.
Содержание
Шаг 1: Переключение в полноэкранный режим с отображением
Прежде чем мы начнем, давайте настроим отображение изображения Photoshop`ом для более удобной работы.
По умолчанию, Photoshop отображает изображение в плавающем окне документа, либо во вкладке. Но в этом случае, поскольку нам придётся увеличивать масштаб отображения изображения, будет удобнее работать в режиме полного в Photoshop. После того как вы открыли изображение, с которым вы будете работать, пройдите по вкладке главного меню Просмотр —> Режимы экрана —> Во весь экран с главным меню (View —> Screen Mode —> Full Screen Mode With Menu Bar):
После того как вы открыли изображение, с которым вы будете работать, пройдите по вкладке главного меню Просмотр —> Режимы экрана —> Во весь экран с главным меню (View —> Screen Mode —> Full Screen Mode With Menu Bar):
Вы также можете изменить режимы экрана, несколько раз нажав на клавишу клавиатуры F. Чтобы вернуться в обычный просто нажмите пару раз клавишу F.
Шаг 2: Обрезка нежелательных областей фотографии
Для начала, давайте удалим те области нашего изображения, которое не нужны для создания эффекта. В моем случае, я хочу оставить только само дерево, поэтому я обрежу землю, на которой оно стоит. Для этих действий я выберу инструмент «Рамка» (Crop Tool) в панели инструментов. В моём примере я выбрал для дальнейшей работы верхнюю часть изображения:
Нажмите Enter для применения действия инструмента.
Это изображение находится у нас на фоновом слое в панели слоёв. Дублируем фоновый слой, нажав Ctrl+J. Теперь в панели слоёв у нас имеется два слоя, фоновый и его копия, с копией мы и будем работать дальше.
Теперь займёмся изменением ширины холста. В верхней части рабочего окна программы в главном меню пройдите по вкладке Изображение —> Размер холста (Image —> Canvas Size).
Это действие открывает диалоговое окно, которое мы можем использовать, чтобы добавить дополнительное пространство справа от нашего фото, для этого ширину на 200% (предварительно изменив единицы измерения с пикселей на проценты) и нажмём на стрелку в опции «Расположение» (Anchor):
Если в палитре цветов у Вас были установлены цвета по умолчанию (чёрный — основной, белый — фоновый), то новое пространство на фоновом слое заполнятся белым (т.е. фоновым) цветом.
С помощью инструмента «Перемещение» (Move Tool) перетащите, удерживая клавишу Shift, верхний слой вправо до края холста:
Отразите правое изображение по горизонтали с помощью опции «отразить по горизонтали» инструмента «Трансформирование»:
Объединим наши два слоя с помощью комбинации клавиш Ctrl+E, теперь в Палитре слоёв у нас снова один слой:
Снова дублируем слой с помощью Ctrl+J:
Теперь удваиваем высоту холста, так, чтобы новое пространство оказалось под изображением:
Наш холст теперь выглядит так:
И перетаскиваем верхний слой вниз, при этом зажав клавишу Shift:
Теперь отразим этот слой, но в этот раз по вертикали:
Объединим эти два слоя с образованием нового слоя, нажав Ctrl+Shift+Alt+E:
На данный момент у нас активен верхний слой, у меня это «Слой 2». Давайте повернём его на 90° по часовой стрелке. Для этого нажмите комбинацию клавиш Ctrl+T, затем кликните правой клавишей мыши внутри появившейся габаритной рамки и в контекстном меню выберите пункт «Поворот на 90° по часовой» (Rotate 90° CW). Вот что у нас получится:
Давайте повернём его на 90° по часовой стрелке. Для этого нажмите комбинацию клавиш Ctrl+T, затем кликните правой клавишей мыши внутри появившейся габаритной рамки и в контекстном меню выберите пункт «Поворот на 90° по часовой» (Rotate 90° CW). Вот что у нас получится:
Нажмите Enter для применения действия трансформации.
Обрежем лишнее. Зажмите клавишу Ctrl и наведите курсор на миниатюру верхнего слоя в панели слоёв (при этом вокруг курсора появится пунктирная рамка) и кликните по миниатюре:
После чего вокруг повёрнутого на 90° слоя создастся выделенная область:
Теперь идём по вкладке главного меню Изображение —> Кадрировать (Image —> Crop), после чего слой обрезается:
Нажмите Ctrl+D для снятия выделения.
Изменение режима наложения
В настоящее время изображение на верхнем «Слое 2» полностью перекрывает видимость слоёв, находящихся под ним. Это несколько не то, чего бы мне хотелось. Для смешивания слоёв изменим режим наложения «Слоя 2» с обычного на «Умножение» (Multiply):
«Умножение» даёт хороший эффект наложения для нашего дизайна, но, кроме этого, несколько затемняет общую картину:
Поэтому я попробую применить другой режим, «Затемнение» (Darken):
Как мы можем убедится, в данном случае этот режим наиболее оптимален:
Давайте объединим все наши существующие слои в один новый слой, для этого, как и в прошлый раз, нажмём комбинацию Ctrl+Alt+Shifty+E. Новый слой будет расположен над старыми слоями:
Новый слой будет расположен над старыми слоями:
Давайте повернем этой новой слой на 45°. Идём по вкладке главного меню Редактирование —> Трансформирование —> Поворот (Edit —> Transform —> Rotate), затем в панели параметров задаём значение угла 45°:
После чего нажмите Enter для применения действия инструмента.
Теперь осталось только изменить режим наложения на «Светлее» (Lighten):
Вот и всё, взгляните на готовый результат:
Как отзеркалить изображение в Фотошопе
Способ 1. Поворот
Открываем фотографию в программе, и двойным щелчком по фоновому слою делаем из слоя обычный.
Затем идем по пути: «Редактирование» – «Трансформирование», а дальше выбираем, как хотим отобразить картинку: по горизонтали или по вертикали.
Подтверждаем действие и любуемся результатом.
Способ 2. Свободное трансформирование
Этот метод схож с предыдущим. На активном слое применяем комбинацию клавиш «Ctrl+T», чтобы вызвать инструмент свободного трансформирования.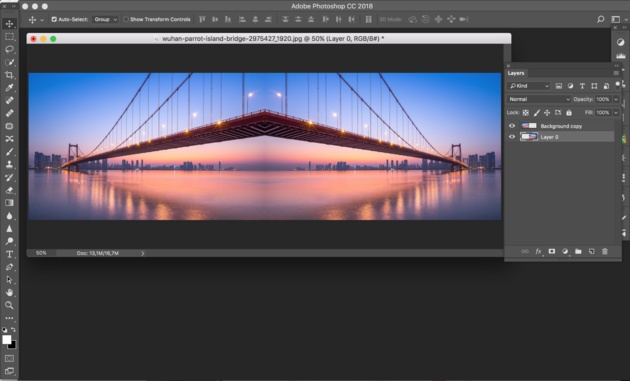 Он появится в виде обводки с точками вокруг файла.
Он появится в виде обводки с точками вокруг файла.
Кликаем по фото ПКМ и выбираем из контекстного меню способ отображения.
Применяем способ и сохраняем файл через меню или сочетание клавиш («Shift+Ctrl+S»). Кстати, если вам нужно изменить формат картинки, вы можете это сделать при сохранении. Откройте выпадающий список напротив опции «Тип файла» и укажите нужное расширение.
А если использовать данный инструмент к части снимка, можно получить интересный эффект сюрреализма.
Откройте новую фотографию в программе и сделайте копию слоя («Ctrl+J»).
Возьмите инструмент выделения «Прямоугольная область». С его помощью обведите только необходимую часть фото, которую нужно отразить.
Теперь вновь нажмите «Ctrl+T», ПКМ и «Отразить по горизонтали».
Как видите, положение изменила только та часть картинки, которую мы выделили. Теперь дело за малым. Активируйте инструмент «Перемещение» и перетащите выделенную область в другое место. В нашем случае – это левая сторона. В итоге получилось так, словно девушка идет навстречу сама себе.
В итоге получилось так, словно девушка идет навстречу сама себе.
Снимите обводку («Ctrl+D»), слейте слои («Ctrl+E») и сохраните готовый файл на ПК.
Способ 3. Размер холста
А теперь посмотрим, как изображение в Фотошопе отразить зеркально вверх ногами. Обычно метод используется в фотомонтаже, когда нужен эффект отражения предмета в воде или на зеркальной поверхности.
Откройте фотографию, продублируйте фоновый слой (сочетание клавиш «Ctrl+J») и пройдите в раздел «Изображение». Нам необходимо найти опцию «Размер холста».
В открывшемся меню измените только параметры высоты. Нужно сделать их вдвое больше оригинального значения. Исходные данные в нашем примере 1000 px, значит вместо единицы мы пишем двойку. А «Расположение» указываем верхнее.
В итоге видим, что холст стал больше, а чашка (главный объект) сместилась к верхней границе полотна. При помощи знакомого уже вам прямоугольного выделения обведите чашку и вызовите инструмент свободного трансформирования, чтобы отразить объект по вертикали.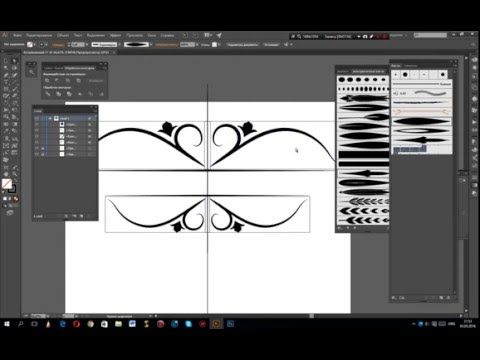
Примените трансформацию, нажав на галочку в правом верхнем углу экрана, и снимите выделение («Ctrl+D»).
Инструментом «Перемещение» потяните слой вниз, чтобы разместить под исходным изображением.
При желании можно снизить процент непрозрачности, имитируя отражение.
Конечно, это только грубый план того, как изображение в Фотошопе отразить зеркально, поскольку в манипуляциях объект выделяется в пределах собственных границ, вместо белого холста мы имеем сложный фон, а на отражении дополнительно создается рябь. Однако, это основа, которую необходимо научиться применять, чтобы достичь бОльшего, например, создавать эффект двойной экспозиции или заменять лицо на фото.
Способ 4. «Горячие клавиши»
В ФШ можно назначить любому действию определенное клавиатурное сокращение. После вы получите возможность поворачивать фотографию, задействовав ту комбинацию клавиш, которую сами выбрали. Это позволит отзеркаливать снимок в один клик.
Чтобы вызвать панель клавиатурных сокращений нажмите сочетание клавиш «Alt+Shift+Ctrl+K». Нажмите на подраздел «Редактирование», раскроется список.
Нажмите на подраздел «Редактирование», раскроется список.
Промотайте список до нужного нам пункта. Например, «Отразить по горизонтали».
После щелчка по опции, справа появится окошко, куда следует ввести выбранную вами комбинацию клавиш. Пусть это будет «Ctrl+.». Затем нажмите кнопку «Принять» и «ОК».
Теперь, когда вы откроете снимок в ФШ и нажмете «Ctrl+.», фото автоматом повернется по горизонтали.
Альтернативный вариант: простой и быстрый
Не нашли способа как отразить фото в Фотошопе зеркально, избегая сложных комбинаций с «горячими» клавишами и инструментом трансформации? Тогда попробуйте воспользоваться альтернативным софтом. В редакторе ФотоМАСТЕР развернуть фото можно буквально в два клика.
Откройте картинку и пройдите по пути «Инструменты» – «Геометрия».
Поставьте галочку напротив пункта «Зеркально», выбрав вариант поворота оси. Это может быть поворот по вертикали или по горизонтали. Снимок мгновенно повернется.
Подтвердите действие и сохраните файл.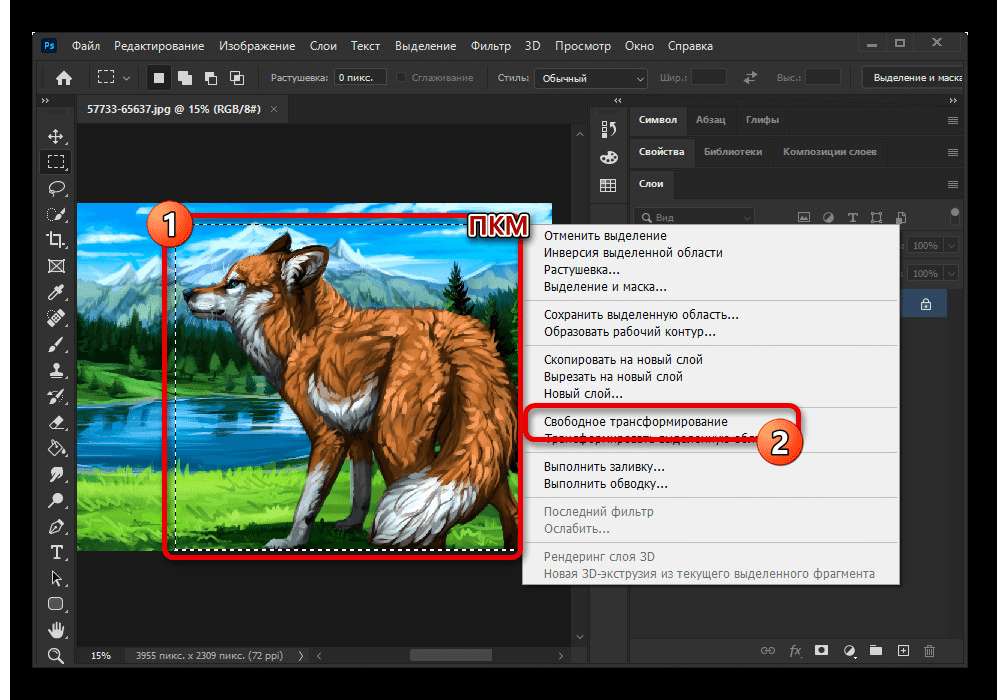
Разворот фото можно выполнить и по-другому.
Для этого следует нажать на раздел «Изображения» на самой верхней панели. Выпадет список действий, среди которых нам нужна опция «Повернуть фото».
Здесь есть три варианта: разворот на 180 градусов и 90 градусов вправо и 90 градусов влево. Выберите нужный под задачу параметр, а если итог не понравится, отмените действие при помощи кнопки «Сбросить» и проделайте процедуру уже с другим углом поворота.
Заключение
Теперь вы знаете, как в Фотошопе зеркально отобразить картинку. Если методы кажутся вам сплошным нагромождением непонятных комбинаций, а в редакторе не предполагается производить сложные манипуляции, лучше воспользоваться более простым софтом.
Рассмотренный в статье ФотоМАСТЕР имеет русскоязычный интерфейс, избавлен от обилия кнопок и снабжен всплывающими подсказками. Так что в меню не запутается даже новичок. Словом, если поворот картинки нужен вам, чтобы обмануть поисковые системы и создать уникальный контент, ФотоМАСТЕР подойдет идеально.
Самые популярные вопросы
Как отзеркалить слой в Фотошопе за несколько кликов?
В нашем уроке описан этот способ. Убедитесь, что вы находитесь на копии фонового слоя, затем при помощи комбинации клавиш «Ctrl+T» вызовите инструмент «Свободное трансформирование». Кликните ПКМ и выберите команду «Отразить по горизонтали/вертикали».
Как зеркально отразить объект в Фотошопе быстро?
Самый быстрый способ поворота картинки – назначить клавиатурное сокращение и использовать его каждый раз при необходимости поворота.
Как перевернуть слой в Photoshop: Полное руководство
Двоится в глазах? Это изображение было перевернуто и смешано с оригиналом
(Изображение предоставлено: Будущее)
В этом уроке вы узнаете, как отразить слой в Photoshop, а затем смешать результат с оригиналом. Это не самый распространенный запрос, но возможность перевернуть изображение — это базовый навык Photoshop. Если вам когда-либо приходилось переворачивать портрет в редакционной статье лицом на страницу или зеркально отображать изображение, чтобы создать узор мандалы, вы поймете, почему это должно быть в наборе инструментов каждого дизайнера.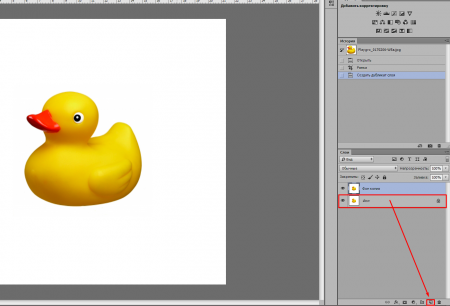 Но, как и в большинстве программ Adobe, даже самые простые эффекты могут иметь множество различных подходов.
Но, как и в большинстве программ Adobe, даже самые простые эффекты могут иметь множество различных подходов.
Это основные приемы Photoshop для отражения изображения и его смешивания с оригиналом. Чтобы еще больше усовершенствовать свои навыки, вы можете ознакомиться с нашим обзором руководств по Photoshop (откроется в новой вкладке) или расширить свой набор инструментов с помощью некоторых плагинов Photoshop (откроется в новой вкладке) или бесплатных кистей Photoshop (откроется в новой вкладке).
Получите Adobe Creative Cloud (откроется в новой вкладке), чтобы использовать Photoshop, сохранять файлы в облаке и получать доступ к большему программному обеспечению Adobe. Прямо сейчас есть невероятная сделка, подробности ниже.
01. Сделать большой флип
(Изображение: © Adobe)
Если вы просто хотите перевернуть все изображение без каких-либо различий между слоями, выберите «Изображение» > «Поворот изображения» > «Перевернуть холст». Вы найдете варианты перевернуть холст по горизонтали или вертикали, последовательно выполняя одно и то же действие на всех слоях. Но если вы предпочитаете управлять каждым слоем отдельно, то читайте дальше…
Но если вы предпочитаете управлять каждым слоем отдельно, то читайте дальше…
02. Разблокировать слой
(Изображение: © Adobe)
Если вы только что открыли изображение в Photoshop, скорее всего, ваш слой будет заблокирован. Это означает, что он защищен и не может быть отредактирован. Чтобы внести какие-либо изменения в этот слой, вы должны сначала разблокировать его, либо щелкнув значок маленького замка справа от слоя, либо дважды щелкнув слой, чтобы определить его как новый слой.
03. Как перевернуть слой в Photoshop
(Изображение: © Adobe)
Самый простой способ перевернуть слой находится в Edit > Transform. В этом раскрывающемся списке есть множество вариантов преобразования вашего изображения, но нас интересуют только два нижних — отражение по горизонтали и отражение по вертикали. Каждый из них будет переворачивать только выбранный вами слой в любом направлении, которое вы выберете. Стоит отметить, что эта функция работает со всеми типами слоев, а не только с растровыми изображениями.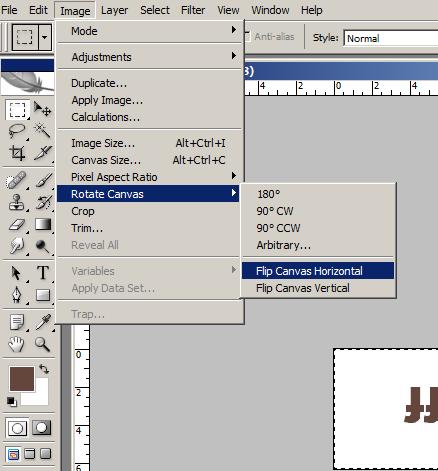
04. Используйте инструмент «Свободное преобразование»
(Изображение: © Adobe)
Если вы хотите больше контролировать процесс, вы можете использовать инструмент Free Transform для изменения размера слоя. Выберите инструмент под Edit > Free Transform или используйте сочетание клавиш Cmd + T . Вы можете либо перетаскивать края на глаз, либо ввести -100 в поле ширины в верхней строке меню.
05. Проверить результаты
(Изображение: © Adobe)
Довольно часто люди переворачивают изображение, даже не задумываясь об этом. Но часто бывают заметны артефакты трансформации, которые сразу выдают игру любому зоркому зрителю. Наиболее очевидным из них является текст, который даст вам зеркальную версию, очень похожую на код Да Винчи. Другими ошибками, на которые следует обратить внимание, являются графика, значки и отличительные знаки, такие как веснушки или татуировки на человеке. Если вы действительно настроены на переворот, вы можете использовать инструмент клонирования, чтобы исправить это, или выбрать область с помощью лассо и перевернуть ее обратно.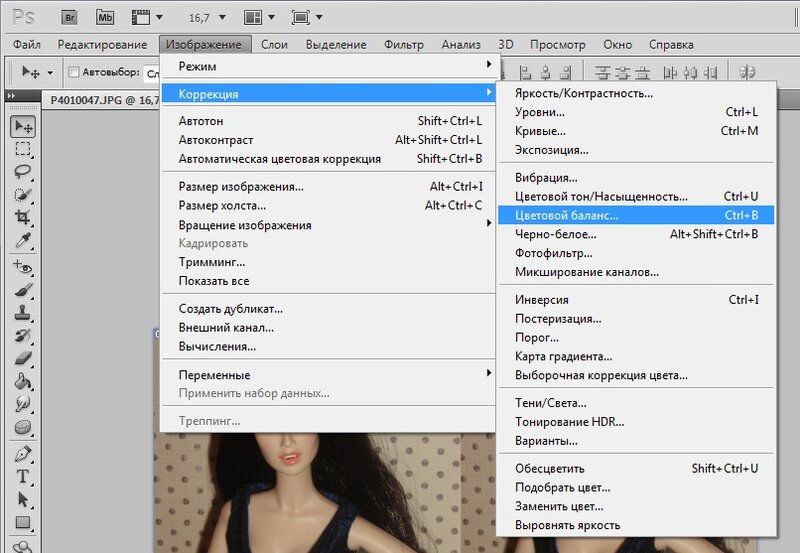
06. Смешайте изображение
(Изображение: © Future)
Некоторые изображения создают зеркальный эффект, эффективно смешивая перевернутое изображение с оригиналом. Для этого вы должны сначала продублировать слой изображения и отразить его. Добавьте слой-маску к верхнему слою и прокрасьте его черным цветом с помощью кисти с мягким краем, чтобы удалить части изображения, которые должны быть смешаны. Легче, когда изображение имеет блочный цвет или повторяющиеся узоры. Иногда инструмент «Перо» может быть полезен для более точного выделения.
Подробнее:
- Как добавить шрифты в Photoshop (откроется в новой вкладке)
- 6 лучших ноутбуков для Photoshop в 2020 году (откроется в новой вкладке)
- Все лучшие бесплатные кисти Photoshop (откроется в новой вкладке) )
Спасибо, что прочитали 5 статей в этом месяце* Присоединяйтесь сейчас, чтобы получить неограниченный доступ
Наслаждайтесь первым месяцем всего за 1 фунт стерлингов / 1 доллар США / 1 евро
У вас уже есть аккаунт? Войдите здесь
* Читайте 5 бесплатных статей в месяц без подписки
Присоединяйтесь и получите неограниченный доступ
Попробуйте первый месяц всего за 1 фунт стерлингов / 1 доллар США / 1 евро
У вас уже есть аккаунт? Войдите здесь
Подпишитесь ниже, чтобы получать последние новости от Creative Bloq, а также эксклюзивные специальные предложения прямо на ваш почтовый ящик!
Свяжитесь со мной, чтобы сообщить о новостях и предложениях от других брендов Future. Получайте электронные письма от нас от имени наших надежных партнеров или спонсоров.
Получайте электронные письма от нас от имени наших надежных партнеров или спонсоров.
Мэтт работал в различных издательствах и дизайнерских агентствах, занимаясь студийной фотографией, производством видео, редакционным дизайном, брендингом, иллюстрацией и анимационной графикой. В настоящее время он работает в Future PLC с такими брендами, как T3, Woman&Home, Marie Claire, Music Week, TechRadar, Golden Joysticks, Cycling Weekly, Brand Impact Awards, Horse&Hound и Tech&Learning. В прошлом он разработал такие названия, как Mac|Life, IQ, Bow International, Drummer, iDrum, Acoustic, Clay Shooting, Sea Fishing и GunTradeNews. У него есть опыт работы с полным пакетом Adobe Suite, и в настоящее время он тратит много времени на создание проектов в Blender и After Effects.
Как перевернуть изображение в Photoshop
В этом руководстве объясняется, как перевернуть изображение и упростить работу с Photoshop. Не секрет, что Photoshop позволяет выполнять сложные задачи; однако он также отлично подходит для простых задач.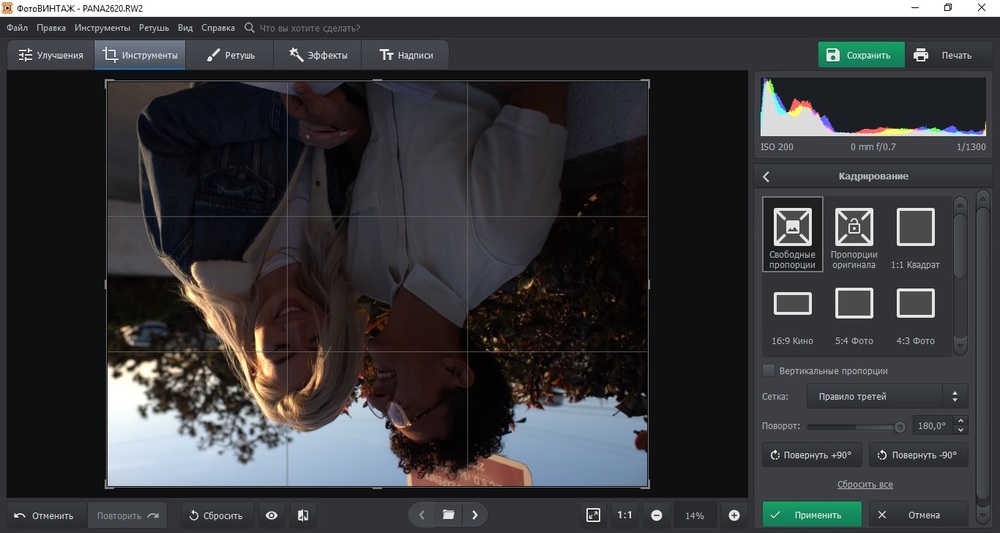 Это руководство научит вас переворачивать изображение, вращать холст и работать с изображениями в Photoshop.
Это руководство научит вас переворачивать изображение, вращать холст и работать с изображениями в Photoshop.
Если вам не нравится Photoshop или вы считаете его слишком сложным, вы можете переключиться на Luminar Neo прямо сейчас одним щелчком мыши. Luminar Neo также работает как один из многих плагинов Photoshop, который помогает вам быстро применять красивые взгляды и редактировать, чтобы сделать ваши изображения великолепными.
Как зеркально отразить изображение в Photoshop
Переворот изображения, по сути, его зеркальное отображение. Вы можете сделать это по разным причинам. Как новички, так и профессионалы используют технику переворота изображения в Photoshop, чтобы получить лучшие результаты, сместить фокус на изображении или создать сложные и красивые узоры. Photoshop позволяет вам достичь всех этих результатов, но он разработан в основном для профессиональных пользователей. Многие фотографы предпочитают Luminar Neo, потому что он быстрый и удобный.
Вариант 1 — Отразить все изображение
Отразить изображение без слоев довольно просто. Сначала откройте изображение в Photoshop. В верхней строке меню выберите Изображение -> Поворот изображения -> Отразить холст по горизонтали/Отразить холст по вертикали . Вы можете быстро перевернуть изображение одним щелчком мыши.
Теперь вы можете стать экспертом в переворачивании изображений в Photoshop!
Вариант 2 — Отразить слой
Проблемы возникают, когда нужно отразить определенный слой. Допустим, вам просто нужно перевернуть логотип вашей компании, водяной знак или текст. В этом случае вам нужно отразить только слой, содержащий элемент.
Иногда вам нужно перевернуть только один слой и не нужно переворачивать изображение целиком. В Photoshop есть как минимум три способа перевернуть слой. Используйте тот, который лучше всего подходит для вас.
Вариант 1
Выберите слой изображения, который вы хотите отразить, и нажмите Правка –> Преобразование –> Отразить по горизонтали/Отразить по вертикали.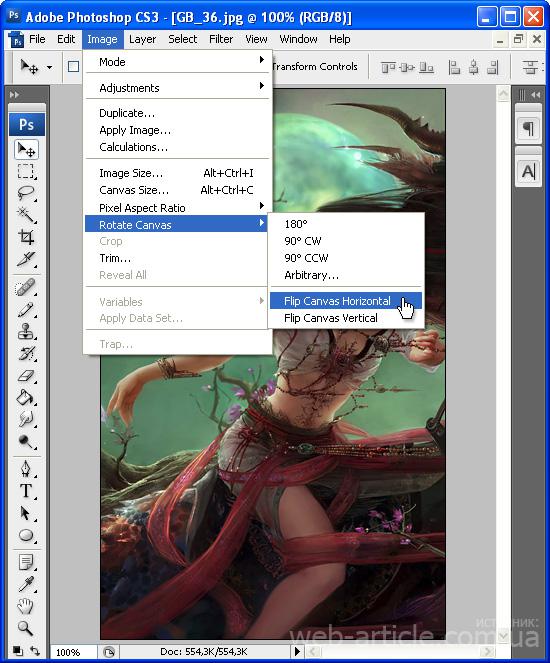
Вариант 2
Щелкните Правка -> Свободное преобразование , а затем щелкните правой кнопкой мыши внутри поля преобразования, которое появляется вокруг изображения. Откроется небольшое раскрывающееся меню с параметрами флипа.
Вариант 3
Нажмите Ctrl + T на холсте Photoshop и войдите в режим Free Transform . Затем щелкните правой кнопкой мыши изображение, и у вас будет возможность перевернуть его.
Как повернуть изображение в Photoshop
Иногда вы не хотите переворачивать изображение, а поворачиваете его на 90 или 180 градусов, что не то же самое, что зеркальное отображение. Вы можете наклонить голову вправо или влево и посмотреть, как будет выглядеть ваше изображение при повороте.
Если вы хотите узнать, как повернуть изображение в Photoshop, выполните следующие действия.
1. Откройте изображение в Photoshop.
2. Выберите Изображение -> Поворот изображения и выберите нужный вариант в меню.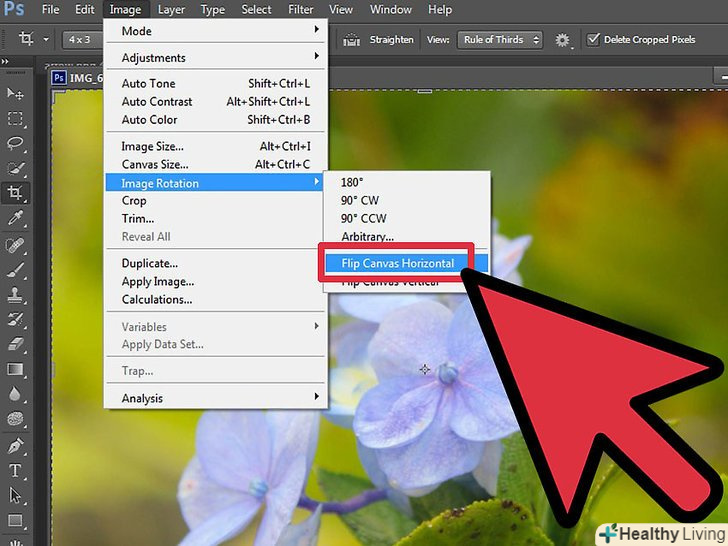
3. Обратите внимание на варианты по часовой стрелке (CW), и против часовой стрелки (CCW) .
4. Поверните изображение по своему усмотрению и, когда оно вас удовлетворит, сохраните его или экспортируйте для использования в будущем.
Будьте осторожны: если ваше изображение состоит из нескольких слоев, эта опция будет вращать только выбранный вами слой. Если вы хотите повернуть все слои одновременно, вам понадобится опция поворота холста, так как это позволит вам повернуть весь проект.
Как повернуть холст в Photoshop
Холст включает в себя все слои вашего проекта. Лучший способ повернуть холст в Photoshop — использовать инструмент поворота вида. Вот как это сделать:
1. Найдите панель Инструменты и выберите инструмент Повернуть вид .
2. Поместите курсор инструмента в окно изображения и удерживайте кнопку мыши.
3. Появится роза ветров.
4. Перетащите курсор по часовой стрелке (или против часовой стрелки), чтобы повернуть холст.
5. Достигнув нужного угла поворота, отпустите кнопку мыши.
6. Если вы хотите отменить поворот, нажмите кнопку Сбросить вид на панели параметров .
7. Выбор Edit -> Undo или использование панели History для отмены изменений не вернет изображение к исходному повороту на ноль градусов.
Обратите внимание, что панель параметров позволяет вам видеть угол поворота, и вы можете повернуть его соответствующим образом. Вы также можете проверить вариант Повернуть все окна , что позволит вам поворачивать все открытые документы одновременно.
Как правильно перевернуть изображение в Photoshop
Иногда переворот изображения идет не по плану; проблемы могут возникнуть в вашем перевернутом изображении Photoshop. Чтобы помочь вам решить их, вот краткое руководство по устранению неполадок.
Не удается найти параметр переворота
Если вы не можете найти параметр переворота изображения в соответствии с приведенными выше снимками экрана, возможно, у вас установлена другая версия Photoshop.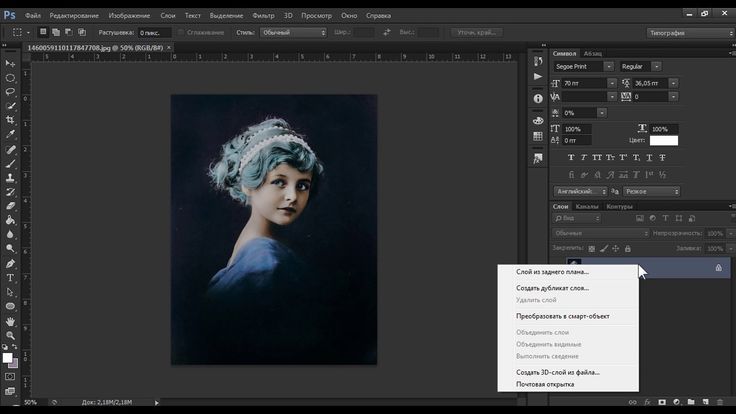 В этом случае нажмите Помогите в верхней строке меню и найдите «flip». Photoshop поможет вам найти эту функцию.
В этом случае нажмите Помогите в верхней строке меню и найдите «flip». Photoshop поможет вам найти эту функцию.
Логотип или текст перевернуты
Иногда вы просто хотите перевернуть изображение, но логотип, водяной знак или текст тоже переворачиваются, что делает его нечитаемым. В этом случае вам нужно отразить только слой, а не весь холст. Вы можете узнать, как отразить слой в Photoshop, в инструкции выше.
Изображение перевернуто неправильно
Обратите внимание на то, как вы переворачиваете изображение — по вертикальной или горизонтальной оси — так как результат будет другим.
Вращение вместо переворачивания
Эти функции легко спутать, но результаты разительно отличаются. Думайте о вращении изображения как о наклоне головы. Когда вы переворачиваете изображение, вы как будто смотрите на него в зеркало. Если вы все еще не уверены в разнице, поищите инструкции о том, как повернуть слой в Photoshop.
Люди выглядят неестественно
Мы привыкли видеть людей определенным образом, и иногда перелистывание фотографии может заставить людей выглядеть неестественно или странно. Прочитав учебные пособия, вы сможете узнать больше о том, как сделать фотографии людей в Photoshop и сделать их более естественными. Получение естественных изображений людей больше связано с тем, чтобы люди чувствовали себя непринужденно, когда вы их фотографируете, а не с тем, как отразить изображение в Photoshop.
Прочитав учебные пособия, вы сможете узнать больше о том, как сделать фотографии людей в Photoshop и сделать их более естественными. Получение естественных изображений людей больше связано с тем, чтобы люди чувствовали себя непринужденно, когда вы их фотографируете, а не с тем, как отразить изображение в Photoshop.
Креативные идеи
Давайте рассмотрим некоторые творческие идеи, которые можно реализовать с помощью зеркального отображения и поворота.
Зеркальный эффект
Если вы знаете, как отразить слой в Photoshop, у вас есть масса забавных способов проявить творческий подход к своим фотографиям. Можно перевернуть картинку пополам по горизонтальной или вертикальной линии и добиться интересного зеркального эффекта. Например, если вы сделаете снимок здания и перевернете его по горизонтали, то здание будет выглядеть так, будто оно простирается и в землю, и в небо, создавая жуткое абстрактное изображение. Вы также можете сделать двухголовых животных, перевернув изображение пополам по вертикали. Нет предела вашему творчеству.
Нет предела вашему творчеству.
1. Выберите изображение, с которым вы хотите работать, и разблокируйте фоновый слой на панели Слои .
2. Добавьте больше места на холсте, чтобы можно было разместить еще половину изображения. Для этого щелкните меню View и выберите New Guide . Не забудьте добавить вертикальную направляющую посередине.
3. Выберите инструмент Переместить и перетащите объект на одну сторону направляющей.
4. Выберите изображение, а затем выберите Преобразование выделения .
5. Перетащите сторону контура выделения на направляющую и скопируйте его на новый слой.
6. Выберите инструмент Free Transform . Перетащите контрольную точку на направляющую и переверните изображение по горизонтали, чтобы отразить его.
7. Очистите направляющую и обрежьте лишнее пространство по бокам. Нажмите OK , чтобы закрыть диалоговое окно и экспортировать изображение.
Многократное переворачивание для создания забавных узоров
Еще одна техника, которая может добавить креативности вашей фотографии, заключается в многократном переворачивании изображения для получения забавных узоров.
1. Откройте изображение, которое хотите отредактировать.
2. Подготовьте поле битвы: Дублируйте фоновый слой и удвойте ширину холста.
3. Выберите слой копии фона и перетащите на него свою фотографию и вправо.
4. Отразите изображение справа по горизонтали в соответствии с инструкциями выше.
5. Объединить два слоя.
6. Повторение тех же шагов, продублируйте слой и удвойте высоту холста, затем перетащите новое изображение под оригинал.
7. Отразите нижнее изображение по вертикали, затем объедините оба слоя в новый слой.
8. Поверните новый слой на 90 градусов по часовой стрелке, обрежьте холст вокруг повернутого изображения и снова объедините оба слоя в новый слой.
Это позволит вам создать чудесное калейдоскопическое изображение с повторяющимися узорами.
Мы надеемся, что теперь вы освоили некоторые приемы отражения изображений и даже сможете научить своих друзей, как переворачивать изображение и поворачивать холст в Photoshop.