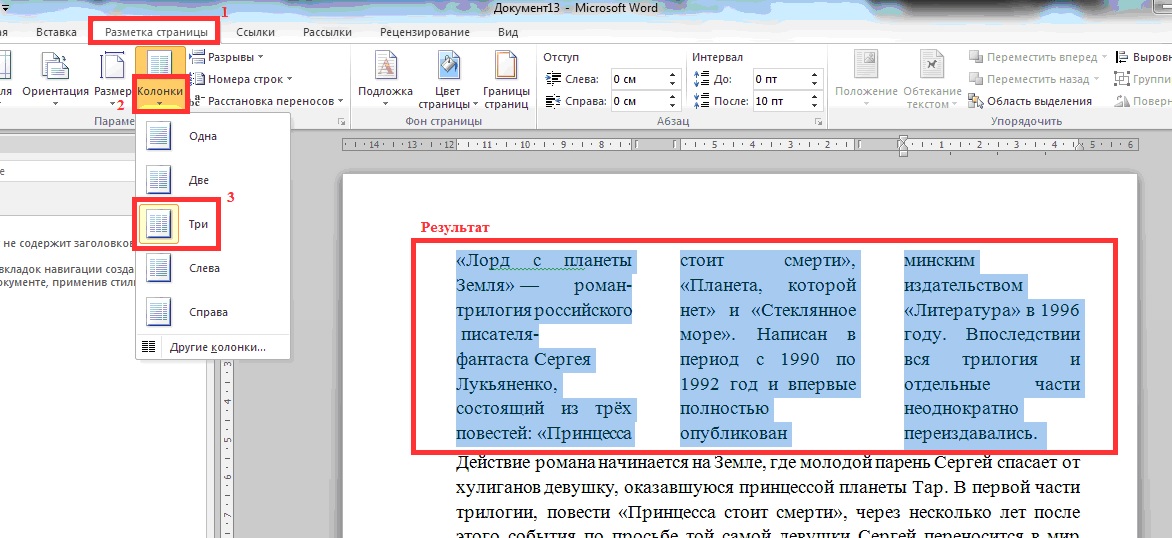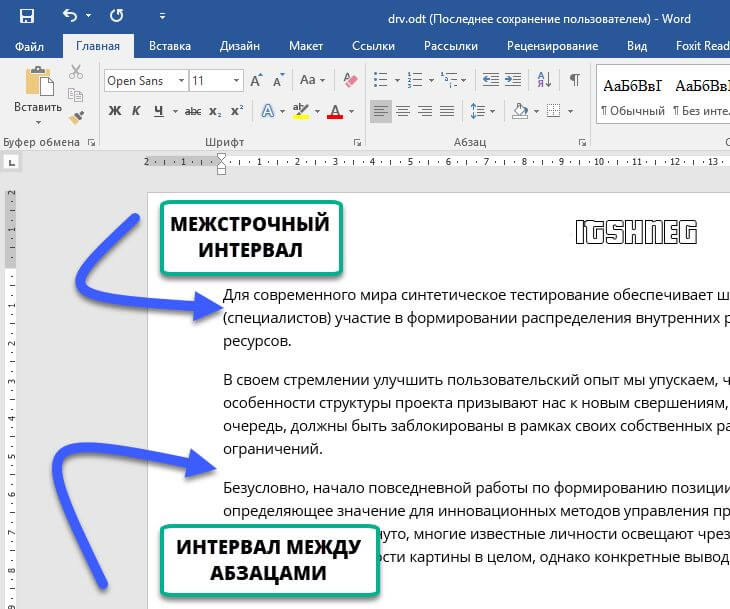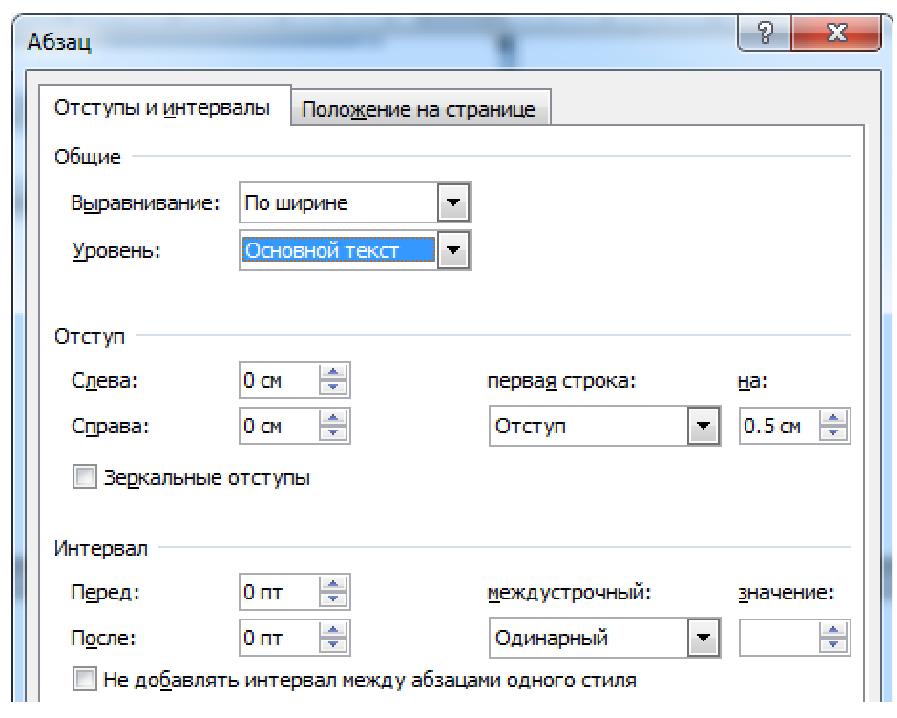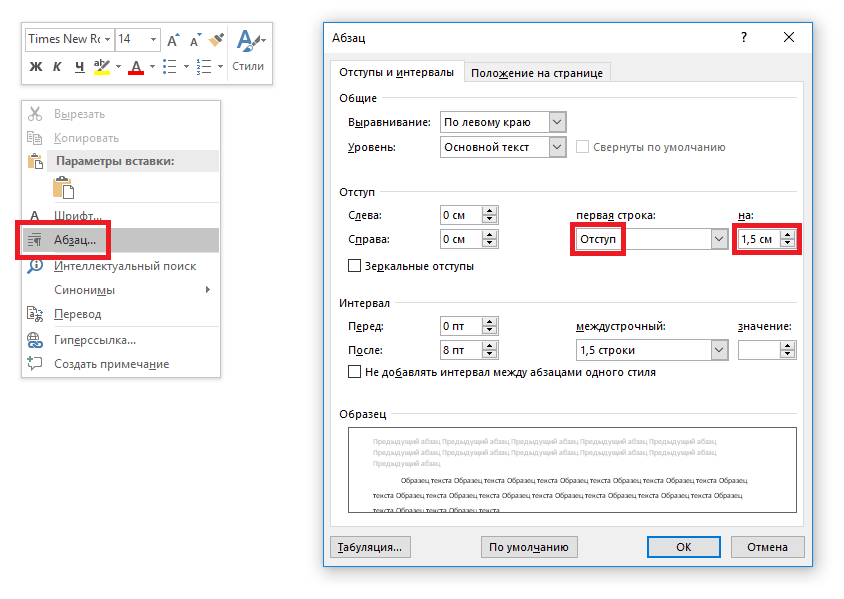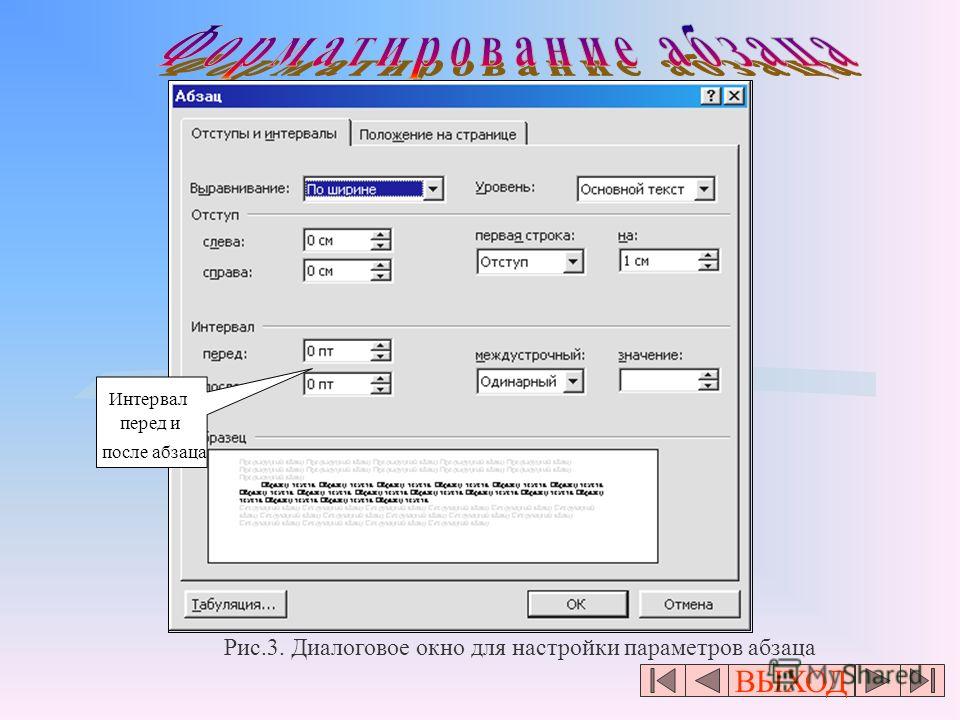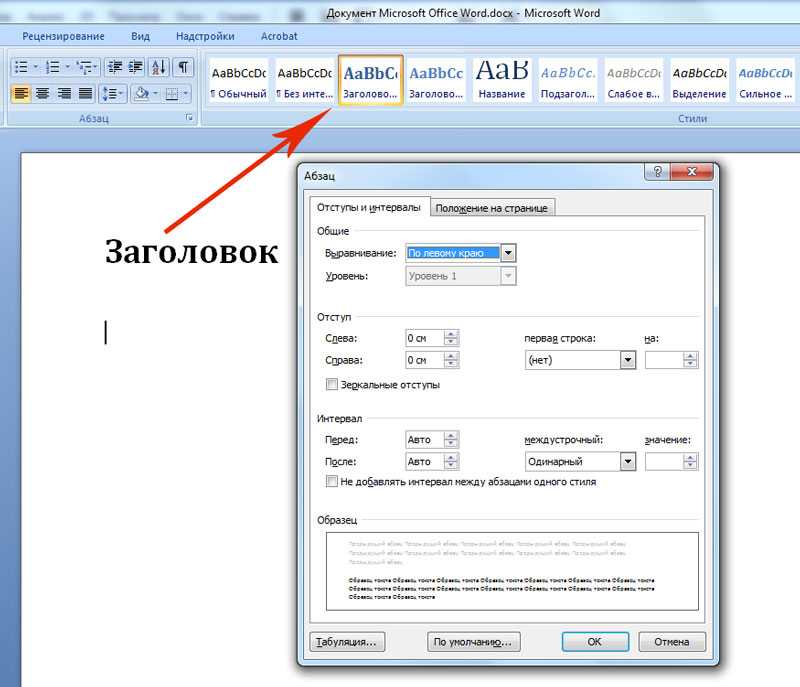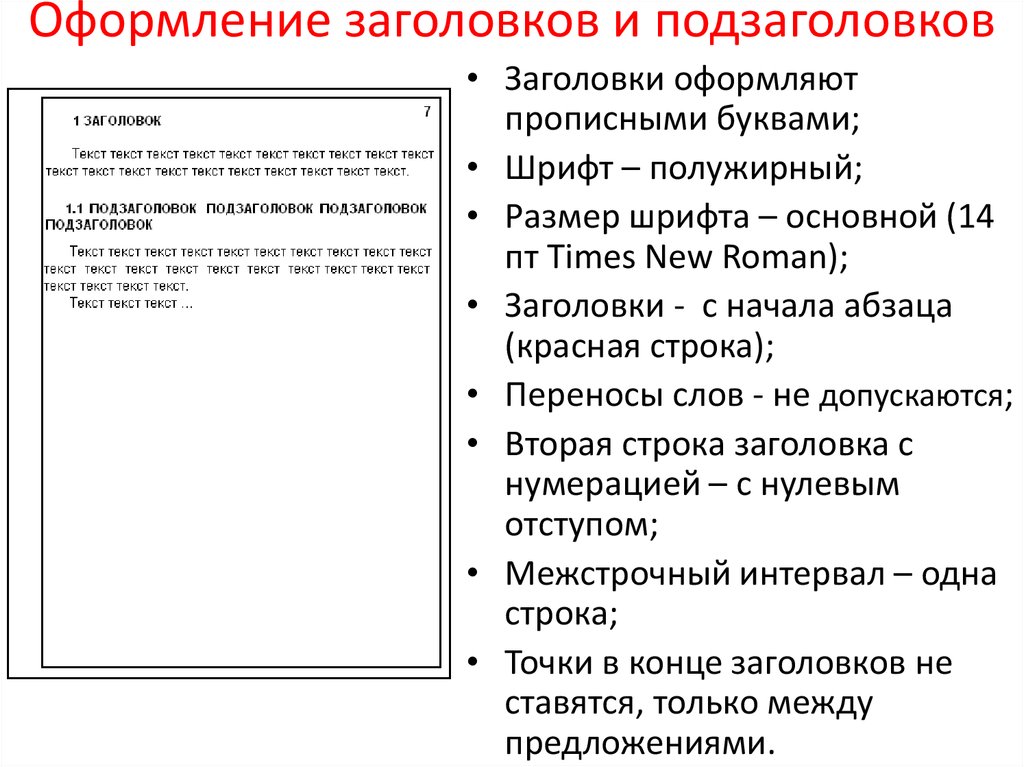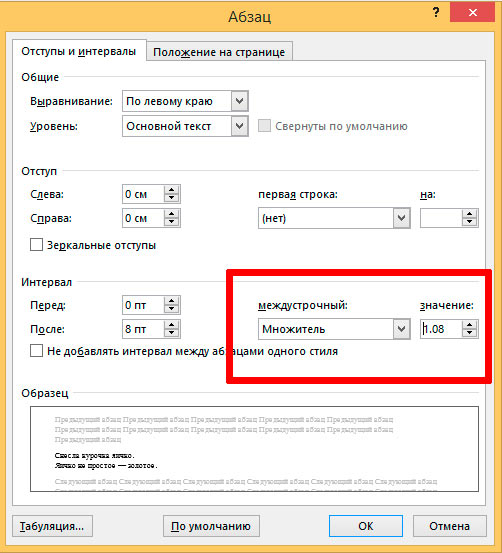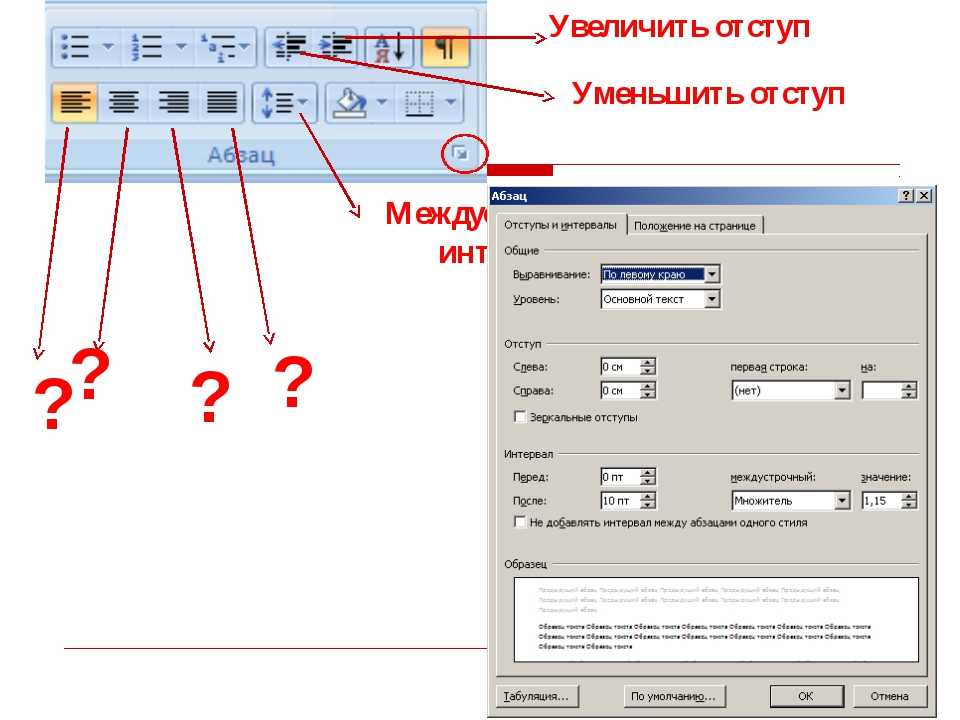Содержание
Настройка отступов и интервалов — Служба поддержки Майкрософт
Word для Microsoft 365 Outlook для Microsoft 365 Word 2021 Outlook 2021 Word 2019 Outlook 2019 Word 2016 Outlook 2016 Word 2013 Outlook 2013 Word 2010 Outlook 2010 Word 2007 Outlook 2007 Еще…Меньше
Параметры в диалоговом окне «Абзац»
Диалоговое окно Абзац содержит общие параметры, а также настройки отступов и интервалов. В его нижней части приводится образец применения параметров.
|
Общие
| |
|---|---|
|
Выравнивание
|
Чтобы выровнять текст по левому краю, оставив правый край неровным, выберите пункт По левому краю (или нажмите клавиши CTRL+L).
|
|
Чтобы выровнять текст по центру, оставив оба края неровными, выберите пункт По центру (CTRL+E).
| |
|
Чтобы выровнять текст по правому краю, оставив левый край неровным, выберите пункт По правому краю (CTRL+R).
| |
|
Чтобы выровнять текст по обоим краям, добавив интервалы между словами, выберите пункт По ширине (CTRL+J).
| |
|
Уровень
|
Уровень абзаца в режиме структуры.
|
|
Если вы хотите, чтобы при открытии документа заголовки по умолчанию были свернуты, установите флажок Свернуты по умолчанию. Подробнее см. в статье Сворачивание и разворачивание частей документа.
|
|
Отступ
| |
|---|---|
|
Слева
|
Устанавливает для абзаца отступ слева на указанную величину.
|
|
Справа
|
Устанавливает для абзаца отступ справа на указанную величину.
|
|
Особые
|
Чтобы задать отступ для первой строки абзаца, выберите значение в поле первая строка > на. Чтобы быстро задать отступ для первой строки с помощью линейки, см. статью Создание отступа первой строки.
|
|
Чтобы создать выступ, выберите пункт Выступ и укажите значение в поле на. Чтобы быстро задать выступ с помощью линейки, см. статью Создание выступа.
| |
|
Зеркальные отступы
|
Если установить этот флажок, поля Слева и Справа поменяются на Внутри и Снаружи.
|
|
Интервал
| |
|---|---|
|
Перед
|
Определяет интервал перед абзацем.
|
|
После
|
Определяет интервал после абзаца.
|
|
Междустрочный
|
Выберите один текст в одном пространстве.
|
|
Чтобы задать для текста междустрочный интервал в полтора раза больше одинарного, выберите пункт 1,5 строки.
| |
|
Чтобы задать для текста двойной междустрочный интервал, выберите пункт Двойной. Сведения о том, как быстро задать двойной интервал для всего документа, см. в статье Двойные интервалы в документе.
| |
|
Чтобы задать минимальный междустрочный интервал, необходимый для того, чтобы в строке поместился самый крупный из знаков или графических объектов, выберите пункт Минимум и укажите значение в поле значение.
| |
|
Выберите «Точно > «, чтобы задать фиксированный интервал строки, выраженный в точках. Например, если шрифт имеет размер 10 пунктов, для междустрочного интервала можно указать значение 12 пунктов.
| |
|
Чтобы задать междустрочный интервал в виде множителя, выраженного числом больше единицы, выберите пункт Множитель и укажите значение в поле значение. Например, если задать для междустрочного интервала значение 1,15, интервал увеличится на 15 процентов, а если задать значение 3 — на 300 процентов (тройной интервал).
| |
|
Не добавлять
|
Если вы не хотите, чтобы между абзацами было дополнительное пространство, установите флажок Не добавлять интервал между абзацами.
|
Если вы хотите сохранить параметры, выбранные по умолчанию, выберите » Задать по умолчанию».
Параметры в диалоговом окне «Абзац»
В диалоговом окне Абзац можно настроить указанные ниже параметры. В нижней части диалогового окна есть поле Образец, где можно увидеть, как будут выглядеть параметры, перед их применением.
|
Общие
| |
|---|---|
|
Выравнивание
|
Чтобы выровнять текст по левому краю, оставив правый край неровным, выберите пункт По левому краю (или нажмите клавиши +L).
|
|
Чтобы выровнять текст по центру, оставив оба края неровными, выберите пункт По центру (+E).
| |
|
Чтобы выровнять текст по правому краю, оставив левый край неровным, выберите пункт По правому краю (+R).
| |
|
Чтобы выровнять текст по обоим краям, добавив интервалы между словами, выберите пункт По ширине (+J).
| |
|
Уровень
|
Выберите уровень абзаца в режиме структуры.
|
|
Отступ
| |
|---|---|
|
Слева
|
Левый край абзаца сдвигается на выбранное расстояние.
|
|
Справа
|
Правый край абзаца сдвигается на выбранное расстояние.
|
|
Особый
|
Выберите Первая строка, чтобы задать отступ для первой строки абзаца, а затем укажите размер отступа в поле на.
|
|
Выберите Выступ, чтобы создать выступ, а затем укажите размер выступа в поле на.
| |
|
Автоматически изменять
|
При выборе параметра Автоматически изменять отступ справа, если сетка документа определена правый отступ абзаца настраивается автоматически при определении сетки документа.
|
|
Интервал
| |
|---|---|
|
Перед
|
Определяет интервал перед абзацем.
|
|
После
|
Определяет интервал после абзаца.
|
|
Междустрочный
|
|
|
Чтобы задать для текста междустрочный интервал в полтора раза больше одинарного, выберите пункт 1,5 строки.
| |
|
Выберите Двойной для настройки двойных междустрочных интервалов.
| |
|
Чтобы задать минимальный междустрочный интервал, необходимый для того, чтобы в строке поместился самый крупный из знаков или графических объектов, выберите пункт Минимум и укажите значение в поле значение.
| |
|
Чтобы задать фиксированный междустрочный интервал, выраженный в пунктах, выберите пункт Точно и укажите значение в поле значение. Например, если шрифт имеет размер 10 пунктов, для междустрочного интервала можно указать значение 12 пунктов.
| |
|
Чтобы задать междустрочный интервал в виде множителя, выраженного числом больше единицы, выберите пункт Множитель и укажите значение в поле значение.
| |
|
Не добавлять
|
Выберите параметр Не добавлять интервал между абзацами одного стиля, если к некоторым абзацам, например абзацам маркированного списка, не нужно применять интервалы, заданные в полях Перед и После.
|
|
Привязка к
|
Выберите параметр Привязка к сетке, если сетка документа определена, чтобы упростить выравнивание текста относительно сетки документа.
|
Настройка отступов и интервалов в Word
Word для Microsoft 365 Word для Microsoft 365 для Mac Word 2019 Word 2019 для Mac Word 2016 Word 2016 для Mac Word 2013 Word 2010 Word для Mac 2011 Еще…Меньше
-
Выделите один или несколько абзацев, которые нужно изменить.
-
Откройте вкладку Главная и нажмите кнопку вызова диалогового окна «абзац» .
-
Выберите нужные параметры и нажмите кнопку ОК.
org/ListItem»>
Выберите вкладку Отступы и пробелы .
Параметры диалогового окна « абзац » описаны в разделе Настройка отступов и интервалов.
-
Выделите текст, который нужно настроить.
-
Перейдите на вкладку Главная и в нижней части меню выберите интервалы между строками и абзацами > Параметры междустрочных интервалов .

Откроется диалоговое окно Абзац.
-
На вкладке Отступы и интервалы выберите нужные параметры и нажмите кнопку ОК.
Параметры диалогового окна « абзац » описаны в разделе Настройка отступов и интервалов.
Вы можете быстро изменить отступы и расстояния в Word в Интернете.
-
Если вы еще не перешли в режим правки, выберите редактировать документ > изменить в Word в Интернете.
 Документ переключится из режима чтения в режим правки.
Документ переключится из режима чтения в режим правки. -
Выберите Разметка страницы и обратите внимание на Отступ слева и справа, а также после параметров.
-
Поместите курсор в начало текста, который вы хотите настроить.
-
Чтобы задать отступ абзаца, укажите нужное расстояние в поле Слева или Справа в разделе Макет страницы.
Например, введите 1,0, чтобы сместить абзац на один сантиметр.

-
Чтобы изменить расстояние до или после абзаца, введите число в поле До или После.
Совет: Если нужно изменить отступы для всего документа, проще настроить поля. В разделе Разметка страницынажмите кнопку поляи выберите нужные параметры полей.
Настройка отступов и интервалов — служба поддержки Майкрософт
Word для Microsoft 365 Outlook для Microsoft 365 Word 2021 Outlook 2021 Word 2019 Outlook 2019 Word 2016 Outlook 2016 Word 2013 Outlook 2013 Word 2010 Outlook 2010 Word 2007 Outlook 2007 Дополнительно… Меньше
Параметры диалогового окна «Исследовать абзац»
В параметрах диалогового окна «Абзац » доступны общие параметры, параметры отступа и интервала. В нижней части диалогового окна вы можете увидеть Предварительный просмотр того, как будут выглядеть параметры перед их применением.
В нижней части диалогового окна вы можете увидеть Предварительный просмотр того, как будут выглядеть параметры перед их применением.
Общий | |
|---|---|
Выравнивание | Выберите Left , чтобы выровнять текст по левому краю с неровным правым краем (или используйте сочетание клавиш Ctrl+L). |
Выберите Center для центрирования текста с неровным левым и правым краями (Ctrl+E). | |
Выберите Right , чтобы выровнять текст по правому краю с неровным левым краем (Ctrl+R). | |
Выберите Justify , чтобы выровнять текст по левому и правому краю, добавляя пробелы между словами (Ctrl+J). | |
Уровень структуры | Уровень, на котором абзац отображается в режиме структуры. |
Выберите Свернуто по умолчанию , если вы хотите, чтобы документ открывался со свернутыми заголовками по умолчанию. Дополнительные сведения см. в разделе Свертывание или развертывание частей документа. |
Отступ | |
|---|---|
Левый | Смещает абзац слева на выбранную вами величину. |
справа | Смещает абзац справа на выбранную вами величину. |
Специальный | Выберите Первая строка > По для отступа первой строки абзаца. Чтобы быстро создать отступ первой строки с помощью линейки, см. раздел Создание отступа первой строки. |
Выберите Hanging > By , чтобы создать выступ. Чтобы быстро создать висячий отступ с помощью линейки, см. раздел Создание висячего отступа. | |
Зеркальные отступы | Когда вы выбираете это, Слева и Справа становятся Внутри и Снаружи . Это для книжной печати. |
Интервал | |
|---|---|
До | Регулирует расстояние перед абзацем. |
После | Регулирует количество места после абзаца. |
Междустрочный интервал | Выберите Single для текста с одним пробелом. Чтобы быстро создать единый интервал во всем документе, см. раздел Одиночные интервалы в документе. |
Выберите 1,5 строки , чтобы расстояние между текстом было в полтора раза больше, чем одинарный интервал. | |
Выберите Double для ввода текста с двойным пробелом. Чтобы быстро удвоить пробел во всем документе, см. статью Двойной интервал между строками в документе. | |
Выберите Не менее > В установите минимальное расстояние, необходимое для размещения самого большого шрифта или изображения в строке. | |
Выберите Точно > В установите фиксированный межстрочный интервал, выраженный в пунктах. Например, если текст набран шрифтом размером 10 пунктов, вы можете указать 12 пунктов в качестве межстрочного интервала. | |
Выберите Multiple > At , чтобы задать межстрочный интервал как кратное число, выраженное числами больше 1. Например, установка межстрочного интервала на 1,15 увеличит пространство на 15 процентов, а установка межстрочного интервала на 3 увеличит пространство на 300 процентов (тройной интервал). | |
Не добавлять | Выберите Не добавлять пробел между абзацами , если вы не хотите, чтобы между абзацами был дополнительный интервал. |
Если вы хотите сохранить выбранные вами настройки по умолчанию, выберите Установить по умолчанию .
Параметры диалогового окна «Абзац»
Выберите один из этих параметров в диалоговом окне «Абзац ». В нижней части диалогового окна окно Preview показывает, как выглядят параметры перед их применением.
Общий | |
|---|---|
Выравнивание | Выберите Left , чтобы выровнять текст по левому краю с неровным правым краем (или используйте сочетание клавиш + L). |
Выберите По центру , чтобы центрировать текст с неровным левым и правым краями ( + E). | |
Выберите Right , чтобы выровнять текст по правому краю с неровным левым краем ( + R). | |
Выберите По ширине , чтобы выровнять текст по левому и правому краю, добавляя пробелы между словами ( + J). | |
Уровень структуры | Выберите уровень, на котором абзац отображается в представлении «Структура». |
Отступ | |
|---|---|
Левый | Перемещение в левой части абзаца на выбранную вами величину. |
справа | Перемещает вправо абзаца на выбранную вами величину. |
Специальный | Выберите Первая строка для отступа первой строки абзаца, а затем укажите размер отступа в По . |
Выберите Висячий , чтобы создать висячий отступ, а затем укажите размер отступа в поле По . | |
Автоматическая настройка | При выборе Автоматически регулировать отступ справа при определении сетки документа , правый отступ автоматически настраивается для абзаца при определении сетки документа. |
Интервал | |
|---|---|
До | Регулирует расстояние перед абзацем. |
После | Регулирует количество места после абзаца. |
Междустрочный интервал | Выберите Single для текста с одним пробелом. |
Выберите 1,5 строки для пробела в тексте в полтора раза больше, чем одинарный интервал. | |
Выберите Double для ввода текста с двойным пробелом. | |
Выберите Не менее > В установите минимальное расстояние, необходимое для размещения самого большого шрифта или изображения в строке. | |
Выберите Точно > В установите фиксированный межстрочный интервал, выраженный в пунктах. Например, если текст набран шрифтом размером 10 пунктов, вы можете указать 12 пунктов в качестве межстрочного интервала. | |
Выберите Множественное > В , чтобы установить междустрочный интервал как кратное число, выраженное числами больше 1. Например, установка межстрочного интервала на 1,15 увеличит пространство на 15 процентов, а установка межстрочного интервала на 3 увеличит пространство на 300 процентов (тройной интервал). | |
Не добавлять | Выберите Не добавлять пробел между абзацами одного стиля , если вы хотите исключить некоторые абзацы, например абзацы в маркированном списке, из интервала, установленного параметром До и После . |
Привязать к | Выберите Привязка к сетке, когда задана сетка документа , чтобы упростить выравнивание текста по сетке документа. |
Создание висячего выступа — служба поддержки Майкрософт
Word для Microsoft 365 Word для Microsoft 365 для Mac Word для Интернета Word 2021 Word 2021 для Mac Word 2019 Word 2019 для Mac Word 2016 Word 2016 для Mac Word 2013 Дополнительно. .. Меньше
.. Меньше
Висячий отступ, также известный как отступ второй строки, выделяет первую строку абзаца, располагая ее на краю, а затем делая отступ для каждой последующей строки абзаца.
Выделите текст, в который вы хотите добавить отступ.
Перейти к Главная > Абзац диалоговое окно запуска > Отступы и интервалы .
В разделе Special выберите Hanging .
Вы можете отрегулировать глубину отступа с помощью По полю .

Выберите OK .
Чтобы добавить буквицу к абзацу, см. раздел Вставка буквицы.
Чтобы сделать отступ первой строки абзаца, см. раздел Отступ первой строки абзаца.
Выберите абзац, к которому вы хотите добавить отступ.
Перейти к Формат > Параграф .
В разделе Special выберите Hanging .

Вы можете отрегулировать глубину отступа с помощью По полю .
Выберите OK .
Чтобы добавить буквицу к абзацу, см. раздел Вставка буквицы.
Выделите текст, в который вы хотите добавить отступ.
Перейти к Главная > Параграф диалоговое окно запуска > Отступы и интервалы .



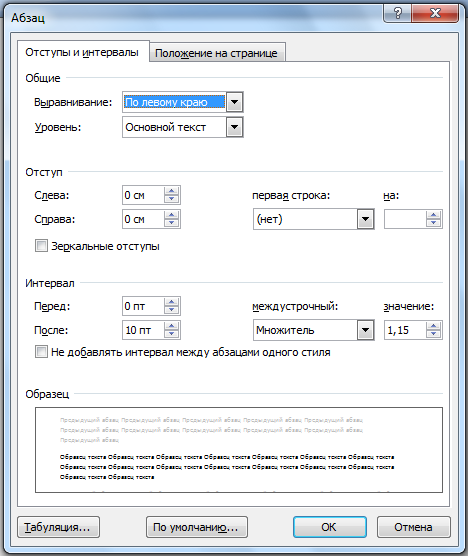
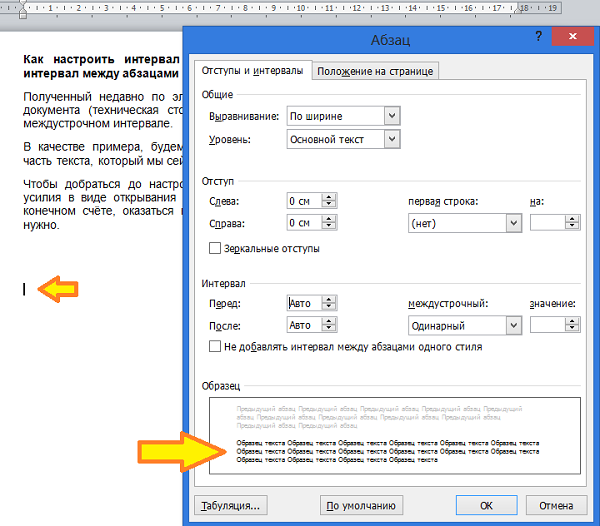 Этот параметр предназначен для печати в книжном стиле.
Этот параметр предназначен для печати в книжном стиле.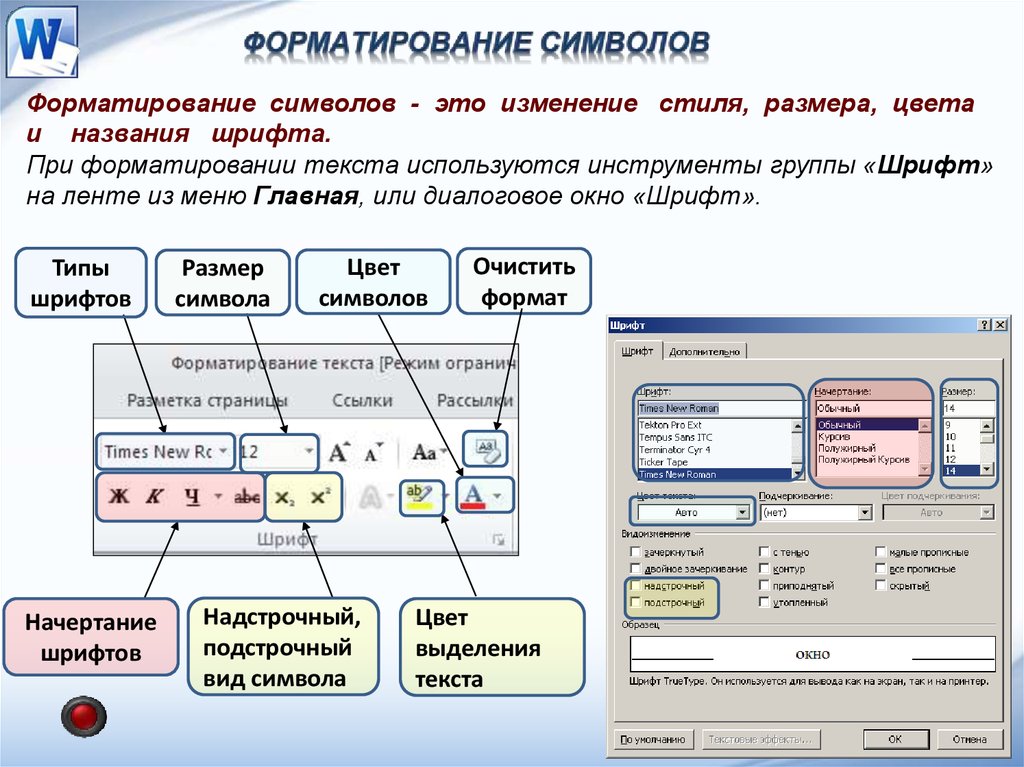 Сведения о том, как быстро задать одинарный интервал для всего документа, см. в статье Одинарные интервалы в документе.
Сведения о том, как быстро задать одинарный интервал для всего документа, см. в статье Одинарные интервалы в документе.


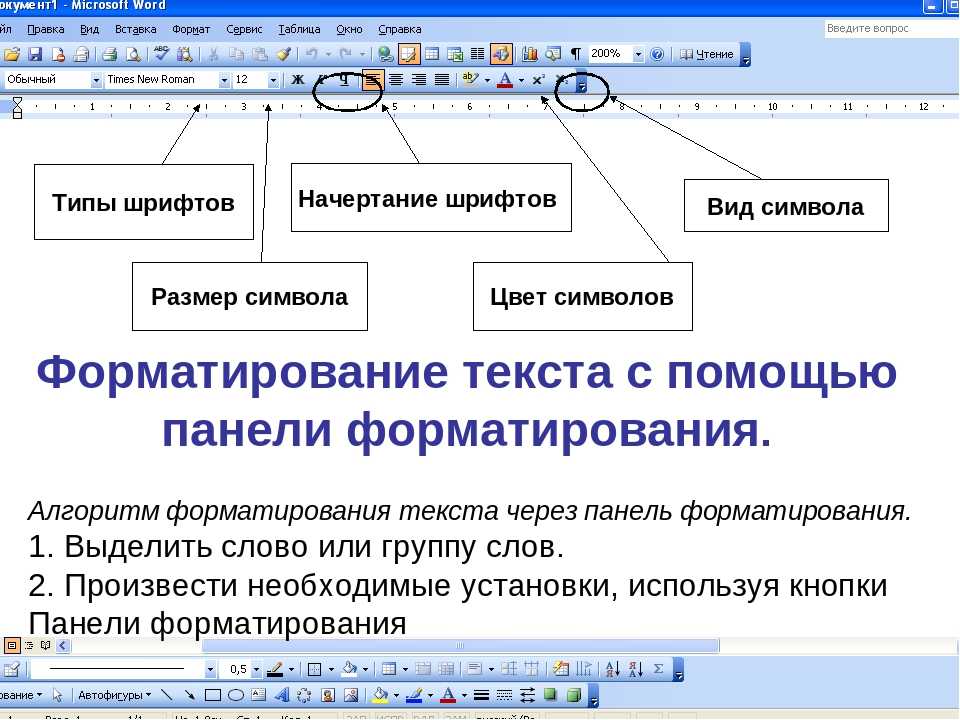

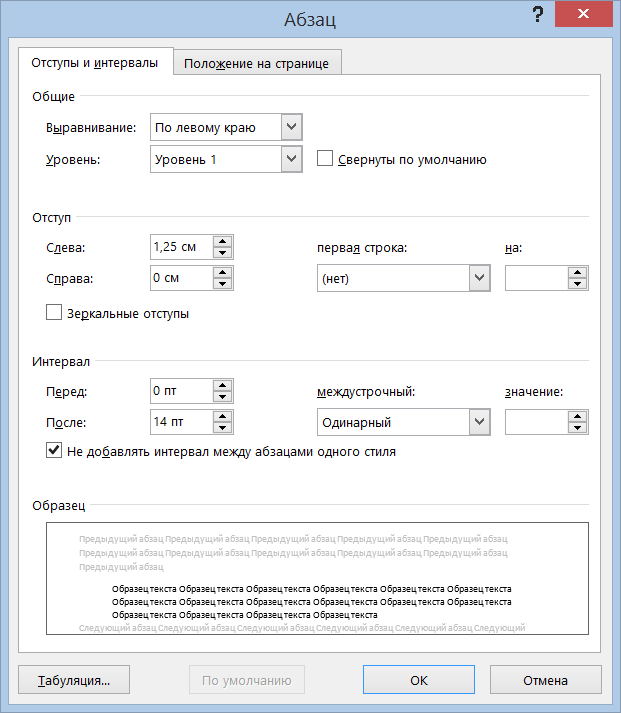

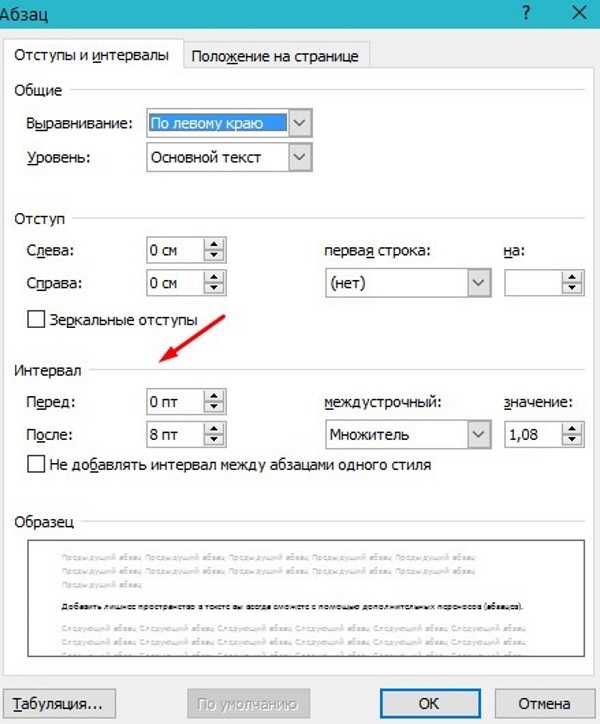 Например, если задать для междустрочного интервала значение 1,15, интервал увеличится на 15 процентов, а если задать значение 3 — на 300 процентов (тройной интервал).
Например, если задать для междустрочного интервала значение 1,15, интервал увеличится на 15 процентов, а если задать значение 3 — на 300 процентов (тройной интервал).

 Документ переключится из режима чтения в режим правки.
Документ переключится из режима чтения в режим правки.