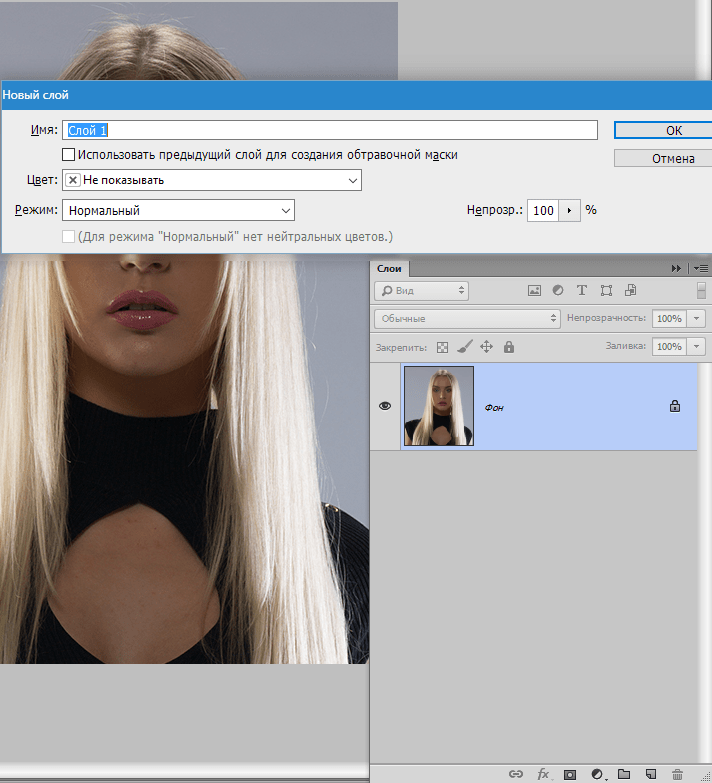Содержание
Как осветлить фото без потери качества |【Простой способ】
Хотите осветлить фотографию?
Если вы часто делаете фотографии на свой фотоаппарат или телефон, то, наверное, не раз сталкивались с ситуациями, когда кадр или его часть получаются слишком темными из-за недостатка освещения или неправильных настроек. Не всегда можно переснять неудачное фото: или очарование момента уже исчезло, или просто нет настроения снова выстраивать композицию и подбирать ракурс. Но не всё потеряно: можно осветлить фото, и тогда никто и не заметит, что с ним что-то было не так.
Photo Editor от Movavi – очень простая в освоении программа, которая поможет вам осветлить изображение всего за несколько минут. Даже если вы снимали в кромешной тьме, попробовать восстановить фотографию всё же стоит – а вдруг там кроется шедевр! Из этой статьи вы узнаете, как осветлить фотографию с помощью Movavi Photo Editor.
Шаг 1. Скачайте и установите программу
Загрузите Movavi Photo Editor для вашей операционной системы, дважды щелкните по полученному файлу. Следуйте инструкциям установщика, затем запустите программу.
Следуйте инструкциям установщика, затем запустите программу.
Шаг 2. Загрузите нужную фотографию
Найдите фотографию, которую вы хотите сделать светлее, и перетащите ее в окно фоторедактора. Вы также можете нажать кнопку Открыть файл, выбрать нужный снимок и затем щелкнуть по кнопке Открыть. Фото загрузится в программу.
Шаг 3. Осветлите картинку
Итак, как можно осветлить темное фото? Есть два способа. Для начала щелкните по кнопке Автоулучшение на вкладке Улучшение фото: программа постарается сама изменить параметры вашего снимка, чтобы осветлить картинку. Если вам понравится то, что получилось, переходите к следующему шагу.
Если же автоматического улучшения вам недостаточно или вы предпочитаете делать все самостоятельно, попробуйте высветлить фото вручную. Передвигайте ползунки Яркость и Экспозиция, пока результат вас не устроит. Можно также изменить положение ползунков Светлые тона и Темные тона. Если вы случайно передвинули не тот ползунок, не расстраивайтесь: двойной щелчок по нему вернет его в первоначальное положение, а кнопка Сброс сделает то же самое со всеми настройками. Перемещайте ползунки, пока фотография не станет достаточно светлой.
Можно также изменить положение ползунков Светлые тона и Темные тона. Если вы случайно передвинули не тот ползунок, не расстраивайтесь: двойной щелчок по нему вернет его в первоначальное положение, а кнопка Сброс сделает то же самое со всеми настройками. Перемещайте ползунки, пока фотография не станет достаточно светлой.
Шаг 4. Сохраните получившееся фото
Чтобы сохранить отредактированный снимок на свой компьютер, нажмите Сохранить. Укажите новое имя файла, формат и желаемое качество (для JPEG), а также уточните, куда следует сохранить ваше фото. Щелкните по кнопке Сохранить в диалоговом окне. Всё готово! Можно показать обработанный снимок друзьям или распечатать его и повесить на стену.
Только что вы узнали, как сделать фото светлее с помощью Photo Editor от Movavi, но это далеко не единственная функция программы. Редактор поможет отретушировать вашу фотографию без потери качества, обрезать ее, заменить на ней фон, добавить к ней разнообразные эффекты и многое другое. Попробуйте и оцените сами!
Попробуйте и оцените сами!
Качественная обработка фото – это легко!
*Бесплатная версия Movavi Photo Editor имеет следующие ограничения: сохранение до 10 изображений, водяной знак на сохраненных фото, запрет на снятие скриншотов при работе в программе.
Остались вопросы?
Если вы не можете найти ответ на свой вопрос, обратитесь в нашу службу поддержки.
Мы также рекомендуем
Movavi Screen Recorder
Надежная и эффективная программа для записи видео с экрана в HD. Захватывайте видео из программ, онлайн-трансляции и даже разговоры в Skype и сохраняйте клипы в любом популярном формате.
Movavi Video Editor
Удобная и мощная программа для видеообработки, в которой вы найдете все, что нужно для создания крутых видеороликов со спецэффектами, музыкой, титрами и переходами.
Подпишитесь на рассылку о скидках и акциях
Подписываясь на рассылку, вы соглашаетесь на получение от нас рекламной информации по электронной почте и обработку персональных данных в соответствии с Политикой конфиденциальности Movavi. Вы также подтверждаете, что не имеете препятствий к выражению такого согласия. Читать Политику конфиденциальности.
Вы также подтверждаете, что не имеете препятствий к выражению такого согласия. Читать Политику конфиденциальности.
2 способа для новичков и профи
Фото: free-photoshop-rus.ru
Недоэкспонированный кадр получается, когда на матрицу фотоаппарата во время съемки попадает недостаточное количество света. В результате мы получаем чрезмерно темное изображение. Избавиться от этого очень легко. В данной статье мы покажем, как осветлить фото в Фотошопе и простой российской программе ФотоМАСТЕР. А если вы хотите сделать это онлайн, читайте инструкцию здесь: https://free-photoshop-rus.ru/kak-osvetlit-foto.php.
Исправление экспозиции в Photoshop
Продукт от Adobe располагает большим количеством инструментов, применяемых для баланса света и тени. В рамках статьи мы рассмотрим лишь некоторые из них. Если Фотошоп для вас слишком сложен, смело листайте вниз к следующей программе.
Экспокоррекция
Несмотря на название, рав-модуль работает не только с «сырым» форматом файлов, но и со стандартным jpg. Откройте необходимое изображение в рав-конвертере и повысьте экспозицию, двигая ползунок на одноименной шкале в правую сторону. Одного этого действия достаточно, чтобы «вытащить» изображение из теней. Но дополнительно можно поэкспериментировать с параметрами, отвечающими отдельно за светлые и темные участки снимка. Так вы сможете всецело сбалансировать светотеневые характеристики фото.
Откройте необходимое изображение в рав-конвертере и повысьте экспозицию, двигая ползунок на одноименной шкале в правую сторону. Одного этого действия достаточно, чтобы «вытащить» изображение из теней. Но дополнительно можно поэкспериментировать с параметрами, отвечающими отдельно за светлые и темные участки снимка. Так вы сможете всецело сбалансировать светотеневые характеристики фото.
«Уровни»
Теперь воспользуемся стандартным инструментом программы, который называется «Уровни». Работу будем проводить на корректирующем слое, чтобы не менять исходное изображение.
Влиять на распределение светов и теней можно, двигая ползунки на шкале под графиком. Первый усиливает тени, последний – света, ну а средний, соответственно, средние тона. Именно его нужно использовать, если хотите изменить освещение всего кадра. Передвиньте ползунок влево до устраивающего вас результата. Затем верните фотографии потерянный контраст, задействовав остальные два.
А вот как сделать фото светлее в Фотошопе при помощи пипетки, которая отвечает за точку черного. Пипетка располагается рядом с гистограммой. Активируйте ее, наведите на теневой участок фото и кликните по нему. Теперь сместите средний ползунок на шкале в левую сторону. Фото будет осветлено относительно выбранного участка.
Пипетка располагается рядом с гистограммой. Активируйте ее, наведите на теневой участок фото и кликните по нему. Теперь сместите средний ползунок на шкале в левую сторону. Фото будет осветлено относительно выбранного участка.
«Тени/Света»
Следующий способ применяют для «выбивания» деталей в тенях на локальных участках фото. Дублируйте фоновый слой. Найдите инструмент, именуемый «Тени/Света». Настройте силу применения эффекта и подберите оптимальные значения для радиуса и диапазона. Для более точной настройки откройте другие параметры, установив галку напротив пункта «Дополнительно». Здесь можно выставить значения для светов, откорректировать насыщенность и контрастность изображения. Ориентируйтесь только на те области, которые хотите осветлить. В них должны четко проявиться детали. Затем скройте слой под маску. Возьмите белую кисть и протрите маску в тех участках, которые нуждаются в осветлении.
«Яркость/Контрастность»
А теперь покажем, как осветлить темную фотографию и одновременно сделать ее ярче. Создайте новый корректирующий слой «Яркость/Контрастность». Нам нужна шкала, отвечающая за яркостную составляющую изображения. Смещение ползунка в правую сторону поможет добиться эффекта осветления и усиления тонов. Если вам кажется, что некоторые области снимка стали пересвеченными, то проявите исходное изображение по маске. Кистью черного цвета пройдитесь по засветкам – и они немедленно потеряют интенсивность.
Создайте новый корректирующий слой «Яркость/Контрастность». Нам нужна шкала, отвечающая за яркостную составляющую изображения. Смещение ползунка в правую сторону поможет добиться эффекта осветления и усиления тонов. Если вам кажется, что некоторые области снимка стали пересвеченными, то проявите исходное изображение по маске. Кистью черного цвета пройдитесь по засветкам – и они немедленно потеряют интенсивность.
Если вы хотите работать со снимками профессионально, а подходящего софта еще нет, можно скачать Photoshop бесплатно тут: https://free-photoshop-rus.ru. На этом сайте вы также найдете полезные пошаговые уроки по обработке фотографий.
Делаем фото светлее в ФотоМАСТЕРе
ФотоМАСТЕР – это графический редактор, обладающий большим количеством автоматических и полуавтоматических функций, которые значительно упрощают обработку снимков. К тому же программа имеет понятный интерфейс, в силу чего найти необходимые инструменты не составит труда.
Автокоррекция
Все что нужно – это загрузить изображение в программу и активировать опцию автокорректировки. Программа не только исправит экспозицию, но и сделает фото сочнее и контрастнее. Если эффект кажется вам слишком интенсивным, просто снизьте силу его проявления, сдвинув ползунок на соответствующей шкале влево. Дополнительно можно открыть настройки «Автокоррекции» и отключить/включить видимость некоторых параметров.
Программа не только исправит экспозицию, но и сделает фото сочнее и контрастнее. Если эффект кажется вам слишком интенсивным, просто снизьте силу его проявления, сдвинув ползунок на соответствующей шкале влево. Дополнительно можно открыть настройки «Автокоррекции» и отключить/включить видимость некоторых параметров.
Экспозиция
Так же как и в Фотошопе, фото осветляется за счет изменения значений «Экспозиции». Только для этого не нужен дополнительный модуль – необходимую опцию можно увидеть сразу же при открытии редактора. С правой стороны экрана найдите шкалу, отвечающую за баланс света и тени, и сдвиньте ползунок вправо до приемлемого результата.
Кривые Безье
Инструмент представляет собой диагональную линию, влияющую на тоновый диапазон. Для управления светом и тенью нужно поставить на линию ключевую точку и потянуть ее вверх. В результате кадр осветлится. Точку можно перемещать по всей кривой, а можно создать несколько узлов для более тонкой настройки. Таким образом, при помощи кривых можно осветлить сцену, усилить контраст и сделать фото объемнее.
Таким образом, при помощи кривых можно осветлить сцену, усилить контраст и сделать фото объемнее.
Локальная коррекция
Способ пригодится, когда на снимке нужно осветлить отдельную область. Зайдите во вкладку «Ретушь» и активируйте инструмент «Корректор». Настройте размер кисти и прокрасьте проблемные районы. Далее подберите оптимальные параметры экспозиции, теней и светов.
Градиентный фильтр
Фильтр применяется, если, например, нужно убрать затемнение по краям снимка. Отметьте проблемные районы, после чего повысьте экспозицию или поработайте со шкалой «Тени». Размер захватываемой фильтром области можно менять в зависимости от того, насколько большой участок снимка вы хотите осветлить.
Теперь вы знаете, как осветлить фото различными способами. С их помощью вы сможете устранять затемнения как со всего снимка, так и с отдельных областей. Способы можно применять по отдельности или комбинировать между собой. Выбирайте удобную для себя программу и следуйте нашим инструкциям!
5 способов осветлить темные недоэкспонированные фотографии в Photoshop
Все мы время от времени делаем недоэкспонированные фотографии.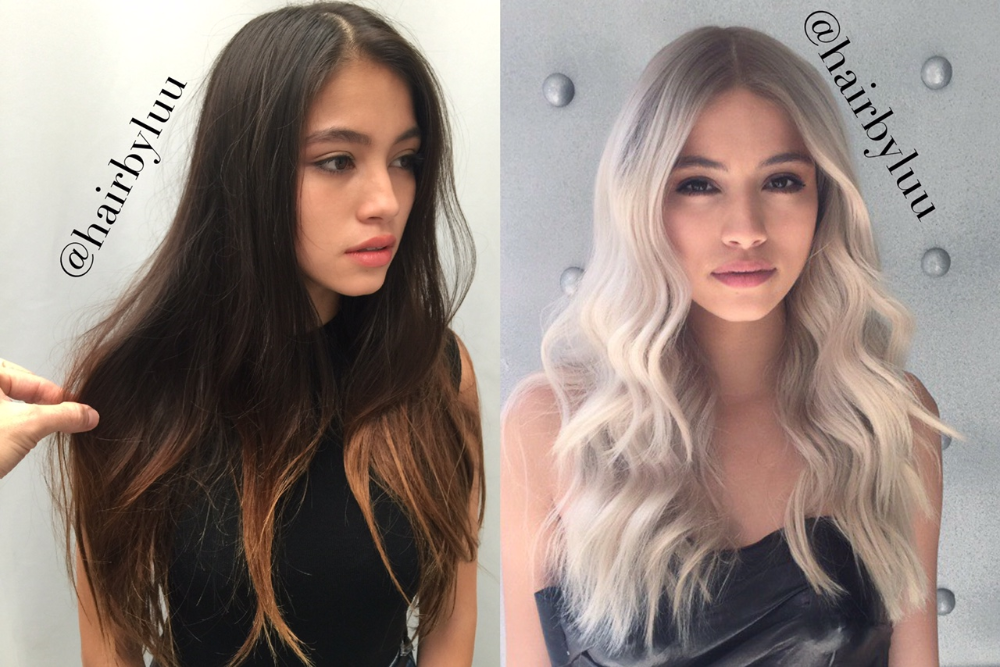 Если вы снимаете в условиях низкой освещенности или высокой контрастности, этого можно избежать. К счастью, темные фотографии легко исправить в Photoshop.
Если вы снимаете в условиях низкой освещенности или высокой контрастности, этого можно избежать. К счастью, темные фотографии легко исправить в Photoshop.
В этой статье мы рассмотрим пять способов сделать изображение ярче. Все они очень быстрые, но некоторые дадут вам больше контроля над результатами, чем другие.
Ваша фотография недоэкспонирована?
Звучит как глупый вопрос — если ваша фотография слишком темная, значит, она недоэкспонирована. Но если вы собираетесь редактировать на глаз, рекомендуется сначала откалибровать монитор. На плохо откалиброванном мониторе изображения будут выглядеть либо слишком яркими, либо слишком темными.
Для получения более точных результатов ознакомьтесь с гистограммой. Это диаграмма, показывающая тональный диапазон вашего изображения, от 100% черного на дальнем левом краю оси X до 100% белого на правом краю.
В идеале вам нужно достаточно равномерное распределение данных по всей гистограмме, хотя это зависит от характера снимка. Если данные сгруппированы в левой части диаграммы, это часто является признаком того, что изображение недоэкспонировано.
Если данные сгруппированы в левой части диаграммы, это часто является признаком того, что изображение недоэкспонировано.
Совет для профессионалов: используйте корректирующие слои
Первые четыре описанных ниже параметра можно применить непосредственно к изображению или использовать с корректирующими слоями. Мы рекомендуем последний для большинства случаев. Это позволяет выполнять неразрушающее редактирование, позволяя позже настроить или даже полностью удалить редактирование.
Вот как это делается. Нажмите кнопку Adjustment Layers в нижней части палитры слоев. Затем выберите нужный инструмент, например, Яркость/Контрастность 9.0020 или Кривые . Ваши изменения будут применены к корректирующему слою, а не к исходному изображению.
1. Яркость/Контрастность
Когда вам нужно сделать фотографию ярче, самое очевидное место для начала — перейти к Image > Adjustments > Brightness/Contrast или выбрать этот инструмент на корректирующем слое .
Яркость/Контрастность — хороший и простой параметр, который можно использовать, если общее изображение слишком темное. Настройка Яркость в первую очередь нацелена на средние тона, поэтому самые темные и самые светлые точки изображения остаются нетронутыми.
Убедитесь, что установлен флажок Preview , затем переместите ползунок вправо, пока изображение не станет настолько ярким, насколько вам нужно. Регулировка средних тонов иногда может привести к тому, что изображение станет более плоским, поэтому вам может потребоваться немного увеличить контрастность , чтобы компенсировать это.
Не используйте параметр экспозиции
Другой параметр, который вы увидите чуть ниже яркости/контрастности, — это Exposure . Это может показаться очевидным для использования, когда вы хотите исправить экспозицию фотографии, но это не так.
В тех случаях, когда параметр «Яркость» предназначен для средних тонов, параметр «Экспозиция» равномерно увеличивает или уменьшает все значения тонов в изображении. Он осветлит блики на ту же величину, что и тени. Это может привести к их обрезанию, превратив их в сплошные белые области без деталей.
Он осветлит блики на ту же величину, что и тени. Это может привести к их обрезанию, превратив их в сплошные белые области без деталей.
Таким образом, настройку экспозиции лучше всего использовать для исправления ошибок, сделанных в камере, или для очень незначительных корректировок. В идеале оставьте его только для файлов RAW.
2. Тени/Света
При съемке очень контрастных сцен более темные области часто получаются недоэкспонированными. Инструмент Shadows/Highlights — быстрый способ исправить это.
Перейдите к Image > Adjustments > Shadows/Highlights или создайте новый корректирующий слой. Откроется диалоговое окно, в котором автоматически будут применены настройки по умолчанию.
Есть два ползунка. Shadows осветляет самые темные части изображения, а Highlights затемняет самые светлые части. С Предварительный просмотр Перетащите ползунок Тени вправо, пока детали в более темных областях изображения не будут на нужном уровне.
При необходимости также переместите ползунок Highlights . Это хороший способ выявить дополнительные детали в более ярких областях, таких как яркое небо. Для получения дополнительной помощи ознакомьтесь с нашим руководством по удалению теней с фотографий.
3. Уровни
Первые две настройки, которые мы рассмотрели, позволяют настроить изображение на глаз. Следующие два позволяют сделать более точную коррекцию на основе гистограммы. Оба по-прежнему очень просты в использовании, и они очень эффективны, когда вам нужно осветлить темное изображение.
Уровни — это инструмент для управления тональным диапазоном и цветами изображения. Откройте его, нажав Ctrl + L в Windows, Cmd + L на Mac, или примените его к корректирующему слою, как мы описали выше.
Основной частью экрана уровней является гистограмма с тремя ползунками, расположенными под ней. Левый и правый ползунки устанавливают точки черного и белого на изображении соответственно.
В основном нас интересует средний ползунок, который влияет на средние тона. Просто нажмите и перетащите ползунок влево, чтобы сделать изображение ярче.
Если самые яркие части изображения также недоэкспонированы, осветлите их, перетащив правый ползунок влево. Попробуйте расположить ползунок на одной линии с краем самой правой группы пикселей на гистограмме. Не заходите слишком далеко — все, что находится справа от ползунка, будет на 100% белым и не будет содержать никаких деталей.
Инструмент «Уровни» предлагает гораздо больше возможностей. Ознакомьтесь с нашими вводными советами по Photoshop, чтобы узнать больше о том, как вы можете использовать его в рамках своего повседневного рабочего процесса.
4. Кривые
Кривые аналогичны Уровням, но дают вам еще более точный контроль над тональным диапазоном вашего изображения. Это неотъемлемая часть обработки изображений в Photoshop, и она чрезвычайно мощная. Тем не менее, для быстрой настройки экспозиции его очень легко использовать.
Откройте инструмент Кривые, нажав Ctrl + M или Cmd + M , или откройте его на корректирующем слое.
Как и в случае с инструментом Уровни, Кривые основаны на гистограмме. На этот раз вместо ползунков есть диагональная линия, которой вам нужно манипулировать, чтобы настроить тональный диапазон изображения. Левый конец линии представляет тени, а правый конец представляет блики.
Чтобы сделать изображение ярче, щелкните линию и перетащите ее вверх. Если изображение в целом недоэкспонировано, то вы сможете щелкнуть где-то в середине строки.
Если вы пытаетесь осветлить тени, выберите где-то около 25% слева. Попробуйте выбрать область с большим объемом данных на гистограмме.
Прелесть инструмента Кривые в том, что вы можете повторять этот процесс столько раз, сколько вам нужно. Если осветление теней приводит к тому, что блики становятся слишком яркими, щелкните примерно на четверть пути от правого края и перетащите вниз, чтобы снова затемнить их.
Каждый щелчок добавляет новую точку к линии, которая теперь является кривой. Чтобы удалить ненужные точки, выберите их и нажмите Backspace .
5. Режимы наложения
Последний способ осветлить недодержанные фотографии — использовать слои и режимы наложения. На этот раз вам не нужен корректирующий слой. Вместо этого продублируйте слой с изображением, нажав Ctrl + J или Cmd + J .
На новом слое установите режим наложения Screen . Изображение сразу станет ярче.
Вот и все. Если вы хотите сделать изображение еще ярче, вы можете создать столько дополнительных слоев, сколько вам нужно. Настройте эффект, уменьшив непрозрачность верхнего слоя.
Метод режима наложения быстрый, простой и гибкий. Он хорошо работает с полностью недоэкспонированными изображениями, а также отлично подходит для локальной настройки экспозиции. Например, вы можете использовать маски для выбора определенных областей, которые вы хотите настроить или защитить от ваших изменений.
Осветление темного изображения
Увеличение яркости недоэкспонированного изображения иногда может сделать его плоским или размытым. Несколько последних настроек исправят это.
Используйте инструменты «Яркость/Контрастность» или «Уровни», чтобы повысить контрастность и придать изображению больше выразительности. Затем используйте элементы управления Vibrance или Hue/Saturation, чтобы восстановить немного потерянного цвета, если вам это нужно. Теперь у вас должна быть яркая, хорошо экспонированная и красивая фотография.
Как всегда в Photoshop, существует множество способов сделать все, и часто не имеет значения, какой из них вы выберете. Просто выберите тот, который вам наиболее удобен или дает вам необходимый контроль.
Как осветлить фотографии | Brighten Photos Online
Если вы думаете, что судьба слишком темного концертного селфи решена, мальчик, у нас есть новости для вас! Мобильное приложение PicMonkey загружено инструментами, которые помогут этой потенциально потрясающей фотографии вырваться из тисков недодержки.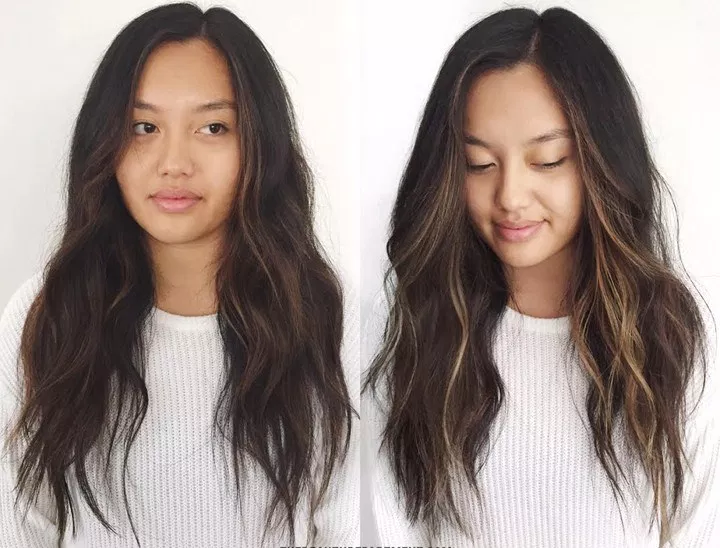 Ваша миссия, если вы решите ее принять, состоит в том, чтобы попробовать следующие четыре вещи на своих темных фотографиях. Так что запустите это приложение и перестаньте выбрасывать воспоминания в корзину (значок банки).
Ваша миссия, если вы решите ее принять, состоит в том, чтобы попробовать следующие четыре вещи на своих темных фотографиях. Так что запустите это приложение и перестаньте выбрасывать воспоминания в корзину (значок банки).
Теперь давайте узнаем, как сделать фотографии на вашем телефоне или iPad ярче и, наконец, спасти те фотографии, которые вы почти забыли.
Спешите? Выполните следующие быстрые шаги, чтобы осветлить темные фотографии:
1. Откройте фотографию в приложении PicMonkey .
2. Нажмите «Настроить» на нижней панели инструментов, затем нажмите «Уровни» .
3. Используйте ползунок, чтобы соответственно осветлить изображение. Это обертка!
Четыре простых способа сделать фотографии ярче
Для тех, у кого есть немного больше времени для фото TLC, у PicMonkey есть несколько вариантов на выбор. Если вы новичок, редактирующий фотографии со скоростью 0-60, легко сделать темные фотографии размытыми. Итак, вот полное изложение уровней и двух других корректировок (плюс один фотоэффект), так что вам никогда не придется жертвовать великолепными цветами на ваших фотографиях!
Итак, вот полное изложение уровней и двух других корректировок (плюс один фотоэффект), так что вам никогда не придется жертвовать великолепными цветами на ваших фотографиях!
1. Как сделать картинку ярче с помощью уровней
Выровняйте свои фотографии с помощью Уровни ! Это настройка для начала, ребята, и это может быть все, что вам нужно, в зависимости от. Мобильная версия этого мощного редактора фотографий фокусируется на ваших полутонах, поэтому, когда вы настраиваете Уровни , вы делаете средние оттенки серого на изображении светлее.
Остальные цвета подстраиваются соответствующим образом, а это означает, что Уровни волшебным образом осветляют изображение, не размывая его. Чтобы найти его в мобильном приложении, просто перейдите в Настройка > Уровни и сдвиньте сколько душе угодно.
Затем поместите свой великолепный снимок в один из наших шаблонов постов в Instagram, шаблонов Facebook, шаблонов брендинга или чего-либо еще, что вам понравится. Вы можете загружать их прямо в социальные сети и делиться своими творениями со всем миром, чтобы привлечь трафик или по любому другому поводу!
Вы можете загружать их прямо в социальные сети и делиться своими творениями со всем миром, чтобы привлечь трафик или по любому другому поводу!
2. Как осветлить фотографию с помощью… яркости
Яркость идеальный вариант, если вам интересно, как сделать темное изображение светлее. Это не только говорит само за себя и быстро исправляется одним нажатием, но и снимает с вас некоторое давление, чтобы запечатлеть этот точный угол в это точное время.
Наша настройка Яркость придает вашему изображению легкость. Просто нажмите кнопку Яркость и вот! В отличие от Levels , он не приводит к корректировке других тонов, а вместо этого равномерно осветляет. И как только у вас будет идеальное изображение, почему бы не сделать его обоями на телефоне? Или, что еще лучше, используйте свое идеальное фото в качестве основы для булавки Pinterest, обложки Facebook или миниатюры YouTube!
Совет профессионала: Не ждите повода, чтобы научиться делать фотографии ярче. Будьте активны, чтобы вы могли быстро внести коррективы, когда вам не терпится опубликовать публикацию в социальной сети, вы хотите сделать доску визуализации или вам хочется подарить кому-то альбом для вырезок к особому жизненному этапу. Преимущества обучения тому, как сделать картинку ярче, буквально вечны.
Будьте активны, чтобы вы могли быстро внести коррективы, когда вам не терпится опубликовать публикацию в социальной сети, вы хотите сделать доску визуализации или вам хочется подарить кому-то альбом для вырезок к особому жизненному этапу. Преимущества обучения тому, как сделать картинку ярче, буквально вечны.
3. Насыщенность ваших фотографий
Хорошо, вернемся к тому судьбоносному, лучшему концерту, который я не могу перестать смотреть на эти фотографии, который вы посетили прошлой ночью. Чувствуете, что ничто не может воздать должное этим моментам? Мы получили вас. Насыщенность метки.
Насыщенность влияет на цвета на фотографии, придавая им совершенно другую энергию. Это полезно, если ваша фотография выглядит немного размытой после того, как вы осветлили ее, или если вы не можете выбрать между версиями ваших настроек фотографии (оставьте их обе!). Вы всегда можете сделать коллаж или открытку с фотографиями, чтобы передать их другим посетителям концерта.
Чтобы добиться полной насыщенности, просто коснитесь Насыщенность и переместите ползунок влево, чтобы сделать оттенки более приглушенными, и вправо, чтобы сделать их более яркими, или — чтобы сделать их более холодными или теплыми. После того, как вы получите нужные вам цвета, вы можете поставить водяной знак на свое изображение и сообщить миру, что вы гениальный создатель этого шедевра.
4. Как оживить картинку с помощью пышной
Мы все о такой пышной, о такой пышной, не беда. Есть множество причин любить эффект Lush . Это не только делает самые насыщенные цвета на вашем изображении яркими, но также неожиданно исправляет темные фотографии.
Так как Lush отлично определяет контраст, он творит чудеса на этих сложных фотографиях: темное в одном пятне, свет в другом. Как только вы нажмете Эффекты > Пышный , у вас будет ах-ха момент (мы любим, когда это происходит). На самом деле, это придает фотографиям непревзойденный уровень елейности — всего лишь дополнительный шарм 90 160.
Совет для профессионалов: Даже профессиональным фотографам иногда требуется помощь в осветлении фотографий. Другими словами, нет никого, кому было бы полезно узнать, как сделать темное изображение светлее. Вы, как создатель, всегда находитесь за рулем. У вас есть полная свобода исследовать вышеуказанные активы, учитывая, что нет единого пути — и нет правый способ — сделать.
Дополнительные способы осветления
Хотя все вышеперечисленные эффекты работают, никто не говорит, что на этом нужно останавливаться! Не стесняйтесь сочетать выбранные вами правки с классикой, такой как контраст, тени и блики. Если у вас есть время, найдите время! Чем больше вы узнаете о феноменальных возможностях редактирования фотографий PicMonkey, тем большим мастером вы станете.
Хотя контраст, тени и блики не являются основными способами осветления фотографий, они станут фантастическими дополнительными параметрами, как только вы примените приведенные выше рекомендации.
Контрастность
Настройка контрастности определяет количество оттенков на фотографии. Когда вы перейдете к Adjust > Contrast , обратите внимание, как секции увеличиваются или уменьшаются в зависимости от выбранного вами направления ползунка.
Тени
Мы знаем, о чем вы думаете. Уважаемый PicMonkey, мне интересно, как осветлить фотографию, сделанную ночью, так почему же тени могут помочь? Тени — отличный вариант после того, как вы осветили всю картинку, так как они добавляют нюансы, размер и баланс фотографиям.
Легко списывать темные фотографии как плохое качество и хвалить светлые фотографии как хорошие, когда на самом деле нам нужны и то, и другое. Добавление тени в некоторых местах может дополнить свет. А?
Highlights
Что ж, highlight уже содержит слово light , так что мы точно знаем, что это союзник. Эффект Highlights улучшает самые светлые части фотографии. Чаще всего в паре с Shadow, просто нажмите Highlights и поиграйте с ползунком, чтобы найти подходящую интенсивность для вас.
Как профессионально осветлить фотографию
Каждая темная фотография уникальна, так что продолжайте экспериментировать, пока не найдете подходящую комбинацию редактирования. Если часть вашего изображения нуждается в дополнительном осветлении или любви к цвету, нарисуйте любой из наших активов прямо там, где вы хотите.
Нарисуйте изображение, выполнив четыре простых шага:
Нажмите на любой метод повышения яркости, который вы предпочитаете, и используйте пальцы, чтобы увеличить область, которую вы хотите нарисовать (или оставьте фотографию как есть, чтобы нарисовать всю картинку).
Коснитесь значка «Кисть», затем коснитесь знака «плюс» (+), чтобы увеличить область рисования, или знака «минус» (-), чтобы уменьшить ее.
Используйте палец, чтобы применить эффект или корректировку в нужном месте. Вуаля!
Чтобы отменить коррекцию рисования, коснитесь значка ластика, чтобы удалить его из определенных областей, или X в верхнем левом углу, чтобы избавиться от всех изменений, которые вы еще не применяли.