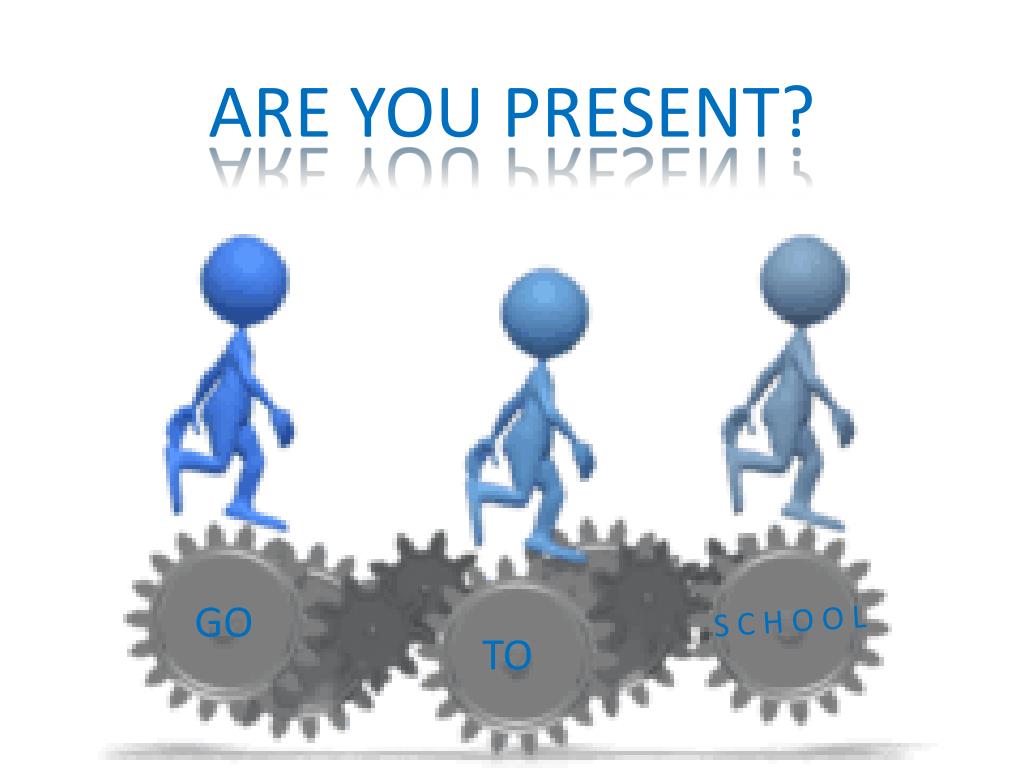Содержание
5 способов повысить организованность — Work.ua
Саморозвиток
- 8
- 4043
Саморозвиток
Продуктивность работы и репутация напрямую зависят от вашей организованности. Забыть о встрече или потерять важный телефонный номер — это всегда некстати, и это точно не прибавит вам профессионализма.
«Я случайно выкинул бумажку с вашим адресом», «Разве мы на сегодня договаривались», — даже если вы произнесете эти и подобные фразы только мысленно, избежав всеобщего внимания, вряд ли это спасет ситуацию.
Организованность поможет довести любое дело до конца и в срок. Поэтому Work.ua подготовил 5 простых советов, которые помогут вам быть более организованными в работе, всего лишь наведя порядок на рабочем месте.
Избавляйтесь от мусора
Выбрасывайте вещи, которые не используете длительный срок. Зачем им занимать место и мешаться с чем-то полезным? У вас в столе лежит финансовый отчет за 2010 год? Уберите его оттуда, вдруг под него спрячется распечатка презентации, которую вы должны провести в пятницу. Все новое и актуальное должно быть на виду, все старое — в урне или в дальнем архиве.
По полкам
Хранить все вперемешку — очень плохая привычка. Если вы не можете что-то выбросить, то хотя бы рассортируйте и упорядочите это. Прошлогодние отчеты — в одну папку, свежие — в другую. А потом уберите все неактуальное со своего стола. К тому же это наведет порядок не только на вашем столе, в вашем компьютере или в вашем кабинете, но и в вашей голове.
Порядок по списку задач
Не откладывайте «уборку», она должна совпадать с завершенными этапами из вашего списка задач. Этот счет по проекту оплачен? Уберите его в нужное место, а не оставляйте болтаться из одной пачки бумаг в другую или прыгать по разным сторонам и ящикам вашего стола.
Этот счет по проекту оплачен? Уберите его в нужное место, а не оставляйте болтаться из одной пачки бумаг в другую или прыгать по разным сторонам и ящикам вашего стола.
Сохраняйте чистоту
Навели порядок на столе? Не думайте, что на этом все сделано, нужно эту чистоту еще и сохранить. Это самый верный способ избежать повторной «чистки». С каждой новой бумажкой нужно разбираться сразу, иначе они не перестанут накапливаться. Это же правило относится и к электронной почте. Если вы можете сейчас ответить на письмо — сделайте это, или ваша папка «Входящие» превратится в свалку, и вы легко забудете о важном сообщении.
Используйте технологии с умом
Храните номера и адреса в компьютере и телефоне, используйте онлайн органайзеры, получить данные из которых можно с любого устройства. Ваш календарь, адресная книга, списки дел и многое другое всегда будут под рукой, а не на какой-то записке, которая непонятно куда подевалась. К тому же бумага не может отправлять вам напоминания о встречах и сроках. Такие инструменты помогут экономить время и быть собранными.
Такие инструменты помогут экономить время и быть собранными.
Статья по теме: 6 советов как стать незаменимым сотрудником
Отримувати новини в Telegram
Щоб залишити коментар, потрібно увійти.
7 книжок для легкого читання: відпочиньте та наберіться сил перед новими викликами
Як перетворити самоізоляцію на стартовий майданчик для професійного росту
Кыргызский национальный университет имени Жусупа Баласагына
Выбор языка сайта
kg_m
KG
EN
Актуальные материалы
- ЦУКС при МЧС КР принимает студентов КНУ для прохождения производственной практики
- Материалы от проректора по научной работе Н.
 Ишекеева
Ишекеева - Приказ о регистрации в системе «Санарип аймак»
Ректор принял членов команды «Нацпродукт» Института журналистики и коммуникации
Последние объявления
- 17.03.2023 – 17.03.2024: Открыт доступ к российскому образовательному ресурсу IPR SMART
- 17.06 — 20.08.2023: Бесплатные курсы китайского языка в режиме онлайн
- .
Управление академической политики преобразовано в Учебное управление
Публикации ППС
- Тимур Иманкулов: Усилить роль прокуратуры для еще более бескомпромиссной борьбы с преступностью и защиты прав участников уголовного процесса
- Тимур Иманкулов: Правозащитная работа прокуроров вне уголовно-правовой сферы и совершенствование законодательства в сфере деятельности органов прокуратуры Кыргызской Республики в 2022 году
- Тимур Иманкулов: Если в Кыргызстане прокуратуру лишат следствия, некому будет защищать людей от незаконного задержания, заключения под стражу
- Э.
 Ж.Бейшембиев: О книге Генри Киссинджера «Дипломатия»
Ж.Бейшембиев: О книге Генри Киссинджера «Дипломатия» - Т.И.Иманкулов: Отзыв на «Справочник документов, необходимых для подачи иска в суд по гражданским, экономическим и административным делам»
- Н.В.Бредихин: «Госзаказ в сфере науки: практика реализации научных проектов»
- У.Чотонов, К.Ишимканов: «Политические портреты. Что они значат для нас?»
- Калыс Ишимканов: «Как человеку воспитанным быть?»
- Н.В.Бредихин: «Проектное финансирование в сфере науки: опыт КНУ»
- Ф.Кадыркулова, Мирзалим кызы Г.: «Применение информационно-коммуникационных технологий в обучении иностранному языку»
- С.Кадышев: Историко-библиографический сборник «Факультет физики и электроники КНУ»
- М.Алимбеков: «К 100-летию Великой Октябрьской Социалистической революции»
- Н.В.Бредихин: «Наука на службе государства»
- Ч.Адамкулова: «Документация обеспечения контроля качества образовательных программ — Модель DoQuP»
- Ж.
 Джаманкулов, Н.Токтоматов: «Жусуп Баласагын: наука управлять государством» (монография)
Джаманкулов, Н.Токтоматов: «Жусуп Баласагын: наука управлять государством» (монография) - Айнура Арзыматова: «Необходимы ли Кыргызстану сегодня Курултаи?»
- Алайбек Шамшиев: «Модернизация ВПО начинается с механизмов поступления в вузы»
- Алайбек Шамшиев: «Некоторые направления и пути реформирования управлением КНУ им. Ж.Баласагына»
- Ш.Д.Батырбаева: Демографические потери киргизского населения в годы голода в начале 30-х годов ХХ в
- Ш.Д. Батырбаева: Источниковедческие проблемы использования материалов переписи населения 1926, 1937 и 1939 г.г. в изучении демографической истории Кыргызстана
Как работать с несколькими изображениями в PowerPoint
Изображения и рисунки могут оживить вашу презентацию так, как это не может сделать текст. Нигде это не изображено более точно, чем в идиоматическом выражении « Картинка рисует тысячу слов ». Вы не можете поместить столько слов на один слайд. Лучшим способом действий будет использование изображений или видео, которые помогут вам донести ваше сообщение гораздо эффективнее, чем обычный текст. С учетом сказанного, в сегодняшней статье я покажу вам, как работать с несколькими изображениями в PowerPoint.
Лучшим способом действий будет использование изображений или видео, которые помогут вам донести ваше сообщение гораздо эффективнее, чем обычный текст. С учетом сказанного, в сегодняшней статье я покажу вам, как работать с несколькими изображениями в PowerPoint.
5 различных способов быстрой вставки нескольких изображений в PowerPoint
Существует несколько способов быстрого добавления нескольких изображений на слайд PowerPoint. Однако обратите внимание: если некоторые параметры недоступны с вашей стороны, вам может потребоваться обновить вашу копию PowerPoint. Подписка на Office 365 также была бы идеальной, так что вы получаете все последние обновления для всех приложений Microsoft Office (включая PowerPoint, конечно).
1. Скопируйте и вставьте изображения на слайд
Вы можете быстро скопировать фотографию из галереи изображений, веб-браузера или любого другого совместимого приложения на вашем компьютере. Все, что вам нужно сделать, это нажать CTRL+C на клавиатуре, чтобы сохранить изображение в буфер обмена. Обратите внимание, однако, что некоторые приложения не поддерживают копирование нескольких изображений, что означает, что вы можете копировать и вставлять только одно изображение за раз в PowerPoint. Чтобы вставить изображения в PowerPoint, нажмите CTRL+V на клавиатуре. Кроме того, вы можете перейти на Дом > Вставьте , если вы хотите увидеть другие параметры вставки.
Обратите внимание, однако, что некоторые приложения не поддерживают копирование нескольких изображений, что означает, что вы можете копировать и вставлять только одно изображение за раз в PowerPoint. Чтобы вставить изображения в PowerPoint, нажмите CTRL+V на клавиатуре. Кроме того, вы можете перейти на Дом > Вставьте , если вы хотите увидеть другие параметры вставки.
Как получить доступ к различным параметрам вставки в PowerPoint
2. Используйте меню «Вставка» в PowerPoint
Вкладка «Вставка» предназначена для добавления различных элементов или объектов на слайды. В разделе Изображения на вкладке Вставка вы заметите, что можете вставлять фотографии разных типов. Вы можете добавлять изображения, сохраненные на вашем компьютере, а также онлайн-изображения, скриншоты и даже целый фотоальбом для слайд-шоу.
Различные типы изображений, которые вы можете вставлять в PowerPoint
Давайте рассмотрим эти различные типы изображений, которые вы можете вставлять в свои слайды:
- Картинки .
 Используйте эту опцию, если вы хотите вставить одно или несколько изображений, сохраненных на вашем компьютере. Вы можете CTRL+кликнуть по изображениям, которые хотите добавить. Точно так же вы также можете удерживать клавишу SHIFT, если хотите добавить изображения, которые сохраняются рядом друг с другом.
Используйте эту опцию, если вы хотите вставить одно или несколько изображений, сохраненных на вашем компьютере. Вы можете CTRL+кликнуть по изображениям, которые хотите добавить. Точно так же вы также можете удерживать клавишу SHIFT, если хотите добавить изображения, которые сохраняются рядом друг с другом.
Вставка одного или нескольких изображений на слайд
- Онлайн-картинки. Используйте этот параметр, если вы хотите искать изображения в Bing (поисковая система Microsoft) или получать доступ к своим фотографиям в OneDrive. Обратите внимание, что вам нужно будет войти в свою личную учетную запись OneDrive, чтобы получить доступ к фотографиям, сохраненным там.
Диалоговое окно «Изображения из Интернета» в PowerPoint
- Снимок экрана . Вам не нужно открывать отдельное приложение, чтобы делать скриншоты и добавлять их на слайд PowerPoint. Теперь вы можете вставить снимок экрана или вырезку экрана прямо из PowerPoint.
 Однако обратите внимание, что вы можете делать полные снимки экрана только для открытых файлов PowerPoint, Word, Outlook и Excel. Если вы хотите сделать снимок экрана других приложений, вам нужно будет выбрать параметр «Обрезка экрана».
Однако обратите внимание, что вы можете делать полные снимки экрана только для открытых файлов PowerPoint, Word, Outlook и Excel. Если вы хотите сделать снимок экрана других приложений, вам нужно будет выбрать параметр «Обрезка экрана».
Доступно Windows показывает только открытые файлы PowerPoint и Excel. Чтобы сделать скриншоты других приложений, нажмите «Обрезка экрана».
- Фотоальбом. Если вы хотите показать свои последние фотографии продуктов (или фотографии ваших поездок на пляж с белым песком), то этот вариант для вас. Представьте, что у вас в фотоальбоме 100 фотографий, и вам нужно вставить по одной фотографии на каждый слайд. Это отнимет у вас много времени! К счастью, опция «Фотоальбом» поможет облегчить вашу жизнь.
Параметр «Фотоальбом» в PowerPoint
В фотоальбом можно добавить любое количество изображений. Вы можете изменить порядок изображений, добавить подписи и даже превратить все свои цветные изображения в черно-белые. Для макета альбома вы можете иметь до 4 изображений на слайде, а также у вас есть несколько форм рамок на выбор.
Для макета альбома вы можете иметь до 4 изображений на слайде, а также у вас есть несколько форм рамок на выбор.
3. Используйте вариант макета в PowerPoint
При вставке нового слайда вы можете выбрать вариант макета, позволяющий добавлять изображения одним щелчком мыши. Чтобы просмотреть доступные макеты, вы можете дважды щелкните на слайде, который вы хотите отредактировать, а затем щелкните Макет .
Макеты по умолчанию в PowerPoint
На приведенном выше снимке экрана видно, что только макеты «Два контента» и «Сравнение» имеют заполнители изображений. Если вы хотите добавить макеты с еще большим количеством заполнителей изображений, вам нужно будет отредактировать образец слайдов.
Чтобы отредактировать образец слайда, выберите Вид > Образец слайда > Вставить макет . На экране появится новый слайд. Нажмите на Вставьте заполнитель и выберите либо Изображение (чтобы добавить изображение, хранящееся на вашем компьютере), либо Онлайн-изображение (чтобы добавить изображение из Интернета).
На вкладке «Образец слайдов» можно вставлять заполнители, редактировать темы и стили фона, форматировать заполнители и многое другое.
После добавления заполнителей на слайд можно закрыть мастер-представление.
Для этого примера я создал новый макет с двумя изображениями и одним онлайн-изображением. Я также отформатировал формы заполнителей, чтобы это был не обычный прямоугольник, используемый в большинстве заполнителей. Вот как это выглядит:
Пример нового пользовательского макета слайда, созданного в PowerPoint
Когда я закрыл режим «Образец слайдов» и вернулся в обычный режим, новый пользовательский макет, который я только что создал, теперь отображается в качестве параметра в меню «Макет». Вот снимок экрана:
Новый пользовательский макет теперь отображается как один из параметров в PowerPoint
Итак, я нажал «Пользовательский макет» и добавил изображения в заполнители. Вот как теперь выглядит слайд:
изображений, вставленных в пользовательский макет в PowerPoint
4. Используйте параметр «Заполнить фигуру изображениями»
Используйте параметр «Заполнить фигуру изображениями»
Используйте этот метод, если хотите использовать различные формы для своих изображений. Скажем, например, вам нужно круглое изображение, изображение в форме сердца, квадратное изображение и т. д. Конечно, вы можете использовать меню «Макет изображения» или «Стили изображения», чтобы изменить внешний вид изображения. Но метод «Заполнить фигуру изображениями» открывает гораздо больше возможностей (и форм) для ваших изображений.
Вот как это сделать:
- Нажмите Вставьте > Формы и выберите фигуру, которую хотите использовать.
- Нарисуйте фигуру на слайде.
- Щелкните фигуру, чтобы открыть Инструменты рисования
- На вкладке Format в Drawing Tools щелкните Shape Fill , затем выберите Picture в раскрывающемся списке.
- В диалоговом окне выберите, хотите ли вы вставить изображения из файла (на вашем компьютере) или из Интернета.

Вот пример слайда, который я сделал специально для вас:
Я вставил в этот слайд 5 различных фигур, а затем использовал параметр «Заполнить фигуру изображениями», чтобы… ну… заполнить фигуры изображениями.
5. Используйте параметр SmartArt
SmartArt имеет множество практических применений в реальных презентациях. Они не только хорошо выглядят, но и помогают сэкономить много времени. Хорошая новость заключается в том, что SmartArt не ограничивается добавлением текста; вы также можете быстро вставлять изображения во многие графические элементы SmartArt.
Чтобы добавить графический элемент SmartArt, выберите Вставка > SmartArt . Просмотрите различные категории и щелкните изображение, которое хотите использовать. Кроме того, вы можете просто перейти непосредственно к Категория Picture , чтобы увидеть графику со встроенными заполнителями изображений.
Категория «Изображение» в графическом элементе SmartArt
После добавления графического элемента SmartArt на слайд можно щелкнуть заполнитель, чтобы быстро добавить изображение из файла или из Интернета. Вы также можете легко изменить макет, цвета, добавить дополнительные фигуры и т. д., открыв меню «Инструменты SmartArt». Вы можете быстро получить доступ к этому скрытому меню, щелкнув изображение, которое хотите отредактировать. Вот и все!
Вы также можете легко изменить макет, цвета, добавить дополнительные фигуры и т. д., открыв меню «Инструменты SmartArt». Вы можете быстро получить доступ к этому скрытому меню, щелкнув изображение, которое хотите отредактировать. Вот и все!
Как быстро преобразовать несколько изображений в PowerPoint
В этом разделе статьи я покажу вам несколько приемов, которые вы можете использовать, чтобы быстро преобразовать внешний вид нескольких изображений в PowerPoint — все сразу! Если вы хотите отформатировать отдельные изображения, вам следует ознакомиться с этим подробным руководством по использованию изображений в PowerPoint.
· Как изменить размер нескольких фотографий
Изменение размера нескольких изображений по одному — не очень весело. К счастью, PowerPoint позволяет легко изменять размер сразу нескольких изображений. Есть несколько методов, которые вы можете использовать, чтобы уменьшить или увеличить ваши изображения.
Способ 1: Ручной способ
Чтобы выбрать несколько изображений, нажмите клавишу CTRL на клавиатуре и щелкните изображения, размер которых вы хотите изменить. Перетащите маркер изменения размера на любое из изображений и переместите его на 90 003 по направлению к центру на 90 004 (чтобы сделать изображения меньше). Если вы хотите масштабировать или увеличить изображения, перетащите маркер изменения размера на расстояние от центра.
Перетащите маркер изменения размера на любое из изображений и переместите его на 90 003 по направлению к центру на 90 004 (чтобы сделать изображения меньше). Если вы хотите масштабировать или увеличить изображения, перетащите маркер изменения размера на расстояние от центра.
Белые круги на рамке изображения — это маркеры изменения размера. Нажмите на это, чтобы изменить размер ваших изображений.
Вот еще несколько советов:
Нажмите и удерживайте клавишу OPTION, одновременно перетаскивая маркер изменения размера. Это сохранит центр изображения в одном и том же месте. Если вы хотите сохранить пропорции изображения, вам нужно нажать и удерживать клавишу SHIFT на клавиатуре.
Способ 2: Установите точную высоту и ширину в Picture Tools
Если вам нужны более точные измерения для ваших изображений, а не просто на глаз, то вы найдете ответ в Меню инструментов для работы с изображениями . Сначала нажмите на изображения, размер которых вы хотите изменить. Появятся маркеры изменения размера, а в строке меню появится новая вкладка (Инструменты для работы с изображениями). Щелкните Format и перейдите к группе Size в правой части экрана. Введите желаемую высоту и ширину или нажмите стрелки вверх/вниз.
Появятся маркеры изменения размера, а в строке меню появится новая вкладка (Инструменты для работы с изображениями). Щелкните Format и перейдите к группе Size в правой части экрана. Введите желаемую высоту и ширину или нажмите стрелки вверх/вниз.
Укажите высоту и ширину изображений в меню «Инструменты для рисунков». Вы можете быстро изменить внешний вид всего слайда, просто преобразовав изображения в графический элемент SmartArt. Вот как это сделать:
- Нажмите на изображения, которые вы хотите преобразовать в SmartArt. Это откроет Picture Tools
- Перейдите на вкладку Format и нажмите Picture Layout . Затем вы увидите кучу различных макетов изображений. Наведите указатель мыши на макеты, чтобы увидеть изменения, происходящие на вашем слайде в реальном времени. Ваши изображения волшебным образом преобразятся прямо на ваших глазах!
Различные макеты изображений, которые можно выбрать для изменения размера и преобразования изображений.
- Щелкните макет изображения, который хотите использовать. На экране появится меню SmartArt Tools . Просмотрите различные параметры, чтобы настроить новый графический элемент SmartArt.
Что действительно удивительно в этом методе, так это то, что SmartArt довольно интуитивно понятен. Независимо от того, изменяете ли вы размер двух или десяти изображений, результирующий рисунок SmartArt всегда имеет идеальный размер и без проблем помещается на слайде.
Однако вы можете заметить, что некоторые фотографии могут быть обрезаны. Допустим, вы изменили размер своих семейных фотографий, но на паре этих фотографий ваше лицо было обрезано. Чтобы решить эту проблему, вернитесь к Picture Tools и нажмите кнопку Crop . Когда вы это сделаете, вы увидите полное изображение, а затем сможете перемещать изображение, пока ваше лицо не появится на фотографии с измененным размером.
Кроме того, если вы хотите сделать фотоколлаж для своего слайд-шоу в PowerPoint, вам следует использовать эту технику. SmartArt идеально изменит размер ваших изображений всего за несколько кликов, и вы получите свой фотоколлаж в мгновение ока!
SmartArt идеально изменит размер ваших изображений всего за несколько кликов, и вы получите свой фотоколлаж в мгновение ока!
· Как объединить 2 или более изображений
В зависимости от эффекта, которого вы хотите добиться, вы можете легко объединить 2 или более изображений в PowerPoint всего за несколько кликов. Вот несколько трюков, которые вы можете использовать:
- Сделайте изображение прозрачным, перейдя в Инструменты для рисования и отрегулировав уровни прозрачности. Это позволит увидеть изображение за ним.
- Примените Мягкие края к фотографиям, перейдя в Инструменты для рисования и выбрав Эффекты изображения . Нажмите на Мягкие края и выберите предустановленную вариацию, которую хотите использовать. Кроме того, вы всегда можете указать размер мягкого края, если хотите получить более индивидуальный вид.
Итак, я сделал пример слайда, в котором применил две описанные выше техники. Я поместил изображение козла поверх доски и установил прозрачность на 20%. Я также установил мягкий край на 50%. Вот окончательный результат:
Я поместил изображение козла поверх доски и установил прозрачность на 20%. Я также установил мягкий край на 50%. Вот окончательный результат:
Пример смешивания двух изображений в PowerPoint
· Как использовать эффекты анимации, чтобы изображения появлялись одно за другим
Бывают случаи, когда вы не хотите, чтобы все ваши изображения появлялись одновременно. Вместо этого вы хотите, чтобы они появлялись один за другим. К счастью, сделать это не так уж и сложно. Если вы уже придумали порядок анимации, все, что вам нужно сделать, это перейти на вкладку Animations . Затем выберите анимацию для различных элементов слайда.
Вы можете выбирать из множества анимаций. Вы можете выбирать из различных анимаций Входа, Акцента, Выхода и Пути движения. Просто помните, однако, что анимацию следует использовать экономно. Если вы переусердствуете с анимацией, ваша аудитория рискует заболеть морской болезнью!
Ознакомьтесь с рекомендациями по добавлению переходов и анимации на слайды, если вы не хотите, чтобы аудитория вас ненавидела.
· Как обрезать несколько изображений
Когда вы работаете с двумя или более изображениями, возможности обрезки ограничены. Вы не можете сделать обычную обрезку изображения или обрезать его до определенного соотношения сторон. Вы можете использовать только опцию Crop to Shape . Вот как это работает:
Нажмите на изображение, которое хотите обрезать. Затем перейдите к Picture Tools > Формат . Как вы можете видеть на снимке экрана ниже, кликабельна только опция Crop to Shape . Другие параметры выделены серым цветом:
Параметр «Обрезать по фигуре» в PowerPoint
Преимущество этого параметра обрезки в том, что вы можете преобразовывать изображения в забавные формы. Вы больше не ограничены работой с прямоугольной или квадратной формой. У вас есть множество различных форм на выбор, и ваши фотографии будут выглядеть еще более захватывающими!
· Как настроить цвет изображений
Если вы хотите, чтобы ваши изображения выглядели одинаково, вы можете применить фильтр. К счастью, вам не нужно отдельное фото-приложение для применения фильтров. Вы можете сделать это прямо в PowerPoint. Вот как:
К счастью, вам не нужно отдельное фото-приложение для применения фильтров. Вы можете сделать это прямо в PowerPoint. Вот как:
Нажмите на изображения, которые вы хотите перекрасить. Затем перейдите к Инструменты для работы с изображениями > Формат . Найдите кнопку Color и выберите один из предустановленных вариантов или используйте собственный цвет, нажав More Variations .
Параметр «Цвет» в PowerPoint
Если вы хотите проявить творческий подход, вы можете нажать Установить прозрачный цвет , чтобы сделать один цвет прозрачным. Если вы решите сделать цвет красный прозрачным, то все экземпляры красного цвета в выбранных вами изображениях станут прозрачными.
Сила использования правильного изображения в презентациях
Слайды PowerPoint являются наглядным пособием для вашей презентации. Это должно помочь вашей аудитории понять, что вы им говорите. Вы можете подумать, что вашей речи достаточно, чтобы привлечь внимание людей. Может быть, а может и нет. Однако по большей части мы визуалы, и визуально привлекательное слайд-шоу выиграет у текстового.
Может быть, а может и нет. Однако по большей части мы визуалы, и визуально привлекательное слайд-шоу выиграет у текстового.
В текстовых презентациях как таковых нет ничего плохого. Обладая типографикой и небольшими познаниями в области графического дизайна, вы, безусловно, сможете превратить свои простые слайды в нечто более привлекательное. Но в некоторых случаях хорошей типографики просто недостаточно, чтобы привлечь внимание людей к вашей презентации.
Приведу пример. Посмотрите на два слайда ниже и скажите, какой из них выглядит лучше:
Слайд 1 (текстовый слайд):
Слайд 2 (слайд с изображением + подпись):
Оба этих слайда относятся к одному и тому же – кормлению коз. Однако, если вы пытаетесь убедить людей посетить вашу ферму, они, вероятно, не будут слишком заинтересованы, если вы просто покажете им слайд № 1.
Почему? Потому что это скучно! С помощью текстового слайда вы, по сути, просите людей представить, как выглядит кормление козы. Вы позволяете их мозгам выполнять дополнительную работу. Что, если они не знают, как выглядят козы? Есть много пород коз. Каких коз они собираются кормить? Есть так много вопросов, на которые нельзя ответить с помощью текстового слайда.
Вы позволяете их мозгам выполнять дополнительную работу. Что, если они не знают, как выглядят козы? Есть много пород коз. Каких коз они собираются кормить? Есть так много вопросов, на которые нельзя ответить с помощью текстового слайда.
Слайд № 2 показывает людям, что именно они собираются делать на ферме. Им больше не нужно представлять, как выглядят козы. Они легко могут представить, как кормят козу. Изображение говорит о многом и поможет вам более эффективно выполнять свою работу.
Представьте, что вы слушаете 20-минутную презентацию, в которой все слайды выглядят как слайд №1. Как вы думаете, что вы будете чувствовать? Как вы думаете, вам понравится презентация? Или вместо этого вы отключитесь и прокрутите ленту Instagram?
При разработке слайдов презентации важно поставить себя на место аудитории. Вы не можете завоевать их доверие и заставить их участвовать в вашей презентации, если они не обращают на вас никакого внимания. Однако с правильными изображениями вы заставите свою аудиторию проснуться, быть внимательной и есть с ладони!
Готовы работать с несколькими изображениями в PowerPoint?
Ваша презентация — это гораздо больше, чем набор слайдов с текстом, графикой и другими объектами. Он должен поддерживать идею вашей презентации, а не отнимать ее. С учетом сказанного, правильные изображения могут привлечь внимание вашей аудитории и помочь донести ваше сообщение до ее сознания. Применяйте различные советы и рекомендации по работе с несколькими изображениями в PowerPoint и доводите свою презентацию до дома!
Он должен поддерживать идею вашей презентации, а не отнимать ее. С учетом сказанного, правильные изображения могут привлечь внимание вашей аудитории и помочь донести ваше сообщение до ее сознания. Применяйте различные советы и рекомендации по работе с несколькими изображениями в PowerPoint и доводите свою презентацию до дома!
Вам также может быть интересно: Как работать с таблицами, графиками и диаграммами в PowerPoint
Создание фотоальбома и публикация его
Фотоальбом PowerPoint — это презентация, которую вы можете создать для демонстрации своих личных или деловых фотографий. Вы можете загрузить шаблоны фотоальбомов PowerPoint с сайта Office.com или создать свои собственные.
Фотоальбом PowerPoint — это презентация, которую вы можете создать для демонстрации своих личных или деловых фотографий. Если вы хотите создать свой фотоальбом из готового шаблона, вы можете найти его в поле поиска с пометкой 9.0321 Найдите онлайн-шаблоны и темы и выберите то, что вам нравится.
Рисунок: Образец фотоальбома с 4 фотографиями на слайде
Начните создавать свой фотоальбом, добавляя фотографии
Перейдите к Вставьте и щелкните стрелку под Фотоальбом , затем Новый фотоальбом .
В диалоговом окне Фотоальбом в разделе Вставить изображение из щелкните Файл/Диск .
В диалоговом окне Вставить новые изображения найдите и щелкните папку, содержащую изображение, которое вы хотите вставить, а затем щелкните Вставить .

Если вы хотите изменить порядок отображения изображений, в разделе Изображения в альбоме щелкните имя файла изображения, которое вы хотите переместить, а затем с помощью кнопок со стрелками переместите его вверх или вниз в списке. .
В диалоговом окне Фотоальбом нажмите Создать .
Дополнительные возможности фотоальбомов
Выберите заголовок ниже, чтобы открыть его и просмотреть подробные инструкции.
При добавлении подписей вы вводите текст, описывающий каждое изображение в вашем фотоальбоме.
Открыть презентацию фотоальбома.
На вкладке Вставка в группе Изображения ( Иллюстрации в PowerPoint 2007) щелкните стрелку под Фотоальбом и выберите Редактировать фотоальбом .
В разделе Параметры изображения выберите Подписи под ВСЕМИ изображениями флажок.
Если флажок Подписи под ВСЕМИ изображениями затенен или недоступен, необходимо сначала указать макет для изображений в фотоальбоме.

Чтобы указать макет для изображений, в разделе Макет альбома в списке Макет изображения выберите нужный макет.
Щелкните Обновить .
По умолчанию PowerPoint использует имя файла изображения в качестве заполнителя для текста подписи.
В представлении Обычный щелкните заполнитель текста подписи, а затем введите подпись, описывающую изображение.
- org/ListItem»>
В диалоговом окне Редактировать фотоальбом выполните одно или несколько из следующих действий:
Чтобы отображать все изображения в фотоальбоме в черно-белом цвете, в разделе Параметры изображения установите флажок ВСЕ изображения черно-белые .
Чтобы изменить макет изображений, в разделе Макет альбома в списке Макет изображения выберите нужный макет.

Чтобы обрамить фотографии, в разделе Макет альбома в списке Форма рамки выберите форму рамки, которая хорошо сочетается со всеми изображениями в вашем фотоальбоме.
Чтобы выбрать тему для фотоальбома, в разделе Макет альбома рядом с Тема нажмите Обзор , а затем в диалоговом окне Choose Theme найдите тему, которую хотите использовать.
Чтобы повернуть, увеличить или уменьшить яркость или увеличить или уменьшить контрастность изображения, в списке Изображения в альбоме щелкните нужное изображение, а затем выполните следующие действия:
- org/ListItem»>
Чтобы повернуть изображение по часовой стрелке, нажмите .
Чтобы повернуть изображение против часовой стрелки, нажмите
Чтобы увеличить контрастность, щелкните .
Чтобы уменьшить контраст, нажмите .
Чтобы увеличить яркость, нажмите .

Чтобы уменьшить яркость, нажмите .
На вкладке Вставка в группе Изображения щелкните стрелку под Фотоальбом и выберите Редактировать фотоальбом .
Есть несколько способов поделиться своим фотоальбомом с другими.
Превратите свою презентацию в видео
Отправить презентацию другим пользователям
- org/ListItem»>
В разделе Изображения в альбоме выберите изображение и нажмите Удалить .
Нажмите Вставить > Фотоальбом > Редактировать фотоальбом .
При создании фотоальбома в PowerPoint можно добавлять в фотоальбомы эффекты, в том числе привлекающие внимание переходы между слайдами, красочные фоны и темы, специальные макеты и многое другое.
После того, как вы добавили изображения в свой альбом, вы можете добавлять подписи, настраивать порядок и макет, добавлять рамки вокруг изображений и даже применять тему для дальнейшей настройки внешнего вида вашего альбома.
Рисунок: готовый шаблон фотоальбома PowerPoint
Если вы не хотите создавать свой собственный фотоальбом, вы можете найти бесплатные готовые шаблоны фотоальбомов в Office Online.
Добавить картинку из файла или диска
На вкладке Вставка в группе Изображения щелкните стрелку под Фотоальбом и выберите Новый фотоальбом .
В диалоговом окне Фотоальбом в разделе Вставить изображение из щелкните Файл/Диск .
В диалоговом окне Вставить новые изображения найдите папку, содержащую изображение, которое вы хотите вставить, и нажмите Вставить .

Если вы хотите изменить порядок отображения изображений, в разделе Изображения в альбоме щелкните имя файла изображения, которое вы хотите переместить, а затем с помощью кнопок со стрелками переместите его вверх или вниз в списке. .
В диалоговом окне Фотоальбом нажмите Создать .
Дополнительные возможности фотоальбомов
Выберите заголовок ниже, чтобы открыть его и просмотреть подробные инструкции.
При добавлении подписей вы вводите текст, описывающий каждое изображение в вашем фотоальбоме.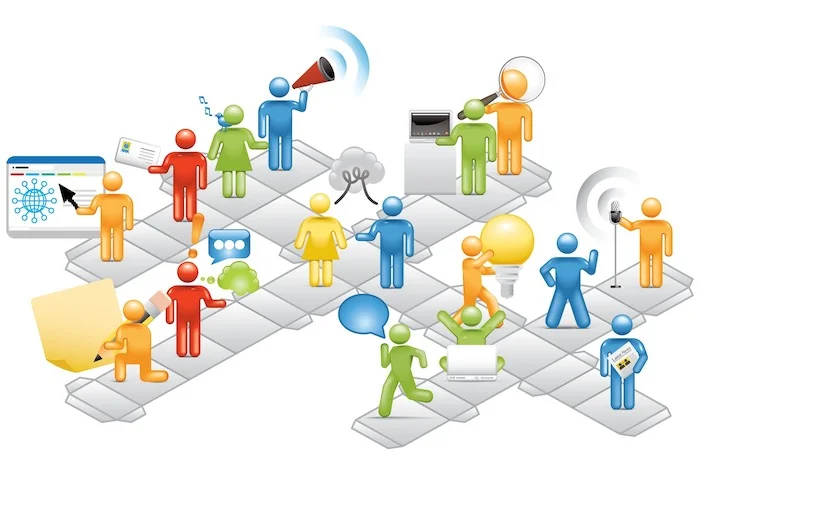
Открыть презентацию фотоальбома.
На вкладке Вставка в группе Изображения ( Иллюстрации в PowerPoint 2007) щелкните стрелку под Фотоальбом , а затем щелкните Редактировать фотоальбом .
В разделе Параметры изображения установите флажок Подписи под ВСЕМИ изображениями .
Если флажок Подписи под ВСЕМИ изображениями затенен или недоступен, необходимо сначала указать макет для изображений в фотоальбоме.

Чтобы указать макет для изображений, в разделе Макет альбома в списке Макет изображения выберите нужный макет.
Щелкните Обновить .
По умолчанию PowerPoint использует имя файла изображения в качестве заполнителя для текста подписи.
В представлении Обычный щелкните заполнитель текста подписи, а затем введите подпись, описывающую изображение.
- org/ListItem»>
На вкладке Вставка в группе Изображения щелкните стрелку под Фотоальбом и выберите Редактировать фотоальбом .
В диалоговом окне Редактировать фотоальбом выполните одно или несколько из следующих действий:
Для отображения всех фотографий в вашем фотоальбоме в черно-белом цвете до Параметры изображения , установите флажок ВСЕ изображения черно-белые .

Чтобы изменить макет изображений, в разделе Макет альбома в списке Макет изображения выберите нужный макет.
Для оформления фотографий до 9 лет0321 Макет альбома , в списке Форма рамки выберите форму рамки, которая хорошо сочетается со всеми изображениями в вашем фотоальбоме.
Чтобы выбрать тему для своего фотоальбома, в разделе Макет альбома рядом с Тема щелкните Обзор , а затем в диалоговом окне Выберите тему найдите тему, которую хотите использовать.

Дополнительные сведения об использовании тем см. в разделе Применение темы для добавления цвета и стиля к презентации.
Чтобы добавить текстовое поле (которое обеспечивает интервал между изображениями в фотоальбоме), в разделе Изображения в альбоме щелкните изображение, для которого вы хотите добавить текстовое поле, а затем щелкните Новое текстовое поле .
Чтобы повернуть, увеличить или уменьшить яркость или увеличить или уменьшить контраст изображения, в списке Изображения в альбоме щелкните изображение, которое нужно повернуть, а затем выполните следующие действия:
- org/ListItem»>
Чтобы повернуть изображение по часовой стрелке, нажмите .
Чтобы повернуть изображение против часовой стрелки, нажмите
Чтобы увеличить контрастность, щелкните .
Чтобы уменьшить контрастность, щелкните .
Чтобы увеличить яркость, нажмите .

Чтобы уменьшить яркость, нажмите .
Откройте презентацию фотоальбома, содержащую изображение, которое вы хотите изменить.
Упакуйте презентацию на компакт-диск или USB-накопитель
Превратите свою презентацию в видео
Создайте автономную презентацию

 Ишекеева
Ишекеева Ж.Бейшембиев: О книге Генри Киссинджера «Дипломатия»
Ж.Бейшембиев: О книге Генри Киссинджера «Дипломатия» Джаманкулов, Н.Токтоматов: «Жусуп Баласагын: наука управлять государством» (монография)
Джаманкулов, Н.Токтоматов: «Жусуп Баласагын: наука управлять государством» (монография) Используйте эту опцию, если вы хотите вставить одно или несколько изображений, сохраненных на вашем компьютере. Вы можете CTRL+кликнуть по изображениям, которые хотите добавить. Точно так же вы также можете удерживать клавишу SHIFT, если хотите добавить изображения, которые сохраняются рядом друг с другом.
Используйте эту опцию, если вы хотите вставить одно или несколько изображений, сохраненных на вашем компьютере. Вы можете CTRL+кликнуть по изображениям, которые хотите добавить. Точно так же вы также можете удерживать клавишу SHIFT, если хотите добавить изображения, которые сохраняются рядом друг с другом. Однако обратите внимание, что вы можете делать полные снимки экрана только для открытых файлов PowerPoint, Word, Outlook и Excel. Если вы хотите сделать снимок экрана других приложений, вам нужно будет выбрать параметр «Обрезка экрана».
Однако обратите внимание, что вы можете делать полные снимки экрана только для открытых файлов PowerPoint, Word, Outlook и Excel. Если вы хотите сделать снимок экрана других приложений, вам нужно будет выбрать параметр «Обрезка экрана».