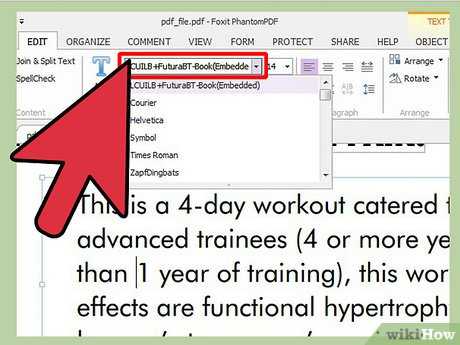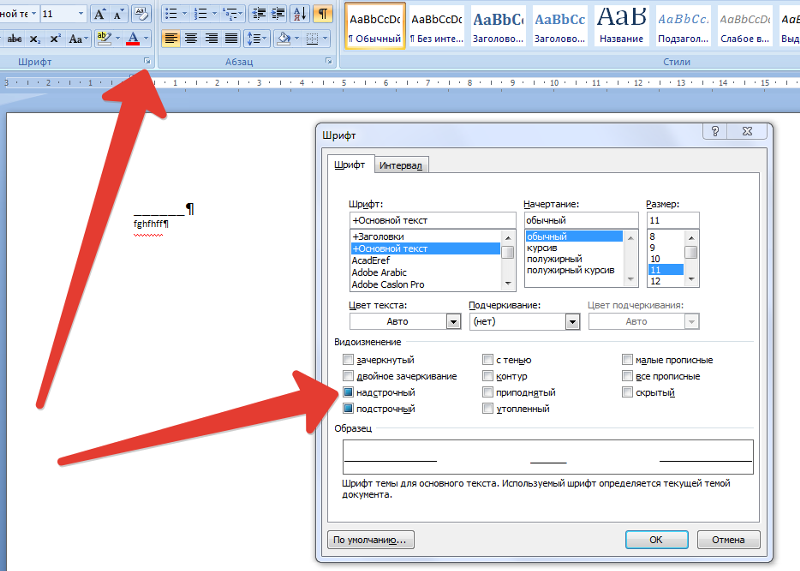Содержание
Как определить шрифт
Здесь мы собрали самые удобные сервисы и приложения для идентификации шрифтов. Сохраните эту статью себе в закладки и вы с легкостью сможете узнать название любого шрифта!
Дизайнеры часто сталкиваются с необходимостью узнать, каким шрифтом написан тот или иной текст. Перебор всей имеющейся коллекции шрифтов в поисках совпадения — далеко не самый удобный способ. Кроме того, нужного шрифта может просто не оказаться. Конечно, можно обратиться за помощью на тематические форумы, где другие дизайнеры смогут подсказать название шрифта. Только вот ждать ответа придется неделями. А если ждать некогда? Что же делать тогда?
На самом деле все просто. Воспользуйтесь этими ресурсами и вы сможете узнать название шрифта буквально за пару минут, а может даже быстрее!
Online-сервисы
WhatTheFont
WhatTheFont — объективно лучший сервис для идентификации шрифтов по картинкам. Просто загружаете картинку с примером шрифта, указываете, правильно ли сервис распознал буквы, и жмете на большую зеленую кнопку. Вам выдается несколько наиболее похожих по начертанию шрифтов, среди которых можно найти 100% совпадение. Если определить шрифт все-таки не удалось, то вам предложат задать вопрос на специализированном форуме на этом же сайте. Сервис удобен еще и тем, что найденный шрифт можно сразу же купить.
Вам выдается несколько наиболее похожих по начертанию шрифтов, среди которых можно найти 100% совпадение. Если определить шрифт все-таки не удалось, то вам предложат задать вопрос на специализированном форуме на этом же сайте. Сервис удобен еще и тем, что найденный шрифт можно сразу же купить.
Для тех, кто ищет шрифты постоянно и в любых условиях, есть мобильное приложение для iPhone и Android. Можно просто сфотографировать шрифт и тут же узнать его название. Очень удобно!
IdentiFont
На этом сервисе можно искать шрифт, если у вас нет его изображения, но вы помните, как он выглядит, и сможете указать его характеристики, отвечая на ряд вопросов. Не сказать, что это самый удобный способ, но если другого варианта нет — вполне можно найти то, что нужно! Создатели сервиса предлагают разные варианты поиска шрифтов: по названию (частичному), по шрифтовым семьям, по символам и даже по дизайнерам, которые их разрабатывали.
Whatfontis
What Font is — онлайн-сервис идентификации шрифта по картинкам. Во многом похож на WhatTheFont, но стоит добавить в закладки, на всякий случай.
Во многом похож на WhatTheFont, но стоит добавить в закладки, на всякий случай.
Приложения и расширения для браузеров
Помимо вышеперечисленных онлайн-сервисов, существуют их аналоги в виде расширений для браузеров. Их плюс в том, что не нужно каждый раз открывать новую вкладку, чтобы узнать каким шрифтом сделана та или иная надпись на сайте. Достаточно просто активировать расширение.
FontFaceNinja
Бесспорный лидер на данный момент. FontFaceNinja дает возможность не только узнать название любого шрифта на сайте (не картинки), но и попробовать его написание здесь же на сайте, а также (внимание) скачать понравившийся шрифт! Конечно, авторы предупреждают, что шрифты скачиваются исключительно для ознакомления.
Помимо красоты и удобства этого расширения есть еще один приятный момент. В FontFaceNinja есть волшебная кнопка (маска), которая скрывает всю рекламу со страницы, позволяя наслаждаться исключительно шрифтами.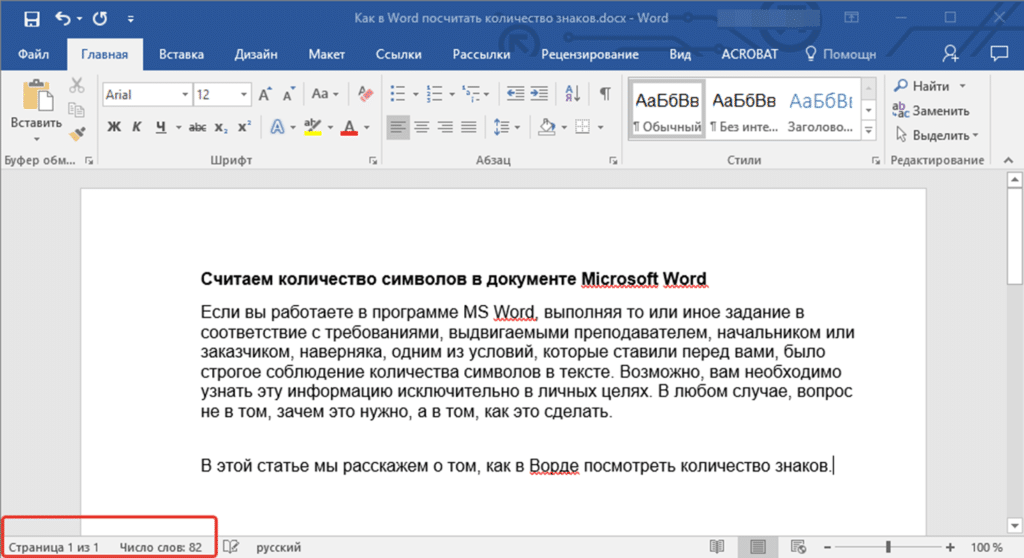 Скачать расширение можно совершенно бесплатно. Работает с Chrome и Safari.
Скачать расширение можно совершенно бесплатно. Работает с Chrome и Safari.
Whatfont tool
Расширение для Chrome и Safari, которое поможет узнать названия шрифтов в браузере. Показывает достаточно подробную справочную информацию по интересующему шрифту, включая шрифтовую семью, размер и высоту строки.
Fount
Отличный плагин для идентификации шрифтов на сайтах. Чтобы все заработало, сайт нужно добавить в закладки и нажать на него. Курсор примет форму крестика и при нажатии на шрифт будет появляться окошко с его названием, размером в пикселах, весом и стилем. Чтобы выключить — нажимаем еще раз. Работает с браузерами Safari, Chrome, Firefox, и IE8+.
Апгрейд личных навыков распознавания шрифтов
Каждому хочется быть крутым дизайнером, который знает не только все существующие шрифты по названиям и семьям, но еще может перечислить разработчиков и рассказать истории создания. Конечно, такие навыки — это бесспорный талант. Но немного улучшить свои знания вполне реально. Вот несколько игр и инструментов, которые помогут вам в этом.
Но немного улучшить свои знания вполне реально. Вот несколько игр и инструментов, которые помогут вам в этом.
Font Trainer
Онлайн-игра-тест: устанавливаете параметры и угадываете где какой шрифт. Можно установить как латиницу, так и кириллицу.
The Font Game HD
Это приложение в буквальном смысле играючи поможет выучить названия и начертания шрифтов. Есть разные режимы игры, интересные задания и статистика ваших достижений. Из минусов стоит отметить, что приложение платное и только в AppStore.
Потренировались? Пора проверить свои знания!
Простой и красивый тест, о котором мы отдельно писали в блоге. Сможете ли вы определить 10 самых популярных шрифтов? Испытайте себя. Результаты могут оказаться неожиданными!
Напишите нам, если вы знаете еще какие-то удобные сервисы или приложения для идентификации шрифтов. Будем рады вашим комментариям! И поделитесь ссылкой на эту статью с друзьями. Пусть их жизнь тоже станет чуточку проще 🙂
Пусть их жизнь тоже станет чуточку проще 🙂
Как определить название шрифта на сайте за 1 секунду
-
Типографика - 2 мин на чтение
-
65756
В одной из ранних статей мы рассказали об Интернет-ресурсах, способных превратить процесс распознавания шрифтов если не в нечто занимательное, то по крайней мере в рядовую, но перспективную процедуру.
И хотя лучшее — враг хорошего, сегодня мы пойдём ещё дальше. Ведь кому нужны целые сайты, когда есть расширения для браузеров?
Повальное увлечение азиатской, и в частности японской, культурой, охватившее западный мир в предыдущем столетии, едва ли могло не найти отражения и в сфере IT.
На примере отдельных веб-продуктов мы видим это в минимализме, граничащем со строгостью, в смещении акцентов с результата на процесс и, безусловно, в симпатии к внешней атрибутике.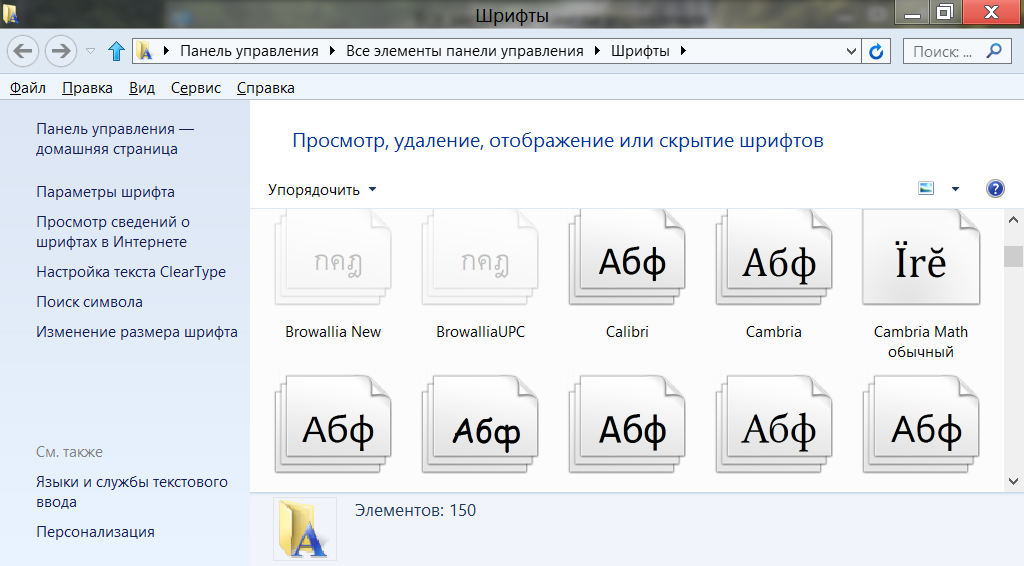 А особую привлекательность для разработчиков, по-видимому, представляет собой воинственный и загадочный символизм самураев и их негласных антагонистов — ниндзя.
А особую привлекательность для разработчиков, по-видимому, представляет собой воинственный и загадочный символизм самураев и их негласных антагонистов — ниндзя.
Расширение для идентификации шрифтов Fontface Ninja для Safari и Chrome вполне соответствует идее скрытного и эффективного наёмника. Работа с ним строится так: нажав на кнопку расширения, наведите курсор на интересующий шрифт — всплывающая подсказка будет содержать информацию о его названии, межстрочном интервале, размере. Если повезёт, тут же шрифт можно будет скачать.
Весьма любопытной может оказаться функция Mask: она позволяет скрывать графическое содержимое страницы, оставляя лишь текстовые блоки.
Ещё одно полезное расширение, но только для пользователей Chrome. Остальные могут приобщиться к прекрасному по старинке — воспользовавшись услугами закладок.
Принцип работы в данном случае аналогичен; особого внимания заслуживает, пожалуй, реализованная возможность «поиграться со шрифтами» в режиме реального времени.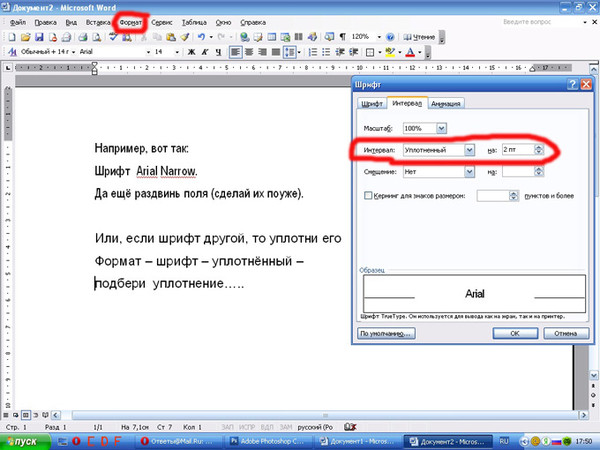 Всплывающая подсказка с информацией о гарнитуре — прошлый век, когда по нажатии на выделенный текстовый блок вы способны изменить размер шрифта, посмотреть на панграмму (англоязычную), ввести собственный пример текста и позволить себе иные вольности.
Всплывающая подсказка с информацией о гарнитуре — прошлый век, когда по нажатии на выделенный текстовый блок вы способны изменить размер шрифта, посмотреть на панграмму (англоязычную), ввести собственный пример текста и позволить себе иные вольности.
Посредством авторизации чере аккаунт Twitter’a с помощью Type Sample можно создать собственную коллекцию шрифтов и поглядеть на чужие.
Расширение и для Chrome, и для Firefox, и для Яндекс.Браузера. Компенсируется такая всеядность предельно простым функционалом: нажал на кнопку, включив режим определения шрифтов, навёл на нужный и узнал кое-что новое.
Стоит отметить: WhatFont позволяет определить не только название, но при нажатии на текст также межстрочный интервал, начертание, размер, семейство, которому принадлежит шрифт, а также его текущий цветовой код.
Кроме того, можно посмотреть, как шрифт выглядит на примере английского алфавита в целом и скачать — если к его разработке приложила руку сама Google.
Чем объяснить тот пиетет, который испытывают разработчики к пользователям Chrome, неизвестно, однако факт остаётся фактом: расширений для распознавания шрифта, поддерживаемых этим браузером, чуть больше.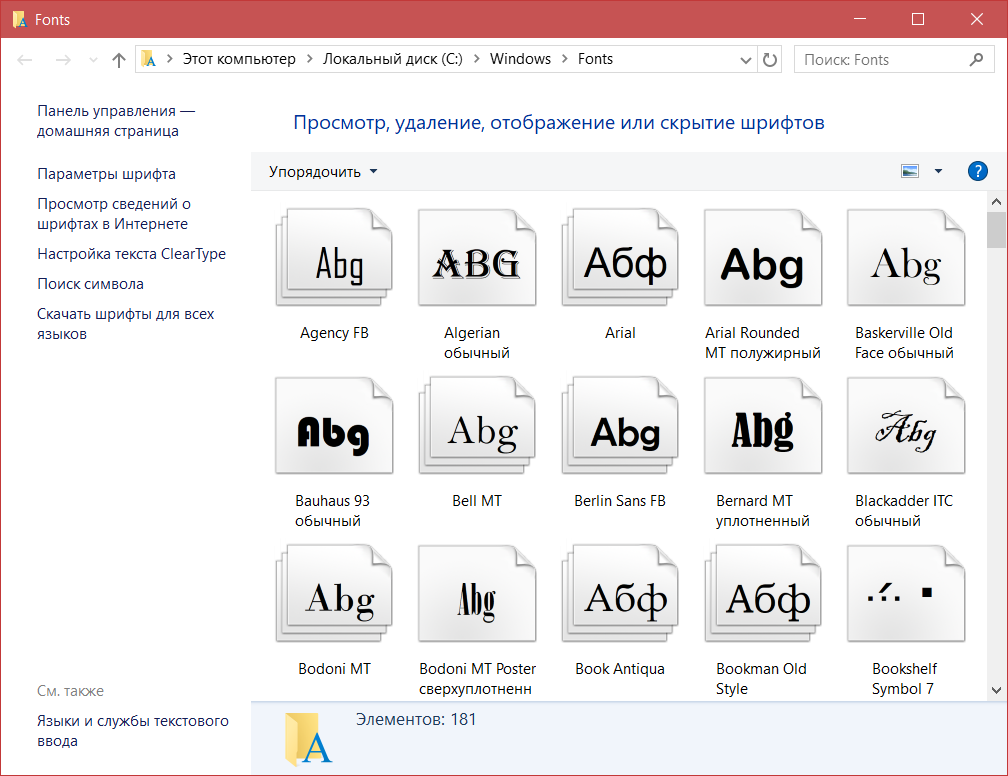
Typ.io — идеальный вариант для максималистов, которые не приемлют лишних телодвижений. После установки расширения в нижнем углу браузера появится кнопка с букой «Т», нажатие на которую выводит названия всех идентифицированных на странице шрифтов в отдельном столбце. Чтобы узнать, где какой шрифт использовался, достаточно кликнуть на его название.
Автор: Денис Стригун
- #инструмент
- #типографика
- #шрифт
-
-
9 -
шрифтов | Компьютерные приложения для менеджеров
Цели обучения
- Изменение размера, шрифта и цвета текста.

Изменение шрифта и добавление цвета может сделать ваш документ намного более привлекательным и с большей вероятностью привлечет внимание людей к вашему сообщению. Все параметры шрифта можно найти на вкладке «Главная» слева.
В старых версиях Word параметры шрифта могут быть указаны в верхнем левом углу или в меню «Формат». Если у вас более старая версия Word, поищите в Интернете, где найти параметры шрифта в вашей конкретной версии.
Размер шрифта
Размер шрифта — это число, указывающее, сколько точек находится в высоте текста, или насколько высока высота текста в пунктах. Пункт равен 1/72 дюйма, поэтому шрифт размером 12 пунктов будет равен 12/72 дюйма. Большинству людей удобно читать шрифт размером 10 пунктов или выше, поэтому шрифт размером 10 или 12 пунктов является хорошим выбором для написания абзаца текста. Однако во многих ситуациях требуется больший или меньший размер текста.
Практический вопрос
Чтобы изменить размер шрифта в Word, перейдите на вкладку «Главная» и щелкните раскрывающееся меню для числа на ленте шрифтов.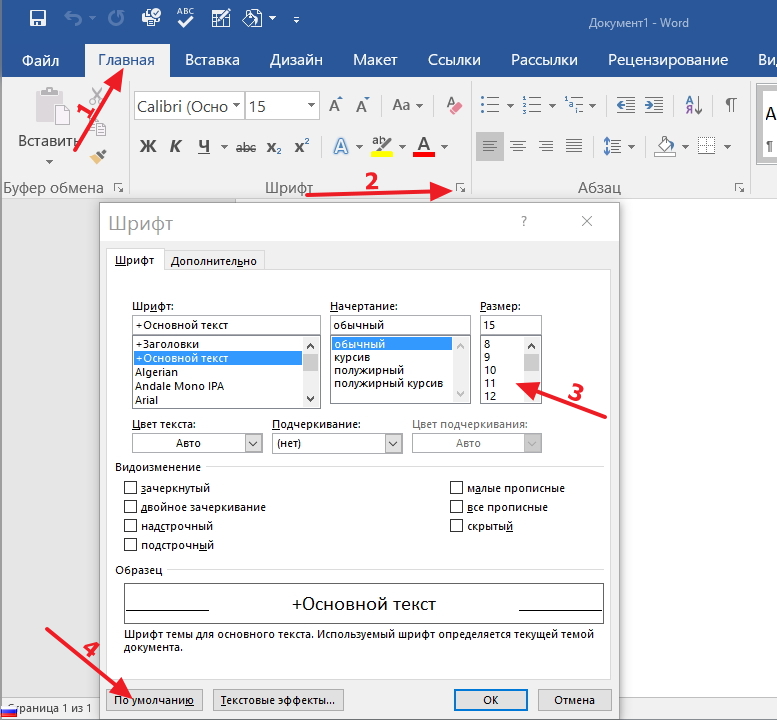 Вы можете выбрать число, а затем начать печатать в этом размере. Для предварительного просмотра выберите текст, который вы хотите изменить, затем откройте раскрывающееся меню размера шрифта и наведите курсор на каждое число, чтобы увидеть изменение текста. Завершите изменение размера, щелкнув номер размера.
Вы можете выбрать число, а затем начать печатать в этом размере. Для предварительного просмотра выберите текст, который вы хотите изменить, затем откройте раскрывающееся меню размера шрифта и наведите курсор на каждое число, чтобы увидеть изменение текста. Завершите изменение размера, щелкнув номер размера.
Вы также можете выбрать нестандартный размер, введя число и нажав Enter.
Вы также можете увеличить или уменьшить размер шрифта, нажимая кнопки «Увеличить размер шрифта» и «Уменьшить размер шрифта».
Практический вопрос
Шрифт
Шрифт изменяет стиль букв в тексте. Меню для изменения шрифта находится на вкладке «Главная» в верхнем левом углу. Как и в меню размера шрифта, при наведении указателя мыши на каждый параметр шрифта выделенный текст будет изменен, чтобы вы могли предварительно просмотреть, как выглядит каждый шрифт.
Если вы уже знаете, какой шрифт вам нужен, вы можете начать вводить имя, чтобы перейти к нему в меню.
Цвет шрифта
Что за жизнь без красок? Выберите текст, который вы хотите изменить, затем щелкните раскрывающееся меню цвета шрифта, которое предоставит вам широкий выбор цветов на выбор.
Если вам нужен другой цвет, вы можете выбрать «Дополнительные цвета…» (под «Стандартными цветами» в раскрывающемся меню), чтобы открыть диалоговое окно с дополнительными параметрами.
Регистр
Регистр определяет, какая часть вашего текста будет написана заглавными буквами, или будет ли ваш текст прописным регистром или нижним регистром . Это полезная функция, если вы хотите изменить регистр текста, не вводя его снова.
Определения регистра
- регистр предложения: текст начинается с заглавной буквы, как предложение
- нижний регистр: текст весь в нижнем регистре, без заглавных букв
- верхний регистр: весь текст в верхнем регистре, все заглавные буквы
- каждое слово пишется с большой буквы: каждое слово пишется с большой буквы
- переключение регистра: изменяет регистр всего, что выделено (прописные буквы становятся строчными и наоборот)
Приговор дела. | нижний регистр |
ПРОПИСНЫЕ | Использовать каждое слово с заглавной буквы |
Объект шрифта (Word) | Microsoft Узнайте
Редактировать
Твиттер
Фейсбук
Электронная почта
- Статья
Содержит атрибуты шрифта (например, имя шрифта, размер шрифта и цвет) для объекта.
Используйте свойство Font , чтобы вернуть объект Font . Следующая инструкция применяет жирный шрифт к выбору.
Выбор.Шрифт.Полужирный = Истина
В следующем примере первый абзац активного документа форматируется шрифтом Arial размером 24 пункта и курсивом.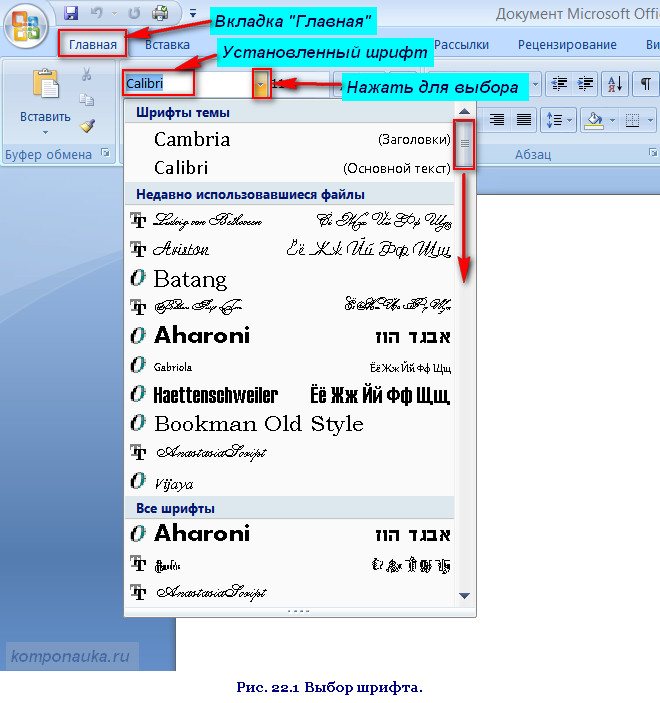
Установить myRange = ActiveDocument.Paragraphs(1).Range С myRange.Font .Жирный = Истина .Имя = "Ариал" .Размер = 24 Конец с
В следующем примере форматирование стиля «Заголовок 2» в активном документе изменяется на Arial и полужирное.
С ActiveDocument.Styles(wdStyleHeading2).Font .Имя = "Ариал" .Курсив = Истина Конец с
Используйте ключевое слово New для создания нового автономного объекта Font . В следующем примере создается объект Font , задаются некоторые свойства форматирования, а затем объект Font применяется к первому абзацу активного документа.
Установить myFont = Новый шрифт myFont.Bold = Истина myFont.Name = "Arial" ActiveDocument.Paragraphs(1).Range.Font = мой шрифт
Вы также можете дублировать объект Font с помощью инструмента Duplicate 9.0067 имущество. В следующем примере создается новый стиль символов с форматированием символов из выделения и курсивом.