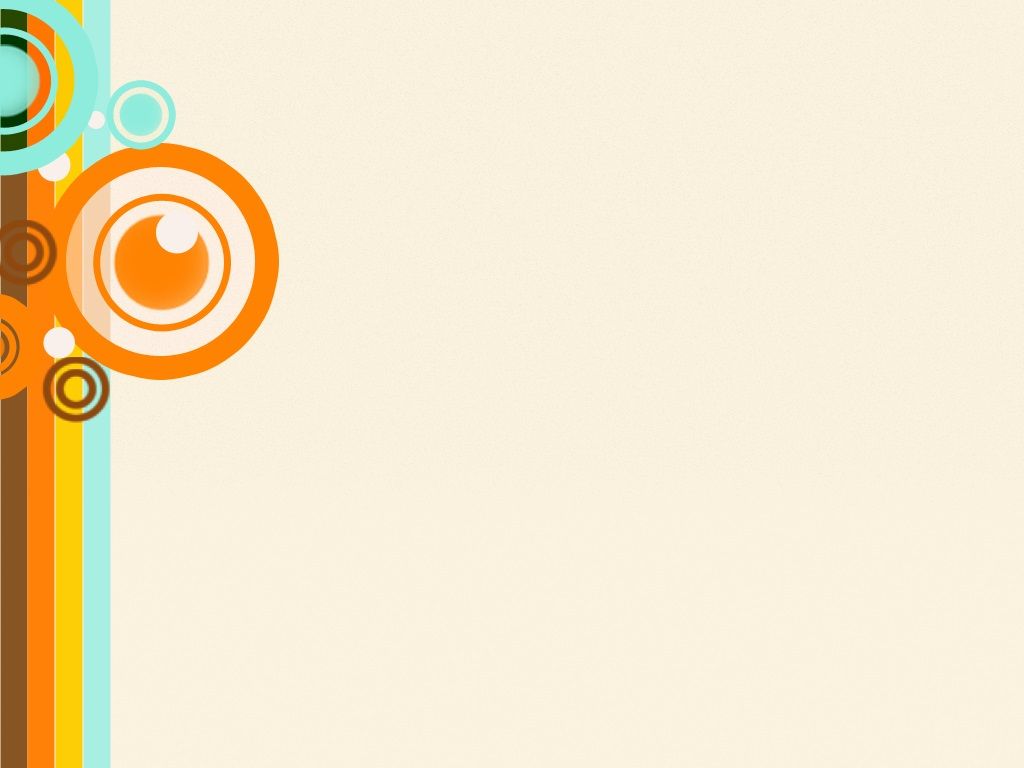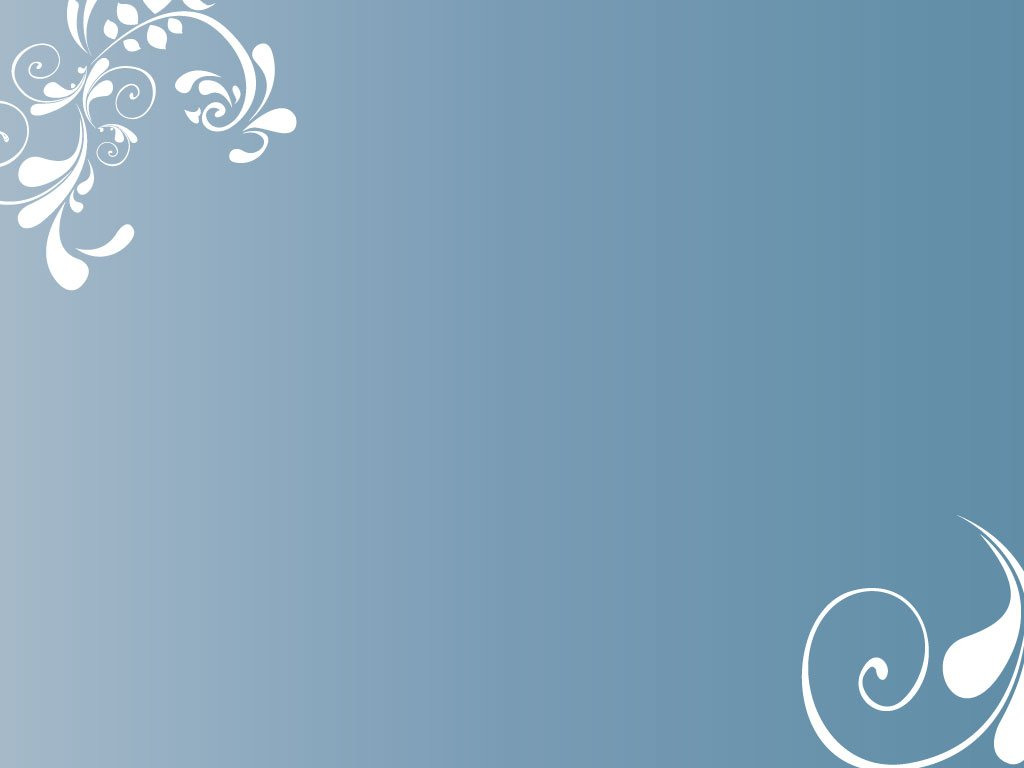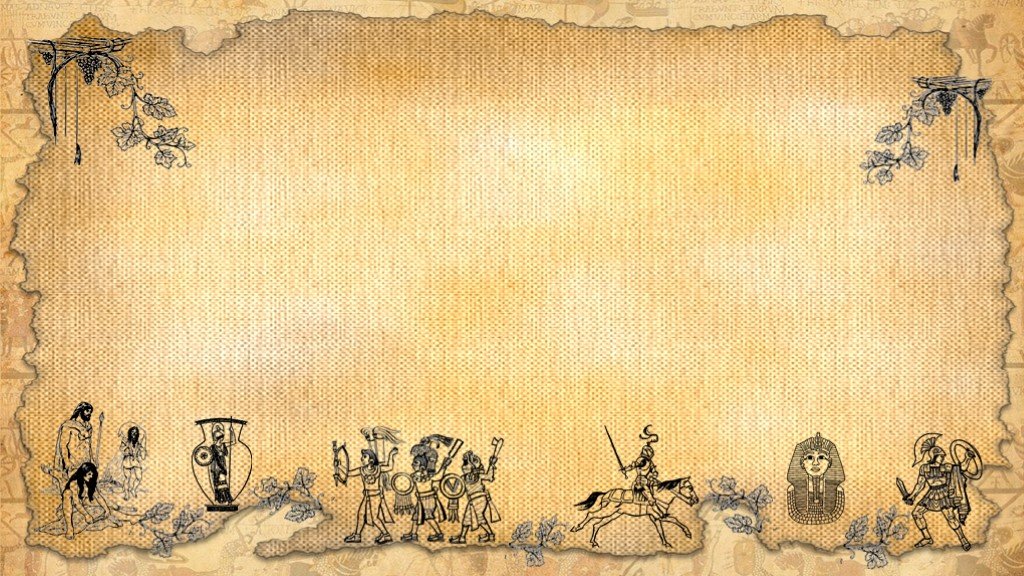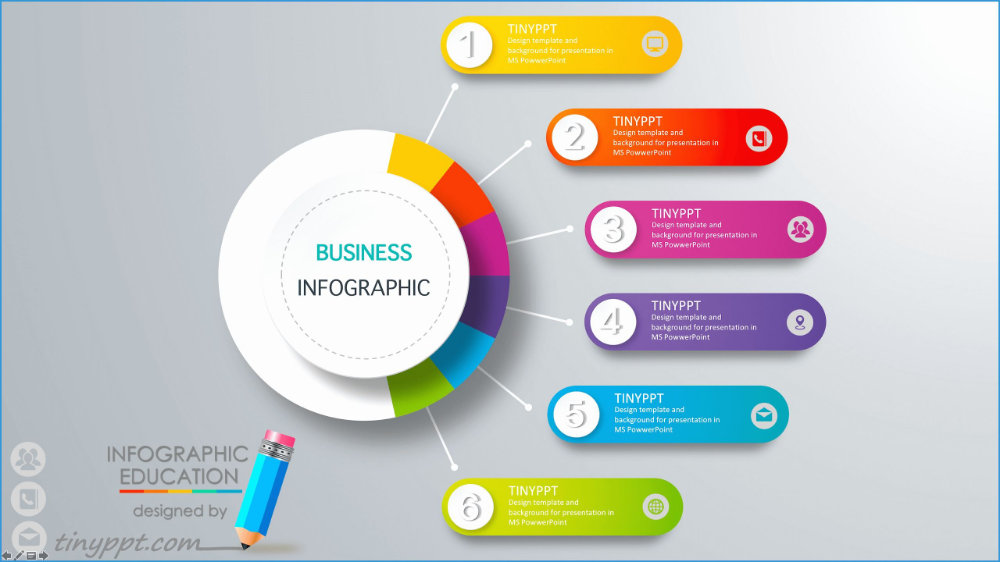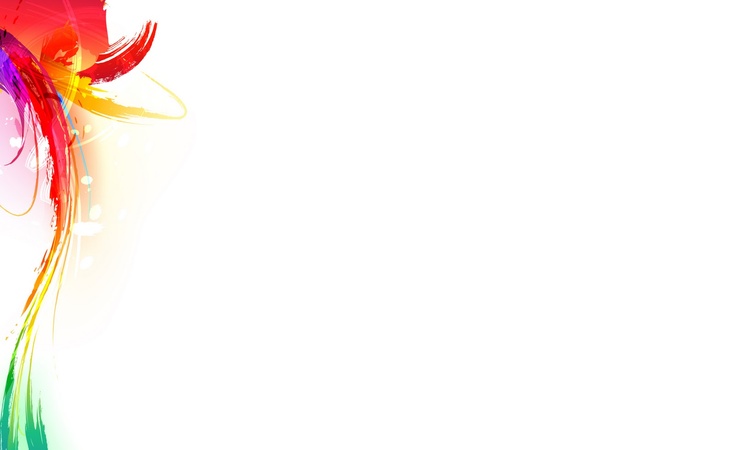Содержание
Создание и сохранение шаблона PowerPoint
Если вы создадите презентацию, а затем сохраните ее как файл шаблона PowerPoint (POTX), ею можно будет поделиться с коллегами и использовать ее повторно. Чтобы создать шаблон, вам потребуется изменить образец слайдов и набор макетов слайдов.
Выберите из тысяч бесплатных шаблонов, которые можно скачать на странице Шаблоны Майкрософт
Щелкните заголовок ниже, чтобы открыть раздел и просмотреть подробные инструкции:
-
Открытие пустой презентации: файл > Новая > пустая презентация
-
На вкладке Вид в группе Основные представления выберите Образец слайдов.
Образец слайдов — это самое крупное изображение слайда в верхней части списка эскизов слайдов слева от области слайдов. Под ним расположены связанные с ним макеты слайдов.
-
Чтобы изменить образец или макеты слайдов, на вкладке Образец слайдов выполните любое из указанных ниже действий.

-
Чтобы добавить красочную тему со специальными шрифтами и эффектами, нажмите Темы и выберите тему из коллекции. Чтобы просмотреть другие темы, используйте полосу прокрутки справа.
-
Чтобы изменить фон, щелкните Стили фона и выберите нужный вариант.
-
Чтобы добавить заполнитель (для текста, изображения, диаграммы, видео, звука или другого объекта), в области эскизов выберите макет нужного слайда и выполните указанные ниже действия.

-
Щелкните Вставить заполнитель и выберите тип заполнителя, который нужно добавить.
-
На образце слайдов или в макете слайда перетащите указатель мыши, чтобы обозначить размер заполнителя.
Совет. Чтобы изменить размеры заполнителя, перетащите угол одной из его границ.
-
-
Чтобы переместить заполнитель на образце слайдов или в макете слайда, выберите его границу и перетащите объект на новое место.

-
Чтобы удалить ненужный заполнитель, в области эскизов слайдов выберите образец слайдов или макет слайда, содержащий его, а затем выберите границу заполнителя на слайде и нажмите клавишу DELETE.
-
Чтобы установить ориентацию страницы для всех слайдов в презентации, выберите Размер слайда > Настроить размер слайдов.
В группе Ориентация выберите вариант Книжная или Альбомная.
-
org/ListItem»>
На вкладке Конструктор выберите Размер слайда > Настраиваемый размер слайда и выберите нужную ориентацию и размеры страницы.
На вкладке Файл щелкните Сохранить как (или Сохранить копию, если вы используете Microsoft 365).
В разделе Сохранить нажмите кнопку Обзор, чтобы открыть диалоговое окно Сохранение документа.
В диалоговом окне Сохранение документа в списке Тип файла выберите пункт Шаблон PowerPoint.
При выборе типа «Шаблон» PowerPoint автоматически выберет папку для его сохранения, например Настраиваемые шаблоны Office.
В диалоговом окне Сохранить как в поле Имя файла введите имя файла шаблона или примите то, которое предложено по умолчанию.
Нажмите кнопку Сохранить.
Чтобы создать презентацию на основе шаблона, выберите пункт Файл > Создать. Затем выберите Пользовательские > Пользовательские шаблоны Office и дважды щелкните сохраненный шаблон.
См. статью Применение шаблона к презентации.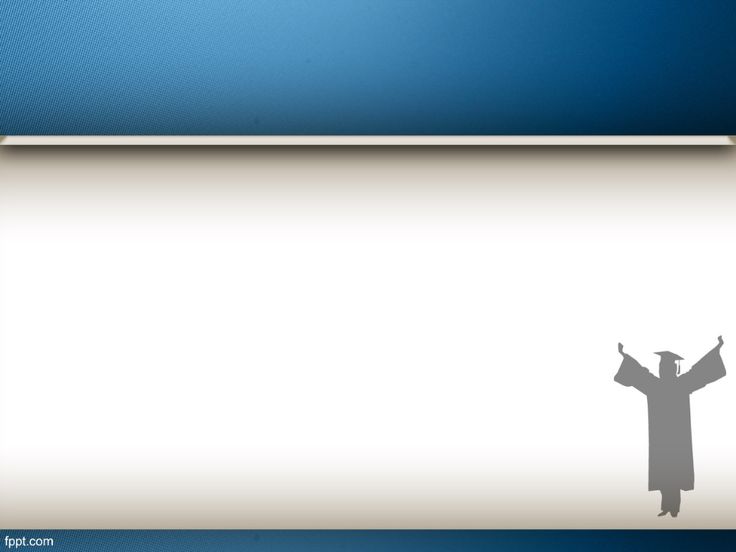
См. также
Создание собственной темы в PowerPoint
Сохранение оформления (темы) слайдов в качестве шаблона
Изменение, изменение или удаление заполнителя
Общие сведения об образце слайдов
Общие сведения о макете слайда
Создание и использование собственного шаблона в Microsoft 365 для Mac
Важно:
Office 2010 больше не поддерживается. Перейдите на Microsoft 365, чтобы работать удаленно с любого устройства и продолжать получать поддержку.
Перейдите на Microsoft 365, чтобы работать удаленно с любого устройства и продолжать получать поддержку.
Обновить
На вкладке Файл нажмите кнопку Сохранить как, в поле Имя файла присвойте шаблону имя, а затем в поле Тип файла выберите Шаблон PowerPoint (*.potx).
Щелкните заголовок ниже, чтобы просмотреть инструкции.
Чтобы приступить к созданию шаблона, который будет использоваться в презентации, выполните указанные ниже действия.
-
Откройте пустую презентацию.
-
На вкладке Конструктор выберите Параметры страницы и выберите нужную ориентацию и размеры страницы.

-
На вкладке Вид в группе Режимы образцов выберите пункт Образец слайдов.
Совет. В представлении образец слайдов в области эскиз слайдов образец слайдов представляет изображение слайда большего размера, а соответствующие макеты меньше расположены под ним.1. Образец слайдов
2. Связанные макеты
-
Чтобы настроить образец слайдов и связанные с ним макеты, выполните одно или несколько из указанных ниже действий.

-
Чтобы удалить из макета ненужный заполнитель, используемый по умолчанию, в области эскизов слайдов выберите макет, щелкните границу заполнителя в окне презентации и нажмите клавишу DELETE.
-
Чтобы добавить замещающий текст, в области эскизов слайдов щелкните нужный макет слайда и выполните одно из следующих действий:
-
На вкладке Образец слайдов в группе Макет образца выберите пункт Вставить заполнитель и команду Текст.

-
Щелкните нужное место в образце слайдов и нарисуйте границы заполнителя путем перетаскивания.
Совет. Чтобы изменить размеры заполнителя, перетащите угол одной из его границ. -
Введите описательный текст, предлагающий пользователю шаблона ввести определенные сведения.
-
-
Чтобы добавить заполнители других типов, содержащие изображения, картинки, графические элементы SmartArt, снимки экрана, диаграммы, видеоролики, звуки и таблицы, на вкладке Образец слайдов в группе Макет образца нажмите кнопку Вставить заполнитель и выберите нужный тип заполнителя.

-
Чтобы сделать презентацию более привлекательной, добавив цвет и фон, выполните одно из указанных ниже действий.
-
Чтобы применить к презентации тему (добавив цвет, форматирование и эффекты в макет), на вкладке темаОбразец слайдов в группе Изменить тему нажмите кнопку Темы и выберите тему.
-
Чтобы изменить фон, на вкладке Образец слайдов в группе Фон нажмите кнопку Стили фона и выберите фон.

-
-
-
Чтобы сохранить шаблон, на вкладке «Файл» нажмите кнопку Сохранить как.
-
В поле Имя файла введите нужное имя или примите то, которое предлагается по умолчанию.
-
В списке Тип файла выберите формат Шаблон PowerPoint (POTX).
При выборе типа «шаблон» PowerPoint автоматически переключает расположение хранилища в соответствующую папку, папку \Program Files\Microsoft Office\Templates\ .

-
Нажмите кнопку Сохранить.
-
Чтобы создать презентацию на основе шаблона, выберите пункт Файл > Создать. Выберите пункт Мои шаблоны. В диалоговом окне Создать презентацию выберите сохраненный шаблон и нажмите кнопку ОК.
Если вам понадобится помощь в применении нового шаблона к презентации, см. статью Применение шаблона к презентации.
См. статью Применение шаблона к презентации.
Ссылки на дополнительные сведения о шаблонах PowerPoint
- org/ListItem»>
-
Различия между шаблонами и темами в PowerPoint -
Общие сведения об образце слайдов -
Общие сведения о макете слайда
Применение шаблона к презентации
Важно:
Office 2007 больше не поддерживается. Перейдите на Microsoft 365, чтобы работать удаленно с любого устройства и продолжать получать поддержку.
Перейдите на Microsoft 365, чтобы работать удаленно с любого устройства и продолжать получать поддержку.
Обновить
Чтобы применить новый или другой шаблон PowerPoint 2007, который уже существует, см. статью Применение шаблона к презентации.
Рекомендации по созданию шаблона
При создании шаблона добавьте содержимое, которое нужно защитить от изменения другими пользователями, в образец слайдов в режиме «Образец слайдов». Это может быть пояснительный текст, логотипы, содержимое колонтитулов, тематическое содержимое, фон, форматирование, цвета, шрифты и эффекты.
Пользователи шаблона будут работать в обычном режиме согласно предоставленным вами инструкциям. Они будут заменять пояснительный текст и другие заполнители данными, необходимыми для их проекта или презентации.
- org/ListItem»>
-
На вкладке Конструктор выберите Параметры страницы и выберите нужную ориентацию и размеры страницы.
-
На вкладке Вид в группе Режимы просмотра презентации выберите пункт Образец слайдов.
-
На вкладке Образец слайдов в группе Изменить образец нажмите кнопку Вставить образец слайдов.
Примечания:
- org/ListItem»>
В области эскизов слайдов образец слайдов представлен более крупным изображением, а связанные макеты расположены под ним.
-
Многие презентации содержат несколько образцов слайдов, поэтому может понадобиться прокрутить эскизы, чтобы найти нужный.
-
Чтобы начать настройку образца слайдов, выполните одно или несколько из указанных ниже действий.
-
Для удаления встроенных макетов слайдов, сопровождающих образец слайдов по умолчанию, в области эскизов слайдов щелкните правой кнопкой мыши каждый макет слайда, который вам не нужен, и выберите команду Удалить макет.

-
Чтобы удалить ненужный заполнитель, используемый по умолчанию, в области эскизов слайдов выберите макет с заполнителем, щелкните границу заполнителя в окне презентации и нажмите клавишу DELETE.
-
Чтобы добавить текст, в области эскизов слайдов щелкните нужный макет слайда и выполните одно из следующих действий.
-
-
На вкладке Образец слайдов в группе Макет образца выберите пункт Вставить заполнитель и команду Текст.

-
Щелкните нужное место в образце слайдов и нарисуйте границы заполнителя путем перетаскивания.
Совет. Чтобы изменить размеры заполнителя, перетащите угол одной из его границ. -
Введите описательный текст, предлагающий пользователю шаблона ввести определенные сведения.
-
Чтобы добавить заполнители других типов, содержащие изображения, картинки, графические элементы SmartArt, диаграммы, видеоролики, звуки и таблицы, на вкладке Образец слайдов в группе Макет образца выберите нужный тип заполнителя.

-
Чтобы применить к презентации тема (для включения цвета, форматирования, эффектов) в презентацию, на вкладке Образец слайдов в группе Изменение темы щелкните Темы, а затем выберите тему.
-
Чтобы изменить фон, на вкладке Образец слайдов в группе Фон нажмите кнопку Стили фона и выберите фон.
-
Чтобы установить ориентацию страницы для всех слайдов в презентации, на вкладке Образец слайдов в группе Параметры страницы выберите пункт Ориентация слайдов и установите переключатель Книжная или Альбомная.

-
Чтобы добавить текст, который должен отображаться в нижнем колонтитуле на всех слайдах презентации, выполните указанные ниже действия.
-
На вкладке Вставка в группе Текст нажмите кнопку Колонтитулы.
-
В диалоговом окне Колонтитулы на вкладке Слайд установите флажок Нижний колонтитул и введите текст, который должен отображаться внизу слайдов.
org/ListItem»>Чтобы содержимое нижнего колонтитула отображалось на всех слайдах, нажмите кнопку Применить ко всем.
Дополнительные сведения об использовании нижних колонтитулов см. в разделе Отображение сведений о нижних колонтитулах на слайдах.
-
-
Откройте пустую презентацию.
-
Нажмите кнопку Microsoft Office , а затем щелкните Сохранить как.
-
В поле Имя файла введите нужное имя или примите то, которое предлагается по умолчанию.

-
В списке Тип файла выберите формат Шаблон PowerPoint (POTX).
При выборе типа «шаблон» PowerPoint автоматически переключает расположение хранилища в соответствующую папку, папку \Program Files\Microsoft Office\Templates\ .
-
Нажмите кнопку Сохранить.
-
Если вам нужна помощь в применении нового шаблона к презентации, см. статью Применение шаблона к новой презентации.
Применение шаблона к новой презентации
См.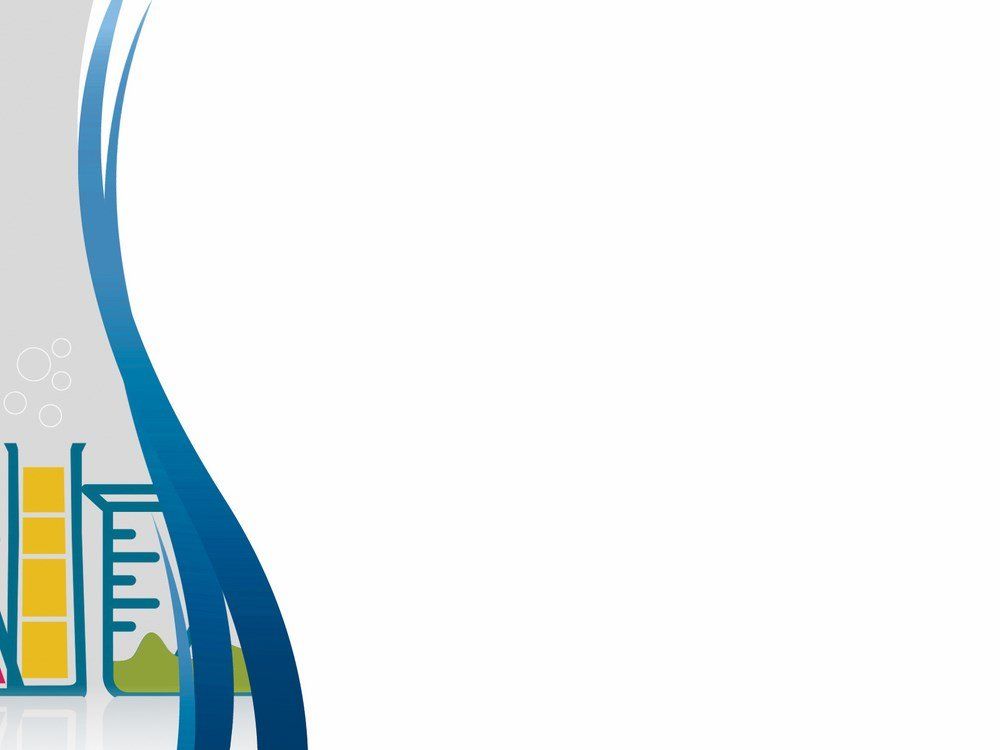 статью Применение шаблона к презентации.
статью Применение шаблона к презентации.
Вы не можете создать шаблон в Веб-приложение PowerPoint. Вместо этого необходимо использовать классическую версию PowerPoint.
Применение темы оформления к презентации в PowerPoint для Интернета
PowerPoint для Интернета Еще…Меньше
Веб-приложение PowerPoint
темы— наборы профессионально оформленных макетов, шрифтов и цветов. После выбора темы все слайды будут выглядеть следующим образом.
Выбор темы при создании презентации
Вы можете быстро применить тему при запуске новой презентации:
-
На вкладке Файл нажмите кнопку Создать.
org/ListItem»>
Выбор темы.
Изменение оформления темы или цвета существующей презентации
-
На вкладке Дизайн выберите тему.
-
Выберите один из четырех цветовых вариантов для этой темы.
Начните с пустой презентации
Если вы хотите начать с пустой белой презентации, создайте пустую презентацию.
На вкладке Файл нажмите кнопку Создать.
Выберите вариант Пустая презентация.
Откроется презентация с белым фоном.
Изменение цветной темы на пустую
Каждая презентация имеет тему, но вы можете сделать свою презентацию пустой, выбрав тему Office темы.
-
На вкладке Конструктор в группе Темы выберите первую тему в левой верхней части коллекции, а Office тему.
Пользовательские темы
Веб-приложение PowerPoint не позволяет сохранить пользовательскую тему.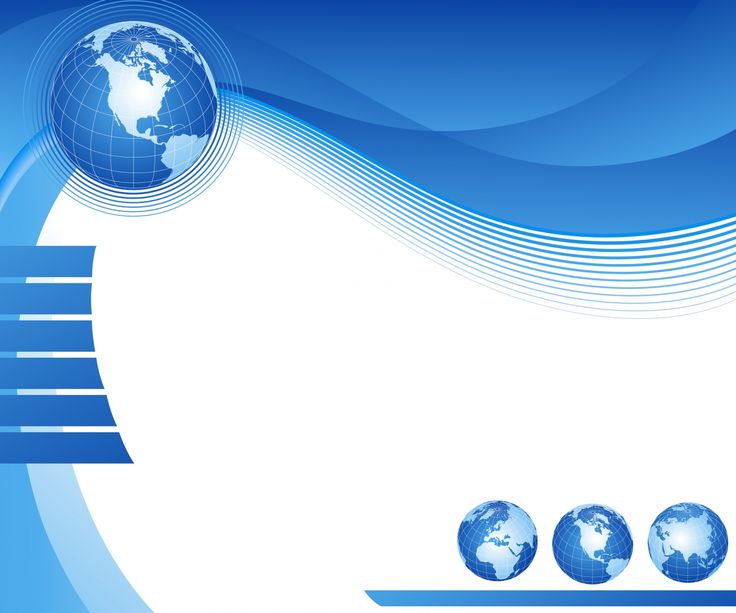 Если вы хотите, чтобы эта функция была добавлена в Веб-приложение PowerPoint, дайте нам отзыв. Дополнительные сведения см. в Microsoft Office.
Если вы хотите, чтобы эта функция была добавлена в Веб-приложение PowerPoint, дайте нам отзыв. Дополнительные сведения см. в Microsoft Office.
Изменение фона слайдов
Вы можете просто изменить фон слайда, не используя тему. Дополнительные сведения см. в справке Изменение фона слайдов.
Применить тему к одному слайду?
Темы применяются к всем слайдам в презентации. Но если у вас есть подписка Microsoft 365 бизнеса, вы можете использовать Разработчик. идеи для оформления отдельных слайдов при работе с пустой презентацией. Дополнительные сведения см. в теме Создание профессиональных макетов слайдов с помощью PowerPoint конструктора.
См. также
Изменение фона слайдов в PowerPoint для Интернета
бесплатных шаблонов PowerPoint и тем Google Slides для презентаций и многого другого
Бесплатный анимированный шаблон Дня Земли для Google Slides и PowerPoint.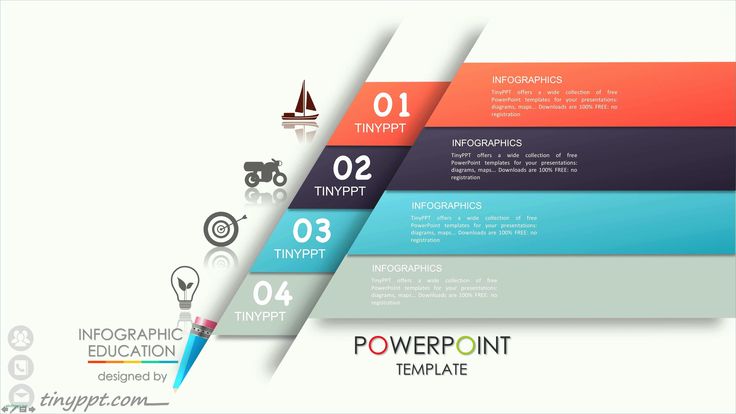 Вы можете использовать этот шаблон PowerPoint и тему Google Slides, чтобы повысить осведомленность об экологических проблемах. В нем представлены красивые визуальные эффекты и ресурсы планеты Земля, которые вы можете свободно настраивать, чтобы сделать презентацию своей собственной. День Земли — это […]
Вы можете использовать этот шаблон PowerPoint и тему Google Slides, чтобы повысить осведомленность об экологических проблемах. В нем представлены красивые визуальные эффекты и ресурсы планеты Земля, которые вы можете свободно настраивать, чтобы сделать презентацию своей собственной. День Земли — это […]
Бесплатный интерактивный музыкальный автомат Google Slides и шаблон PowerPoint. С помощью этого бесплатного шаблона вы можете добавить музыкальные треки, созданные вашими учениками, и попросить их также создать обложку своего альбома! Чтобы настроить его: нажмите «Вставить» > «Аудио» (или видео и поместите его за пределы слайда) и […]
Бесплатный красочный шаблон Google Slides и PowerPoint. Приготовьтесь добавить веселья и красок в свои презентации с помощью Maeve, которая включает в себя нарисованные от руки фигуры, звезды, радуги, абстрактные формы и линии, чтобы сделать ваши презентации более привлекательными и профессиональными. Этот шаблон включает макет утренней встречи и шаблон сертификата.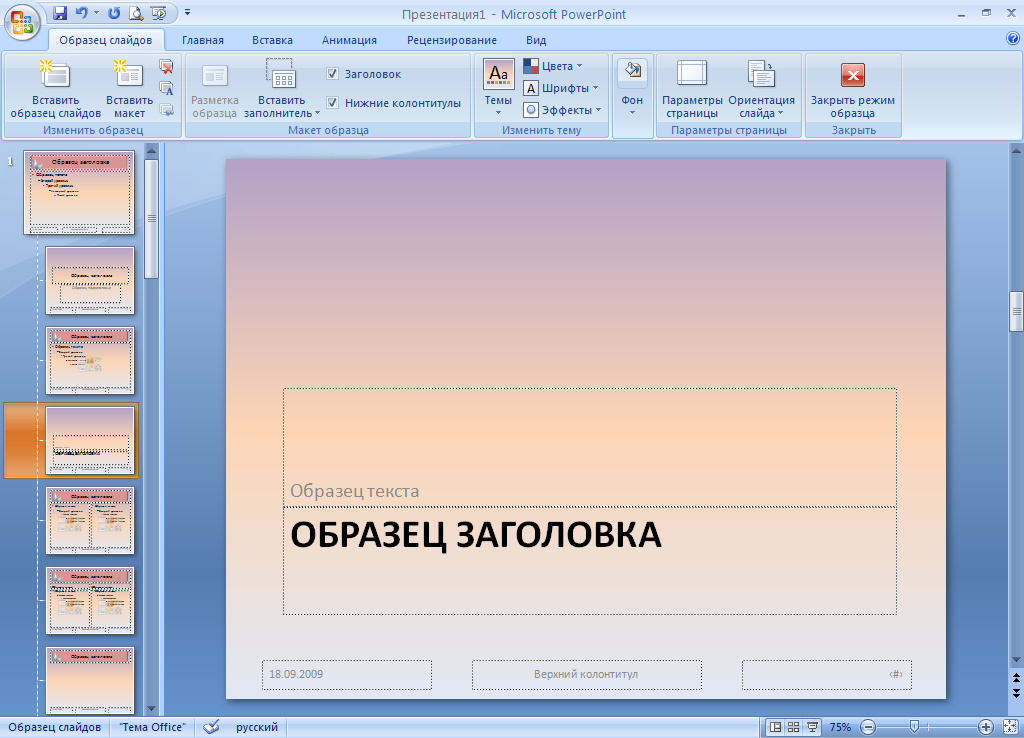 Совпадение […]
Совпадение […]
Бесплатный анимированный шаблон Google Slides и PowerPoint. Создайте презентацию, похожую на заставку к старому фильму — с обратным отсчетом и всем остальным! – используя этот бесплатный шаблон Google Slides и PowerPoint. Этот шаблон имеет винтажный дизайн киноленты с таймером обратного отсчета и идеально подходит для тех, кто ищет […]
Бесплатный веселый и классный шаблон Google Slides и PowerPoint. Хотите оживить свою презентацию ретро-атмосферой? Тогда ознакомьтесь с этим шаблоном Google Slides и PowerPoint, который выглядит и ощущается в стиле 90-х. Этот шаблон имеет смелый дизайн с розовыми, фиолетовыми и неоново-желтыми цветами […]
Бесплатный шаблон Google Slides и PowerPoint. Этот шаблон PowerPoint и Google Slides разработан, чтобы придать вашей презентации естественный и художественный вид. В шаблоне есть нарисованные от руки листья с разными оттенками одного цвета, которые вы можете изменить, а также черные границы и линии. Фон имеет текстурированный […]
Бесплатный шаблон Google Slides и PowerPoint для моды или дизайна интерьера. Этот шаблон идеально подходит для презентаций, связанных с модой или дизайном интерьера, он содержит изображения золотых полей в качестве фона, которые вы можете заменить своими собственными. Шаблон имеет простой и формальный дизайн, с чистыми макетами, минимальным количеством цветов, […]
Этот шаблон идеально подходит для презентаций, связанных с модой или дизайном интерьера, он содержит изображения золотых полей в качестве фона, которые вы можете заменить своими собственными. Шаблон имеет простой и формальный дизайн, с чистыми макетами, минимальным количеством цветов, […]
Бесплатный шаблон настольной игры PowerPoint и Google Slides. Вы ищете интересный и увлекательный способ просмотреть свои уроки или проверить знания своих учеников? Попробуйте этот шаблон настольной игры PowerPoint с тематикой райского острова и картой с различными локациями. Интерактивные элементы делают игру […]
Бесплатный шаблон с ретро-интерфейсом для Google Slides и PowerPoint. Этот шаблон выполнен в стиле ретро с сетчатым фоном и красочным интерфейсом с геометрическими фигурами. Розовые, синие и желтые тона создают яркий и динамичный образ, который привлечет внимание вашей аудитории. Хотите ли вы […]
Бесплатный шаблон с милыми эстетическими заметками для Google Slides и PowerPoint. Симпатичный шаблон с небольшими заметками, цветами и листьями, который включает в себя слайд с ежедневным расписанием, сертификат и многофункциональную доску, которая хорошо работает с Jamboard или в качестве фона для совместных заданий. Цвета можно настроить, отредактировав […]
Симпатичный шаблон с небольшими заметками, цветами и листьями, который включает в себя слайд с ежедневным расписанием, сертификат и многофункциональную доску, которая хорошо работает с Jamboard или в качестве фона для совместных заданий. Цвета можно настроить, отредактировав […]
Бесплатный пасхальный шаблон с утренним собранием / слайдом повестки дня + сертификат для Google Slides и PowerPoint. Симпатичный бесплатный шаблон PowerPoint и тема Google Slides для празднования Пасхи. Цвета Paster, кролики и пасхальные яйца в стиле вырезки из бумаги делают этот шаблон идеальным для использования в классе незадолго до […]
Бесплатный шаблон PowerPoint и тема Google Slides. Настраиваемый шаблон годового планировщика для учителей. Мне так понравилось создавать первые два планировщика (Кэти и школьный планировщик), что я решил создать новый. По многочисленным просьбам, в этот раз я запустил просмотр недели в понедельник, и хотя […]
Бесплатная тема для классной доски со слайдом утренней встречи/повестки дня для Google Slides и PowerPoint. Веселая тема для классной доски, в которой есть классная доска, звезды и красочные вымпелы на фоне облаков и изогнутых линий. Этот шаблон презентации включает слайд с ежедневной повесткой дня. Все цвета можно настроить, отредактировав […]
Веселая тема для классной доски, в которой есть классная доска, звезды и красочные вымпелы на фоне облаков и изогнутых линий. Этот шаблон презентации включает слайд с ежедневной повесткой дня. Все цвета можно настроить, отредактировав […]
Бесплатная интерактивная доска выбора и мини-тема + утренняя встреча / слайд повестки дня для Google Slides и PowerPoint. Эта бесплатная интерактивная доска выбора и мини-тема с утренним собранием / слайдом повестки дня идеально подходят для самых маленьких. Давайте узнаем о важности пчел с этим черным […]
Бесплатный весенний шаблон с цветами и божьими коровками для Google Slides и PowerPoint. Цветочные горки, чтобы отпраздновать весну или просто в настроении для цветов и божьих коровок. Красочный шаблон, который использует цвета темы почти для всех объектов (все цвета настраиваются с помощью параметра редактирования темы, кроме […]
тем PowerPoint и шаблонов слайдов [БЕСПЛАТНАЯ загрузка]
Нужна экспертная помощь с PowerPoint?
Учебники по PowerPoint
Вот несколько полезных советов по использованию содержимого PresenterMedia, позволяющего создавать еще более мощные презентации PowerPoint.
Руководство по объединению слайдов из нескольких слайдов PowerPoint:
Используйте наши 3D-анимации и картинки в своих презентациях PowerPoint:
Узнайте, как использовать градиенты в PowerPoint
Как автоматически добавить свой логотип на все слайды PowerPoint 365
Дополнительные бесплатные советы и руководства по PowerPoint:
Вопросы и ответы по PowerPoint (Q&A):
Как PresenterMedia может помочь докладчикам?
Шаблоны PresenterMedia представляют собой набор визуально оформленных слайдов, которые помогают создателям презентаций сразу же перейти к процессу проектирования, предоставляя больше времени для создания мощного сообщения, которое повлияет на аудиторию.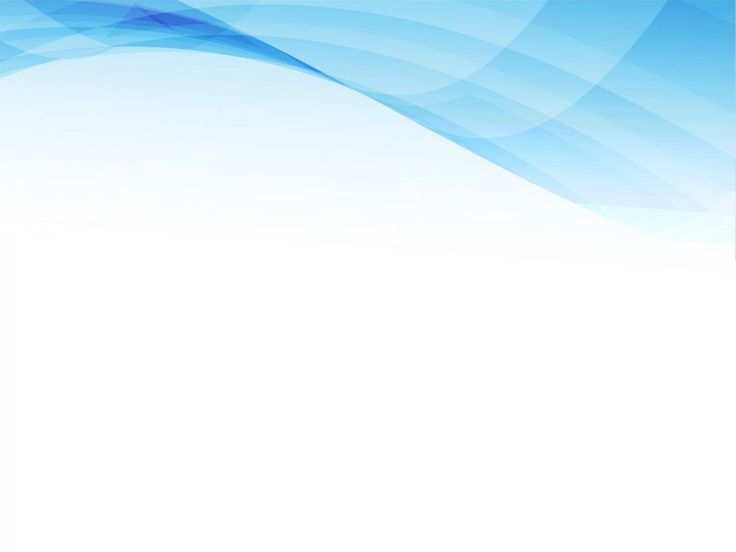
Многие шаблоны PresenterMedia тематические; это вдохновляет докладчиков и облегчает сборку слайдов презентации по определенной теме.
Почему PresenterMedia лучше подходит для дизайна презентаций?
Два слова, анимация и кастомизация! Мы живем в мире постоянной стимуляции, и неудивительно, что зрителям надоедают одни и те же старые статичные шаблоны, которые они видели тысячу раз. PresenterMedia предоставляет анимированные шаблоны и настраиваемый дизайн, которые избавляют аудиторию от скуки с помощью захватывающих и привлекательных анимированных слайдов, удерживающих внимание аудитории.
Где я могу скачать шаблоны PowerPoint?
В Интернете существует множество веб-сайтов с презентациями, на которых можно загрузить шаблоны PowerPoint. Тем не менее, PresenterMedia является ведущим мировым поставщиком анимированных шаблонов для загрузки для PowerPoint. Кроме того, PresenterMedia предлагает на выбор тысячи дизайнов шаблонов PowerPoint по специальной цене со скидкой до 50%.
Кроме того, PresenterMedia предлагает на выбор тысячи дизайнов шаблонов PowerPoint по специальной цене со скидкой до 50%.
Где я могу найти высококачественные шаблоны PowerPoint?
Есть много веб-сайтов, на которых можно найти и скачать шаблон слайдов для PowerPoint. Но поиск высококачественных шаблонов PPT, способных произвести впечатление на любую аудиторию, может отнять драгоценное время в чьей-то жизни. PresenterMedia — это лучший ресурс для презентаций, где можно найти высококачественные темы и шаблоны PowerPoint, чтобы сэкономить время на отслеживание проектов PowerPoint. Основной миссией PresenterMedia является постоянное создание свежих, предварительно разработанных, высококачественных анимированных шаблонов для своих клиентов каждый месяц.
Где я могу купить профессиональные слайды PowerPoint?
Хотя многие веб-сайты продают отдельные шаблоны и слайды для PowerPoint, здесь, в PresenterMedia, мы верим в неограниченные возможности. В результате клиенты получают доступ к тысячам шаблонов, ресурсам дизайна и доступ к нашим мощным онлайн-инструментам настройки. PresenterMedia с неограниченным количеством загрузок по одной низкой цене подписки является лучшим ресурсом для презентаций, где можно купить профессиональные слайды PowerPoint и настраиваемые ресурсы для создания выдающихся презентаций каждый раз.
В результате клиенты получают доступ к тысячам шаблонов, ресурсам дизайна и доступ к нашим мощным онлайн-инструментам настройки. PresenterMedia с неограниченным количеством загрузок по одной низкой цене подписки является лучшим ресурсом для презентаций, где можно купить профессиональные слайды PowerPoint и настраиваемые ресурсы для создания выдающихся презентаций каждый раз.
Где я могу получить бесплатные шаблоны PowerPoint?
PresenterMedia предлагает бесплатный базовый план, который позволяет пользователю загружать из набора бесплатных шаблонов PowerPoint . Эти бесплатные анимированные шаблоны дадут пользователю представление о том, как анимированные шаблоны PowerPoint могут преобразить их презентации с помощью более привлекательного и привлекательного дизайна.
Гораздо больше, чем слайды презентации PowerPoint.

С нашим безлимитным планом PresenterMedia вы получаете все, что указано ниже.
- Увлекательные анимированные слайды-шаблоны для PowerPoint.
- Привлекательная анимация PowerPoint, картинки и видео.
- Настраиваемая графика, анимация и видео.
- шаблонов PPT, содержащих множество тематических слайдов.
- Доступ к онлайн-инструментам настройки для создания уникальных дизайнов презентаций.
- Мощный онлайн-редактор видео для создания презентационных видеороликов.
- Генератор облаков слов для быстрого создания удивительных изображений облаков слов.
- Отличное обслуживание клиентов, всегда готовы помочь.