Содержание
Использование эффекта фигуры «Cмещение контура» для изменения фигур
Руководство пользователя
Отмена
Поиск
Последнее обновление
Oct 27, 2021 12:15:38 AM GMT
- Руководство пользователя After Effects
- Выпуски бета-версии
- Обзор программы бета-тестирования
- Домашняя страница бета-версии After Effects
- Функции бета-версии
- Панель «Свойства» (Бета-версия)
- Диспетчер эффектов (бета-версия)
- «Запуск и восстановление» в разделе «Установки» (бета-версия)
- Импорт 3D-моделей (бета-версия)
- Начало работы
- Начало работы с After Effects
- Новые возможности After Effects
- Сведения о выпуске | After Effects
- Системные требования для After Effects
- Сочетания клавиш в After Effects
- Поддерживаемые форматы файлов | After Effects
- Рекомендации по аппаратному обеспечению
- After Effects для компьютеров с процессорами Apple
- Планирование и настройка
- Рабочие среды
- Общие элементы пользовательского интерфейса
- Знакомство с интерфейсом After Effects
- Рабочие процессы
- Рабочие среды, панели управления, программы просмотра
- Проекты и композиции
- Проекты
- Основы создания композиции
- Предварительная композиция, вложение и предварительный рендеринг
- Просмотр подробных сведений о производительности с помощью инструмента «Профайлер композиций»
- Модуль рендеринга композиций CINEMA 4D
- Импорт видеоряда
- Подготовка и импорт неподвижных изображений
- Импорт из After Effects и Adobe Premiere Pro
- Импорт и интерпретация видео и аудио
- Подготовка и импорт файлов 3D-изображений
- Импорт и интерпретация элементов видеоряда
- Работа с элементами видеоряда
- Определение точек редактирования с помощью функции «Определение изменения сцен»
- Метаданные XMP
- Текст и графические элементы
- Текст
- Форматирование символов и панель символов
- Эффекты текста
- Создание и редактирование текстовых слоев
- Форматирование абзацев и панель «Абзац»
- Экструзия слоев текста и слоев-фигур
- Анимация текста
- Примеры и ресурсы для текстовой анимации
- Шаблоны динамического текста
- Анимационный дизайн
- Работа с шаблонами анимационного дизайна в After Effects
- Использование выражений для создания раскрывающихся списков в шаблонах анимационного дизайна
- Работа с основными свойствами для создания шаблонов анимационного дизайна
- Замена изображений и видео в шаблонах анимационного дизайна и основных свойствах
- Текст
- Рисование, заливка цветом и контуры
- Обзор слоев-фигур, контуров и векторных изображений
- Инструменты рисования: «Кисть», «Штамп» и «Ластик»
- Сглаживание обводки фигуры
- Атрибуты фигур, операции заливки цветом и операции с контурами для слоев-фигур
- Использование эффекта фигуры «Cмещение контура» для изменения фигур
- Создание фигур
- Создание масок
- Удаление объектов из видеоматериалов с помощью панели «Заливка с учетом содержимого»
- Инструменты «Кисть для ротоскопии» и «Уточнить подложку»
- Слои, маркеры и камера
- Выделение и упорядочивание слоев
- Режимы наложения и стили слоев
- 3D-слои
- Свойства слоя
- Создание слоев
- Управление слоями
- Маркеры слоя и маркеры композиции
- Камеры, освещение и точки обзора
- Анимация, ключевые кадры, отслеживание движения и прозрачное наложение
- Анимация
- Основы анимации
- Анимация с помощью инструментов «Марионетка»
- Управление и анимация контуров фигур и масок
- Анимация фигур Sketch и Capture с помощью After Effects
- Инструменты анимации
- Работа с анимацией на основе данных
- Ключевой кадр
- Интерполяция ключевого кадра
- Установка, выбор и удаление ключевых кадров
- Редактирование, перемещение и копирование ключевых кадров
- Отслеживание движения
- Отслеживание и стабилизация движения
- Отслеживание лиц
- Отслеживание маски
- Ссылка на маску
- Скорость
- Растягивание по времени и перераспределение времени
- Тайм-код и единицы отображения времени
- Прозрачное наложение
- Прозрачное наложение
- Эффекты прозрачного наложения
- Анимация
- Прозрачность и композиция
- Обзор композиции и прозрачности и соответствующие ресурсы
- Альфа-каналы и маски
- Подложки дорожек и перемещающиеся подложки
- Корректирование цвета
- Основы работы с цветом
- Управление цветом
- Эффекты цветокоррекции
- Управление цветом OpenColorIO и ACES
- Эффекты и стили анимации
- Обзор эффектов и стилей анимации
- Список эффектов
- Эффекты имитации
- Эффекты стилизации
- Аудиоэффекты
- Эффекты искажения
- Эффекты перспективы
- Эффекты канала
- Эффекты создания
- Эффекты перехода
- Эффект «Устранение эффекта плавающего затвора»
- Эффекты «Размытие» и «Резкость»
- Эффекты 3D-канала
- Программные эффекты
- Эффекты подложки
- Эффекты «Шум» и «Зернистость»
- Эффект «Увеличение с сохранением уровня детализации»
- Устаревшие эффекты
- Выражения и автоматизация
- Выражения
- Основы работы с выражениями
- Понимание языка выражений
- Использование элементов управления выражениями
- Различия в синтаксисе между движками выражений JavaScript и Legacy ExtendScript
- Управление выражениями
- Ошибки выражения
- Использование редактора выражений
- Использование выражений для изменения свойств текста и доступа к ним
- Справочник языка выражений
- Примеры выражений
- Автоматизация
- Автоматизация
- Сценарии
- Выражения
- Видео с погружением, VR и 3D
- Создание сред VR в After Effects
- Применение видеоэффектов с эффектом погружения
- Инструменты составления композиций для видеоизображений VR/360
- Отслеживание движений камеры в трехмерном пространстве
- Пространство для работы с трехмерными объектами
- Инструменты 3D-преобразования
- Дополнительные возможности 3D-анимации
- Предварительный просмотр изменений в 3D-дизайнах в режиме реального времени с помощью модуля Mercury 3D
- Добавление гибкого дизайна в графику
- Виды и предварительный просмотр
- Предпросмотр
- Предпросмотр видео с помощью Mercury Transmit
- Изменение и использование представлений
- Рендеринг и экспорт
- Основы рендеринга и экспорта
- Кодирование H.
 264 в After Effects
264 в After Effects - Экспорт проекта After Effects как проекта Adobe Premiere Pro
- Преобразование фильмов
- Многокадровый рендеринг
- Автоматический рендеринг и рендеринг по сети
- Рендеринг и экспорт неподвижных изображений и наборов неподвижных изображений
- Использование кодека GoPro CineForm в After Effects
- Работа с другими приложениями
- Dynamic Link и After Effects
- Работа с After Effects и другими приложениями
- Синхронизация настроек в After Effects
- Библиотеки Creative Cloud Libraries в After Effects
- Подключаемые модули
- Cinema 4D и Cineware
- Совместная работа: Frame.io и Team Projects
- Совместная работа в Premiere Pro и After Effects
- Frame.io
- Установка и активация Frame.io
- Использование Frame.io с Premiere Pro и After Effects
- Часто задаваемые вопросы
- Team Projects
- Начало работы с Team Projects
- Создание Team Project
- Совместная работа с помощью Team Projects
- Память, хранилище, производительность
- Память и хранилище
- Как After Effects справляется с проблемами нехватки памяти при предварительном просмотре
- Повышение производительности
- Установки
- Требования к графическому процессору и драйверу графического процессора для After Effects
- База знаний
- Выявленные неполадки
- Исправленные ошибки
- After Effects и macOS Ventura
- Как After Effects справляется с проблемами нехватки памяти при предварительном просмотре
На этой странице размещены сведения о том, как использовать эффекты фигуры «Контуры смещения» для изменения фигур и создания повторителей фигур
Операции с контурами похожи на эффекты. Эти операции, не затрагивая исходный контур фигуры, в режиме реального времени создают измененный контур, к которому можно применить другие операции с фигурами (например, заливки и обводки). Исходный контур не изменяется. Одна из таких операций — контур смещения. Он позволяет расширить или сжать фигуру, смещая контур по отношению к исходному контуру. Для замкнутого контура положительное значение величины расширяет фигуру, отрицательное значение — сжимает ее.
Эти операции, не затрагивая исходный контур фигуры, в режиме реального времени создают измененный контур, к которому можно применить другие операции с фигурами (например, заливки и обводки). Исходный контур не изменяется. Одна из таких операций — контур смещения. Он позволяет расширить или сжать фигуру, смещая контур по отношению к исходному контуру. Для замкнутого контура положительное значение величины расширяет фигуру, отрицательное значение — сжимает ее.
Элементы управления
Можно выбрать любое из следующих свойств:
- Соединение линий: определяет внешний вид контура там, где сегменты контура смещения соединяются вместе. У этого свойства есть три параметра:
- Скошенные стыки для квадратного соединения.
- Скругленные стыки для скругленного соединения.

- Угловые стыки для остроконечного соединения.
- Предел среза задает условия, при которых вместо угловых стыков используются скошенные стыки. Если предел среза 4, скошенные стыки используются, когда длина точки в четыре раза превышает ширину обводки. Значение 1 для предела среза соответствует скошенному стыку.
- Параметр Копии позволяет создать копии пути или фигуры. По умолчанию задано значение 1.
- Параметр Смещение копий позволяет переместить фигуры наружу или внутрь. Таким образом можно создавать необычный фон, например в стиле «ретро». Вы также можете создавать концентрические копии для наложения геометрических текстур, эффекта калейдоскопа и узоров. Вы также можете создавать рисунки мандалы, анимированные плакаты и буквы. Если копии букв сливаются друг с другом, попробуйте уменьшить ширину обводки.
Как применять все эти возможности?
Создание повторяющихся фигур с помощью контуров смещения
Для создания повторяющихся фигур выполните следующие действия:
Создайте композицию, выберите Композиция > Новая композиция.

ИЛИ
Нажмите раздел Новая композиция на домашнем экране.
ИЛИ
Нажмите значок Композиция на панели Проекты.
Нажмите значок инструмента Фигура и добавьте инструмент Звезда. На панели Композиция нарисуйте фигуру.
Это действие добавляет слой-фигуру на Таймлайн. Нажмите на треугольник, чтобы отобразить компоненты. Справа под ним нажмите ДОБАВИТЬ и в раскрывающемся меню выберите Контуры смещения.
Выбор эффекта фигуры «Контуры смещения»
Если вы хотите расширить фигуру, укажите положительное значение величины. Чтобы сжать фигуру, установите для этого параметра отрицательное значение. При значении 0 размер фигуры не меняется.
Чтобы сохранить стиль краев фигуры, в свойстве «Соединение линий» выберите параметр «Угловые стыки» в раскрывающемся меню. Больше о различных вариантах соединения линий можно узнать в разделе Экспериментирование с повторителями концентрических фигур с различными вариантами соединения линий.

Чтобы применить движение к фигуре, используйте ключевые кадры. Нажмите на значок секундомера рядом со свойством Смещение копий и отрегулируйте значения. Начать можно с небольших значений, а затем постепенно их увеличивать. При каждом изменении значения добавляется ключевой кадр с учетом индикатора текущего времени. Дополнительные сведения смотрите в разделе Установка или добавление ключевых кадров.
Экспериментирование с повторителями концентрических фигур с различными вариантами соединения линий
Предоставляются различные варианты соединения линии для управления скруглением краев. При создании копий и их смещении с помощью скошенных или скругленных соединений можно получить разные варианты оформления фигуры. Вариант «Угловые стыки» сохраняет первоначальную фигуру. Рекомендуется поэкспериментировать для получения подходящего вида.
Пример: создание повторителей концентрических фигур формы букв
Если требуется создать такую анимацию и поэкспериментировать с ней, загрузите образец проекта .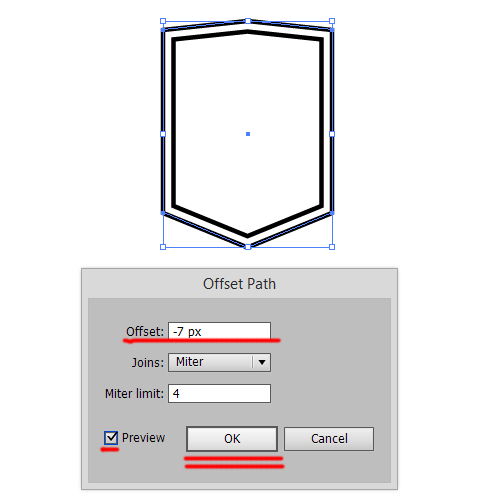 aep, чтобы начать работу. Можно поиграть с эффектом смещения контура фигуры и построить поверх этого анимацию.
aep, чтобы начать работу. Можно поиграть с эффектом смещения контура фигуры и построить поверх этого анимацию.
Загрузить
Есть вопрос или идея?
Теперь, когда вы изучили принципы работы этой функции, перейдите к сообществу, чтобы рассмотреть некоторые реальные примеры и поделиться своей работой. Мы хотели бы узнать ваше мнение и увидеть, что вы создаете с помощью эффекта смещения контура фигуры!
Вход в учетную запись
Войти
Управление учетной записью
Новинки IT-индустрии, обзоры и тесты компьютеров и комплектующих
- ПК и комплектующие
- Настольные ПК и моноблоки
- Портативные ПК
- Серверы
- Материнские платы
- Корпуса
- Блоки питания
- Оперативная память
- Процессоры
- Графические адаптеры
- Жесткие диски и SSD
- Оптические приводы и носители
- Звуковые карты
- ТВ-тюнеры
- Контроллеры
- Системы охлаждения ПК
- Моддинг
- Аксессуары для ноутбуков
- Периферия
- Принтеры, сканеры, МФУ
- Мониторы и проекторы
- Устройства ввода
- Внешние накопители
- Акустические системы, гарнитуры, наушники
- ИБП
- Веб-камеры
- KVM-оборудование
- Цифровой дом
- Сетевые медиаплееры
- HTPC и мини-компьютеры
- ТВ и системы домашнего кинотеатра
- Технология DLNA
- Средства управления домашней техникой
- Гаджеты
- Планшеты
- Смартфоны
- Портативные накопители
- Электронные ридеры
- Портативные медиаплееры
- GPS-навигаторы и трекеры
- Носимые гаджеты
- Автомобильные информационно-развлекательные системы
- Зарядные устройства
- Аксессуары для мобильных устройств
- Фото и видео
- Цифровые фотоаппараты и оптика
- Видеокамеры
- Фотоаксессуары
- Обработка фотографий
- Монтаж видео
- Программы и утилиты
- Операционные системы
- Средства разработки
- Офисные программы
- Средства тестирования, мониторинга и диагностики
- Полезные утилиты
- Графические редакторы
- Средства 3D-моделирования
- Мир интернет
- Веб-браузеры
- Поисковые системы
- Социальные сети
- «Облачные» сервисы
- Сервисы для обмена сообщениями и конференц-связи
- Разработка веб-сайтов
- Мобильный интернет
- Полезные инструменты
- Безопасность
- Средства защиты от вредоносного ПО
- Средства управления доступом
- Защита данных
- Сети и телекоммуникации
- Проводные сети
- Беспроводные сети
- Сетевая инфраструктура
- Сотовая связь
- IP-телефония
- NAS-накопители
- Средства управления сетями
- Средства удаленного доступа
- Корпоративные решения
- Системная интеграция
- Проекты в области образования
- Электронный документооборот
- «Облачные» сервисы для бизнеса
- Технологии виртуализации
Наш канал на Youtube
Архив изданий
| 1999 | 1 | 2 | 3 | 4 | 5 | 6 | 7 | 8 | 9 | 10 | 11 | 12 |
| 2000 | 1 | 2 | 3 | 4 | 5 | 6 | 7 | 8 | 9 | 10 | 11 | 12 |
| 2001 | 1 | 2 | 3 | 4 | 5 | 6 | 7 | 8 | 9 | 10 | 11 | 12 |
| 2002 | 1 | 2 | 3 | 4 | 5 | 6 | 7 | 8 | 9 | 10 | 11 | 12 |
| 2003 | 1 | 2 | 3 | 4 | 5 | 6 | 7 | 8 | 9 | 10 | 11 | 12 |
| 2004 | 1 | 2 | 3 | 4 | 5 | 6 | 7 | 8 | 9 | 10 | 11 | 12 |
| 2005 | 1 | 2 | 3 | 4 | 5 | 6 | 7 | 8 | 9 | 10 | 11 | 12 |
| 2006 | 1 | 2 | 3 | 4 | 5 | 6 | 7 | 8 | 9 | 10 | 11 | 12 |
| 2007 | 1 | 2 | 3 | 4 | 5 | 6 | 7 | 8 | 9 | 10 | 11 | 12 |
| 2008 | 1 | 2 | 3 | 4 | 5 | 6 | 7 | 8 | 9 | 10 | 11 | 12 |
| 2009 | 1 | 2 | 3 | 4 | 5 | 6 | 7 | 8 | 9 | 10 | 11 | 12 |
| 2010 | 1 | 2 | 3 | 4 | 5 | 6 | 7 | 8 | 9 | 10 | 11 | 12 |
| 2011 | 1 | 2 | 3 | 4 | 5 | 6 | 7 | 8 | 9 | 10 | 11 | 12 |
| 2012 | 1 | 2 | 3 | 4 | 5 | 6 | 7 | 8 | 9 | 10 | 11 | 12 |
| 2013 | 1 | 2 | 3 | 4 | 5 | 6 | 7 | 8 | 9 | 10 | 11 | 12 |
- О нас
- Размещение рекламы
- Контакты
Популярные статьи
Моноблок HP 205 G4 22 AiO — одно из лучших решений для офисной и удаленной работы
В настоящем обзоре мы рассмотрим модель моноблока от компании HP, которая является признанным лидером в производстве компьютеров как для домашнего использования, так и для офисов.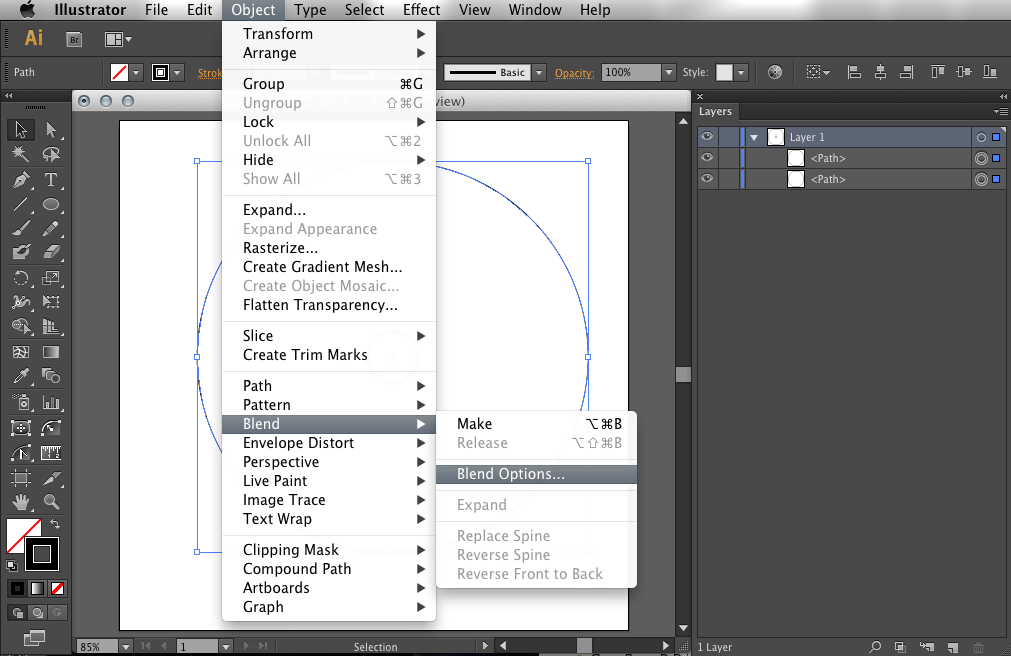 Моноблок HP 205 G4 22 — модель нового семейства, которая построена на базе процессоров AMD последнего поколения и отличается неплохой производительностью вкупе с привлекательной ценой
Моноблок HP 205 G4 22 — модель нового семейства, которая построена на базе процессоров AMD последнего поколения и отличается неплохой производительностью вкупе с привлекательной ценой
Logitech G PRO X Superlight — легкая беспроводная мышь для профессиональных киберспортсменов
Швейцарская компания Logitech G представила беспроводную игровую мышь Logitech G PRO X Superlight. Новинка предназначена для профессиональных киберспортсменов, а слово Superlight в ее названии указывает на малый вес этой модели, который не превышает 63 г. Это почти на четверть меньше по сравнению с анонсированным пару лет тому назад манипулятором Logitech G PRO Wireless
Материнская плата для домашнего майнинга ASRock h210 Pro BTC+
Как показало недавнее исследование Кембриджского университета — количество людей, которые пользуются сегодня криптовалютами, приближается к размеру населения небольшой страны и это только начало, мир меняется. Поэтому компания ASRock разработала и выпустила в продажу весьма необычную материнскую плату — h210 PRO BTC+, которую мы и рассмотрим в этом обзоре
Верхняя панель клавиатуры Rapoo Ralemo Pre 5 Fabric Edition обтянута тканью
Компания Rapoo анонсировала в Китае беспроводную клавиатуру Ralemo Pre 5 Fabric Edition. Новинка выполнена в формате TKL (без секции цифровых клавиш) и привлекает внимание оригинальным дизайном. Одна из отличительных особенностей этой модели — верхняя панель, обтянутая тканью с меланжевым рисунком
Новинка выполнена в формате TKL (без секции цифровых клавиш) и привлекает внимание оригинальным дизайном. Одна из отличительных особенностей этой модели — верхняя панель, обтянутая тканью с меланжевым рисунком
Изогнутый экран монитора MSI Optix MAG301 CR2 обеспечит максимальное погружение в игру
Линейку компьютерных мониторов MSI пополнила модель Optix MAG301 CR2, адресованная любителям игр. Она оборудована ЖК-панелью типа VA со сверхширокоформатным (21:9) экраном изогнутой формы (радиус закругления — 1,5 м). Его размер — 29,5 дюйма по диагонали, разрешение — 2560×1080 пикселов
Комплект SilverStone MS12 позволяет превратить SSD типоразмера M.2 2280 в портативный накопитель
Каталог продукции компании SilverStone пополнил комплект MS12. Он позволяет создать портативный накопитель на базе стандартного SSD типоразмера M.2 2280 с интерфейсом PCI Express
SSD-накопители ADATA XPG Spectrix S20G сочетают производительность с эффектным дизайном
Компания ADATA Technology анонсировала твердотельные накопители серии XPG Spectrix S20G.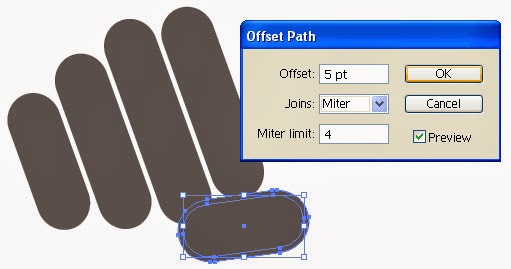 Они предназначены для оснащения игровых ПК и, как утверждают их создатели, сочетают высокую производительность и эффектный внешний вид
Они предназначены для оснащения игровых ПК и, как утверждают их создатели, сочетают высокую производительность и эффектный внешний вид
Видеокарта ASUS GeForce RTX 3070 Turbo оснащена системой охлаждения с одним центробежным вентилятором
Линейку видеоадаптеров ASUS на базе графических процессоров NVIDIA пополнила модель GeForce RTX 3070 Turbo (заводской индекс TURBO-RTX3070-8G), предназначенная для оснащения игровых ПК. Одной из особенностей новинки является конструкция системы охлаждения
КомпьютерПресс использует
Как сместить контур в Illustrator | Полное руководство
В этом уроке мы рассмотрим, как сместить контур в Illustrator, что позволит вам добавить (или удалить) равное количество пространства вокруг краев объекта.
Что такое смещение пути?
Короче говоря, смещение пути — это способ изменения размера объекта путем добавления или удаления пространства вокруг его краев, в отличие от масштабирования его ширины и высоты.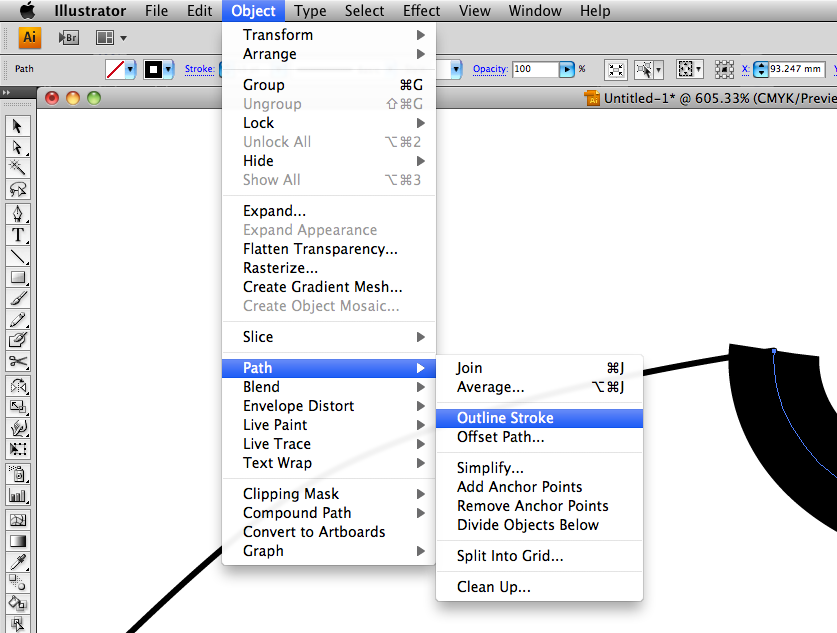 |
Если вы когда-нибудь пытались добавить пространство по краям объекта в Adobe Illustrator, скорее всего, вы пытались сделать это, масштабируя объект, а не смещая его. Это не всегда работает так, как ожидалось: масштабирование объекта влияет только на его ширину и высоту, а это означает, что по краям объекта будет несогласованный интервал, если он не идеально симметричен.
Это связано с тем, что масштабирование объекта просто изменяет его ширину и высоту, и если объект, который вы пытаетесь масштабировать, не является одновременно симметричным и равным по ширине и высоте, его масштабирование не даст желаемого результата.
Способ, которым вы добавляете равное пространство вокруг объекта, заключается в его смещении, а не в масштабировании:
Смещение пути позволяет изменить его размер, добавляя или удаляя пространство по его краям вместо общей ширины и высоты.
Почему бы просто не использовать штрихи?
На первый взгляд может показаться, что это можно обойти, просто нанеся обводку на ваш объект, что также позволит вам сместить его.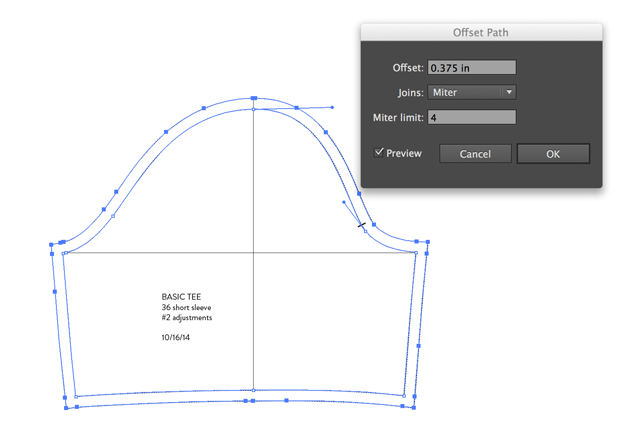 Однако с этим подходом есть несколько проблем:
Однако с этим подходом есть несколько проблем:
- Штрихи позволяют только увеличить смещение пути. Это не позволит вам уменьшить смещение пути.
- Даже если вы хотите только увеличить его смещение, вам придется преобразовать обводку в контур, чтобы продолжить работу над ней, как над любой другой траекторией, добавив ненужный шаг.
Смещение контура в Illustrator — гораздо более эффективный подход.
Как сместить контур в Illustrator
| Чтобы сместить контур в Illustrator, выберите путь и перейдите к Object , Path , Offset Path . Используйте поле Offset для ввода числового значения, на которое вы хотите сместить свой путь. Затем используйте поле Joins , чтобы определить, хотите ли вы, чтобы углы были острыми, круглыми или квадратными. |
Следующее видеоруководство проведет вас через процесс смещения контура в Illustrator:
youtube.com/embed/3shl2OyLzlo» frameborder=»0″ allowfullscreen=»»>
Чтобы начать, выберите свой путь и используйте меню для перехода к:
Объект > Контур > Смещенный контур
На экране появится следующее меню:
Для этой демонстрации рекомендуется включить предварительный просмотр, установив флажок в левом нижнем углу, обозначенный цифрой 9.0038 Предварительный просмотр . Это позволит вам увидеть, как выглядит ваше смещение, когда вы его применяете.
В меню Offset есть три поля ввода. Пройдемся по каждому.
Смещение
В этом поле отображается размер вашего смещения. Ввод числового значения соответственно изменит размер смещения.
Например, если установить смещение на 25 пикселей , ваш контур увеличится за счет добавления 25 пикселей пространства по краям вашего объекта: Нажмите, чтобы увеличить.
Кроме того, вы можете уменьшить смещение, введя число с отрицательным значением.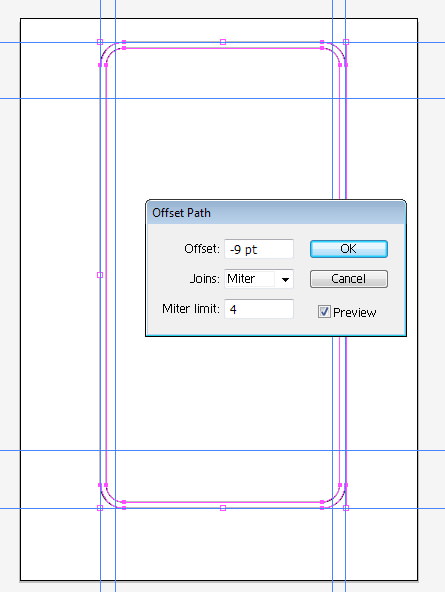
Например, установка смещения -25 пикселей уменьшит ваш путь за счет удаления 25 пикселей пространства по краям вашего объекта: Нажмите, чтобы увеличить.
По умолчанию единица измерения, используемая для поля смещения, составляет пикселей (px) . Однако можно применить другую единицу измерения, просто введя ее в поле после своего номера.
Можно использовать следующие единицы измерения:
- Дюймы (дюймы)
- Сантиметры (см)
- Миллиметры (мм)
- Пункты (pt)
9 901 Смещение Путь вручную
Если вы хотите сместить путь в Illustrator, используя подход от руки, в отличие от ввода определенного числового значения, вы можете сделать это, выбрав числа и прокручивая колесико мыши вверх и вниз: вы можете вручную настроить смещение, выбрав все числа в Смещение поля и прокручивание колесика мыши вверх и вниз.
Прокручивание колесика мыши увеличивает смещение, а прокручивание вниз уменьшает его.

Это особенно полезно, когда у вас нет конкретного измерения, на которое вы хотели бы сместить свой путь, и вы просто хотите увидеть его на глаз.
Соединения
Поле Соединения позволяет определить, являются ли углы вашего смещения острыми, круглыми или квадратными.
Возможны следующие варианты:
- Скос : этот параметр делает так, чтобы углы вашего смещения оставались острыми, если они были изначально острыми.
- Round : этот параметр сделает все углы вашего смещения закругленными.
- Bevel : этот параметр сделает все углы вашего смещения квадратными или обрезанными.
На приведенной ниже диаграмме показаны различия между тремя настройками: Различные типы соединений, которые можно применять к смещению.
Miter Limit
Последним полем ввода в меню Offset будет поле Mitre Limit . Граница под углом представляет собой точку, в которой соединение под углом превращается в соединение под углом.

Например, если установить предел скоса на 10 , это означает, что как только точка достигает веса, в десять раз превышающего ее первоначальный вес, она преобразуется в соединение со скосом.
В большинстве случаев на это поле можно не обращать внимания. Однако, если вы пытаетесь сместить контур в Illustrator и обнаруживаете, что ваши углы (или соединения) не остаются острыми, несмотря на применение соединения под углом, вам, возможно, придется настроить предел под углом, чтобы исправить это.
Заключение
Знание того, как смещать контур в Illustrator, поможет вам создавать всевозможные уникальные дизайны и иллюстрации. Я обнаружил, что это особенно полезно при разработке таких вещей, как логотипы и значки. Смещения позволяют легко добавить границу вокруг вашего объекта без необходимости применять обводку.
Одним из недостатков использования Illustrator для такой задачи является то, что инструмент смещения скрыт в беспорядочной системе меню и к нему нельзя получить доступ с помощью сочетаний клавиш.
 Как я упоминал в своем посте, сравнивающем Affinity Designer и Illustrator, в Affinity Designer есть специальный инструмент для создания смещений, к которому можно получить доступ непосредственно на панели инструментов или с помощью сочетания клавиш.
Как я упоминал в своем посте, сравнивающем Affinity Designer и Illustrator, в Affinity Designer есть специальный инструмент для создания смещений, к которому можно получить доступ непосредственно на панели инструментов или с помощью сочетания клавиш.Не только это, но и инструмент Designer также имеет ползунок, который вы можете вручную настроить для смещения от руки. Было бы здорово, если бы Adobe реализовала что-то подобное для Illustrator.
Если у вас есть какие-либо вопросы или вам нужны разъяснения по поводу этого урока, просто оставьте комментарий ниже.
Этот пост может содержать партнерские ссылки. Прочитайте информацию об аффилированных лицах здесь.
Что такое смещенный контур и как его использовать в Adobe Illustrator
Смещенный контур можно использовать для создания эффектов контурного текста или просто применять его к объектам для создания эффектов обводки. Некоторые из вас могут добавлять штрихи к объектам или дублировать объекты и играть с размерами для создания этих эффектов, но есть более простой способ — использовать путь смещения!
В этой статье я покажу вам, что такое путь смещения в Adobe Illustrator и как его использовать.

Примечание. Все скриншоты из этого руководства взяты из версии Adobe Illustrator 2022 для Mac. Windows или другие версии могут выглядеть иначе. Сочетания клавиш также взяты из Mac, поэтому, если вы хотите использовать сочетания клавиш в Windows, измените клавишу Command на Ctrl.
Содержание
- Что такое контур смещения в Adobe Illustrator
- Где находится смещенный контур в Adobe Illustrator
- Как сместить контур в Adobe Illustrator
- Завершение
Что такое смещенный контур в Adobe Illustrator
Смещенный контур смещает обводку от выбранного объекта. Offset Path может выглядеть как контуры обводки, разница в том, что он дублирует исходный объект и добавляет путь от дубликата вместо добавления обводки к выделенному объекту.
Например, когда вы добавляете обводку к объекту, контур обводки применяется непосредственно к выбранному объекту. Но когда вы добавляете путь смещения к объекту, он создает новую форму.

Когда вы добавляете путь с положительным смещением, он удаляется от исходного объекта, поэтому смещение будет за пределами пути. А когда вы добавляете путь с отрицательным смещением, он уменьшает размер исходного объекта, поэтому смещение будет внутри пути.
Если вы новичок в Adobe Illustrator, вы можете не найти, где находится «Смещение контура», потому что его нет на панели инструментов.
Где находится контур смещения в Adobe Illustrator
Путь смещения скрыт в нескольких местах. Вы можете найти опцию Offset Path в верхнем меню Объект > Контур > Смещенный Контур или Эффект > Контур > Смещенный Контур .
Когда у вас выбран объект, вы также можете увидеть Смещение пути в разделе Быстрые действия на панели Свойства .
Если вы знакомы с панелью «Внешний вид», вы также можете оттуда добавить путь смещения к объектам.
 Он будет добавлен как эффект, поэтому вы можете найти его, нажав кнопку «Добавить новый эффект» (fx) и выбрав Путь > Смещение пути .
Он будет добавлен как эффект, поэтому вы можете найти его, нажав кнопку «Добавить новый эффект» (fx) и выбрав Путь > Смещение пути .Ниже я объясню вам, как использовать инструмент Offset Path.
Как сместить контур в Adobe Illustrator
Добавить смещенный контур легко, все, что вам нужно сделать, это выбрать объект, перейти в меню над головой и стиль штриха. Если вы хотите сместить текст, есть дополнительный шаг — создайте контур текста.
Я покажу вам пример использования смещенного контура для текста в Adobe Illustrator.
При добавлении смещенного пути к объектам или штрихам просто пропустите шаги 1 и 2.
Шаг 1: Добавьте текст на монтажную область с помощью инструмента «Текст» (сочетание клавиш T ). Если у вас есть готовый текст, вы можете пропустить этот шаг.
Шаг 2: Выделите текст и используйте сочетание клавиш Создать схемудля выделения шрифта/текста.

Примечание: После того, как вы обведете текст, вы не сможете изменить стиль символов. Поэтому рекомендуется продублировать текст на случай, если вы захотите отредактировать текст позже.
Шаг 3: Выберите выделенный текст и сделайте его составным контуром, используя сочетание клавиш Команда + 8 .
Шаг 4: Выберите составной путь и нажмите Смещение пути из меню заголовка Object > Path > Offset Path . Откроется окно настройки пути смещения, где вы можете изменить размер смещения и стиль соединения.
Например, я изменил Joins на Round , чтобы вы могли видеть, что путь смещения округлен. Включите параметр Preview , чтобы увидеть, как выглядит смещение при его изменении.
Шаг 5: Выберите составной контур и цвет заливки.


 264 в After Effects
264 в After Effects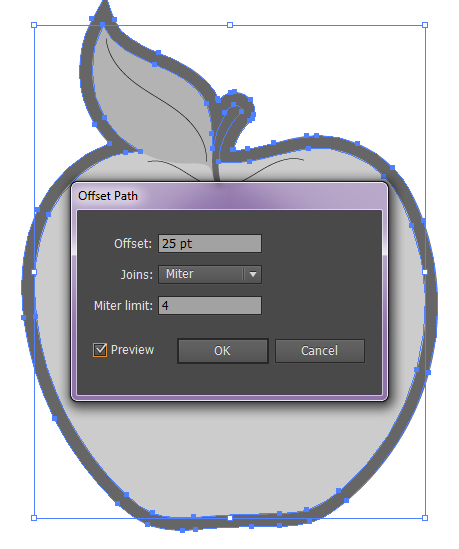

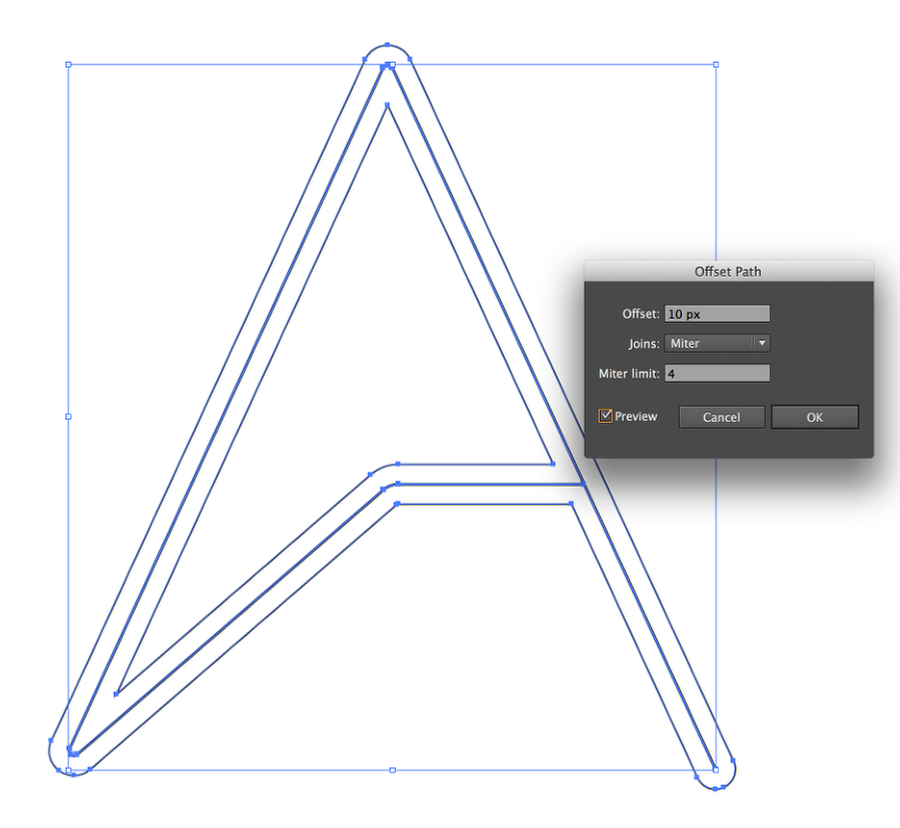

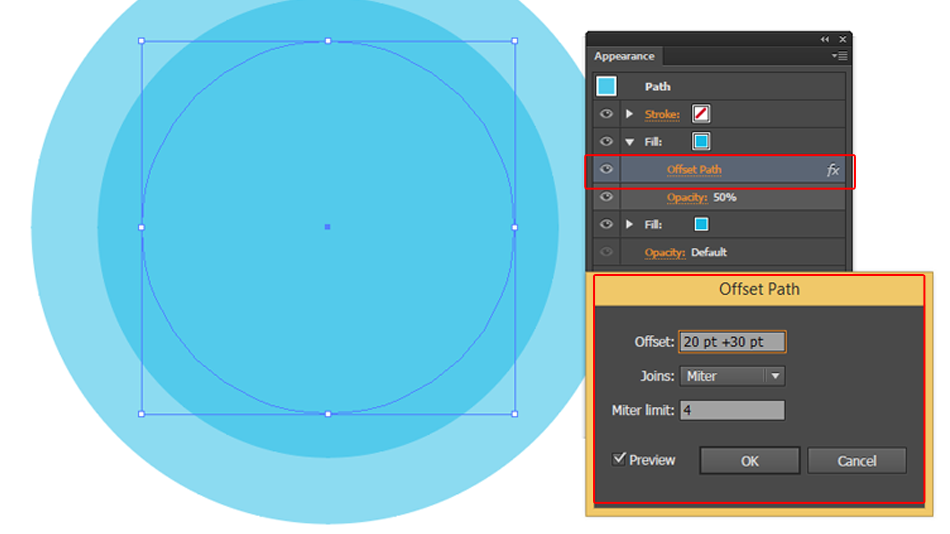 Как я упоминал в своем посте, сравнивающем Affinity Designer и Illustrator, в Affinity Designer есть специальный инструмент для создания смещений, к которому можно получить доступ непосредственно на панели инструментов или с помощью сочетания клавиш.
Как я упоминал в своем посте, сравнивающем Affinity Designer и Illustrator, в Affinity Designer есть специальный инструмент для создания смещений, к которому можно получить доступ непосредственно на панели инструментов или с помощью сочетания клавиш.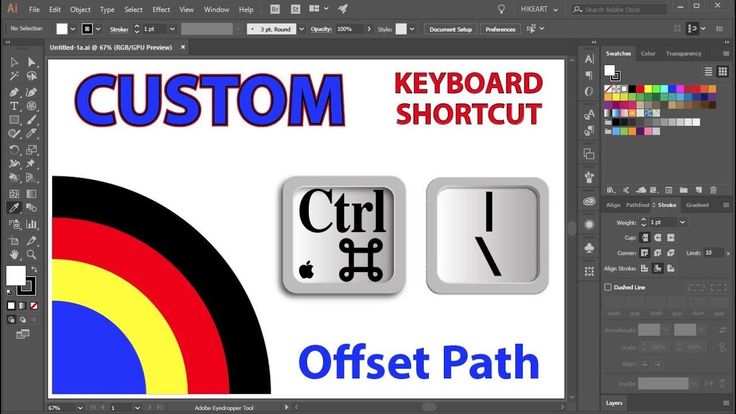
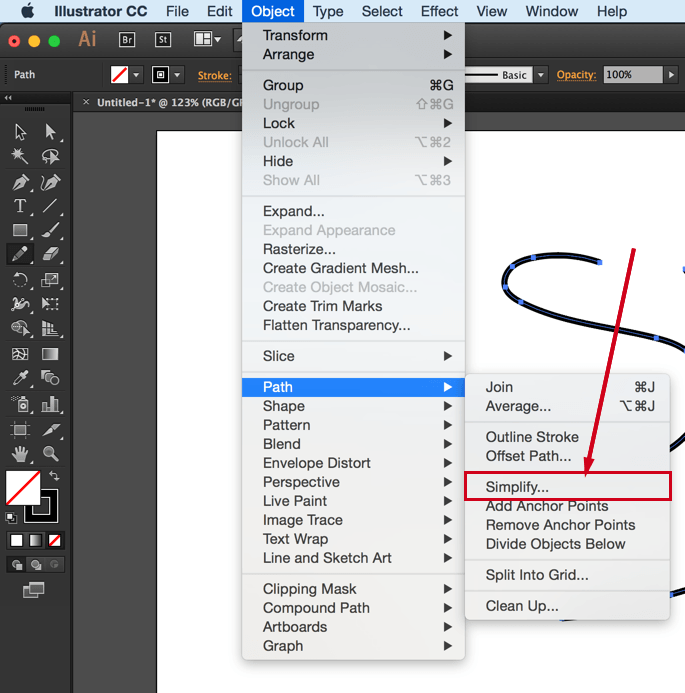
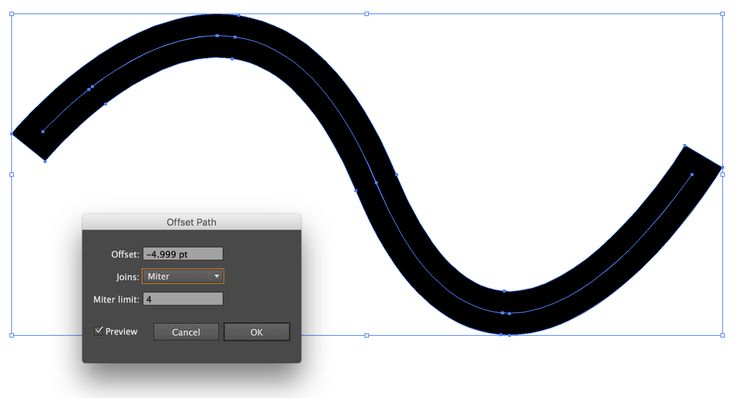 Он будет добавлен как эффект, поэтому вы можете найти его, нажав кнопку «Добавить новый эффект» (fx) и выбрав Путь > Смещение пути .
Он будет добавлен как эффект, поэтому вы можете найти его, нажав кнопку «Добавить новый эффект» (fx) и выбрав Путь > Смещение пути .
