Содержание
Как сделать обводку текста в Фотошопе: 2 способа
Главная » Программы
Всех приветствую на портале WiFiGiD.RU. В сегодняшнем уроке я расскажу вам как сделать красивую обводку текста в Фотошопе (Photoshop). Мы рассмотрим два простых способа и научимся не просто обводить текст, а делать его красивым, интересным и объемным. Несмотря на то что оба способа дают плюс-минус один и тот же результат – я советую подробно ознакомиться с каждым представленным вариантом. Если в процессе чтения у вас возникнут какие-то вопросы, или что-то будет не получаться – пишите в комментариях.
Содержание
- Способ 1: Стиль слоя
- Способ 2: Ручная обводка
- Видео
- Задать вопрос автору статьи
Способ 1: Стиль слоя
Итак, как же нам сделать обводку в Фотошопе. Мы можем выполнить обводку не только текста, но и любого вырезанного объекта – будь это человек, животное или геометрическая фигура. Самое главное, чтобы у этого объекта не было фона. Я вам покажу на примере обычного текста.
Я вам покажу на примере обычного текста.
- Если вы хотите просто попрактиковаться – выберите на панели инструмент «Текст» и введите любое слово, или даже букву. Для быстрого выбора инструмента вы можете воспользоваться горячей клавишей:
T
- Теперь на вкладке «Слои» два раза кликните левой кнопкой мыши по нашему слою.
- Установите галочку и перейдите в раздел «Выполнить обводку». Сначала нам нужно указать «Размер» обводки в пикселях – укажите тот размер, который вам нужен. И конечно же не забываем про цвет.
- При выборе цвета вызывается стандартная палитра. Вы можете выбрать цвет вручную. Или указать его в формате RGB. В конце не забудьте нажать «ОК».
- Попробуйте выбрать другое положение обводки – таким образом можно выполнить обводку с внутренней части объекта или из центра.
- Саму обводку можно сделать прозрачной – если немного убрать бегунок ниже.

- Ну и самое интересное – это изменить «Тип обводки». Давайте попробуем установить «Градиент». После этого вы можете выбрать один из вариантов, представленных в программе. Уже получается более объемно.
- Вы можете также изменить «Стиль» наложения градиента – таким образом рисунок будет совсем другим.
- Ниже есть настройка «Угол» – она работает не со всеми стилями градиента. Здесь можно изменить наклон, например, зеркального градиента.
- Давайте попробуем создать собственный градиент – для этого нажмите по шестеренке в правом верхнем углу и выберите пункт «Новый набор градиента».
- По умолчанию вы увидите всего два цвета – черный и белый. Чтобы изменить цвет заливки, жмем по нижнему карандашу и потом выбираем цвет.
- Цвет выбирается аналогичным образом, не забываем в конце применить настройку с помощью кнопки «ОК».

- Чтобы добавить еще один цвет (или «Карандаш») нажмите правой кнопкой по любому месту градиента.
- Как только градиент будет готов – нам нужно его сохранить, нажав по кнопке «Новый». Он сохранится в папку «Наборы», которая сейчас открыта.
- Теперь попробуйте применить наш градиент и посмотрите, что получится.
- Мы забыли еще про одну настройку – «Масштаб». Она нужна для изменения размера некоторых стилей градиента – например, при использовании «Ромба», «Зеркального» или «Радиального» рисунка.
- Есть еще один «Тип обводки» – «Узор». Мы его подробно рассматривать не будем – вы можете поиграться с настройками самостоятельно.
Способ 2: Ручная обводка
Во второй главе мы посмотрим немного другой способ сделать обводку текста в Фотошопе. Дополнительно я покажу вам как работать с контуром текста и как его сделать выпуклым и объемным.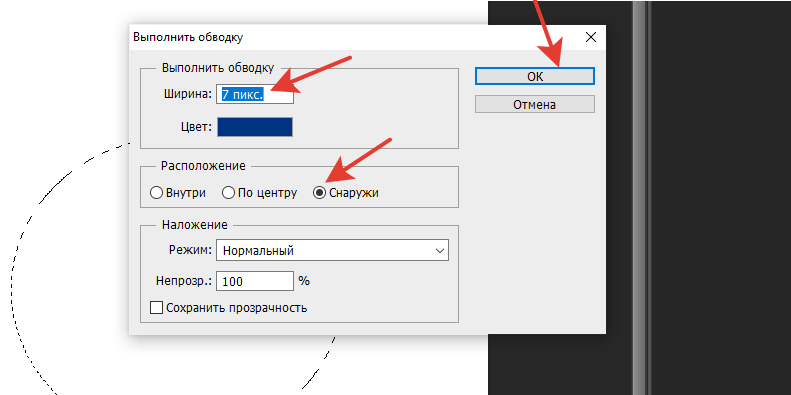 Скажу так, оба способа имеют свои плюсы и минусы, но лучше ознакомиться с ними обоими.
Скажу так, оба способа имеют свои плюсы и минусы, но лучше ознакомиться с ними обоими.
- Уберите обводку, которую мы делали прошлым способом. Теперь наша задача выделить текст в Фотошопе по контуру – зажимаем клавишу Ctrl и жмем по этому слою.
- Слой выделился – отлично!
- На верхней панели открываем вкладку «Выделение», переходим в раздел «Модификация» и применяем «Расширение».
- Установите размер расширения в пикселях, потом жмем «ОК». Если результат вам не понравится, жмем Ctrl + Z и повторяем предыдущие шаги.
- Итак, расширение мы подобрали, теперь нам нужно создать новый слой.
- Выделите «Фон», который находится под слоем с текстом и нажмите по значку плюсика, чтобы создать новый слой. Он должен находиться между текстом и фоном – это очень важно. Если вы по каким-то причинам создали слой не там, вы можете его перетащить с помощью зажатой ЛКМ.

- Выберите любой другой цвет и с помощью инструмента «Заливка» полностью покрасьте слой.
- Уберите выделение с помощью клавиш:
Ctrl + D
- Вы можете столкнуться проблемой слишком резких краев обводки, но это легко можно исправить.
- Переходим в «Фильтр» – «Размытие» – «Размытие по Гауссу».
- Ставим небольшое значение и применяем функцию. После этого края будут не такие жесткие.
- Два раза кликаем ЛКМ по слою с обводкой, включаем «Наложение градиента» и берем градиент, который мы создали в прошлом способе. По сути мы получили то же самое, но с точки зрения Photoshop здесь мы используем два разных и независимых слоя. Для некоторых ситуаций с двумя слоями работать чуть проще.
- Теперь кликаем два раза ЛКМ по слою с текстом, чтобы открыть то же самое окно.

- Давайте попробуем сделать сами буквы выпуклыми – для этого применяем «Теснение». Рассказывать про каждую из конфигураций я не буду, так как это бессмысленно – вы можете сами поиграться с настройками или скопировать их у меня.
В итоге у нас получился вот такой вот результат. Применять его где-то в качестве дизайнерского решения – я бы не стал, но в качестве примера он неплохо показал работу с инструментом «Стиль слоя».
Видео
Помогла ли вам эта статья?
343 3
Автор статьи
Бородач 1657 статей
Сенсей по решению проблем с WiFiем.
Обладатель оленьего свитера, колчана витой пары и харизматичной бороды.
Любитель душевных посиделок за танками.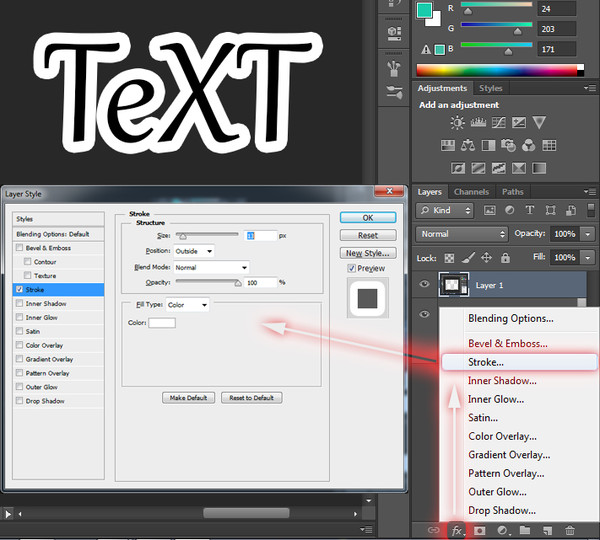
Как сделать из текста карандашный рисунок в Фотошопе
Изюминка урока заключается в том, что для создания эффекта карандашного наброска мы будем использовать только стандартные фильтры Photoshop и никаких сторонних паттернов и кистей.
Этот метод можно применить не только для текста, но и для векторных и даже растровых объектов.
Пример HTML-страницы
Давайте посмотрим на изображение, полученное в результате выполнения этого урока. как видите, я получил довольно реалистичный карандашный эскиз, который можно наложить на любую текстуру бумаги или изображение. Кроме того, к готовому результату можно применить приём обводки текста кистью. Для завершение композиции, я наложил на эскиз изображение карандаша.
Результат:
Давайте начнем с выбора фонового слоя.
Для нашего текстового эффекта лучше всего подойдёт текстура бумаги, поэтому я выбрал эту текстуру разлинованного тетрадного листа с полями (фрагмент обрезан по вертикали):
Пишем текст.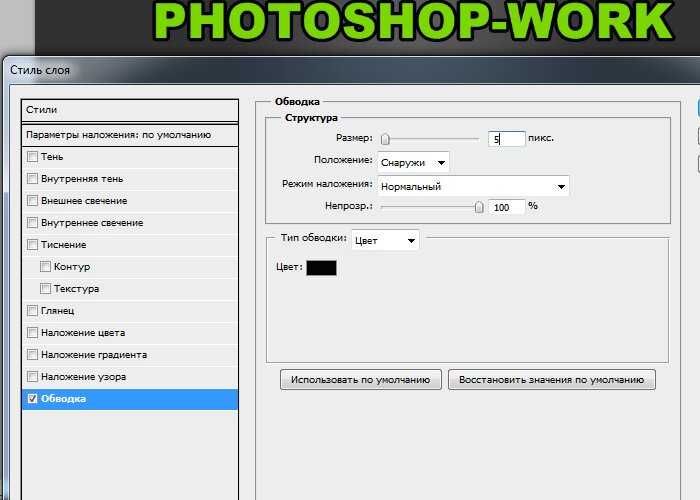 Я использовал шрифт Cambria чёрного цвета, обычно, он предустановлен в Photoshop, высота букв зависит от размера документа, и сразу переименовываем этот текстовый слой в «основа»:
Я использовал шрифт Cambria чёрного цвета, обычно, он предустановлен в Photoshop, высота букв зависит от размера документа, и сразу переименовываем этот текстовый слой в «основа»:
Дублируем этот слой и называем дубль «обводка-1». Уменьшите заливку (Fill) «обводка-1» до 0% и добавьте к слою стиль слоя «Обводка» (Stroke) толщиной 2px, черного цвета и положением «снаружи» (Outline):
Если теперь отключить видимость слоя «основа», то документ будет выглядеть так:
При включенной видимости слоя «основа», буквы будут полностью чёрными.
Дублируйте слой «обводка-1» два раза и назовите новые слои «обводка-2» и «обводка-3». На данный момент у нас имеется один слой — «основа» с обычными буквами и три слоя «обводка» с нулевой заливкой и стилем слоя в виде окантовки текста:
Сейчас мы будем работать с слоем «обводка-1». Отключите видимость остальных слоёв и конвертируйте слой в смарт-объект:
Добавьте слой-маску к смарт-объекту и примените к маске Фильтр —> Шум —> Добавить шум (Filter —> Noise —> Add Noise) со следующими параметрами:
Конвертируйте слой «обводка-1» со смарт-объектом с маской в новый смарт-объект (правый клик по слою —> Преобразовать в смарт-объект).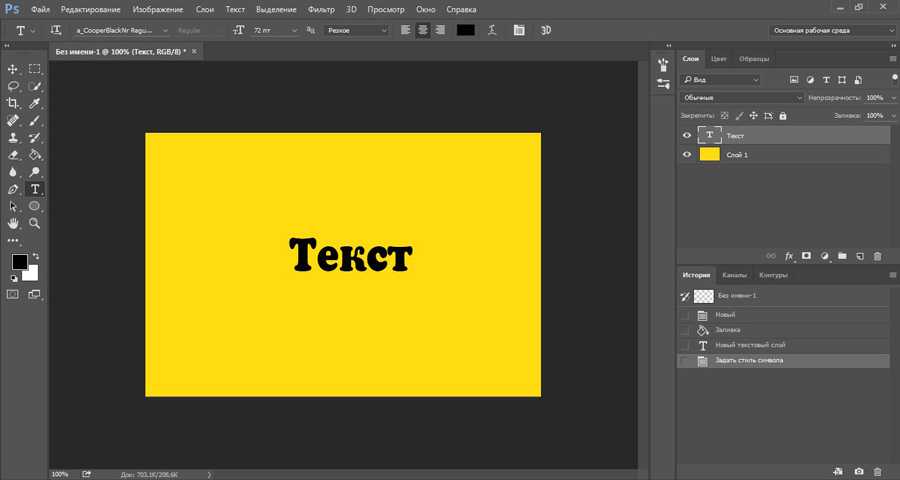
Примените к нему Фильтр —> Размытие —> Размытие в движении (Filter —> Blur —> Motion Blur) со следующими настройками:
Включите видимость слоя «обводка-2» и отключите видимость «обводка-1». Примените к «обводка-2» те же действия, с той лишь разницей, что в фильтре «размытие в движении» задайте значения угла (Angle) ноль градусов:
Выделите, зажав Ctrl, оба слоя «обводка-1» и «обводка-2» и преобразуйте их в смарт-объект. Примените к новому смарт-объекту фильтр «Умная резкость» (Smart Sharpen filter, применение этого фильтра не обязательно) и уменьшите непрозрачность слоя до 65%:
Включите видимость и преобразуйте в смарт-объект слой «обводка-3». Уменьшите непрозрачность слоя до 25% и примените к нему Фильтр —> Искажение —> Рябь (Filter —> Distort —> Ripple), на скриншоте видимость слоёв «обводка-1» и «обводка-2» включена:
Подошло время для обработки последнего текстового слоя, расположенного в низу панели слоёв — слоя «основа».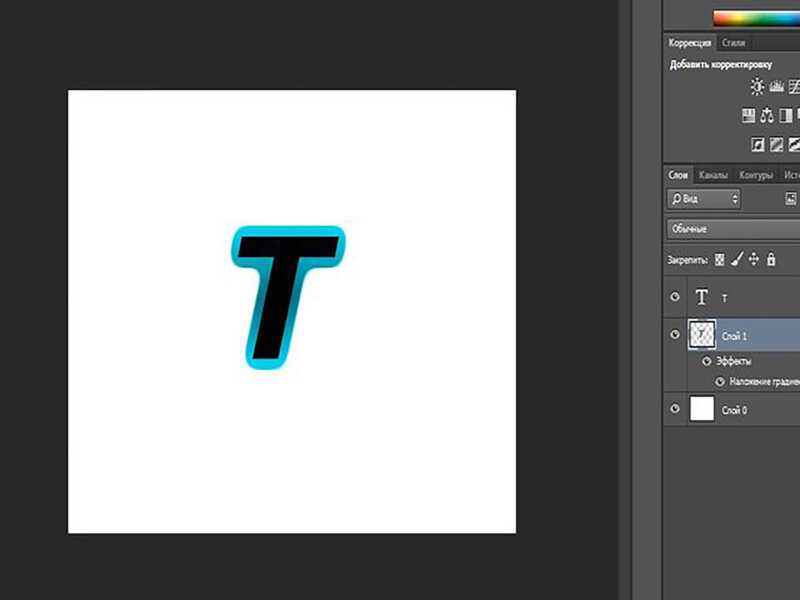
Конвертируйте его в смарт-объект, добавьте маску слоя, примените к маске фильтр «Добавить шум» со значением 150, как и ранее, затем снова конвертируйте слой в смарт-объект.
Примените к полученному смарт-объекту фильтр «Размытие в движении» со следующими настройками:
Уменьшите непрозрачность этого слоя до 40% и добавьте Фильтр —> Усиление резкости —> Умная резкость (Filter —> Sharpen —> Smart Sharpen):
На этом всё, итоговое изображение:
Кроме того, Вы легко можете задать буквам какой-нибудь цвет, для этого надо только добавить корректирующий слой «Цвет» (Solid Color) над нужным смарт-объектом или всеми слоями текста. Пример:
Ссылка на источник
Пример HTML-страницы
Как обвести текст или добавить границы к тексту в Adobe Photoshop
Автор
Зайнаб Фалак
Обновлено
Вы можете выделить текст и добавить к нему границы в Adobe Photoshop, чтобы он выделялся. Мы покажем вам, как это сделать.
Один из самых простых способов выделить текст в Photoshop — добавить контур. Это быстро и просто, даже если вы новичок в Photoshop — скорее всего, с этого момента он станет одним из ваших любимых эффектов.
Тонкость важна. Вы можете создать красивый эффект, правильно сочетая шрифт, толщину линии, композицию и форму.
В этой статье мы не только покажем вам, как обводить текст в Photoshop, но также покажем, как правильно обводить текст в Photoshop, как профессионалы.
Как сделать контур текста в Photoshop
Если у вас есть изображение, для которого требуется текст с контуром, проще всего это сделать, открыв изображение в Photoshop и набрав там текст. После этого вы можете изменить настройки слоя текста, чтобы добавить контур.
Этот метод использует Стили слоя для создания обводки, что также позволяет редактируемому текстовому слою. Вы также можете использовать приведенные ниже шаги, чтобы добавить обводку к любому объекту на холсте.
Вы также можете использовать приведенные ниже шаги, чтобы добавить обводку к любому объекту на холсте.
- Для начала выберите инструмент Type и введите свой текст. В старых версиях Photoshop этот инструмент находится на верхней панели, а в новых версиях вы найдете его на левой панели.
- Когда закончите, щелкните правой кнопкой мыши Type Layer и выберите Blending Options из меню. Или, как вариант, перейдите к Layer > Layer Style > Stroke .
- В диалоговом окне Layer Style выберите Stroke в списке стилей слева. Параметры в разделе «Обводка» дают вам полный контроль над внешним видом границы текста. Установите размер или ширину в соответствии с желаемой толщиной линии с помощью ползунка или путем ввода собственного значения вручную.
- Далее вы выберете Позиция для инсульта. Правое положение изменяет внешний вид эффекта, когда текст комбинируется с другими элементами слоя.
 Есть три варианта: Внутри , Центр и Снаружи .
Есть три варианта: Внутри , Центр и Снаружи . - Используйте режим наложения , чтобы управлять тем, как цветная обводка будет взаимодействовать с цветами или слоями под обводкой. Это повлияет на окончательный вид, когда вы делаете что-то вроде размещения текста поверх красочного изображения, например. Вы также можете использовать Непрозрачность ползунок для установки прозрачности границы текста.
- Обводки Photoshop также могут быть заполнены сплошными цветами, красочными градиентами и узорчатыми границами. Если вам нужен сплошной цвет, щелкните плитку цвета, чтобы открыть палитру цветов . Выберите желаемый оттенок и нажмите OK .
Вот что у нас есть на данный момент:
Если вы думаете, что это выглядит скучно, не волнуйтесь. Вы, безусловно, можете создать более красочный контурный текст в Photoshop — все, что вам нужно сделать, это поэкспериментировать, чтобы найти более интересные результаты.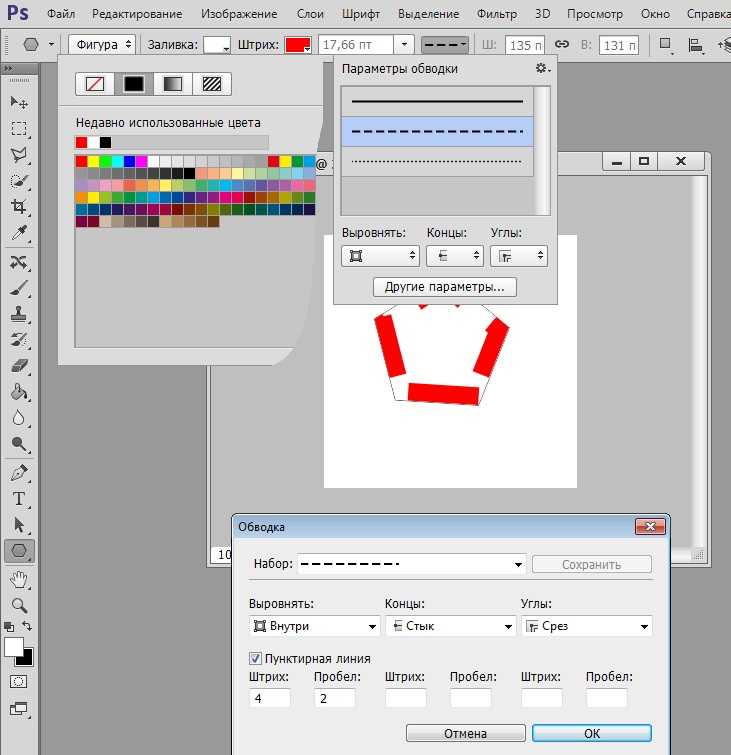 Например, на скриншоте ниже показано, как это выглядит, когда мы выбираем Узор вместо Цвет.
Например, на скриншоте ниже показано, как это выглядит, когда мы выбираем Узор вместо Цвет.
Точно так же, если вы выберете Градиент из раскрывающегося списка Тип заливки, вы получите затененный контур. Этот контур по умолчанию имеет серо-черный цвет. Чтобы изменить его, разверните раскрывающийся список Gradient для. Вы увидите папки разных цветов, и в каждой папке есть множество вариантов на выбор.
Photoshop позволяет создавать 3D-текст, поэтому, если вы ищете нестандартный дизайн, стоит попробовать.
Как обвести шрифт в Photoshop
Текст на приведенном выше изображении контура текста в Photoshop представляет собой простой шрифт без засечек. Другая идея заключается в том, чтобы использовать более причудливые шрифты и создавать красиво очерченные шрифты, которые кажутся полыми внутри. Если шрифт, который вы хотите использовать, еще не доступен в программном обеспечении, вы можете добавить шрифты в Photoshop как на Windows, так и на Mac.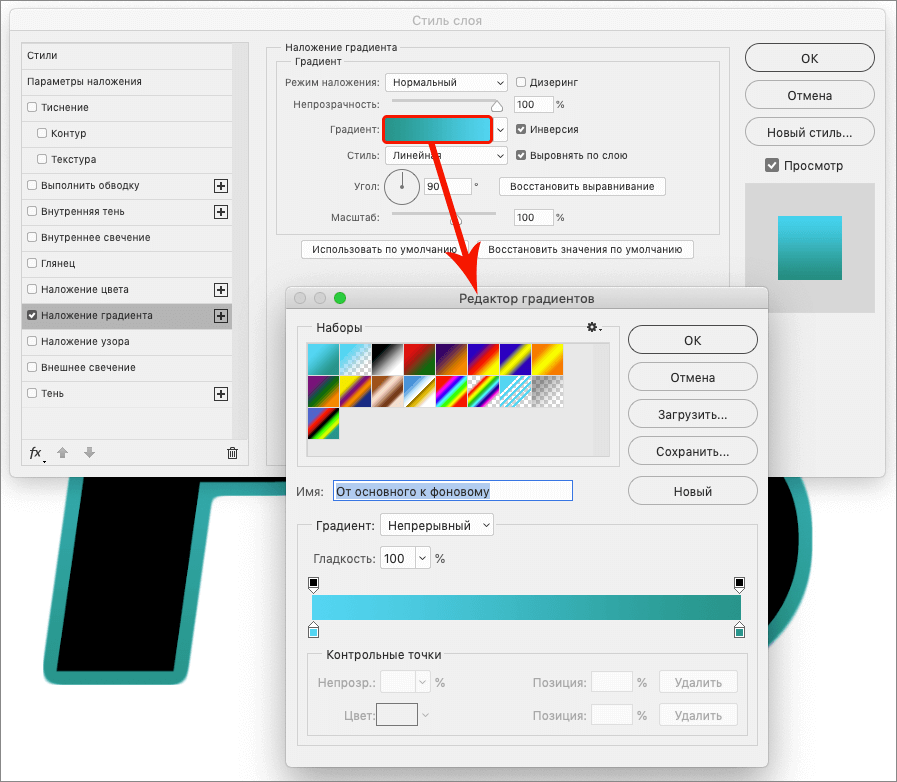
Контурные шрифты используются везде — в логотипах, вывесках, рекламных щитах и так далее. Photoshop, а также другие онлайн-редакторы изображений предлагают множество бесплатных контурных шрифтов, с которыми вы можете поэкспериментировать. Выбрав шрифт, вы можете смешивать и сочетать его в своих проектах.
Один из способов создать свой собственный контурный текстовый шрифт Photoshop — это обвести любой шрифт, а затем заставить его внутренности исчезнуть, оставив только рамку вокруг текста, полностью отказавшись от заливки. Вы можете наложить эту графику поверх изображения для привлекательного, привлекающего внимание заголовка.
- Для начала начните с чистого холста и введите текст. Щелкните правой кнопкой мыши на Type Layer и снова выберите Blending Options .
- Перейти к Стиль слоя > Ход . Выберите позицию как Снаружи . Установите ползунок Size на любую толщину линии, которую вы хотите, и Opacity на 100 .
 Нажмите OK .
Нажмите OK . - На вкладке Слои уменьшите Непрозрачность текста до 0 процентов. Контур обводки должен оставаться сильным.
Это простой пример, но есть много способов проявить творческий подход с помощью контурных шрифтов и различных эффектов. Как мы описали в разделе выше, вы можете поиграть с типами заливки, чтобы определить, что лучше всего подходит для вашего шрифта. В следующем разделе мы рассмотрим еще одну возможность: частично обведенный текст в Photoshop.
Как обвести только часть текстового слоя в Photoshop
Всякий раз, когда используемое изображение имеет два цвета, а цвет текста совпадает с одним из них, лучше всего обводить только часть текста, которая соответствует изображению. Это не только выделит текст, но и придаст ему другой вид.
В этом примере мы будем использовать этот метод контура текста для создания тонкого эффекта, который отлично подойдет для любой мультимедийной презентации, требующей некоторого изюминки.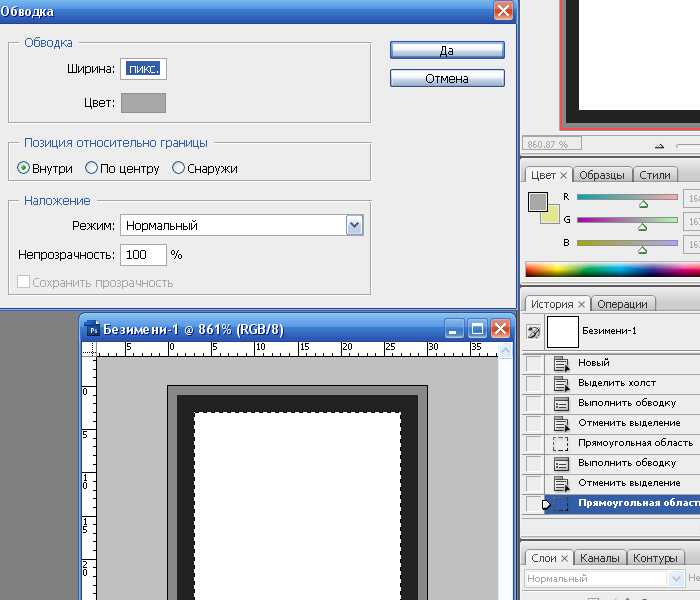 Окончательный эффект должен выглядеть так:
Окончательный эффект должен выглядеть так:
- Для начала создайте новый документ в Photoshop. Используйте инструмент Rectangle , чтобы создать цветной фоновый слой. Вы уже выбрали цвет фона; все, что вам нужно сделать сейчас, это выбрать тот же цвет для вашего текстового слоя.
- Введите текстовый слой, как и раньше. Половина вашего текста должна быть над пигментированной частью холста; другая часть должна быть над другой половиной.
- Теперь добавьте границу текста в Photoshop, убедившись, что цвет обводки соответствует той части холста, которая не закрыта нашим желтым прямоугольником — в данном случае, простому белому. Щелкните правой кнопкой мыши текст в вашем Layers , выберите Blending Options и назначьте Stroke толщину линии и положение.
- Нажмите OK , и это должно выглядеть очень похоже на то, что мы получили выше.
Этот шаблон базового дизайна можно модифицировать для различных проектов: флаеров, поздравительных открыток, цифрового скрапбукинга и даже веб-дизайна.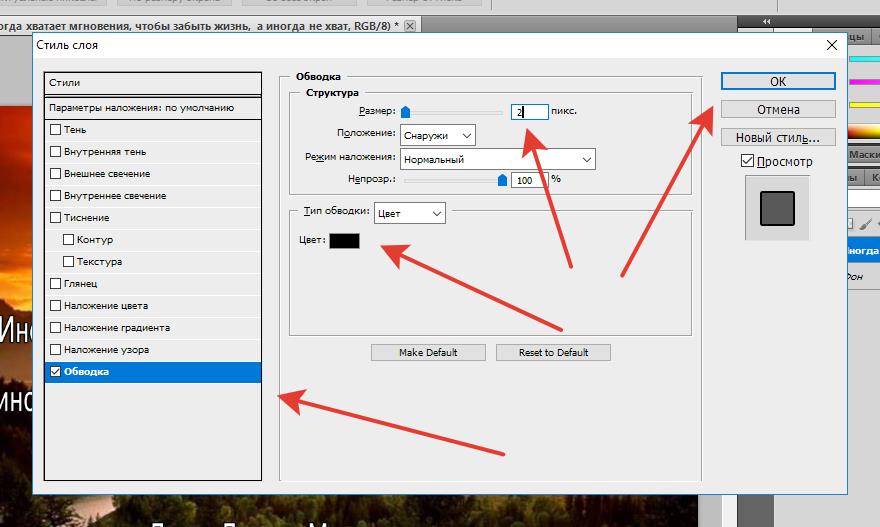 Вы можете использовать его в тандеме с нашим трюком с контуром семейства шрифтов, описанным ранее, прикрепляя фотографию или две под текстовым слоем для действительно классного, полированного эффекта.
Вы можете использовать его в тандеме с нашим трюком с контуром семейства шрифтов, описанным ранее, прикрепляя фотографию или две под текстовым слоем для действительно классного, полированного эффекта.
Как выглядит ваш первый обведенный текст?
Теперь вы знаете, как добавить обводку к тексту в Photoshop. Вы всегда можете комбинировать текст с любым стилем слоя, чтобы добавить сложные эффекты.
Этот метод является гибким; Photoshop позволяет копировать и вставлять любой текст, который вы хотите, в не растеризованный текстовый слой, легко изменяя все, что вам нужно заменить. Стили слоя остаются нетронутыми, а предварительный просмотр документа автоматически обновляется новым текстом, который вы только что вставили.
Добавление контура к тексту позволяет выделить границы текста, фигур и даже изображений. Это действительно универсальная техника, поэтому мы призываем вас не останавливаться на достигнутом. Вы также можете создавать собственные формы и комбинировать их с текстовыми эффектами для чего-то действительно неземного.
Подписывайтесь на нашу новостную рассылку
Похожие темы
- Креатив
- Адоб Фотошоп
- Графический дизайн
- Советы по редактированию изображений
- Учебник по Photoshop
Об авторе
Зайнаб родилась и выросла в Пакистане. Она закончила курс актуарных наук и проявляет большой интерес к технологиям. Когда она не пишет о Windows или Android, вы найдете ее либо играющей на укулеле, либо фотографирующей закат.
Применение нескольких штрихов к тексту в Photoshop
Примечание к версии: Используете Photoshop CC 2020 или более позднюю версию? Ознакомьтесь с моим новым руководством по добавлению нескольких штрихов к тексту с помощью эффектов слоя.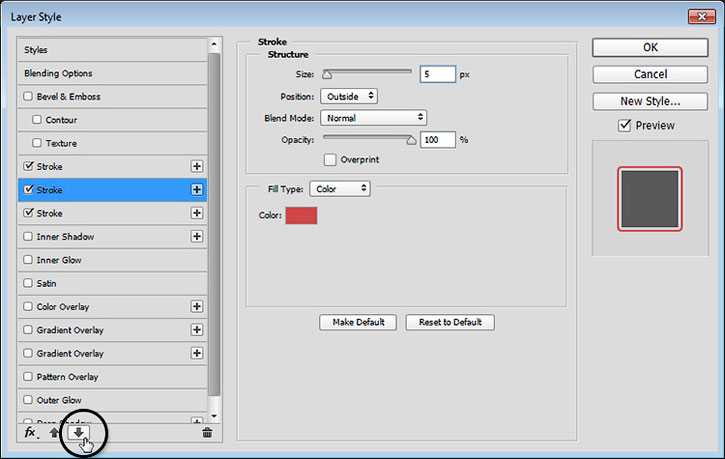
Автор сценария Стив Паттерсон.
В этом уроке текстовых эффектов Photoshop мы повеселимся с штрихами. Мы узнаем, как легко добавить столько штрихов к нашему тексту, сколько мы хотим, вместо того, чтобы довольствоваться только одним, что обычно позволяет нам добавить Photoshop.
Вот пример результата, к которому мы будем стремиться. В этом случае вокруг букв было добавлено три отдельных штриха, но вы можете использовать шаги, описанные в этом руководстве, чтобы добавить столько штрихов, сколько хотите:
Начнем!
Шаг 1. Создайте новый документ
Начните с создания нового пустого документа Photoshop. Перейдите в меню File в верхней части экрана и выберите New или просто нажмите сочетание клавиш Ctrl+N (Победа) / Command+N (Mac). В любом случае открывается диалоговое окно Photoshop New Document . Выберите любой размер, который вам нужен для вашего документа.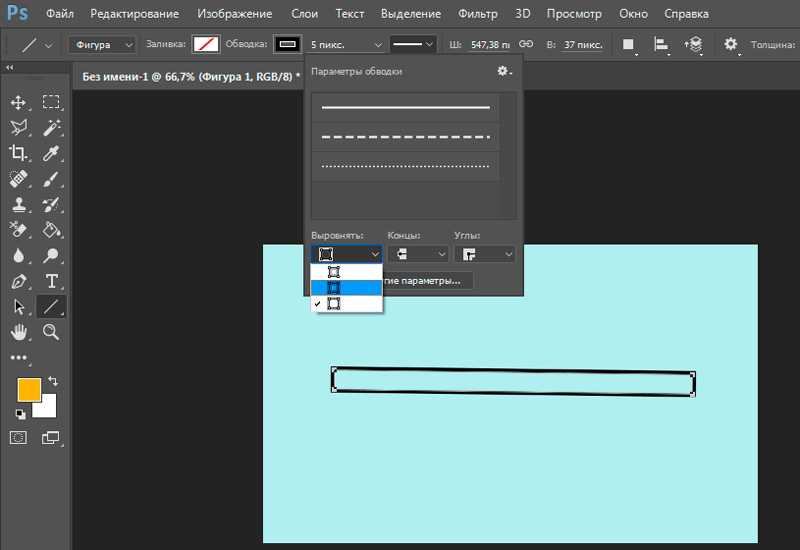 Я установлю для своего документа ширину 6 дюймов , высоту 4 дюйма и разрешение 300 пикселей на дюйм . Нажмите OK, когда вы закончите, чтобы выйти из диалогового окна, и ваш новый пустой документ появится на экране.
Я установлю для своего документа ширину 6 дюймов , высоту 4 дюйма и разрешение 300 пикселей на дюйм . Нажмите OK, когда вы закончите, чтобы выйти из диалогового окна, и ваш новый пустой документ появится на экране.
Шаг 2. Выберите инструмент «Текст»
Чтобы добавить текст к нашему документу, нам понадобится Photoshop Type Too l. Выберите его из палитры инструментов или нажмите букву T на клавиатуре, чтобы выбрать его с помощью ярлыка:
Выберите инструмент «Текст» в палитре «Инструменты» или нажмите «T» для сочетания клавиш.
Шаг 3. Выберите шрифт на панели параметров
Выбрав инструмент «Текст», перейдите к панели параметров в верхней части экрана и выберите шрифт и размер шрифта, который вы хотите использовать для эффекта. я буду использовать Arial Black для моего текста, и я выберу размер шрифта 60 pt .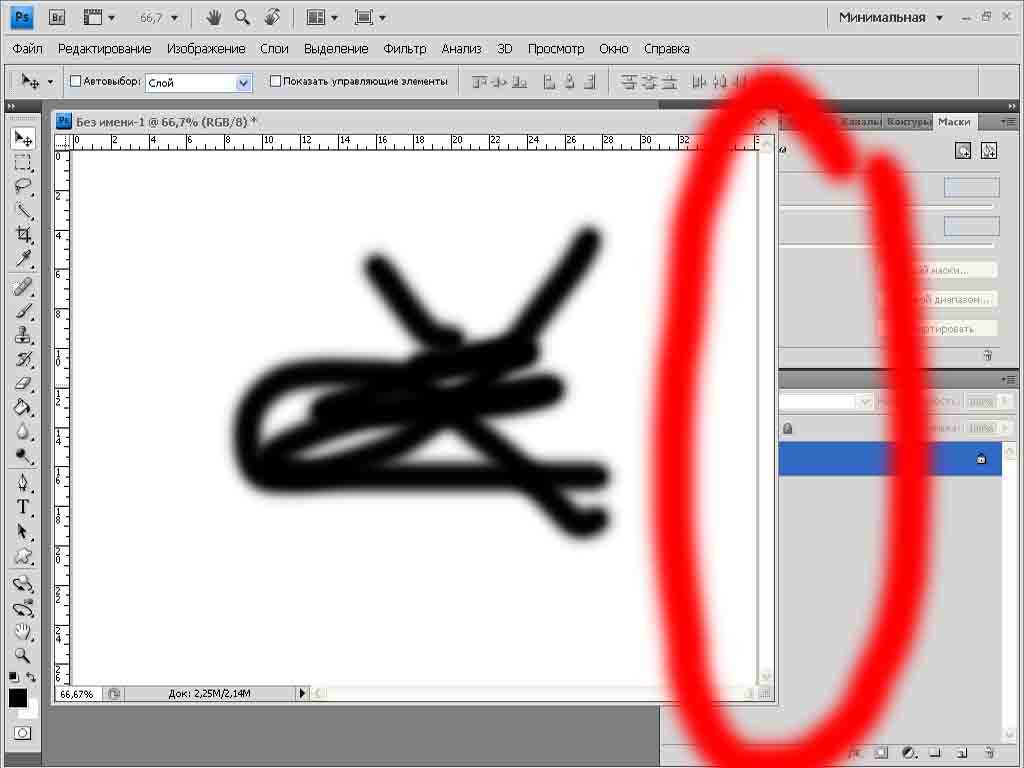 Возможно, вам придется выбрать другой размер в зависимости от размера и разрешения документа, с которым вы работаете. Конечно, вы также можете использовать шрифт, отличный от того, что использую я:
Возможно, вам придется выбрать другой размер в зависимости от размера и разрешения документа, с которым вы работаете. Конечно, вы также можете использовать шрифт, отличный от того, что использую я:
.
Выберите шрифт и размер шрифта на панели параметров в верхней части экрана.
Шаг 4. Добавьте текст
Щелкните внутри окна документа и добавьте свой текст. Я напечатаю слово «УДАР». После того, как вы добавили свой текст, нажмите на установите флажок на панели параметров, чтобы принять его и выйти из режима редактирования текста:
Щелкните внутри документа, добавьте свой текст, затем щелкните галочку на панели параметров, чтобы выйти из принятия текста.
Шаг 5. Добавьте стиль слоя «Обводка»
После добавления текста щелкните значок Стили слоя в нижней части палитры слоев и выберите Обводка в нижней части появившегося списка стилей слоя:
Выберите «Обводка» из списка стилей слоя.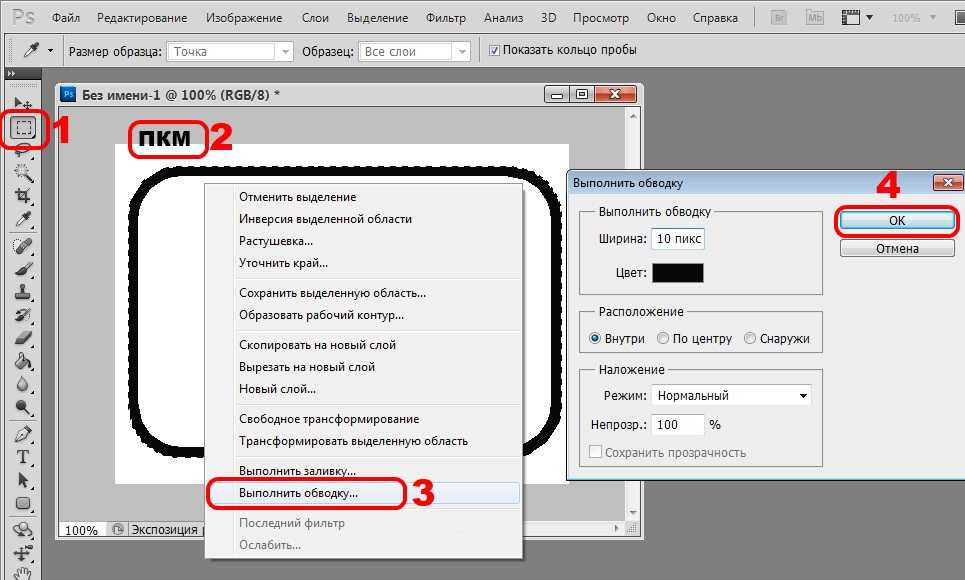
Как только вы выберете Stroke из списка, произойдут две вещи. Photoshop откроет большое диалоговое окно «Стиль слоя» с параметрами «Обводка» в средней колонке, и вокруг вашего текста в окне документа появится красная обводка (красный — цвет обводки по умолчанию):
Вокруг текста появляется красная обводка.
Шаг 6. Отрегулируйте размер и положение обводки
Размер обводки по умолчанию составляет 3 пикселя, что означает, что толщина обводки составляет 3 пикселя, а положение по умолчанию — «Снаружи», что означает, что вся толщина обводки будет отображаться снаружи букв, а не внутри них. . Я собираюсь увеличить размер штриха до 6 px , перетащив ползунок Size в верхней части диалогового окна вправо, и я собираюсь установить Position для этого первого штриха на Inside , что поместит всю толщину штрих внутри букв:
Изменение размера и положения обводки в диалоговом окне «Стиль слоя».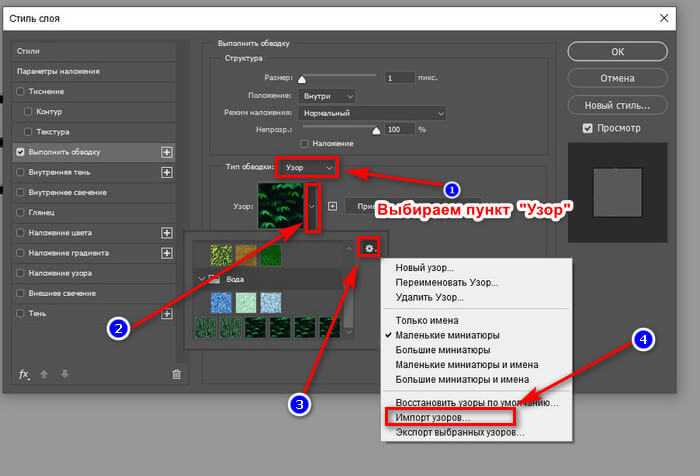
Когда закончите, нажмите OK, чтобы выйти из диалогового окна Layer Style. Вот как выглядит мой текст после внесения изменений в настройки обводки по умолчанию:
Штрих после изменения его размера и положения.
Шаг 7. Установите для параметра «Заливка» текста значение 0 %
Теперь, когда у меня есть первый контур обводки вокруг моего текста, я больше не хочу видеть свой реальный текст. Все, что я хочу видеть, это штрих, очерчивающий его. Поскольку цвет фона моего документа белый, я мог бы просто изменить цвет текста на белый, но что, если я изменю цвет фона позже? Мне также пришлось бы изменить цвет текста, чтобы он соответствовал новому фону. Лучшее решение — просто скрыть текст из поля зрения, оставив видимыми стили слоя. Фотошоп позволяет сделать это очень легко.
Выделив текстовый слой, перейдите в верхнюю часть палитры слоев. Вы увидите две опции: «Непрозрачность» и «Заливка». Вы можете скрыть текст, уменьшив значение непрозрачности до 0%, но параметр непрозрачности влияет на все в слое, включая стили слоя, что означает, что мы также будем скрывать обводку.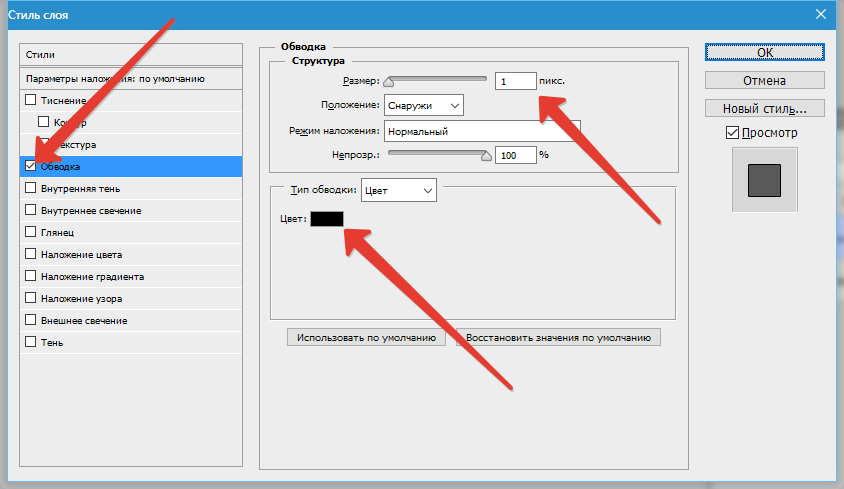 «Заливка», с другой стороны, не влияет на стили слоя. Он скроет все содержимое слоя , кроме любых стилей слоя, которые мы к нему применили, а это означает, что если мы установим значение Заливки на 0%, мы будем скрывать текст без скрытия обводки! Давайте сделаем это. Снова убедитесь, что выбран текстовый слой (выбранные слои выделены синим цветом) и уменьшите значение 9.0021 Заполнить значение значением 0% :
«Заливка», с другой стороны, не влияет на стили слоя. Он скроет все содержимое слоя , кроме любых стилей слоя, которые мы к нему применили, а это означает, что если мы установим значение Заливки на 0%, мы будем скрывать текст без скрытия обводки! Давайте сделаем это. Снова убедитесь, что выбран текстовый слой (выбранные слои выделены синим цветом) и уменьшите значение 9.0021 Заполнить значение значением 0% :
Скройте текст, уменьшив Заливку до 0%.
Вот что вы должны увидеть. Текст теперь скрыт от просмотра, но обводка вокруг него остается видимой:
Уменьшение значения Заливки скрывает текст, но сохраняет видимость стилей слоя.
Шаг 8. Дублируйте текстовый слой
Пока все хорошо. Мы добавили один штрих вокруг текста. Здесь мы начинаем добавлять несколько штрихов к тексту. Обычно Photoshop не позволяет нам добавлять более одной обводки к текстовому слою (или любому типу слоя), но ничто не говорит о том, что мы не можем делать копии нашего текстового слоя и добавлять разные обводки к каждой копии! Чтобы сделать каждый штрих видимым, мы просто изменим положение и/или размер каждого штриха!
Выбрав текстовый слой в палитре «Слои», нажмите Ctrl+J (Win) / Command+J (Mac), чтобы быстро продублировать слой.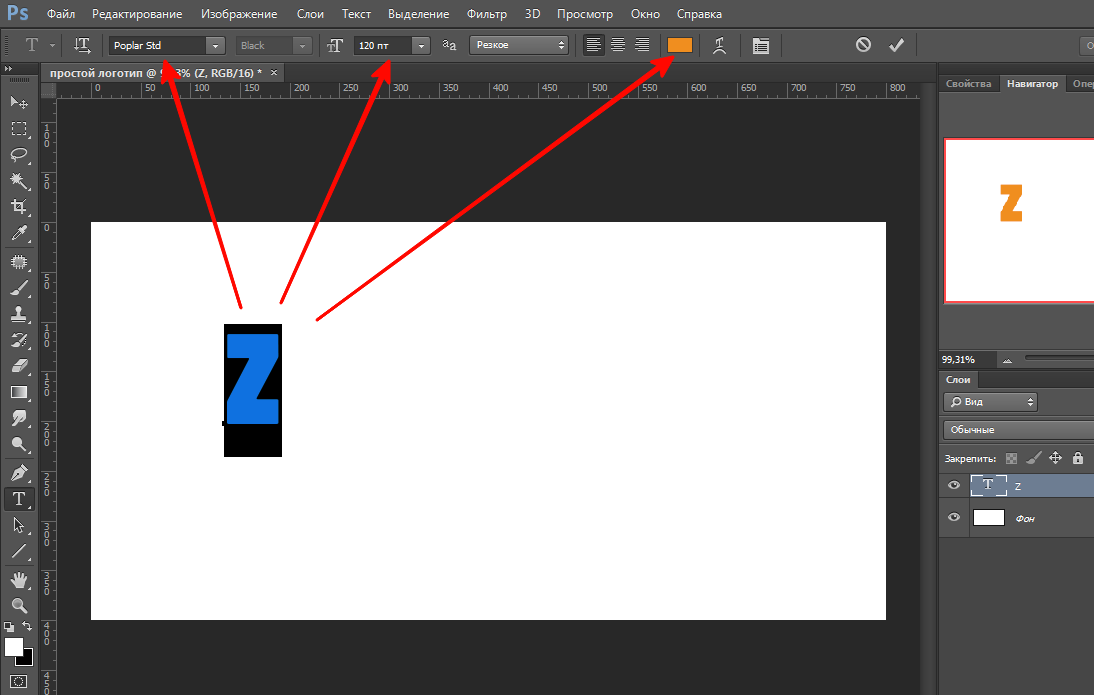 Дубликат появится прямо над исходным текстовым слоем. Как только вы продублировали слой, нажмите на исходный текстовый слой, чтобы выбрать его. Мы собираемся изменить параметры обводки для исходного текстового слоя:
Дубликат появится прямо над исходным текстовым слоем. Как только вы продублировали слой, нажмите на исходный текстовый слой, чтобы выбрать его. Мы собираемся изменить параметры обводки для исходного текстового слоя:
.
Дублируйте текстовый слой, затем щелкните исходный текстовый слой в палитре слоев, чтобы выбрать его.
Шаг 9. Измените цвет обводки и положение исходного текстового слоя
Видите значок «fx» справа от текстового слоя в палитре «Слои» (в более ранних версиях Photoshop отображается круглый значок с буквой «f» внутри него)? Когда этот значок виден, это говорит нам о том, что один или несколько стилей слоя в настоящее время присоединены к слою. Дважды щелкните значок , чтобы вернуться к диалоговому окну Layer Style, затем выберите Stroke в нижней части списка стилей слоя в левой части диалогового окна. Вы увидите параметры для Stroke в средней колонке.
Во-первых, измените цвет обводки, щелкнув образец цвета в середине диалогового окна, которое вызовет палитру цветов Photoshop . Выберите другой цвет в палитре цветов. Я выберу оранжевый цвет. Нажмите OK, когда закончите, чтобы выйти из палитры цветов. Вы увидите, что образец цвета изменится на выбранный вами цвет:
Выберите другой цвет в палитре цветов. Я выберу оранжевый цвет. Нажмите OK, когда закончите, чтобы выйти из палитры цветов. Вы увидите, что образец цвета изменится на выбранный вами цвет:
.
Щелкните образец цвета и выберите новый цвет обводки в палитре цветов.
После того, как вы выбрали новый цвет для обводки, измените Поместите штриха на Снаружи , чтобы переместить штрих за пределы букв. Вы можете оставить размер обводки прежним.
Измените Положение обводки на Снаружи.
Когда вы закончите, нажмите OK, чтобы выйти из диалогового окна Layer Style, и вы увидите, что теперь у вас есть две штрихи вокруг ваших букв. Исходный штрих (красный) находится внутри букв, а новый (оранжевый), который мы только что добавили, — снаружи. Изменив положение двух штрихов, мы предотвратили их наложение друг на друга, что позволило нам видеть их оба одновременно:
Теперь текст очерчен двумя штрихами, один внутри букв, а другой снаружи.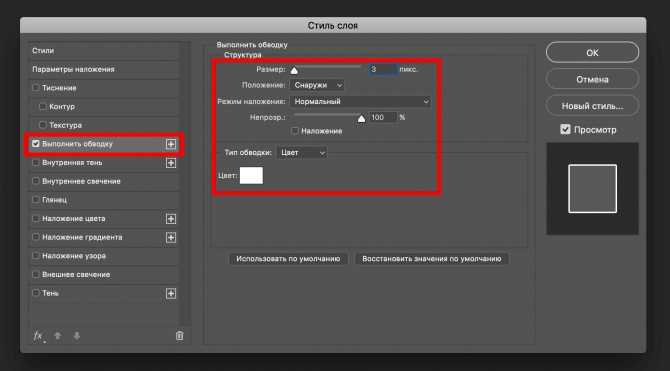
Нет необходимости останавливаться на двух штрихах, тем более, что добавить больше штрихов так же просто!
Шаг 10. Дублируйте исходный текстовый слой еще раз
Когда исходный текстовый слой все еще выделен в палитре слоев, нажмите Ctrl+J (Win) / Command+J (Mac), чтобы еще раз продублировать слой, поместив его новую копию непосредственно над оригиналом. Когда вы закончите, нажмите на исходный текстовый слой, чтобы выбрать его. Мы собираемся снова изменить цвет обводки, и на этот раз мы также увеличим ее размер.
Теперь у вас должно быть три текстовых слоя в палитре слоев (оригинал плюс две копии над ним), и исходный текстовый слой должен быть выбран. Дважды щелкните значок эффектов слоя справа от исходного текстового слоя в палитре слоев, чтобы открыть диалоговое окно «Стиль слоя», как мы это делали минуту назад, и выберите «Обводка » в нижней части списка. слева для доступа к параметрам обводки:
Дважды щелкните значок «Эффекты слоя», чтобы открыть диалоговое окно «Стиль слоя», затем выберите «Обводка» в списке слева.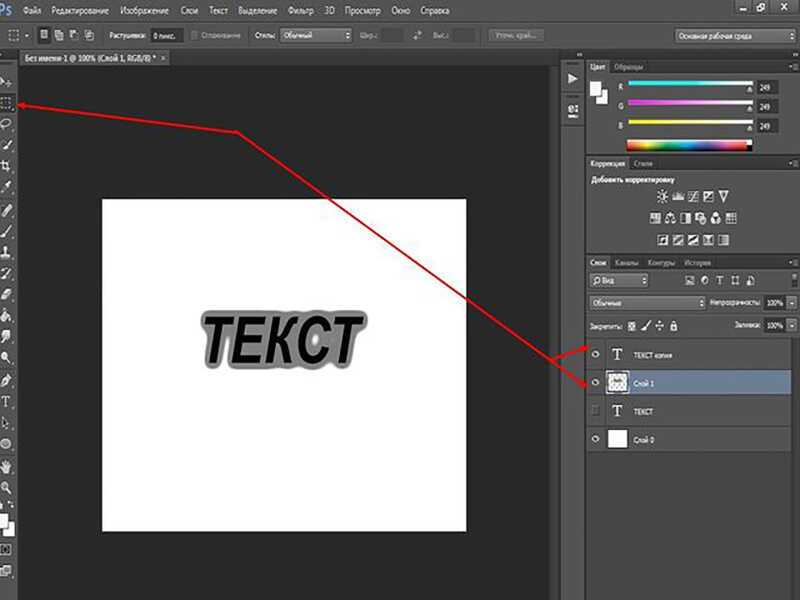
Шаг 11: выберите другой новый цвет для обводки и увеличьте размер обводки
Когда появится диалоговое окно «Стиль слоя», измените цвет обводки, еще раз щелкнув образец цвета и выбрав новый цвет из палитры цветов . Я снова выберу красный, тот же цвет, который был использован для исходной обводки. Нажмите OK, чтобы выйти из палитры цветов, когда закончите. Образец цвета изменится на выбранный вами цвет:
.
Образец цвета показывает текущий цвет обводки.
После того, как вы выбрали новый цвет, перейдите к верхней части параметров обводки и увеличьте Размер обводки. Моя обводка в настоящее время имеет размер 6 пикселей, что соответствует толщине предыдущей обводки. Положение обводки устанавливается снаружи, также как и предыдущая обводка. И поскольку предыдущий штрих находится на слое выше слоя, над которым я сейчас работаю, это означает, что предыдущий штрих полностью блокирует мой новый штрих от просмотра в документе.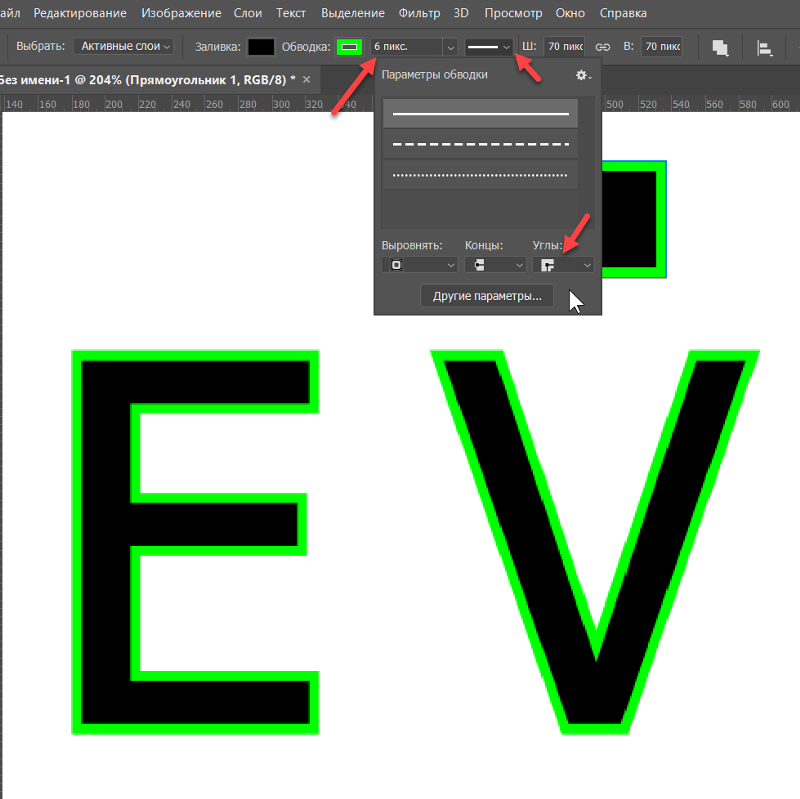 Чтобы мой новый штрих был виден, мне нужно увеличить его размер. Я собираюсь увеличить его до 16 пикселей:
Чтобы мой новый штрих был виден, мне нужно увеличить его размер. Я собираюсь увеличить его до 16 пикселей:
Увеличьте размер третьего мазка, чтобы он располагался снаружи предыдущего мазка.
Новая обводка теперь выглядит как толстая красная обводка вокруг двух предыдущих обводок снаружи:
Теперь наш текст обведен тремя отдельными штрихами.
Теперь у нас есть не одна, не две, а три отдельных обводки вокруг нашего текста, и мы можем продолжать добавлять больше, если захотим, продолжая дублировать исходный текстовый слой, выбирая его снова в палитре слоев, возвращаясь к параметрам обводки. , выбрав новый цвет для обводки, а затем увеличив размер обводки, пока она не станет видна за пределами предыдущих обводок.
Преимущество этого эффекта в том, что вы всегда можете вернуться и изменить его внешний вид в любое время, просто щелкнув значок эффектов слоя справа от слоя в палитре слоев, чтобы вернуть диалоговое окно «Стиль слоя». , выбрав «Обводка» из списка слева от диалогового окна, а затем изменив параметры обводки.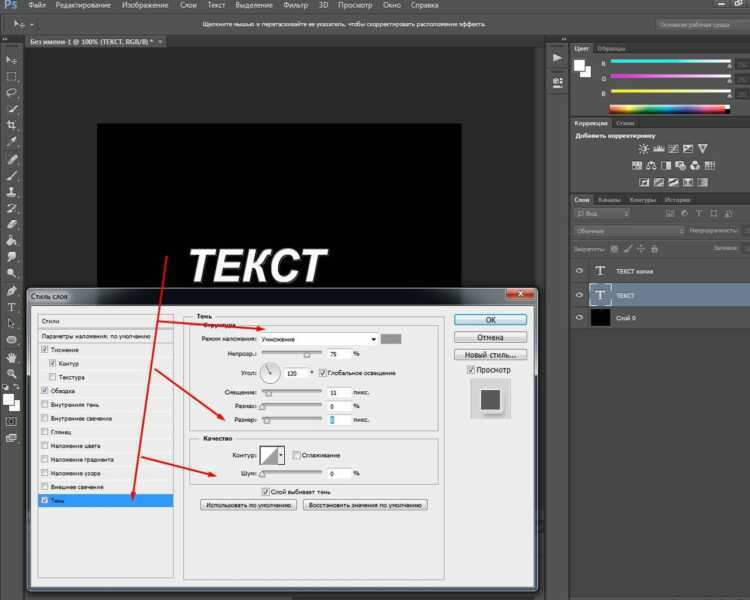

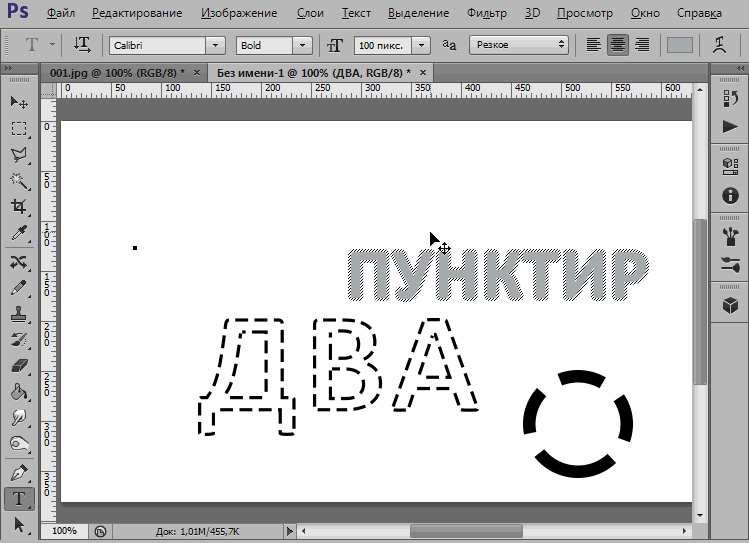
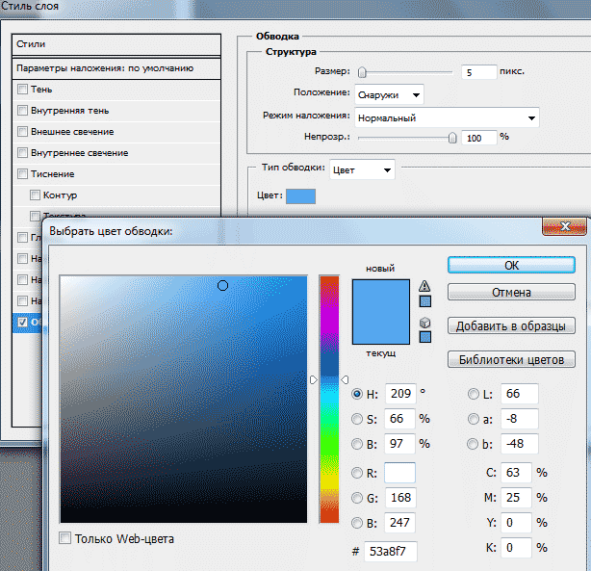
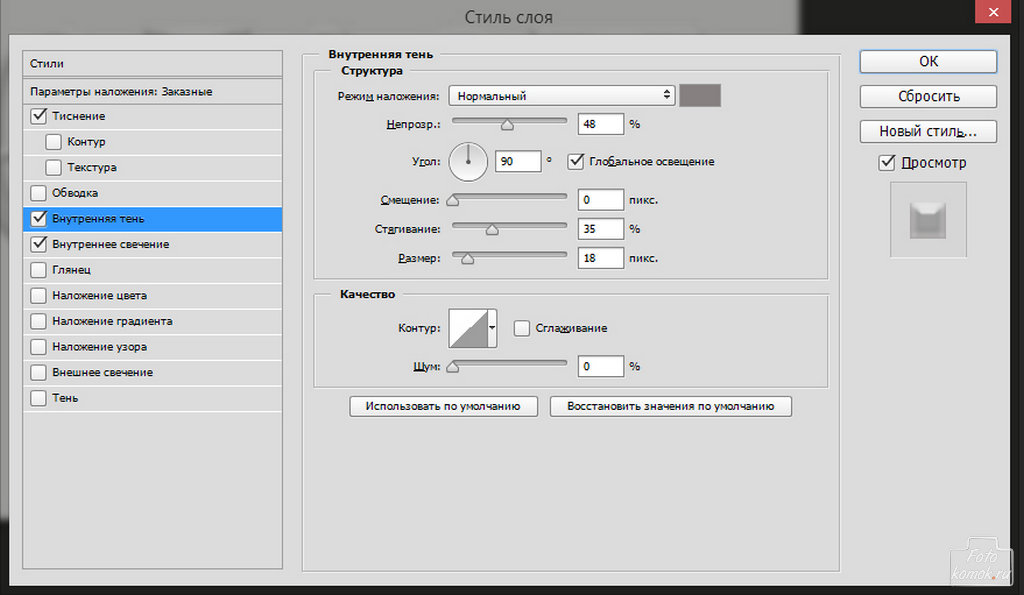
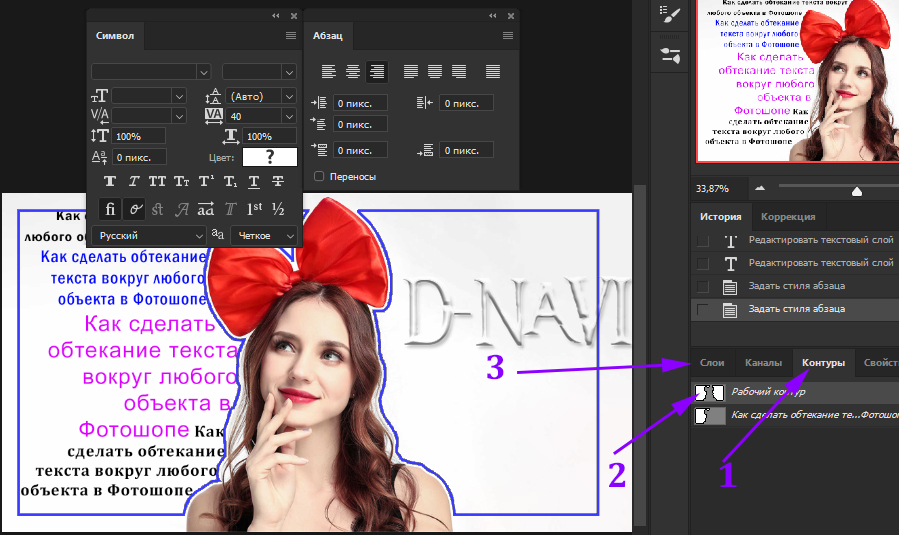
 Есть три варианта: Внутри , Центр и Снаружи .
Есть три варианта: Внутри , Центр и Снаружи .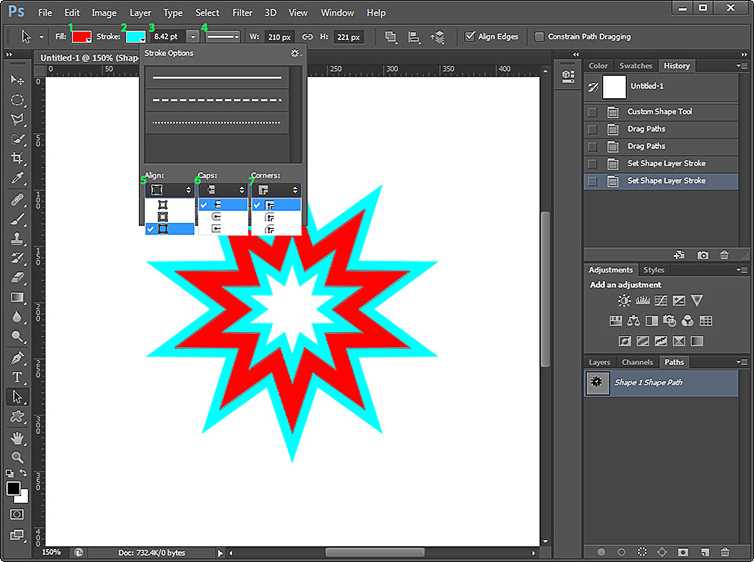 Нажмите OK .
Нажмите OK .