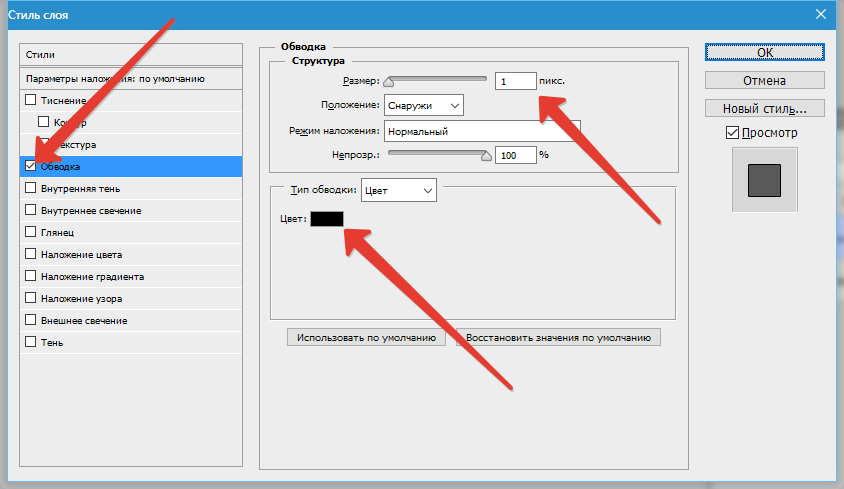Содержание
Как сделать обводку по контуру в Photoshop и перенести изображение на другой фон
Информационный портал
seo–doka
Новости IT, Советы, Трюки, Секреты
Данный урок по Фотошопу создан для тех случаев, когда вы хотите оставить от изображения только контуры и выделить, обвести их, а также поменять цвет изображения или залить его однородным цветом. В этом может возникнуть необходимость, если нужно быстро привести в более достойный вид какой-либо эскиз или рисунок.
Нажать на волшебную палочку и затем по частям удалить ненужный фон за пределами контуров и внутри контуров. Инструмент Волшебная палочка позволяет это сделать поэтапно: сначала кликнуть по Волшебной палочке, затем кликнуть на область, которую предполагается удалить, нажать на клавишу Delete. Так поступить со всеми ненужными участками.
Рис.1.
Сохранить изображение в формате PSD и закрыть. Открыть снова в этом формате. Увеличить при помощи лупы и подчистить все ненужное при помощи, пипетки и кисти. Инструмент Пипетка позволяет набрать именно тот цвет, который подойдет для закрашивания кистью.
Открыть снова в этом формате. Увеличить при помощи лупы и подчистить все ненужное при помощи, пипетки и кисти. Инструмент Пипетка позволяет набрать именно тот цвет, который подойдет для закрашивания кистью.
Рис.2.
Создать новый файл залить его любым цветом. Здесь, к примеру, сиреневый цвет. На картинке видно, что все ненужное на эскизе мы удалили, руководствуясь предыдущим шагом.
Рис.3.
Вернуться в наш рисунок и Волшебной палочкой выделить все. Для этого кликнуть на кнопку Волшебная палочка и затем кликнуть на изображение. Все контуры должны заиграть мерцающим пунктиром – это и есть выделение.
Рис.4.
Инструментом «перемещение» перетащить объект на новый фон.
Рис.5.
Теперь снова выделить все волшебной палочкой и нажать Слои -–> обводка (Layer Style —> Stroke).
Рис. 6.
6.
Выбрать размер, то есть ширину и цвет предполагаемой обводки. Нажать ОК.
Рис.7.
Снять выделение при помощи сочетания клавиш Ctrl+D.
Рис.8.
Сравните картинки: как было и как стало. Мы получили то, что хотели без использования инструмента Перо и ручной обводки.
Рис.9.
Просмотров: 14351
Похожие статьи
- Бесплатные графические редакторы
- Онлайн-фоторедактор Splashup
- Программа Photoshop для «iPad»
- Программа Teorex Inpaint — эффективное решение для удаления лишних элементов на фотографии
- Виртуальный графический редактор iPiccy
Похожие вопросы
- Как сделать скриншот — различные способы?
- Как сделать 3D текст? Фотошоп
- Как уникализировать изображение для поисковых систем
- Как выбрать шаблон для Joomla?
- Как сделать фон фотографии размытым?
Комментарии
Комментарий добавил(а): Оля В.
Дата: 2014-03-30
Для меня это действительно интересный и нужный урок. Только начала свое знакомство с Фотошопом, пока умею очень мало. Надеюсь, что в скором времени освоюсь и все будет получаться.
Написать комментарий
Ваше имя:
Введите дату добавления коментария
Текст комментария:
Введите код с картинки
- AdSense
- CMS
- CSS
- Chrome
- Dmoz
- Drupal
- Evernote
- Firefox
- ICQ
- Joomla
- Linux
- Mac OS X
- Microsoft
- Photoshop
- Sape
- Skype
- Telegram
- WebMoney
- Windows
- YouTube
- html
- iOS
- iPad
- iPhone iPad
- Антивирусные программы
- Аудит
- Блог
- Видео
- Графика
- Дизайн
- Домен
- Заработок в Интернет
- Игры
- Индексация
- Интернет магазин
- Интернет-реклама
- Конверсия
- Контекстная реклама
- Контент
- Метрика
- Мобильные приложения
- Настройка компьютера
- Облачные сервисы
- Онлайн сервисы
- Перелинковка
- Поведенческие факторы
- Поисковые запросы
- Почта Яндекс
- Роботы
- Семантическое ядро
- Спам
- Ссылки
- Статистика
- Текст
- Траст
- Трафик
- Фильтры Яндекс
- Форматы
- Хостинг
- Электронные книги
- Юзабилити
- Яндекс
- Яндекс.
 Деньги
Деньги
Обводка в фотошопе контура рисунка и текста: быстро в два клика
Содержание:
- Простая обработка прямоугольных изображений
- Обводка нестандартных форм при помощи формата
- Текст
- Произвольная обводка — фигуры
- Произвольная обводка объекта
- Изучение Photoshop
Доброго времени суток, уважаемые читатели моего блога. Что-то давно я не писал про фотошоп. Надо исправляться. Сегодня мы поговорим с вами про очень простую опцию, благодаря которой можно делать картинки более привлекательными, а сайт красивее.
Я и сам пользуюсь этой функцией для картинок практически в каждой своей статье. А как иначе? Делаешь скриншот, а по краям белый цвет, который сливается с фоном самого сайта. Спасает обводка в фотошопе. Про нее мы с будем сегодня говорить.
Пока готовился к этой статье полазил в интернете, посмотрел что пишут другие и диву дался! Как все сложно и заморочено. У меня на эту операцию уходит не более пары минут. Сейчас покажу каким образом я справляюсь с задачей.
У меня на эту операцию уходит не более пары минут. Сейчас покажу каким образом я справляюсь с задачей.
Из этой публикации вы узнаете как работать с прямоугольными рисунками, текстом и нестандартными формами. Начнем?
Простая обработка прямоугольных изображений
Я уже рассказывал как сделать красивую рамку и размыть края в фотошопе. Сегодня я научу вас в два клика обводить их узорами, дополнять контур градиентами и одним цветом. Делается это максимально просто.
Я уже создал готовую основу, куда буду вставлять прямоугольную фотографию. Если вам нужно выполнить обводку внутри фотографии, то это делать не обязательно. Но так как я хочу показать вам все возможности инструмента, выбора у меня не было. Сейчас вы все поймете.
В статье как растянуть изображение я рассказывал почему лучше не копировать картинку при помощи Ctrl+C и вставлять (Ctrl+V), а перетаскивать его из папки в окно программы. Не буду повторяться. Именно этим способом я добавил фотографию набора micro SD и USB переходника с Aliexpress в заранее подготовленное окно.
Больше я ничего не делаю. Просто щелкаю по этому слою в меню справа, чтобы сделать его активным. Далее, в панели чуть ниже перехожу к инструменту «Добавить стиль слоя» и нахожу обводку среди инструментов.
Нередко я обрабатываю картинки пачкой, те же скриншоты. Просто открываю все фото сразу и работаю с размером и обводкой. В этом случае инструмент «Добавить стиль слоя» закрыт. Чтобы его открыть, нужно просто щелкнуть по замочку рядом со слоем изображение и возможность обвести край у вас появится.
Но, так как я хочу показать вам все функции инструмента, буду работать с вставленной в основу картинкой. После того как вы щелкните по обводке откроется дополнительное окно. Вы можете посмотреть изменения в режиме реального времени. Поставьте галочку рядом с возможностью предварительного просмотра.
Первым делом я выбираю где будет располагаться обводка: по внутреннему краю картинки, внешнему или из центра. Последняя возможность, думаю, самая непонятная. Предположим, вы ставите обводку в 6 пикселей, тогда 3 из них будут находиться внутри картинки и 3 снаружи.
Предположим, вы ставите обводку в 6 пикселей, тогда 3 из них будут находиться внутри картинки и 3 снаружи.
Если бы я не вставил картинку в подготовленный фон, то мне бы не удалось показать вам обводку внешнего края.
Теперь я выбираю тип обводки. Вы можете выполнить его в одном цвете.
Щелкаете по плашке рядом с цветом и в открывшемся меню выбираете подходящий оттенок.
Также вы можете поступить, если в меню типа обводки выбираете градиент.
Ничем не будет отличаться и узорная обработка картинки с острыми углами.
Только на последнем этапе работы с рисунком я определяюсь с толщиной линии.
Кстати, вы можете добавить два разных типа одновременно. Например, несколько внутренних разной толщины или наружной. Для этого щелкаете по плюсу рядом с инструментом в меню слева. Тут есть и много дополнительных инструментов, например, тень.
Вот так мое изображение будет выглядеть в итоге.
Обводка нестандартных форм при помощи формата
Если вы добавите не jpeg, а png нестандартной формы и выполните все те же действия, то получите совершенно иной результат.
Можно удалить все ненужные элементы со слоя и выполнить обводку контура.
Текст
Если вы хотите обвести текст, то также можете воспользоваться этими шагами. Просто напишите текст. Щелкните по слою, чтобы его активировать.
Далее, чуть ниже выбираете «Добавить стиль слоя», в появившемся меню находите обводку и применяете ее к шрифту.
Выполните все настройки и готово. Обводка букв выполнена.
Кстати, о том, как красиво обвести текст в моем блоге есть отдельная статья.
Произвольная обводка — фигуры
На заготовку я наложил скриншот космических леденцов с Ali и хочу обвести в овал само изображение. Как это сделать.
Сперва я растрирую слой. Это нужно если вы просто перетащили картинку из папки в рабочее поле программы. Щелкаете правой клавишей мыши по выбранному слою, чтобы появилось дополнительное окно, а затем выбираете растрировать.
Далее выбираете выделение и рисуете фигуру.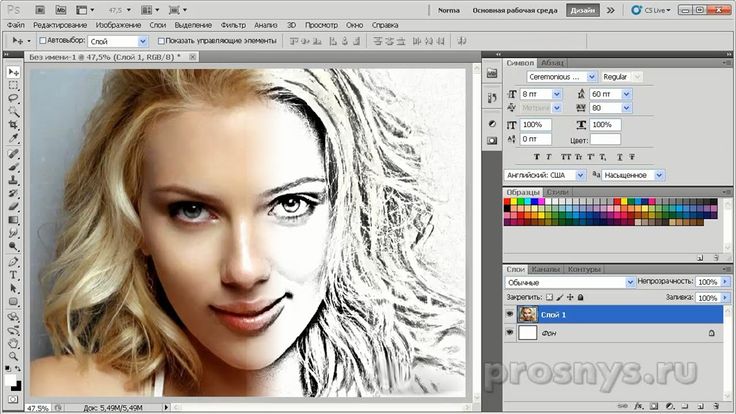 Если вам нужен ровный круг или квадрат, просто зажмите Shift пока ведете курсором.
Если вам нужен ровный круг или квадрат, просто зажмите Shift пока ведете курсором.
Правой клавишей мыши щелкаете в центре выделенной фигуры и выбираете «Выполнить обводку».
К сожалению, сейчас вам придется действовать по наитию. Никого предварительного показа не предусмотрено.
В результате у меня получился вот такой вариант.
На мой взгляд это не лучший способ. Намного проще нарисовать круг или квадрат при помощи соответствующей фигуры. Убрать заполнение и оставить только контур. Применить к нему нужный вам стиль и готово.
Произвольная обводка объекта
Чтобы выполнить обводку объекта произвольной формы первым делом вам нужно будет выбрать кисть.
Сразу же настройте ее. Определитесь с цветом, в моем случае лучше всего подойдет белый, размер, жесткость, прозрачность и так далее.
Теперь, нужно выделить фигуру. Заставить «муравьев» ползать по краю. Сделать это можно при помощи пера, волшебной палочки и еще множества инструментов.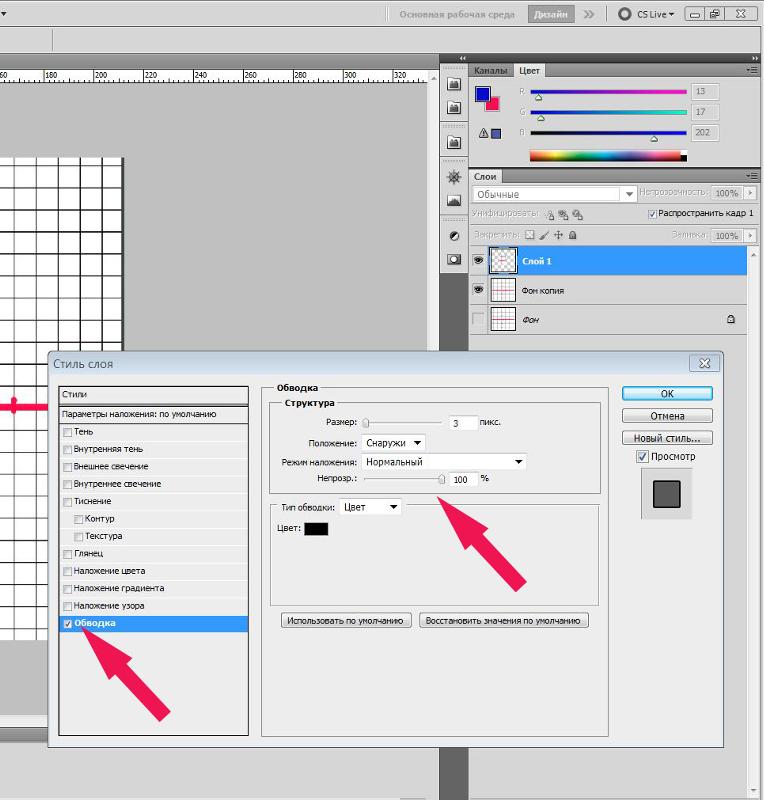 Не знаете как это сделать – прочитайте мою статью о пяти способах вырезать изображение.
Не знаете как это сделать – прочитайте мою статью о пяти способах вырезать изображение.
Я воспользуюсь простым методом. Зажму Ctrl и щелкну по эскизу слоя. Кстати, в качестве примера я снова взял картинку с Ali. На этот раз – это наклейка «Карта мира» на стену.
Теперь перехожу во вкладку контуры и создаю новый рабочий.
Осталось только нажать правой кнопкой по новому контуру и выбрать обводку.
Ну вот и все. Если вам понравилась эта статья – подписывайтесь на рассылку и я сделаю вашу жизнь легче. Существует множество методов выполнить задачу. Я нахожу самые простые решения.
Изучение Photoshop
Если вы хотите всерьёз заняться изучением фотошопа, не рыскать в интернете ответы на те или иные вопросы, а систематично и последовательно постигать азы этой удивительной программы, даже если вы полный ноль, то настоятельно рекомендую курс Зинаиды Лукьяновой — «Фотошоп с нуля в видеоформате VIP 3.0».
Даже если вы новичок, я покажу как можно быстро освоить фотошоп, создать сайт, заняться продвижением группы и при этом не тратить много времени и денег. Создавать легко и приятно, если не морочить голову сложными настройками. Узнавайте секреты и учитесь на опыте других.
До новых встреч.
Как добавить рамку к фотографии с помощью Photoshop
Узнайте, как добавить простую фоторамку или даже две рамки вокруг изображения с помощью Photoshop! Пошаговое руководство для Photoshop CC, CS6 и более ранних версий.
Автор сценария Стив Паттерсон.
Фоторамки
— отличный способ придать изображению ощущение класса и элегантности. И добавить границу легко, если вы знаете шаги. Мы начнем с добавления большего пространства вокруг изображения с помощью команды Photoshop Размер холста. Затем, чтобы создать границу, мы заполним пространство цветом, используя слой заливки сплошным цветом. Вы узнаете, как выбрать цвет границы из палитры цветов и как смешать границу с фотографией, выбрав цвет непосредственно на самом изображении!
Вы узнаете, как выбрать цвет границы из палитры цветов и как смешать границу с фотографией, выбрав цвет непосредственно на самом изображении!
После того, как мы добавили основную рамку фотографии, я покажу вам, как добавить вторую, меньшую рамку вокруг изображения, используя эффект слоя.
Я буду использовать это изображение, загруженное из Adobe Stock:
Исходное изображение. Кредит: Adobe Stock.
А вот и изображение с фоторамкой вокруг него. Вы узнаете, как настроить размер и цвет границы, по мере того, как мы будем работать по шагам:
Эффект границы фото.
Начнем!
Как создать фоторамку в Photoshop
Для этого урока я использую Photoshop CC, но подойдет любая последняя версия Photoshop. Вы также можете следить за моим видео этого урока на нашем канале YouTube. Или загрузите это руководство в виде готового к печати PDF-файла!
Шаг 1: уменьшите масштаб, чтобы освободить место для границы
Чтобы создать рамку для фотографии, мы добавим больше пространства холста вокруг изображения. Итак, давайте дадим себе больше места для работы, уменьшив масштаб. Чтобы уменьшить масштаб с клавиатуры, нажмите и удерживайте Ctrl на ПК с Windows или Command на Mac и нажмите клавишу минус . Это дает нам больше места, чтобы увидеть границу:
Итак, давайте дадим себе больше места для работы, уменьшив масштаб. Чтобы уменьшить масштаб с клавиатуры, нажмите и удерживайте Ctrl на ПК с Windows или Command на Mac и нажмите клавишу минус . Это дает нам больше места, чтобы увидеть границу:
Уменьшение изображения, чтобы освободить место для рамки фотографии.
Шаг 2. Разблокируйте фоновый слой
Если мы посмотрим на панель «Слои», мы увидим изображение на фоновом слое:
Панель «Слои», показывающая изображение на фоновом слое.
Нам нужно разблокировать фоновый слой, чтобы мы могли добавить другие слои под ним. Чтобы разблокировать его, в Photoshop CC просто щелкните значок значок замка . В CS6 или более ранней версии нажмите и удерживайте клавишу Alt (Win) / Option (Mac) на клавиатуре и дважды щелкните . Это удалит значок замка и переименует слой в «Слой 0»:
.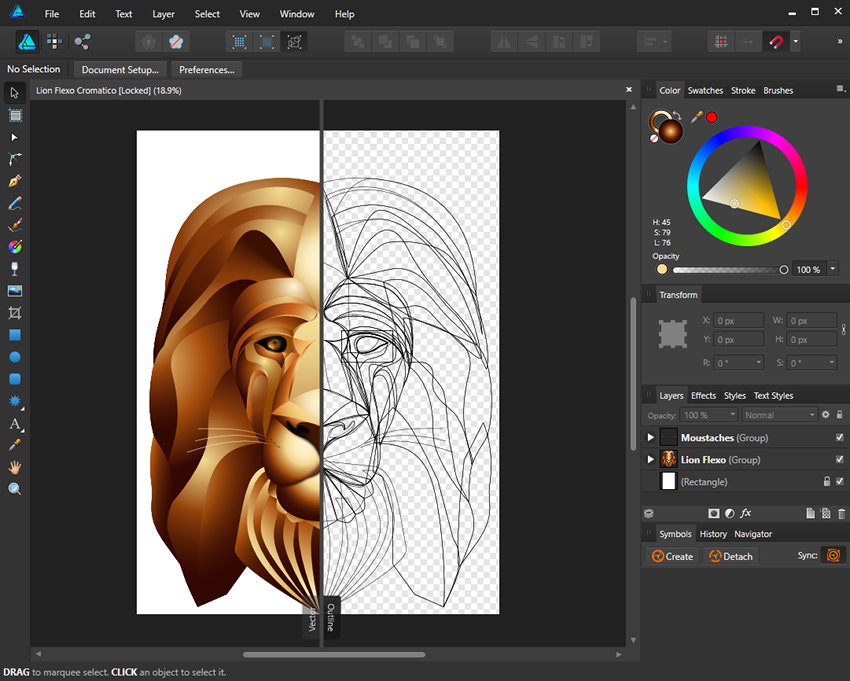
Разблокировка фонового слоя.
Шаг 3. Откройте диалоговое окно «Размер холста»
Чтобы добавить больше пространства на холсте вокруг изображения, перейдите в меню Изображение в строке меню и выберите Размер холста :
.
Перейдите в Изображение > Размер холста.
Шаг 4. Добавьте больше холста вокруг фотографии
Убедитесь, что в диалоговом окне Размер холста установлен флажок Относительно . А затем в якорной сетке убедитесь, что выбран центральный квадрат . Это добавит новое пространство холста равномерно вокруг изображения:
Убедитесь, что выбраны Относительный и центральный квадрат.
Затем введите размер, который вам нужен для вашей фоторамки, в Ширина и Высота полей. Имейте в виду, что введенное вами значение будет разделено поровну между обеими сторонами. И это верно как для ширины, так и для высоты. Поэтому, если вы хотите, чтобы вокруг изображения была рамка в четверть дюйма, вам нужно ввести 0,5 дюйма для ширины и высоты. Для 1-дюймовой границы вам нужно ввести 2 дюйма. Другими словами, какой бы размер вам ни понадобился, введите дважды этой суммы.
Поэтому, если вы хотите, чтобы вокруг изображения была рамка в четверть дюйма, вам нужно ввести 0,5 дюйма для ширины и высоты. Для 1-дюймовой границы вам нужно ввести 2 дюйма. Другими словами, какой бы размер вам ни понадобился, введите дважды этой суммы.
В моем случае я хочу полудюймовую границу, поэтому я установлю ширину и .Высота в два раза больше или 1 дюйм :
Введите двойной размер в поля Ширина и Высота.
Затем, чтобы добавить пространство холста, нажмите OK, чтобы закрыть диалоговое окно. И здесь мы видим новый холст вокруг изображения. Шаблон шахматной доски означает, что пространство в настоящее время заполнено прозрачностью, но мы добавим к нему цвет дальше:
Новое пространство холста, которое станет рамкой фотографии.
Как отменить размер холста и повторить попытку
Если вы выбрали неправильный размер границы, вы можете отменить его, перейдя в меню Edit и выбрав Undo Canvas Size . Затем снова откройте диалоговое окно «Размер холста» (выберите «Изображение» > «Размер холста») и повторите попытку:
Затем снова откройте диалоговое окно «Размер холста» (выберите «Изображение» > «Размер холста») и повторите попытку:
.
Перейдите в меню «Правка» > «Отменить размер холста».
Шаг 5. Добавьте слой заливки сплошным цветом
Чтобы заполнить границу цветом, мы будем использовать один из слоев заливки Solid Color в Photoshop. На панели «Слои» щелкните «Новый слой-заливка» или «Корректирующий слой 9».значок 0030 внизу:
Щелчок по значку «Новый слой-заливка» или «Корректирующий слой».
Затем выберите Solid Color из списка:
Добавление слоя заливки сплошным цветом.
Шаг 6. Выберите белый цвет рамки фотографии
В Color Picker выберите цвет границы. Сейчас я выберу белый , но сейчас я покажу вам, как изменить цвет:
Выбор белого цвета в палитре цветов.
Когда закончите, нажмите OK, чтобы закрыть палитру цветов. И Photoshop временно заполняет весь документ белым цветом, блокируя изображение из поля зрения:
Слой заливки блокирует изображение.
Шаг 7. Перетащите слой заливки под изображение
Чтобы исправить это, вернитесь на панель «Слои», щелкните и перетащите слой заливки под изображением:
Перетаскивание слоя заливки ниже «Слоя 0».
И теперь цвет слоя заливки появляется только внутри границы:
Начальный эффект границы фотографии.
Шаг 8. Измените цвет границы (необязательно)
Если вы хотите что-то другое, кроме белого, вы можете выбрать другой цвет для границы, дважды щелкнув образец цвета слоя заливки :
.
Двойной щелчок по образцу цвета на панели «Слои».
Это повторно открывает палитру цветов, где вы можете выбрать что-то другое. И когда вы пробуете разные цвета, вы увидите предварительный просмотр нового цвета вокруг изображения. Итак, если я выберу черный вместо белого:
Выбор черного цвета в палитре цветов.
Затем моя рамка мгновенно становится черной:
Та же рамка, теперь черная.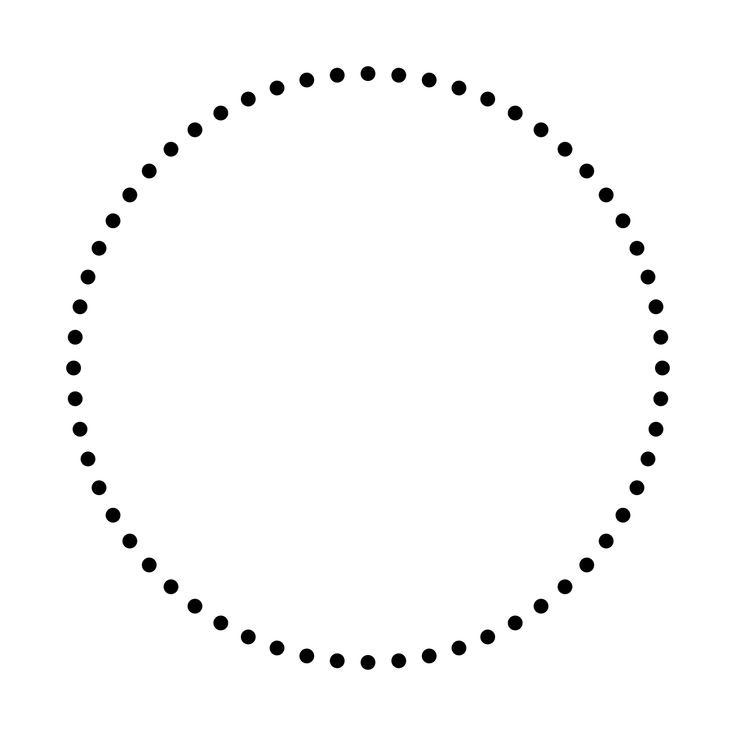
Как выбрать цвет рамки на изображении
Вы можете выбрать любой цвет из палитры цветов. Или вы можете выбрать цвет прямо из самого изображения. Просто наведите курсор на изображение и нажмите на нужный цвет. Я выберу светло-серый из окна на заднем плане:
Выбор цвета границы фотографии из изображения.
И снова граница мгновенно меняет цвет на новый. Чтобы принять его, нажмите OK, чтобы закрыть палитру цветов:
Рамка фотографии теперь лучше сочетается с изображением.
Добавление рамки меньшего размера внутри основной границы
Теперь, когда мы добавили основную границу, давайте добавим вторую, меньшую границу внутри основной. И мы сделаем это, используя эффект слоя.
Шаг 9: Выберите «Слой 0»
На панели «Слои» выберите изображение «Слой 0»:
Щелкните слой изображения, чтобы выбрать его.
Шаг 10. Добавьте стиль слоя «Обводка»
Затем щелкните значок Стили слоя (значок «fx»):
Щелкните значок «fx» на панели «Слои».
И выбираем Stroke из списка:
Выбор эффекта слоя «Обводка».
В диалоговом окне «Стиль слоя» оставьте для обводки цвет установленным на .черный на данный момент, и убедитесь, что Позиция установлена на Внутри . Затем увеличьте ширину обводки, перетащив ползунок Размер :
Параметры обводки.
При перетаскивании вы увидите, как увеличивается размер обводки внутри основной границы:
Между фотографией и рамкой появляется обводка.
Шаг 11. Измените цвет обводки (необязательно)
Если вы не хотите использовать черный цвет в качестве цвета обводки, вы можете изменить его, нажав кнопку образец цвета :
Щелчок по образцу цвета обводки.
Затем в палитре цветов выберите другой цвет. Или, как мы сделали для основной границы, вы можете выбрать цвет прямо на изображении. Я нажму на цвет фона:
Выбор цвета обводки по изображению.
И штрих мгновенно обновляется до нового цвета. Когда вы довольны цветом, нажмите OK, чтобы закрыть палитру цветов:
И граница, и обводка теперь используют цвета изображения.
Шаг 12. Отрегулируйте размер обводки
Наконец, я завершу эффект, отрегулировав ползунок «Размер», чтобы точно настроить толщину обводки. Я использую здесь довольно большое изображение, поэтому я выберу значение размера около 32 пикселей. Затем, чтобы принять его, я нажму «ОК», чтобы закрыть диалоговое окно «Стиль слоя»:
Тонкая настройка размера обводки.
И вот мой окончательный результат:
Финальный эффект «рамки фото».
И вот оно! Вот как легко добавить рамку вокруг ваших фотографий с помощью Photoshop! Чтобы узнать больше о фотограницах, ознакомьтесь с моей фоторамкой с тенью и моими учебными пособиями по фоторамке, а также моим учебным пособием о том, как создать границу с окрашенными краями. Или посетите мой раздел «Фотоэффекты», чтобы узнать больше уроков! И не забывайте, что все наши руководства теперь доступны для скачивания в формате PDF!
Как создать рамку с обводкой в Photoshop | Small Business
Наоми Болтон
Adobe Photoshop поставляется с набором фильтров, которые можно применить, чтобы сделать изображения более привлекательными.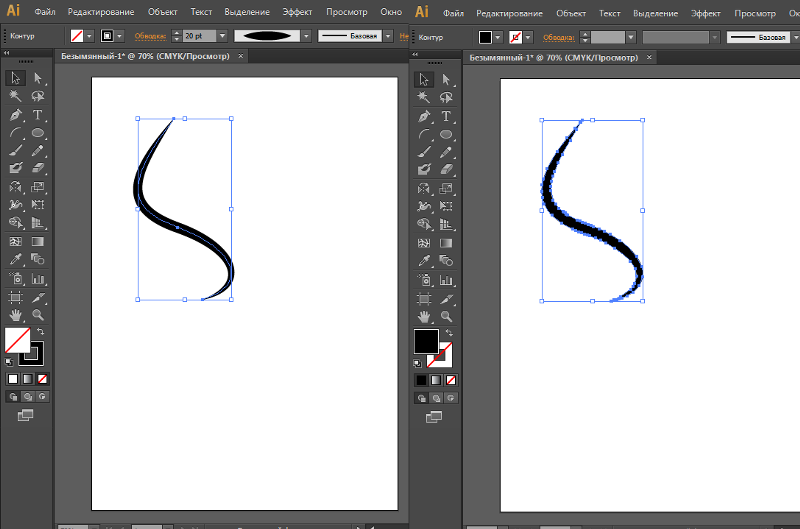 Эффекты фильтров также можно использовать для создания интересных рамок для ваших фотографий. Фильтр мазков кисти предназначен для создания художественных эффектов, но создает уникальные границы изображения при использовании в сочетании с маской слоя. Поскольку у вас есть контроль над радиусом распыления и длиной мазков, вы можете использовать один и тот же эффект с разными параметрами для каждой границы, чтобы создать некоторые вариации.
Эффекты фильтров также можно использовать для создания интересных рамок для ваших фотографий. Фильтр мазков кисти предназначен для создания художественных эффектов, но создает уникальные границы изображения при использовании в сочетании с маской слоя. Поскольку у вас есть контроль над радиусом распыления и длиной мазков, вы можете использовать один и тот же эффект с разными параметрами для каждой границы, чтобы создать некоторые вариации.
Откройте Adobe Photoshop и загрузите изображение, к которому вы хотите применить эффект границы.
Выберите инструмент «Прямоугольная область» в окне «Инструменты», а затем щелкните и перетащите выделение вокруг фотографии. Эффект заштрихованной границы будет применен к области за пределами выделения.
Дважды щелкните значок «Редактировать в режиме быстрой маски» в виде сплошного прямоугольника с пунктирным кругом внутри в окне «Инструменты» и щелкните переключатель «Выбранные области». Нажмите «ОК», чтобы применить быструю маску к фотографии.

Нажмите «Фильтр» в строке меню, а затем выберите «Галерея фильтров».
Нажмите и перетащите ползунки «Длина обводки» и «Радиус распыления» вправо, проверяя раздел предварительного просмотра. Чем выше значения длины и радиуса, тем более выражен эффект границы. Идеальные значения зависят от размера исходного изображения и ваших собственных предпочтений, поэтому экспериментируйте, пока не будете удовлетворены предварительным просмотром.
Выберите направление штрихов в раскрывающемся списке «Направление штриха» и нажмите «ОК».
Нажмите «Редактировать в стандартном режиме» в окне «Инструменты», чтобы превратить быструю маску в выделение. Щелкните правой кнопкой мыши выделение и выберите «Слой через копирование» в контекстном меню.
Нажмите «Создать новый слой» в окне «Слои» и выберите инструмент «Заливка» в окне «Инструменты». Щелкните палитру «Цвет переднего плана» в окне «Инструменты» и выберите цвет границы.

Нажмите «ОК», затем щелкните холст, чтобы заполнить весь слой выбранным цветом. В окне «Слои» щелкните и перетащите «Слой 2», который представляет собой слой со сплошным цветом, под «Слой 1», который является слоем изображения.
Нажмите «Файл» и выберите «Сохранить как», чтобы сохранить изображение с примененной рамкой.
Ссылки
- Photoshop CS6: недостающее руководство; Lesa Snider
- Adobe: сохранение и загрузка выделенных фрагментов
Предупреждения
- Информация в этой статье относится к Adobe Photoshop CS6. Он может незначительно или значительно отличаться от других версий или продуктов.
Писатель Биография
Наоми Болтон фактически выросла в мастерской по ремонту компьютеров, сколько себя помнит. Получив диплом на четырехлетнем курсе графического дизайна в Cibap College, Болтон открыла собственный фотобизнес. Ее работы были представлены на Blinklist, Gameramble и многих других.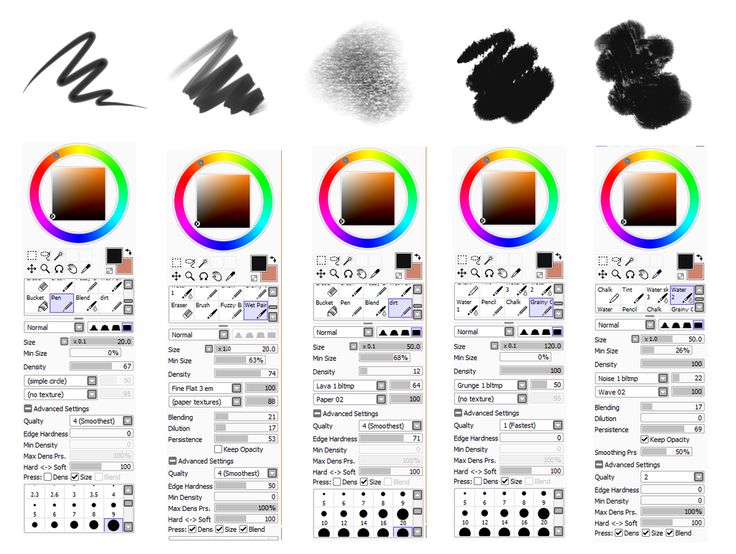

 Деньги
Деньги