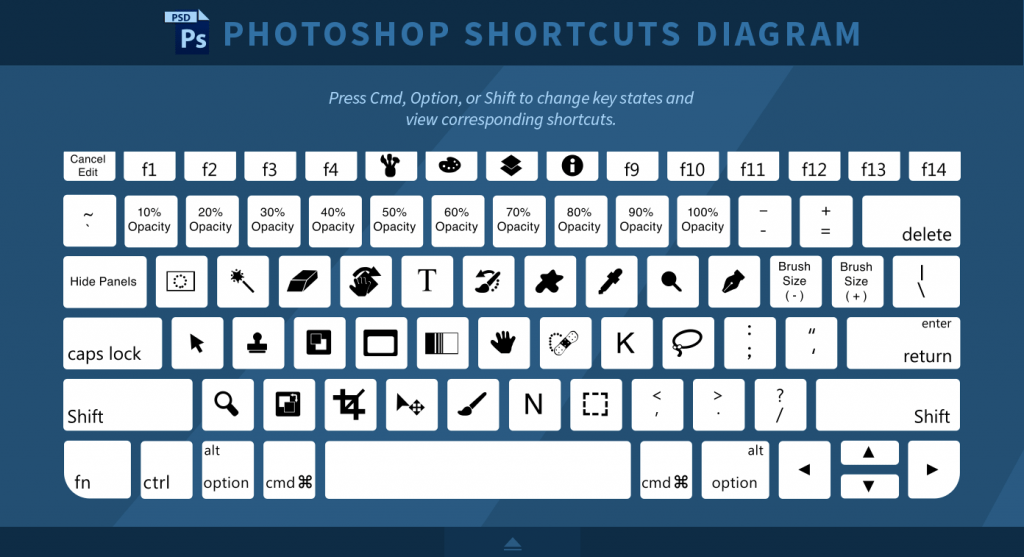Содержание
Как создается обтравочная маска в фотошопе?
В этой статье по обтравочным маскам я расскажу, как создавать пользовательские макеты фото и шрифты. Это может оказаться полезным при создании блога и дизайна, которые выглядят профессионально. Если у вас нет Photoshop, вы можете скачать бесплатную 30-дневную ознакомительную версию:
Так как я буду рассказывать о двух способах использования обтравочной маски (макеты фото и шрифты), то это руководство будет разделено на две части.
Как создать обтравочную маску в фотошопе для шрифтов
Шаг 1: Создайте в Photoshop новый документ. Если документ будет использоваться в интернете, я рекомендую установить разрешение 72. Далее введите слова:
Шаг 2: Создайте поверх текстового слоя новый слой. Это можно сделать либо перейдя в Слои> Новый> Слой (в верхнем меню), либо нажав на иконку в правой нижней части палитры слоев. Ваш новый слой будет пустым (белым). Я решила создать несколько красочных набросков с помощью инструмента «Кисть»:
Ваш новый слой будет пустым (белым). Я решила создать несколько красочных набросков с помощью инструмента «Кисть»:
Шаг 3: Убедитесь, что в палитре выбран новый слой (как у меня, например). Затем перейдите в Слои> Создать обтравочную маску в Фотошопе. Или наведите курсор мыши между вашими двумя слоями (в палитре), удерживая при этом клавишу Alt. Вы увидите, что в этом месте появилась небольшая стрелка, и при нажатии левой кнопки мыши будет создана обтравочная маска:
Шаг 4: Полюбуйтесь, какая крутая вещь у нас получилась:
Вместо того чтобы создавать новый слой в два шага, можно перетащить фотографию или другую графику поверх текста. В приведенном ниже примере я перетащила в документ блестящее золотое изображение. Затем, когда вы создадите обтравочную маску в Фотошопе, надпись приобретет эффект изображения, которое вы используете, чтобы сделать надпись выглядящей золотой!
Как создать обтравочную маску в фотошопе для пользовательских макетов фото
Я покажу вам, как создать макет с четырьмя квадратными изображениями, но вы можете легко использовать это руководство, чтобы создавать круглые изображения, сетки с большим количеством изображений и т.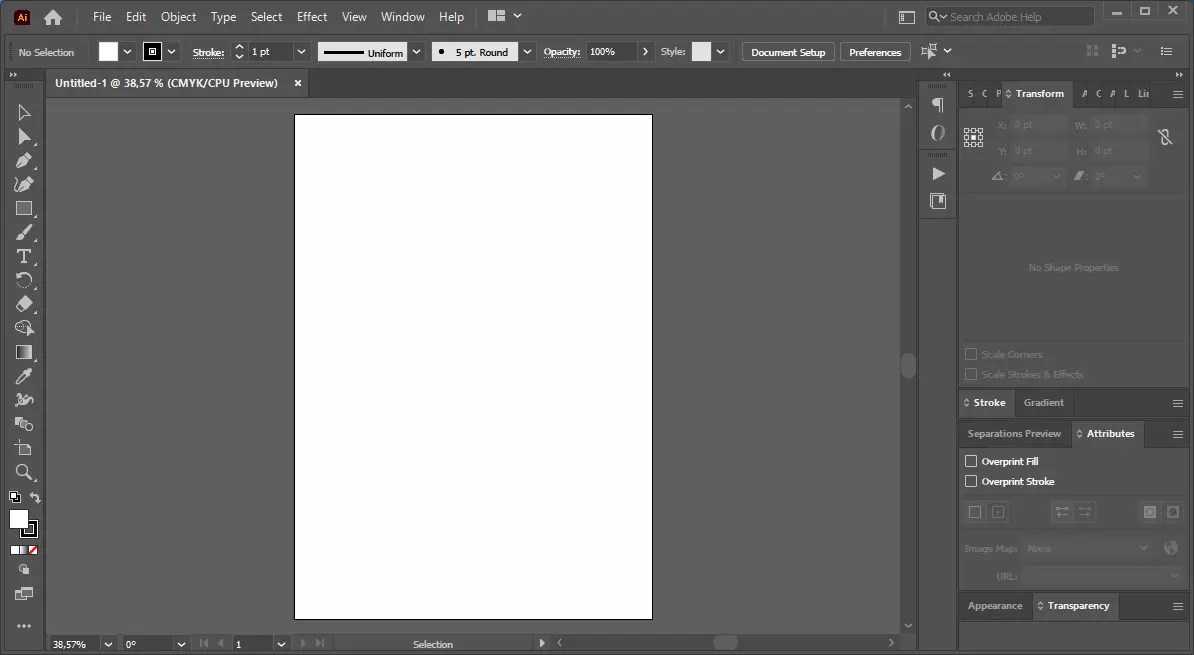 д.
д.
Шаг 1: Перед тем, как создать обтравочную маску, помощью инструмента «Прямоугольник» (слева в палитре инструментов) создайте квадрат. Не имеет значения, какого цвета он будет:
Шаг 2: Создайте еще три квадрата. Для этого кликните правой кнопкой мыши по слою первого квадрата, а затем нажмите кнопку «Создать дубликат слоя». Таким образом, вы создадите точную копию квадрата, которую можно поместить рядом с первым. После этого можно выделить первые два квадрата (справа в палитре слоев), снова нажать кнопку «Создать дубликат слоя» и перетащить эти две новые копии вниз. Теперь у нас есть четыре квадрата одинаковых размеров, выровненные по горизонтали и вертикали:
Шаг 3: Перетащите в документ фотографию или изображение. Эта фотография примет форму квадрата, так как она находится в палитре слоев ВЫШЕ квадрата. Приведенный ниже рисунок показывает, что в палитре слоев мое изображение находится выше верхнего левого квадрата, а он находится выше фонового слоя документа.
Снова перейдите в Слои> Создать обтравочную маску.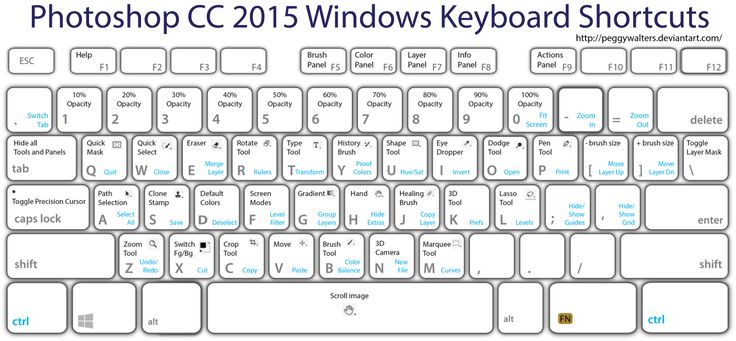 При создании обтравочной маски вам нужно выбрать верхний слой (то есть фотографию, которую вы хотите обрезать). Как упоминалось выше, ускоренно это делается с помощью наведения курсора мыши между двумя слоями (в палитре слоев) при нажатой клавише Alt. Изображение будет подрезано под размеры квадрата. Хотите переместить изображение? Просто перетащите слой фото в нужную позицию:
При создании обтравочной маски вам нужно выбрать верхний слой (то есть фотографию, которую вы хотите обрезать). Как упоминалось выше, ускоренно это делается с помощью наведения курсора мыши между двумя слоями (в палитре слоев) при нажатой клавише Alt. Изображение будет подрезано под размеры квадрата. Хотите переместить изображение? Просто перетащите слой фото в нужную позицию:
Шаг 4: Сделайте то же самое для всех оставшихся квадратов, пока не получите макет. Я часто создаю макеты наподобие этого, а затем сохраняю их в качестве шаблонов на компьютере, чтобы их можно было использовать для будущих записей в блоге:
Вадим Дворниковавтор-переводчик статьи «How to Create a Clipping Mask in Photoshop (And Why It’s Great For Bloggers!)»
Что такое обтравочная маска в Photoshop
Автор Дмитрий Евсеенков На чтение 6 мин Просмотров 2.5к.
Обновлено
Обтравочная маска (Clipping Mask) — инструмент отсечения. Она позволяет задать видимость слоя целиком или отдельных его участков, видимость определяется прозрачностью пикселей слоя, находящегося под ним.
Она позволяет задать видимость слоя целиком или отдельных его участков, видимость определяется прозрачностью пикселей слоя, находящегося под ним.
Иными словами, если пиксель (участок) нижележащего слоя прозрачный, то и пиксель (участок) находящего над ним слоя с применённой обтравочной маской тоже прозрачный, если пиксель нижнего слоя непрозрачный, то и писксель верхнего слоя непрозрачный.
Это утверждение выглядит несколько запутанным, но, если немного разобраться, то можно убедится, что обтравочные маски очень просты и понятны в использовании, на самом деле их быстрее и проще использовать, чем маски слоя!
Чтобы лучше понять, что такое обтравочная маска, рассмотрим её действие на примере, а в конце статьи мы сделаем небольшой фотомонтаж с помощью обтравочной маски.
В этом материале я буду использовать Photoshop CS6, но все мы рассмотренное здесь подходит к любой версии вплоть до CS2.
Чтобы по-настоящему понять принцип действия обтравочной маски, в первую очередь необходимо понять разницу между областью с фактическим содержанием и областью прозрачности на слое. Мы рассмотрим это на примере следующей фотографии:
Мы рассмотрим это на примере следующей фотографии:
Откроем её в Фотошопе и посмотрим на панель слоёв:
Чтобы показать работу обтравочной маски, мне потребуется добавить новый пустой слой ниже слоя с изображением. Photoshop не позволяет нам добавлять слои ниже фонового слоя , но, для того, чтобы обойти эту проблему, все, что нам нужно сделать, это переименовать фоновый слой для его разблокировки.
Теперь, когда фоновый слой стал обычным, мы можем добавить новый слой под ним. Для этого следует зажать клавишу Ctrl и нажать на значок «Новый слой» (New Layer) в нижней части панели:
Выключим видимость слоя с изображением, теперь мы видим новый слой, находящийся под ним. Но он является пустым, то есть не имеет никакого содержания вообще. Когда слой не имеет содержания, он является прозрачным. Фотошоп показывает прозрачные области, отображая серо-белую «шахматную» клетку. Когда мы видим такую клетку, это обозначает, что область пустая, прозрачная.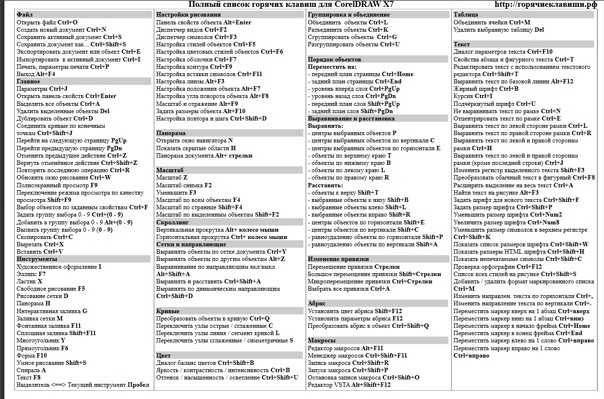 В нашем случае прозрачен весь слой целиком:
В нашем случае прозрачен весь слой целиком:
Как я уже упоминал в начале статьи, обтравочные маски используют содержимое и прозрачность слоя, чтобы определить, какие области слоя, находящегося над ним, оставить видимыми.
Как это работает? Области слоя, расположенные над зонами слоя ниже, имеющими фактическое содержание (будь то пиксели, формы, фигуры или текст), остаются видимыми, в то время как области, расположенные над прозрачными зонами на слое ниже, становятся невидимыми.
Как мы только что отметили, наш новый слой не имеет содержания на всей своей площади. Это просто пустой, прозрачный слой. Давайте посмотрим, что произойдет, если мы применим обтравочную маску для слоя с изображением, находящимся над ним. Чтобы сделать это, я сначала верну видимость слоя, кликнув по значку с глазом. Изображение появляется в окне документа, как и было раньше:
Для применения маски кликаем правой клавишей мыши по слою с изображением, в появившемся меню выбираем пункт «Создать обтравочную маску» (Create Clipping Mask):
Отображение в панели слоёв изменилось, мы видим, что миниатюра слоя (Слой 0) несколько сдвинулась вправо, и с левой стороны у ней появилась небольшая маленькой стрелка, указывающая на слой ниже. Это и есть отображение обтравочной маски, применённой к слою. Т.к. нижний слой не имеет содержания, т.е. полностью прозрачный, то и все пиксели находящегося над ним слоя с изображением теперь скрыты:
Это и есть отображение обтравочной маски, применённой к слою. Т.к. нижний слой не имеет содержания, т.е. полностью прозрачный, то и все пиксели находящегося над ним слоя с изображением теперь скрыты:
Пока не очень интересно.
Давайте оживим наш скромный пейзаж. Отключите видимость верхнего слоя, кликните по нижнему, создайте на нём произвольную выделенную область и залейте каким-нибудь цветом:
Снимите выделение, нажав Ctrl+D.
Теперь включим видимость верхнего слоя. Вуаля, область фотографии, расположенная непосредственно над овальной зоной теперь полностью видна:
Конечно, результат мог бы выглядеть лучше, если бы основной объект фотографии находился бы в центре. К счастью, одной из главных особенностей обтравочных масок является то, что внутри них можно легко перемещать фотографии. Все, что нужно сделать, это взять инструмент «Перемещение» (Move Tool) и перетащить фотографию в центр:
За основу возьмём эти две фотографии и попробуем вставить портретное фото в рамку:
Я открою в Фотошопе фотографию с рамкой и добавлю в документ портретную фото, в результате, в панели слоёв у меня будет два слоя с фотографиями:
А рабочий документ будет выглядеть так:
Чтобы разместить портрет внутри рамы с помощью обтравочной маски, в первую очередь необходимо создать выделенную область внутри рамки.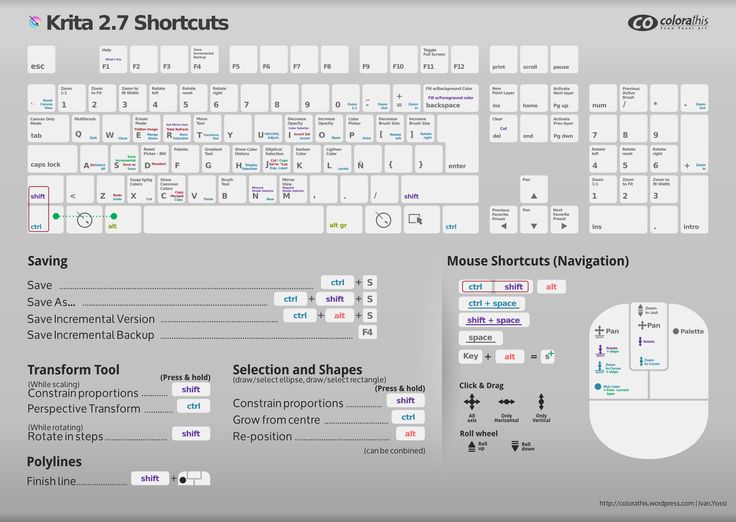 В моём случае, так как область внутри рамки является черной, я могу легко её выделить с помощью инструмента «Волшебная палочка» (Magic Wand Tool), которую можно выбрать на панели инструментов. Отключим видимость верхнего слоя, а затем мне нужно только кликнуть по чёрной зоне, после чего она выделится:
В моём случае, так как область внутри рамки является черной, я могу легко её выделить с помощью инструмента «Волшебная палочка» (Magic Wand Tool), которую можно выбрать на панели инструментов. Отключим видимость верхнего слоя, а затем мне нужно только кликнуть по чёрной зоне, после чего она выделится:
Далее, мне нужно скопировать выделенную область на отдельный новый слой. Для этого мне нежно просто нажать Ctrl+J.
После этого действия рабочее окно документа визуально не изменилось, но, если мы посмотрим на панель слоёв, то увидим новый слой выше оригинального изображения. Обратите внимание на миниатюру слоя, она показывает, что только чёрная область имеет фактическое содержание, остальная часть слоя пуста, иными словами, прозрачна:
Вернём видимость верхнему слою и применим к нему обтравочную маску. Сеёчас я использую другой способ добавления обтравочной маски.
Зажимаем клавишу Alt и подводим курсор к разделительной линии между слоями, при этом он изменит вид, причём в версии Photoshop CS6 вид изменённого курсора отличается от ранних версий:
Кликаем левой клавишей мыши, маска применяется и верхний слой мгновенно обрезается по границам фактических пикселей слоя, находящегося под ним:
Вот как выглядит теперь панель слоёв:
И сам документ:
В окне документа мы видим, что фотография на верхнем слое теперь отображается только внутри области рамки, которую мы выделили и скопировать на отдельный слой. Остальные области фото скрыты от обзора, т.к. они расположены над прозрачной областью слоя.
Остальные области фото скрыты от обзора, т.к. они расположены над прозрачной областью слоя.
Ранее мы убедились, что к обтравке можно применять инструмент «Перемещение» (Move Tool). Кроме этого, мы можем использовать инструмент «Свободная трансформация» (Free Transform) не только для перемещения изображения внутри обтравочной маски, но и для изменения его размеров. В моем случае не помешает сделать фотографию поменьше, чтобы она лучше вписывалась в кадр.
Нажимаем Ctrl+T для активации этого инструмента, после чего появляется габаритная рамка. Мы видим, что, несмотря на то, что отображается только область, находящаяся внутри формы маски отсечения, габаритная рамка появилась вокруг фактического размера изображения, который включает области, в настоящее время скрытые из видимости. Теперь просто нажмите и перетащите любой из угловых маркеров, для изменения размера изображения по мере необходимости, при этом следует удерживать клавишу Shift для сохранения соотношения сторон изображения. Когда вы закончите, нажмите Enter:
Когда вы закончите, нажмите Enter:
Для придания объёма композиции, можно применить стиль слоя Внутреннее свечение» (Inner Glow):
Как использовать обтравочную маску в Photoshop (Полное руководство)
Если вы немного знакомы со слоями в Photoshop, вы, вероятно, знаете, что можно использовать маски слоя и маски изображения для управления видимостью.
Однако вы, возможно, не знаете, что обтравочные маски могут быть мощной альтернативой, которая может ускорить ваш рабочий процесс и дать вам больше контроля при попытке создать определенные эффекты.
Отличным примером использования обтравочной маски в Photoshop является создание какой-либо композиции, например, помещение фотографии в фоторамку.
Если это просто прямоугольник, несложно изменить размер фотографии и расположить ее сверху.
Тем не менее, обтравочная маска в Photoshop дает нам гораздо больше контроля, что полезно, если форма более сложна, чем просто прямоугольник, или если вы хотите сохранить больший контроль над фотографией, которую вы добавляете в рамку изображения.
Давайте подробнее рассмотрим обтравочную маску в Photoshop.
У вас нет Photoshop?
Скачать Adobe Photoshop
Загрузите последнюю версию Adobe Photoshop, чтобы следовать этому простому руководству.
Начните бесплатную 7-дневную пробную версию сегодня
УЗНАТЬ БОЛЬШЕ
Содержание
Что такое обтравочная маска в Photoshop?
Короче говоря, обтравочная маска используется в Photoshop, чтобы один слой «применялся» к слою ниже, позволяя вам контролировать видимость верхнего слоя в соответствии с пикселями, присутствующими на нижнем слое.
Поначалу обтравочные маски могут показаться запутанными, но представьте, что нижний слой состоит из пикселей и не содержит пикселей.
Верхний слой отображается только там, где в нижнем слое есть пиксели, и становится невидимым в тех областях, где нижний слой не имеет пикселей.
Рассмотрим изображение «ДО», взятое из Photoshop. Изображение состоит из одного слоя, часть которого — текст, остальная часть пуста от содержимого — поэтому прозрачна.
Изображение состоит из одного слоя, часть которого — текст, остальная часть пуста от содержимого — поэтому прозрачна.
(В качестве наглядного пособия Photoshop показывает прозрачность, отображая белую и серую шахматную доску, как при использовании карты смещения в Photoshop.)
Теперь в Photoshop мы можем добавить слой поверх этого и превратить его в обтравочную маску.
Сочетание содержимого и прозрачности нижнего слоя определяет, что будет видно из нового слоя, расположенного выше.
Поэтому можно сказать, что верхний слой «накладывается» на нижний слой. Верхний слой будет невидим, если на нижнем слое нет пикселей, к которым его можно «применить».
В приведенном выше примере вы видите два слоя. Нижний слой представляет собой простой черный текст, а остальная часть этого слоя прозрачна. Верхний слой представляет собой фотографию пламени.
Без обтравочной маски фотография пламени видна полностью, а половина текста ниже видна из-за того, как она расположена.
При добавлении обтравочной маски — т. е. когда слой выше «применяется» к слою ниже — изображение пламени исчезает, кроме того места, где есть контент — т. е. текст «ПЛАМЕНИ» — в нижнем слое – см. изображение ПОСЛЕ.
Обратите внимание, что верхний слой имеет маленькую стрелку слева от него на панели слоев. Так Photoshop показывает, что создана обтравочная маска и что этот слой применяется к слою ниже.
Вот панель слоев до добавления обтравочной маски:
А вот панель слоев после того, как добавлена обтравочная маска:
Мне нравится думать об этом как о верхнем слое раздавлен на слой ниже. Что здесь полезно, так это то, что я могу редактировать текст на нижнем слое или добавлять больше фигур.
Кроме того, я могу изменить размер пламени на верхнем слое или полностью поменять его на другое изображение.
Вы также можете увеличить масштаб в Photoshop, чтобы рассмотреть более мелкие детали своей работы.
В чем разница между маской слоя и обтравочной маской?
Полезно сравнить обтравочную маску с маской слоя.
С помощью маски слоя вы создаете слой, а затем помещаете маску слоя поверх него. Затем вы добавляете к маске черный цвет, чтобы скрыть нижний слой, или белый цвет, чтобы он был виден.
По сути, у вас есть два слоя: нижний слой, который является вашим содержимым, и маска сверху, которая контролирует то, что можно увидеть.
В противоположность этому, обтравочные маски в Photoshop представляют собой другой способ управления тем, что видно в паре слоев, используя нижний слой для определения того, что можно увидеть в верхнем слое.
Один из способов понять это — думать о масках слоя, работающих так, что черный и белый слоя верхнего слоя определяют то, что можно увидеть на нижнем слое, в то время как обтравочные маски работают так, что пиксели нижнего слоя определяют, что может быть видно. видно из слоя выше
Как создать обтравочную маску в Photoshop
Создать обтравочную маску в Photoshop очень просто, если слои расположены в правильном порядке.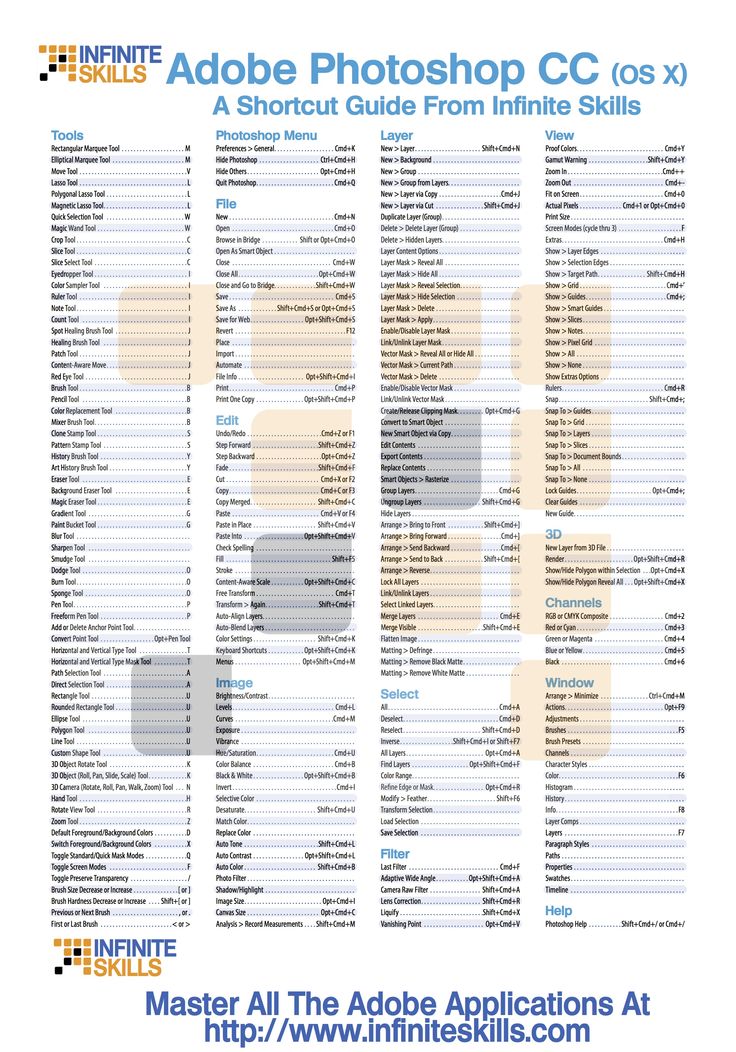
Photoshop также предоставляет полезный визуальный индикатор, показывающий, как и где была применена обтравочная маска.
В этом примере показано, как использовать обтравочную маску, и показано, как поместить изображение в рамку.
Шаг 1: Настройте документ
Для этого примера я открыл в Photoshop изображение пустой рамки для фотографий, висящей в офисе.
Шаг 2: Создайте новый слой и добавьте фигуру
Затем я создал новый слой, нажав Shift + Command + N (macOS) или Shift + Control + N (Windows). Вы также можете щелкнуть значок «Создать новый слой» на вкладке «Слои».
На моем новом слое я нарисовал нужную мне фигуру с помощью инструмента «Прямоугольник» и убедился, что она заполнена цветом.
Цвет здесь не имеет значения, так как обтравочная маска скоро заменит ее слоем выше. Это слой, к которому будет применен предыдущий слой.
Если вам не удается найти инструмент «Прямоугольник», обычно он находится на панели инструментов внизу.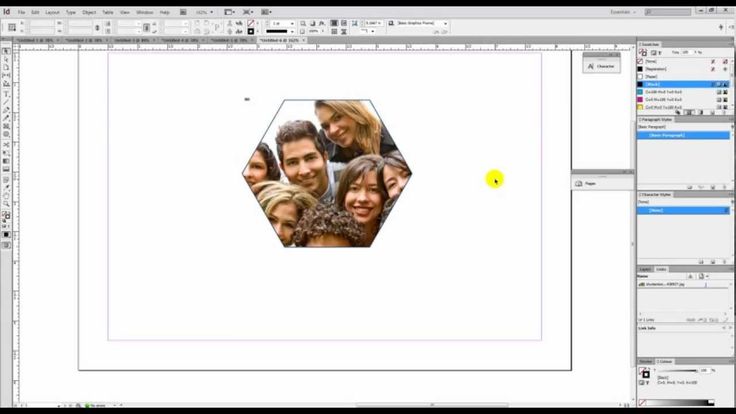 Убедитесь, что вы установили Заливку на цвет.
Убедитесь, что вы установили Заливку на цвет.
Шаг 3: Создайте третий слой и добавьте свою фотографию Проводник (Windows). Вам нужно нажать Enter, чтобы поставить его на место. Это слой, который будет обрезан.
Теперь у нас есть три слоя: внизу у нас есть изображение офиса, которое мы впервые открыли в Photoshop, с пустой рамкой.
Выше находится фигура, которую я нарисовал: «Прямоугольник 1».
И, наконец, картинка с прыгающим бородатым мужчиной. Вы обнаружите, что этот слой назван в честь имени файла.
Из-за того, что слои расположены друг над другом, изображение прыгающего человека означает, что мой прямоугольник не виден. Однако это скоро изменится.
Шаг 4: Создайте обтравочную маску
Я выбрал верхний слой на панели слоев и в меню выбрал «Слой» и «Создать обтравочную маску». В качестве альтернативы мы могли бы использовать сочетание клавиш: Command + Option + G (macOS) или Control + Alt + G (Windows).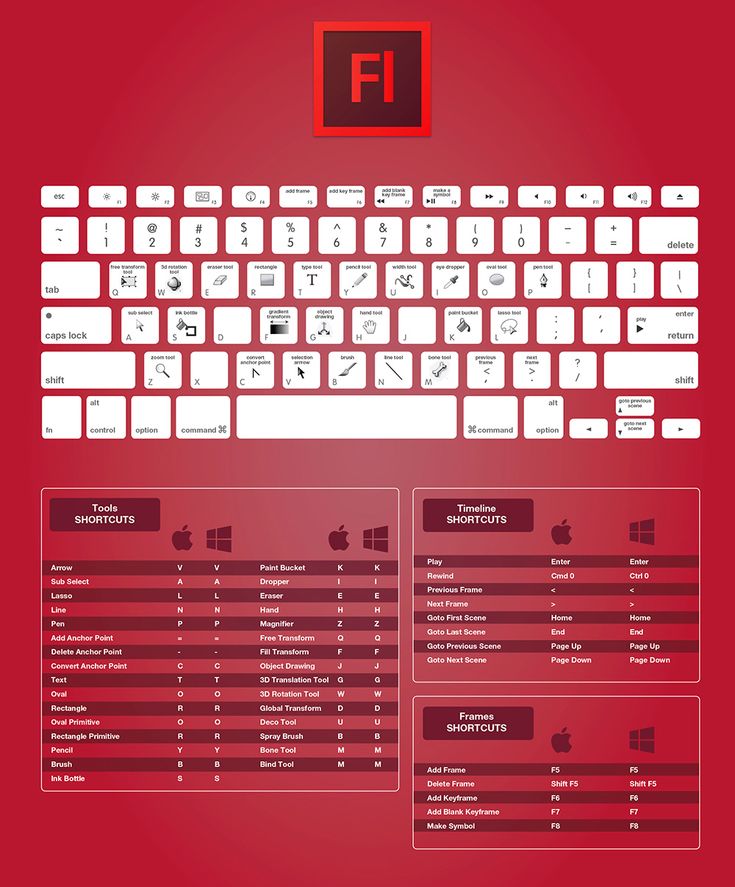
Есть еще один способ. Убедитесь, что выбран самый верхний слой, затем, удерживая нажатой клавишу Option (macOS) или Alt (Windows), наведите указатель мыши на границу между активным и нижним слоями. Мышь превратится в маленькую белую коробочку со стрелкой рядом с ней.
При нажатии будет создана обтравочная маска.
Как только это будет сделано, ваш верхний слой будет превращен в обтравочную маску, которая затем будет применена к нижнему слою. Фотография прыгающего мужчины имеет форму прямоугольника.
5 основных советов по созданию обтравочных масок
Прелесть обтравочных масок Photoshop заключается в том, что вы сохраняете так много контроля, чтобы иметь возможность настраивать то, что вы создали.
Вот несколько советов, как начать вносить изменения.
1. Как переместить содержимое в обтравочной маске
Переместить содержимое в обтравочной маске очень просто. Выбрав самый верхний слой, выберите инструмент «Перемещение» на панели инструментов или просто нажмите V.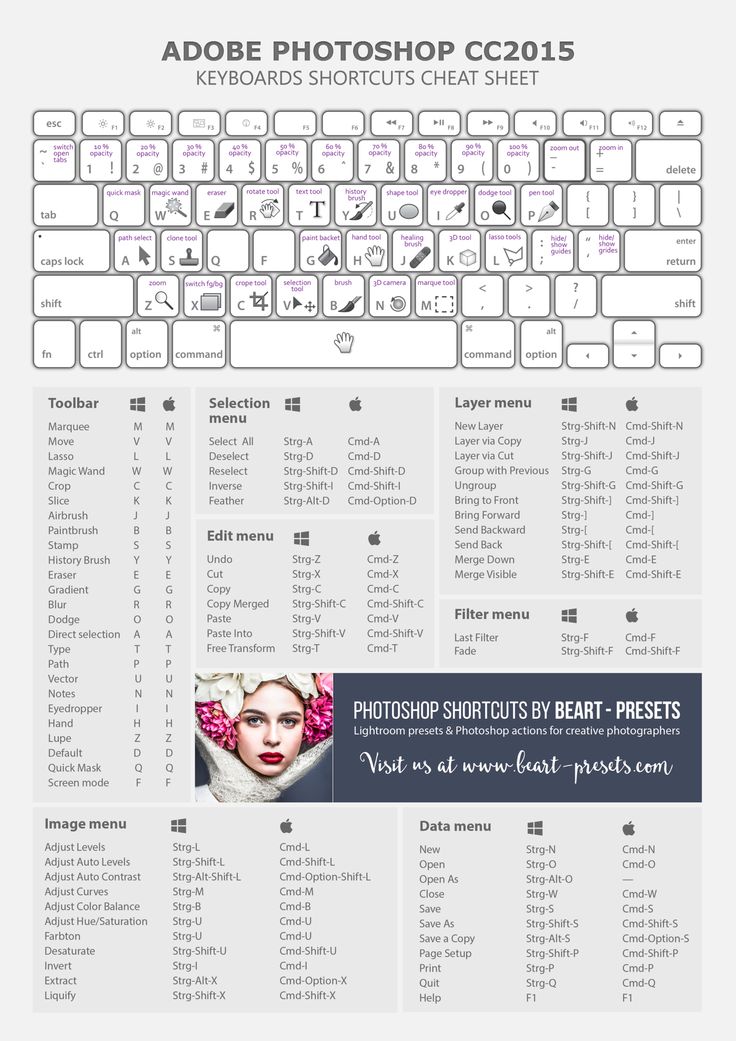 Затем мы можем щелкнуть и перетащить фотографию, которую мы разместили внутри рамки изображения.
Затем мы можем щелкнуть и перетащить фотографию, которую мы разместили внутри рамки изображения.
2. Как изменить размер содержимого в обтравочной маске
Если мы хотим изменить размер фотографии, которую мы добавили в нашу рамку с помощью обтравочной маски, мы можем использовать инструмент «Свободное преобразование». Нажмите «Редактировать», а затем «Преобразовать».
Либо нажмите Command + T (macOS) или Control + T (Windows).
Вы увидите, что вокруг фотографии появилась синяя рамка, и вы можете перетащить ее, чтобы изменить ее размер в «рамке», созданной для нее нашим красным прямоугольником.
Фотография сохранит свои пропорции при изменении ее размера.
(См. также: Как изменить размер изображения в Adobe Photoshop без потери качества)
3. Дальнейшее преобразование содержимого в обтравочной маске
В меню «Преобразование» в Photoshop вы найдете множество других инструментов, которые могут быть полезны для настройки вашей обтравочной маски, чтобы изменить ее пропорции и подогнать ее под нужное пространство.
В этом примере фоторамка на стене была сфотографирована под углом. Чтобы сделать фотографию прыгающего человека лучше, я использовал инструмент «Наклон», чтобы совместить перспективу с самой рамкой изображения.
4. Как добавить дополнительные обтравочные маски
Вы можете продолжать добавлять обтравочные маски к слою, что бесценно, если вы хотите внести изменения, которые влияют только на обтравочную маску, которую вы создали ранее.
Допустим, в нашем примере мы хотели сделать картинку в рамке черно-белой.
Для этого создайте новый корректирующий слой и выберите «Черно-белое…».
Вы заметите, что это удаляет цвет со всего изображения.
Однако мы можем применить этот корректирующий слой к слою с прямоугольником ниже. Просто повторите шаги, описанные выше: удерживайте Option (macOS) или Alt (Windows) и щелкните между нашим черно-белым корректирующим слоем и слоем ниже.
Появится значок обтравочной маски, щелчок по которому применит его к слою «Прямоугольник» выше.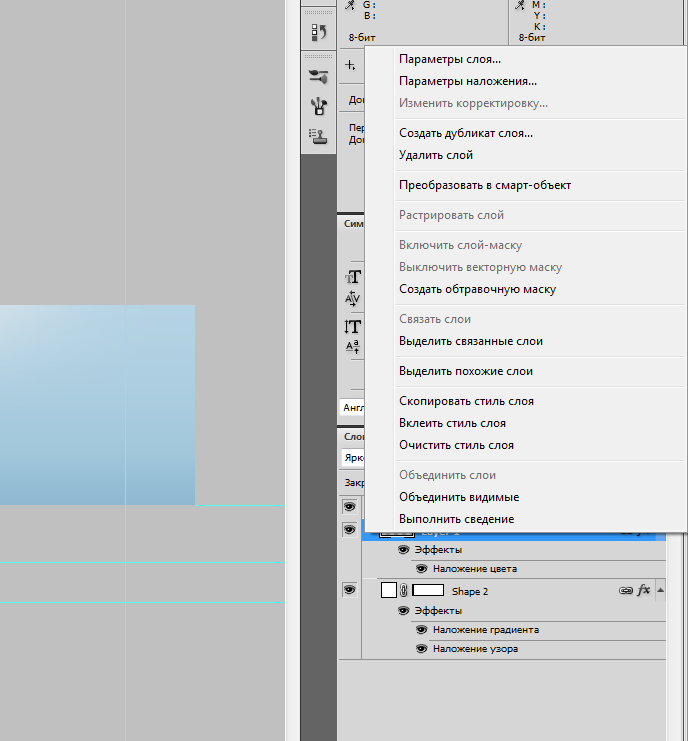
Обратите внимание, что наш офис снова стал цветным, а картинка в рамке осталась черно-белой. Вы заметите, что теперь рядом с черно-белым корректирующим слоем на панели слоев появился символ обтравочной маски.
Это полезно помнить и по другим причинам. Например, если вы вырезаете снимок головы и вставляете его на новый фон, вам может понадобиться применить настройку кривых к снимку головы, а не к новому фону.
Вы можете создать свой корректирующий слой, а затем применить его только к снимку головы, превратив этот корректирующий слой в обтравочную маску.
5. Как удалить обтравочную маску
Если в какой-то момент вам нужно перевернуть созданную обтравочную маску — возможно, вы обрезали не тот слой — процесс очень прост. Просто нажмите «Слой» и «Отпустить обтравочную маску».
Или, удерживая клавишу Option (macOS) или Alt (Windows), наведите указатель мыши между вырезанным слоем и слоем выше:
Часто задаваемые вопросы об обтравочной маске Photoshop
Как работает обтравочная маска?
Обтравочные маски позволяют применять пиксели из изображения только там, где есть пиксели в нижележащем слое.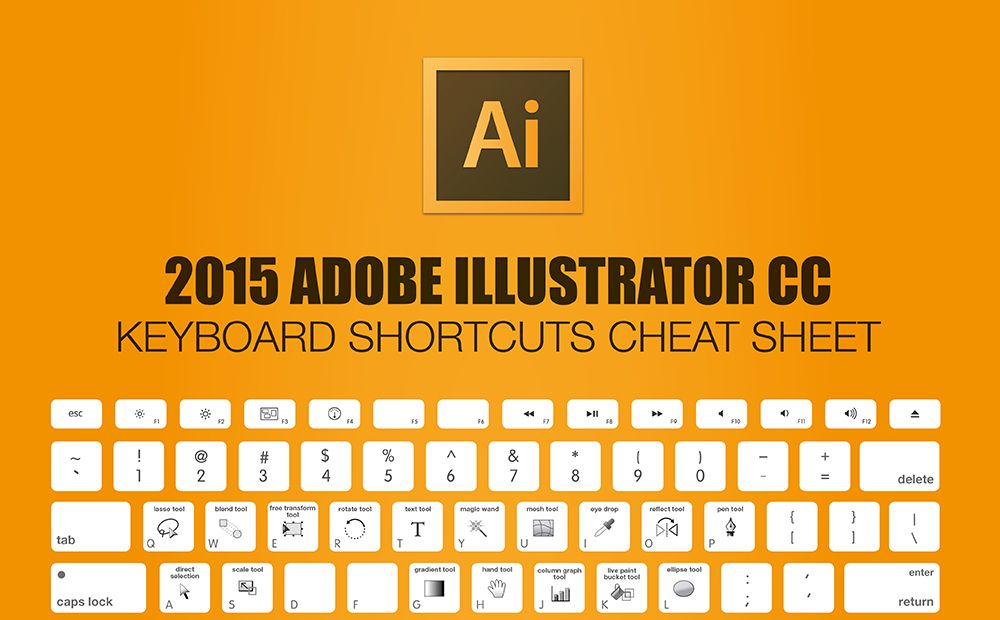 Например, вы можете нарисовать круг в одном слое и залить его цветом, чтобы получился сплошной объект, затем вставить фотографию поверх в другом слое и применить обтравочную маску, чтобы фотография отображалась только внутри этого круга.
Например, вы можете нарисовать круг в одном слое и залить его цветом, чтобы получился сплошной объект, затем вставить фотографию поверх в другом слое и применить обтравочную маску, чтобы фотография отображалась только внутри этого круга.
Для чего используются обтравочные маски?
Они обычно используются в графическом дизайне при создании макетов или в фотографии для создания фотокомпозиций. Например, вы можете использовать обтравочную маску, чтобы наложить текстуру на текст или вставить фотографию в фоторамку (как в примере выше).
Что такое сочетание клавиш для обтравочной маски в Adobe Photoshop?
Ярлык для создания обтравочной маски — Command + Option + G (macOS) или Control + Alt + G (Windows). Или удерживайте нажатой клавишу Option (macOS) или Alt (Windows) и наведите указатель мыши между двумя верхними слоями на панели «Слои». Когда появится направленная вниз стрелка, нажмите, чтобы применить маску.
Почему я не могу создать обтравочную маску?
У вас должно быть более одного слоя (основной объект и наложение), и оба должны быть видны. Нижний слой также должен иметь заполненные пиксели там, где вы хотите показать верхний слой, поэтому убедитесь, что это не пустой путь.
Нижний слой также должен иметь заполненные пиксели там, где вы хотите показать верхний слой, поэтому убедитесь, что это не пустой путь.
Final Words
Обтравочные маски в Photoshop могут быть полезны для понимания, когда вы приступаете к созданию композиций ваших изображений, например, чтобы фотография выглядела так, как будто она находится в рамке, или, возможно, улучшаете текст, поджигая его. .
Обтравочные маски Photoshop также могут быть полезным способом управления вашими изменениями в изображении, позволяя вам точно настраивать корректировки и нацеливаться на определенные области.
Как только вы поймете, как они работают, понимание обтравочных масок станет удобным дополнением к вашему арсеналу техник Photoshop, и вы можете внезапно обнаружить, что используете их чаще, чем вы ожидаете.
Если у вас есть комментарии или вопросы, обязательно оставьте комментарий ниже!
У вас нет Photoshop?
Загрузите Adobe Photoshop
Загрузите последнюю версию Adobe Photoshop, чтобы следовать этому простому руководству.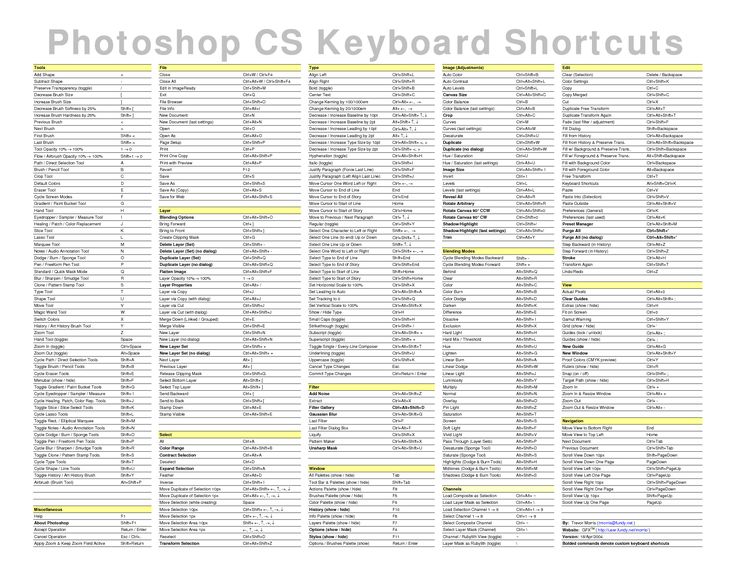
Начните бесплатную 7-дневную пробную версию сегодня
ПОДРОБНЕЕ
27 полезных сочетаний клавиш для слоев и масок слоев в Photoshop должен) выучить их. Чем раньше вы изучите сочетания клавиш, тем раньше вы начнете редактировать в Photoshop как профессионал. Эти полезные ярлыки слоев и масок слоев сэкономят ваше время и сохранят порядок на панели слоев.
У меня есть не только сочетания клавиш для вас, но вы также можете создавать собственные сочетания клавиш для маски слоя, которые вам подходят. Как только вы выучите эти сочетания клавиш, вы больше не будете возвращаться к поиску в меню, чтобы найти нужное действие.
– Ярлыки масок слоев в Photoshop
Помимо повышения производительности, ярлыки масок слоев облегчают отслеживание вносимых изменений. Вот 11 ярлыков масок слоя, которые помогут улучшить ваш рабочий процесс.
1. Создание пользовательского ярлыка маски слоя
Существует множество встроенных сочетаний клавиш для масок слоев, которые можно использовать в Photoshop. Однако вы также можете создавать свои собственные ярлыки масок слоя.
Однако вы также можете создавать свои собственные ярлыки масок слоя.
Чтобы создать ярлык маски слоя, перейдите к Редактировать > Сочетания клавиш или нажмите Alt+Shift+Control+K (в Windows)/Option+Shift+Command+K (в Mac).
Когда откроется диалоговое окно, убедитесь, что тип ярлыка установлен на «Меню приложений».
Затем прокрутите список меню приложений, чтобы найти параметр «Слой».
Найдя параметр слоя, щелкните стрелку, чтобы открыть параметры меню, и прокрутите вниз, пока не найдете «Маска слоя».
Вы заметите, что в меню маски слоя есть список задач, для которых вы можете создать ярлык. В моем случае я сделаю ярлык для задачи маски слоя Link/Unlink.
Если ввести уже используемую комбинацию клавиш, Photoshop не создаст новую комбинацию клавиш. После того, как вы ввели выбранный ярлык, например, «Control» + «.», нажмите «Добавить ярлык».
После добавления ярлыка нажмите «Принять», чтобы подтвердить изменения, и «ОК», чтобы закрыть диалоговое окно. Теперь ваш новый ярлык будет сохранен.
Теперь ваш новый ярлык будет сохранен.
2. Просмотр маски слоя — Alt + щелчок (в Windows)/Option + щелчок (в Mac)
Команда «Просмотреть маску слоя» позволяет вам видеть на холсте маску слоя, а не объект маски. связано с. Чтобы просмотреть маску слоя, щелкните маску слоя, удерживая Alt (в Windows)/ Option (в Mac). Чтобы вернуться в стандартный визуальный режим, нажмите Alt/Option+Нажмите еще раз.
3. Инвертирование маски слоя — Control + I (в Windows)/Command + I (в Mac)
Эта команда дает новую перспективу маски слоя, упрощая обнаружение любых недостатков в выборе маски слоя и исправить их.
Чтобы инвертировать маску слоя, нажмите Control+I (в Windows)/ Command+I (в Mac). Это позволит вам переключаться между «видимыми» и «невидимыми» элементами маски слоя.
После инвертирования вы можете нажать Control+I (в Windows)/ Command+I (в Mac) еще раз, чтобы вернуть маску слоя в исходное состояние.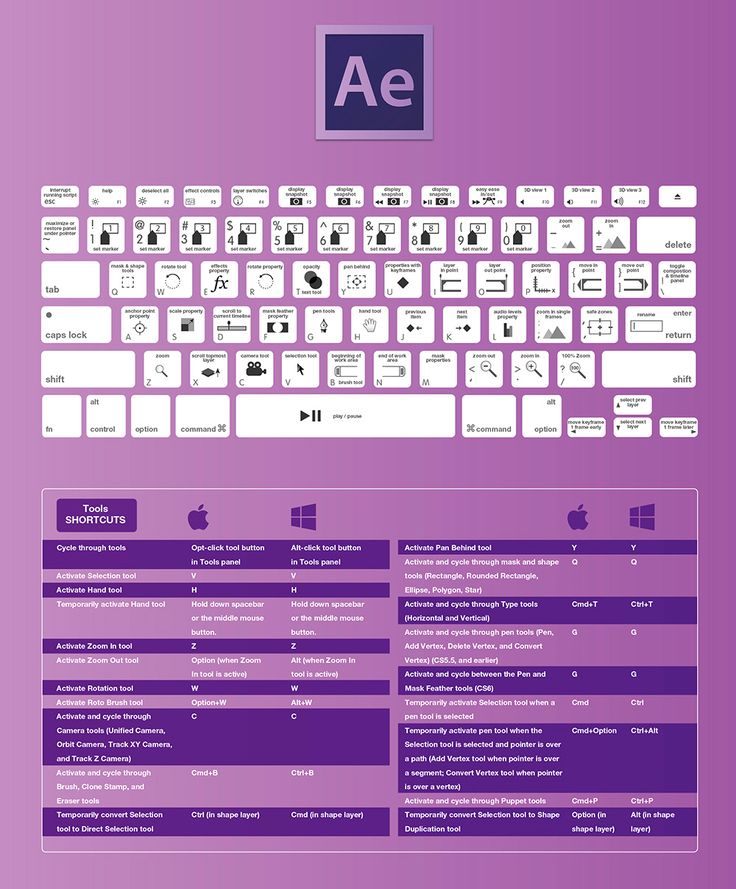
4. Включение выбора объекта — Control + Click (в Windows)/Command + Click (в Mac)
Эта команда особенно полезна, когда вы хотите применить эффект к объекту, не затрагивая другие части изображения.
Удерживайте Control (в Windows)/ Command (в Mac) и щелкните миниатюру маски слоя. Вокруг объекта появится узор «марширующие муравьи».
Чтобы отменить выбор объекта после завершения, нажмите Control+D (в Windows)/Command+D (в Mac).
5. Копирование маски слоя Alt + щелчок + перетаскивание (в Windows)/Option + щелчок + перетаскивание (в Mac)
Вы можете скопировать маску слоя для использования на другом слое, когда вам нужна такая же маска, вместо создания новую маску слоя для каждого слоя.
Чтобы скопировать маску слоя, щелкните маску слоя, удерживая alt (в Windows)/ option (в Mac). Затем, все еще держа 9Клавиша 0018 alt/option перетащите маску на нужный слой.
6. Заполнение маски слоя цветом переднего плана — Alt + Backspace (в Windows)/Option + Delete (в Mac)
Вы можете найти поля выбора цвета переднего плана и фона на панели инструментов. По умолчанию цвет переднего плана — белый, а цвет фона — черный.
При заполнении маски слоя цветом переднего плана по умолчанию нажатием Alt+Backspace (в Windows)/ Option+Delete (на Mac), он становится полностью белым, делая видимым все содержимое, связанное с маской слоя.
Затем вы можете использовать кисть с черным цветом переднего плана, чтобы скрыть части изображения.
7. Заполнение маски слоя фоновым цветом — Control + Backspace (в Windows)/Command + Delete (в Mac)
Если вы заполните маску слоя черным цветом фона по умолчанию, все содержимое слоя связанные с маской слоя, будут скрыты.
Закрашивание всей маски слоя черным, нажав Control+Backspace (в Windows)/ Command+Delete (в Mac) полезно, когда вы хотите использовать белую кисть, чтобы восстановить только части изображения.
8. Включение быстрого маскирования — «\» (в Windows и Mac)
При включении наложения маски слоя выбранный объект становится красным, что называется быстрой маской.
Непрозрачность наложения маски слоя по умолчанию установлена на 50%. Возможно, вам будет проще уточнить свой выбор с помощью этой команды. Чтобы активировать его, нажмите обратную косую черту \ на клавиатуре.
9. Выбор слоя — Control + 2 (в Windows)/Command + 2 (в Mac)
Нажмите Control+2 (Windows)/ Command+2 (Mac), чтобы маска слоя, а не маска.
10. Нацеливание на маску слоя — Control + \ (в Windows)/Command + \ (в Mac)
Используя этот ярлык, вы можете вносить изменения в маску слоя, а не в изображение, с которым связана маска. Нажатие Control+\ (в Windows)/ Command+\ (в Mac) позволяет быстро выбрать маску слоя для выбранного слоя.
11. Удалить маску слоя – Удалить (в Windows и Mac)
Если вы хотите удалить маску слоя, не перетаскивая ее на значок корзины на панели слоев, выберите маску(и) слоя и нажмите Удалить на клавиатуре. Чтобы одновременно выбрать несколько масок слоя, удерживайте Control/Command при выборе каждой маски слоя.
Чтобы одновременно выбрать несколько масок слоя, удерживайте Control/Command при выборе каждой маски слоя.
— Ярлыки слоев в Photoshop
Комбинации клавиш для работы со слоями ускоряют выполнение простых задач, таких как создание нового слоя. Они также помогают в нестандартных задачах, таких как изменение режимов наложения.
12. Создание нового слоя — Control + Shift + N (в Windows)/Command + Shift + N (в Mac)
Этот ярлык позволяет создать пустой слой, нажав Control+Shift+N (в Windows)/ Command+Shift+N (на Mac). После активации ярлыка откроется окно, позволяющее вам назвать слой, который появится на панели слоев.
13. Выбор нескольких слоев — Shift + щелчок (в Windows и Mac)
Щелкните верхний слой (и/или группу), а затем нижний слой, удерживая клавишу «Shift» на клавиатуре, чтобы использовать эту комбинацию клавиш. Эта команда удобна для одновременного выбора нескольких слоев, чтобы применить эффект ко всем из них.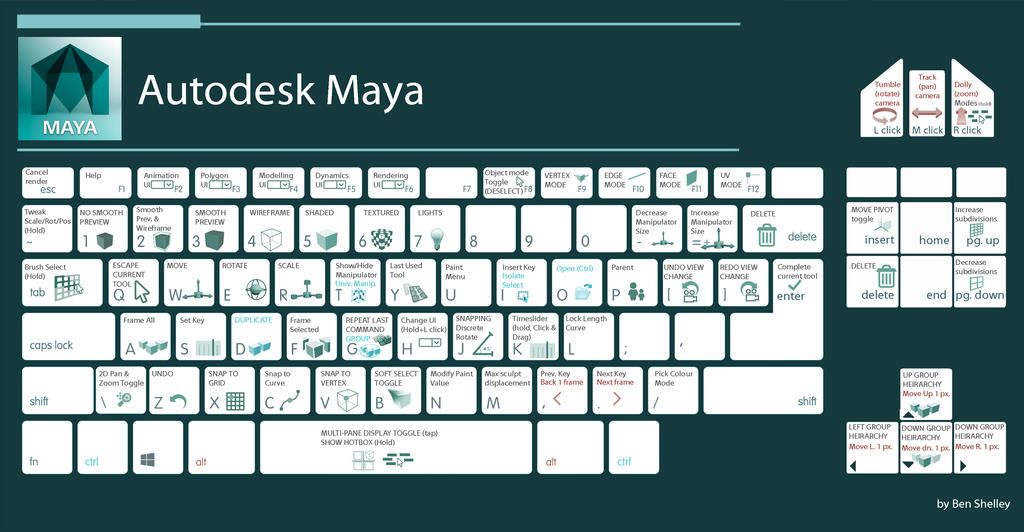
14. Выбор альтернативных слоев — Control + Click (в Windows)/Command + Click (в Mac)
При выборе слоев вы можете не выбирать их последовательно, а выбрать один слой в верхней части панели и другой внизу.
Чтобы выбрать альтернативные слои, удерживайте Control (в Windows)/ Command (в Mac) при выборе слоев.
15. Дублирование слоя A — Control + J (в Windows)/Command + J (в Mac)
Вы можете дублировать слои, чтобы сравнить исходную версию слоя с отредактированной или смешать слои. Дублируйте слой, нажав Control + J (в Windows)/ Command + J (в Mac). Скопированный слой будет назван в честь исходного слоя с добавлением слова «копия» к имени.
16. Изменение непрозрачности слоев — нажмите 1-9 (в Windows и Mac)
Вместо использования ползунка непрозрачности на панели слоев вы можете установить непрозрачность слоя с помощью чисел. Это будет работать, только если выбран инструмент, не являющийся кистью.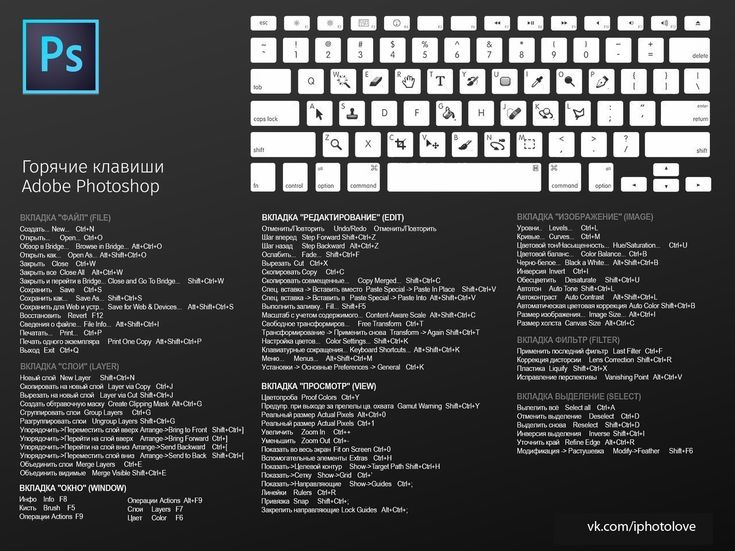
Для этого нажмите цифру от 1 до 9 на клавиатуре. Непрозрачность слоя устанавливается в процентах от выбранного вами числа, например, при нажатии 1 она устанавливается на 10 %. Если вы хотите вернуться к 100 %, нажмите 0.
Чтобы установить непрозрачность с более конкретным процентов, нажимайте одну цифру за другой. Например, нажатие 6 и 7 установит непрозрачность на 67%.
17. Переключение режимов наложения — Shift и (+/-) (в Mac и Windows)
Режимы наложения могут придать новый вид вашим слоям и улучшить применяемые к ним эффекты. Чтобы переключаться между режимами наложения, выберите нужный слой, а затем нажмите знак «плюс» (+) или «минус» (-), удерживая «Shift».
Нажмите «Shift» и знак «плюс» (+), чтобы перейти к следующему режиму наложения. Если вы хотите вернуться к предыдущему режиму наложения, нажмите Shift и знак минус (-).
18. Визуализация только определенного слоя — Alt + значок глаза (в Windows)/Option + значок глаза (в Windows)
Если вы хотите посмотреть на определенный слой, не видя другие слои, щелкните значок глаза рядом с слой, нажимая Alt (в Windows)/ Option (в Mac).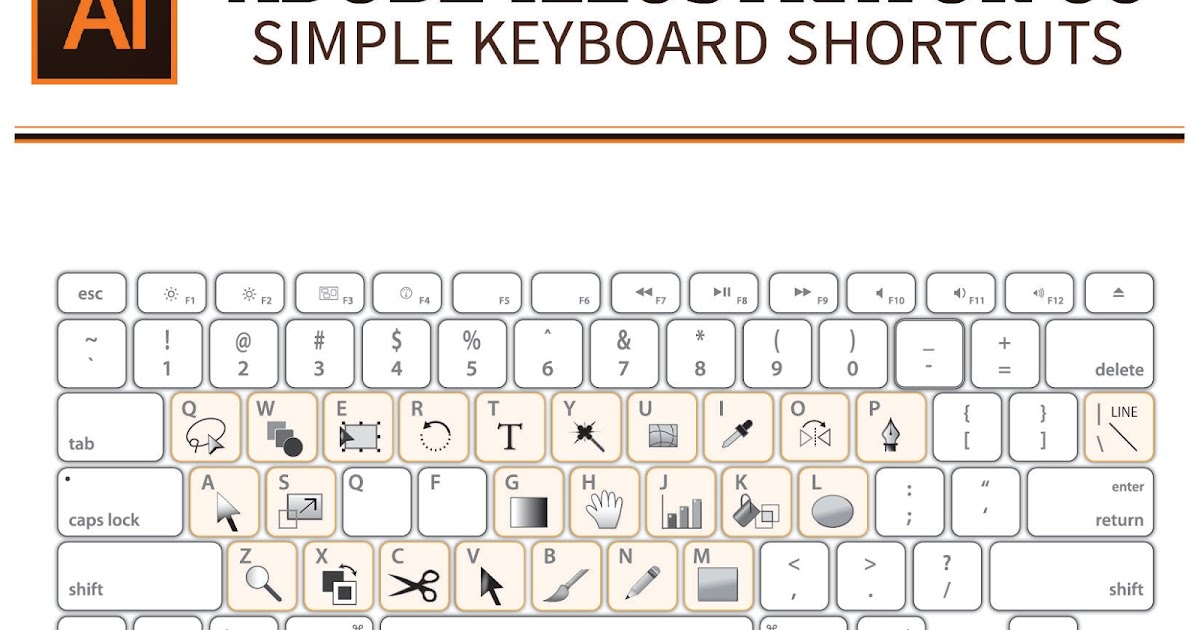 Затем вы можете использовать тот же ярлык, чтобы вернуться в стандартный режим визуализации слоев.
Затем вы можете использовать тот же ярлык, чтобы вернуться в стандартный режим визуализации слоев.
19. Перемещение слоя вверх — Control + [ (в Windows)/Command + [ (в Mac)
Иногда необходимо поместить слой поверх другого слоя, например, когда слой имеет эффект, который вы можете применить ко всем слоям. Чтобы переместить слой выше другого слоя, нажмите Управление/Команда + [ .
20. Перемещение слоя вниз — Control + ] (в Windows)/Command + ] (в Mac)
Нажмите control/command + ] на клавиатуре, чтобы переместить слой вниз на панели слоев.
21. Группировка слоев — Control + G (в Windows)/Command + G (в Mac)
Группировка слоев помогает организовать рабочее пространство на панели слоев. Чтобы сгруппировать слои, выберите нужные слои в группе и нажмите Control + G (в Windows) или Command + G (в Mac).
Вы можете просмотреть содержимое каждой группы слоев, щелкнув маленькую стрелку рядом со значком папки на групповом слое.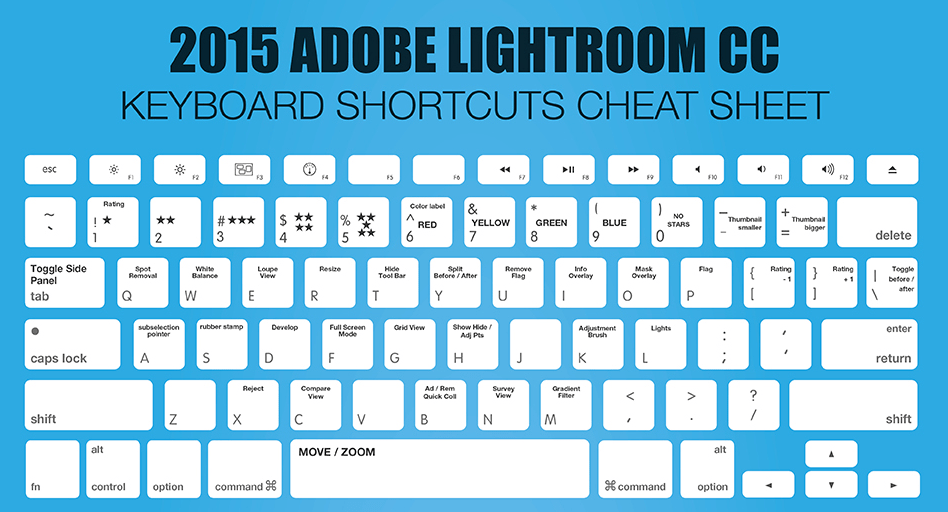
22. Разгруппирование слоев — Control + Shift + G (в Windows)/Command + Shift + G (в Mac)
Чтобы разгруппировать слои, выберите целевой групповой слой (тот, рядом с которым есть значок папки) и нажмите Control + Shift + G (в Windows)/Command + Shift + G (в Mac) .
23. Объединение слоев — Command + E (в Mac)/Control + E (в Windows)
При работе с похожими слоями, такими как части фона, может оказаться полезным объединение слоев. Чтобы объединить два или более слоев, выберите слои и нажмите Command + E (в Mac)/Control + E (в Windows).
24. Выбор всех слоев на панели слоев — Control + Alt + A (в Windows)/Command + Option + A (в Mac)
Нажатием Control + Alt + A (в Windows)/ Command + Option + A (на Mac) вы можете выбрать все слои на панели слоев, включая группы слоев. При использовании этого ярлыка фоновый слой не будет выбран.
25. Создание обтравочной маски — Alt + Control + G (в Windows)/Option + Command + G (на Mac)
Обтравочные маски позволяют применять эффект к слою, не затрагивая другие.