Содержание
Как разделить видео в Premiere Pro с помощью этих простых шагов
Когда вы снимаете видео на камеру, оно может оказаться не таким, как вы ожидаете. Вам нужно отредактировать видеоматериал или удалить ненужные моменты. И именно здесь необходимы инструменты для разделения или обрезки видео. Когда вы редактируете видео, вы создаете или разбиваете его на части, чтобы сохранить лучшие моменты. Но если вам интересно, как вы можете разделить видео? Тогда у нас есть решение для вас. Adobe Premiere Pro — это приложение, которое вы можете использовать для разделения видео. Кроме того, это одно из самых известных программ для редактирования видео, которым пользуются многие профессионалы. Продолжайте читать это руководство, чтобы узнать как разделить видео в Premiere Pro.
- Часть 1: 2 способа разделения видео в Premiere Pro
- Часть 2: Лучшая альтернатива Premiere Pro
- Часть 3. Часто задаваемые вопросы о том, как разделить видео в Premiere
Часть 1.
 2 способа разделения видео в Premiere Pro
2 способа разделения видео в Premiere Pro
Adobe Premiere Pro — полезное приложение для редактирования видео. На сегодняшний день это, пожалуй, самое популярное приложение для редактирования видео. Помимо разделения или обрезки ваших видео, Premiere Pro также может помочь вам вращать, объединять, обрезать или переворачивать видео с помощью современного пользовательского интерфейса. Кроме того, вы можете использовать Premiere Pro для добавления текста или заголовков, музыкальных библиотек, наложения изображений и даже добавления фильтров. Adobe Premiere Pro содержит множество функций, которые помогут вам добиться выдающихся результатов. Вы также можете импортировать и экспортировать любые видео в любом формате в этом приложении. Кроме того, его можно загрузить на всех мультимедийных платформах, таких как Windows, Mac и Linux. Однако вы не можете использовать Adobe Premiere Pro бесплатно. Это стоит 20.99 долларов США в месяц для физических лиц и 35.99 долларов США в месяц за групповую лицензию. Несмотря на это, Premiere Pro стоит использовать и поможет вам профессионально разделить видео. И есть два способа разделить видео в Adobe Premiere Pro; постоянно читайте эту часть, чтобы узнать эти способы.
Несмотря на это, Premiere Pro стоит использовать и поможет вам профессионально разделить видео. И есть два способа разделить видео в Adobe Premiere Pro; постоянно читайте эту часть, чтобы узнать эти способы.
Использование инструмента «Бритва»
Шаг 1 Импортируйте видео в Adobe Premiere Pro приложение, нажав Cмд + я or CTRL+Я на вашей клавиатуре. Другой способ импортировать ваше видео — перейти на Файл, то Импортировать опцию.
Шаг 2 Затем щелкните видео правой кнопкой мыши и выберите Новая последовательность из клипа. И тогда вы увидите свое видео как один блок.
Шаг 3 Теперь мы разделим ваш клип. Нажмите на Инструмент «Бритва» из вариантов, кроме вашей панели.
Шаг 4 Выберите часть вашего видео, где вы хотите разделить видео. Вы увидите вертикальную линию, где вы выбираете часть вашего видео, которая указывает на разделение вашего видео.
Шаг 5 Теперь вы отделили видео от исходного видео, которое можно воспроизводить отдельно.
И если вы ищете, как обрезать видео в Premiere Pro, вы можете использовать этот метод, а затем удалить другую часть, которая вам не нравится, из вашего клипа.
Использование индикатора текущего времени
Существует также другой способ разделения видео в Adobe Premiere Pro. Используя параметр «Индикатор текущего времени», вы также можете разделить видео.
Шаг 1 Импортируйте медиафайл в интерфейс Premiere Pro, затем удерживайте и перетащите видео в Лента.
Шаг 2 Затем на временной шкале переместите Индикатор текущего времени в ту часть клипа, где вы хотите разделить видео. Всегда следите за тем, чтобы слой видео, которое вы пытаетесь разделить, был выделен в левой части экрана. Лента.
Шаг 3 Затем нажмите кнопку Ctrl + К or Ctrl + K на клавиатуре, чтобы разделить видео.
Примечание: Под вашим видео вы также увидите аудиоканал. Если он выделен, звук также будет разделен, если вы разделите видео.
После разделения видео вы можете добавлять эффекты, изменять цвет, изменять скорость для создания рамп скорости и удалять любые разделы, которые вам не нужны. Вы также можете использовать этот процесс, если ищете, как обрезать видео в Premiere Pro. Что вы сделаете, так это удалите другую часть, которая вам не нужна, и экспортируйте только необходимую часть. Щелкните здесь, чтобы получить простые способы сжать видео в Premiere.
Что вы сделаете, так это удалите другую часть, которая вам не нужна, и экспортируйте только необходимую часть. Щелкните здесь, чтобы получить простые способы сжать видео в Premiere.
Часть 2. Лучшая альтернатива Premiere Pro
Adobe Premiere Pro — действительно фантастическое программное обеспечение для редактирования видео. Он имеет множество функций редактирования, которые вы можете использовать для редактирования своих видео. Однако Adobe Premiere Pro не подходит для начинающих. Вам нужно сначала ознакомиться с функциями, прежде чем вы сможете легко перемещаться по ним. И если вы считаете, что вам сложно использовать это приложение для разделения видео, мы представим альтернативный инструмент. Внимательно прочитайте эту часть, чтобы узнать о лучшей альтернативе Adobe Premiere Pro.
Tipard Video Converter Ultimate — это наиболее известная альтернатива Adobe Premiere Pro для разделения, обрезки или обрезки видео. Это фантастическое автономное приложение имеет простой в использовании интерфейс, что делает его удобным инструментом для начинающих.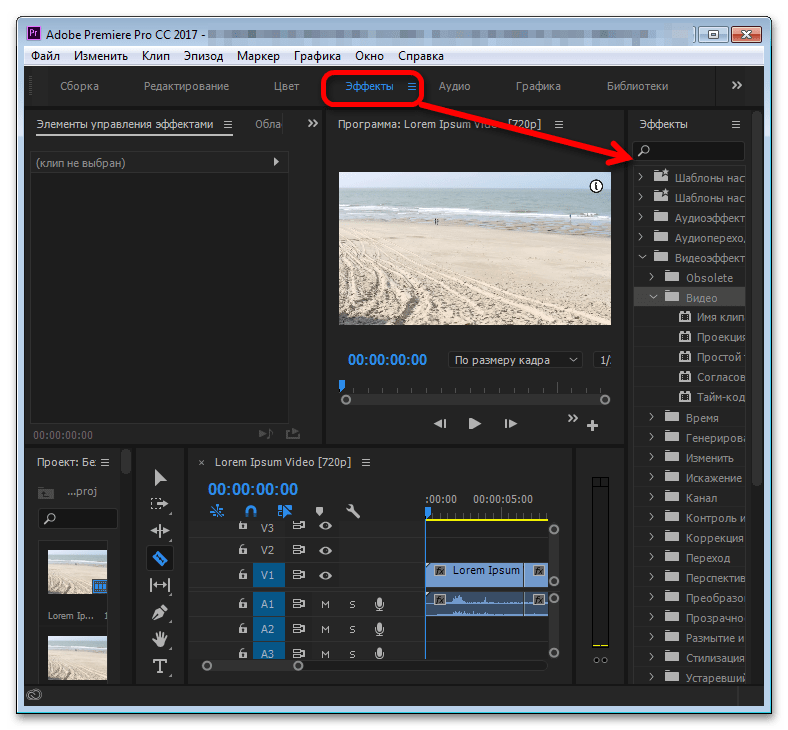 Кроме того, вы можете быстрее разделить видео с помощью функции быстрого разделения, где вы можете разделить видео по среднему значению всего одним щелчком мыши. Вы также можете вручную разделить видео на временной шкале, если вы разделяете видео на две части. Кроме того, он имеет множество расширенных функций редактирования, которые вы можете использовать, включая обрезку видео, удаление водяных знаков с видео, слияние видео, создание GIF и многое другое из панели инструментов. Вы также можете импортировать любые форматы видео, такие как MP4, MOV, MKV, AVI FLV, VOB, M4V, WMV и более 500 других. И если вы хотите просмотреть свое видео перед его экспортом или сохранением, Tipard Video Converter Ultimate позволит вам это сделать. Он также доступен на всех кросс-медийных платформах, таких как Windows, Mac и Linux. Итак, если вы хотите использовать это приложение для более легкого разделения видео, следуйте приведенным ниже инструкциям.
Кроме того, вы можете быстрее разделить видео с помощью функции быстрого разделения, где вы можете разделить видео по среднему значению всего одним щелчком мыши. Вы также можете вручную разделить видео на временной шкале, если вы разделяете видео на две части. Кроме того, он имеет множество расширенных функций редактирования, которые вы можете использовать, включая обрезку видео, удаление водяных знаков с видео, слияние видео, создание GIF и многое другое из панели инструментов. Вы также можете импортировать любые форматы видео, такие как MP4, MOV, MKV, AVI FLV, VOB, M4V, WMV и более 500 других. И если вы хотите просмотреть свое видео перед его экспортом или сохранением, Tipard Video Converter Ultimate позволит вам это сделать. Он также доступен на всех кросс-медийных платформах, таких как Windows, Mac и Linux. Итак, если вы хотите использовать это приложение для более легкого разделения видео, следуйте приведенным ниже инструкциям.
Как разделить видео с помощью Tipard Video Converter Ultimate:
Шаг 1 Сначала скачайте Tipard Video Converter Ultimate на рабочем столе, нажав кнопку Скачать кнопку ниже для Windows или Mac. Затем установите приложение и запустите его на своем устройстве.
Затем установите приложение и запустите его на своем устройстве.
Шаг 2 Затем в главном пользовательском интерфейсе перейдите к Ящик для инструментов панель и выберите Видео Триммер опцию.
Шаг 3 Затем нажмите плюс (+) кнопку подписи на интерфейсе, чтобы загрузить видео, которое вы хотите разделить. Вы также можете выполнить процесс перетаскивания, где вы перетащить ваш файл в поле со знаком плюс.
Шаг 4 И тогда мы начнем процесс разделения. Чтобы разделить видео, вы увидите Лента и предварительный просмотр. Ниже предварительного просмотра вы увидите Значок разделения (линия между двумя прямоугольниками). Во время воспроизведения клипа переместите индикатор времени туда, где вы хотите разделить видео, затем нажмите Разделить значок разделить видео.
Шаг 5 После разделение вашего видео, Нажмите Экспортировать значок, чтобы сохранить видео. Вы увидите на своем компьютере файлов, что сохраненных видео два.
Часть 3. Часто задаваемые вопросы о том, как разделить видео в Premiere
Можно ли разделить видео в Final Cut Pro?
Да. В Final Cut Pro есть функция, с помощью которой вы можете разделить или обрезать видео. Во время воспроизведения видео нажмите Команда-Б пока ваш проект воспроизводится.
В Final Cut Pro есть функция, с помощью которой вы можете разделить или обрезать видео. Во время воспроизведения видео нажмите Команда-Б пока ваш проект воспроизводится.
Влияет ли разделение видео на его качество?
Предположительно, качество вашего видео не должно ухудшаться при разделении видео. Итак, если качество вашего видео испорчено, вам нужно изменить приложение, которое вы используете.
Могу ли я разделить видео онлайн?
Безусловно! В Интернете есть множество приложений для разделения видео, которыми вы можете свободно пользоваться. Просто убедитесь, что используемое вами онлайн-приложение безопасно.
Заключение
Наконец-то мы в конце нашего пути! Теперь, когда вы закончили читать этот пост, становится ясно, как разделить видео в Premiere Pro. Хотя разделение ваших видео с помощью Premiere Pro требует много практики, его все же стоит использовать. Проблема в том, что вам все равно нужно приобрести приложение, прежде чем получить к нему доступ. Итак, мы рекомендуем использовать лучшее альтернативное приложение для разделения видео: Конвертер видео Tipard UItimate. Загрузите его сейчас и испытайте лучшие функции, которые он предлагает!
Итак, мы рекомендуем использовать лучшее альтернативное приложение для разделения видео: Конвертер видео Tipard UItimate. Загрузите его сейчас и испытайте лучшие функции, которые он предлагает!
26 профессиональных советов для быстрого монтажа в Premiere Pro
-
Видео - 8 мин на чтение
-
15521
Эти простые советы помогут вам сохранить ваше время и сделать редактирование быстрее.
Мы расскажем как о базовых, так и о профессиональных хитростях, о которых вы возможно даже никогда не слышали.
В конце каждого совета есть аналог к Final Cut Pro X и Avid Media Composer.
1. Добавляйте редактирование (горячие клавиши)
Это самая базовая вещь в редактировании, но до сих пор встречаются профессионалы, которые это не используют. Настройте горячие клавиши и отложите уже мышь в сторону.
Настройте горячие клавиши и отложите уже мышь в сторону.
● Настройки по умолчанию – (Cmd-K)
● Final Cut Pro 7 – Называется “Add Edit”
● Final Cut Pro X – Называется “Blade”
● Avid Media Composer – Называется “Add Edit”
2. Возвращайтесь к следующей/предыдущей точке
Если вы хотите перейти к следующей/предыдущей точке редактирования, в других программах нельзя это сделать на каждом разрезе. Здесь есть эта функция и горячие клавиши для нее, поэтому вы можете перейти только на активированные дорожки.
● Настройки по умолчанию – Shift-Up/Down для редактирования всех дорожек, Up/Down для активированной дорожки.
● Final Cut Pro 7 – Идет ко всем правкам
● Final Cut Pro X – Идет ко всем правкам (нет дорожек для активации/деактивации)
● Avid Media Composer – Идет ко всем правкам
3. Увеличивайте/уменьшайте масштаб
Один из способов быстро ориентироваться — уменьшить масштаб, перемещать и масштабировать. Прекратите скролить с помощью полосы прокрутки на нижней шкале.
● Настройки по умолчанию – (-) и (=)
● Final Cut Pro 7 – Называется “Zoom in/out in Timeline”
● Final Cut Pro X – Называется “Zoom in/out”
● Avid Media Composer – Называется “More/Less Detail”, располагается на нижней левой части временной шкалы.
4. Рука (инструмент)
Иногда удобнее перемещаться без увеличения/уменьшения. Руку можете использовать для движения вперед и назад на редактируемой дорожке.
● Настройки по умолчанию – (H)
● Final Cut Pro 7 – Точно также
● Final Cut Pro X – Точно также и может использоваться как горячая клавиша
● Avid Media Composer – Нет аналога, просто используйте увеличение/уменьшение для навигации на дорожке
5. Выберите клип на точке воспроизведения
Если вы не хотите использовать мышку, но хотите выбрать нужный клип, то у вы можете использовать горячие клавиши. Но это работает только в отдельных случаях. К примеру, если вы хотите поднять или извлечь клип, то вам нужно использовать точки входа/выхода, а если вы хотите двигать кадр вверх и вниз по линейке или вставить атрибуты, то вам придется использовать мышь.
● Настройки по умолчанию – (D)
● Final Cut Pro 7 – Нет точного аналога, но вы можете использовать «Mark Clip» и потом «Select In to Out»
● Final Cut Pro X – Называется “Select Clip”
● Avid Media Composer – функция не поддерживается
6. Снимите выделение со всего
Если вы обратите внимание на то, как часто выделяете объекты, то поймете как важно уметь снимать все выделения. Сохраняйте свое время.
● Настройки по умолчанию – (Shift-Cmd-A)
● Final Cut Pro 7 – Точно также
● Final Cut Pro X – Точно также
● Avid Media Composer – Не применимо, но есть ярлык“Deselect All Tracks”
7. Выберите отрезок
Полезный навык, потому что вы будете это делать часто.
● Настройки по умолчанию – (F)
● Final Cut Pro 7 – Точно также
● Final Cut Pro X – Называется “Reveal in Events Browser.”
● Avid Media Composer – Точно также
8. Заменяйте клипом
Очень удобно, когда вы хотите заменить один клип другим из первоначального источника.
● Настройки по умолчанию – (нет)
● Final Cut Pro 7 – Называется “Replace Clip.”
● Final Cut Pro X – Самые похожие аналоги — “Replace at Start” и “Replace at End”
● Avid Media Composer – Называется “Replace Edit.”
9. Замена пространством и сжатие
Заменяйте пространством, когда хотите убрать выделенную часть и оставить промежуток, и сжимайте, когда не хотите оставлять промежуток.
● Настройки по умолчанию – Замена пространством (;), Сжатие (‘)
● Final Cut Pro 7 – Заменять пространством точно также, сжатие -“Ripple Cut.”
● Final Cut Pro X – Базовая обрезка по функциональности такая же, как сжатие. “Replace With Gap” работает также как замена пространством.
● Avid Media Composer – Такие же, но не добавляются в дорожку.
10. Вставка выделенного
● Настройки по умолчанию – (Shift-Cmd-V)
● Final Cut Pro 7 – Точно также
● Final Cut Pro X – Называется “Paste Insert.”
● Avid Media Composer – Называется“Paste Insert. ”
”
11. Перемещайте клипы
Если вы хотите переместить клип на дорожке без создания пространства, удерживайте (Cmd-Opt).
● Final Cut Pro 7 – Нажмите и удерживайте клип, потом нажмите (Option) и перетаскивайте
● Final Cut Pro X – Просто берите и перемещайте на шкале времени
● Avid Media Composer – Перемещайте, используя желтую стрелку
12. Подрезайте клип
● Настройки по умолчанию – (T). Для обрезки назад (Opt-Left), сильно назад(Opt-Shift-Left), вперед (Opt-Right), сильно вперед (Opt-Shift-Left)
● Final Cut Pro 7 – Называется “Select Nearest Edit”
● Final Cut Pro X – Называется «Select Left and Right Edges”
● Avid Media Composer – Называется “Trim Mode”
13. Передвигайте клип
● Настройки по умолчанию – Продлить следующую правку до точки воспроизведения (Shift-W). Расширить предыдущую правку до точки воспроизведения (Shift-Q)
● Final Cut Pro 7 – Точно также, но сначала надо выделить отрезок
● Final Cut Pro X – Точно также, но сначала надо выделить отрезок
● Avid Media Composer – Точно также, но сначала In/Out точки должны быть установлены
14.
 Расширенное редактирование и сдвиг
Расширенное редактирование и сдвиг
Если вы знаете, сколько кадров вам нужно обрезать, то вам нужно выбрать отрезок или клип, потом нажать + или — на клавиатуре, потом нажать на ту цифру на на клавиатуре, которая соответствует количеству кадров, а затем нажать Enter.
● Final Cut Pro 7 – Точно также
● Final Cut Pro X – Точно также
● Avid Media Composer – Также для отрезков
15. Подрезка клипа до точки воспроизведения
Иногда требуется обрезать маленький кусочек или конец клипа и не повлиять на время видео или что-либо еще.
● Настройки по умолчанию – Обрезка предыдущей редакции (Shift-Q), следующей — (Shift-W)
● Final Cut Pro 7 – Нет аналога
● Final Cut Pro X – Называется “Trim Start/End”, убедитесь, что курсов «Position» активный
● Avid Media Composer – функция не поддерживается
16. Передвигайте обрезку следующей/предыдущей редакции до точки воспроизведения
Функция похожа на предыдущую, но пространство здесь не появляется после обрезки клипа.
● Настройки по умолчанию – предыдущей — (Shift-E), следующей — (Shift-R)
● Final Cut Pro 7 – Нет аналогов
● Final Cut Pro X – Называется “Trim Start/End”, убедитесь что курсор “Select” активный
● Avid Media Composer – Называется“Top” and “Tail.”
17. Выберите ближайшую точку редактирования для подрезки in/out
● Настройки по умолчанию – нет настройки, но вы можете установить клавиши для «выбора ближайшей точки для обрезки Out” и для “обрезки In”
● Final Cut Pro 7 – функция не поддерживается
● Final Cut Pro X – Активируйте курсор “Position”, потом используйте “Select Left/Right Edges” ярлыки и ключи для обрезки.
● Avid Media Composer – В “Overwrite Trim Mode” (красная иконка) используйте “Trim A/B Side”
18. Выберите ближайшие точки редактирования для волнообразной обрезки in/out
Все так же, как и в прошлом случае, но это действие распространяется и на клипы рядом.
● Настройки по умолчанию – нет такой функции, но можете установить клавиши для “Выбора ближайших точек редактирования обрезки Out” и для “Обрезки In”
● Final Cut Pro 7 – выберите обрезку и используйте “Toggle Edit Type. ”
”
● Final Cut Pro X – Активируйте курсор “Select”, потом используйте ярлык “Select Left/Right Edges” и потом обрезку
● Avid Media Composer – В режиме обрезки используйте“Trim A/B Side”
19. Cmd-перетаскивание для выбора множественных обрезков (свойство)
Просто зажмите Cmd и передвигайте курсор для выбора нужных обрезков
● Final Cut Pro 7 – Можно сделать это с помощью “Edit Selection Tool», но только на клипах с отдельными треками
● Final Cut Pro X – функция не поддерживается
● Avid Media Composer –функция не поддерживается
20. Отдельный выбор клипа влево/вправо/вверх/вниз
Когда нужно просто немного подвинуть клип в нужном направлении.
● Настройки по умолчанию – (Opt-up/down) (Cmd-Left/Right) (Shift-Cmd-Left/Right)
● Final Cut Pro 7 – Также, но не будет перезаписывать соседние клипы
● Final Cut Pro X – Также
● Avid Media Composer – Выберите клип красным курсором и потом используйте передвижение
21. Двигайте выбранный клип влево/вправо
● Настройки по умолчанию – (Opt-,/. ) (Opt-Shift-,/.)
) (Opt-Shift-,/.)
● Final Cut Pro 7 – Двигайте только инструмент редактирования
● Final Cut Pro X – Клик и выберите перетащить клип мышкой или горячими клавишами
● Avid Media Composer – Зажмите Shift-Option и перетаскивайте вправо/влево
22. Скользите выбранным клипом
● Настройки по умолчанию – Передвигайте вправо/влево (Opt-Cmd-Left, Opt-Cmd-Right), для усиленного результата — (Opt-Shift-Cmd-Left, Opt-Shift-Cmd-Right)
● Final Cut Pro 7 – передвигайте только инструмент для редактирования
● Final Cut Pro X – Кликайте на клип с “Trim Tool.”
● Avid Media Composer – Активируйте нужные треки на шкале времени, разместите воспроизведение на клипе и используйте ярлыки
23. Динамичная обрезка
Вы можете обрезать клип во время его воспроизведения. Для этого нужно быть в режиме “Trim Edit”.
● Final Cut Pro 7 – Двойной клик на обрезке для режима “Trim Mode”, убедитесь что выбрано «Dуnamic» и потом можно использовать JKL.
● Final Cut Pro X – функция не поддерживается
● Avid Media Composer – Активируйте режим“Trim Mode” и используйте JKL
24.
 Вставьте атрибуты
Вставьте атрибуты
● Настройки по умолчанию – (Shift-Cmd-V)
● Final Cut Pro 7 – Точно также
● Final Cut Pro X – Точно также
● Avid Media Composer – Не поддерживает
25. Усиление звука
● Настройки по умолчанию –G
● Final Cut Pro 7 – Называется “Levels.”
● Final Cut Pro X – Называется “Adjust Volume Relative…”
● Avid Media Composer – Аудио микс клипа позволяет это делать
26. Обрезка, которая основывается на аудио миксинге (техника)
У всех есть свой подход к аудио миксингу. Одна из техник — это вставлять вырезки в те секции музыки или аудио, которые нужно поменять, поменять громкость аудио и добавить аудио переходы. Если нужно обрезать или уменьшить длину аудио, просто обрезайте. Очень легко отменить действия. Также вы можете просмотреть короткое видео, где сможете наглядно увидеть как эти советы используют на практике.
Источник: say-hi
- #видео
- #совет
- #список
- #статья
-
-
0 -
Как обрезать видео в Premiere Pro (с картинками)
Хотите обрезать видео в Premiere Pro ?
В этой статье мы покажем вам, как обрезать видео с помощью Adobe Premiere Pro, с пошаговыми инструкциями и изображениями.
В качестве бонуса мы также покажем вам, как вы можете использовать видеоредактор Animaker для обрезки видео онлайн с помощью Safari или Chrome на вашем компьютере.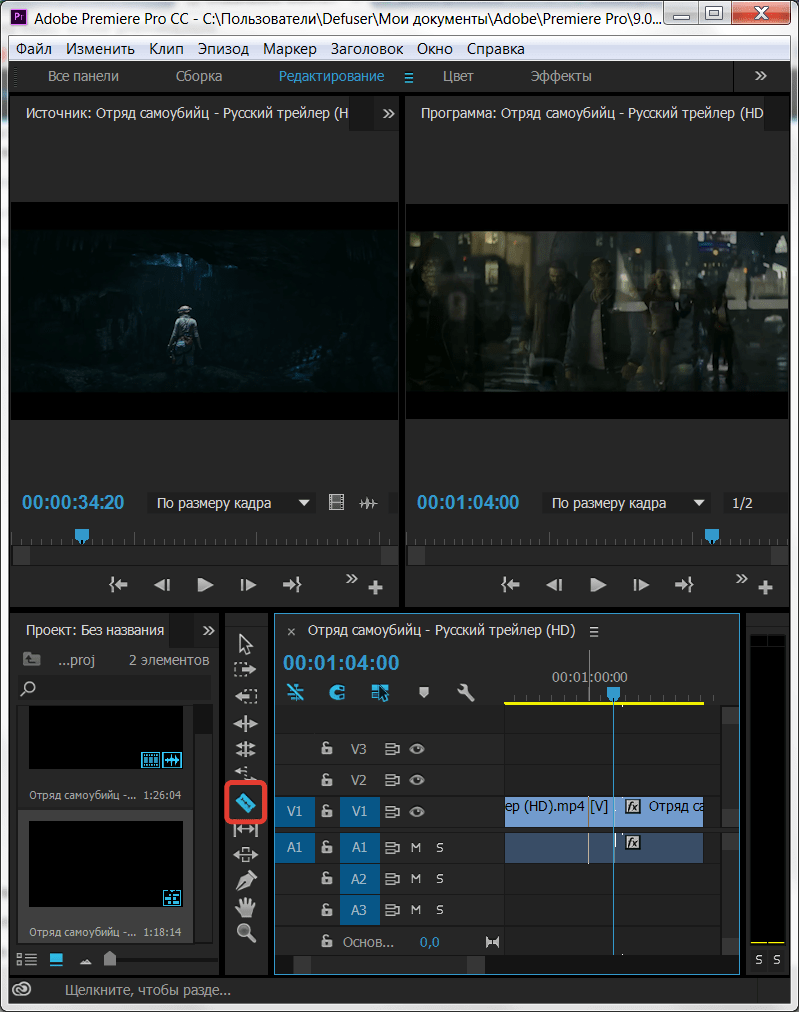
Часть 1. Как обрезать видео в Adobe Premiere Pro
Использование Adobe Premiere Pro для кадрирования видео не для слабонервных. Требуется несколько шагов, чтобы найти инструмент в его сложном для навигации интерфейсе. Если вы предпочитаете более простой способ обрезки видео, перейдите к этому разделу ↓, где мы покажем вам, как обрезать видео с помощью простого инструмента для обрезки видео.
Вот шаги, чтобы обрезать видео с помощью Adobe Premiere Pro:
- Создать новый проект
Сначала запустите новый проект. Перейдите к Файл > Новый. - Импортируйте видео
Теперь импортируйте видео, которое вы хотите обрезать. Перейдите к Файл > Импорт , затем выберите видео и нажмите Открыть. - Добавить видео на временную шкалу
Теперь импортированное видео должно появиться на панели Project . Чтобы добавить видео на временную шкалу, просто перетащите его на временную шкалу.
- Выберите видео на временной шкале
Прежде чем добавить к нему эффект кадрирования, вам необходимо выбрать видео. На временной шкале нажмите на видео, чтобы выбрать его. - Добавление эффекта обрезки
Перейдите на вкладку Эффекты на панели Проект . Затем перейдите к Видеоэффекты > Преобразование > Обрезать . Теперь дважды щелкните параметр Crop , чтобы добавить эффект кадрирования к видео. - Настройка параметров обрезки
После добавления эффекта обрезки к видео элементы управления для настройки этого эффекта появляются на вкладке Элементы управления эффектами .Существует три способа обрезки видео: вы можете использовать проценты, ползунки или поле обрезки, чтобы настроить, насколько вы хотите обрезать видео с каждой стороны (слева, справа, сверху и снизу). Используйте поле обрезки для обрезки видео
Использование поля обрезки — самый простой способ кадрирования видео. Просто нажмите и перетащите маркеры по углам или сторонам поля, чтобы обрезать видео.
Просто нажмите и перетащите маркеры по углам или сторонам поля, чтобы обрезать видео.Используйте проценты для обрезки видео
Чтобы использовать проценты для обрезки видео, просто нажмите на процентное значение (первоначально 0%) в синем тексте рядом со стороной, которую вы хотите обрезать, и введите собственное значение.Используйте ползунок, чтобы обрезать видео
Чтобы использовать ползунок, щелкните стрелку раскрывающегося списка, чтобы открыть ползунок, и перетащите ползунок, чтобы настроить область, которую вы хотите обрезать. - Увеличьте или перенаправление Video
Если вы хотите увеличить или изменить свое видео, под вкладкой Эффекты , перейдите к Видеоэффекты > Motion > Положение или Scale . Перетащите значения рядом с Position или Scale , чтобы настроить их.
Часть 2. Гораздо более простой способ обрезки видео
Если вы создаете веб-контент или просто хотите обрезать свое видео, было бы контрпродуктивно использовать профессиональное программное обеспечение для редактирования видео, такое как Adobe Premiere Pro, поскольку у него очень крутая кривая обучения.
Вместо этого вы можете попробовать инструмент Crop Video Tool от Animaker. Это простой инструмент, который позволяет вам обрезать видео за 3 простых шага прямо из вашего браузера.
Animaker — это простой онлайн-инструмент, который позволяет любому создавать и редактировать видео. Он предлагает все инструменты для редактирования видео, которые вам понадобятся для редактирования и создания видео для ваших каналов социальных сетей и веб-сайта. Для использования нашего инструмента не требуется абсолютно никакого опыта редактирования видео.
Вот шаги, чтобы обрезать видео с помощью инструмента обрезки видео Animaker:
Шаг 1: Войдите или зарегистрируйтесь для получения бесплатной учетной записи. Теперь выберите размеры или выберите платформу, для которой вы хотите обрезать видео. Выберите предустановку по горизонтали (16:9), по вертикали (1:1) или по вертикали (9:16) из Создайте раздел видео на панели инструментов.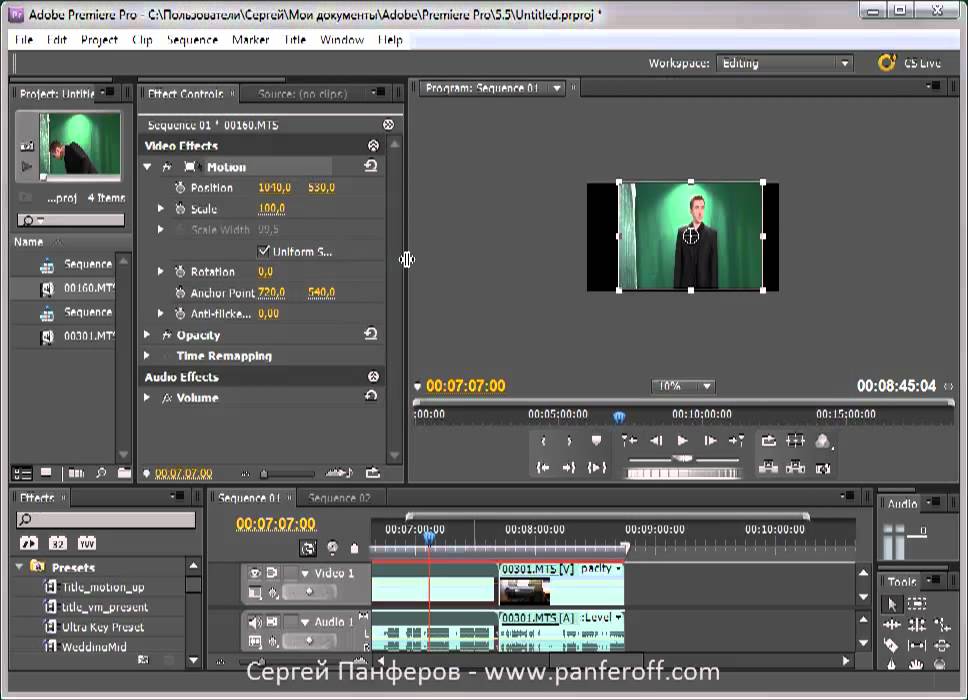 Или вы можете использовать кнопку Custom Size , чтобы обрезать видео до нестандартных размеров по вашему выбору.
Или вы можете использовать кнопку Custom Size , чтобы обрезать видео до нестандартных размеров по вашему выбору.
Шаг 2: Затем загрузите видео, которое хотите обрезать. Перейдите на вкладку Загрузить в строке главного меню и нажмите кнопку Загрузить в нижней части окна вкладки.
После загрузки видео нажмите на него, чтобы разместить на холсте.
Теперь выберите часть, которую хотите сохранить. Нажмите на кнопку Crop в правом верхнем углу холста. Затем щелкните и перетащите один из маркеров по углам, чтобы масштабировать или уменьшить видео.
Кроме того, вы можете изменить положение видео, чтобы оно соответствовало размерам. Когда вы закончите выбирать часть, которую хотите использовать, нажмите кнопку Apply , чтобы сохранить изменения.
Шаг 3: Чтобы загрузить обрезанное видео, нажмите кнопку Опубликовать , затем выберите Загрузить видео из выпадающего меню. Или вы можете напрямую поделиться им с различными платформами социальных сетей из приложения.
Или вы можете напрямую поделиться им с различными платформами социальных сетей из приложения.
Помимо возможности обрезать видео, видеоредактор Animaker дает вам возможность:
- Обрезать видео
- Повернуть видео
- Перевернуть видео
- Отключить видео
- Настройка видео
- Фильтровать видео
- Объединить видео
И многое другое! С помощью онлайн-инструмента редактирования видео Animaker вы получаете все инструменты редактирования, необходимые для редактирования видео для ваших каналов социальных сетей и маркетингового сайта. Для использования наших простых инструментов не требуется опыта редактирования видео.
Есть вопросы по обрезке видео? Какие-нибудь советы или инструменты, чтобы обрезать видео, которое вы считаете интересным? Пожалуйста, сообщите нам о них в разделе комментариев ниже.
Похожие сообщения:
Как обрезать видео в Premiere Pro 2023 [шаг за шагом]
07 января 2023 г., Кристиан Станчиу редактор должен знать, как это сделать.
Я разобью его для вас на 5 простых шагов .
Кстати, фотографии можно обрезать точно так же, как и видео.
Хорошо, вы можете знать или не знать, что я и моя команда удаленно редактируем видео для клиентов.
Если вы хотите, чтобы кто-то другой обрезал видео для вас, вы можете воспользоваться нашими услугами здесь.
Или вы можете связаться со мной напрямую, и я могу предложить вам скидку.
Но хватит беззастенчивой саморекламы и рекламы.
Вернемся к теме.
Вот очень короткое видео, объясняющее, как обрезать видео в Premiere 2020.
А для тех из вас, кому нужен пошаговый текстовый учебник, мы также приводим его ниже с обновленными снимками экрана для Premiere Pro 2023.
Наслаждайтесь!
youtube.com/embed/Fe4HaO5OnSw?feature=oembed» frameborder=»0″ allow=»accelerometer; autoplay; clipboard-write; encrypted-media; gyroscope; picture-in-picture; web-share» allowfullscreen=»»>
Часть 1. Как обрезать видео в Premiere Pro?
Очень просто.
Как обрезать видео с помощью Premiere, выполнив 5 шагов, представленных ниже .
Шаг 1. Импортируйте файл, который вы хотите обрезать
В первую очередь импортируйте видео в Premiere Pro.
Для этого перейдите в Файл > Импорт и просто выберите видеофайл, который хотите обрезать, или нажмите CTRL+I на клавиатуре.
Или вы можете создать последовательность и просто перетащить свое видео на временную шкалу в Premiere Pro.
Шаг 2. Поиск эффекта обрезки
Перейдите на панель Эффекты и выберите Видеоэффекты > Преобразование > Кадрирование 90 032 .
Или просто выполните поиск работы «обрезка» , и появится всплывающий эффект «Обрезка».
Шаг 3. Применение эффекта кадрирования к видео
Примените кадрирование к видео, просто перетащите эффект кадрирования поверх клипа на временной шкале.
В качестве альтернативы можно дважды щелкнуть эффект обрезки, когда видеоклип выделен на временной шкале.
Когда вы видите, что маленький квадрат fx становится фиолетовым, к вашему видео был применен эффект обрезки.
Не паникуйте, если вы не видите никаких изменений в аспекте вашего видео.
Вам нужно начать настройку эффекта обрезки, чтобы увидеть, как обрезка применяется к видео.
Шаг 4. Обрезка видео
Затем перейдите на панель управления эффектами .
Там вы должны увидеть элементы управления или настройки, как бы вы их ни называли для эффекта Crop .
Эффект Crop в Premiere Pro позволяет начать обрезку видео с каждой стороны: слева, справа, сверху или снизу.
Настройки каждой из этих 4 сторон управляются в процентах .
0 % означает, что ничего не обрезано, а 100 % означает, что оно обрезано полностью до другой стороны. Если в этом есть смысл?
Вот клип с кинематичными полосами, обрезанными сверху и снизу.
Шаг 5. Автоматизация эффекта обрезки
Вы могли заметить, что рядом с каждым из этих 4 элементов управления также есть небольшой секундомер, который позволяет автоматизировать эффект обрезки .
Например, он может начинаться с 0% и доходить до 50% в течение определенного периода времени.
Вы можете настроить проценты следующим образом:
Или вы можете использовать манипуляторы для перетаскивания каждой стороны видео, например:
Существуют действительно творческие способы использования этого, как мы увидим ниже, всего через немного.
Часть 2. Функция растягивания обрезки
Как вы могли заметить, прямо здесь есть небольшой флажок, который гласит: « Масштаб ».
Если вы нажмете на это, Premiere растянет видео так, чтобы оно заполнило весь экран после того, как вы обрезали его часть.
Честно говоря, по большей части я нахожу это бесполезным.
Но есть один действительно классный способ превратить это в действительно классный эффект.
Вот как это выглядит, в зависимости от настроек.
Часть 3. Другие творческие способы использования эффекта обрезки
Несмотря на то, что эффект обрезки в Adobe Premiere может показаться скучным и скучным, есть несколько способов использовать его, чтобы ваши видео выглядели круче, чем они есть на самом деле. Шучу! Я знаю, что твои видео крутые в любом случае.
Вот несколько творческих способов использования эффекта обрезки в Premiere Pro для повышения качества и ощущения при редактировании видео:
- Кинематографические полосы (отображение кинематографической полосы и переход к b-roll)
- Разделенные экраны
- Клонировать людей
- Скользящий переход
- Отображение текста
Надеюсь, я найду время, чтобы продемонстрировать все это в новом видео на YouTube.
Часть 4: Обрезка и соотношение сторон
Как видеоредактор вы узнаете, что эффект кадрирования очень удобен, когда вы хотите изменить соотношение сторон вашего видео.
Допустим, у вас есть обычное видео с соотношением сторон 16:9, и вы хотите опубликовать его в Instagram, TikTok или любой другой социальной платформе, для которой требуется видео с определенным соотношением сторон, например вертикальным или квадратным форматом.
9:16 и 1:1, или 4:5 — распространенные соотношения сторон, используемые в социальных сетях.
Используя эффект кадрирования, вы можете взять любое видео и превратить его в любое желаемое соотношение сторон.
Вот несколько примеров того, как это можно сделать в Premiere с эффектом кадрирования.
Вертикальный формат (отлично подходит для YouTube Shorts или Instagram)
Квадратный формат
Убедитесь, что вы также настроили разрешение своей последовательности и экспорта, чтобы оно соответствовало разрешению обрезанного видео.


 Просто нажмите и перетащите маркеры по углам или сторонам поля, чтобы обрезать видео.
Просто нажмите и перетащите маркеры по углам или сторонам поля, чтобы обрезать видео.