Содержание
Как сделать фон в презентации в powerpoint
Содержание статьи (кликните для открытия/закрытия)
- Особенности фона слайда
- Установка фона в презентации PowerPoint 2016
- Готовый фон из дизайн макета
- Градиентная заливка
- Рисунок или текстура
- Узорная заливка
- Анимированный фон для презентации
- Как сделать все это в PowerPoint 2010
- Для LibreOffice Impress
- Дополнительная информация:
В век цифровых технологий публичные выступления сопровождаются компьютерной презентацией. Красиво оформленные слайды — это залог успешного выступления. Из этой статьи вы узнаете, как сделать фон в презентации в PowerPoint и способах корректировки фонового изображения на слайде.
Особенности фона слайда
Прежде чем сделать картинку фоном в презентации, подумайте над тем, чтобы текст не сливался с ним. Важно учесть, что на проекторе контрастность будет меньше, чем на вашем мониторе. Конечно же, лучше всего – это фон светлых оттенков. Лучший цвет текста – это цвет контрастный фону, черный или тёмный соответствующего оттенка.
Лучший цвет текста – это цвет контрастный фону, черный или тёмный соответствующего оттенка.
Тон фонового рисунка или фотографии должны гармонировать с содержанием слайда. Правильная цветовая гамма можно усилить эффект от показа презентации. Задний фон не должен доминировать и отвлекать внимание слушателей.
Установка фона в презентации PowerPoint 2016
Интерфейс программ из офисного пакета майкрософт изменяется от версии к версии. Появляются новые возможности изменения настроек свойств графических элементов презентаций. Но логика интерфейса легко уловима и вы с легкостью разберетесь. Сможете сделать презентацию в любой последней версии PowerPoint.
Пользователю доступны несколько вариантов изменения фона в презентации. Разберем все по-порядку.
Готовый фон из дизайн макета
Создайте новую презентацию в PowerPoint или откройте существующую. Перейдите в ленте инструментов на вкладку Дизайн. Вам будет открыта линейка предустановленных красивых дизайн макетов с правильно подобранной цветовой гаммой. Сделать выбор просто. Кликните на понравившийся эскиз.
Сделать выбор просто. Кликните на понравившийся эскиз.
Дизайн макет слайда PowerPoint 2016
Если вам не подошел предыдущий вариант, то пробуем сделать фон самостоятельно. Чтобы вызвать настройки, можно поступить двумя способами:
- Нужно сделать клик правой кнопкой мыши на текущем слайде. В открывшемся контекстном меню найдите пункт Формат фона и активируйте его щелчком левой кнопки.
- На вкладке Дизайн, с правой стороны, кликните соответствующую экранную кнопку Формат фона.
После любой манипуляции на экране справа появиться дополнительная область настроек.
Область настроек сплошной заливки в PowerPoint 2016
Здесь доступны опции выбора цвета и прозрачности сплошной заливки. Не устраивает сплошной цвет, тогда выбирайте следующий вариант.
Градиентная заливка
Этот способ позволяет сделать задний фон несколькими цветами с плавным переходом от одного к другому. Настроек достаточно для выбора красивого оформления презентации.
Можно выбрать готовые варианты или сделать свои. Поэкспериментируйте с точками градиента. Добавляйте, удаляйте, двигайте маркеры на цветовой шкале. Изменяйте прозрачность и яркость.
Градиентная заливка слайда PowerPoint 2016
Если что-то пошло не так, нажмите кнопку Восстановить фон. И все ваши эксперименты будут сброшены к исходному состоянию фона.
Изменения применяются только к текущему слайду. Кнопка Применить ко всем изменит фон на всех слайдах презентации.
Рисунок или текстура
Хотите еще больше возможностей, переключайтесь в следующий режим Рисунок или текстура. Вы можете заранее сделать фоновый рисунок или фотографию. Вставить из любой папки диска на слайд можно кнопкой Файл.
Кнопка Буфер обмена позволяет вставить скопированный фрагмент, например, скрин программы или экрана. Нет готового изображения, тогда используйте кнопку В Интернете. Вам доступен поиск картинок в поисковике Bing.
Вам доступен поиск картинок в поисковике Bing.
Настройка фона: Рисунок или текстура
Посмотрите на рисунок выше. Из доступной галереи текстур выбирайте изображение и меняйте настройки масштаба, смещения. Добивайтесь нужного рисунка.
Узорная заливка
Последний вариант настроек фона Узорная заливка также предлагает большой набор готовых узоров. Изменяйте цвета и получайте свой оригинальный дизайн.
Узорная заливка слайда в PowerPoint 2016
Если вы создаете свой шаблон для презентации PowerPoint, то вставить фон можно через режим Образец слайдов. Вы можете познакомиться с этим вариантом в статье «Как создать шаблон презентации» или посмотрите видео ниже.
Анимированный фон для презентации
Анимация является привлекающим взгляд элементом.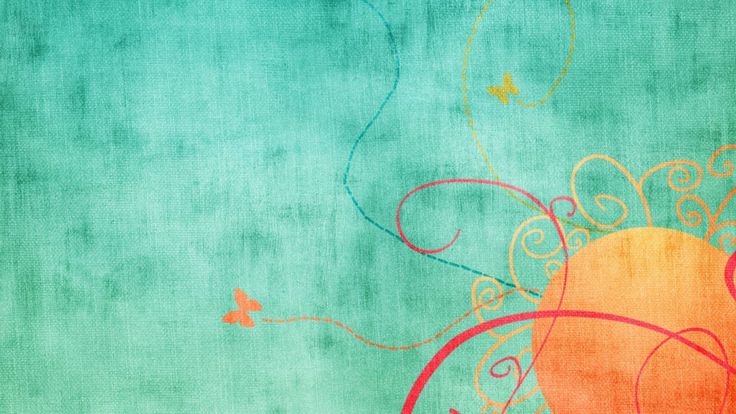 Её использование может рассеять внимание аудитории. Но если вы создаете презентацию PowerPoint для детской аудитории, то это допустимо. Анимированный фон можно сделать с помощью режима Рисунок или текстура.
Её использование может рассеять внимание аудитории. Но если вы создаете презентацию PowerPoint для детской аудитории, то это допустимо. Анимированный фон можно сделать с помощью режима Рисунок или текстура.
Анимационным фоном выступает картинка или фотография сохраненная в специальном формате — gif (гифка). Такие картинки легко найти через поиск в яндексе или гугле, используя фильтрацию по типу файла. Вот пример поиска картинки.
Как сделать все это в PowerPoint 2010
Итак, приступим. Создадим презентацию. На текущем слайде кликаем правой кнопкой мыши для вызова контекстного меню. В нем выбираем пункт Формат фона.
В открывшемся окне выбираем вкладку Заливка (она откроется по умолчанию). Ставим переключатель в режим Рисунок или текстура, нажимаем кнопку Файл и указываем картинку для нашего фона из нужной папки.
Внимание! При вставке рисунка может произойти его искажение, так как произойдет его растяжение до размеров слайда.
Позиция Преобразовать рисунок в текстуру – замостит слайд вашим рисунком, сохраняя его пропорции. Можно получить достаточно красивый эффект. Поэкспериментируйте.
Увеличивая или уменьшая прозрачность можно сделать оптимальный фон для его сочетания с текстом на слайде. Если картинку нужно применить только к одному слайду, то нажмите кнопку Закрыть. Изменить все слайды, то жмите Применить ко всем.
На этом возможности программы PowerPoint не заканчиваются. Уже выбранный рисунок можно изменить и подстроить на свой вкус. На вкладке Настройка рисунка доступно повышение или понижение резкости изображения. Измените яркость или контрастность. Вкладка Цвет рисунка позволит сделать его насыщенность выше. А вкладка Художественные эффекты позволит создать фон изысканной структуры.
youtube.com/embed/qrj-k1KAtrg?feature=oembed» frameborder=»0″ allow=»accelerometer; autoplay; clipboard-write; encrypted-media; gyroscope; picture-in-picture» allowfullscreen=»»>
Ну вот, дорогой читатель, теперь ты знаешь, как сделать картинку фоном в презентации. Желаю тебе ярких выступлений. Да, кстати, чтобы твое выступление еще дольше оставалось в памяти слушателей, рекомендую сделать информационный буклет по теме выступления и раздать его публике.
Дополнительная информация:
- как сделать электронную открытку на компьютере
- как настроить показ слайдов в презентации
Фоны для презентаций. Шаблоны презентаций PowerPoint
9 мая – великий праздник для нашей страны. В школе проводится много мероприятий в
В поисках креативных и интересных шаблонов презентаций для празднования Дня Победы в детском саду? Мы подготовили для вас варианты, которые помогут вам сделать этот день незабываемым для ваших малышей. Подключайтесь и получайте удовольствие от наших фонов презентаций.
Подключайтесь и получайте удовольствие от наших фонов презентаций.
Шаблоны для создания презентаций по теме «Математика». Шаблоны выполнены в программе Microsoft PowerPoint.
Подборка интересных фоновых шаблонов весенней тематики для создания учебных презентаций в программе Powerpoint.
Интересные, авторские шаблоны презентаций на Новый год (фоны презентаций). Шаблоны для создания новогодних презентаций Power Point.
Шаблон презентации будет полезен для учителей-логопедов, учителей начальных классов, педагогов дополнительного образования.
Шаблон презентации PowerPoint для уроков английского языка «Типы вопросов в английском языке».
Шаблон презентации Power Point для педагогов «Музыкальный альбом»
Осенний шаблон презентации создан в программе Power Point с использованием двух иллюстраций. Шаблон содержит три слайда: титульный, основной и последний слайд, содержащий ссылки на изображения.
24 мая ‒ День славянской письменности и культуры. Шаблон презентации PowerPoint «Славянская письменность».
Шаблоны презентаций Power Point на тему «Природа». Данные шаблоны можно использовать в любых образовательных учреждениях.
Шаблон презентации PowerPoint «Тигренок». Описание шаблона Основной вид деятельности детей дошкольного возраста – игра,
Шаблон презентации PowerPoint «Зимние виды спорта». Описание шаблона «Движение – это жизнь, а жизнь
Шаблон презентации PowerPoint «В одной нотке – целый мир». Описание шаблона «Музыка нас связала»,
Шаблон презентации PowerPoint «По страницам истории». Описание шаблона Шаблон данной презентации предназначен для использования
Шаблон презентации PowerPoint «С 23 февраля!». Описание шаблона Данный шаблон презентации «С 23 февраля!»
Шаблон презентации PowerPoint «С Днем Победы». Описание шаблона Приближается Великий праздник для нашего народа
Шаблон презентации PowerPoint «Городецкая роспись». Описание шаблона Гордостью России является его народ и народные
Шаблон презентации PowerPoint «Деточки в клеточках».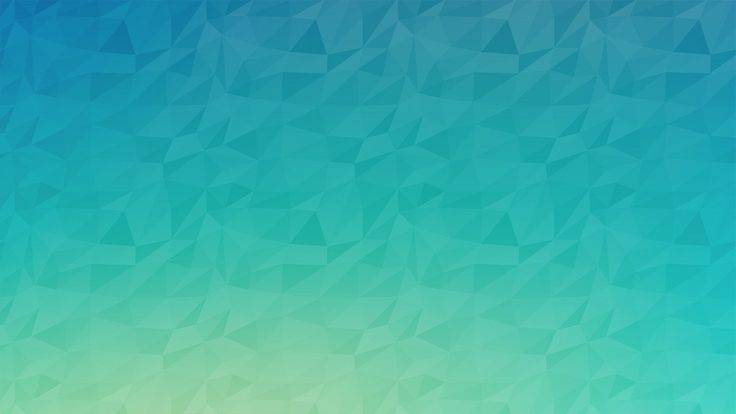 Описание шаблона Данный шаблон презентации можно считать универсальным
Описание шаблона Данный шаблон презентации можно считать универсальным
Шаблон презентации PowerPoint «До свиданья, детский сад!». Описание шаблона Приближается весна! Когда все оживает
Шаблон презентации PowerPoint «День Защитников Отечества». Описание шаблона 23 февраля – День Защитников Отечества,
Шаблон презентации PowerPoint «Вдохновение цветом». Описание шаблона Данный шаблон подойдет для любой темы из
Шаблон презентации PowerPoint «Великолепие космоса». Описание шаблона 12 апреля — День космонавтики. Весь мир
Шаблон может быть полезен воспитателям детских садов, учителям при создании презентаций к занятиям по
Шаблон презентации PowerPoint «Весенние цветы». Описание шаблона Данный шаблон презентации представляет собой некий путеводитель
Шаблон презентации PowerPoint «Дымковская роспись». Описание шаблона К теме народных промыслов России педагоги-дошкольники обращаются
Шаблон презентации PowerPoint «Абстракция». Описание шаблона Данный шаблон презентации носит название «Абстракция», поскольку она
Шаблон презентации PowerPoint «Смешарики».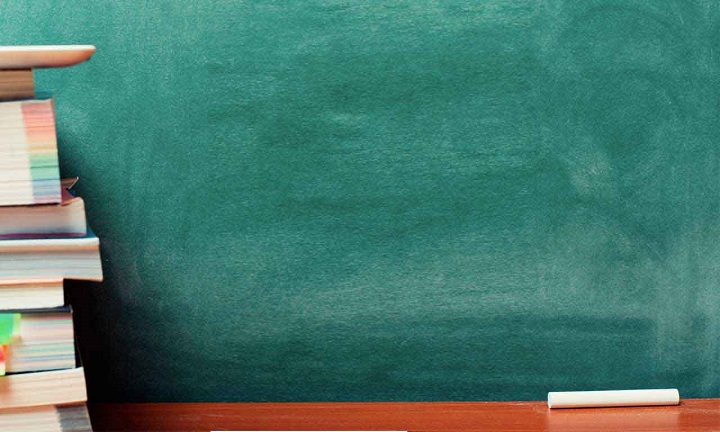 Описание шаблона Описание шаблона: Представленный шаблон состоит из 10 слайдов.
Описание шаблона Описание шаблона: Представленный шаблон состоит из 10 слайдов.
Шаблон презентации PowerPoint «День Святого Валентина». Описание шаблона В последнее время юное поколение нашей
Шаблон презентации PowerPoint «Гжель». Описание шаблона В продолжение темы народных художественных промыслов России предлагаю
Навигация
Подпишитесь на Telegram канал
Для педагогов Портал 2011
Все права на любые материалы, опубликованные на сайте, защищены в соответствии с российским и международным законодательством об интеллектуальной собственности.
Перепечатка материалов и использование их в любой форме, в том числе и в электронных СМИ, возможны только с письменного разрешения администрации сайта. При этом ссылка на сайт portal2011.com обязательна.
Telegram Vk Odnoklassniki Instagram Facebook-f Twitter
Copyright © 2013 — 2023 Все права защищены
Для педагогов Портал 2011
Добавить фоновое изображение к слайдам
Изображения и графика
Вставить картинку в PowerPoint
Статья
Редактировать изображения
Статья
Добавление SmartArt на слайд
Статья
Поместите фоновое изображение на слайды
Статья
Добавление фонового изображения к слайдам
Статья
Используйте диаграммы и графики в своей презентации
Статья
Вставка значков в PowerPoint
Статья
Следующий:
Настоящее слайд-шоу
Вы можете использовать изображение в качестве фона для слайда или слайдов.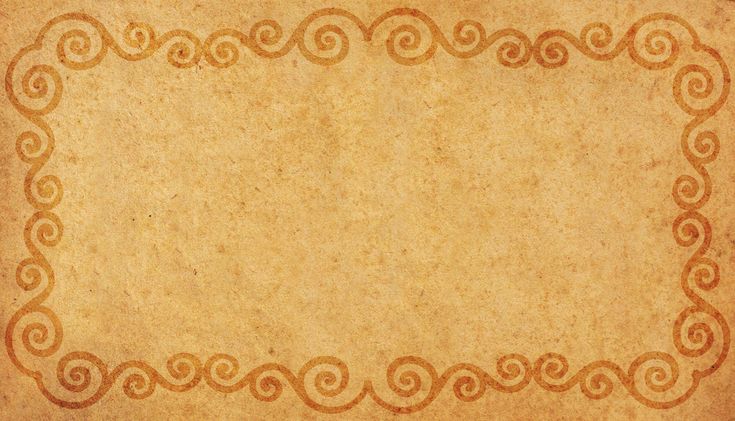
Вы можете настроить прозрачность изображения после его добавления на слайд.
Вставить фоновое изображение на слайд
Щелкните правой кнопкой мыши поле слайда и выберите Формат фона .
На панели Формат фона выберите Заливка рисунка или текстуры .
Под Вставьте картинку из , выберите откуда взять картинку:
Опция
Используйте его для
Файл
Вставьте картинку с вашего компьютера или сетевого диска
Буфер обмена
Вставить скопированное изображение
(Эта опция недоступна, если вы не скопировали изображение.
 )
)Онлайн
Поиск изображения в Интернете
Чтобы настроить относительную яркость изображения, сдвиньте Прозрачность бар вправо.
Чтобы применить фоновое изображение ко всем слайдам презентации, выберите Применить ко всем . В противном случае просто закройте панель Format Background .

Удалить фоновое изображение
В режиме Обычный выберите слайд с фоновым узором или изображением, которое вы хотите удалить.
На вкладке Design ленты панели инструментов в группе Customize в дальнем правом конце выберите Format Background .
В формате Фон , под Fill выберите Solid Fill .
org/ListItem»>Если вы хотите внести такие же изменения в другие слайды презентации, выберите Применить ко всем в нижней части панели Формат фона .
Выберите стрелку вниз рядом с кнопкой Color . Появится галерея цветов. Выберите белый цвет.
Ваш текущий фон удален, и фон слайда теперь белый.
Вставка фонового изображения на слайд
Щелкните правой кнопкой мыши поле слайда и выберите Формат фона .
org/ListItem»>Под Вставка из , выберите откуда взять картинку:
Опция
Используйте его для
Файл
Вставьте картинку с вашего компьютера или сетевого диска
Буфер обмена
Вставить скопированное изображение
(Эта опция недоступна, если вы не скопировали картинку)
Картинки
Поиск изображения в Интернете
org/ListItem»>Чтобы применить фоновое изображение ко всем слайдам презентации, выберите Применить ко всем . В противном случае выберите Close .
В разделе Заливка выберите Заливка картинкой или текстурой .
Чтобы отрегулировать относительную яркость изображения, сдвиньте полосу прозрачности вправо.
Удалить фоновое изображение
В режиме Обычный выберите слайд с фоновым узором или изображением, которое вы хотите удалить.
org/ListItem»>В диалоговом окне на вкладке Fill выберите Solid Fill .
Выберите стрелку вниз рядом с Цвет и из галереи вариантов выберите белый цвет.
Ваш текущий фон удален, и фон слайда теперь белый.
org/ListItem»>Выбрать Закрыть .
На вкладке Дизайн ленты панели инструментов в группе Фон в дальнем правом конце выберите Стили фона , а затем выберите Формат фона .
Откроется диалоговое окно Формат фона .
Если вы хотите внести такие же изменения в другие слайды презентации, выберите Применить ко всем .
Добавьте видео на фон ваших слайдов
Фоновые изображения Powerpoint | Скачать бесплатные изображения на Unsplash
Powerpoint фоновые изображения | Скачать бесплатные изображения на Unsplash0005 Группа людейПользователи 0
фон
веб-сайт
обои
текстура
дизайн
узор
минимальный
900H003 коричневый фон 900H0002 Joanna Kosins Brown q фон фотоКосмос картинки
Скотт Уэбб
Hd серые фоткиHd обои Мраморные обои Hd
–––– –––– –––– – –––– – –––– –– – –– –––– – – –– ––– –– –––– – –.
Shapelined
Текстурные фоныHd chicago wallpaperssurface 9Осенняя студия
Hd дерево картинкиЕда картинкиlay
Sergey A
Hd вода обоиHD океан обоиспорт ангелы
Kelly Sikkema
Бумажные фоныпустописать
HD белые обоиminimalline
Pawel Czerwinski
wallHd розовый обоиHq фоновые изображения
plantsucculentHd зеленые обои
Joanna Kosinska
офисканцтоварыCreative images
Annie Spratt
текстильbeigelinen
Андрей Лишаков
Hd цветные обоимакетHd цветные обои
Joanna Kosinska
Фоны сайтаflatwork
Bernard Hermant
бетонфонматериал
0000203 Tim Mossholder images ted States
Коричневый фонHq фон фотоКосмос фото
Текстуры фоныHd chicago wallpapersПоверхность
Hd дизайн обоистол из дома
Hd желтые обоиблогHd оранжевые обои
HD обои водаHd океан обоиSport Angeles
Hd белые обоиminimalline
Hd синие обоиHd абстрактные обоиHd фиолетовые обои
растениясочныеHD зеленые обои
текстильбежелин
Веб-сайт 900backmate backgroundsflatwork
33
–––– –––– ––– – – –––– – –––– –– – –– –––– – – –– ––– –– –––– – –.
Hd серые обоиHD обоиHd мрамор обои
Hd узор обоиАвстралияБрисбен Сити
Hd дерево фоткиЕда картинкиlay
Бумага фоныblankwrite
стенаHd розовый фоткиHq фон картинки
Пейзаж фото и картинкиГоры фото и картинки Snowdonia national park
офисканцтоварыКреатив фото HarmonyUnited States
Связанные коллекции
Фон Powerpoint
101 фото · Куратор: стоковые фото
POWERPOINT BACKGROUND
17 фото · Куратор Youngtak Lee
Фоновые изображения Powerpoint
61 фото · Куратор Сара Бадд желтые обоиблогHD оранжевые обои
Бумажные фоныblankwrite
Hd синие обоиHd абстрактные обоиHd фиолетовые обои
офисканцтоварыКреативные изображения
Фоны сайтаflatwork
Природа фотогармонияСША
Hd серый фоткиHd обоиHd мрамор обои
Hd вода фоткиHd океан обоиспорт ангелы
стенаHd розовый фоткиHq фон фото
растенияHockm02 цветHd0 зеленые обои 90 цветные обои
–––– –––– –––– – –––– – –––– –– – –– –––– – – –– ––– –– –––– – –.


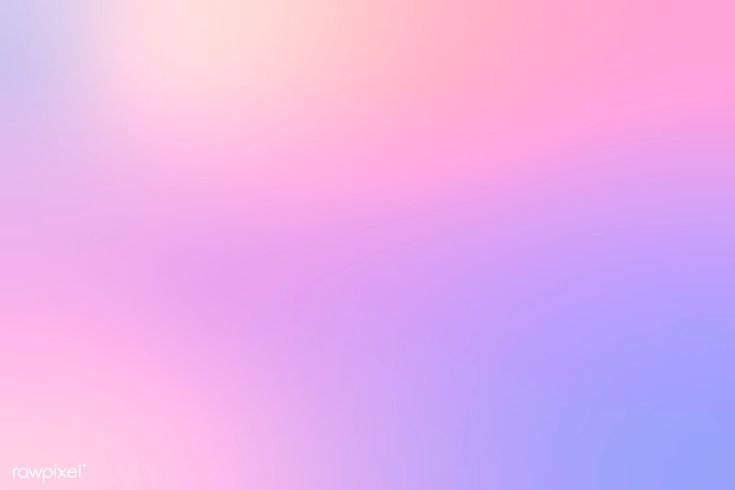 )
)