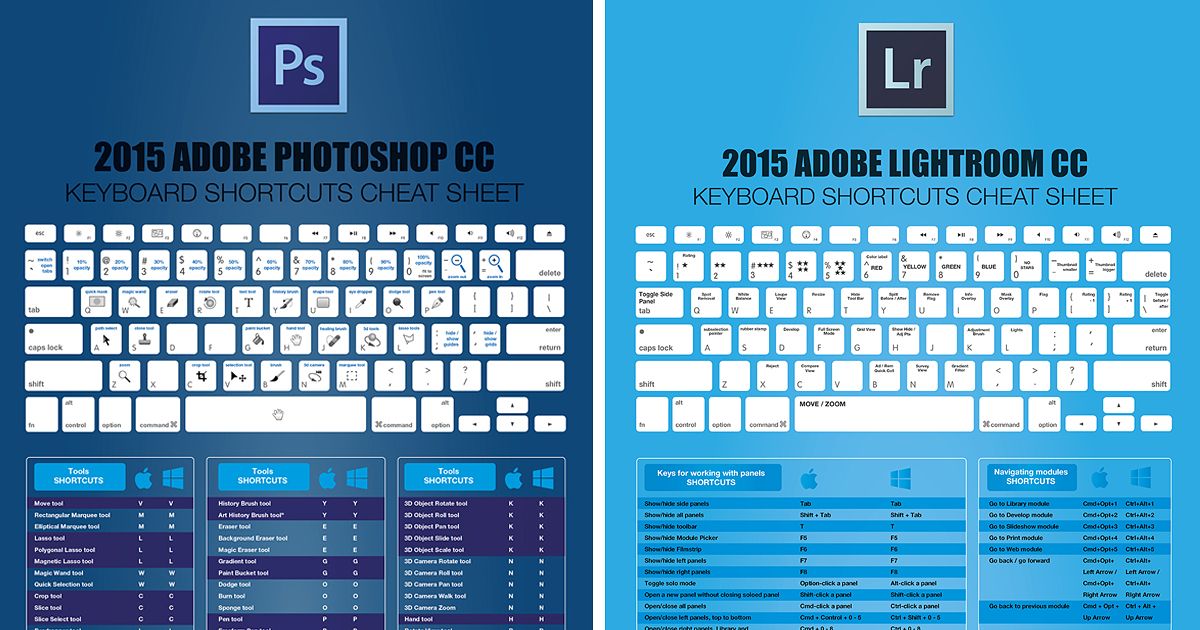Содержание
Как объединить слои в Фотошопе
Объединение (соединение, слияние) слоёв в Photoshop — очень и очень распространенная задача, и, поэтому, каждый, а особенно начинающий, пользователь должен чётко представлять методы и результаты этой операции. Слои можно объединять при помощи команд главного и контекстного меню, но гораздо быстрее использовать для выполнения данной задачи комбинации горячих клавиш.
Кроме того, следует иметь ввиду, что слияние слоёв — действие необратимое, и перед слиянием никогда не помешает сделать дополнительную резервную копию документа, нажав комбинацию клавиш Ctrl+Shift+S (Сохранить как …).
И ещё один нюанс. В этом уроке рассказывается об объединении слоёв с нормальными режимами наложения. Если же режимы наложения отличны от нормального (например, нижний объединяемый слой имеет нормальный режим, а верхний — «Перекрытие«, то результат может отличаться от желаемого. О такой ситуации подробно рассказано в уроке «Объединение слоёв с различными режимами наложения в Photoshop».
Быстрое видео об объединении слоев в Adobe Photoshop для тех, у кого нет времени читать:
Содержание
1. Объединение слоя со слоем, расположенным под ним.
Для этого следует нажать правой клавишей мыши по нужному слою и выбрать в открывшемся контекстном меню строку «Объединение с предыдущим» (Merge Dovn). Новый объединённый слой возьмёт себе имя нижнего. При этом не важно, какой (какие) слои в панели слоёв выделены.
Также, слить слой с нижним можно с помощью комбинации горячих клавиш Ctrl+E. Вот тут уже имеет значение, какой слой в панели слоёв выделен, т.к. Photoshop объединит с нижним именно выделенный слой.
Важно! Для выполнения данное задачи в панели слоёв должен быть выделен только один слой!
На примере были слиты слои «Фон копия 4» и «Фон копия 3». Полученный слой — «Фон копия 3»
Полученный слой — «Фон копия 3»
2. Объединение всех выделенных слоёв
Эта задача выполняется также с помощью нажатия клавиш Ctrl+E, но в панели должны быть выделены два и более слоя. После нажатия комбинации слои объединятся, новый слой возьмёт себе имя верхнего выделенного слоя стека.
На примере были слиты слои «Фон копия 2», «Фон копия 4», «Фон копия 6» и «Фон копия 8». Полученный слой — «Фон копия 8»
3. Объединение всех видимых слоёв
Для слияния всех видимых слоёв надо нажать Ctrl+Shift+E, либо клик правой клавишей мыши по любому слою —> Объединить видимые (Merge Visible). Полученный слой будет расположен на месте нижнего видимого слоя и возьмёт его имя. Если в панели слоёв имелся фоновый слой, то видимые слои объединятся в фоновый. Слои с отключенной видимостью останутся нетронутыми.
Важно! При слиянии видимых слоёв, необходимо, чтобы выделенным был один или несколько из видимых слоёв, либо не выделено ни одного.
В панели слоёв видимые слои — «Фон копия 3», «Фон копия 5» и «Фон копия 7», ни один слой не выделен. Полученный слой — «Фон копия 7»
4. Слияние всех слоёв стека с образованием нового слоя.
При этом типе объединения слоёв из всех слоёв стека создаётся один новый слой, расположенный на самом верху стека, и при этом все остальные слои (которые были в стеке до слияния) остаются нетронутыми. Для такого объединения следует нажать клавиши Ctrl+Shift+Alt+E. Можно также удерживая Alt, кликнуть правой клавишей мыши по любому слою и нажать на сроку «Объединить видимые» (Merge Visible).
Внимание! Фоновый слой также участвует в объединении!
Все слои, включая фоновый, были слиты в новый слой, автоматически названный «Слой 1». Исходные слои остались без изменений.
Зажав Ctrl, выделите нужные слои. Затем кликните правой клавишей мыши по любому из выделенных слоёв и в открывшемся контекстном меню нажмите на пункт «Преобразовать в смарт-объект» (Convert to Smart Objects).
В панели слоёв слои — «Фон копия 3», «Фон копия 5» и «Фон копия 7» были преобразованы в смарт-объект (Photoshop автоматически его именовал «Фон копия 7»), на рисунке на панели справа смарт-объект отмечен значком в правом нижнем углу миниатюры слоя.
Объединение слоёв через их группирование
Объединение слоёв через их группирование не является каким-либо самостоятельным способом объединения слоёв. Этот способ применяется, когда у вы работаете со сложным документом с большим количеством слоёв и вам нужно объединить большое количество определённых слоёв.
Для начала вам необходимо выделить слои, используя зажатую клавишу Ctrl и клик по нужным слоям. Затем нажмите Ctrl+G для их группирования. В данном случае, группирование нужно для того, чтобы вы убедились, что в группе присутствуют именно те слои, которые нужны, если нет, то вы всегда можете удалить или добавить слои из/в группу. Иными словами, вы просто лишний проверяете правильность выбора нужных слоёв перед их объединением.
Затем, вам нужно сделать правый клик по группе и нажать на строку «Объединить группу» (Merge Group).
Ещё раз заостряю ваше внимание, что данные способы (кроме слияния в смарт-объект) подходят для слоёв с нормальным режимом наложения. Если же режимы наложения изменены, то результат объединения может отличаться от ожидаемых, т.е. изображение в документе может измениться, причём изменения могут быть как незначительными, так и кардинальными. Чтобы избежать таких проблем и просто повысить свой уровень знаний Photoshop, читайте статью «Объединение слоёв с различными режимами наложения в Photoshop».
Как объединить слои в Photoshop: 5 простых способов
Часто слои приходится объединять, чтобы редактировать их вместе, а не по отдельности. А еще объединение уменьшает размеры PSD-файлов, что позволяет упростить их пересылку по электронной почте или загрузку на сайт.
Разбираясь, как объединить два слоя в Фотошопе или большее количество таких элементов, стоит сначала познакомиться с тем, как их создавать и выделять.
Слои в Фотошопе и особенности работы с ними
Слои в Фотошопе можно представить как группу расположенных на разных уровнях изображений. Программа позволяет менять их порядок, накладывать друг на друга, вырезать фон. Создать новый слой можно, выбрав соответствующую команду на панели управления или нажав комбинацию Shift + Ctrl + N. Автоматически слой создается при вставке в обрабатываемый файл нового изображения.
Перед тем как объединить слои в Фотошопе, их обычно приходится выделять. Для выделения нужно перейти к соответствующей панели (обычно расположенной справа от картинки) и найти нужный вариант по его миниатюре. Клик левой кнопкой мыши по слою приведет к изменению цвета фона рядом с мини-изображением. Это значит, что нужный элемент выделен.
Выбор другого слоя автоматически снимет выделение с предыдущего. Для выделения нескольких элементов стоит держать нажатой кнопку Ctrl.
Эксплуатация
Добавь красок: как быстро сделать черно-белое фото цветным
1 Объединение с предыдущим слоем
Один из самых простых способов объединения слоев — с предыдущими по порядку элементами. Для этого достаточно выполнить всего три несложных действия:
Для этого достаточно выполнить всего три несложных действия:
- Выделить любой слой (кроме первого в списке, у которого нет «предыдущего» изображения).
- Кликнуть по выделению на панели правой кнопкой мыши.
- Выбрать в контекстном меню «Объединить с предыдущим».
Еще быстрее объединить с предыдущим слоем выделенный уровень изображения можно с помощью комбинации Ctrl + E. Минус способа — работа только с двумя расположенными рядом элементами. Плюс — сокращение времени на соединение двух слоев.
Советы
Бесплатный Photoshop: лучшие альтернативы популярного фоторедактора
2 Соединение выделенных слоев
Если объединение требуется для большего количества элементов, стоит воспользоваться другой методикой.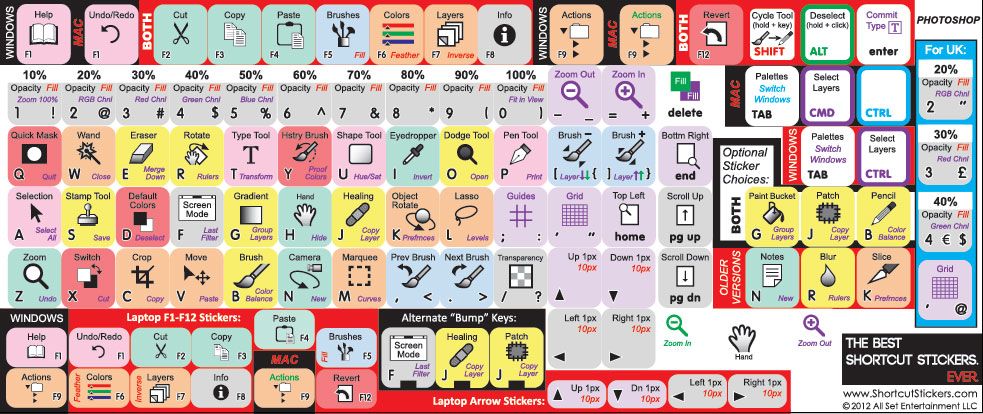 Она не ограничивает число слоев, которые будут объединяться, но требует больше времени, чем предыдущий способ. Алгоритм состоит из следующих этапов:
Она не ограничивает число слоев, которые будут объединяться, но требует больше времени, чем предыдущий способ. Алгоритм состоит из следующих этапов:
- Выбрать на панели все необходимые слои. Для этого можно просто кликать по миниатюрам, не отпуская зажатую на клавиатуре клавишу «Ctrl».
- Открыть контекстное меню.
- Выбрать объединение слоев.
По умолчанию окажутся объединенными только выделенные слои, независимо от их количества. Помогут упростить задачу и быстрее объединить слои в Фотошопе горячие клавиши Ctrl + E. Их нажатие заменяет 2-й и 3-й пункт алгоритма.
Еще один способ объединения нескольких уровней редактируемого изображения — сделать из них один новый слой, оставив без изменений старые. Для этого придется воспользоваться сочетанием клавиш Ctrl + Alt + E. А результатом станет появление дополнительного слоя, в названии которого появится надпись «объединенное».
3 Объединение видимых слоев
Работая со слоями, пользователь может делать их видимыми или скрытыми.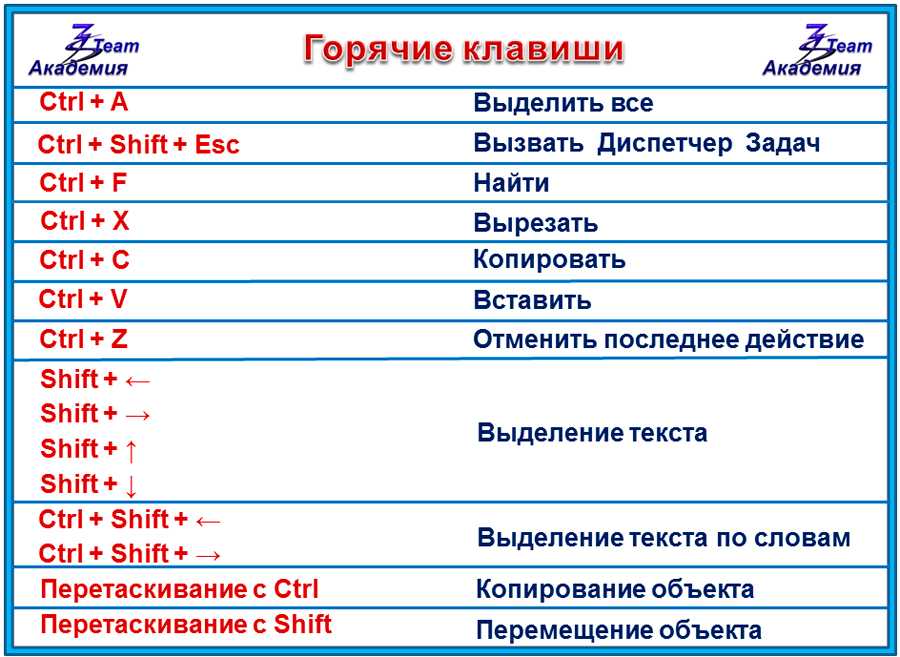 Это упрощает редактирование изображения. Притом, что выделить можно только видимые слои. Для этого следует выполнить такие действия:
Это упрощает редактирование изображения. Притом, что выделить можно только видимые слои. Для этого следует выполнить такие действия:
- Убедиться в том, что отметка в виде «глаза» (которая и показывает видимость уровня изображения) установлена только на тех слоях, которые нужно объединить.
- Кликнуть по любому видимому слою правой кнопкой мыши.
- Выбрать объединение видимых слоев.
Пункты 2 и 3 можно заметить сочетанием клавиш Shift + Ctrl + E. А результатом станет получение нового слоя с удалением всех старых. Оставить объединяемые уровни без изменений после объединения помогут горячие клавиши Shift + Ctrl + Alt + E. Оригиналы останутся нетронутыми, а в списке слоев появится дополнительный.
Еще одна команда «Выполнить сведение» позволяет свести в один слой все видимые уровни и одновременно удалить те, которые были спрятаны (без значка «глаза»). Для ее использования достаточно выбрать нужный пункт в контекстном меню.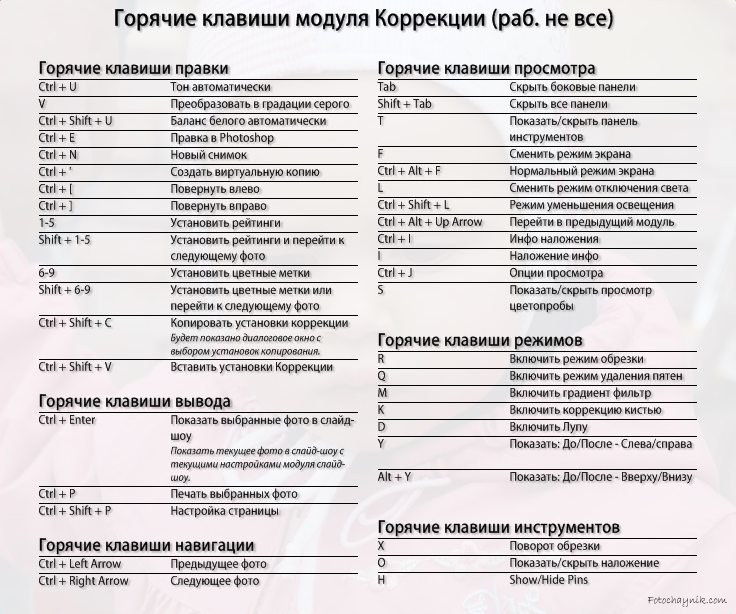
4 Объединение связанных слоев
Слои могут быть связанными — причем связь сохраняется до тех пор, пока ее не удалит пользователь. Чтобы связать несколько уровней, их нужно сначала выделить, а затем нажать по расположенному в нижней правой части значку в виде звена цепи.
Это приведет к появлению такого же изображения рядом с миниатюрами. Действие можно отменить, нажимая на то же изображение звена цепи в углу экрана.
После связи уровни легко объединять. Достаточно кликнуть по любому из них, открыть контекстное меню и выбрать выделение связанных слоев. Затем выполнить их объединение (можно сделать это через меню или использовать клавиши Ctrl + E.
Эксплуатация
Как установить шрифт в Фотошоп: 3 способа
5 Объединение в смарт-объект
Смарт-объектами называются слои, в которых содержатся растровые и векторные изображения. Они позволяют сохранять исходные характеристики всех картинок и проводить их обратное редактирование. Для объединения достаточно выделить нужные уровни и, открыв меню, выбирать преобразование в смарт-объект. Соединенные объекты превратятся в один, а старые — удалятся.
Они позволяют сохранять исходные характеристики всех картинок и проводить их обратное редактирование. Для объединения достаточно выделить нужные уровни и, открыв меню, выбирать преобразование в смарт-объект. Соединенные объекты превратятся в один, а старые — удалятся.
Подведение итогов
Необходимость объединения слоев возникает перед пользователями программы Adobe Photoshop достаточно часто. Хотя самым простым способом будет соединение нескольких уровней простым выделением, можно воспользоваться и другими вариантами. Они предназначены для связанных и видимых слоев. И у каждого есть своя комбинация «горячих» клавиш для объединения.
Также стоит учесть возможность сохранения оригиналов. А для того, чтобы уменьшить риск ошибки при редактировании, перед объединением желательно сохранить копию файла.
Читайте также:
- Лучшие приложения для обработки фото на смартфоне: топ-5
- Топ-7: лучшие бесплатные программы для рисования
Как объединять слои в Photoshop (с помощью ярлыков!)
Изучение того, как объединять слои в Photoshop, — еще одна важная вещь, которую следует помнить при работе со слоями. Слияние может не только организовать вашу панель слоев, но и помочь уменьшить размер вашего проекта.
Слияние может не только организовать вашу панель слоев, но и помочь уменьшить размер вашего проекта.
В этом уроке вы узнаете все тонкости слияния слоев в Photoshop. Благодаря различным методам и сочетаниям клавиш объединение нескольких слоев никогда не было таким простым!
Зачем объединять слои?
Объединение слоев может быть полезно по двум основным причинам: оно уменьшает размер вашего проекта и упорядочивает панель слоев.
Вот как:
— Уменьшает размер документа
Проекты Photoshop обычно представляют собой файлы PSD. По мере того, как вы создаете новые слои и добавляете новые изображения в проект, он неизбежно увеличивается в размере. Проблема в том, что файлы PSD имеют ограничение в 2 ГБ. Когда вы работаете с кучей слоев, это создает некоторую проблему.
К счастью, вы можете объединять слои, чтобы уменьшить размер файла вашего проекта. Поскольку при слиянии нескольких слоев слои объединяются в один, сохраняется меньше информации.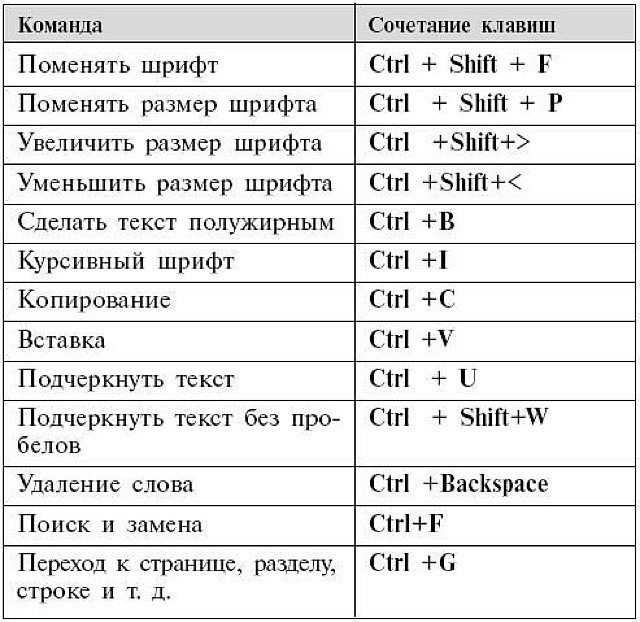
Узнайте больше: Что делать, если ваш проект Photoshop слишком велик, чтобы его можно было сохранить
— Организуйте панель слоев
Вторая причина, по которой вам может понадобиться объединить слои в Photoshop, заключается в том, чтобы поддерживать порядок на панели слоев. Если у вас есть два или более слоев, которые служат одной цели, вы можете объединить их, чтобы уменьшить беспорядок.
- Перед слиянием
- После слияния. Более чистая панель слоев.
Хотя это и полезно, объединение слоев делает (почти) невозможным повторное редактирование объединенных слоев по отдельности. В некоторых случаях можно разъединить слои, но это не самый эффективный способ.
Если вы объединяете слои исключительно для организации панели слоев, рассмотрите возможность использования групп или ссылок.
- ссылки
- группы
Как объединить слои в Photoshop
Существует несколько способов объединения слоев в Photoshop.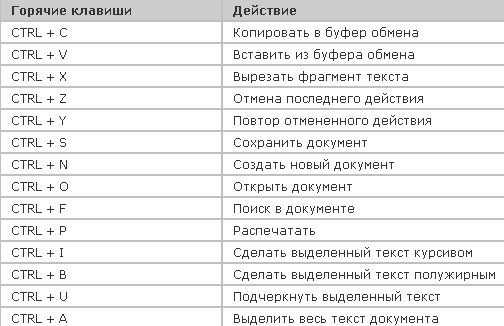 Прежде чем мы обсудим сочетания клавиш, давайте поговорим о том, как выполнить этот процесс вручную.
Прежде чем мы обсудим сочетания клавиш, давайте поговорим о том, как выполнить этот процесс вручную.
Сначала выберите слои, которые вы хотите объединить. Чтобы выбрать последовательность слоев, удерживайте Shift, и щелкните между первым и последним слоями, которые вы хотите объединить.
Если вы предпочитаете выбирать слои по отдельности, удерживайте Command (Mac) или Control (ПК) и щелкните на слоях, чтобы выделить их.
Выделив слои, щелкните правой кнопкой мыши и выберите «Объединить слои».
Можно также перейти к Слой > Объединить слои для достижения того же результата.
При этом все выбранные вами слои будут объединены в один.
Как объединить видимые слои в Photoshop
Вместо выбора слоев, которые вы хотите объединить, вы можете объединить ряд слоев на основе их видимости.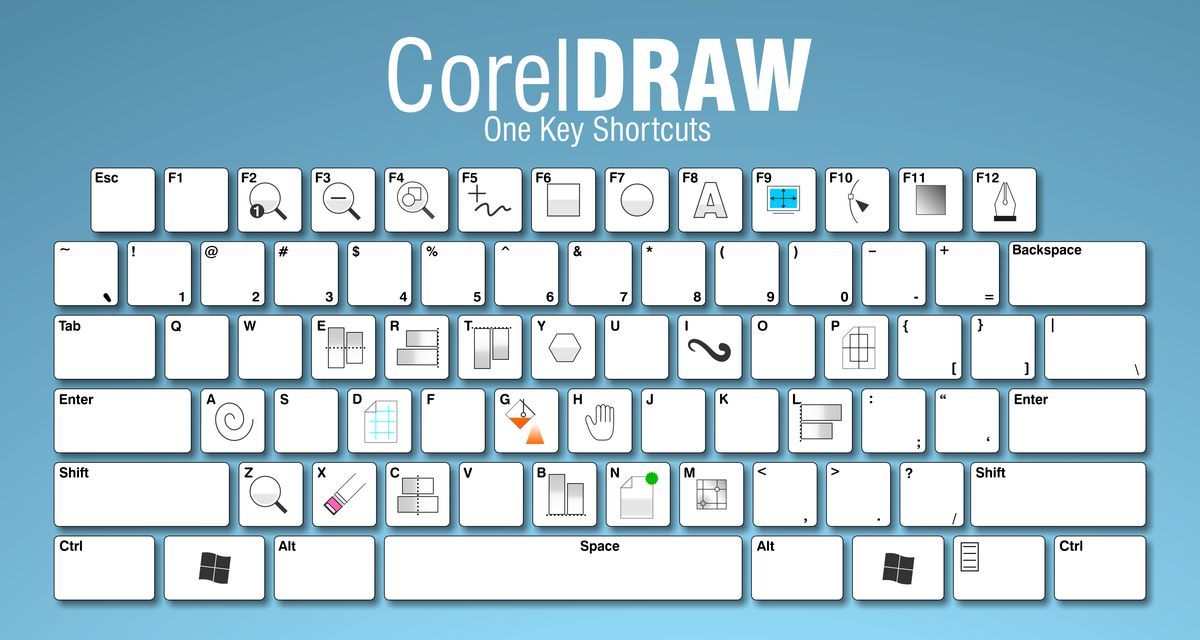
В стеке слоев щелкните значок глаза, чтобы сделать определенные слои невидимыми. Делайте это только со слоями, которые вы не хочу сливаться.
Теперь видимыми будут только те слои, которые вы хотите объединить.
Щелкните правой кнопкой мыши на ваших слоях и выберите «Объединить видимые».
После применения видимого слияния.
Вместо того, чтобы щелкнуть правой кнопкой мыши, вы также можете перейти к Слой > Объединить видимые .
Объединение видимых слоев в Photoshop наиболее полезно, когда вам нужно объединить большое количество слоев. Вместо того, чтобы вручную выбирать кучу слоев, вы можете переключать видимость тех немногих, которые хотите сохранить.
Это здорово сэкономит время, когда у вас много слоев!
Как объединить все слои в фоновый слой
Возможно, вы не хотите объединять слои по отдельности, а хотите объединить все слои в фоновый слой. Есть быстрый способ сделать это без необходимости выбирать какие-либо слои! 9
Есть быстрый способ сделать это без необходимости выбирать какие-либо слои! 9
Просто щелкните правой кнопкой мыши на любом слое и выберите «Свести изображение». Никаких лишних кликов не требуется!
Сведение изображения дает вам меньший контроль над объединением слоев, но это быстрый способ объединить все сразу.
Сочетания клавиш для объединения слоев в Photoshop
Если вы хотите ускорить рабочий процесс в Photoshop, изучение сочетаний клавиш имеет решающее значение. Вот несколько сочетаний клавиш для объединения слоев в Photoshop, которые помогут вам объединить слои за меньшее время.
1. Объединить слои —
Command + E (Mac) / Control + E (ПК)
Объединяет два или более выбранных слоя. Это сочетание клавиш идеально подходит для объединения определенных слоев.
2. Объединить видимые слои –
Shift + Command + E (Mac) / Shift + Control + E (ПК)
Объединит все видимые слои на панели слоев. Вместо того, чтобы выбирать слои по отдельности, этот метод использует видимость слоев, чтобы решить, какие слои объединять.
Вместо того, чтобы выбирать слои по отдельности, этот метод использует видимость слоев, чтобы решить, какие слои объединять.
3. Дублировать и объединить слои —
Shift + Command + Option + E (Mac) / Shift + Control + Alt + E (ПК)
Эта комбинация клавиш дублирует и объединяет выбранные слои. Это наиболее полезно, когда вы хотите объединить свои слои, имея резервную копию оригиналов.
Недостатки слияния слоев
Теперь, когда вы знаете все тонкости слияния слоев в Photoshop, важно знать и обратные стороны этого процесса.
Да, объединение слоев упорядочит панель слоев и уменьшит размер проекта. Проблема в том, что это делает невозможным редактирование этих объединенных слоев по отдельности.
После того, как ваши слои объединены, вы можете редактировать только эти слои целиком. Вы теряете возможность редактировать слои по отдельности.
Если для вас это не проблема, то сливайте!
Если это не работает для вас, попробуйте рассмотреть другие альтернативы.
Альтернативы объединению слоев
Если цель состоит исключительно в организации набора слоев, есть варианты получше, чем объединение слоев. Давайте рассмотрим несколько лучших методов организации слоев, которые вы можете использовать вместо объединения слоев.
– Группы
Группы – это самая основная форма организации слоев. Вместо того, чтобы объединять несколько слоев в один, он сохраняет ряд слоев в «группе». Эта группа работает так же, как папка на вашем компьютере. Он хранит информацию, но может быть скрыт, когда не используется.
Узнайте больше: Как сгруппировать слои в Photoshop
– Связанные слои
Многие люди объединяют слои, чтобы они синхронно перемещались по холсту. Например, если вы хотите, чтобы слои текста и фигуры перемещались вместе, вы можете объединить их.
Вместо этого вы можете связать несколько слоев вместе. Прелесть этого заключается в том, что все ваши связанные слои будут перемещаться вместе на вашем холсте, оставаясь при этом доступными для редактирования по отдельности. Это еще одна отличная альтернатива объединению слоев в Photoshop.
Это еще одна отличная альтернатива объединению слоев в Photoshop.
Узнайте больше: Как связать слои в Photoshop
— Смарт-объекты
Смарт-объекты похожи на объединенные слои с планом резервного копирования. Вместо того, чтобы объединять слои навсегда, смарт-объекты объединяют несколько слоев, сохраняя при этом доступ к отдельным слоям.
Это не поможет уменьшить размер вашего документа, но это отличный способ организовать вашу панель слоев неразрушающим образом.
Узнайте больше: Как использовать смарт-объекты в Photoshop
Заключение
Изучение того, как объединять слои в Photoshop, является важным навыком. Если у вас возникли проблемы с размерами проекта или загроможденной панелью слоев, объединение слоев может помочь вам.
Проблема в том, что слияние слоев в основном происходит постоянно. После их объединения вы не сможете снова редактировать отдельные слои.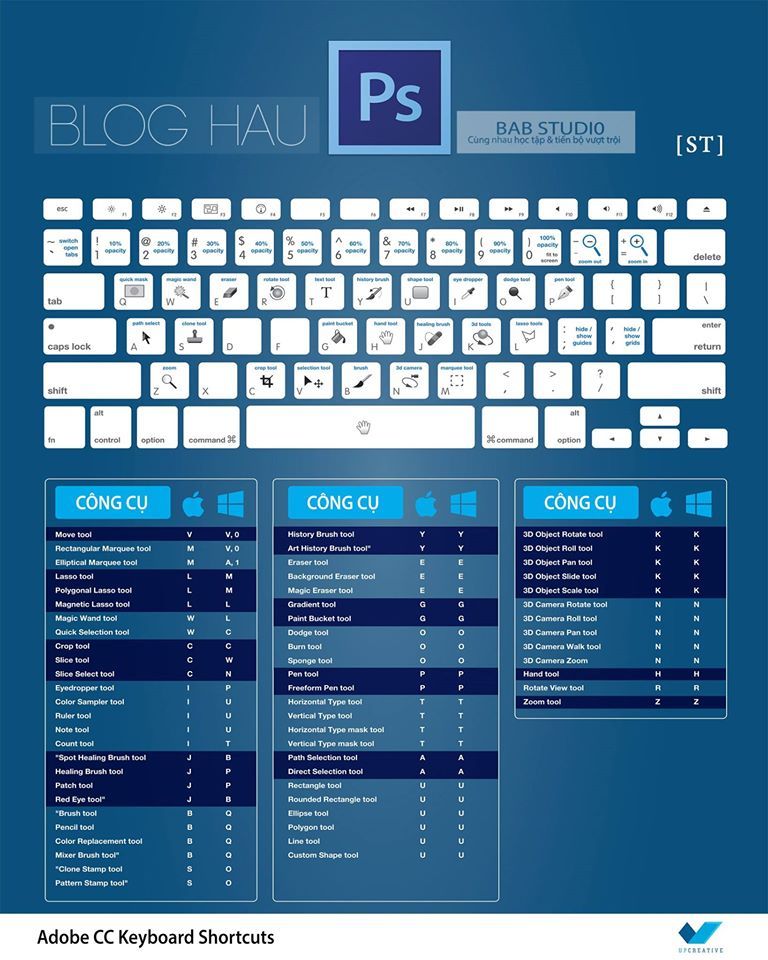 В Photoshop есть способы разъединить слои, но лучше с самого начала использовать другие альтернативы.
В Photoshop есть способы разъединить слои, но лучше с самого начала использовать другие альтернативы.
Если вы настроены на объединение слоев, обязательно используйте сочетания клавиш для объединения слоев в Photoshop. Это не только сэкономит ваше время, но и поможет достичь тех же результатов с меньшим количеством кликов. Это беспроигрышный вариант!
Хотите больше подобных руководств? Подпишитесь на нашу еженедельную рассылку, чтобы получать больше фотографий и советы по редактированию фотографий прямо на ваш почтовый ящик!
– Brendan 🙂
Сочетания клавиш для панели «Слои»
Этот список включает наиболее полезные сочетания клавиш. Вы найдете дополнительные сочетания клавиш в командах меню и подсказках.
Результат | Windows | Mac OS |
|---|---|---|
Установить параметры слоя | Удерживая клавишу Alt, нажмите кнопку «Создать» | Удерживая нажатой клавишу «Option», нажмите кнопку «Создать» |
Удалить без подтверждения | Alt-клик по кнопке корзины | Удерживая нажатой клавишу Option, нажмите кнопку «Корзина» |
Применить значение и оставить текстовое поле активным | Shift + Enter | Shift + Enter |
Загрузить прозрачность слоя как выделение | Миниатюра слоя, удерживая нажатой клавишу Control | Удерживая нажатой клавишу Command, щелкните миниатюру слоя |
Добавить к текущему выбору | Control + Shift щелкните слой | Command + Shift щелкните миниатюру слоя |
Вычесть из текущего выбора | Control + Alt-щелчок миниатюры слоя | Command + Option, щелкните миниатюру слоя |
Пересечение с текущим выбором | Control + Shift + Alt-щелчок миниатюры слоя | Command + Shift + Option, щелкните миниатюру слоя |
Объединить видимые слои | Control + Shift + E | Команда + Shift + E |
Создать новый пустой слой с диалоговым окном | Удерживая нажатой клавишу Alt, нажмите кнопку «Новый слой» | Удерживая нажатой клавишу «Option», нажмите кнопку «Новый слой» |
Создать новый слой ниже целевого слоя | Удерживая клавишу Control, нажмите кнопку «Новый слой» | Удерживая нажатой клавишу Command, нажмите кнопку «Новый слой» |
Активировать нижний/верхний слой | Alt + . |