Содержание
Написать письмо — Почта. Справка
Чтобы создать новое письмо, нажмите в левом верхнем углу экрана кнопку Написать.
- Выберите получателей
- Выберите адрес отправителя
- Оформите текст
- Добавьте файл
- Вставьте картинку в письмо
- Выберите подпись
- Отвлекитесь от редактирования
- Создайте шаблон письма
- Отправьте письмо
- Один получатель
- Несколько получателей
В поле Кому введите адрес получателя или выберите контакт из адресной книги. Когда вы начнете вводить первые буквы имени, фамилии или адреса электронной почты, выпадет список подсказок с подходящими контактами.
Для поиска по имени и фамилии можно использовать кириллические символы вместо латинских и наоборот. Например, для поиска контакта «Чеширский Кот» можно ввести как латинскую «k», так и кириллическую «к». Первыми в списке подсказок окажутся те адресаты, с которыми вы переписывались недавно.
Вы можете отправить письмо сразу нескольким адресатам. Для этого в поле Кому введите несколько адресов через запятую и пробел, например
Для этого в поле Кому введите несколько адресов через запятую и пробел, например [email protected], [email protected], [email protected] .
Примечание. Одно письмо можно отправить не более чем 50 адресатам в веб-интерфейсе Почты и не более 35 — в почтовой программе. Подробнее см. в статье Отправить много писем .
Если у вашего письма есть главный получатель, а остальным письмо посылается для ознакомления, введите главный адрес в поле Кому, а остальные — в поле Копия.
Все адреса, указанные в поле Кому и в поле Копия, будут видны получателям письма. Если вы хотите, чтобы какие-то из этих адресов не были видны другим, переместите их в поле Скрытая копия.
Внимание. Адресат, указанный в скрытой копии, может не получить письмо: некоторые спам-фильтры удаляют подобные письма.
Чтобы переместить адрес из поля Кому в другое поле (например, в поле Копия), перетащите нужный адрес, удерживая левую кнопку мыши.
Вы можете вести переписку с друзьями и коллегами, используя разные адреса отправки. Для одного случая выберите ваш основной почтовый адрес на Яндексе, для другого — один из почтовых алиасов, а для третьего — ваш адрес на другом сервисе (например, Gmail или Mail.Ru).
- Для всех писем
Вы можете выбрать, с какого адреса отправлять письма, в разделе настроек Информация об отправителе. Этот адрес будет использоваться по умолчанию для всех писем. Также он будет отображаться в правом верхнем углу страниц Яндекс Почты при нажатии на имя и портрет пользователя.
- Для конкретного письма
Можно выбрать адрес отправки на странице создания письма. Выбранный адрес будет использоваться только для этого конкретного письма.
Нажмите кнопку Копии, От кого ˅ в правом верхнем углу.
Нажмите на имя в поле От кого.
Если у вас не получается выбрать адрес отправки, откройте Яндекс ID, нажмите ссылку Изменить персональную информацию и убедитесь, что в блоке Страна выбрано значение «Россия».

С помощью инструментов панели оформления вы можете выделить часть текста полужирным или курсивом, изменить цвет и размер шрифта, задать маркированный или нумерованный список, вставить картинку в письмо и т. д.
Если вы хотите отключить оформление, выделите часть текста и нажмите кнопку
.
Прикрепить файлы к письму можно:
с компьютера;
с Яндекс Диска;
из отправленных или полученных ранее почтовых вложений.
Нажмите под полем ввода письма → Файлы с компьютера.
Выберите нужные файлы на компьютере и нажмите кнопку Открыть.
Внимание. Если не получается прикрепить несколько файлов одновременно, обновите страницу, нажав комбинацию клавиш Ctrl + F5, и попробуйте снова прикрепить вложение. Подробнее см. в разделе Не могу прикрепить вложение.
Если вы добавили файл по ошибке, нажмите в правом верхнем углу его миниатюры.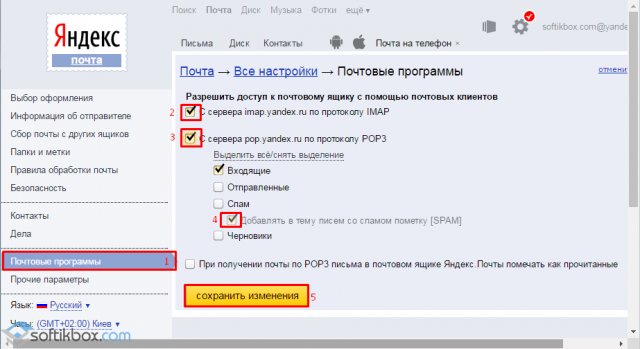
Многие почтовые сервисы не принимают вложения объемом более 10 МБ. Если вы не уверены, что такое вложение будет принято, отправьте его частями (в нескольких письмах) или добавьте нужные файлы к письму через Яндекс Диск.
Если размер вложений превышает 25 МБ, файлы автоматически загрузятся на ваш Яндекс Диск в папку Почтовые вложения. Подробнее см. в Справке Яндекс Диска.
Максимальный размер одного вложения — 1 ГБ. Файлы большего размера можно добавлять к письмам только при наличии Яндекс 360 Премиум.
Нажмите под полем ввода письма → Файлы с Диска.
Выберите нужный файл или папку и нажмите кнопку Прикрепить.
Адресат получит в письме ссылки, по которым можно скачать вложения. Ссылки на загруженные файлы будут доступны только участникам переписки.
Примечание. Максимальный размер файла, загружаемого с Диска, — 10 ГБ. Число таких вложений в письме не ограничено.
Если у вас не получилось прикрепить файл с Диска, возможно, место на вашем Диске закончилось. Подробнее см. в Справке Диска.
Подробнее см. в Справке Диска.
Вы можете прикрепить файл из списка всех файлов, которые вы когда-либо отправляли или получали.
Нажмите под полем ввода письма → Файлы из Почты.
Выберите папку, где лежит письмо с нужным вложением.
Выберите файл и нажмите кнопку Прикрепить.
Вставить изображение в тело письма — не как вложение — можно несколькими способами:
- С помощью буфера обмена
Скопируйте изображение в буфер обмена: например, если вам нужна картинка с другого сайта, нажмите на ней правой кнопкой мыши, выберите Копировать изображение ( Копировать картинку в Google Chrome).
Откройте страницу создания письма, нажмите правой кнопкой мыши там, куда хотите вставить картинку, и выберите в меню Вставить.
- Перетащить с компьютера
- Перетащите картинку на страницу создания письма.
Примечание. Если перетаскивать в поле ввода текста, то картинка вставится в тело письма.
 Если перетаскивать ниже поля, то картинка прикрепится как вложение.
Если перетаскивать ниже поля, то картинка прикрепится как вложение.
Если у вас несколько подписей, выбирайте нужную при создании письма или настройте автоматический выбор подписи.
Наведите курсор на текущую подпись.
Нажмите кнопку — она появится в правом верхнем углу блока подписи.
Выберите подпись.
Примечание. Если вы не можете выбрать подпись при создании письма, проверьте, что в разделе настроек Личные данные, подпись, портрет включена опция разрешить выбор подписи на странице написания письма.
- В зависимости от адреса
Чтобы использовать подпись при отправке писем с определенного почтового алиаса, включите опцию привязать к адресу и выберите нужный электронный адрес.
- В зависимости от языка письма
Система определяет язык добавленных подписей: при ответе на письма, например на английском языке, автоматически будет подставлена подпись на этом языке.
 Чтобы подставить эту подпись в ответы на письма и на другом языке, в разделе Ваши подписи привяжите ее к нужному языку:
Чтобы подставить эту подпись в ответы на письма и на другом языке, в разделе Ваши подписи привяжите ее к нужному языку:Наведите курсор на правый верхний угол подписи.
Нажмите появившийся значок .
Выберите нужный язык из списка:
.
Нажмите кнопку Сохранить.
Когда вы пишете письмо, все изменения каждые 10 секунд автоматически сохраняются в виде черновика. Вы можете в любой момент отвлечься от письма и позже вернуться к его редактированию. Чтобы свернуть окно редактирования, нажмите значок в правом верхнем углу окна. Чтобы развернуть обратно, нажмите на вкладку письма в правом нижнем углу Почты.
Если вы часто отправляете письма с одинаковым или похожим содержанием (например, приглашения или резюме), вы можете сохранить их в виде шаблонов. В отличие от черновиков, они не пропадают после отправки писем. Вы можете использовать один шаблон несколько раз, создавая на его основе письма партнерам, коллегам или друзьям.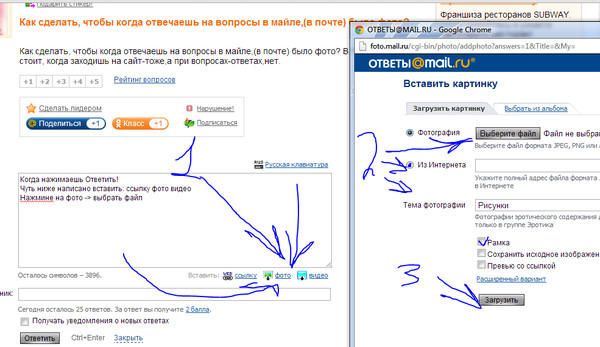
Чтобы создать шаблон:
Напишите письмо, укажите тему. Если нужно, добавьте вложение.
Когда всё будет готово, нажмите Шаблоны → Сохранить как шаблон:
Все созданные вами шаблоны сохраняются в отдельной папке Черновики → Шаблоны и содержат только тему, вложения и текст письма (без указания получателей).
Перед отправкой вы можете настроить дополнительные опции — уведомления или отложенную отправку.
Когда письмо будет готово, нажмите кнопку Отправить.
После того, как письмо будет отправлено, отменить отправку уже будет нельзя.
Если вы хотите получить отчет о доставке письма, перед отправкой нажмите → Сообщить о доставке письма (под полем ввода письма).
Как только письмо будет доставлено адресату, отчет придет в ваш почтовый ящик.
Внимание. Отчет говорит о том, что письмо было доставлено, но не о том, что оно было прочитано.
Если вы отправляете важное письмо, на которое ждете ответа, вы можете установить напоминание о том, что не получили ответ в нужный срок.
Для этого перед отправкой:
Нажмите → Напомнить, если не будет ответа (под полем ввода письма).
Выберите, сколько вы готовы ждать ответа.
Если адресат не ответит в течение указанного срока, вы получите сообщение с напоминанием отправить письмо еще раз.
Чтобы увидеть все письма, на которые вы ждете ответа, нажмите под списком с папками кнопку
. Если вы решите больше не ждать ответа на письмо, откройте его и нажмите кнопку Больше не ждать.
Если вы хотите, чтобы письмо было отправлено в указанную дату и время:
Нажмите кнопку (под полем ввода письма).
Укажите, когда нужно отправить письмо — выберите один из предложенных вариантов или установите дату и время вручную.
Примечание. Отправку письма можно отложить не более чем на один год с текущей даты.
Как сделать подпись в Яндекс Почте: изменить, настроить
Как сделать подпись в Яндекс Почте и добавить ее к письму? Поверьте, вам понравится этот процесс – вы сможете не просто указать нужную информацию, но даже самовыразиться, создавая уникальную визитку!
Создание и настройка
Подпись в Яндекс Почте – это отличный способ наглядно показать, кто вы есть и рассказать о себе. Такая своеобразная визитная карточка! Вы можете создать и настроить несколько таких визиток – для личной переписки, для рабочих писем, для других целей.
Такая своеобразная визитная карточка! Вы можете создать и настроить несколько таких визиток – для личной переписки, для рабочих писем, для других целей.
Поверьте, это очень удобный инструмент, которым не стоит пренебрегать. Тем более, что визитка будет добавляться в ваше исходящее автоматически, вам ничего не придется делать – только выбирать, какой вариант вы хотите использовать.
Скорее узнайте, как загрузить видео на Яндекс Диск, а потом поделиться с друзьями.
Готовы узнать, как создать подпись в Яндекс Почте? Здесь нет ничего сложного, заходите в свой почтовый ящик, авторизуйтесь и приступайте:
- Найдите наверху справа иконку в виде шестеренки;
- В открывшемся меню кликните по кнопке «Все настройки»;
- Через панель слева перейдите к вкладке «Информация об отправителе».
Здесь мы будем работать над тем, как добавить подпись в Яндекс Почте. В верхней части страницы ваша личная и контактная информация (ФИО, номер телефона). Переместитесь чуть ниже, чтобы увидеть нужный раздел настроек.
Переместитесь чуть ниже, чтобы увидеть нужный раздел настроек.
Нашли небольшое окошко? Начинайте вписывать туда текст, который должен сказать о вас всю нужную информацию. Обязательно укажите ваше имя и контактный номер телефона, если вы создаете рабочую визитку – упомяните название компании и свою должность.
Как правило, многие добавляют фразы «С уважением…» или «Искренне ваш…».
Пока вы придумываете подходящие формулировки, мы расскажем, как настроить подпись в Яндекс Почте. Обратите внимание на верхнюю панель окошка для ввода текста – вы можете воспользоваться самыми разными функциями.
1. Форматирование шрифта
Выбирайте, какой вариант вам нравится больше:
- Подчеркнутый
- Зачеркнутый
- Полужирный
- Курсив
Разумеется, можно выделить лишь несколько слов – а можно и весь текст целиком.
2. Изменение шрифта
К вашим услугам шестнадцать разных вариантов написания – среди них привычные Arial и Times New Roman, Helvetica и Comic Sans и другие.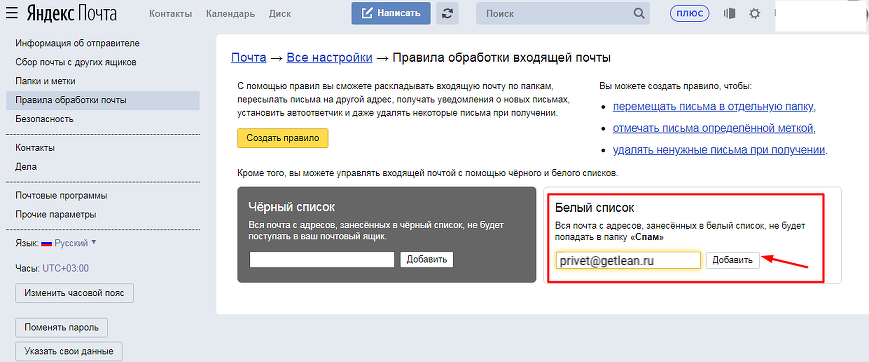 Кроме того, вы можете выбрать размер текста для настройки подписи в Яндекс Почте – на выбор пятнадцать вариантов.
Кроме того, вы можете выбрать размер текста для настройки подписи в Яндекс Почте – на выбор пятнадцать вариантов.
3. Добавление ссылки
Вставьте URL-адрес и добавьте текст, чтобы сделать удобную гиперссылку, которая будет отображаться в каждом письме.
4. Загрузка изображения
Просто добавьте ссылку на картинку, которая будет отображаться в вашей визитке. Как правило, используются личные логотипы или лого компаний.
5. Изменение цвета
Вы можете выбрать как цвет фона, так и цвет текста – к вашим услугам огромная палитра самых разных оттенков.
6. Добавление цитаты
Только не увлекайтесь! Выделите самое главное, чтобы структурировать текст в вашей визитной карточке.
7. Создание списка
Если возникла такая необходимость, можно добавить как маркированный, так и нумерованный список.
8. Выравнивание текста
Здесь все понятно – расположите всю визитку (или отдельные блоки) по центру, справа или слева.
9. Использование смайликов
Вы можете добавить один или несколько эмодзи – во встроенной коллекции тридцать разных иконок (от улыбок до злобных рожиц).
Согласитесь, инструментарий более чем богатый – можно создать настоящую презентацию. Где настроить подпись в Яндекс Почте вы уже знаете, так за чем же дело стало?
Узнайте, как настроить переадресацию в Яндекс Почте.
Сразу после того, как вы закончите настройку, можно переходить к более технической части. Если вы хотите прикрепить визитку к конкретному адресу:
- Поставьте галочку в окошке напротив «Привязать к адресу»;
- Рядом появится меню – выберите нужный электронный почтовый ящик.
Теперь выбирайте, как вы хотите поставить подпись в Яндекс Почте:
- Сразу после ответа;
- После всего текста письма.
Как только вы определитесь, жмите на значок «Добавить». Все, ваша визитная карточка сохранена – вы увидите ее на экране справа!
Управление шаблонами
Как вы уже знаете, вы можете сохранить сразу несколько визитных карточек – и пользоваться ими при необходимости. Если же у вас возникнет желание что-то переделать, обязательно прочитайте, как изменить подпись в Яндекс Почте.
Сначала заходим в настройки так, как рассказано выше. Находим сохраненный вариант:
- Наведите курсор на нужную визитку;
- Справа наверху появится иконка в виде карандаша – нажмите;
- Внесите в открывшееся окно все необходимые изменения;
- После того, как закончите, жмите «Сохранить».
Вот как поменять подпись в Яндекс Почте – вы можете изменить текст, добавить/убрать символы, информацию, контактные данные. Можно поменять форматирование или привязку к конкретному адресу.
Если вы захотите полностью удалить шаблон – просто нажмите на иконку корзины (не забудьте подтвердить действие).
Рассказали вам о том, как создать и как сменить подпись в Яндекс Почте . Обязательно сделайте себе несколько карточек для всех случаев жизни – это обязательная часть общения по электронной почте.
Отправка большого количества сообщений
- Ограничения на отправку электронной почты
- Требования Яндекса к честным спискам рассылки
Укажите, размещает ли Яндекс ваш почтовый ящик или почтовые ящики ваших получателей
У меня есть почтовый ящик Яндекса Мои получатели используют почтовый ящик Яндекса
Если вы хотите рассылать массовые рассылки своим партнерам или клиентам, воспользуйтесь нашими специальными почтовыми сервисами.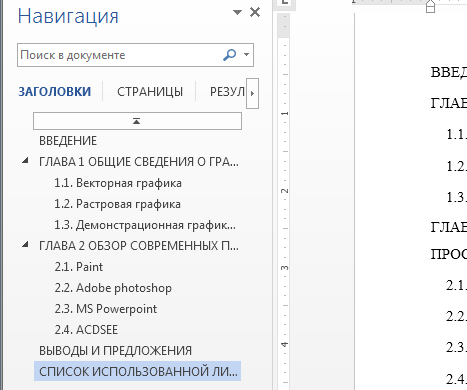
Если из вашего почтового ящика каждый день отправляется большое количество сообщений, наша система безопасности расценит это как спам. Чтобы этого избежать, Яндекс.Почта ограничивает количество сообщений, которые вы можете отправлять каждый день. Эти ограничения нельзя изменить или обойти.
В этом случае отправка электронной почты из вашего почтового ящика будет заблокирована. Заблокирована только отправка писем. Вы сможете войти в Mail и получать электронные письма. Если вы не попытаетесь отправить письмо в течение этого времени, блокировка автоматически снимается через 24 часа, в противном случае блокировка продлевается еще на 24 часа.
Если вы хотите, чтобы ваша рассылка доходила до адресатов Яндекса и не попадала в Спам, соблюдайте требования Яндекса к честным спискам рассылки. Незапрашиваемую почту следует отличать от честной почты. Яндекс.Почта оставляет за собой право рассматривать сообщения из списков рассылки, не соответствующие обязательным требованиям этого документа, как Спам или отклонять их. Также обратите внимание, что выполнение дополнительных требований значительно снизит риск того, что ваши сообщения будут помечены как спам.
Также обратите внимание, что выполнение дополнительных требований значительно снизит риск того, что ваши сообщения будут помечены как спам.
Если вы отправляете списки рассылки на почтовые ящики Яндекса, а сообщения были отклонены почтовым сервером Яндекса, вы получите автоматический отчет от «Mailer-Daemon» с указанием причин недоставки и имени сервера, который отклонил прохождение сообщение по назначению.
Вы можете отправить до 500 писем с одного почтового ящика в течение 24 часов. Если электронное письмо имеет несколько получателей, то каждое отправленное электронное письмо учитывается отдельно при подсчете общего количества.
Установлены дополнительные ограничения на количество получателей:
| Количество получателей | Ограничение |
|---|---|
| Всего для всего электронного письма в 24-часовом периоде | |
. | |
| В одном письме, отправленном с почтового клиента или по SMTP | 35 |
Внимание. Лимиты могут быть снижены, если Анти-Спам заметит массовую рассылку однотипных сообщений, шаблонов, спама, рекламы или коммерческих предложений.
Вы можете отправить 3000 * электронных писем с одного почтового ящика в течение 24 часов. Если электронное письмо имеет несколько получателей, то каждое отправленное электронное письмо учитывается отдельно при подсчете общего количества.
Дополнительные ограничения устанавливаются по количеству получателей:
| Количество получателей | Ограничение | |
|---|---|---|
| Всего электронных писем в 24-часовом периоде (от однолетнего периода | 333 | . |
| Всего писем за 24 часа (со всех почтовых ящиков одного домена) | 5000 * | |
| В одном письме, отправленном с сайта | 50 | |
| В одном письме, отправленном с почтового клиента или за раз SMTP | 35 |
* Учитываются только внешние получатели. Владельцы почтовых ящиков в этом домене не считаются.
Владельцы почтовых ящиков в этом домене не считаются.
Внимание. Лимиты могут быть снижены, если Анти-Спам заметит массовую рассылку однотипных сообщений, шаблонов, спама, рекламы или коммерческих предложений.
Настоящий документ описывает то, что «Яндекс» считает честной рассылкой. Это не является публичной офертой и не влечет за собой каких-либо обязательств Яндекса или его почтового сервиса перед сервисами, осуществляющими массовую рассылку электронных писем.
Этот документ отражает лучшие отраслевые практики основных интернет-провайдеров и служб электронной почты и соответствует правилам и рекомендациям ASTA, а также «Правилам использования Интернета». Алгоритм различения рассылок и спама является собственностью Яндекса и не предназначен для публикации или обсуждения.
Требования к честным спискам рассылки:
Подписка:
(обязательно) Получатель может быть добавлен в список рассылки только по его явному запросу или согласию.

(обязательно) Адрес электронной почты получателя должен быть явно подтвержден самим получателем.
Адреса получателей должны быть проверены перед добавлением в список рассылки.
Отказ от подписки:
(обязательно) Каждое сообщение должно содержать четкие инструкции о том, как отказаться от подписки на рассылку. Пользователи должны иметь возможность отказаться от подписки без выполнения каких-либо сложных действий, таких как восстановление пароля, регистрация или авторизация. Отписка получателя не должна занимать более 10 минут.
В теле сообщения должен быть явно указан адрес получателя.
(обязательно) Сообщение должно иметь заголовок
list-unsubscribe, отформатированный в соответствии со стандартами RFC. Как только пользователь перейдет по ссылке в этом заголовке, процедура отписки должна быть выполнена немедленно.
(обязательно) Все ссылки для отказа от подписки, показанные в сообщении, должны быть действительными.
Заголовок сообщения:
Тема сообщения должна быть понятной пользователю и не должна вводить в заблуждение.
Тема должна быть одинаковой во всех сообщениях в списке рассылки.
(обязательно) В поле «От» должен отображаться фактический адрес электронной почты, связанный с отправителем списка рассылки. Если сообщения, приходящие на этот адрес, обрабатываются программным ботом, то ответные сообщения должны содержать четкие и четкие инструкции о том, как связаться с вашей технической поддержкой.
Правильная идентификация сети:
(обязательно) Программное обеспечение, использующее списки рассылки, также должно анализировать ответы. Если целевой сервер электронной почты отправляет уведомление о том, что пользователя не существует, то этот пользователь должен быть удален из списка рассылки.

(обязательно) Хосту, который использует списки рассылки, должен быть назначен статический IP-адрес с правильно настроенным обратным поиском DNS. Регистрационные данные владельца домена должны быть действительными и общедоступными по протоколу WHOIS.
Для правильной идентификации доменное имя должно быть информативным, а не автоматически сгенерированным, как
x.y.z.w-in-addr-arpaилиdsl-4-3-2-1.provider.net.Хост, использующий список рассылки, не должен использоваться для отправки обычных сообщений.
(Если предыдущее требование не может быть выполнено.) Имя домена, указанное в поле От, не должно совпадать с тем же доменным именем, которое используется для обычных сообщений, и должно четко указывать отправителя электронной почты. Например, уведомления о новых сообщениях в форуме, размещенном на домене example.
 ru, должны отправляться с поддомена forum.example.ru, а рассылка — с news.example.ru и т. д.
ru, должны отправляться с поддомена forum.example.ru, а рассылка — с news.example.ru и т. д.(Обязательно) Отправитель в поле От должен полностью совпадать с адресом пользователя, данные которого используются для аутентификации на сервере.
(обязательно) Все сообщения должны быть подписаны с помощью DKIM. Кроме того, для этого домена должна быть настроена запись SPF, указывающая, какие доверенные серверы могут отправлять почту из домена.
Рекомендуется настроить DMARC для домена. Это дополнительная мера, которая помогает убедиться, что DKIM и SPF принадлежат отправителю, и регистрирует попытки подделки отправителя.
Прочие требования:
Изменение информации об отправителе или целевой странице для любых ссылок в сообщениях запрещено.
Не рекомендуется использовать короткие URL.
Все ссылки в тексте сообщения должны быть представлены в формате полного доменного имени, а не в форме IP-адресов или доменных имен в URL-кодировке.

(обязательно) Сообщение должно содержать стандартные заголовки, используемые для массовой рассылки или автоматической прямой почтовой рассылки, например
Приоритет: массовый(нежелательная,список,список-отпискаи т. д.). Все ссылки в сообщении должны разрешать автоматическую отмену подписки.Заголовки и общий формат сообщения должны соответствовать требованиям RFC 5322 и стандарта MIME. Сообщение также должно содержать действительные заголовки
DateиMessage-ID.Фактическая кодировка должна быть указана в каждой части сообщения.
 Сообщения, содержащие несколько текстов в разных кодировках, не допускаются.
Сообщения, содержащие несколько текстов в разных кодировках, не допускаются.Сообщения в формате HTML не должны содержать никаких JavaScript, ActiveX или других потенциально вредоносных объектов.
Внимание. Яндекс.Почта оставляет за собой право рассматривать сообщения из списков рассылки, не соответствующие обязательным требованиям настоящего документа, как Спам или полностью отказывать в их доставке. Также обратите внимание, что выполнение дополнительных требований значительно снизит риск того, что ваши сообщения будут помечены как спам.
Управление списком сообщений — Электронная почта. Справка
- Выбрать сообщения
- Читать электронную почту в списке сообщений
- Просмотр сообщений по категориям
- Закрепить электронную почту в начале списка
- Отметить электронную почту как прочитанную или непрочитанную
- Элементы страницы отображаются неправильно по умолчанию в активных папках отображаются последние 30 сообщений.
 Чтобы просмотреть предыдущие электронные письма, нажмите Дополнительные сообщения под списком адресов электронной почты.
Чтобы просмотреть предыдущие электронные письма, нажмите Дополнительные сообщения под списком адресов электронной почты.Вы можете изменить количество отображаемых сообщений на странице в настройках:
Нажмите в правом верхнем углу.
Выберите Другое.
В разделе Отображение укажите количество отображаемых сообщений.
Все сообщения электронной почты в текущей папке отображаются в трехпанельном интерфейсе. Чтобы прочитать ранее полученные сообщения, прокрутите список вниз.
Вы можете выполнять различные действия с выбранными вами сообщениями.
пометить как прочитанное
Переезд в другую папку
Применить метки
Отметка как спам
ПИН-код в списке
УДАЛИТЬ
Удерживайте ключ CTRL, когда выбирают сообщения в три. интерфейс панели.
 Чтобы выбрать все сообщения на странице, используйте сочетание клавиш Ctrl + A .
Чтобы выбрать все сообщения на странице, используйте сочетание клавиш Ctrl + A .Вы можете просматривать сообщения непосредственно в списке сообщений.
Нажмите в правом верхнем углу.
Выберите Другое.
Включить опцию открытия сообщения в списке сообщений.
Сохранить изменения.
Примечание. Трехпанельный интерфейс не поддерживает чтение писем в списке сообщений.
Яндекс.Почта может сортировать почтовые рассылки и уведомления из социальных сетей в отдельные папки. Все электронные письма с вложениями также могут отображаться в специальной системной папке. Дополнительные сведения см. в разделе Категории сообщений.
Чтобы упростить поиск важного письма, закрепите его вверху списка. Для этого выберите адрес электронной почты и нажмите Закрепить.
Закрепленное электронное письмо помечается желтой полосой слева и отображается вверху во всех папках.
 Например, входящие сообщения также отображаются в папке «Отправленные». Новые сообщения отображаются под закрепленными.
Например, входящие сообщения также отображаются в папке «Отправленные». Новые сообщения отображаются под закрепленными.Примечание. Если вы видите отправленные или старые сообщения вместо новых в папке «Входящие», проверьте, нет ли в ней закрепленных сообщений.
Чтобы открепить сообщение, выберите его и нажмите Открепить.
Когда все сообщения откреплены, желтая полоса слева исчезает. Незакрепленные сообщения автоматически сортируются по дате получения.
Чтобы пометить сообщение как прочитанное, щелкните слева от темы.
Чтобы пометить сообщение как непрочитанное, щелкните слева от темы.
Чтобы пометить все сообщения в папке как прочитанные, нажмите справа от имени папки и подтвердите:
- Старые письма в списке отображаются над новыми
- Над списком адресов нет кнопок
- Отсутствуют кнопки «Контакты», «Календарь» и «Диск»
- Счетчик показывает непрочитанные письма, а в списке их нет
- Не отображается количество сообщений в папках
- Почта не не занимает место на экране
- Яндекс.
 Почта не помещается на экране и нет горизонтальной прокрутки
Почта не помещается на экране и нет горизонтальной прокрутки
Эти сообщения закрепляются вверху списка. Закрепленное сообщение выделяется желтой полосой слева от строки электронной почты.
Чтобы открепить сообщение, выберите его и нажмите Открепить.
Когда все сообщения откреплены, желтая полоса слева исчезает. Незакрепленные сообщения автоматически сортируются по дате получения.
Кнопки отображаются, когда вы начинаете работать с конкретными сообщениями. Выберите одно или несколько сообщений из списка, и появятся кнопки.
Скорее всего, у вас включено компактное меню. Чтобы вернуться к полному меню:
Нажмите Макет (в правом верхнем углу).
Отключить компактное меню.
Это несоответствие может быть вызвано подключаемыми модулями и расширениями браузера. Вы можете временно отключить их, чтобы определить, так ли это. Если блокировщики рекламы или антивирусные расширения вызывают проблемы с Яндекс.



 Если перетаскивать ниже поля, то картинка прикрепится как вложение.
Если перетаскивать ниже поля, то картинка прикрепится как вложение. Чтобы подставить эту подпись в ответы на письма и на другом языке, в разделе Ваши подписи привяжите ее к нужному языку:
Чтобы подставить эту подпись в ответы на письма и на другом языке, в разделе Ваши подписи привяжите ее к нужному языку:


 ru, должны отправляться с поддомена forum.example.ru, а рассылка — с news.example.ru и т. д.
ru, должны отправляться с поддомена forum.example.ru, а рассылка — с news.example.ru и т. д.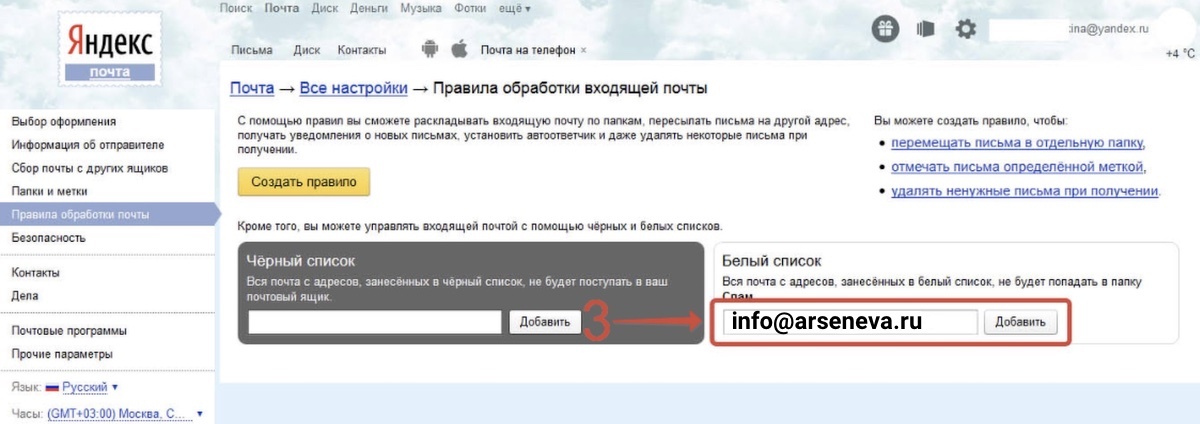
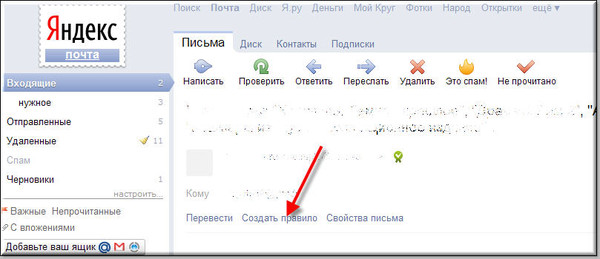 Сообщения, содержащие несколько текстов в разных кодировках, не допускаются.
Сообщения, содержащие несколько текстов в разных кодировках, не допускаются. Чтобы просмотреть предыдущие электронные письма, нажмите Дополнительные сообщения под списком адресов электронной почты.
Чтобы просмотреть предыдущие электронные письма, нажмите Дополнительные сообщения под списком адресов электронной почты. Чтобы выбрать все сообщения на странице, используйте сочетание клавиш Ctrl + A .
Чтобы выбрать все сообщения на странице, используйте сочетание клавиш Ctrl + A . Например, входящие сообщения также отображаются в папке «Отправленные». Новые сообщения отображаются под закрепленными.
Например, входящие сообщения также отображаются в папке «Отправленные». Новые сообщения отображаются под закрепленными.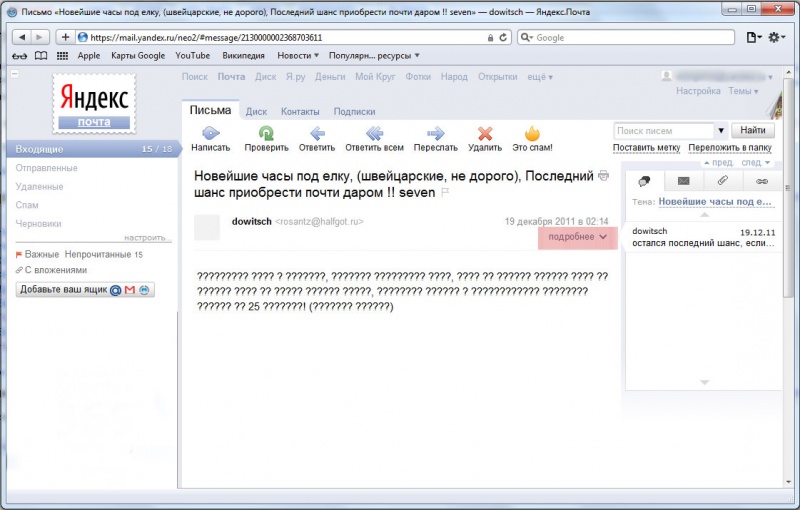 Почта не помещается на экране и нет горизонтальной прокрутки
Почта не помещается на экране и нет горизонтальной прокрутки