Содержание
Оформление списков в курсовой работе правильно: пример, образец по ГОСТ
Чтобы получить высокий балл за курсовую или дипломную работу, стоит обратить особое внимание на оформление работы. В этой статье мы поговорим о списках в курсовой, узнаем, какие их виды существуют, и разберёмся в оформлении списков по ГОСТу в курсовой.
Подписывайтесь на телеграм-канал, чтобы получать полезные новости из мира образования. И не забывайте использовать акции и скидки, чтобы учиться ещё выгоднее.
Нужна помощь?
Доверь свою работу кандидату наук!
Списки в курсовой: определение
Почему нужно правильно оформлять списки в курсовой? Прежде, чем ответить на этот вопрос, стоит понять, зачем они вообще нужны.
Список — это перечисление свойств/характеристик, сходных по какому-то общему признаку элементов, которые начинаются с определённого маркера.
Списки оформляются из таких соображений:
- они упорядочивают и структурируют текст курсовой;
- помогают визуально выделить нужный перечень;
- делают текст проще для восприятия.

Согласитесь, гораздо приятнее читать текст, разделённый на списки и абзацы, чем сплошное полотно из слов. Поэтому стоит выделить время и изучить требования к оформлению списков в курсовой.
Кстати! Для наших читателей сейчас действует скидка 10% на любой вид работы.
Оформление списков в курсовой регулируется ГОСТом 2.105-95 «Общие требования к текстовым документам». Если хотите разобраться во всех нюансах, обратитесь к данному официальному документу.
Виды списков в курсовой
Оформление списка в курсовой работе сильно зависит от его вида. Существует несколько разновидностей списков:
- маркированные списки;
- нумерованные списки;
- буквенные списки;
- многоуровневые списки.
Все списки можно разделить на одноуровневые (простые) и многоуровневые (сложные). Последние включают в себя несколько видов списков.
Маркированные списки
Маркированные списки применяют с определённым маркером: кружочком, тире, звёздочкой и так далее.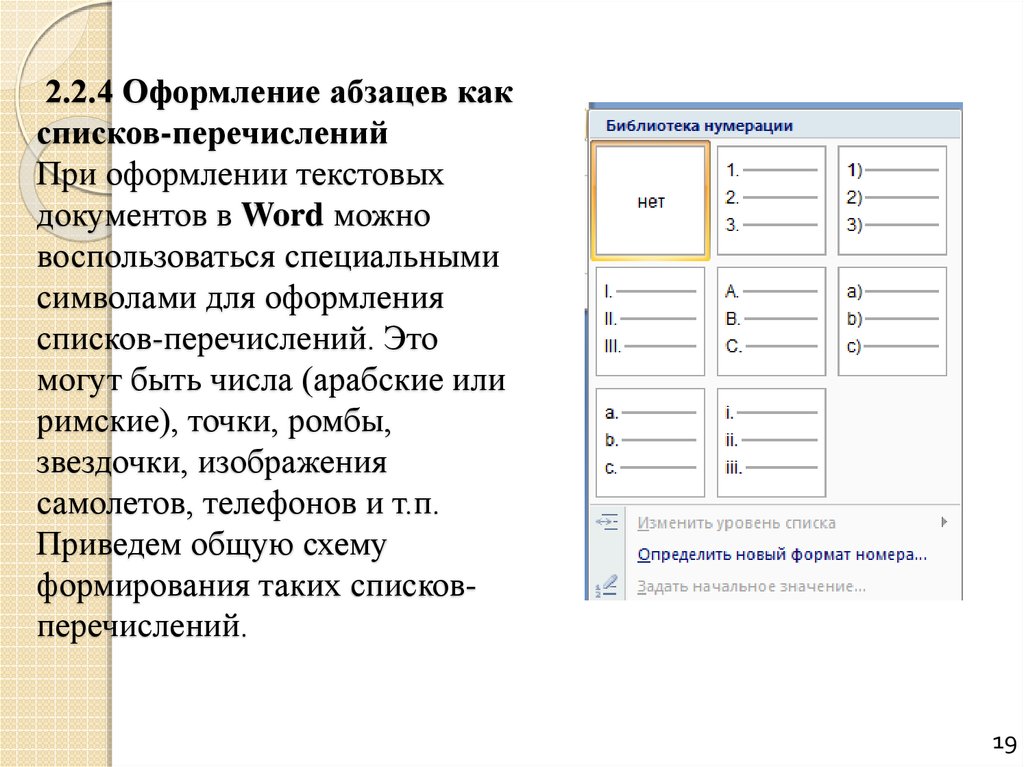 Их используют, если нужно привести перечень элементов, относящихся к одной области. Как правило, предложения в маркированных списках состоят из нескольких слов.
Их используют, если нужно привести перечень элементов, относящихся к одной области. Как правило, предложения в маркированных списках состоят из нескольких слов.
Как оформить маркированный список по ГОСТу? Нужно помнить о важных правилах:
- все фразы пишутся с маленькой буквы;
- в конце строки ставится точка с запятой — «;»;
- в конце последнего предложения из списка ставится точка.
Если маркированный список состоит из длинных предложений, допускается его оформление с заглавной буквы. В конце отдельных фраз — ставят точку. Но лучше в таких случаях применять нумерованные списки.
Нумерованные списки
Нумерованные списки применяют, если перечень состоит из длинных предложений. Или необходимо показать перечень действий, которые идут в определённой последовательности.
Как оформить нумерованный список? Вот несколько важных правил:
- использовать только арабские цифры;
- в конце каждого предложения из списка ставить точку.

Пример нумерованного списка
Буквенные списки
Буквенные списки могут использоваться вместо нумерованных. Применять можно как буквы латинского, так и кириллического алфавита. Это зависит от методических рекомендаций конкретного вуза.
Как оформить буквенный список:
- если используются заглавные буквы в качестве маркера, в конце ставят точку: А.;
- если используют просписные — ставят скобку: а)
Многоуровневые списки
Многоуровневые списки состоят из нескольких видов простых списков. Они позволяют раскрывать несколько подкатегорий в технических текстах или углуюляться в терминологию.
Оформление многоуровневого списка зависит от тех элементов, которые используются при его составлении.
Как оформлять списки в курсовой в Word?
Существует два основных способа создания маркированного списка:
- форматирование списка уже готового текста;
- добавление форматирования при вводе текста.

Форматирование списка уже готового текста
Если вы написали текст и хотите, чтобы он стал более наглядным благодаря упорядоченным перечислениям, делайте так:
- Выделите нужный отрезок текста.
- На главной странице выберите нужный формат списка.
- Нажимайте «ОК» и любуйтесь.
В версиях Word до 2013 года списки выбирают в отдельной вкладке «Формат».
Добавление форматирования при вводе текста в Word
Чтобы пронумеровывать будущий текст автоматически, необходимо сразу нажать на кнопку «Нумерованный (или маркированный) список по умолчанию» на панели Word. Тогда с переходом к каждому следующему элементу перечисления программа сама будет форматировать список.
Как поменять маркировку списка в Word
Иногда в процессе работы нумерованный список нужно срочно переделать в маркированный (или наоборот). Сделать это тоже просто. Достаточно выделить промаркированный (или пронумерованный) фрагмент текста и заменить вид маркера, нажав на соответствующую кнопку на панели инструментов Word.
Общие правила оформления списков в Word
Давате подведём итоги и расскажем о важных моментах в оформлении, которые относятся ко всем видам списков:
- при написании научной работы рекомендуют использовать по возможности один вид маркеров;
- запрещено создавать списки вручную;
- каждую позицию списка необходимо начинать с новой строки;
- при создании списков, используют следующие правила оформления страницы: левое поле — 1-1,25 см, отступ — 0,5 см.
Посмотри примеры работ и убедись, что мы поможем на совесть!
Вот и все правила, о которых стоит помнить при оформлении списка по ГОСТ в курсовой. Согласитесь — ничего сложного. Единственное, с чем могут возникнуть проблемы и недопонимания — это многоуровневые списки. Так что если будет нужна помощь в написании этой части или всей курсовой, обращайтесь в наш студенческий сервис.
11 правил оформления списков и перечней
-
Типографика - 4 мин на чтение
-
264146
11 простых правил, которые помогут вам научиться создавать правильные и удобочитаемые списки где бы то ни было: в презентацих, отчетах, документах или на сайтах.
При составлении документов мы часто сталкиваемся со всевозможными перечнями. Бывают простые и многоуровневые списки. Как их оформлять? В каких случаях использовать нумерацию, буквы и тире? Когда в конце каждого элемента списка уместной будет точка, а когда нужна запятая или точка с запятой?
При составлении документов мы часто сталкиваемся со всевозможными перечнями. При этом правил их оформления существует великое множество. Попробуем разобраться в них.
Обозначение элементов списка
Предваряющее перечень предложение и элементы последующего списка (перечисляются после двоеточия) могут писаться в виде единой строки. Но в длинных и сложных списках гораздо удобнее располагать каждый элемент с новой строки. И тут у вас есть выбор: вы можете ограничиться использованием абзацного отступа (Пример 1) или же заменить его на цифру, букву или тире (Пример 2).
Пример 1
Пример 2
Перечни бывают:
простые, т.
 е. состоящие из одного уровня членения текста (см. Примеры 1 и 2) и
е. состоящие из одного уровня членения текста (см. Примеры 1 и 2) исоставные, включающие 2 и более уровней (см. Пример 3).
От глубины членения зависит выбор символов, которые будут предварять каждый элемент списка. При оформлении простых перечней можно использовать строчные («маленькие») буквы, арабские цифры или тире.
Гораздо сложнее обстоит дело с составными перечнями. Для большей наглядности сочетания различных символов в списках приведем пример оформления 4-уровневого перечня:
Пример 3
Из данного примера видно, что система нумерации рубрик выглядит следующим образом: заголовок первого уровня оформлен при помощи римской цифры, заголовки второго уровня – при помощи арабских цифр без скобок, заголовки третьего уровня – при помощи арабских цифр со скобками и, наконец, заголовки четвертого уровня оформлены с применением строчных букв со скобками. Если бы данный перечень предполагал еще один, пятый уровень, то его мы оформили бы при помощи тире.
Если бы данный перечень предполагал еще один, пятый уровень, то его мы оформили бы при помощи тире.
Система нумерации частей составного перечня может состоять только из арабских цифр с точками.Тогда структура построения номера каждого элемента списка отражает его подчиненность по отношению к расположенным выше элементам (происходит наращивание цифровых показателей):
Пример 4
Если в конце списка стоит «и др.», «и т.д.» или «и т.п.», то такой текст не располагают на отдельной строке, а оставляют в конце предыдущего элемента списка (см. Примеры 3 и 4).
Пунктуационное оформление перечней
В Примере 3 хорошо видно, что заголовки первого и второго уровней начинаются с заглавных букв,а заголовки последующих уровней – со строчных. Это происходит потому, что после римских и арабских (без скобок) цифр по правилам русского языка ставится точка, а после точки, как все мы помним с начальной школы, начинается новое предложение, которое пишется с заглавной буквы. После арабских цифр со скобками и строчных букв со скобками точки не ставится, поэтому последующий текст начинается с маленькой буквы. Последнее положение, кстати, относится и к тире, поскольку трудно представить себе сочетание тире с точкой после него.
После арабских цифр со скобками и строчных букв со скобками точки не ставится, поэтому последующий текст начинается с маленькой буквы. Последнее положение, кстати, относится и к тире, поскольку трудно представить себе сочетание тире с точкой после него.
Обратите внимание на знаки препинания в конце заголовков перечня, а также в конце слов и словосочетаний в его составе.
Если заголовок предполагает последующее членение текста, то в конце него ставится двоеточие, если же последующего членения не будет, ставится точка.
Пример 5
Если части перечня состоят из простых словосочетаний или одного слова, они отделяются друг от друга запятыми (см. Пример 5). Если же части перечня усложнены (внутри них есть запятые), их лучше отделять точкой с запятой (см. Пример 6).
Пример 6
Наконец, если части перечня представляют собой отдельные предложения, они друг от друга отделяются точкой:
Пример 7
Иногда перечень оформляется таким образом, что его предваряет целое предложение (или несколько предложений). В этом случае в перечне используются лишь так называемые «низшие» уровни членения (строчные буквы со скобкой или тире), а точки в конце каждой части перечня не ставятся, т.к. в данном случае перечень представляет собой единое предложение:
В этом случае в перечне используются лишь так называемые «низшие» уровни членения (строчные буквы со скобкой или тире), а точки в конце каждой части перечня не ставятся, т.к. в данном случае перечень представляет собой единое предложение:
Пример 8
Бывает, что в какие-либо части перечня, представляющие собой словосочетания, включается самостоятельное предложение, начинающееся с заглавной буквы. Независимо от того, что в конце предложения по правилам русского языка должна ставиться точка, каждый элемент списка будет отделяться от следующего точкой с запятой:
Пример 9
Согласованность элементов списка
При составлении перечней следует обязательно обращать внимание на то, чтобы начальные слова каждого элемента списка были согласованы между собой в роде, числе и падеже. В Примере 10 мы привели вариант неправильного оформления: последний элемент списка употреблен в ином падеже по сравнению с остальными. Подобные ошибки обычно встречаются в длинных перечнях с большим количеством элементов.
Подобные ошибки обычно встречаются в длинных перечнях с большим количеством элементов.
Пример 10
Также все элементы списка должны быть обязательно согласованы в роде, числе и падеже со словами (или словом) в предваряющем перечень предложении, после которого стоит двоеточие. Давайте вновь рассмотрим пример неправильного составления перечня, чтобы проанализировать ошибки.
Пример 11
Данный перечень может показаться безукоризненным, если бы не одно «но». Слово «соблюдение» требует после себя слов в родительном падеже, которые бы отвечали на вопросы «кого? чего?». Поэтому каждая рубрика должна начинаться так:
Итак, мы привели основные правила построения и оформления перечней, которые помогут сделать ваши документы еще более грамотными.
- #список
- #статья
- #типографика
-
-
19 -
Создать маркированный или нумерованный список
Форматировать текст
Добавить и отформатировать текст
Статья
Создайте маркированный или нумерованный список
Статья
Изменить межстрочный интервал
Статья
Применить стили
Статья
Применить темы
Статья
Следующий:
Разметка страниц
Форматировать текст
Добавить и отформатировать текст
Статья
Создайте маркированный или нумерованный список
Статья
Изменить межстрочный интервал
Статья
Применить стили
Статья
Применить темы
Статья
Следующий:
Разметка страниц
Создать список
Чтобы начать нумерованный список, введите 1, точку (. ), пробел и текст. Word автоматически создаст для вас нумерованный список.
), пробел и текст. Word автоматически создаст для вас нумерованный список.
Введите * и пробел перед текстом, , и Word создаст маркированный список.
Чтобы завершить список, нажимайте . Вводите , пока не отключатся маркеры или нумерация.
Создать список из существующего текста
Выберите текст, который вы хотите преобразовать в список.
Перейти к Дом > Пули или Дом > Нумерация .
Примечание. Найдите различные стили маркеров и форматы нумерации, нажав стрелку вниз рядом с Маркеры или Нумерация .
См. также
Добавить и отформатировать текст
Изменить межстрочный интервал в Word
Применить стили
Применить темы
Word: Списки
Урок 10: Списки
/en/word/межстрочный-и-абзацный-интервал/содержание/
Введение
В документах можно использовать маркированные и нумерованные списки для выделения, упорядочения и выделения текста. В этом уроке вы узнаете, как изменять существующие маркеры , вставлять новые маркированные и нумерованные списки , выбирать символы в качестве маркеров и форматировать многоуровневые списки .
Дополнительно: загрузите наш практический документ.
Посмотрите видео ниже, чтобы узнать больше о списках в Word.
Чтобы создать маркированный список:
- Выберите текст, который вы хотите отформатировать в виде списка.
- На вкладке Home щелкните стрелку раскрывающегося списка рядом с командой Bullets . Появится меню стилей маркеров.
- Наведите указатель мыши на различные стили маркеров. В документе появится предварительный просмотр стиля маркера. Выберите стиль маркера, который вы хотите использовать.
- Текст будет отформатирован в виде маркированного списка.
Опции для работы со списками
- Чтобы удалить числа или маркеры из списка, выберите список и нажмите команду Маркированный или Нумерованный список .
- Когда вы редактируете список, вы можете нажать Введите , чтобы начать новую строку, и новая строка будет автоматически отмечена маркером или номером.
 Когда вы дойдете до конца списка, нажмите . Дважды введите , чтобы вернуться к обычному форматированию.
Когда вы дойдете до конца списка, нажмите . Дважды введите , чтобы вернуться к обычному форматированию. - Перетаскивая маркеры отступов на линейке, вы можете настроить отступ списка и расстояние между текстом и маркером или числом.
Чтобы создать нумерованный список:
Когда вам нужно организовать текст в нумерованный список , Word предлагает несколько вариантов нумерации . Вы можете отформатировать свой список с помощью цифр , букв или римских цифр .
- Выберите текст, который вы хотите отформатировать в виде списка.
- На вкладке Главная щелкните стрелку раскрывающегося списка рядом с командой Нумерация . Появится меню стилей нумерации.
- Наведите указатель мыши на различные стили нумерации. В документе появится предварительный просмотр стиля нумерации. Выберите стиль нумерации, который вы хотите использовать.

- Текст будет отформатирован как нумерованный список.
Чтобы перезапустить нумерованный список:
Если вы хотите перезапустить нумерацию списка, в Word есть параметр Перезапустить с 1 . Его можно применять к числовым и буквенным спискам .
- Щелкните правой кнопкой мыши элемент списка , для которого вы хотите перезапустить нумерацию, затем выберите Перезапустить с 1 в появившемся меню.
- Нумерация списка будет возобновлена.
Вы также можете настроить список для продолжения нумерации из предыдущего списка. Для этого щелкните правой кнопкой мыши и выберите Продолжить нумерацию .
Настройка маркеров
Настройка внешнего вида маркеров в вашем списке может помочь вам выделить определенные элементы списка и персонализировать дизайн вашего списка. Word позволяет форматировать маркеры различными способами. Вы можете использовать символы и разные цвета , или даже загрузите картинку в виде маркера.
Вы можете использовать символы и разные цвета , или даже загрузите картинку в виде маркера.
Чтобы использовать символ в качестве маркера:
- Выберите существующий список, который вы хотите отформатировать.
- На вкладке Home щелкните стрелку раскрывающегося списка рядом с командой Bullets . Выберите Define New Bullet в раскрывающемся меню.
- Появится диалоговое окно Define New Bullet . Щелкните символ 9.кнопка 0108.
- Появится диалоговое окно Symbol .
- Щелкните раскрывающийся список Шрифт и выберите шрифт. Шрифты Wingdings и Symbol — хороший выбор, поскольку они содержат много полезных символов.
- Выберите нужный символ, затем нажмите OK .
- Символ появится в разделе «Предварительный просмотр» диалогового окна «Определить новый маркер».
 Щелкните OK .
Щелкните OK . - Символ появится в списке.
Чтобы изменить цвет маркера:
- Выберите существующий список, который вы хотите отформатировать.
- На вкладке Home щелкните стрелку раскрывающегося списка рядом с командой Bullets . Выберите Define New Bullet в раскрывающемся меню.
- Появится диалоговое окно Define New Bullet . Нажмите кнопку Шрифт .
- Появится диалоговое окно Шрифт . Нажмите Цвет шрифта раскрывающийся список. Появится меню цветов шрифта.
- Выберите нужный цвет, затем нажмите OK .
- Цвет маркера появится в разделе «Предварительный просмотр» диалогового окна «Определить новый маркер». Щелкните OK .
- Цвет маркера в списке изменится.
Многоуровневые списки
Многоуровневые списки позволяют создавать структуру с несколькими уровнями . Любой маркированный или нумерованный список можно превратить в многоуровневый список с помощью Клавиша Tab .
Любой маркированный или нумерованный список можно превратить в многоуровневый список с помощью Клавиша Tab .
Чтобы создать многоуровневый список:
- Поместите точку вставки в начало строки, которую вы хотите переместить.
- Нажмите клавишу Tab , чтобы увеличить уровень отступа строки. Линия переместится вправо.
Чтобы увеличить или уменьшить уровень отступа:
Вы можете настроить организацию многоуровневого списка, увеличив или уменьшив уровень отступа. Существует несколько способов изменить уровень отступа.
- Для увеличьте отступ на более чем на один уровень , поместите точку вставки в начало строки, затем нажимайте клавишу Tab , пока не будет достигнут нужный уровень.
- Для уменьшите уровень отступа, поместите точку вставки в начало строки, затем, удерживая клавишу Shift , нажмите клавишу Tab .

- Вы также можете увеличить или уменьшить уровень текста, поместив точку вставки в любом месте строки и нажав кнопку Увеличить отступ или Уменьшить отступ команды.
При форматировании многоуровневого списка Word будет использовать стиль маркеров по умолчанию. Чтобы изменить стиль многоуровневого списка, выберите список, затем нажмите команду Многоуровневый список на вкладке Главная .
Вызов!
- Откройте наш практический документ.
- Прокрутите до стр. 3 .
- Выберите текст под New Members , начиная с Кэролайн и заканчивая Со-казначей , и отформатируйте его как маркированный список .
- Не снимая выделения с текста, используйте диалоговое окно Define New Bullet , чтобы изменить маркеры на зеленую звезду . Подсказка : Вы можете найти звезду в шрифте Wingdings.





 е. состоящие из одного уровня членения текста (см. Примеры 1 и 2) и
е. состоящие из одного уровня членения текста (см. Примеры 1 и 2) и Когда вы дойдете до конца списка, нажмите . Дважды введите , чтобы вернуться к обычному форматированию.
Когда вы дойдете до конца списка, нажмите . Дважды введите , чтобы вернуться к обычному форматированию.
 Щелкните OK .
Щелкните OK .
