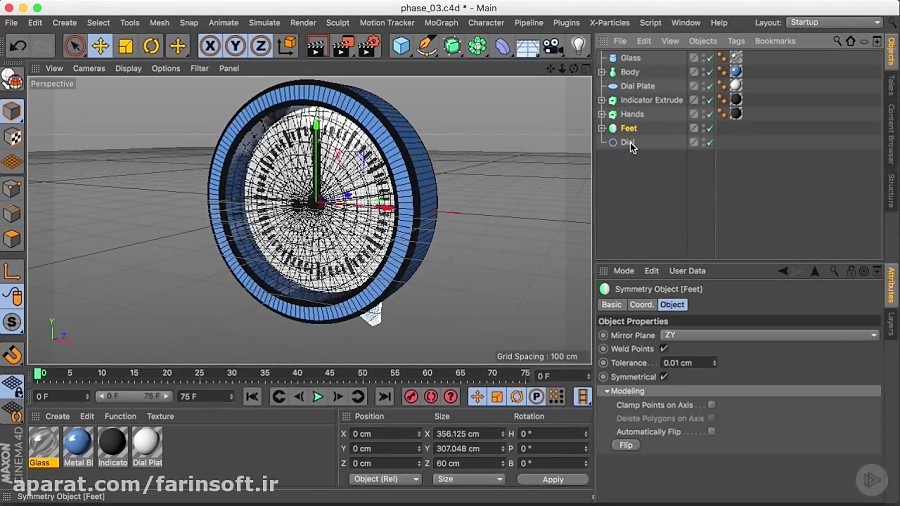Содержание
Учим ноды. 1 неделя обучения.. Я никого ничему не учу. Это… | by Zerosixtwosix
Я никого ничему не учу. Это эксперимент, конечный результат которого не так важен, как сам процесс.
Свой путь изучения нодовых систем начну с Scenes Nodes в Cinema R25.
Прежде чем приступить к обучению, составил график(кривая обучения) на который буду ориентироваться. В дальнейшем он может быть изменен, под влиянием различных сценариев(3). Использую его для визуализации процесса обучения.
Во избежание снижение мотивации обучения, избавился от своих желаний(1), также ожидания свел к нулю. Подхожу к обучению с холодной головой(2).
На этом этапе мне важно понимать, что я делаю.
Начну с самого начала. Буду изучать, сортировать, приводить примеры и делать анализ. А также в скором времени появятся информационное поле (обсуждения, уроки, обновления) которое, необходимо понимать
Информацию буду брать из maxon help.
Поиск и разработка. Этот этап для меня самый важный, в течение которого буду применять на практике все, что изучил.
После начального понимания работы в нодовой системе, приступлю к началу изучения(4) другого программного обеспечения, которые имеют наличие нодовых редакторов Substance Designer, Houdini.
Определил для себя комфортное время для обучения.
Время обучения: 1–2 часа в день. Анализ: 30 мин.
Node Editor (редактор узлов)-рабочее пространство для работы с нодами. Имеет два режима работы Scene и Material. Для перехода к выбранному режиму необходимо активировать нужный менеджер.
Scene — Создание и редактирование геометрии. (Scene Manager)
Material — Создание и редактирование материалов.(Material Manager)
Пробежался по всему интерфейсу выделил для себя несколько замечаний.
- Нажав «С» появится окно «Node Commander» для поиска нод. Но на первых этапах буду пользоваться «Asset Browser» Для того, чтобы запомнить расположение и категории нод.

- Для того чтобы разъединить узел, необходимо кликнуть левой кнопкой мыши два раза.
- Команда «Alt+G» создает группы в зависимости от содержания выделенных нод.
- Интересная команда «Create Value Node From Clipboard». Создает ноду «Value» со стринговым значением.
Типы данных. Для меня это сложная тема, нужно уделить больше времени. На данный момент это всего лишь моё понимание.
- Int (Integer) — Любое целое число.
- Float — Числа с плавающей точкой.
- Vector — Набор из чисел. (0,0,0, координаты в пространстве, направление, цвет).
- String — Набор символов (текст, URL, имя выделенных полигонов).
- Matrix — Таблица векторов (координаты объектов).
- Color — Цвет. (RGB тоже является вектором).
- Array — Массивы представляются в виде списка с различными последовательно пронумерованными значениями (Можно посмотреть пример отображения в Structure Manager).
- Bool — Значение true или false (кнопки или чекбоксы).

Типы данных окрашены в разные цвета, как для входов, так и для выходов.
- Серый — числовые значения (int, float).
- Фиолетовый — Вектора.
- Синий — String, Matrix, Bool, Array.
- Желтый — Значения цвета или текстур.
- Размер куба — это значения с плавающей запятой (float).
- Количество сегментов — Целые числа (int).
- Кнопки представляют тип данных — Bool (имеющий значение также true или false).
- Координаты куба — это матрица векторов (позиции, вращения, масштабирования).
- P.x, P.y, P.z — Вектор позиции (0,0,0)
Color Markers
Можно заметить, что ноды имеют цветные маркеры. Цвета позволяют ориентироваться в навигаторе, который находится в правом нижнем углу. В описании цвета представлены грубо.
- Голубой — Геометрия и сплайны.
- Оранжевый — Работа с точками, ребрами и полигонами (создание, изменение, выделение).
- Зелёный — Иерархии объектов (родительские, дочерние объекты, генераторы).

- Фиолетовый — Поля (Fields).
- Красный — Распределение геометрии (Клонер).
- Синий — Деформеры.
- Желтый — Цвет, материалы.
- Серым —Числовые значения.
После небольшого введения в Scenes Nodes, вывел для себя 3 основных групп нод.
- Группы.
- Операторы Геометрии.
- Операторы Иерархии.
Groups
С помощью этих нод можно создавать ассеты (капсулы) и непосредственно использовать, как группы. Геометрия, созданная в группах, также может быть использована в «Диспетчере объектов». При использовании команды «Alt+G» идентичные ноды объединяются в свои группы. Разные ноды в составе группируются в «Object Group».
Большинство нод входит в состав категории «Asset Construction».
- Mesh Primitive Group — Используется для создания геометрии.
- Spline Primitive Group — Используется для создания сплайнов (не отображается в диспетчерах).
- Geometry Modifier Group — Группа для создания функций моделирования и изменения геометрии.

- Selection Modifier Group — Группа для создания функций выделения полигонов, граней и точек.
- Object Group — Группа для создания собственных генераторов, которые могут обрабатывать дочерние объекты. А также с помощью этой группы можно объединить несколько объектов.
- Effector Group —Группа для создания эффекторов.
- Field Group — Группа для создания эффекта Falloff (для управления интенсивностью деформеров или эффекторов).
- Group — Группа значений. Объединяет все математические ноды.
На данный момент Effector Group и Field Group не доступны для создания ассетов.
Операторы(Op) представляю в виде контейнеров, которые содержат в себе группу входящих и исходящих значений(Op Input, Op Output).
Geometry Operators
Операторы геометрии объединяют все доступные функции в компактном формате. Входят в категорию «Modifiers».
- Modeling Op— Обеспечивает все функции моделирования.
- Selection Op — Предлагает все методы выделения геометрии.

- Effector Op — Предлагает все доступные эффекторы.
- Field Op — Предлагает все доступные поля.
- Distribution Op — Собраны все типы распределения для размещения копий или клонов геометрии (Режимы Клонера).
В Effector Op и Field Op есть новый тип Function, с помощью которого можно создавать и использовать собственные эффекторы и поля, которых нет в списке.
Интересные ноды, которые превращают геометрию, в читаемую информацию для viewport, добавляя информацию(Op Output).
Рассмотрим Attribute Manager прямоугольного сплайна.
Geometry Op добавляет информацию о координатах объекта, а также стандартную цветовую информацию (вкладки Basic, Coord.)
Spline Tesselation Op добавляет блок интерпретации сплайна.
В «Диспетчере объектов» «Диспетчере сцен» эти ноды не отображаются.
Hierarchies Operators
Операторы Иерархии, в состав которых входят функции создания иерархии объектов. Также включены ноды для импорта материалов и объектов.
- Matrix Op — Создает матрицу (координаты положения, размера и вращения)
- Filter Op — Удаление геометрии из иерархии и функций распределения (Distribution Op).

- Children Op — Создание иерархические групп объектов.
- Stack Op — Устанавливает связь между модификациями и геометрией (генераторы на подобии Sweep Object, которые учитывают иерархию).
- Color Op — Используется для назначения цвета объектам.
- Blend Color Op — Смешивание цветов, только Display color.
- Material Op — Создание материала и редактирование проекции.
- Object Group — Группа для создания собственных генераторов, которые могут обрабатывать дочерние объекты. Также с помощью этой группы можно объединить несколько объектов.
- Operator Group — Группа для операторов.
- Classic Object — Импорт классических объектов из CInema 4D
- Instance — Инстанс.
- Null — Нуль (Создает оси координат, имеет множество входов).
- External Reference — Импорт объектов в разных форматах.(c4d, obj, ai, fbx…).
Анонс MAXON Cinema 4D R20 — 3djobs.ru
Анонс MAXON Cinema 4D R20
В выпуске 20 представлены высокопроизводительные функции для художников VFX и моушен-графики, включая нодовые материалы, объемное моделирование, надежный импорт CAD и драматическую эволюцию набора инструментов MoGraph. MAXON дебютирует в Cinema 4D R20 в прямом эфире и онлайн (C4DLive.com) на предстоящей конференции SIGGRAPH 2018 14-16 августа в Ванкувере, Британская Колумбия.
MAXON дебютирует в Cinema 4D R20 в прямом эфире и онлайн (C4DLive.com) на предстоящей конференции SIGGRAPH 2018 14-16 августа в Ванкувере, Британская Колумбия.
«Мы рады, что предоставляем высококачественные инструменты и функции, которые позволят оптимизировать рабочий процесс и подтолкнуть отрасль к новым и захватывающим направлениям», — говорит Дэвид МакГавран, генеральный директор MAXON Computer GmbH. «За последнее десятилетие наш набор инструментов MoGraph произвел революцию в индустрии широковещательной графики. Новая система Fields в R20 предлагает следующую эволюцию в потоке подписи Cinema 4D ».
Ключевые моменты в выпуске 20 включают:
- Node-Based Materials – Предоставьте новые возможности для создания материалов из простых ссылок на сложные шейдеры в узловом редакторе. С более чем 150 узлами, которые могут выбирать из них, выполняют разные функции, художники могут комбинировать ноды, чтобы легко создавать сложные эффекты затенения для большей гибкости творчества.
 Для простого запуска пользователи, новые для рабочего процесса на основе нод, все еще могут опираться на пользовательский интерфейс стандартного редактора материалов Cinema 4D, автоматически создавая соответствующий нодовый материал в фоновом режиме. Материалы на основе нод могут быть упакованы в активы с пользовательскими параметрами, выставленными в аналогичном интерфейсе с классическим редактором материалов Cinema 4D.
Для простого запуска пользователи, новые для рабочего процесса на основе нод, все еще могут опираться на пользовательский интерфейс стандартного редактора материалов Cinema 4D, автоматически создавая соответствующий нодовый материал в фоновом режиме. Материалы на основе нод могут быть упакованы в активы с пользовательскими параметрами, выставленными в аналогичном интерфейсе с классическим редактором материалов Cinema 4D. - MoGraph Fields – Новые возможности в этом ведущем в отрасли наборе инструментов для анимации предлагают совершенно новый способ определения силы эффектов путем объединения спадов — от простых форм до шейдеров или звуков и объектов и формул. Художники могут сложить поля со стандартными режимами смешивания и переназначить их эффекты. Группируйте несколько полей и используйте их для управления эффекторами, деформаторами, весами и т.д.
- CAD Data Import – Популярные форматы CAD можно напрямую и легко импортировать в Cinema 4D R20 с простым перетаскиванием.
 Уникальный масштабный интерфейс тесселяции позволяет настраивать детали для создания потрясающих визуализаций. Поддерживаются форматы STEP, Solidworks, JT, Catia V5 и IGES.
Уникальный масштабный интерфейс тесселяции позволяет настраивать детали для создания потрясающих визуализаций. Поддерживаются форматы STEP, Solidworks, JT, Catia V5 и IGES. - Volume Modeling – Создавайте сложные модели, добавляя или вычитая основные фигуры в операциях типа Boolean, используя Cinema 4D R20 OpenVDB–based Volume Builder и Mesher. Регулярно создавайте объемы органических или жестких поверхностей с использованием любого объекта Cinema 4D, включая новые объекты Field. Объемы могут быть экспортированы в последовательный формат .vdb для использования в любом приложении или движке рендеринга, который поддерживает OpenVDB.
- ProRender Enhancements – ProRender в Cinema 4D R20 расширяет набор инструментов для GPU-рендеринга с ключевыми функциями, включая sub-surface scattering, рmotion blur и multi-passes. Также включены обновленные ядра ProRender, поддержка технологии Apple Metal 2, текстуры из основного ядра и другие улучшения.
- Core Technology Modernization – В рамках перехода на более современное ядро в Cinema 4D R20 поставляется с существенными усовершенствованиями API, новой нодовой инфраструктурой, дальнейшей разработкой новой структуры моделирования и новой инфраструктурой пользовательского интерфейса.

Cinema 4D Release 20 запланирован к выпуску в сентябре 2018 года. Доступен как для MacOS, так и для Windows.
CGTelegram
3djobs.ru
News
3djobs.ru
Последние новости о CG-индустрии, 3D-программном обеспечении, уроках, видеороликах, анимации, обзорах, продуктах VFX и многом другом.
Cinema 4D Nodes Mandelbulb • helloluxx
`
Создайте эту невероятно детализированную лампочку Манделя, используя всего три узла и немного терпения!
Это действительно простая вещь в создании, и она выглядит довольно впечатляюще прямо из узла! Я сделал это с помощью системы Node Cinema 4D, поэтому, если вы хотите продолжить, у вас должен быть как минимум C4D R23. Система Node все еще является технической демонстрацией, ей еще предстоит пройти путь, прежде чем она будет готова к производству, но она новая, захватывающая и обладает большой мощностью!
Чтобы начать работу с узлами Cinema 4D, выполните первые три шага.
- Переключиться на раскладку узлов
- Включите узлы сцены, щелкнув значок
- Нажмите C, чтобы вызвать команду узлов, затем введите, чтобы добавить узел.
Теперь вы зашли так далеко. Введите mandelbulb и перетащите его в редактор узлов. При выборе этого узла диспетчер атрибутов обновится, чтобы отобразить доступные параметры. Этот узел является узлом распределения, поэтому вы увидите элементы управления для подсчета, смещения и т. д. Он немного похож на специализированный клонер, но выполняет только этот тип распределения. Если вы снова нажмете C и наберете «distribution», вы увидите все доступные на данный момент узлы распределения.
Окно просмотра по-прежнему будет выглядеть довольно скучно пустым, но это потому, что этот узел предназначен только для распределения. Чтобы добавить куб для распространения, мы добавляем примитивный оператор (оператор). Этот узел позволяет нам переключаться между всеми доступными примитивными формами.
Далее нам нужно связать данные распределения с кубом. Мы делаем это с помощью Matrix Op. Мы передаем примитивную операцию на ввод операции и передаем данные о распределении на вход матрицы. Наконец, перетащите Op Output из Matrix Op на порт Scene.
Ваша установка должна выглядеть так, как показано на скриншоте ниже. Как только вы подключите вывод к сцене, окно просмотра обновится, и вы должны увидеть распределение кубов по мандельбуле.
Если вы не видите много деталей, возможно, ваш куб слишком велик, выберите узел и измените размер в диспетчере атрибутов.
Теперь повозитесь с параметрами мандельбулбы, остерегайтесь устанавливать слишком большое значение счетчика, по какой-то причине это распределение намного медленнее, чем многие другие узлы распределения. Я не уверен, потому что это техническая демонстрация или этот фрактал требует больших вычислительных ресурсов. Наверное, и то, и другое.
Попробуйте для начала оставить значение 50 x 50 x 50, а затем, как только вы почувствуете параметры, увеличивайте число по одной оси за раз. 150 x 150 x 150 дает хороший результат, но расчет может занять несколько секунд. Как только экран перерисовывается, вы можете двигаться красиво и плавно.
150 x 150 x 150 дает хороший результат, но расчет может занять несколько секунд. Как только экран перерисовывается, вы можете двигаться красиво и плавно.
Если ваша перерисовка ужасна, то вы, вероятно, используете старые настройки области просмотра. Перейдите в «Настройки проекта» (Ctrl-D), затем выберите вкладку «Узлы сцены». Установите дисплей на базовое затенение (быстро)
Вот и все. Очень просто настроить, и теперь у вас есть эти узлы, попробуйте добавить другой тип дистрибутива и подключить его к своей Matrix Op.
Здесь вы начинаете свое путешествие в мир узлов в Cinema 4D.
Введение в узлы
Самый быстрый способ изучить сложные приемы.
Еще одно эксклюзивное руководство Greyscalegorilla Plus
К
узлам можно немного привыкнуть, но как только вы увидите матрицу, вы сможете создавать процедурные эффекты и реалистичные рендеры, которые вы никогда не сможете сделать с помощью обычных методов. Тебе нужно изучить этот материал, поверь мне.
Тебе нужно изучить этот материал, поверь мне.
Вот что мы будем решать вместе:
1
Скачать Введение в файлы проекта узлов
Обзор
Введение
Группировка и активы
Убер и друзья
Советы
Кирпичный проект
Вы будете учиться у лучших инструкторов по 3D-дизайну…
Мэтью О’Нил
Мэтью О’Нил, также известный как Mash, является профессиональным тренером по Cinema 4D, который за последние 20 лет провел бесчисленное количество руководств и обучающих курсов.



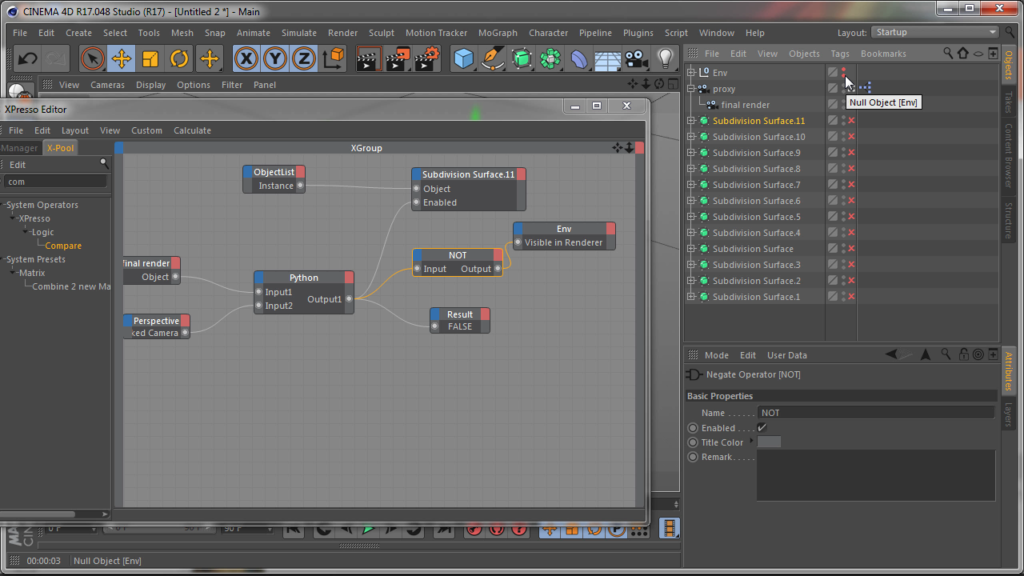
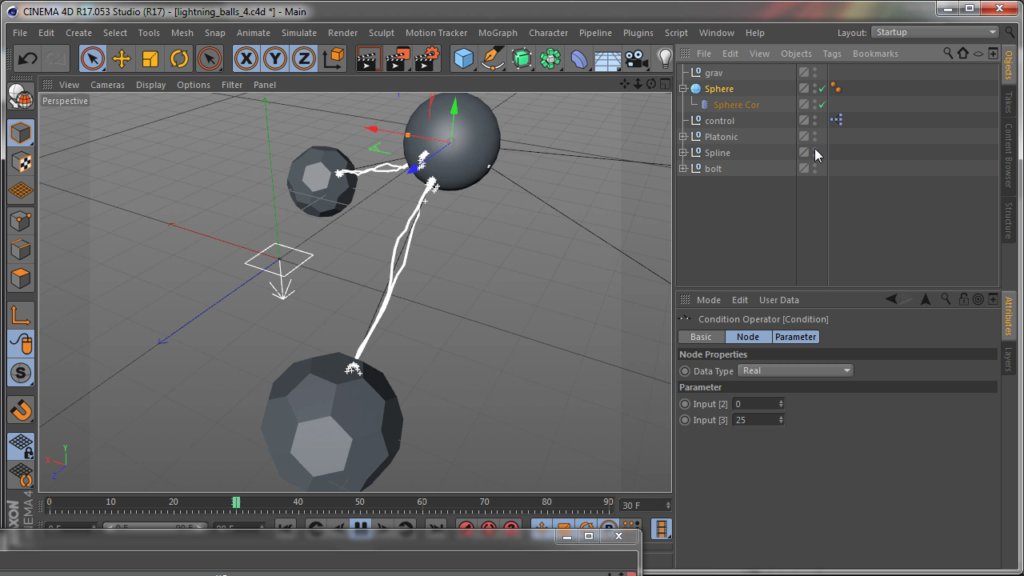

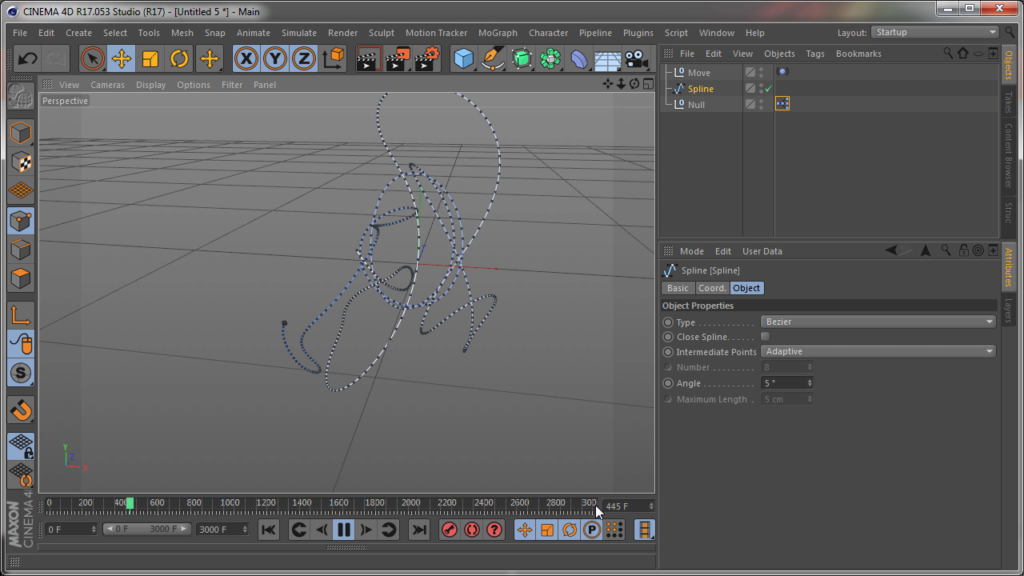
 Для простого запуска пользователи, новые для рабочего процесса на основе нод, все еще могут опираться на пользовательский интерфейс стандартного редактора материалов Cinema 4D, автоматически создавая соответствующий нодовый материал в фоновом режиме. Материалы на основе нод могут быть упакованы в активы с пользовательскими параметрами, выставленными в аналогичном интерфейсе с классическим редактором материалов Cinema 4D.
Для простого запуска пользователи, новые для рабочего процесса на основе нод, все еще могут опираться на пользовательский интерфейс стандартного редактора материалов Cinema 4D, автоматически создавая соответствующий нодовый материал в фоновом режиме. Материалы на основе нод могут быть упакованы в активы с пользовательскими параметрами, выставленными в аналогичном интерфейсе с классическим редактором материалов Cinema 4D. Уникальный масштабный интерфейс тесселяции позволяет настраивать детали для создания потрясающих визуализаций. Поддерживаются форматы STEP, Solidworks, JT, Catia V5 и IGES.
Уникальный масштабный интерфейс тесселяции позволяет настраивать детали для создания потрясающих визуализаций. Поддерживаются форматы STEP, Solidworks, JT, Catia V5 и IGES.