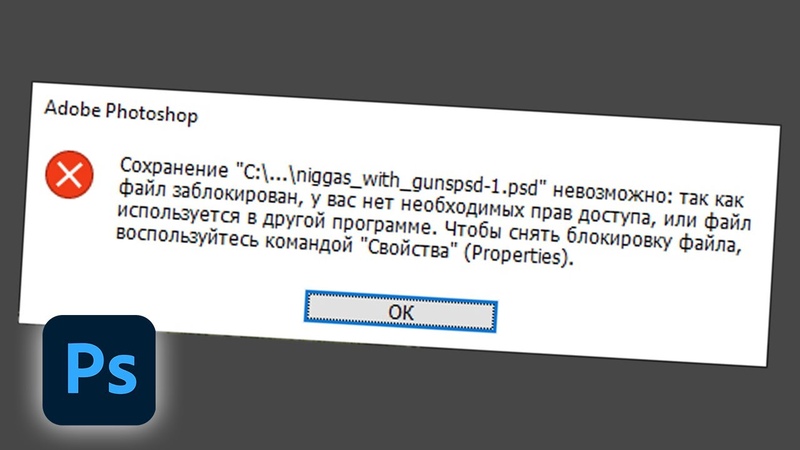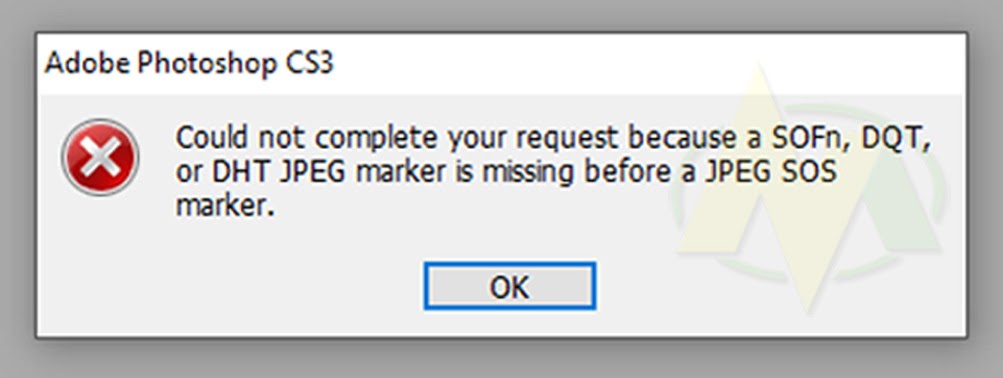Содержание
Как разблокировать слой в фотошопе?
Ответ на данный вопрос будет зависеть, собственно, от разновидности блокировки соответствующего графического компонента программы. Таковые можно классифицировать условно на 2 категории:
- «автоматическая» блокировка, предусмотренная программными алгоритмами фотошопа;
- блокировка слоев вручную посредством тех или иных инструментов графического редактора.
Изучим то, как нужно делать слои активными в каждом случае. Задействуем при этом Photoshop в версии CS6 с английским интерфейсом.
Содержание статьи
- Как сделать активным слой, заблокированный автоматически?
- Как сделать активным слой, заблокированный вручную?
- Как разблокировать слой в зависимости от вида блокировки?
- Как разблокировать слой в изображении при измененном режиме редактирования?
Как сделать активным слой, заблокированный автоматически?
В общем случае автоматическая блокировка слоя осуществляется фотошопом при открытии какого-либо нового графического файла. Данный сценарий предполагает, что соответствующий элемент будет фоновым – Background.
Данный сценарий предполагает, что соответствующий элемент будет фоновым – Background.
Так, если выбрать пункт меню File, затем – Open и загрузить в программу картинку, то ее слой в рабочей области Photoshop сразу будет отмечен как заблокированный.
Реклама
Он будет, во-первых, называться Background, а во-вторых – будет отмечен значком, похожим на дверной замок. Разблокировать слой можно несколькими способами.
Самый, вероятно, простой вариант – кликнуть два раза мышкой на названии слоя, после чего нажать OK.
Вследствие этого надпись Background будет изменена на Layer. Слой, таким образом, перестанет быть фоновым, разблокируется, и с ним можно будет работать.
Убедиться в том, что соответствующий графический элемент активен, позволяет инструмент Move Tool. Выбрав его, можно попробовать, зажав левую клавишу мыши, переместить разблокированный слой по холсту.
Другой вариант изменения статуса рассматриваемого элемента – перетащить значок «дверного замка» мышью (опять же, при зажатой левой кнопке) в «корзину», которая размещена в интерфейсе управления слоями.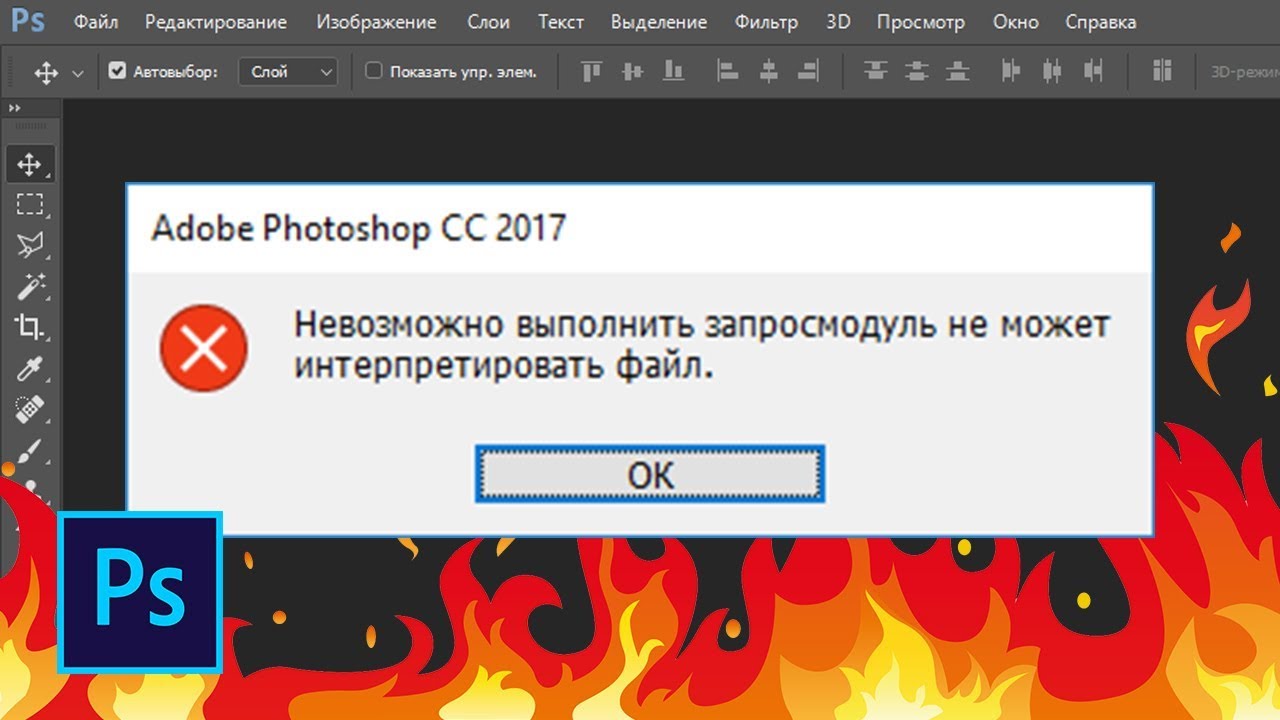
Эффект будет тем же, что и в предыдущем случае.
Третий способ разблокировать слой – обратиться к главному меню фотошопа. Нужно выбрать пункт Layer, затем – New, после – Layer from Background, а потом нажать OK.
Слой разблокируется.
Четвертый способ сделать слой активным – щелкнуть на его изображении или названии правой кнопкой, после чего выбрать пункт Layer from Background и нажать OK.
Для того чтобы вернуть исходному слою статус заблокированного фонового, нужно выбрать пункт меню Layer, затем – New, после – Background from Layers. Соответствующий графический элемент переименуется в Background.
Программа «Фотошоп» включает также и иные механизмы блокировки слоев. Обратное действие будет предопределяться спецификой соответствующих инструментов.
к содержанию ↑
Как сделать активным слой, заблокированный вручную?
Блокировка слоя вручную в фотошопе может быть осуществлена:
- посредством задействования различных инструментов, которые располагаются в панели управления слоями;
- с помощью опции изменения режима редактирования картинки, который размещен в главном меню фотошопа.

Изучим данные способы блокировки слоя и коррелирующие с ними инструменты разблокировки подробнее.
к содержанию ↑
Как разблокировать слой в зависимости от вида блокировки?
В фотошопе есть 4 опции блокировки, которые размещены в панели управления слоями.
А именно:
- Lock Transparent Pixels, или кнопка блокировки участков картинки, состоящих из прозрачных пикселей;
- Lock Image Pixels, или опция, активирующая запрет на изменение любых участков изображения;
- Lock Position, или кнопка фиксации картинки на экране в определенном положении;
- Lock All, или опция полной блокировки рисунка.
Активация каждого из отмеченных инструментов легко обнаруживается – поскольку соответствующие им значки меняют вид.
Например, при включенной опции Lock Transparent Pixels они будут выглядеть так:
Рядом с названием слоя появляется та самая картинка в виде небольшого замочка.
Одновременно может быть задействовано несколько опций блокировки изображения.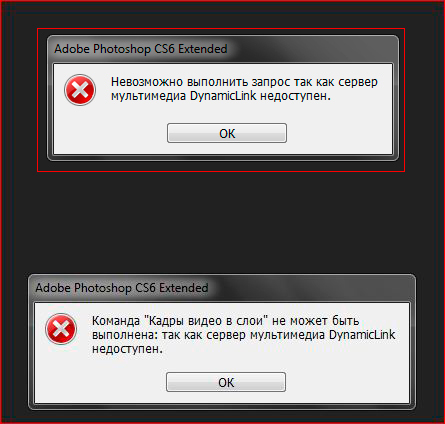
Соответственно, для того, чтобы разблокировать требуемый графический элемент, нужно нажать на значок, который имеет вид, отличающийся от остальных. Как только картинка в виде замочка исчезнет с экрана – слой станет активным, с ним можно будет работать.
к содержанию ↑
Как разблокировать слой в изображении при измененном режиме редактирования?
Фотошоп позволяет задействовать одну примечательную опцию – режим индексирования изображений. Дело в том, что с помощью нее может быть изменен режим редактирования картинки.
Если режим индексирования активен, то параметры слоя в соответствующей панели управления будут отображаться так:
То есть название слоя изменится на Index. Кроме того, справа от него будет отображаться знакомая нам картинка в виде замочка, свидетельствующая о том, что соответствующий графический элемент заблокирован.
Особенность режима индексирования изображения в том, что при его активации разблокировать слой рассмотренными нами способами будет невозможно. Двойной клик на названии слоя и иные манипуляции с опциями на соответствующей панели не сработают. Как разблокировать слой в Photoshop в данном случае?
Двойной клик на названии слоя и иные манипуляции с опциями на соответствующей панели не сработают. Как разблокировать слой в Photoshop в данном случае?
Это не предполагает сложностей. Дело в том, что режим индексирования очень просто отключить. Нужно выбрать пункт меню Image, затем – Mode. В области опции Indexed Color стоит галочка.
Необходимо кликнуть мышкой на пункте RGB Color – галочка переместится туда, и вместо режима индексации включится обычный, в котором можно полноценно редактировать картинки.
Как разблокировать слой в Photoshop CS5
Работа со слоями в Adobe Photoshop CS5 предоставляет вам широкий выбор опций для настройки вашего изображения. Большинство из этих опций достижимы, добавляя контент к вашим слоям и манипулируя внешним видом каждого слоя, пока вы не получите окончательную версию своего создания. Однако простота работы со слоями Photoshop CS5 может измениться к разочаровывающей стороне, если вы не можете понять, «как разблокировать слой в Photoshop CS5», Это особенно распространенная проблема, возникающая при попытке отредактировать фоновый слой изображения, поскольку большинство настроек Photoshop CS5 по умолчанию включают блокировку этого определенного слоя. К счастью, можно разблокировать слой Photoshop CS5, и вы даже можете выполнить следующие действия, чтобы узнать, как разблокировать фоновый слой в Photoshop CS5.
К счастью, можно разблокировать слой Photoshop CS5, и вы даже можете выполнить следующие действия, чтобы узнать, как разблокировать фоновый слой в Photoshop CS5.
Возможно, вы нашли этот учебник, потому что вы столкнулись с препятствием на пути к Photoshop CS5, которое связано со значком замка, отображаемым с правой стороны слоя, как показано на рисунке ниже.
Замок рядом с «Фон» слой, который присутствует на любом новом изображении, которое я создаю в Photoshop CS5. Если бы я хотел удалить это навсегда, я мог бы изменить «Справочная информация» вариант на «новый» экран изображения для «прозрачный»и слой по умолчанию в любом новом изображении Photoshop CS5 после этого будет прозрачным и разблокированным.
Однако для целей данного урока мы имеем дело с разблокировкой слоя в существующем изображении. Вы заметите, что пример изображения, с которым я работаю, имеет два заблокированных слоя. Я намеренно заблокирован «Слой 1»Это означает, что я ничего не могу с этим поделать.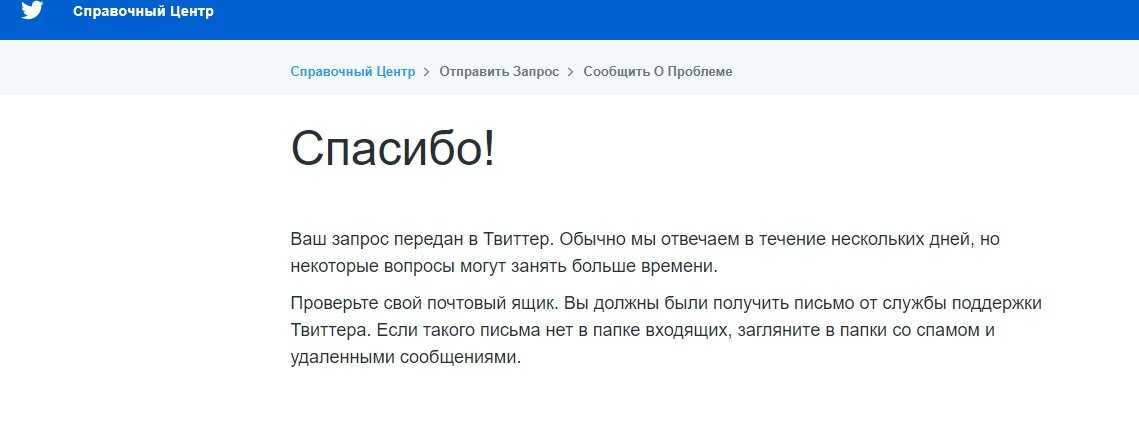 «Фон» слой по умолчанию заблокирован, что означает, что я могу рисовать на нем, но я не могу его переместить или трансформировать.
«Фон» слой по умолчанию заблокирован, что означает, что я могу рисовать на нем, но я не могу его переместить или трансформировать.
К счастью, процесс удаления обоих типов блокировки идентичен и удивительно прост. Сначала вы должны щелкнуть по слою, который хотите разблокировать, а затем просто щелкнуть значок замка справа от имени слоя и перетащить замок на «дрянь» значок в нижней части «Слои» панель.
Если вы удалите замок из «Фон» слой, Photoshop переименует этот слой в «Слой 0», Теперь вы можете свободно редактировать, изменять размеры и перемещать все слои по мере необходимости. Если по какой-то причине важно, чтобы вы сохраняли «Фон» имя на «Слой 0», вы можете дважды щелкнуть имя слоя, а затем переименовать его в «Фон»,
Если вы не слишком много экспериментировали с настройкой параметров слоя Photoshop CS5, вам следует потратить некоторое время на ознакомление с «Слои» панель.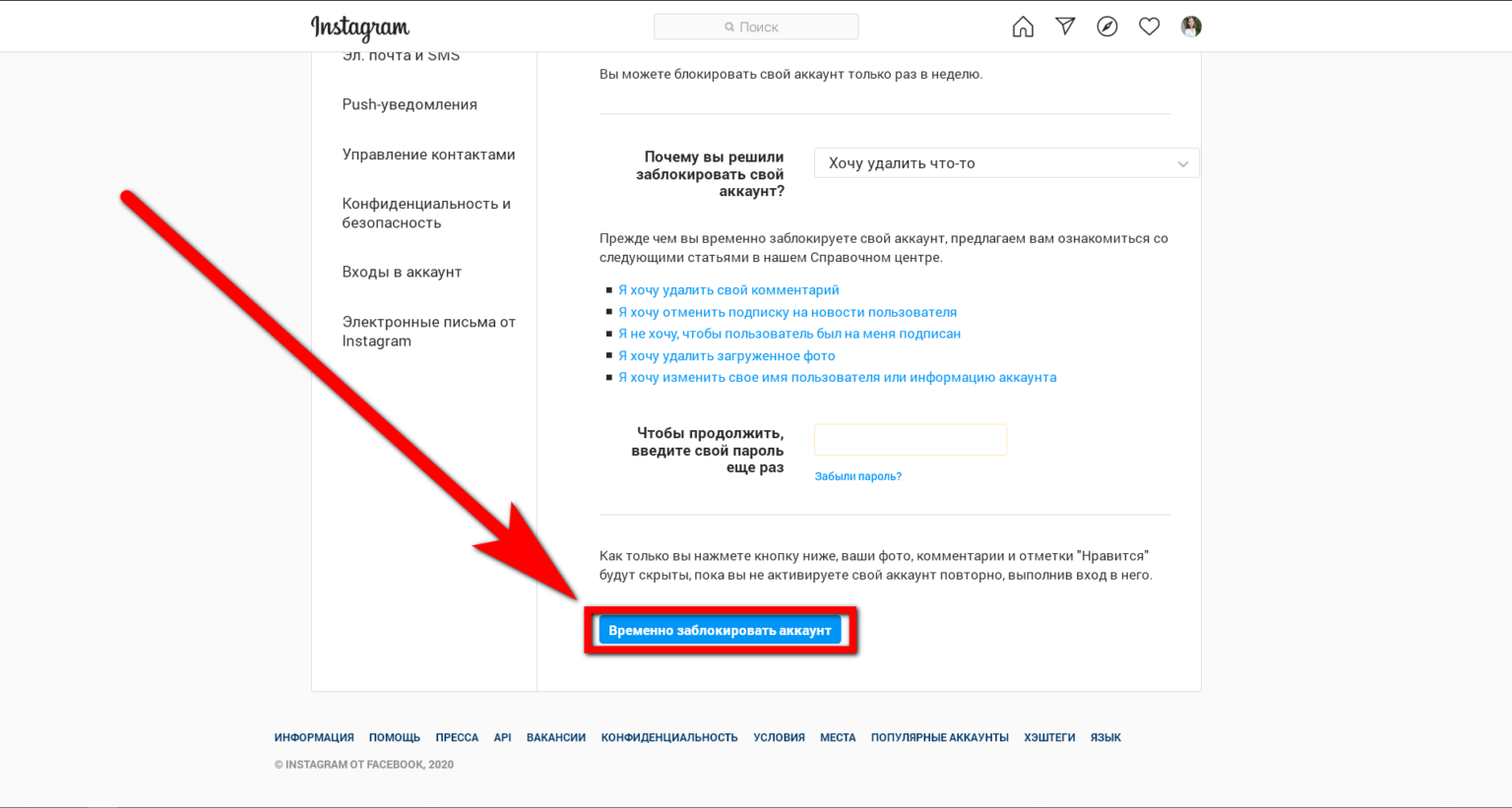 Щелчок правой кнопкой мыши на слое или использование значков в нижней части панели может предоставить вам большинство инструментов, которые понадобятся вам для эффективной настройки свойств ваших слоев.
Щелчок правой кнопкой мыши на слое или использование значков в нижней части панели может предоставить вам большинство инструментов, которые понадобятся вам для эффективной настройки свойств ваших слоев.
Как разблокировать слои в Photoshop
Вы когда-нибудь пытались отредактировать свою фотографию по учебнику Photoshop, только чтобы зайти в тупик из-за чего-то простого в программе? Пока вы изо всех сил пытаетесь понять что-то вроде разблокировки слоев в Photoshop, видеоинструктор продолжает и вскоре опережает вас на десять шагов.
Так обидно!
Я не могу научить вас всем секретам Photoshop, но я могу научить вас, как быстро разблокировать слой, чтобы вы могли редактировать его по своему вкусу!
Почему слой заблокирован в Photoshop?
Вы узнаете, что слой заблокирован, потому что справа от него на панели слоев есть символ закрытого замка.
Photoshop автоматически блокирует фоновый слой изображения. Это означает, что вы не можете перемещать его вверх или вниз в стеке. Вы также можете вручную блокировать и разблокировать слои самостоятельно. Блокировка фонового слоя дает некоторую защиту от изменения порядка. Я думаю, это также побуждает вас создавать новый слой для работы, чтобы исходное изображение не было уничтожено.
Вы также можете вручную блокировать и разблокировать слои самостоятельно. Блокировка фонового слоя дает некоторую защиту от изменения порядка. Я думаю, это также побуждает вас создавать новый слой для работы, чтобы исходное изображение не было уничтожено.
Когда вы блокируете другие слои, вы предотвращаете их изменение или изменение каким-либо образом. В более новых версиях Photoshop существует пять различных способов блокировки слоя.
- Блокировка прозрачных пикселей
- Блокировка пикселей изображения
- Положение блокировки
- Предотвращение автоматического вложения в монтажные области и фреймы и из них
- Заблокировать все
Так как же разблокировать (или заблокировать?) слои в Photoshop?
Шаг 1. Откройте панель слоев
Если вы сразу не видите панель слоев в рабочей области Photoshop, возможно, вы случайно закрыли ее. Нажмите «Окно» на верхней панели инструментов и убедитесь, что рядом с «Слои» стоит галочка. Вы также можете нажать клавишу F7, чтобы включить или выключить панель.
Вы также можете нажать клавишу F7, чтобы включить или выключить панель.
Шаг 2. Разблокируйте фоновый слой
Чтобы разблокировать фоновый слой в Photoshop, просто найдите его в палитре слоев. Щелкните значок замка один раз. Теперь он разблокирован. Вы также можете разблокировать его, выделив его и нажав «/» ключ. В некоторых старых версиях Photoshop необходимо дважды щелкнуть символ.
Обратите внимание, что фон теперь автоматически переименовывается в «Слой 0», а символ замка исчез.
СПЕЦИАЛЬНОЕ ПРЕДЛОЖЕНИЕ – Откройте для себя секрет добавления «вау-фактора» и ретуширования ваших фотографий без использования Photoshop всего за 3 клика (…даже если вы новичок в редактировании фотографий – гарантировано !)
Присоединяйтесь к 54 000 других фотографов, использующих нашу коллекцию пресетов для корректирующих кистей Polished Lightroom, и получите их здесь со скидкой 80%!
Шаг 3: Разблокируйте другие слои
Если другие слои в вашем проекте заблокированы, выполните ту же процедуру, что и выше.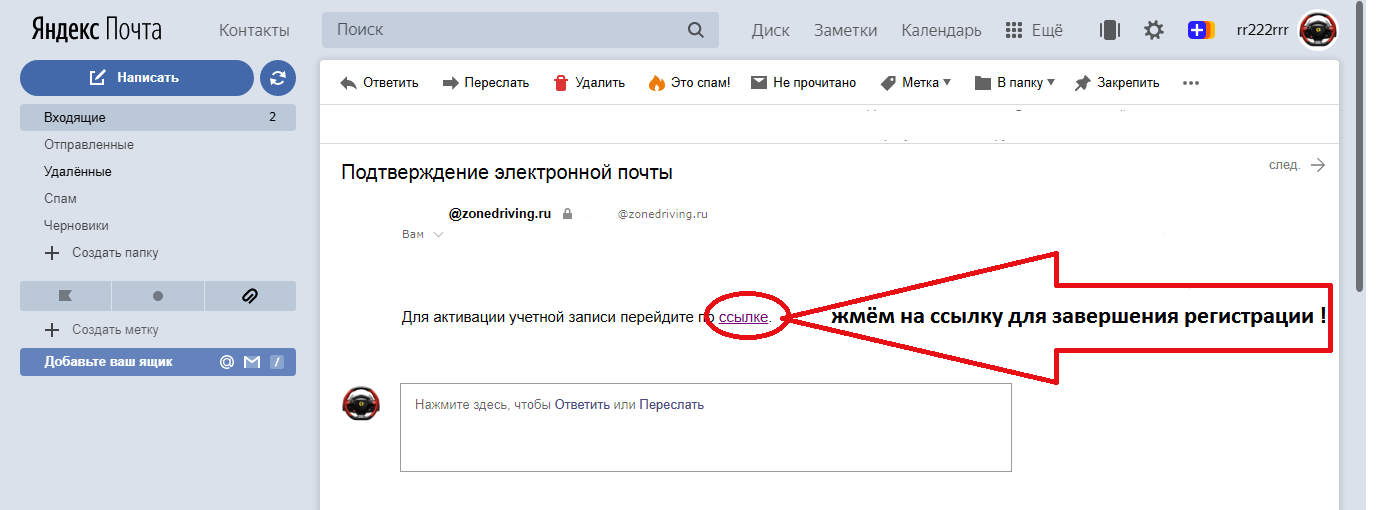 Просто щелкните значок замка справа или нажмите клавишу «/».
Просто щелкните значок замка справа или нажмите клавишу «/».
Шаг 4. Заблокируйте слой
Если вы хотите заблокировать слой, вам необходимо выделить его на панели слоев. Прямо над именами слоев вы увидите «Lock:» и несколько символов. Это параметры блокировки. Выберите тот, который вам нужен, и он соответственно защитит слой. Появится значок замка.
Блокировка слоев — это защита от случайного изменения или уничтожения вашей работы. Это быстро и просто в использовании. Так что попробуйте эту функцию, чтобы защитить свои правки, тексты или другие элементы вашего проекта!
Похожие сообщения
Фотография
Добро пожаловать и почему я?
Привет! Добро пожаловать в мой новый блог. Выглядит ли это потрясающе? Нет. Работаю ли я над этим? Да. Вот что происходит, когда я просыпаюсь в 4:30 утра — просто думаю об этом веб-сайте… думаю о том, как мне его создать, как мне его оформить, какой контент мне следует…
Редактирование | Рабочий процесс
пресета в Adobe Lightroom для автоматизации рабочего процесса и «вставки» в изображения!
Всем привет! Adobe Lightroom, без сомнения, является одним из очень мощных инструментов, которые мы ежедневно используем в Cole Joseph Photography. Lightroom отлично справляется с отслеживанием ваших фотографий и использует их в качестве менеджера хранения фотографий, но это также очень впечатляющая программа для редактирования фотографий. Для нашего рабочего процесса…
Lightroom отлично справляется с отслеживанием ваших фотографий и использует их в качестве менеджера хранения фотографий, но это также очень впечатляющая программа для редактирования фотографий. Для нашего рабочего процесса…
Как
Основы фотографии – 4 основных режима экспозиции камеры
Что касается основ фотографии. Крайне важно изучить и понять, что делают 4 основных режима камеры, и не только как, но и когда их использовать. Много раз, когда вы впервые получаете свою новую дорогую камеру, вы хотите просто начать снимать и ожидать волшебных и величественных изображений, но…
Как
Как делать фотографии с помощью Point & Shoot или Iphone, которые поразят!
Он есть у каждого, но все ли знают, как делать фотографии с помощью мыльницы или Iphone, которые по-настоящему удивят и удивят людей? В наши дни они буквально везде — камеры. У нас есть большие, маленькие, дорогие, дешевые и даже чертовски хорошие телефоны! …
Редактирование | Как
Редактирование фотографий – Удалите отвлекающие объекты или дефекты за 60 секунд!
В век цифровых технологий абсолютно необходимы некоторые базовые приемы редактирования фотографий.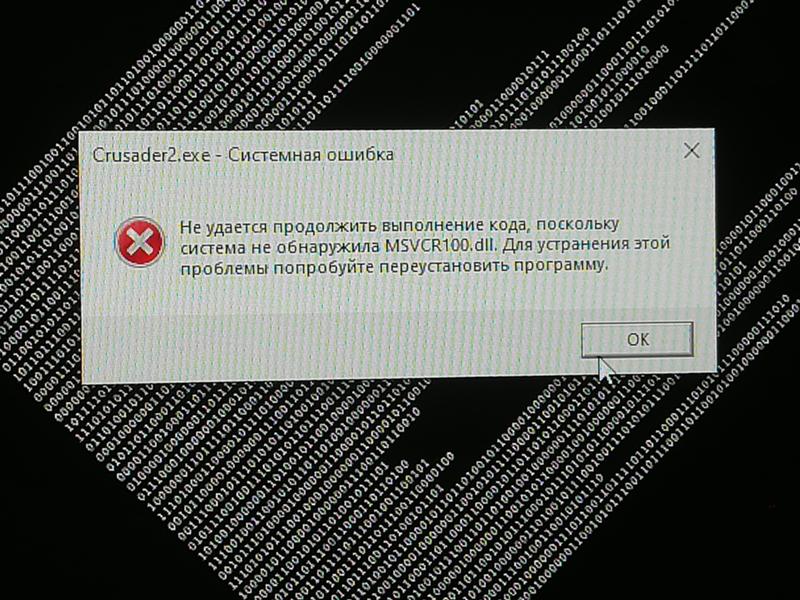 Однако редактирование фотографий не всегда должно быть сложным. Одна задача, которая может быть пугающей, если вы никогда раньше ее не выполняли, — это удалить что-то с вашей фотографии, находясь в «темной комнате». Идея «фотошопинга» всегда пугала, ведь не только…
Однако редактирование фотографий не всегда должно быть сложным. Одна задача, которая может быть пугающей, если вы никогда раньше ее не выполняли, — это удалить что-то с вашей фотографии, находясь в «темной комнате». Идея «фотошопинга» всегда пугала, ведь не только…
Как
Советы по фотографии. Как предотвратить размытие фотографий
Нужна помощь, чтобы предотвратить размытие фотографий? У нас есть советы по фотографии для вас! Вы только что купили новую дорогую камеру, начали фотографировать в доме вашей собаки или вашего ребенка, ожидая увидеть произведение искусства, но вместо этого увидели кучу размытия… аааааа!!! Или, может быть, вы стреляли…
Представления векторного слоя: Обновление родительского векторного слоя…
Предпосылка:
Схема слоя просмотра наследуется от родительского векторного слоя.
Иногда дизайн проекта требует, чтобы мы вносили изменения в схему нашего родительского векторного слоя, и мы хотим иметь возможность убедиться, что все зависимые слои представления наследуют одни и те же изменения. К ним могут относиться:
К ним могут относиться:
- Добавление или удаление полей
- Обновление закодированных списков доменов
- Редактирование псевдонимов имен полей
ArcGIS Online ( и ArcGIS Portal) их мнение слои. И важно понять, как управлять этим поведением, прежде чем пересматривать содержимое, удалять старые слои просмотра и создавать новые с нуля.
Устранение неполадок:
Существует несколько причин, по которым наши слои просмотра могут не наследовать изменения схемы, внесенные в родительский слой объектов, и несколько имеющихся в нашем распоряжении методов устранения неполадок, позволяющих сузить круг причин отключения.
Прежде всего, мы хотим убедиться, что не пытаемся сделать что-то, что просто невозможно в ArcGIS Online. Слои просмотра, которые участвуют в соединениях таблиц, выполняемых через Map Viewer, создают блокировки схемы, которые предотвращают редактирование схемы родительского векторного слоя.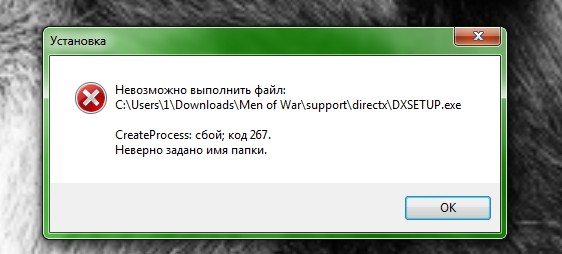 Подробнее об этом можно прочитать здесь: Объедините данные: сохраните результаты анализа из объединения объектов в виде размещенного векторного слоя…
Подробнее об этом можно прочитать здесь: Объедините данные: сохраните результаты анализа из объединения объектов в виде размещенного векторного слоя…
«элементарные слои, которые участвуют в слоях представления с соединениями, не могут изменить свою схему, всегда доступны только для чтения и не могут использоваться в автономном режиме».
Как только мы это проясним. Давайте рассмотрим решение в следующих двух сценариях, чтобы сузить проблему…
(Примечание. Далее будет рассмотрено устранение неполадок со слоями просмотра, которые были настроены с помощью кнопки «Создать слой просмотра» на странице сведений об элементе векторного слоя. )
Сценарий 1. Мы добавили новые поля в родительский векторный слой, но не видим их в таблице атрибутов слоя представления
Решение: обновите «Определить поля» для слоя представления
- Для элемента «Слой представления» перейдите в: Сведения об элементе > вкладка «Визуализация»
- Щелкните список «Дополнительные параметры» слоя просмотра и перейдите к: Установить определение представления > Определить поля
- Установите флажки рядом с недавно добавленными полями в нижней части списка.

Ресурс: Проблема: размещенный объектный вид не наследует новое поле, добавленное в размещенный сервис объектов.
Решение. Если мы ранее выбрали «Определить область интереса» для слоя просмотра… Удалите его.
- Для элемента «Слой просмотра» перейдите в раздел «Сведения об элементе» > вкладка «Визуализация».
Ограничение задокументировано здесь: Соображения при создании представлений размещенного векторного слоя
Сценарий 2. Мы добавили новые домены в «Список значений» в определенном поле для нашего родительского векторного слоя и не можем увидеть, что они наследуются слоем представления
Решение: нажмите кнопку «Сбросить». к источнику», чтобы изменить свойство обновления поля слоя просмотра с «Переопределено» на «Унаследовано».
- Это отключение могло произойти из-за изменений, внесенных в определенные поля на уровне просмотра, в результате чего свойства поля изменились с «Унаследовано» (из родительского слоя) на «Переопределено».

- Проще всего это происходит при изменении имен полей. Это вызывает разрыв между псевдонимами в родительской таблице и в таблице уровня представления.
- Например:
По умолчанию изменения, внесенные в родительский слой, «наследуются» слоем представления. Свойства: Унаследовано - Однако, если изменить имя поля, свойство обновления слоя просмотра становится «Переопределено», и изменения в родительском размещенном векторном слое не отражаются. Свойства: переопределено
- Соединение и наследование можно восстановить, нажав кнопку «Восстановить исходный код» (на рисунке выше), которая вернет любые изменения, внесенные в поле, обратно к родительскому элементу Слой. Пользователь должен проверить все остальные поля, чтобы убедиться, что это не произошло где-либо еще.
Узнайте больше о настройках, влияющих на свойство поля «Унаследовано»/«Переопределено» в слоях просмотра, здесь: Настройки представления размещенного векторного слоя (редактирование, любезно предоставлено @Bnewell).