Содержание
Новинки IT-индустрии, обзоры и тесты компьютеров и комплектующих
- ПК и комплектующие
- Настольные ПК и моноблоки
- Портативные ПК
- Серверы
- Материнские платы
- Корпуса
- Блоки питания
- Оперативная память
- Процессоры
- Графические адаптеры
- Жесткие диски и SSD
- Оптические приводы и носители
- Звуковые карты
- ТВ-тюнеры
- Контроллеры
- Системы охлаждения ПК
- Моддинг
- Аксессуары для ноутбуков
- Периферия
- Принтеры, сканеры, МФУ
- Мониторы и проекторы
- Устройства ввода
- Внешние накопители
- Акустические системы, гарнитуры, наушники
- ИБП
- Веб-камеры
- KVM-оборудование
- Цифровой дом
- Сетевые медиаплееры
- HTPC и мини-компьютеры
- ТВ и системы домашнего кинотеатра
- Технология DLNA
- Средства управления домашней техникой
- Гаджеты
- Планшеты
- Смартфоны
- Портативные накопители
- Электронные ридеры
- Портативные медиаплееры
- GPS-навигаторы и трекеры
- Носимые гаджеты
- Автомобильные информационно-развлекательные системы
- Зарядные устройства
- Аксессуары для мобильных устройств
- Фото и видео
- Цифровые фотоаппараты и оптика
- Видеокамеры
- Фотоаксессуары
- Обработка фотографий
- Монтаж видео
- Программы и утилиты
- Операционные системы
- Средства разработки
- Офисные программы
- Средства тестирования, мониторинга и диагностики
- Полезные утилиты
- Графические редакторы
- Средства 3D-моделирования
- Мир интернет
- Веб-браузеры
- Поисковые системы
- Социальные сети
- «Облачные» сервисы
- Сервисы для обмена сообщениями и конференц-связи
- Разработка веб-сайтов
- Мобильный интернет
- Полезные инструменты
- Безопасность
- Средства защиты от вредоносного ПО
- Средства управления доступом
- Защита данных
- Сети и телекоммуникации
- Проводные сети
- Беспроводные сети
- Сетевая инфраструктура
- Сотовая связь
- IP-телефония
- NAS-накопители
- Средства управления сетями
- Средства удаленного доступа
- Корпоративные решения
- Системная интеграция
- Проекты в области образования
- Электронный документооборот
- «Облачные» сервисы для бизнеса
- Технологии виртуализации
Наш канал на Youtube
Архив изданий
| 1999 | 1 | 2 | 3 | 4 | 5 | 6 | 7 | 8 | 9 | 10 | 11 | 12 |
| 2000 | 1 | 2 | 3 | 4 | 5 | 6 | 7 | 8 | 9 | 10 | 11 | 12 |
| 2001 | 1 | 2 | 3 | 4 | 5 | 6 | 7 | 8 | 9 | 10 | 11 | 12 |
| 2002 | 1 | 2 | 3 | 4 | 5 | 6 | 7 | 8 | 9 | 10 | 11 | 12 |
| 2003 | 1 | 2 | 3 | 4 | 5 | 6 | 7 | 8 | 9 | 10 | 11 | 12 |
| 2004 | 1 | 2 | 3 | 4 | 5 | 6 | 7 | 8 | 9 | 10 | 11 | 12 |
| 2005 | 1 | 2 | 3 | 4 | 5 | 6 | 7 | 8 | 9 | 10 | 11 | 12 |
| 2006 | 1 | 2 | 3 | 4 | 5 | 6 | 7 | 8 | 9 | 10 | 11 | 12 |
| 2007 | 1 | 2 | 3 | 4 | 5 | 6 | 7 | 8 | 9 | 10 | 11 | 12 |
| 2008 | 1 | 2 | 3 | 4 | 5 | 6 | 7 | 8 | 9 | 10 | 11 | 12 |
| 2009 | 1 | 2 | 3 | 4 | 5 | 6 | 7 | 8 | 9 | 10 | 11 | 12 |
| 2010 | 1 | 2 | 3 | 4 | 5 | 6 | 7 | 8 | 9 | 10 | 11 | 12 |
| 2011 | 1 | 2 | 3 | 4 | 5 | 6 | 7 | 8 | 9 | 10 | 11 | 12 |
| 2012 | 1 | 2 | 3 | 4 | 5 | 6 | 7 | 8 | 9 | 10 | 11 | 12 |
| 2013 | 1 | 2 | 3 | 4 | 5 | 6 | 7 | 8 | 9 | 10 | 11 | 12 |
- О нас
- Размещение рекламы
- Контакты
Популярные статьи
Моноблок HP 205 G4 22 AiO — одно из лучших решений для офисной и удаленной работы
В настоящем обзоре мы рассмотрим модель моноблока от компании HP, которая является признанным лидером в производстве компьютеров как для домашнего использования, так и для офисов. Моноблок HP 205 G4 22 — модель нового семейства, которая построена на базе процессоров AMD последнего поколения и отличается неплохой производительностью вкупе с привлекательной ценой
Моноблок HP 205 G4 22 — модель нового семейства, которая построена на базе процессоров AMD последнего поколения и отличается неплохой производительностью вкупе с привлекательной ценой
Logitech G PRO X Superlight — легкая беспроводная мышь для профессиональных киберспортсменов
Швейцарская компания Logitech G представила беспроводную игровую мышь Logitech G PRO X Superlight. Новинка предназначена для профессиональных киберспортсменов, а слово Superlight в ее названии указывает на малый вес этой модели, который не превышает 63 г. Это почти на четверть меньше по сравнению с анонсированным пару лет тому назад манипулятором Logitech G PRO Wireless
Материнская плата для домашнего майнинга ASRock h210 Pro BTC+
Как показало недавнее исследование Кембриджского университета — количество людей, которые пользуются сегодня криптовалютами, приближается к размеру населения небольшой страны и это только начало, мир меняется. Поэтому компания ASRock разработала и выпустила в продажу весьма необычную материнскую плату — h210 PRO BTC+, которую мы и рассмотрим в этом обзоре
Верхняя панель клавиатуры Rapoo Ralemo Pre 5 Fabric Edition обтянута тканью
Компания Rapoo анонсировала в Китае беспроводную клавиатуру Ralemo Pre 5 Fabric Edition.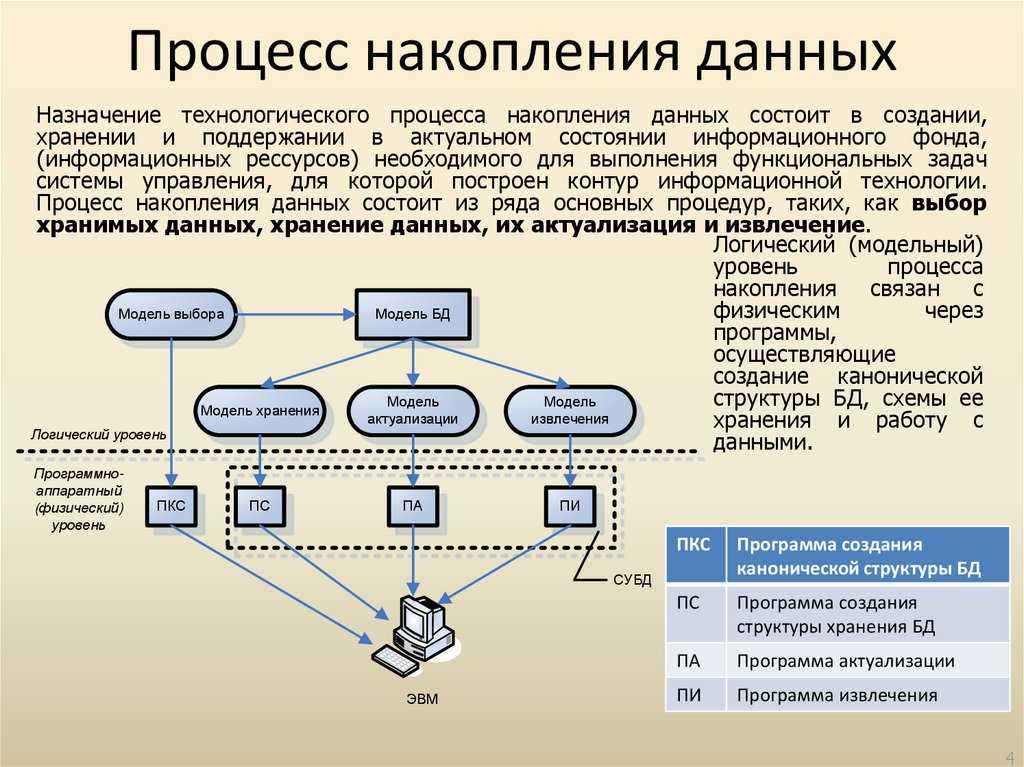 Новинка выполнена в формате TKL (без секции цифровых клавиш) и привлекает внимание оригинальным дизайном. Одна из отличительных особенностей этой модели — верхняя панель, обтянутая тканью с меланжевым рисунком
Новинка выполнена в формате TKL (без секции цифровых клавиш) и привлекает внимание оригинальным дизайном. Одна из отличительных особенностей этой модели — верхняя панель, обтянутая тканью с меланжевым рисунком
Изогнутый экран монитора MSI Optix MAG301 CR2 обеспечит максимальное погружение в игру
Линейку компьютерных мониторов MSI пополнила модель Optix MAG301 CR2, адресованная любителям игр. Она оборудована ЖК-панелью типа VA со сверхширокоформатным (21:9) экраном изогнутой формы (радиус закругления — 1,5 м). Его размер — 29,5 дюйма по диагонали, разрешение — 2560×1080 пикселов
Комплект SilverStone MS12 позволяет превратить SSD типоразмера M.2 2280 в портативный накопитель
Каталог продукции компании SilverStone пополнил комплект MS12. Он позволяет создать портативный накопитель на базе стандартного SSD типоразмера M.2 2280 с интерфейсом PCI Express
SSD-накопители ADATA XPG Spectrix S20G сочетают производительность с эффектным дизайном
Компания ADATA Technology анонсировала твердотельные накопители серии XPG Spectrix S20G.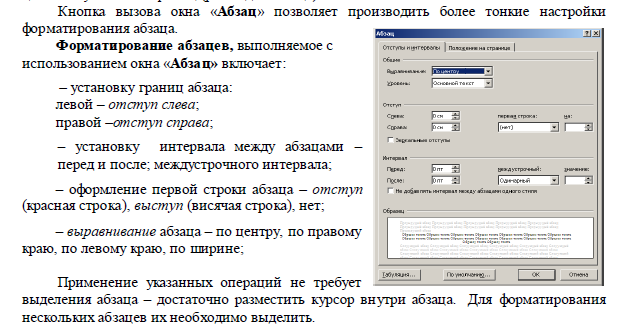 Они предназначены для оснащения игровых ПК и, как утверждают их создатели, сочетают высокую производительность и эффектный внешний вид
Они предназначены для оснащения игровых ПК и, как утверждают их создатели, сочетают высокую производительность и эффектный внешний вид
Видеокарта ASUS GeForce RTX 3070 Turbo оснащена системой охлаждения с одним центробежным вентилятором
Линейку видеоадаптеров ASUS на базе графических процессоров NVIDIA пополнила модель GeForce RTX 3070 Turbo (заводской индекс TURBO-RTX3070-8G), предназначенная для оснащения игровых ПК. Одной из особенностей новинки является конструкция системы охлаждения
КомпьютерПресс использует
Как объединить элементы в illustrator
Если перед дизайнером стоит задача склеить разные соприкасающиеся объекты в один, Adobe Illustrator поможет это сделать быстро как минимум тремя способами.
Способ 1. Объединяем линии в один объект и удаляем лишние штрихи
Используйте этот способ, если нужно объединить несколько незамкнутых пересекающихся кривых:
- Вызовите инструмент Join Tool на основной панели инструментов в левой части рабочего окна Adobe Illustrator.

- Зажмите левую кнопку мыши и проведите курсор через оказавшиеся внутри будущей фигуры отрезки пересекающихся линий.
- Повторите для всех пересекающихся линий, которые должны образовать новую фигуру.
Способ 2. Последовательно склеиваем находящиеся рядом объекты
Этот вариант подходит для последовательного склеивания соприкасающихся фигур.
- Выделите всю группу объектов, которые подлежат объединению.
- Вызовите инструмент Shape Builder Tool на основной панели инструментов в левой части рабочего окна Adobe Illustrator или с помощью сочетания клавиш Shift+M.
- Определите для себя, какие фигуры и в каком порядке планируете объединить в одну.
- Наведите курсор на объект, с которого начнёте присоединять фигуры.
- Нажмите и удерживайте левую кнопку мыши, двигаясь по запланированной траектории.
- Отпустите кнопку мыши на последнем присоединённом объекте.
Способ 3. Группируем объекты в один, даже если они не рядом
Способ подходит, когда нужно объединить большее число объектов, даже если они расположены не рядом.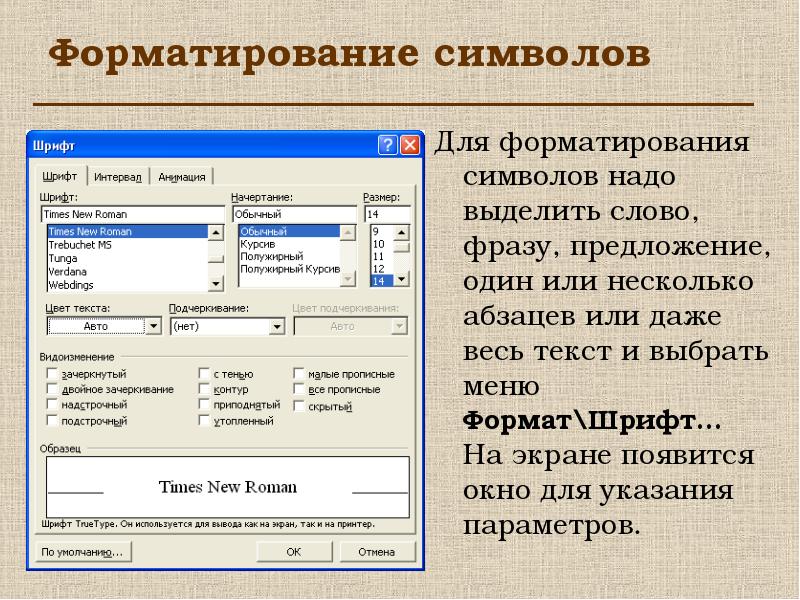
В программе Illustrator можно комбинировать векторные объекты, создавая фигуры разными способами. Полученные контуры или фигуры различаются в зависимости от выбранного способа комбинирования объектов.
Эффекты обработки контуров
Эффекты обработки контуров позволяют комбинировать различные объекты с помощью моделей взаимодействия. При использовании эффектов обработки контуров невозможно редактировать способы взаимодействия объектов. См. раздел Объединение объектов с помощью эффектов обработки контуров.
Составные фигуры
Составные фигуры позволяют комбинировать объекты и указывать, как каждый из них должен взаимодействовать с другими объектами. Составные фигуры являются более гибким средством, чем составные контуры, поскольку обеспечивают четыре способа взаимодействия: сложение, вычитание, пересечение и исключение. Кроме того, нижние объекты не меняются, что позволяет выбирать каждый объект в составной фигуре для редактирования или изменения его режима взаимодействия. См. раздел Объединение объектов с помощью составных фигур.
См. раздел Объединение объектов с помощью составных фигур.
Составные контуры
Составные контуры позволяют использовать объекты для создания отверстий в других объектах. Например, можно создать кольцо из двух вложенных кругов. После создания составного контура контуры ведут себя как сгруппированные объекты. Можно выбрать объекты и управлять ими по отдельности с помощью инструментов «Частичное выделение» или «Групповое выделение», а также выбрать и редактировать составной контур. См. раздел Объединение объектов с помощью составных контуров.
Также можно добавлять объект, используя инструмент «Кисть-клякса». При использовании этой кисти рисуемые контуры добавляются к соседним контурам, которые используют аналогичные атрибуты заливки См. разделы Рисование и объединение контуров с помощью инструмента «Кисть-клякса» и Создание новых фигур с помощью инструмента «Создание фигур».
Перейдите к палитре «Обработка контуров»
Палитра «Обработка контуров» («Окно» > «Обработка контуров») используется для объединения объектов в новые фигуры.
Палитра «Обработка контуров»
Используйте кнопки в верхней строке палитры, чтобы создать простые или составные контуры. Чтобы создать составные фигуры, используйте кнопки в этих строках, удерживая нажатой клавишу Alt или Option.
Выберите один из следующих режимов фигур:
Добавить к фигуре
Добавление области компонента к базовой геометрии.
Вычесть из фигуры
Исключение области компонента из базовой геометрии.
Область пересечения фигур
Использование областей компонентов для обрезания базовой геометрии в качестве маски.
Исключить область пересечения фигур
Использование областей компонентов для обращения базовой геометрии, заполненные зоны превращаются в отверстия и наоборот.
Кнопки в нижней строке палитры отвечают за эффекты обработки контуров и позволяют создавать готовые комбинации фигур одним щелчком. (см. Применение эффектов обработки контуров).
Режимы фигур
A. Все компоненты в режиме добавления B. К квадратам применяется режим вычитания C. К квадратам применяется режим пересечения D. К квадратам применяется режим исключения
К квадратам применяется режим вычитания C. К квадратам применяется режим пересечения D. К квадратам применяется режим исключения
Укажите параметры обработки контуров
Параметры обработки контуров можно задать с помощью меню палитры «Обработка контуров» или дважды щелкнув эффект обработки контуров в палитре «Оформление».
Влияет на точность вычисления контура объекта эффектами обработки контуров. Чем точнее вычисление, тем точнее будет рисунок и тем больше времени требуется на создание итогового контура.
Удалить лишние точки
Удаляет ненужные точки при нажатии кнопки обработки контуров.
При разделении и обводке удалять незакрашенные объекты
Удаляет все не имеющие заливки объекты в выбранном рисунке при нажатии на кнопку «Разделить» или «Преобразовать».
Применение эффектов обработки контуров
Эффекты обработки контуров позволяют создавать новые фигуры вне перекрывающихся объектов. Эффекты обработки контуров можно применить с помощью меню «Эффекты» палитры «Обработка контуров».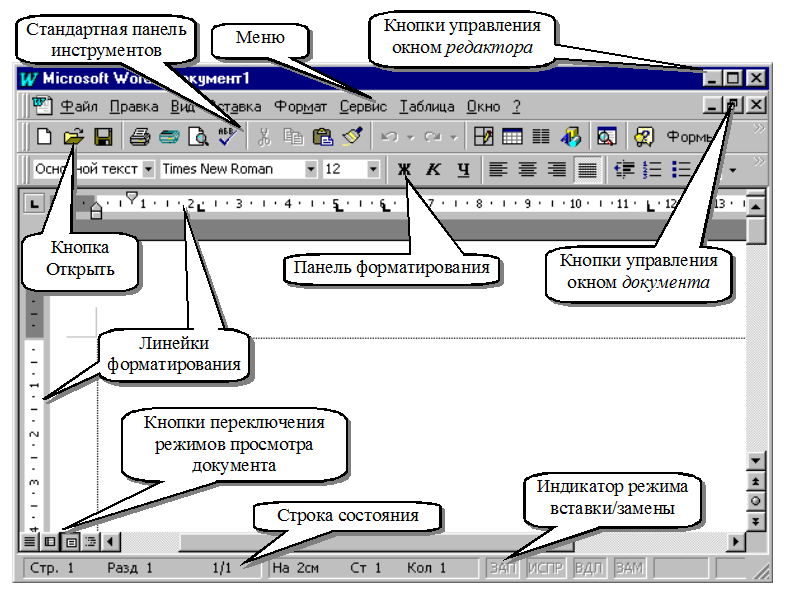
Эффекты обработки контуров в меню «Эффекты» могут применяться только для групп, слоев и текстовых объектов. После применения эффекта можно сохранить выделение и редактировать исходные объекты. Для изменения или удаления эффекта можно также воспользоваться палитрой «Отображение». См. раздел Применение эффектов обработки контуров с использованием меню «Эффекты».
Эффекты обработки контуров из палитры «Обработка контуров» можно использовать для любых сочетаний объектов, групп и слоев. Итоговое сочетание фигур создается после нажатия кнопки обработки контуров. После этого исходные объекты становятся недоступны для редактирования. Если эффект применяется к нескольким объектам, они автоматически группируются. См. раздел Применение эффектов обработки контуров с использованием палитры «Обработка контуров».
Применение эффектов обработки контуров с использованием меню «Эффекты»
Сгруппируйте объекты, которые следует использовать, и выберите полученную группу.
Переместите используемые объекты в отдельный слой и выберите его.
Чтобы быстро использовать тот же эффект повторно, выберите команду «Эффект» > «Применить [эффект]».
Применение эффектов обработки контуров с использованием палитры «Обработка контуров»
Для применения эффекта обработки контуров к группе или слою выберите группу или слой.
Сводка эффектов обработки контуров
Отслеживаются контуры всех объектов, как если бы они были одним объединенным объектом. Результирующая фигура примет атрибуты объекта, расположенного перед остальными.
Отслеживаются контуры области, перекрываемой всеми объектами.
Отслеживаются все неперекрывающиеся области объектов, перекрывающиеся области становятся прозрачными. Если перекрывается четное число объектов, область перекрытия становится прозрачной. Если перекрывается нечетное число объектов, область перекрытия заполняется заливкой.
Вычитает верхние объекты из нижнего объекта. Эту команду можно использовать для удаления областей иллюстрации путем настройки порядка наложения.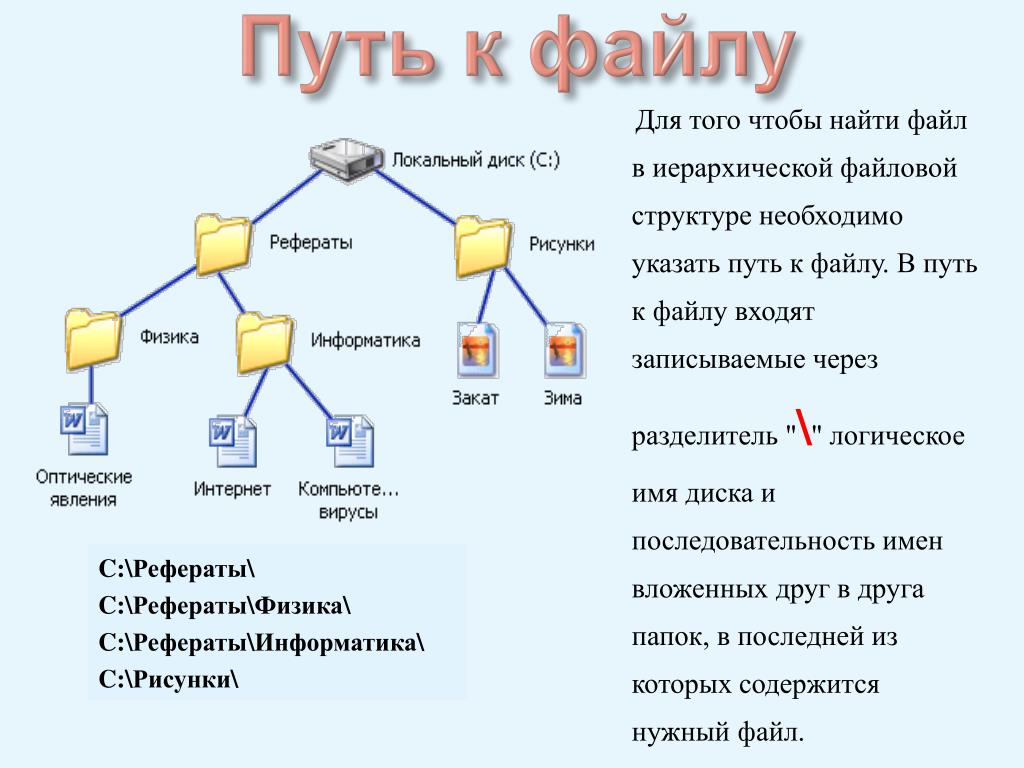
Вычитает нижние объекты из верхнего объекта. Эту команду можно использовать для удаления областей иллюстрации путем настройки порядка наложения.
Делит часть рисунка на фрагменты с заливкой (фрагмент — это область, не разделенная отрезком линии).
Примечание. При использовании кнопки «Разделение» в палитре «Обработка контуров» можно применить инструменты «Частичное выделение» или «Групповое выделение» для независимой работы с полученными фрагментами. Также можно указать, что делать с не имеющими заливки объектами при использовании команды «Разделение»: удалять или сохранять.
По меткам обреза
Удаляет скрытую часть объекта с заливкой. Удаляет все обводки без объединения объектов одного цвета.
Удаляет скрытую часть объекта с заливкой. Удаляет все обводки и объединяет соседние или перекрывающиеся объекты, залитые одинаковым цветом.
Кадрирование (по меткам обреза)
Делит иллюстрацию на отдельные фрагменты с заливкой, после чего удаляет все части иллюстрации, находящиеся за пределами верхнего объекта. Также удаляет все обводки.
Также удаляет все обводки.
Делит объект на отрезки линий, или края. Эта команда используется для подготовки иллюстрации, которая нуждается в треппинге для объектов с наложением цветов См. раздел Создание зоны треппинга.
Примечание. При использовании кнопки «Контур» в палитре «Обработка контуров» можно применить инструменты «Частичное выделение» или «Групповое выделение» для независимой работы с полученными фрагментами. Также можно указать, что делать с не имеющими заливки объектами при использовании команды «Контур»: удалять или сохранять.
Позволяет комбинировать цвета посредством выбора наиболее высокого значения каждого из компонентов цвета. Например, если цвет Color 1 = голубой 20 %, пурпурный 66 %, желтый 40 % и черный 0 %, а цвет Color 2 = голубой 40 %, пурпурный 20 %, желтый 30 % и черный 10 %, то цвет, полученный в результате жесткого смешения, будет представлять собой голубой 40 %, пурпурный 66 %, желтый 40 % и черный 10 %.
Делает основополагающие цвета видимыми через перекрывающую иллюстрацию, а затем делит изображение на составляющие фрагменты. Необходимо указать процентную долю видимости, которая должна быть установлена для перекрывающих цветов.
Необходимо указать процентную долю видимости, которая должна быть установлена для перекрывающих цветов.
Компенсирует возможные зазоры между красками в иллюстрации путем создания малых областей перекрытия (называемого треппингом) между двумя граничащими цветами.
Составная фигура представляет собой редактируемый объект, состоящий из двух или более объектов, каждый из которых назначает режим фигуры. Составные фигуры позволяют легко создавать сложные фигуры, поскольку можно точно манипулировать режимом фигуры, порядком наложения, фигурой, местоположением и внешним видом каждого включенного контура.
Составные фигуры действуют как сгруппированные объекты и выводятся в палитре «Слои» как <Составная фигура>. В палитре «Слои» можно просмотреть и выбрать содержимое составной фигуры, а также управлять им, например менять порядок наложения компонентов фигуры. Также для выбора компонентов составной фигуры можно использовать инструмент «Частичное выделение» или «Групповое выделение».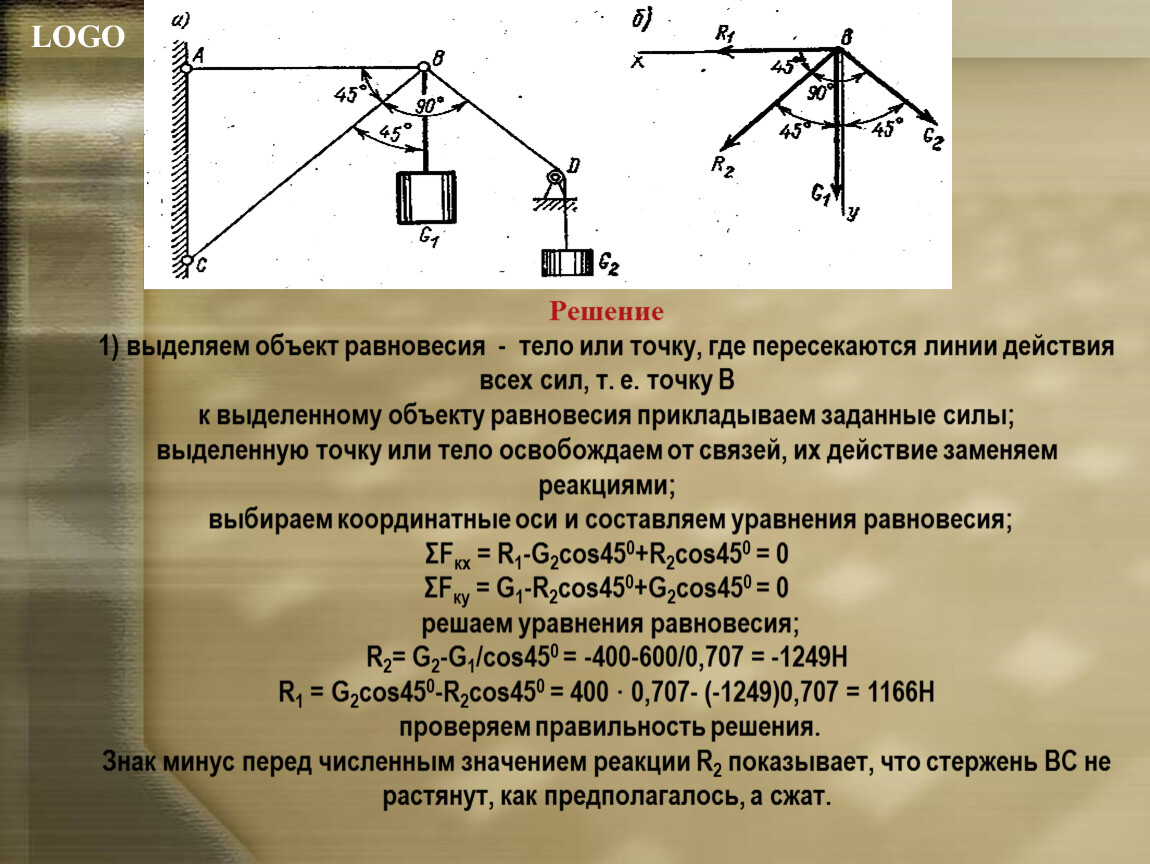
При создании составной фигуры в режимах добавления, пересечения и исключения она получает атрибуты цвета и прозрачности верхнего компонента. Позднее можно изменить атрибуты заливки, стиля и прозрачности составной фигуры. Illustrator облегчает этот процесс, автоматически указывая всю составную фигуру при выборе любой из ее частей, за исключением явного выбора компонента в палитре «Слои».
Работа с составными фигурами
A. Исходный вариант объекты B. Созданная составная фигура C. Отдельные режимы фигур для каждого компонента D. Стили, применяемые к составной фигуре
Tatis Искусственный Интеллект (132695) 4 года назад 1. Вообще-то контуры соединяются Пером.
2. Но можно еще проще: Выделить и нажать Ctrl +J
(или меню — объект — контур — соединить)
Контур соединится, если расстояние между точками не слишком велико, но в любом случае он станет единым, и ему можно будет задать заливку.
Инструмент Частичное выделение (А) здесь ни при чем.
Tatis Искусственный Интеллект (132695) А всё не так, я же не вижу файл и всё что там накручено потрогать не могу. Берите Перо, соедините соседние точки вручную, при точном попадании около пера появляется масенький кружочек — признак замыкания. Должна вам сказать, что прошли сутки. Пером и руками работы было бы буквально на пару минут.
Tatis Искусственный Интеллект (132695) Пожалуйста. Но вопрос и ответ довольно старые. За это время в Иллюстраторе СС появился инструмент специально для соединения рядом стоящих точек одного контура/объекта. В панели инструментов, кажется, в наборе кисть/карандаш. Выглядит как две скрещенные линии и кисточка. Им нужно обвести вокруг двух точек, нуждающихся в соединении, на выделенном объекте. Делается в 100 раз быстрее, чем пишется.
Похожие вопросы
Также спрашивают
Создаем составные контуры
Записки микростокового иллюстратора
Практически все объекты в нашей повседневной жизни состоят из нескольких основных фигур. Рисуя с помощью инструментов «Фигуры» (Shape Tools), мы можем использовать составные контуры, чтобы объединять фигуры или вычитать их друг из друга для создания того, что нам нужно.
Рисуя с помощью инструментов «Фигуры» (Shape Tools), мы можем использовать составные контуры, чтобы объединять фигуры или вычитать их друг из друга для создания того, что нам нужно.
Если у кого-то с самостоятельным обучением возникают какие-либо затруднения, то вы можете взять онлайн консультацию по Adobe Illustrator через Skype.
Что такое составные контуры?
Составные контуры создаются как минимум из двух объектов. Вы можете добавлять, вычитать или пересекать фигуры, чтобы сформировать новый составной контур.
Шпаргалка по составным контурам
Tony сделал для нас небольшую шпаргалку, показывающую, как выглядят результаты применения инструментов, предназначенных для создания составных контуров. Вы можете увидеть финальный эффект на трех цветных кругах.
Эти инструменты расположены на панели «Обработка контуров» (Pathfinder):
ADD — добавить к фигуре
SUBTRACT — вычесть из фигуры
INTERSECT — область пересечения фигур
EXCLUDE — исключить область пересечения фигур
DIVIDE — разделение
TRIM — обрезка
MERGE — объединение
CROP — обрезка
OUTLINE — контур
MINUS BACK — минус нижний
Рисуем старинный ключ, используя составные контуры
В этом уроке Tony показывает, как создать ключ в старинном стиле, используя составные контуры вместо инструмента «Перо» (Pen Tool), как это было в прошлом уроке.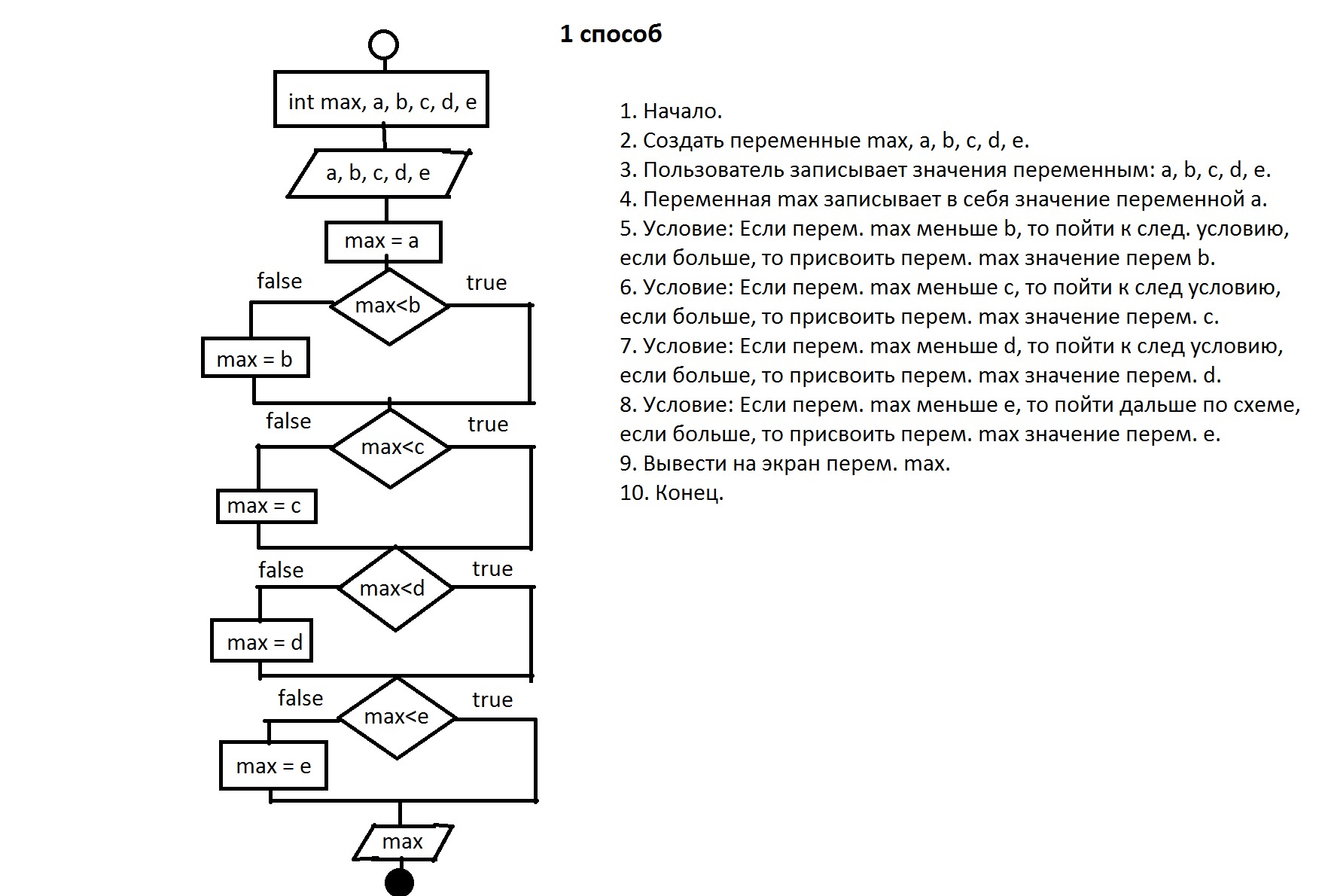
Включаем сетку. Идем в Просмотр > Показать сетку (View > Show Grid), чтобы включить сетку, затем включаем опцию «Выравнивать по сетке» (Snap to Grid). C сеткой и при включенном выравнивании Вы легко сможете привязывать объекты к сетке.
Прежде всего нарисуйте круг, используя инструмент «Фигуры» (Shape Tools). Зажмите Alt, кликните на круг и перетащите его вправо, чтобы создать новую копию.
Скопируйте еще один круг и переместите его наверх.
Затем выберите инструмент «Прямоугольник» (Rectangle Tool) и продолжите построение формы вашего ключа.
Поменяйте местами заливку и обводку для объекта. Это позволит Вам увидеть все объекты, которые у нас есть.
Используя инструмент «Выделение» (Selection Tool), выделяем все объекты. Затем идем в Окно > Обработка контуров (Window > Pathfinder). Применяем «Добавить к фигуре» (Add) к нашим объектам, чтобы объединить их в один объект.
На этом этапе Вы все еще можете вносить изменения в наш составной контур. Попробуйте передвинуть верхний круг вниз, чтобы посмотреть, как это работает. Для этого кликните два раза по кругу инструментом «Выделение»(Selection Tool) — это позволит Вам двигать выделенный объект. Чтобы объединить все объекты окончательно, нажмите «Разобрать» (Expand). В новых версиях Adobe Illustrator панель PathFinder была несколько изменена. Функция Expand применяется сразу автоматически после того, как вы объединили или вычли фигуры.
Попробуйте передвинуть верхний круг вниз, чтобы посмотреть, как это работает. Для этого кликните два раза по кругу инструментом «Выделение»(Selection Tool) — это позволит Вам двигать выделенный объект. Чтобы объединить все объекты окончательно, нажмите «Разобрать» (Expand). В новых версиях Adobe Illustrator панель PathFinder была несколько изменена. Функция Expand применяется сразу автоматически после того, как вы объединили или вычли фигуры.
Теперь мы можем вернуться обратно к черной заливке и нарисовать круг в середине. На этом месте будет дырка. Выделите оба объекта и примените к ним опцию «Вычесть из фигуры» (Subtract).
Вот, что у нас в итоге получилось:
Перевод: Анна Волкова
Источник: Vectordiary
Обратите внимание, что ключик у нас получился симметричный. Но не всегда удаётся легко добиться симметрии в иллюстраторе. В этом случае на помощь могут прийти зеркальные шаблоны Live Mirror.
Следующий урок: Работаем с заливкой и обводкой
Читать дальше…
Предлагаю ознакомиться с аналогичными статьями:
Как в Adobe Illustrator объединить несколько текстовых блоков в один — Советы
Работая с текстом в Adobe Illustrator, дизайнеры часто задаются вопросом: как объединить множество текстовых блоков в один? На форумах по векторной графике постоянно обсуждаются решения данного вопроса.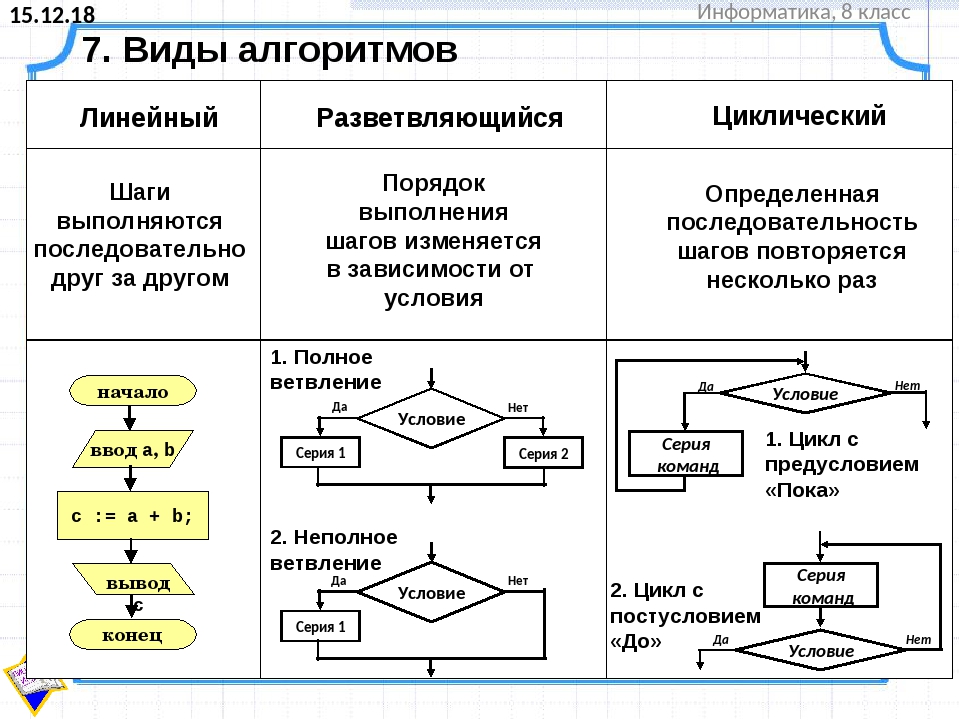 Предлагаемые варианты являются трудоемкими и отнимают много времени. Сегодня я расскажу Вам о простом, а главное быстром способе объединения множества текстовых блоков в один.
Предлагаемые варианты являются трудоемкими и отнимают много времени. Сегодня я расскажу Вам о простом, а главное быстром способе объединения множества текстовых блоков в один.
Для этой цели мы будем использовать скрипт MergeText_AI, разработанный Ajar Productions Animation Studios.
Этот скрипт позволяет объединять текст (включая текст по контуру) в один текстовый объект, сохранив при этом стиль атрибуты отдельных частей, включая стили символов, а также стили абзаца (если разделитель включает в себя возвращение символа).
Вы можете скачать скрипт MergeText_AI нажав на кнопку Download:
Скрипт необходимо установить в следующие папки:
- Для пользователей Windows:
- C:\Program Files\Adobe\Adobe Illustrator CS5\Presets\en_GB\Scripts
- Для пользователей Mac:
- Applications / Adobe\Adobe Illustrator CS5\Presets\en_GB\Scripts
Для примера работы скрипта MergeText_AI создадим несколько текстовых объектов.
Выделите текст, который вы хотите объединить вместе и перейдите в меню File > Scripts > MergeText_AI. Вам будет предложено диалоговое окно, в котором можно выбрать сортировку ориентации и пользовательские сепараторы. Рассмотрим несколько вариантов объединения текстовых объектов в зависимости от установленных параметров в диалоговом окне.
Вам будет предложено диалоговое окно, в котором можно выбрать сортировку ориентации и пользовательские сепараторы. Рассмотрим несколько вариантов объединения текстовых объектов в зависимости от установленных параметров в диалоговом окне.
Надеюсь, что используя мой небольшой урок по объединению текстовых блоков в Adobe Illustrator, Вы сможете не только решить ряд технических проблем при редактировании текста, но и сэкономите свое время, которое лучше потратить на творчество. Будьте всегда в курсе свежих новостей о векторной графике, новых уроков работы в Adobe Illustrator, статей и интервью посвященных графическому дизайну. Команда RU.Vectorboom работает для Вас!
объединения объектов в illustrator видео YouTube
Автор: Борис Поташник Подробное содержание на сайте АВТОРА, или у нас: ▻ Сайт автора: http://creativshik.justclick.ru/aff/free/2…
Превращаем контур в объект для дальнейшей манипуляцией над объектом.
В этом уроке рассмотрены способы работы с Pathfinder (Обработка контуров), Type Tool (Текст) и Reflect Tool (Отражение).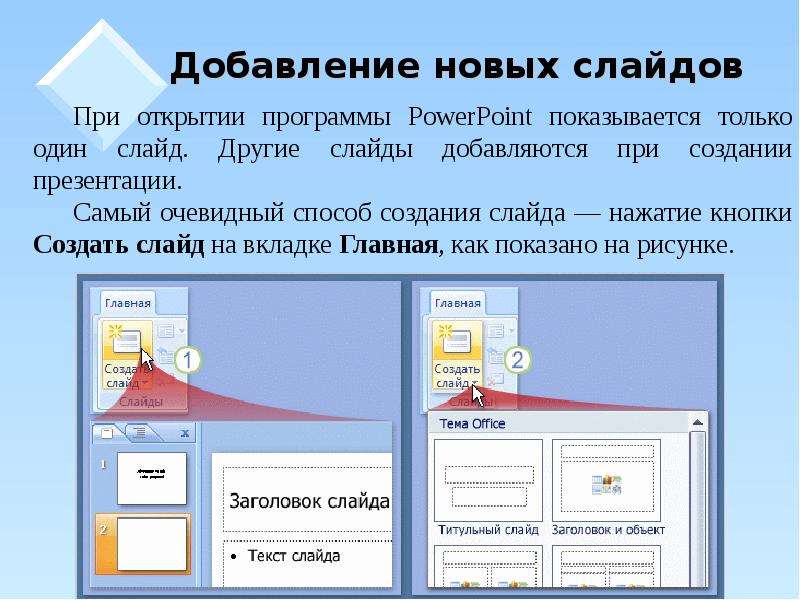 Кром…
Кром…
В этом уроке мы научимся объединять точки кривых линий.
В этом видео покажу вам простой способ обрезания фигур в Adobe Illustrator. Трек : Excision – Virus.
Седьмой урок посвященный программе Adobe Illustrator. В этом уроке мы рассмотрим палитру «Слои». А также узнаем…
Пятый урок посвященный программе Adobe Illustrator. В этом уроке мы рассмотрим, что такое составные контуры, как…
Illustrator лайфхак. Быстрое расположение объектов по окружности. Обучение дизайну и компьютерной графике….
Объединение объектов и разъединение. Узнай, зачем нужно объединение объектов! Функция объединения объекто…
В этом уроке я расскажу , как правильно работать со слоями и для чего они нужны.
Покажу как в иллюстаторе сделать составную фигуру с плавным переходом.
1-4 соединение, минус верхний, пересечение, исключение. 5-10 разделение, обрезка, объединение, обрезка, контур,…
Что такое СОСТАВНОЙ КОНТУР в программе Adobe Illustrator? Составной контур содержит два или более контура,…
Это занятие поможет Вам понять принцип объединения объектов. Это очень важный принцип поможет в дальнейшем…
Это очень важный принцип поможет в дальнейшем…
Объединить объекты в Corel Draw: быстро/легко/удобно.
Видео урок о том как в иллюстраторе пользоваться инструментом — Поворот и Зеркальное отражение.
Создание сложных объектов из простых фигур в CorelDRAW.
Переводим текст и объект в кривые в Adobe Illustrator. Перевод обводки в объект. Группировка объектов. Обучение…
Когда мы хотим в InDesignе разместить, вставить объектЫ в тот или иной контейнер, выделяем, вырезаем, а вставить…
Работа со слоями в Иллюстраторе (Adobe Illustrator).
Документ в Иллюстраторе (Adobe Illustrator) состоит из слоев.
Зачем нужны слои?
Каждый слой состоит из подслоев или субслоев, на каждом субслое находиться 1 объект (кривая, линия, точка, простая фигура).
Основные функции слоев в Иллюстраторе:
- Простое управление (выделение, группировка, перемещение, скрытие\показ) отдельными объектами, особенно актуально это когда иллюстрация сложная, объектов много и они перекрывают друг друга.

- Перенос атрибутов (свойств)оформления между слоями
- Управление направляющими
- Создание сложных изображений используя иерархические цепочки (то есть те объекты, которые находятся на подслое принимают на себя и параметры слоя к которому они относятся)
- Ручная трассировка (создание слоя-шаблона)
Итог — слои в Иллюстраторе (Adobe Illustrator) как и в Фотошопе нужны для более гибкой работы с отдельными объектами.
Работать со слоями мы можем в палитре Слои. Палитра Слои находиться в меню Окно/Слои, а по умолчанию она находиться на рабочем столе.
Новый документ состоит из 1-го слоя.
Для создания нового слоя в программе Adobe Illustrator нужно найти иконку внизу палитры Слои, которая называется Создание нового слоя. Или можно использовать горячие клавиши alt+ctrl+L
На каждом слое может находиться один или несколько объектов.
Несколько слоев или объектов на слоях могут объединяться в группы. Объекты в группах могут вместе перемещаться, трансформироваться, но при этом свойства (цвет, обводка) каждого объекта остаются индивидуальны и неизменны.
Объекты в группах могут вместе перемещаться, трансформироваться, но при этом свойства (цвет, обводка) каждого объекта остаются индивидуальны и неизменны.
Слои могут меняться местами, для этого нужно схватить мышкой за квадратик справа от названия слоя и перетащить его в палитре Слои выше или ниже. Тот слой, который верхний в палитре Слои, перекрывает те слои, которые ниже.
Слои в палитре можно создавать, удалять, переименовывать (переименовываем двумя щелчками мыши по имени слоя). Чтобы полностью копировать весь слой с его содержимым, перетащите слой на иконку Создание нового слоя внизу палтры Слои.
Выделять объекты можно инструментом Выделение или на палитре Слои, щелкая по кружочкам в колонке справа, которая рядом с синими квадратиками (кстати, квадратики могут быть другого цвета, это зависит от слоя, на котором они находятся).
Слои могут быть видимые и не видимые. Для этого найдите глаз на палитре слои у нужного слоя и щелкните по нему, он скроется. Если глаз бледно-серый, значит сначала нужно вернуть видимость родительскому объекту. Чтобы скрыть (показать) все слои, кроме одного щелкаем по нужному слою и одновременно удерживаем ALT.
Каждый слой или группу слоев можно заблокировать, в этом случае объект, слой или группа в Иллюстраторе перестанут выделяться. Блокировка нужна если вы боитесь случайно сдвинуть, изменить или удалить объект в Иллюстраторе (Adobe Illustrator). У заблокированного объекта будет стоять замочек (см. иллюстрацию), что бы его снять, нужно в палитре Слои щелкнуть по нему, если замочек бледно-серый, то сначала нужно снять блокировку с родительского объекта, слоя. Направляющие, которые находятся в блокируемом слое, тоже перестают работать (перемещаться) и привязка к таким направляющим не может быть выполнена.
Горячие клавиши для работы со слоями, объектами на слоях в Иллюстраторе (Adobe Illustrator).
Ctrl+[ — переместить объект на 1 вверх
Ctrl+] — переместить объект на 1 вниз
Shift+ctrl+[ — переместить объект на задний план
Shift+ctrl+] — переместить объект на передний план
Ctrl+G — объединить несколько объектов в группу
Shift+Ctrl+G — отменить группировку
Shift — позволяет выделать одновременно несколько объектов или слоев
Этот урок часть моего курса «Базовый видео курс Иллюстратора (Adobe Illustrator) для начинающих».
Работая с текстом в Adobe Illustrator, дизайнеры часто задаются вопросом: как объединить множество текстовых блоков в один? На форумах по векторной графике постоянно обсуждаются решения данного вопроса. Предлагаемые варианты являются трудоемкими и отнимают много времени. Сегодня я расскажу Вам о простом, а главное быстром способе объединения множества текстовых блоков в один.
Сегодня я расскажу Вам о простом, а главное быстром способе объединения множества текстовых блоков в один.
Для этой цели мы будем использовать скрипт MergeText_AI, разработанный Ajar Productions Animation Studios.
Этот скрипт позволяет объединять текст (включая текст по контуру) в один текстовый объект, сохранив при этом стиль атрибуты отдельных частей, включая стили символов, а также стили абзаца (если разделитель включает в себя возвращение символа).
Вы можете скачать скрипт MergeText_AI нажав на кнопку Download:
Скрипт необходимо установить в следующие папки:
- Для пользователей Windows:
- C:\Program Files\Adobe\Adobe Illustrator CS5\Presets\en_GB\Scripts
- Для пользователей Mac:
- Applications / Adobe\Adobe Illustrator CS5\Presets\en_GB\Scripts
Для примера работы скрипта MergeText_AI создадим несколько текстовых объектов.
Выделите текст, который вы хотите объединить вместе и перейдите в меню File > Scripts > MergeText_AI. Вам будет предложено диалоговое окно, в котором можно выбрать сортировку ориентации и пользовательские сепараторы. Рассмотрим несколько вариантов объединения текстовых объектов в зависимости от установленных параметров в диалоговом окне.
Вам будет предложено диалоговое окно, в котором можно выбрать сортировку ориентации и пользовательские сепараторы. Рассмотрим несколько вариантов объединения текстовых объектов в зависимости от установленных параметров в диалоговом окне.
Управление объектами с помощью панели выбора
Excel для Microsoft 365 Word для Microsoft 365 PowerPoint для Microsoft 365 Excel для Microsoft 365 для Mac Word для Microsoft 365 для Mac PowerPoint для Microsoft 365 для Mac PowerPoint для Интернета Excel 2021 Word 2021 PowerPoint 2021 Excel 2021 для Mac Word 2021 для Mac PowerPoint 2021 Для Mac Excel 2019 Word 2019 PowerPoint 2019 Excel 2019 для Mac Word 2019 для Mac PowerPoint 2019 для Mac Excel 2016 Word 2016 PowerPoint 2016 Excel 2016 для Mac Word 2016 для Mac PowerPoint 2016 для Mac Excel 2013 Word 2013 PowerPoint 2013 Word 2010 PowerPoint 2010 PowerPoint 2016 2010 Больше…Меньше
Используйте панель выбора для управления объектами в документе: переупорядочивайте их, показывайте или скрывайте, а также группируйте или разгруппируйте их.
Важно: В Word и Outlook необходимо сначала привязать несколько объектов, прежде чем их выбирать. Выберите один объект. Затем нажмите и удерживайте клавишу Ctrl, пока вы выбираете другие объекты.
После того как вы вставили фигуры, текстовые поля, графические элементы SmartArt, изображения или другие объекты, вы можете открыть панель выбора, чтобы отслеживать их все.
Вы можете запустить панель выбора из элемента Select на вкладке Home ленты или нажав ALT+F10.
Совет: В Excel это кнопка «Найти и выбрать» .
Самый последний вставленный объект находится вверху списка.
Если два или более объектов перекрываются, то эти объекты отображаются в визуальном порядке — сверху вниз. Если вы переместите объект на передний план, он переместится в начало списка. Если вы отправите его на задний план, он опустится в конец списка.
Изменить порядок объектов
Выберите один или несколько элементов в списке. (Используйте Ctrl+щелчок для множественного выбора).
Перетащите выделение вверх или вниз либо щелкните стрелку вверх ( Переместить вперед ) или вниз ( Переместить назад ).
Примечание. Для объекта, входящего в группу, вы можете изменить его порядок только внутри группы.
Групповые объекты
На панели используйте Ctrl+щелчок, чтобы выбрать элементы, которые вы хотите сгруппировать.

На … На вкладке Формат в правом конце ленты выберите Группа > Группа (или Упорядочить > Группа > Группа ).
После группировки объектов их можно отформатировать или переместить на холст как единое целое. Дополнительные сведения см. в разделе Группирование и разгруппирование фигур, рисунков или других объектов.
Вы можете выбрать несколько объектов в группе и группы внутри нее, но вы не можете выбрать объекты в группах вместе с объектами, не входящими в группы.
Скрыть объекты
Скрытие объекта сохраняет его в файле, но делает невидимым. Эту функцию следует использовать с осторожностью, потому что можно легко полностью забыть о скрытом объекте.
На панели выберите элемент в списке.
В правой части предмета нажмите кнопку «открыть глаз». . Это действие скрывает объект.
Чтобы снова сделать объект видимым, просто нажмите кнопку «закрытый глаз».
Чтобы увидеть объект, который находится под другим объектом, вы можете временно скрыть этот объект сверху, внести нужные изменения, а затем снова отобразить объект сверху.
Советы
- org/ListItem»>
После того, как вы выберете элемент на панели выбора, вы можете щелкнуть еще раз, чтобы изменить имя элемента. В PowerPoint для Microsoft 365 эта возможность пригодится для использования перехода «Трансформация». Дополнительные сведения см. в разделе Советы и приемы Morph.
В Word встроенные объекты перечислены в области выбора, но вы не можете изменить их порядок, скрыть их или выбрать их несколько раз.
Сочетания клавиш
Вы можете использовать эти сочетания клавиш на панели выбора:
Для этого | Пресс |
|---|---|
Открыть панель выбора | Alt+F10 |
Переместите фокус клавиатуры через основные регионы, пока он не окажется в области выбора | Ф6 |
Навигация с помощью клавиатуры по кнопкам на панели, а затем в список | Вкладка |
Переместить фокус между элементами в списке | Стрелка вверх, стрелка вниз |
Выберите элемент в списке | Enter или пробел |
Изменить имя элемента в списке, который имеет фокус | Ф2 |
Добавить/удалить элемент из выбора (то есть множественный выбор) | Shift+Enter или Shift+пробел |
Переключить видимость элемента, находящегося в фокусе | Ctrl+Shift+S |
Отправить выбранные элементы назад | Ctrl+Shift+B |
Переместить выбранные элементы вперед | Ctrl+Shift+F |
Свернуть текущую группу | Стрелка влево |
Развернуть текущую группу | Стрелка вправо |
Свернуть все группы | Alt+Shift+1 |
Развернуть все группы | Alt+Shift+9 |
После того как вы вставили фигуры, текстовые поля, графические элементы SmartArt, изображения или другие объекты, вы можете открыть панель выбора, чтобы управлять ими всеми.
Примечание. Эта функция доступна в более новых версиях Microsoft 365 для Mac. Он недоступен в Office для Mac 2011.
Выберите один из объектов, которыми вы хотите управлять.
Выберите … Формат , которая появляется в правом конце ленты при выборе объекта, а затем выберите Панель выбора (или Упорядочить > Панель выбора ).
Откроется панель выбора со всеми вашими объектами в списке, и вы можете выполнить одно из следующих действий:
- org/ListItem»>
Перетащите элемент вверх или вниз в списке, чтобы изменить порядок . В приведенном ниже примере из PowerPoint перемещение изогнутого соединителя в верхнюю часть списка также переместило его вперед перед двумя овальными фигурами (и всем остальным на слайде).
В показанном примере разъем находится внизу списка и находится за двумя овальными фигурами.
После перемещения соединителя в начало списка он появляется перед двумя овальными фигурами.
Выберите отображение или скрытие объектов на панели выбора .
 Чтобы скрыть объект, щелкните значок глаза в области выбора, указывающий, что объект Отображается . Значок изменится на простой значок, указывающий, что объект скрыт из поля зрения. Чтобы показать объект еще раз, просто щелкните значок Hidden , и объект снова появится.
Чтобы скрыть объект, щелкните значок глаза в области выбора, указывающий, что объект Отображается . Значок изменится на простой значок, указывающий, что объект скрыт из поля зрения. Чтобы показать объект еще раз, просто щелкните значок Hidden , и объект снова появится.Соединитель в приведенном выше примере скрыт и не отображается на слайде.
Группировать или разгруппировать объекты, перечисленные в области выбора . Если вы выберете несколько объектов с помощью ⌘ + Щелчок, вы можете затем сгруппировать или разгруппировать их, выбрав Группировать объекты на ленте на вкладке Формат .
В PowerPoint для Интернета вы можете использовать панель выбора, чтобы показать или скрыть элементы на слайде или изменить их порядок. Чтобы открыть панель выбора, нажмите кнопку Упорядочить на вкладке Главная ленты, а затем Панель выбора .
Чтобы открыть панель выбора, нажмите кнопку Упорядочить на вкладке Главная ленты, а затем Панель выбора .
Объекты перечислены на панели в визуальном порядке — сверху вниз. Самый последний вставленный объект находится вверху списка.
Изменить порядок объектов
Выберите один или несколько элементов в списке (используйте Ctrl+щелчок, чтобы выбрать несколько элементов).
Перетащите выбранный элемент вверх или вниз или щелкните стрелку вверх ( Переместить вперед ) или вниз ( Переместить назад ).
Примечание. Если объект находится в группе, вы можете изменить его порядок только внутри группы.
Если объект находится в группе, вы можете изменить его порядок только внутри группы.
Показать или скрыть объекты
Чтобы скрыть или показать отдельный объект на слайде, откройте панель выбора и нажмите кнопку «Показать/скрыть» рядом с объектом, который вы хотите скрыть или показать.
Чтобы отредактировать объект, находящийся под другим объектом, временно скройте этот объект сверху, внесите нужные изменения, а затем снова отобразите объект сверху.
Групповые объекты
Используйте Ctrl+щелчок, чтобы выбрать элементы, которые вы хотите сгруппировать.
org/ListItem»>
На вкладке Главная выберите Упорядочить > Группировать.
После группировки объектов их можно отформатировать или переместить на холст как единое целое. Дополнительные сведения см. в разделе Группирование и разгруппирование фигур, рисунков или других объектов.
Примечание: Вы можете выбрать несколько объектов в группе, но вы не можете выбрать объекты в группах вместе с объектами, не входящими в группы.
Советы
Дважды щелкните элемент, чтобы переименовать его. В PowerPoint для Microsoft 365 эта возможность пригодится для использования перехода «Трансформация». Дополнительные сведения см. в разделе Переход «Трансформация: советы и рекомендации «.

По умолчанию самый последний вставленный объект находится вверху списка в области выбора , а первый вставленный объект находится внизу списка.
Сочетания клавиш
Вы можете использовать эти сочетания клавиш на панели выбора:
Для этого | Пресс |
|---|---|
Переместите фокус клавиатуры через основные регионы, пока он не окажется в области выбора | Ctrl+F6 |
Навигация с помощью клавиатуры по кнопкам на панели, а затем в список | Вкладка |
Перемещение фокуса между элементами в списке | Стрелка вверх, стрелка вниз |
Выберите элемент в списке | Enter или пробел |
Изменить имя элемента в списке, который имеет фокус | Ф2 |
Добавить или удалить элемент из выбора (множественный выбор) | Ctrl+Ввод |
Переключить видимость элемента, находящегося в фокусе | Ctrl+Shift+S |
Отправить выбранные элементы назад | Ctrl+Shift+B |
Переместить выбранные элементы вперед | Ctrl+Shift+F |
Свернуть текущую группу | Стрелка влево |
Развернуть текущую группу | Стрелка вправо |
Свернуть все группы | Alt+Shift+1 |
Вставить изображения
PowerPoint: проверьте порядок чтения
Как вырезать фигуры в Illustrator
Узнайте, как использовать все инструменты панели Pathfinder для вырезания фигур в Illustrator.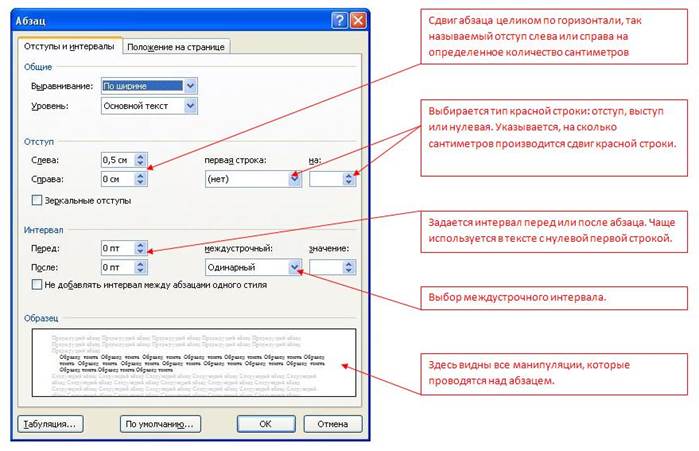 В конце мы также познакомим вас с аналогичными инструментами, которые вы можете использовать в Vectornator.
В конце мы также познакомим вас с аналогичными инструментами, которые вы можете использовать в Vectornator.
В этой серии мы хотим показать вам, как использовать инструменты Adobe Illustrator и как ориентироваться в сложном программном обеспечении для векторного дизайна.
Это пошаговое руководство научит вас различным способам вырезания фигур в Illustrator. И мы также покажем вам, как получить тот же результат в Vectornator — бесплатной и простой в использовании альтернативе Adobe Illustrator.
Illustrator’s Pathfinder
Если вы когда-либо использовали инструмент «Нож» или «Ножницы» для разделения объектов или обрезки изображений в Illustrator, вы должны знать, что существует более простой способ вырезать объекты формы и любое изображение в Illustrator.
Illustrator’s Pathfinder — это то, что вам нужно в любое время, когда вам нужно вырезать фигуры Adobe Illustrator. Панель «Обработка контуров» — это группа инструментов, с помощью которых можно создавать различные вырезы, используя две или более фигур в Illustrator.
Вы можете думать о Pathfinder как о канцелярском ноже, но он также похож на клей-карандаш, который может помочь вам объединить несколько фигур вместе, чтобы создать совершенно новую форму.
Как получить доступ к панели Pathfinder?
Это можно сделать двумя простыми способами. Первый вариант — перейти в меню «Окно», прокрутить вниз и выбрать «Pathfinder». Другой вариант — использовать следующую комбинацию клавиш: Shift + Ctrl + F9..
Когда панель Pathfinder включена, вы увидите два набора инструментов: Shape Modes и Pathfinders.
Режимы формы
Режимы формы можно использовать множеством различных способов. Вы также можете комбинировать несколько фигур различными способами, используя четыре инструмента, включенные в раздел «Режимы формы». Давайте рассмотрим их один за другим:
Объединить
Режим формы «Объединить» используется для объединения двух или более фигур в одну новую форму по вашему выбору.
Хотите объединить квадратную и круглую формы в один объект? Все, что вам нужно сделать, это поместить две фигуры в желаемое положение так, чтобы часть их перекрывалась.
Сделав это, выделите обе фигуры с помощью инструмента «Выделение» (V), а затем щелкните значок «Объединить», который находится первым в разделе «Режимы формы». Инструмент после активации будет комбинировать формы, а также их пути.
Минус передний
Как следует из названия, инструмент Минус передний используется всякий раз, когда вам нужно «минусовать» или вычесть фигуру, которую вы поместили поверх фоновой фигуры.
Вам нужно поместить круглую фигуру на квадратную фигуру и использовать значок «Минус спереди»? Как только вы воспользуетесь инструментом Minus Front, вы удалите круг и перекрывающиеся части из квадратной формы внизу.
Имейте в виду, что вам нужно будет выбрать все фигуры с помощью инструмента «Выделение» (V) и щелкнуть значок «Минус спереди», второй значок в разделе «Режимы формы».
Другой способ выбрать фигуры — нажать и удерживать вкладку Shift, а затем щелкнуть все фигуры, которые вы хотите использовать. Затем вы можете продолжить и щелкнуть значок «Минус спереди». После активации этот инструмент «удалит» верхние слои формы и все перекрытия.
После активации этот инструмент «удалит» верхние слои формы и все перекрытия.
Вы можете использовать «Минус спереди», когда вам нужно вырезать два верхних слоя формы из нижнего слоя. Например, вы можете поместить квадрат на нижний слой и два круга на верхний слой.
Расположите их как угодно. Например, вы можете расположить один круг в крайнем левом углу квадрата, а другой круг — в крайнем правом.
После того, как круги и перекрытия будут вырезаны, у вас останется форма, напоминающая песочные часы.
Intersect Layer
Что, если бы вы могли создать фигуру из наложения двух или более объектов? Инструмент «Пересечение» позволяет выбрать путь, по которому пересекаются выбранные вами фигуры.
После того, как вы разместили фигуры в нужном месте, выделите их Инструментом «Выделение» (V). Затем щелкните значок «Пересечение», третий вариант в разделе «Режимы формы». В конце концов, у вас останется перекрывающаяся форма исходных объектов, которые вы использовали.
Исключить
Четвертый и последний параметр в разделе «Режимы формы» — инструмент «Исключить». Рассматривайте этот инструмент как полную противоположность предыдущему инструменту Intersect Layer, который мы только что упомянули.
Инструмент «Исключить» позволяет разместить два или более объектов друг над другом и удалить перекрывающуюся область. Выберите все фигуры с помощью инструмента «Выделение», а затем щелкните значок «Исключить».
Это действие удалит перекрытия и оставит оставшуюся часть в виде сгруппированной окончательной формы. Если вам нужно отредактировать окончательные формы отдельно, вы можете щелкнуть правой кнопкой мыши и выбрать «Разгруппировать».
Навигаторы
В разделе Навигаторы вы найдете шесть различных инструментов: «Разделить», «Обрезать», «Объединить», «Обрезать», «Контур» и «Вычесть назад». Давайте рассмотрим их функции один за другим:
Разделить
Инструмент «Разделить» можно использовать разными способами.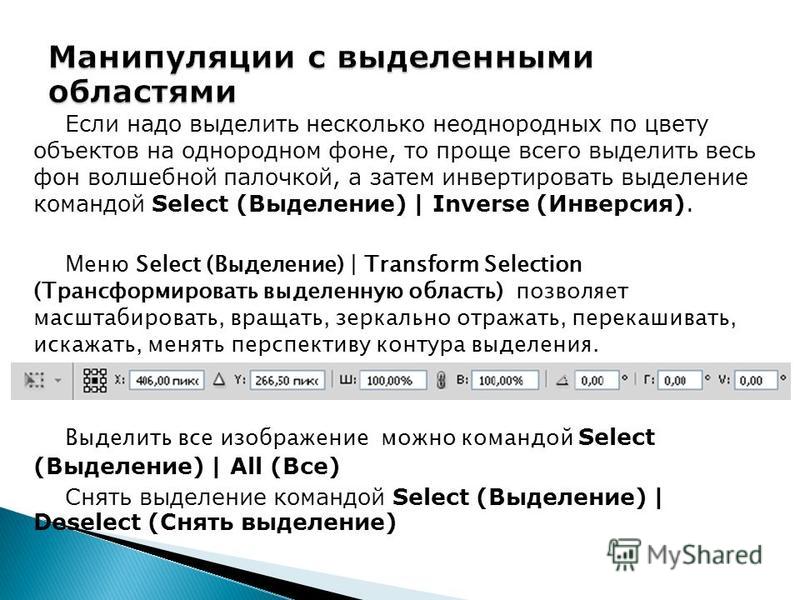 Этот инструмент удобен, если вам нужно создавать современные логотипы.
Этот инструмент удобен, если вам нужно создавать современные логотипы.
Например, если вам нужен абстрактный логотип, включающий абстрактные формы и геометрические мотивы, вы можете создать его, используя два шестиугольника.
После того, как вы их, выберите все формы и нажмите на значок «Разделить». Это действие разделит фигуры на основе путей, созданных через перекрывающиеся слои, и создаст симметричное пространство между конечными фигурами, которые вы использовали.
Отделка
Вы когда-нибудь резали тесто формочками для печенья? Инструмент «Обрезка» похож на оцифрованный инструмент «Формат для печенья» в Illustrator.
Точно так же, как в формочке для печенья, когда вы удаляете фигуру сверху из нижнего слоя, вы создаете «дыру» в исходной форме в нижнем слое. Эта фигура будет иметь ту же форму, что и объект или фигура, которую вы поместили поверх нее.
Еще одна интересная вещь, которую вы можете сделать с помощью инструмента «Обрезка», — разместить несколько фигур поверх нижнего слоя и одновременно вырезать эти фигуры с помощью инструмента «Обрезка».
Например, вы можете разместить елку посередине, а вокруг нее несколько меньших версий рождественских украшений.
Всегда следите за тем, чтобы фигуры, которые вы хотите вырезать, располагались в качестве верхнего слоя. Затем выберите все фигуры, щелкните значок «Обрезать» и вуаля! Оставшимся результатом будет елка с несколькими елочными игрушками вокруг нее.
Объединить
Как следует из названия, инструмент Объединить объединяет две или более фигур, «скрывая» перекрывающиеся объекты.
Если вы сделаете все фигуры одного цвета, инструмент «Объединить» соединит все области одного цвета. Если вы используете этот инструмент для многоцветных фигур, инструмент «Объединение» будет действовать просто как инструмент «Обрезка».
Обрезка
Используйте инструмент обрезки каждый раз, когда вам нужно использовать перекрывающиеся части двух или более фигур или объектов. Но разве это не та же функция, что и у инструмента «Пересечь слой», спросите вы? Да, в принципе, в этом смысле этот инструмент похож на Intersect Layer.
Однако этот инструмент также оставляет после себя информацию о пути фигуры, которую вы разместили на верхнем слое. Эта функция может быть полезна, если вам все еще нужна эта информация о пути и вы хотите использовать ее для изменения окончательной формы, с которой вы остались.
Вы также можете использовать этот путь для создания другой формы поверх другого объекта и использовать любые другие инструменты, которые вы можете найти в разделе «Навигатор».
Outline
Это еще один невероятный инструмент, который вы можете использовать для создания креативных логотипов. После того, как вы примените инструмент «Контур» к фигурам, которые вы разместили друг над другом, у вас останется контур этих фигур с сохранением точных цветов, которые вы использовали для их заполнения.
Если вам нужно использовать контуры по отдельности и расположить их под разными углами, вы можете сделать это, щелкнув правой кнопкой мыши и выбрав «Разгруппировать».
Минус Назад
Инструмент Минус Назад — это шестой и последний инструмент, который вы найдете в разделе «Навигаторы». Инструмент является противоположностью Minus Front, о котором мы упоминали ранее.
Инструмент является противоположностью Minus Front, о котором мы упоминали ранее.
Если вам нужно удалить перекрывающиеся части фигур, которые вы используете, и удалить всю фигуру в нижнем слое, щелкните значок «Минус назад».
Если вы хотите удалить перекрывающиеся части и форму на верхнем слое, вы должны перейти в раздел «Режимы формы» и выбрать значок «Минус спереди».
Попробуйте Vectornator в качестве альтернативы Illustrator
Adobe Illustrator — это инструмент, которым пользуются многие профессиональные дизайнеры. Однако, если вы только изучаете основы и не уверены, какой из них выбрать или купить, всегда разумно попробовать альтернативные инструменты дизайна, прежде чем принять решение.
Vectornator с его простым и удобным интерфейсом быстро становится сильным конкурентом Adobe Illustrator. Vectornator идеально подходит для начинающих, а также предлагается бесплатно!
Vectornator также разработан, чтобы вписаться в ваш рабочий процесс. Например, вы можете запустить свой проект в другой растровой программе, такой как Procreate, а затем преобразовать свою графику в векторы с помощью инструмента Vectornator Auto Trace. Какой бы способ сделать ваш рабочий процесс более плавным и простым в управлении, вы можете рассчитывать на помощь Vectornator.
Например, вы можете запустить свой проект в другой растровой программе, такой как Procreate, а затем преобразовать свою графику в векторы с помощью инструмента Vectornator Auto Trace. Какой бы способ сделать ваш рабочий процесс более плавным и простым в управлении, вы можете рассчитывать на помощь Vectornator.
Поскольку в этой статье мы говорим о фигурах и их изменении, давайте взглянем на инструмент Shape Tool в Vectornator.
Что такое инструмент «Форма»?
Инструмент «Форма» Vectornator позволяет рисовать готовые геометрические фигуры, такие как многоугольники, круги, прямоугольники, звезды и спирали.
Чтобы нарисовать фигуру, просто перейдите на панель инструментов в левой части экрана и выберите значок фигуры. Чтобы изменить форму, коснитесь значка «…» (три точки) и выберите фигуру, которую хотите нарисовать. Пока у вас выбран инструмент «Форма», удерживайте и перетащите его в любое место на холсте.
Как изменить количество сторон?
Допустим, вы нарисовали многоугольник на холсте и вам нужно изменить количество сторон нарисованной фигуры.
Это можно сделать тремя способами:
- Используйте ползунок справа от инструмента «Многоугольник»
- Используйте ползунок на вкладке «Стиль»
- Используйте раздел быстрого действия «Стороны формы»
В еще ?
Мы надеемся, что эта статья поможет прояснить каждый инструмент, который можно использовать для вырезания фигур в Illustrator. Мы также надеемся, что это вдохновило вас на то, чтобы воспользоваться бесплатными ресурсами, такими как Vectornator, и стать профессионалом в области дизайна. В следующие недели мы поделимся более подробными руководствами по использованию инструментов пера и тому, как усовершенствовать свои навыки использования инструментов пера.
Чтобы узнать больше о Vectornator и о том, что с ним можно делать, ознакомьтесь с примерами использования Vectornator и нашим Учебным центром.




 Чтобы скрыть объект, щелкните значок глаза в области выбора, указывающий, что объект Отображается . Значок изменится на простой значок, указывающий, что объект скрыт из поля зрения. Чтобы показать объект еще раз, просто щелкните значок Hidden , и объект снова появится.
Чтобы скрыть объект, щелкните значок глаза в области выбора, указывающий, что объект Отображается . Значок изменится на простой значок, указывающий, что объект скрыт из поля зрения. Чтобы показать объект еще раз, просто щелкните значок Hidden , и объект снова появится.