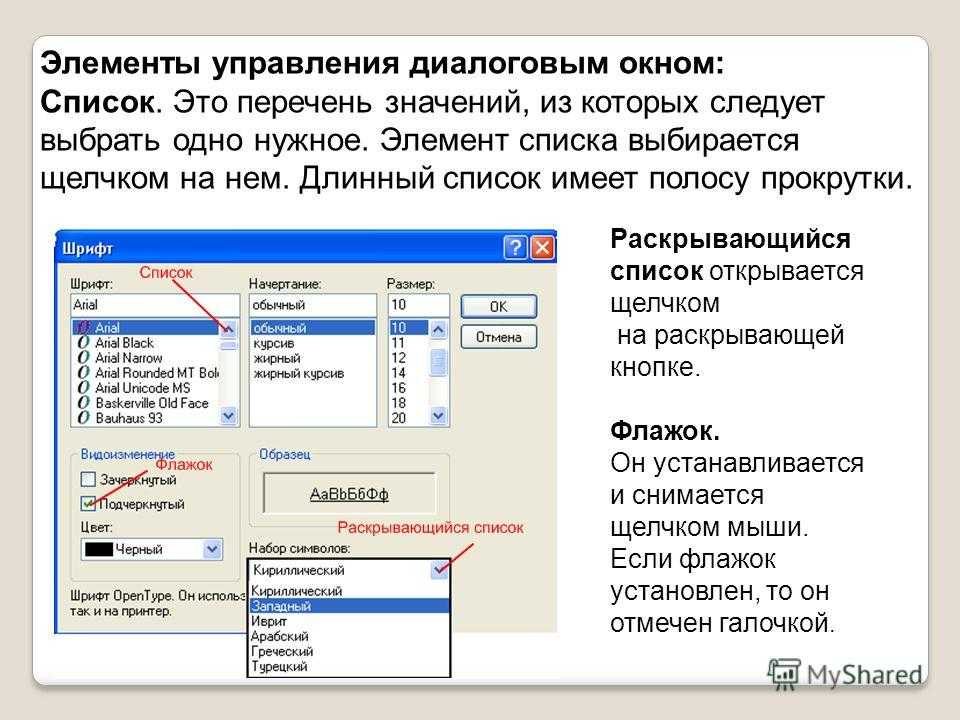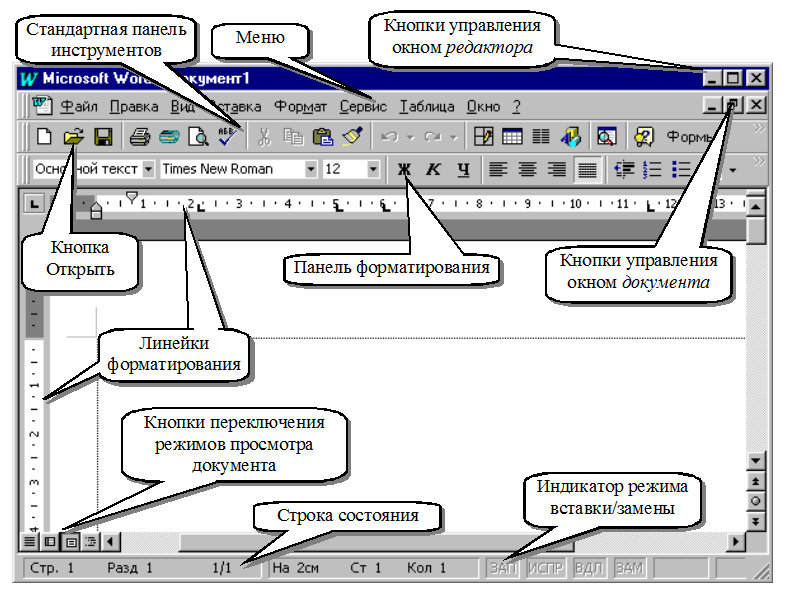Содержание
Как объединить элементы в illustrator
Если перед дизайнером стоит задача склеить разные соприкасающиеся объекты в один, Adobe Illustrator поможет это сделать быстро как минимум тремя способами.
Способ 1. Объединяем линии в один объект и удаляем лишние штрихи
Используйте этот способ, если нужно объединить несколько незамкнутых пересекающихся кривых:
- Вызовите инструмент Join Tool на основной панели инструментов в левой части рабочего окна Adobe Illustrator.
- Зажмите левую кнопку мыши и проведите курсор через оказавшиеся внутри будущей фигуры отрезки пересекающихся линий.
- Повторите для всех пересекающихся линий, которые должны образовать новую фигуру.
Способ 2. Последовательно склеиваем находящиеся рядом объекты
Этот вариант подходит для последовательного склеивания соприкасающихся фигур.
- Выделите всю группу объектов, которые подлежат объединению.
- Вызовите инструмент Shape Builder Tool на основной панели инструментов в левой части рабочего окна Adobe Illustrator или с помощью сочетания клавиш Shift+M.

- Определите для себя, какие фигуры и в каком порядке планируете объединить в одну.
- Наведите курсор на объект, с которого начнёте присоединять фигуры.
- Нажмите и удерживайте левую кнопку мыши, двигаясь по запланированной траектории.
- Отпустите кнопку мыши на последнем присоединённом объекте.
Способ 3. Группируем объекты в один, даже если они не рядом
Способ подходит, когда нужно объединить большее число объектов, даже если они расположены не рядом.
В программе Illustrator можно комбинировать векторные объекты, создавая фигуры разными способами. Полученные контуры или фигуры различаются в зависимости от выбранного способа комбинирования объектов.
Эффекты обработки контуров
Эффекты обработки контуров позволяют комбинировать различные объекты с помощью моделей взаимодействия. При использовании эффектов обработки контуров невозможно редактировать способы взаимодействия объектов. См. раздел Объединение объектов с помощью эффектов обработки контуров.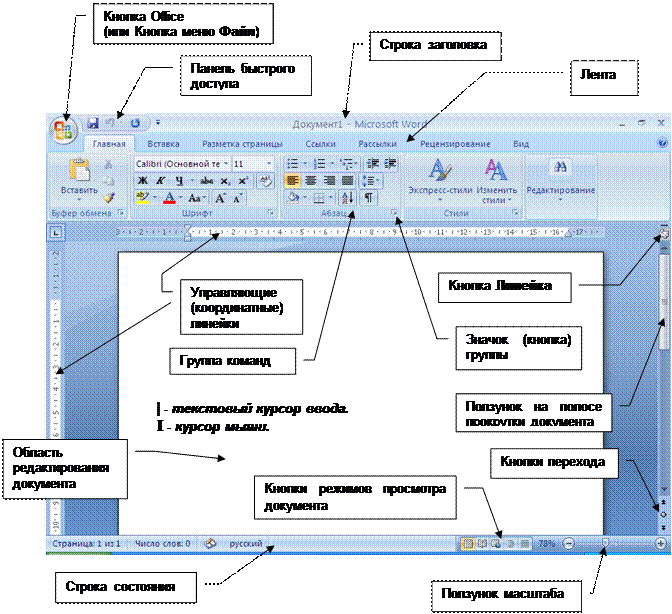
Составные фигуры
Составные фигуры позволяют комбинировать объекты и указывать, как каждый из них должен взаимодействовать с другими объектами. Составные фигуры являются более гибким средством, чем составные контуры, поскольку обеспечивают четыре способа взаимодействия: сложение, вычитание, пересечение и исключение. Кроме того, нижние объекты не меняются, что позволяет выбирать каждый объект в составной фигуре для редактирования или изменения его режима взаимодействия. См. раздел Объединение объектов с помощью составных фигур.
Составные контуры
Составные контуры позволяют использовать объекты для создания отверстий в других объектах. Например, можно создать кольцо из двух вложенных кругов. После создания составного контура контуры ведут себя как сгруппированные объекты. Можно выбрать объекты и управлять ими по отдельности с помощью инструментов «Частичное выделение» или «Групповое выделение», а также выбрать и редактировать составной контур. См. раздел Объединение объектов с помощью составных контуров.
Также можно добавлять объект, используя инструмент «Кисть-клякса». При использовании этой кисти рисуемые контуры добавляются к соседним контурам, которые используют аналогичные атрибуты заливки См. разделы Рисование и объединение контуров с помощью инструмента «Кисть-клякса» и Создание новых фигур с помощью инструмента «Создание фигур».
Перейдите к палитре «Обработка контуров»
Палитра «Обработка контуров» («Окно» > «Обработка контуров») используется для объединения объектов в новые фигуры.
Палитра «Обработка контуров»
Используйте кнопки в верхней строке палитры, чтобы создать простые или составные контуры. Чтобы создать составные фигуры, используйте кнопки в этих строках, удерживая нажатой клавишу Alt или Option.
Выберите один из следующих режимов фигур:
Добавить к фигуре
Добавление области компонента к базовой геометрии.
Вычесть из фигуры
Исключение области компонента из базовой геометрии.
Область пересечения фигур
Использование областей компонентов для обрезания базовой геометрии в качестве маски.
Исключить область пересечения фигур
Использование областей компонентов для обращения базовой геометрии, заполненные зоны превращаются в отверстия и наоборот.
Кнопки в нижней строке палитры отвечают за эффекты обработки контуров и позволяют создавать готовые комбинации фигур одним щелчком. (см. Применение эффектов обработки контуров).
Режимы фигур
A. Все компоненты в режиме добавления B. К квадратам применяется режим вычитания C. К квадратам применяется режим пересечения D. К квадратам применяется режим исключения
Укажите параметры обработки контуров
Параметры обработки контуров можно задать с помощью меню палитры «Обработка контуров» или дважды щелкнув эффект обработки контуров в палитре «Оформление».
Влияет на точность вычисления контура объекта эффектами обработки контуров. Чем точнее вычисление, тем точнее будет рисунок и тем больше времени требуется на создание итогового контура.
Удалить лишние точки
Удаляет ненужные точки при нажатии кнопки обработки контуров.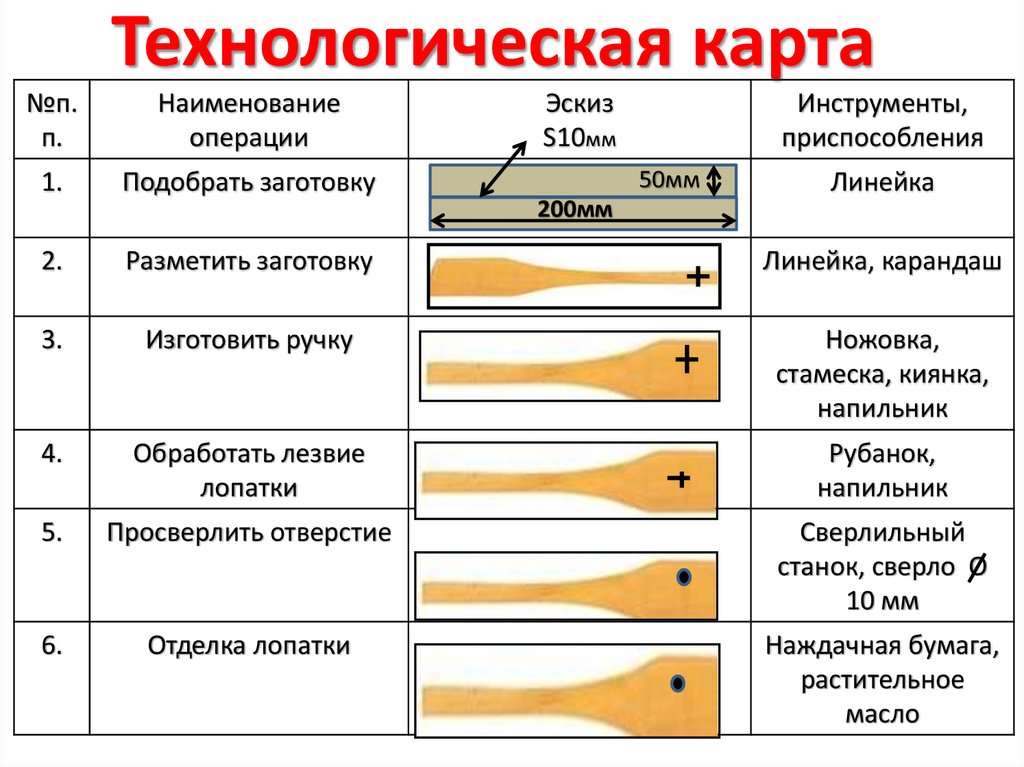
При разделении и обводке удалять незакрашенные объекты
Удаляет все не имеющие заливки объекты в выбранном рисунке при нажатии на кнопку «Разделить» или «Преобразовать».
Применение эффектов обработки контуров
Эффекты обработки контуров позволяют создавать новые фигуры вне перекрывающихся объектов. Эффекты обработки контуров можно применить с помощью меню «Эффекты» палитры «Обработка контуров».
Эффекты обработки контуров в меню «Эффекты» могут применяться только для групп, слоев и текстовых объектов. После применения эффекта можно сохранить выделение и редактировать исходные объекты. Для изменения или удаления эффекта можно также воспользоваться палитрой «Отображение». См. раздел Применение эффектов обработки контуров с использованием меню «Эффекты».
Эффекты обработки контуров из палитры «Обработка контуров» можно использовать для любых сочетаний объектов, групп и слоев. Итоговое сочетание фигур создается после нажатия кнопки обработки контуров. После этого исходные объекты становятся недоступны для редактирования. Если эффект применяется к нескольким объектам, они автоматически группируются. См. раздел Применение эффектов обработки контуров с использованием палитры «Обработка контуров».
После этого исходные объекты становятся недоступны для редактирования. Если эффект применяется к нескольким объектам, они автоматически группируются. См. раздел Применение эффектов обработки контуров с использованием палитры «Обработка контуров».
Применение эффектов обработки контуров с использованием меню «Эффекты»
Сгруппируйте объекты, которые следует использовать, и выберите полученную группу.
Переместите используемые объекты в отдельный слой и выберите его.
Чтобы быстро использовать тот же эффект повторно, выберите команду «Эффект» > «Применить [эффект]».
Применение эффектов обработки контуров с использованием палитры «Обработка контуров»
Для применения эффекта обработки контуров к группе или слою выберите группу или слой.
Сводка эффектов обработки контуров
Отслеживаются контуры всех объектов, как если бы они были одним объединенным объектом. Результирующая фигура примет атрибуты объекта, расположенного перед остальными.
Отслеживаются контуры области, перекрываемой всеми объектами.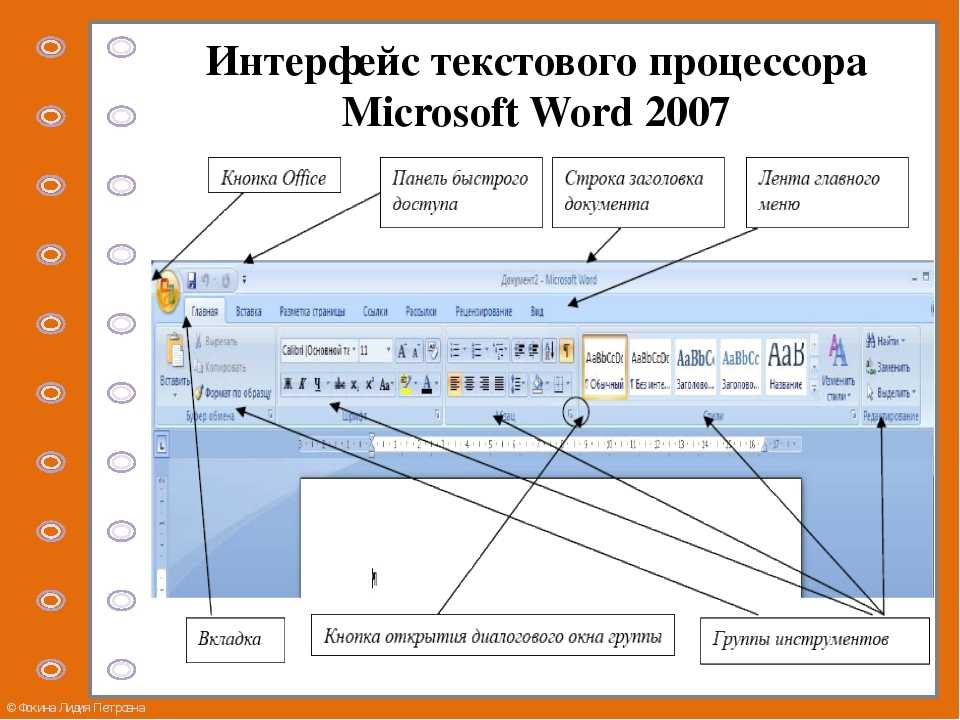
Отслеживаются все неперекрывающиеся области объектов, перекрывающиеся области становятся прозрачными. Если перекрывается четное число объектов, область перекрытия становится прозрачной. Если перекрывается нечетное число объектов, область перекрытия заполняется заливкой.
Вычитает верхние объекты из нижнего объекта. Эту команду можно использовать для удаления областей иллюстрации путем настройки порядка наложения.
Вычитает нижние объекты из верхнего объекта. Эту команду можно использовать для удаления областей иллюстрации путем настройки порядка наложения.
Делит часть рисунка на фрагменты с заливкой (фрагмент — это область, не разделенная отрезком линии).
Примечание. При использовании кнопки «Разделение» в палитре «Обработка контуров» можно применить инструменты «Частичное выделение» или «Групповое выделение» для независимой работы с полученными фрагментами. Также можно указать, что делать с не имеющими заливки объектами при использовании команды «Разделение»: удалять или сохранять.
По меткам обреза
Удаляет скрытую часть объекта с заливкой. Удаляет все обводки без объединения объектов одного цвета.
Удаляет скрытую часть объекта с заливкой. Удаляет все обводки и объединяет соседние или перекрывающиеся объекты, залитые одинаковым цветом.
Кадрирование (по меткам обреза)
Делит иллюстрацию на отдельные фрагменты с заливкой, после чего удаляет все части иллюстрации, находящиеся за пределами верхнего объекта. Также удаляет все обводки.
Делит объект на отрезки линий, или края. Эта команда используется для подготовки иллюстрации, которая нуждается в треппинге для объектов с наложением цветов См. раздел Создание зоны треппинга.
Примечание. При использовании кнопки «Контур» в палитре «Обработка контуров» можно применить инструменты «Частичное выделение» или «Групповое выделение» для независимой работы с полученными фрагментами. Также можно указать, что делать с не имеющими заливки объектами при использовании команды «Контур»: удалять или сохранять.
Позволяет комбинировать цвета посредством выбора наиболее высокого значения каждого из компонентов цвета. Например, если цвет Color 1 = голубой 20 %, пурпурный 66 %, желтый 40 % и черный 0 %, а цвет Color 2 = голубой 40 %, пурпурный 20 %, желтый 30 % и черный 10 %, то цвет, полученный в результате жесткого смешения, будет представлять собой голубой 40 %, пурпурный 66 %, желтый 40 % и черный 10 %.
Делает основополагающие цвета видимыми через перекрывающую иллюстрацию, а затем делит изображение на составляющие фрагменты. Необходимо указать процентную долю видимости, которая должна быть установлена для перекрывающих цветов.
Компенсирует возможные зазоры между красками в иллюстрации путем создания малых областей перекрытия (называемого треппингом) между двумя граничащими цветами.
Составная фигура представляет собой редактируемый объект, состоящий из двух или более объектов, каждый из которых назначает режим фигуры. Составные фигуры позволяют легко создавать сложные фигуры, поскольку можно точно манипулировать режимом фигуры, порядком наложения, фигурой, местоположением и внешним видом каждого включенного контура.
Составные фигуры действуют как сгруппированные объекты и выводятся в палитре «Слои» как <Составная фигура>. В палитре «Слои» можно просмотреть и выбрать содержимое составной фигуры, а также управлять им, например менять порядок наложения компонентов фигуры. Также для выбора компонентов составной фигуры можно использовать инструмент «Частичное выделение» или «Групповое выделение».
При создании составной фигуры в режимах добавления, пересечения и исключения она получает атрибуты цвета и прозрачности верхнего компонента. Позднее можно изменить атрибуты заливки, стиля и прозрачности составной фигуры. Illustrator облегчает этот процесс, автоматически указывая всю составную фигуру при выборе любой из ее частей, за исключением явного выбора компонента в палитре «Слои».
Работа с составными фигурами
A. Исходный вариант объекты B. Созданная составная фигура C. Отдельные режимы фигур для каждого компонента D. Стили, применяемые к составной фигуре
Tatis Искусственный Интеллект (132695) 4 года назад 1. Вообще-то контуры соединяются Пером.
Вообще-то контуры соединяются Пером.
2. Но можно еще проще: Выделить и нажать Ctrl +J
(или меню — объект — контур — соединить)
Контур соединится, если расстояние между точками не слишком велико, но в любом случае он станет единым, и ему можно будет задать заливку.
Инструмент Частичное выделение (А) здесь ни при чем.
Tatis Искусственный Интеллект (132695) А всё не так, я же не вижу файл и всё что там накручено потрогать не могу. Берите Перо, соедините соседние точки вручную, при точном попадании около пера появляется масенький кружочек — признак замыкания. Должна вам сказать, что прошли сутки. Пером и руками работы было бы буквально на пару минут.
Tatis Искусственный Интеллект (132695) Пожалуйста. Но вопрос и ответ довольно старые. За это время в Иллюстраторе СС появился инструмент специально для соединения рядом стоящих точек одного контура/объекта. В панели инструментов, кажется, в наборе кисть/карандаш. Выглядит как две скрещенные линии и кисточка.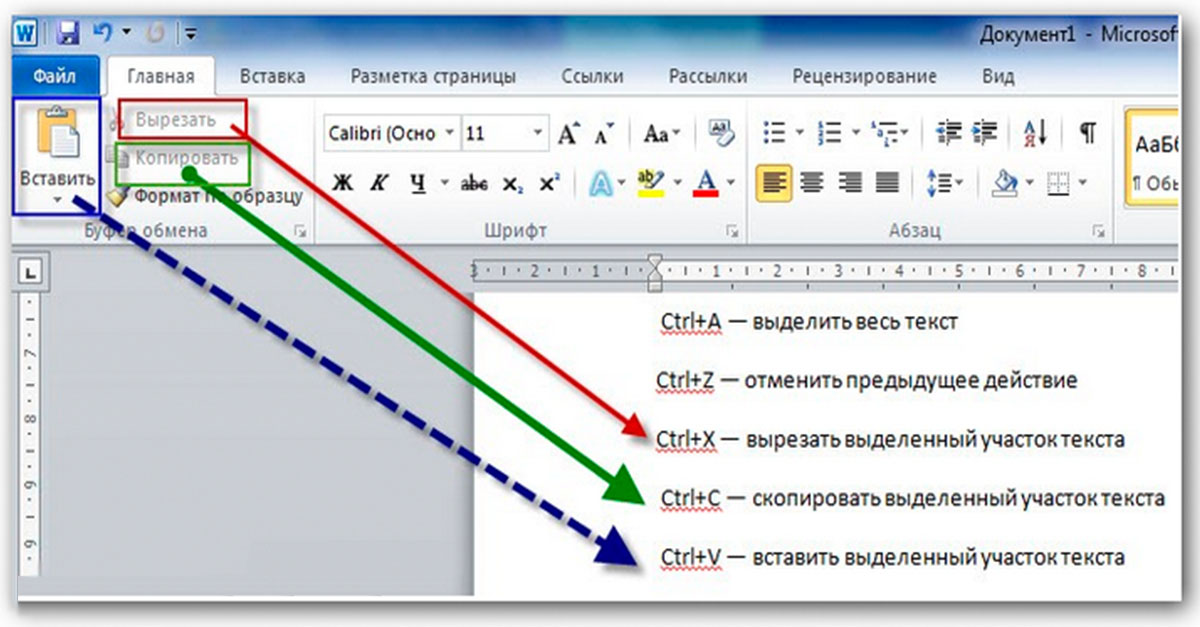 Им нужно обвести вокруг двух точек, нуждающихся в соединении, на выделенном объекте. Делается в 100 раз быстрее, чем пишется.
Им нужно обвести вокруг двух точек, нуждающихся в соединении, на выделенном объекте. Делается в 100 раз быстрее, чем пишется.
Похожие вопросы
Также спрашивают
Создаем составные контуры
Записки микростокового иллюстратора
Практически все объекты в нашей повседневной жизни состоят из нескольких основных фигур. Рисуя с помощью инструментов «Фигуры» (Shape Tools), мы можем использовать составные контуры, чтобы объединять фигуры или вычитать их друг из друга для создания того, что нам нужно.
Если у кого-то с самостоятельным обучением возникают какие-либо затруднения, то вы можете взять онлайн консультацию по Adobe Illustrator через Skype.
Что такое составные контуры?
Составные контуры создаются как минимум из двух объектов. Вы можете добавлять, вычитать или пересекать фигуры, чтобы сформировать новый составной контур.
Шпаргалка по составным контурам
Tony сделал для нас небольшую шпаргалку, показывающую, как выглядят результаты применения инструментов, предназначенных для создания составных контуров. Вы можете увидеть финальный эффект на трех цветных кругах.
Вы можете увидеть финальный эффект на трех цветных кругах.
Эти инструменты расположены на панели «Обработка контуров» (Pathfinder):
ADD — добавить к фигуре
SUBTRACT — вычесть из фигуры
INTERSECT — область пересечения фигур
EXCLUDE — исключить область пересечения фигур
DIVIDE — разделение
TRIM — обрезка
MERGE — объединение
CROP — обрезка
OUTLINE — контур
MINUS BACK — минус нижний
Рисуем старинный ключ, используя составные контуры
В этом уроке Tony показывает, как создать ключ в старинном стиле, используя составные контуры вместо инструмента «Перо» (Pen Tool), как это было в прошлом уроке.
Включаем сетку. Идем в Просмотр > Показать сетку (View > Show Grid), чтобы включить сетку, затем включаем опцию «Выравнивать по сетке» (Snap to Grid). C сеткой и при включенном выравнивании Вы легко сможете привязывать объекты к сетке.
Прежде всего нарисуйте круг, используя инструмент «Фигуры» (Shape Tools). Зажмите Alt, кликните на круг и перетащите его вправо, чтобы создать новую копию.
Зажмите Alt, кликните на круг и перетащите его вправо, чтобы создать новую копию.
Скопируйте еще один круг и переместите его наверх.
Затем выберите инструмент «Прямоугольник» (Rectangle Tool) и продолжите построение формы вашего ключа.
Поменяйте местами заливку и обводку для объекта. Это позволит Вам увидеть все объекты, которые у нас есть.
Используя инструмент «Выделение» (Selection Tool), выделяем все объекты. Затем идем в Окно > Обработка контуров (Window > Pathfinder). Применяем «Добавить к фигуре» (Add) к нашим объектам, чтобы объединить их в один объект.
На этом этапе Вы все еще можете вносить изменения в наш составной контур. Попробуйте передвинуть верхний круг вниз, чтобы посмотреть, как это работает. Для этого кликните два раза по кругу инструментом «Выделение»(Selection Tool) — это позволит Вам двигать выделенный объект. Чтобы объединить все объекты окончательно, нажмите «Разобрать» (Expand). В новых версиях Adobe Illustrator панель PathFinder была несколько изменена. Функция Expand применяется сразу автоматически после того, как вы объединили или вычли фигуры.
Функция Expand применяется сразу автоматически после того, как вы объединили или вычли фигуры.
Теперь мы можем вернуться обратно к черной заливке и нарисовать круг в середине. На этом месте будет дырка. Выделите оба объекта и примените к ним опцию «Вычесть из фигуры» (Subtract).
Вот, что у нас в итоге получилось:
Перевод: Анна Волкова
Источник: Vectordiary
Обратите внимание, что ключик у нас получился симметричный. Но не всегда удаётся легко добиться симметрии в иллюстраторе. В этом случае на помощь могут прийти зеркальные шаблоны Live Mirror.
Следующий урок: Работаем с заливкой и обводкой
Читать дальше…
Предлагаю ознакомиться с аналогичными статьями:
Как в Adobe Illustrator объединить несколько текстовых блоков в один — Советы
Работая с текстом в Adobe Illustrator, дизайнеры часто задаются вопросом: как объединить множество текстовых блоков в один? На форумах по векторной графике постоянно обсуждаются решения данного вопроса. Предлагаемые варианты являются трудоемкими и отнимают много времени.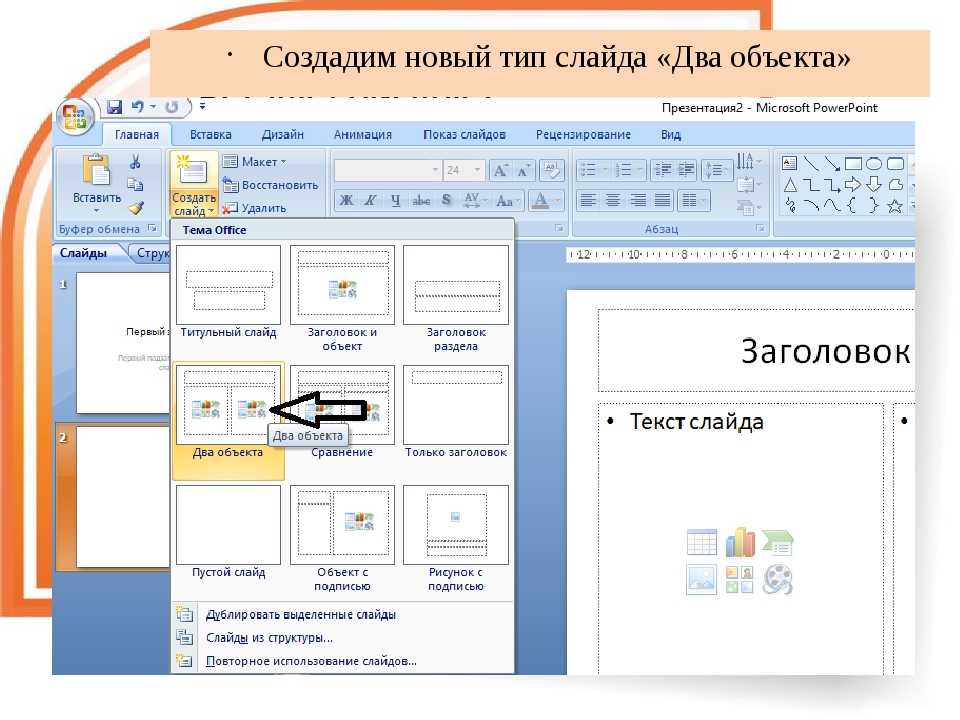 Сегодня я расскажу Вам о простом, а главное быстром способе объединения множества текстовых блоков в один.
Сегодня я расскажу Вам о простом, а главное быстром способе объединения множества текстовых блоков в один.
Для этой цели мы будем использовать скрипт MergeText_AI, разработанный Ajar Productions Animation Studios.
Этот скрипт позволяет объединять текст (включая текст по контуру) в один текстовый объект, сохранив при этом стиль атрибуты отдельных частей, включая стили символов, а также стили абзаца (если разделитель включает в себя возвращение символа).
Вы можете скачать скрипт MergeText_AI нажав на кнопку Download:
Скрипт необходимо установить в следующие папки:
- Для пользователей Windows:
- C:\Program Files\Adobe\Adobe Illustrator CS5\Presets\en_GB\Scripts
- Для пользователей Mac:
- Applications / Adobe\Adobe Illustrator CS5\Presets\en_GB\Scripts
Для примера работы скрипта MergeText_AI создадим несколько текстовых объектов.
Выделите текст, который вы хотите объединить вместе и перейдите в меню File > Scripts > MergeText_AI. Вам будет предложено диалоговое окно, в котором можно выбрать сортировку ориентации и пользовательские сепараторы. Рассмотрим несколько вариантов объединения текстовых объектов в зависимости от установленных параметров в диалоговом окне.
Вам будет предложено диалоговое окно, в котором можно выбрать сортировку ориентации и пользовательские сепараторы. Рассмотрим несколько вариантов объединения текстовых объектов в зависимости от установленных параметров в диалоговом окне.
Надеюсь, что используя мой небольшой урок по объединению текстовых блоков в Adobe Illustrator, Вы сможете не только решить ряд технических проблем при редактировании текста, но и сэкономите свое время, которое лучше потратить на творчество. Будьте всегда в курсе свежих новостей о векторной графике, новых уроков работы в Adobe Illustrator, статей и интервью посвященных графическому дизайну. Команда RU.Vectorboom работает для Вас!
объединения объектов в illustrator видео YouTube
Автор: Борис Поташник Подробное содержание на сайте АВТОРА, или у нас: ▻ Сайт автора: http://creativshik.justclick.ru/aff/free/2…
Превращаем контур в объект для дальнейшей манипуляцией над объектом.
В этом уроке рассмотрены способы работы с Pathfinder (Обработка контуров), Type Tool (Текст) и Reflect Tool (Отражение).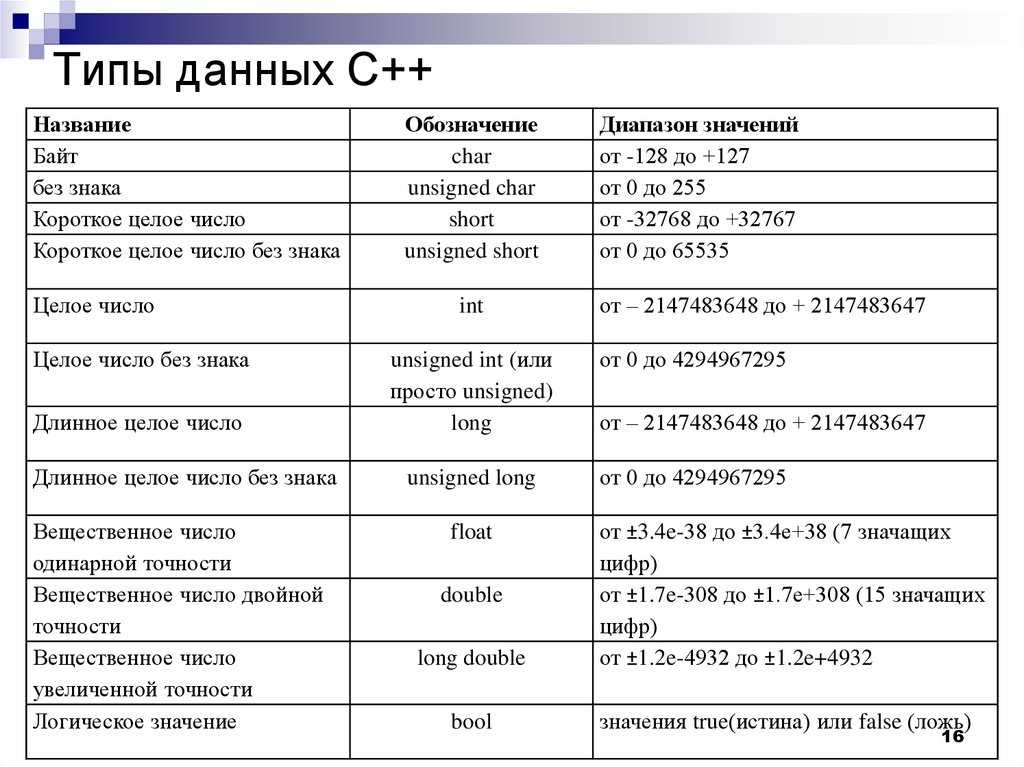 Кром…
Кром…
В этом уроке мы научимся объединять точки кривых линий.
В этом видео покажу вам простой способ обрезания фигур в Adobe Illustrator. Трек : Excision – Virus.
Седьмой урок посвященный программе Adobe Illustrator. В этом уроке мы рассмотрим палитру «Слои». А также узнаем…
Пятый урок посвященный программе Adobe Illustrator. В этом уроке мы рассмотрим, что такое составные контуры, как…
Illustrator лайфхак. Быстрое расположение объектов по окружности. Обучение дизайну и компьютерной графике….
Объединение объектов и разъединение. Узнай, зачем нужно объединение объектов! Функция объединения объекто…
В этом уроке я расскажу , как правильно работать со слоями и для чего они нужны.
Покажу как в иллюстаторе сделать составную фигуру с плавным переходом.
1-4 соединение, минус верхний, пересечение, исключение. 5-10 разделение, обрезка, объединение, обрезка, контур,…
Что такое СОСТАВНОЙ КОНТУР в программе Adobe Illustrator? Составной контур содержит два или более контура,…
Это занятие поможет Вам понять принцип объединения объектов. Это очень важный принцип поможет в дальнейшем…
Это очень важный принцип поможет в дальнейшем…
Объединить объекты в Corel Draw: быстро/легко/удобно.
Видео урок о том как в иллюстраторе пользоваться инструментом — Поворот и Зеркальное отражение.
Создание сложных объектов из простых фигур в CorelDRAW.
Переводим текст и объект в кривые в Adobe Illustrator. Перевод обводки в объект. Группировка объектов. Обучение…
Когда мы хотим в InDesignе разместить, вставить объектЫ в тот или иной контейнер, выделяем, вырезаем, а вставить…
Работа со слоями в Иллюстраторе (Adobe Illustrator).
Документ в Иллюстраторе (Adobe Illustrator) состоит из слоев.
Зачем нужны слои?
Каждый слой состоит из подслоев или субслоев, на каждом субслое находиться 1 объект (кривая, линия, точка, простая фигура).
Основные функции слоев в Иллюстраторе:
- Простое управление (выделение, группировка, перемещение, скрытие\показ) отдельными объектами, особенно актуально это когда иллюстрация сложная, объектов много и они перекрывают друг друга.

- Перенос атрибутов (свойств)оформления между слоями
- Управление направляющими
- Создание сложных изображений используя иерархические цепочки (то есть те объекты, которые находятся на подслое принимают на себя и параметры слоя к которому они относятся)
- Ручная трассировка (создание слоя-шаблона)
Итог — слои в Иллюстраторе (Adobe Illustrator) как и в Фотошопе нужны для более гибкой работы с отдельными объектами.
Работать со слоями мы можем в палитре Слои. Палитра Слои находиться в меню Окно/Слои, а по умолчанию она находиться на рабочем столе.
Новый документ состоит из 1-го слоя.
Для создания нового слоя в программе Adobe Illustrator нужно найти иконку внизу палитры Слои, которая называется Создание нового слоя. Или можно использовать горячие клавиши alt+ctrl+L
На каждом слое может находиться один или несколько объектов.
Несколько слоев или объектов на слоях могут объединяться в группы.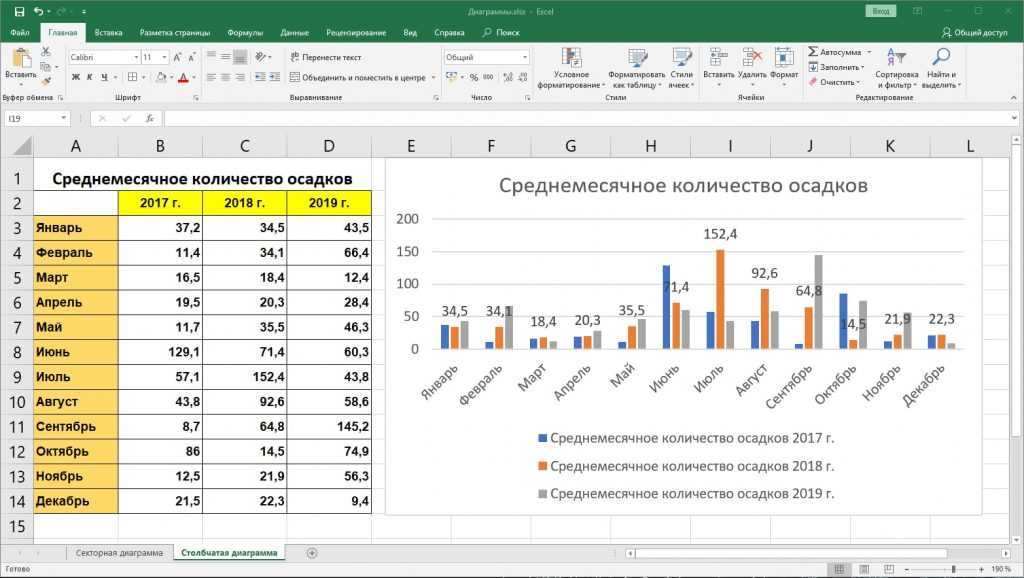 Объекты в группах могут вместе перемещаться, трансформироваться, но при этом свойства (цвет, обводка) каждого объекта остаются индивидуальны и неизменны.
Объекты в группах могут вместе перемещаться, трансформироваться, но при этом свойства (цвет, обводка) каждого объекта остаются индивидуальны и неизменны.
Слои могут меняться местами, для этого нужно схватить мышкой за квадратик справа от названия слоя и перетащить его в палитре Слои выше или ниже. Тот слой, который верхний в палитре Слои, перекрывает те слои, которые ниже.
Слои в палитре можно создавать, удалять, переименовывать (переименовываем двумя щелчками мыши по имени слоя). Чтобы полностью копировать весь слой с его содержимым, перетащите слой на иконку Создание нового слоя внизу палтры Слои.
Выделять объекты можно инструментом Выделение или на палитре Слои, щелкая по кружочкам в колонке справа, которая рядом с синими квадратиками (кстати, квадратики могут быть другого цвета, это зависит от слоя, на котором они находятся).
Слои могут быть видимые и не видимые. Для этого найдите глаз на палитре слои у нужного слоя и щелкните по нему, он скроется. Если глаз бледно-серый, значит сначала нужно вернуть видимость родительскому объекту. Чтобы скрыть (показать) все слои, кроме одного щелкаем по нужному слою и одновременно удерживаем ALT.
Каждый слой или группу слоев можно заблокировать, в этом случае объект, слой или группа в Иллюстраторе перестанут выделяться. Блокировка нужна если вы боитесь случайно сдвинуть, изменить или удалить объект в Иллюстраторе (Adobe Illustrator). У заблокированного объекта будет стоять замочек (см. иллюстрацию), что бы его снять, нужно в палитре Слои щелкнуть по нему, если замочек бледно-серый, то сначала нужно снять блокировку с родительского объекта, слоя. Направляющие, которые находятся в блокируемом слое, тоже перестают работать (перемещаться) и привязка к таким направляющим не может быть выполнена.
Горячие клавиши для работы со слоями, объектами на слоях в Иллюстраторе (Adobe Illustrator).
Ctrl+[ — переместить объект на 1 вверх
Ctrl+] — переместить объект на 1 вниз
Shift+ctrl+[ — переместить объект на задний план
Shift+ctrl+] — переместить объект на передний план
Ctrl+G — объединить несколько объектов в группу
Shift+Ctrl+G — отменить группировку
Shift — позволяет выделать одновременно несколько объектов или слоев
Этот урок часть моего курса «Базовый видео курс Иллюстратора (Adobe Illustrator) для начинающих».
Работая с текстом в Adobe Illustrator, дизайнеры часто задаются вопросом: как объединить множество текстовых блоков в один? На форумах по векторной графике постоянно обсуждаются решения данного вопроса. Предлагаемые варианты являются трудоемкими и отнимают много времени. Сегодня я расскажу Вам о простом, а главное быстром способе объединения множества текстовых блоков в один.
Сегодня я расскажу Вам о простом, а главное быстром способе объединения множества текстовых блоков в один.
Для этой цели мы будем использовать скрипт MergeText_AI, разработанный Ajar Productions Animation Studios.
Этот скрипт позволяет объединять текст (включая текст по контуру) в один текстовый объект, сохранив при этом стиль атрибуты отдельных частей, включая стили символов, а также стили абзаца (если разделитель включает в себя возвращение символа).
Вы можете скачать скрипт MergeText_AI нажав на кнопку Download:
Скрипт необходимо установить в следующие папки:
- Для пользователей Windows:
- C:\Program Files\Adobe\Adobe Illustrator CS5\Presets\en_GB\Scripts
- Для пользователей Mac:
- Applications / Adobe\Adobe Illustrator CS5\Presets\en_GB\Scripts
Для примера работы скрипта MergeText_AI создадим несколько текстовых объектов.
Выделите текст, который вы хотите объединить вместе и перейдите в меню File > Scripts > MergeText_AI. Вам будет предложено диалоговое окно, в котором можно выбрать сортировку ориентации и пользовательские сепараторы. Рассмотрим несколько вариантов объединения текстовых объектов в зависимости от установленных параметров в диалоговом окне.
Вам будет предложено диалоговое окно, в котором можно выбрать сортировку ориентации и пользовательские сепараторы. Рассмотрим несколько вариантов объединения текстовых объектов в зависимости от установленных параметров в диалоговом окне.
как добавить контур объекта в иллюстраторе?
Перейти к содержанию
Search for:
Главная » Мануалы по добавлению
Автор Milena Anderson На чтение 5 мин. Просмотров 48 Опубликовано
Краткий ответ
- В Illustrator можно добавить контур к объекту, выбрав объект и выбрав “Объект” > “Контур” > “Обводка контура”.
- Это добавит к объекту черный контур.
 Вы можете изменить толщину контура, изменив толщину обводки на панели свойств.
Вы можете изменить толщину контура, изменив толщину обводки на панели свойств.
как добавить контур к объекту в иллюстраторе?
как добавить контур объекта в иллюстраторе?
div>
Как обвести изображение в Illustrator?
Есть несколько способов обвести изображение в Illustrator. Один из способов — использовать инструмент “Перо”, чтобы создать контур вокруг изображения. Другой способ — использовать инструмент “Обводка” для создания рамки вокруг изображения.
Другой способ — использовать инструмент “Обводка” для создания рамки вокруг изображения.
Как добавить белый контур к объекту в Illustrator?
Есть несколько способов сделать это. Один из способов — использовать функцию Stroke. Выберите объект и перейдите в Объект > Обводка. В появившемся окне установите любую ширину обводки и убедитесь, что цвет белый. Нажмите “ОК”, и у объекта появится белый контур.
Как поместить рамку вокруг фигуры в Illustrator?
Чтобы поместить рамку вокруг фигуры в Illustrator, сначала выберите фигуру. Затем перейдите в строку меню и выберите “Окно” > “Обводка”. Это откроет панель штрихов. На панели обводки вы можете выбрать ширину, цвет и стиль границы.
Как создать контурную обводку в Illustrator?
Существует несколько способов создания обводки контура в Illustrator. Один из способов — использовать палитру Stroke. Выберите объект, который хотите обвести, и перейдите в палитру Stroke.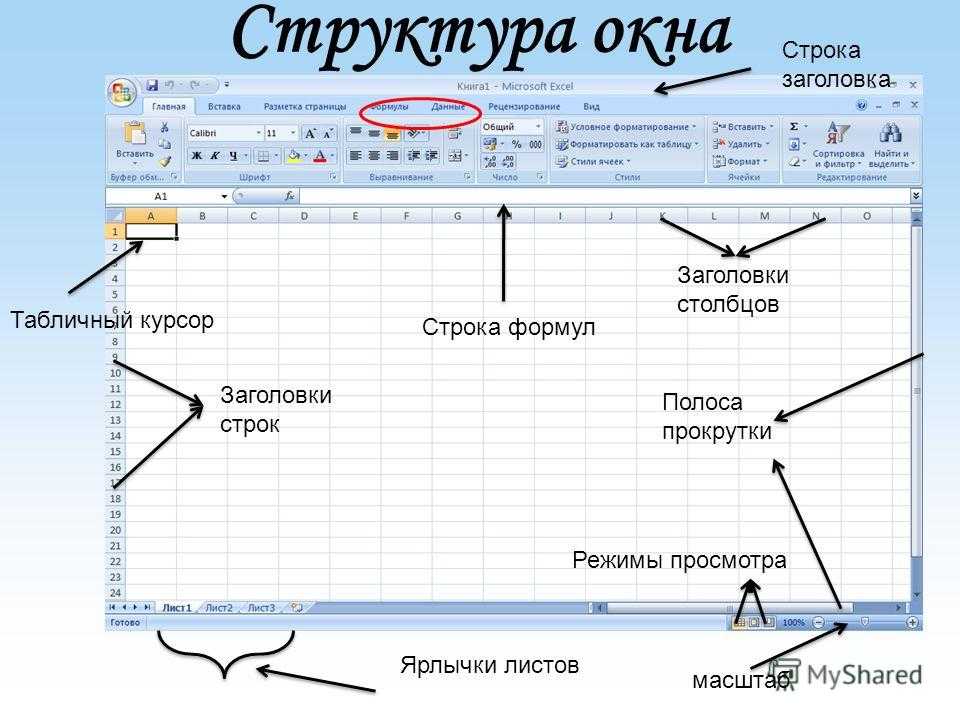 Измените тип обводки с “нет” на “контур”. Вы также можете отрегулировать ширину обводки контура.
Измените тип обводки с “нет” на “контур”. Вы также можете отрегулировать ширину обводки контура.
Еще один способ создать обводку контура — использовать палитру Pathfinder. Выберите объект, который хотите обвести, и перейдите в палитру Обработки контуров.
Как сделать контур изображения?
Есть много способов сделать контур изображения. Один из способов — использовать кальку. Поместите картинку поверх кальки и обведите края карандашом. Затем вырежьте обведенный контур и приклейте его на кусок картона. Используйте заточенный карандаш, чтобы обвести контур на картоне. Это создаст выпуклый контур изображения.
Почему я не могу создать контур в Illustrator?
Существует несколько причин, по которым вы не сможете создать схему в Illustrator. Одна из возможностей заключается в том, что к вашему объекту применена обводка, и для обводки установлено значение “нет”. Если это так, выберите обводку на панели “Внешний вид” и измените настройку на что-то другое, кроме “нет”. . “
. “
Другая возможность заключается в том, что у вас есть объект, который был преобразован в обтравочную маску.
Как создать обводку контура в Illustrator?
Существует несколько способов создания обводки контура в Illustrator. Один из способов — использовать палитру Stroke. Выберите объект, который хотите обвести, и перейдите в палитру Stroke. Измените тип обводки с “нет” на “контур”. Вы также можете отрегулировать ширину обводки контура.
Еще один способ создать обводку контура — использовать палитру Pathfinder. Выберите объект, который хотите обвести, и перейдите в палитру Обработки контуров.
Как сделать контур изображения?
Есть много способов сделать контур изображения. Один из способов — использовать кальку. Поместите картинку поверх кальки и обведите края карандашом. Затем вырежьте обведенный контур и приклейте его на кусок картона. Используйте заточенный карандаш, чтобы обвести контур на картоне.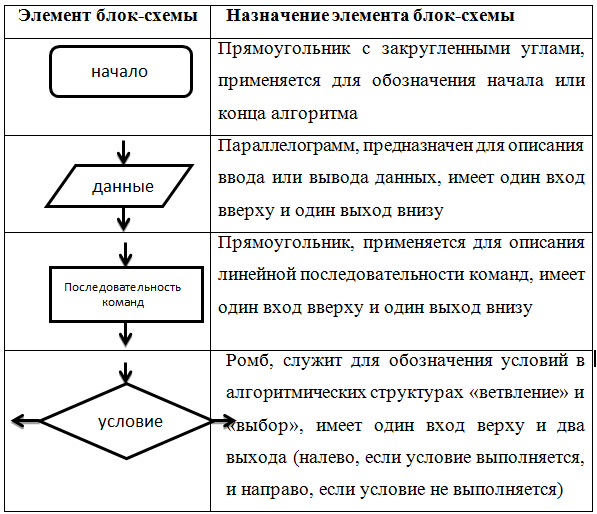 Это создаст выпуклый контур изображения.
Это создаст выпуклый контур изображения.
Почему я не могу создать контур в Illustrator?
Существует несколько причин, по которым вы не сможете создать схему в Illustrator. Одна из возможностей заключается в том, что к вашему объекту применена обводка, и для обводки установлено значение “нет”. В этом случае выберите обводку на панели “Внешний вид” и измените настройку на значение, отличное от “Нет”.
Другая возможность заключается в том, что у вас есть объект, который был преобразован в обтравочную маску.
Как создать план?
Существует несколько различных способов создания плана, но наиболее распространенным является начало с основных пунктов вашего эссе, а затем добавление более конкретных деталей. Вы также можете использовать заголовки и подзаголовки, чтобы организовать свои мысли. Какой бы метод вы ни выбрали, убедитесь, что ваш план четкий и легкий для понимания.
Как вы показываете контуры в Illustrator?
Есть несколько способов показать контуры в Illustrator. Один из способов — перейти в View> Outline. Это покажет все линии на вашей иллюстрации черными линиями. Другой способ — выбрать объект, контур которого вы хотите показать, и перейти в “Объект” > “Контур”. Это покажет контур этого объекта в виде черной линии.
Один из способов — перейти в View> Outline. Это покажет все линии на вашей иллюстрации черными линиями. Другой способ — выбрать объект, контур которого вы хотите показать, и перейти в “Объект” > “Контур”. Это покажет контур этого объекта в виде черной линии.
Как обвести логотип?
На этот вопрос нет универсального ответа, так как лучший способ наброска логотипа будет зависеть от дизайна и назначения логотипа. Тем не менее, некоторые советы о том, как набросать логотип, включают в себя продумывание формы логотипа, используемых цветов и шрифтов, а также того, как он будет использоваться. Также важно помнить, что логотип должен быть простым и легко запоминающимся, поэтому избегайте включения слишком большого количества деталей или элементов..
Как создать схему?
Существует несколько различных способов создания плана, но наиболее распространенным является начало с основных пунктов вашего эссе, а затем добавление более конкретных деталей.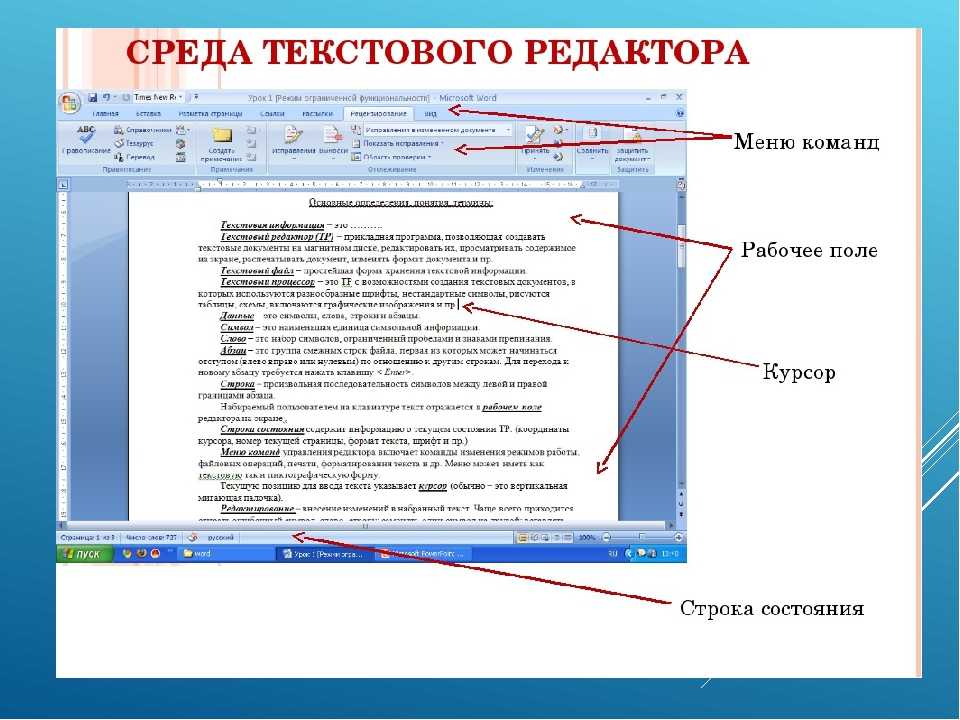 Вы также можете использовать заголовки и подзаголовки, чтобы организовать свои мысли. Какой бы метод вы ни выбрали, убедитесь, что ваш план четкий и легкий для понимания.
Вы также можете использовать заголовки и подзаголовки, чтобы организовать свои мысли. Какой бы метод вы ни выбрали, убедитесь, что ваш план четкий и легкий для понимания.
Как вы показываете контуры в Illustrator?
Есть несколько способов показать контуры в Illustrator. Один из способов — перейти в View> Outline. Это покажет все линии на вашей иллюстрации черными линиями. Другой способ — выбрать объект, контур которого вы хотите показать, и перейти в “Объект” > “Контур”. Это покажет контур этого объекта в виде черной линии.
Как обвести логотип?
На этот вопрос нет универсального ответа, так как лучший способ наброска логотипа будет зависеть от дизайна и назначения логотипа. Тем не менее, некоторые советы о том, как набросать логотип, включают в себя продумывание формы логотипа, используемых цветов и шрифтов, а также того, как он будет использоваться. Также важно помнить, что логотип должен быть простым и легко запоминающимся, поэтому избегайте включения слишком большого количества деталей или элементов.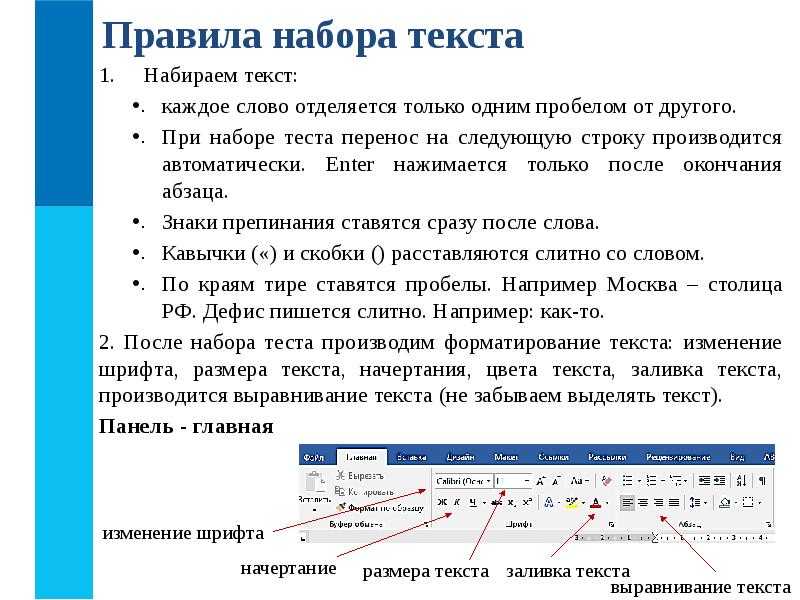
Как исказить формы и тип изгиба в Adobe Illustrator CC
Привет, в этом видео мы рассмотрим искажение, вытягивание и выталкивание с помощью инструмента Illustrator Envelope Distort. Мы собираемся превратить наш градиент в какую-то странную рыбу. И мы даже объединим две нижние графики, чтобы превратить их в любовное сердце. Хорошо, давайте сделаем это сейчас в Adobe Illustrator. Ах да, маленькое замечание. В начале этого урока я забыл сказать вам, чтобы вы открыли файл под названием «Envelope Distort.ai», он находится в ваших файлах упражнений. Сделайте это первым. Ладно, увидимся там.
Итак, чтобы сделать наши Envelope Distortions, мы начнем с этого парня сверху. Вы можете использовать что угодно. Это должен быть вектор, это не может быть изображение, это работа Photoshop. Итак, выбрав все это, я собираюсь перейти к «Объекту», а затем к «Искажению огибающей». Мы собираемся посмотреть на все это. Мы собираемся посмотреть на этот первый под названием Make with Warp. Теперь Warp — это просто какой-то базовый предопределенный стиль, поэтому «Arc», убедитесь, что ваш Preview включен. ‘Арк’, я не буду проходить каждый из них, кроме моего любимого, где он? Рыбы. И есть некоторые корректировки, которые вы можете внести с этими ребятами, решив, что вы хотите делать. Это точно так же, как если бы я рисовал это с помощью Pen Tool, он делает то же самое. Так что есть несколько крутых применений этой рыбы, может быть, и нет, но здесь есть кое-что интересное. Вот как это сделать.
Мы собираемся посмотреть на все это. Мы собираемся посмотреть на этот первый под названием Make with Warp. Теперь Warp — это просто какой-то базовый предопределенный стиль, поэтому «Arc», убедитесь, что ваш Preview включен. ‘Арк’, я не буду проходить каждый из них, кроме моего любимого, где он? Рыбы. И есть некоторые корректировки, которые вы можете внести с этими ребятами, решив, что вы хотите делать. Это точно так же, как если бы я рисовал это с помощью Pen Tool, он делает то же самое. Так что есть несколько крутых применений этой рыбы, может быть, и нет, но здесь есть кое-что интересное. Вот как это сделать.
Одна вещь, которая произойдет, если я щелкну мышью, а затем снова щелкну, как я туда попаду? Вы можете перейти сюда, к «Параметры деформации», это более новая версия Illustrator, в противном случае вы можете щелкнуть по нему, и вверху здесь он будет распространяться здесь, где вы можете сказать, на самом деле я бы хотел вернуться к моей любимой рыбе. Вертикальная рыба и все варианты сверху есть.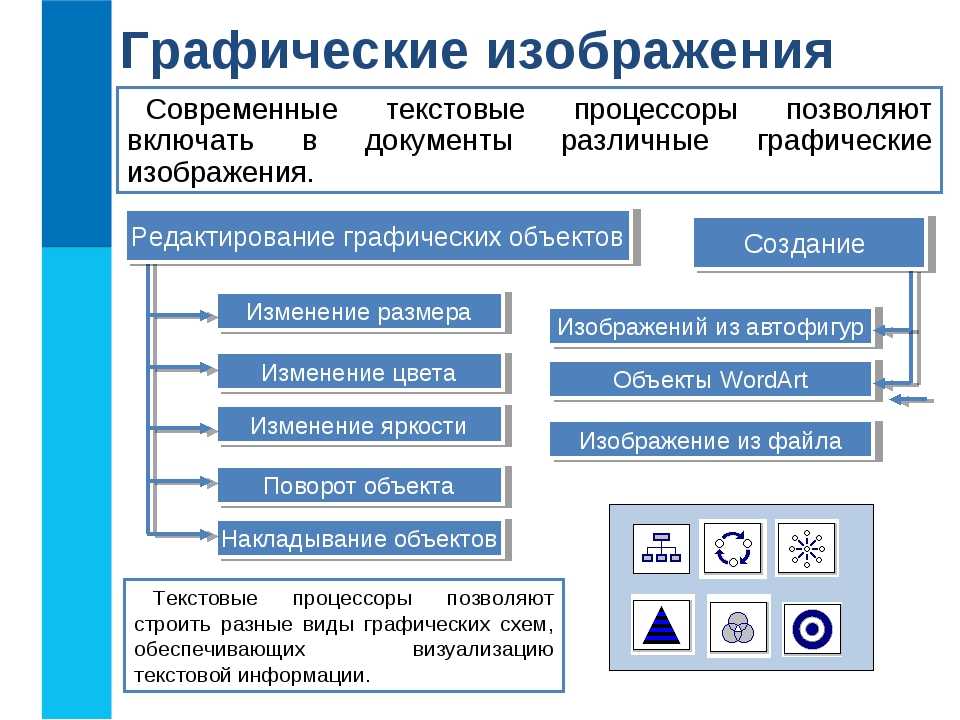
Следующее, что я хочу вам показать, это использование формы для ее искажения. Я собираюсь взять немного Type. Щелкните один раз, и я напечатаю «Я люблю тебя». Это сердце и прочее, знаете ли. Я собираюсь использовать этот шрифт под названием Hubro. Я даже написать не могу, это Хабрус? В любом случае, я не могу написать или сказать, что это классный шрифт, он есть в TypeKit, его можно использовать бесплатно, он коммерческий, но он бесплатный как часть вашей лицензии Creative Cloud. Я собираюсь использовать это, потому что это выглядит круто. Я собираюсь использовать свои ярлыки, чтобы играть с Ведущим. Теперь лучше всего поэкспериментировать со своим Отслеживанием, Ведением, со всем, прежде чем оно попадет в сердце, потому что это будет проблематично.
Я удерживаю клавишу «Alt» на ПК или клавишу «Option» на Mac и просто использую другую, чтобы играть с интерлиньяжем или межстрочным интервалом. Я доволен этим. Сейчас я приведу его примерно к нужной форме. Не беспокойтесь об этом слишком сильно, потому что первое, что должно произойти, это то, что форма, которую вы хотите использовать для изгиба текста, должна быть впереди. Выберите их обоих и перейдите к «Объекту» «Искажение конверта». И именно поэтому он должен быть сверху, «Создать с верхним объектом». Типа бункеры это там.
Выберите их обоих и перейдите к «Объекту» «Искажение конверта». И именно поэтому он должен быть сверху, «Создать с верхним объектом». Типа бункеры это там.
Перед этим я мог бы скопировать и вставить или хотя бы скопировать. Сделайте «Искажение конверта». Потом приклеиваю. «Command F», если говорить прямо, откуда я это взял, или «Control F» на ПК. Я хочу отправить это на задний план. И я мог бы что-то сделать с ним, просто чтобы… Я чувствую, что он немного потерялся. Сверху можно сделать любую форму. Чем он сложнее, тем больше шансов, что он немного сойдет с ума, но да, попробуйте.
Последний пункт мы рассмотрим в следующем видео, это Make with Mesh. Мы сделаем это в следующем видео, потому что оно немного длиннее и немного более подробно. Хорошо, давайте проверим это в следующем видео.
| |||||||||||||||||||||||||||||||||||||||||||||||||||||||||||||||||||||||||||||||||||||||||||
Преимущества использования модели рабочей области с одним объектом включают следующее:
Рабочая область «Один объект» имеет два уровня целевых страниц и, возможно, два уровня страниц «Управление».
| |||||||||||||||||||||||||||||||||||||||||||||||||||||||||||||||||||||||||||||||||||||||||||
Каждая из трех моделей вкладок Fusion предназначена для организации информации таким образом, чтобы наилучшим образом соответствовать уникальным требованиям рабочей области. Выбор модели вкладок зависит от сложности бизнес-целей и процессов, объектов и задач рабочей области. Существует несколько способов доступа пользователя к задачам в рабочей области.
В Fusion доступны три модели вкладок. Они:
Примечание. В моделях с динамическими или статическими вкладками все страницы должны отображаться внутри вкладок. | |||||||||||||||||||||||||||||||||||||||||||||||||||||||||||||||||||||||||||||||||||||||||||
Эта модель хорошо подходит для потоков, в которых пользователям не нужно одновременно работать с несколькими объектами, экземплярами объектов или задачами. Точно так же пользователям не нужно повторно использовать большой объект или бизнес-процесс в четырех или менее меньших потоках. Навигация в модели без вкладок сосредоточена на странице «Обзор» и на панели «Задачи». Пользователь переходит к транзакции, выбирая ссылку сводной информации на странице «Обзор» или выбирая задачу на панели «Задачи», и возвращается на страницу «Обзор» после завершения потока. При выборе задачи на панели задач на странице или вкладке с несохраненными изменениями открывается диалоговое окно с предупреждением о несохраненных изменениях. Примеры: Модель без выступов Рис. 5a. Рабочая область «Несколько объектов + отсутствие вкладок» Рис. 5b. Рабочая область «Один объект + отсутствие вкладок» Рабочие области без вкладок: примеры потоков
Рисунок 6a: Ссылка или действие на странице: пользователь выбирает ссылку на странице. Они переходят на страницу редактирования и после завершения возвращаются на страницу обзора с обновленным содержимым. Рис. 6b. Пользователи могут выбрать задачу на панели «Задачи» на любой странице рабочей области. Если на текущей странице есть несохраненные изменения, появится диалоговое окно с предупреждением о несохраненных изменениях. Затем пользователь переходит на страницу, соответствующую выбранной задаче. По завершении они переходят на страницу «Управление» для редактируемого объекта. Рис. | |||||||||||||||||||||||||||||||||||||||||||||||||||||||||||||||||||||||||||||||||||||||||||
Fusion переместил информационную архитектуру приложений с горизонтальных вкладок на панель задач региональной области, поскольку она более расширяема. По этой причине несколько приложений Fusion используют модель статических вкладок. Модели No-tabs и Dynamic Tabs более распространены в Fusion. Модель статических вкладок можно использовать для рабочих областей с небольшим количеством подобъектов или процессов, над которыми нужно работать (четыре или меньше). Вкладки обеспечивают дополнительный уровень навигации, который можно использовать для сводки каждого типа объекта или процесса или для более быстрого доступа. Информация и действия на вкладке «Обзор» и на панели «Задачи» могут использоваться для перехода к транзакциям на разных вкладках. Если пользователь выбирает задачу на панели задач или на другой вкладке, находясь на редактируемой странице, отображается диалоговое окно с предупреждением о несохраненных изменениях. Наименование : Статические вкладки Модель Первая вкладка — это целевая вкладка рабочей области, обычно это вкладка «Обзор». Он предоставляет статус и сводную информацию по всем типам объектов в рабочей области. Он также отображает информацию и действия, которые позволяют пользователю работать эффективно. Последующие вкладки названы в честь объектов или процессов, необходимых пользователю для обработки объекта. Примеры: Статические вкладки Модель Рис. | |||||||||||||||||||||||||||||||||||||||||||||||||||||||||||||||||||||||||||||||||||||||||||



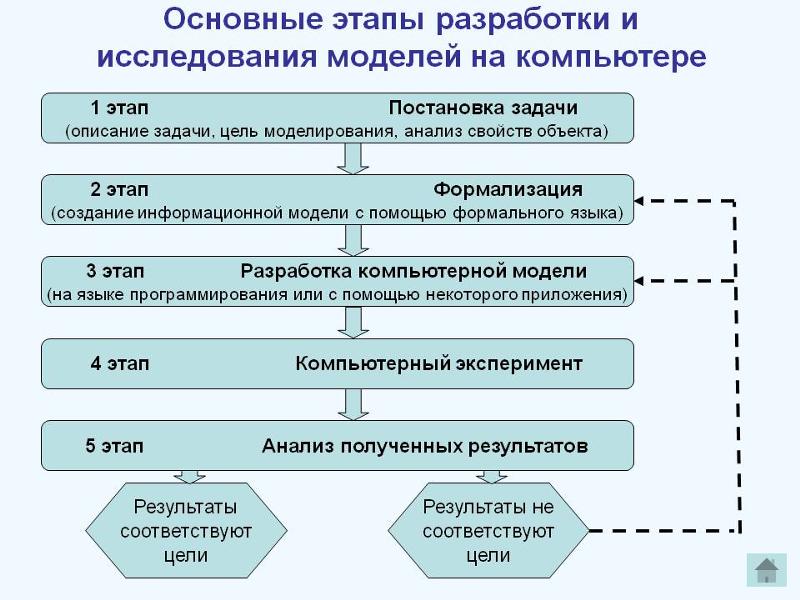 Вы можете изменить толщину контура, изменив толщину обводки на панели свойств.
Вы можете изменить толщину контура, изменив толщину обводки на панели свойств.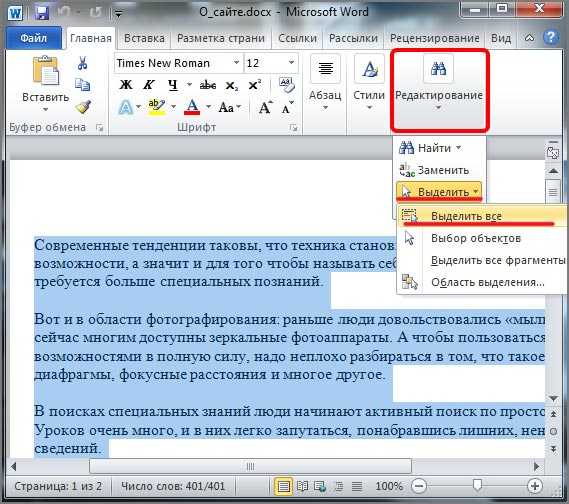 д.).
д.).