Содержание
Настройки фотоаппаратов FUJIFILM. Версия 2021
Смотреть
Особенности камер FUJIFILM (X-DNA) — 36:00
Код ошибки:
Попробуйте обновить страницу и запустить видео снова.
Если ошибка повторяется, обратитесь в тех.поддержку.
Для продолжения просмотра трансляции нужно
войти или
зарегистрироваться
Добавить в список желаемых
Снимаете на FUJIFILM? В этом классе один из первых X-Photographers в России покажет вам все настройки вашей камеры на примере флагмана компании – FUJIFILM X-T4. Нестрашно, если ваша камера предыдущего поколения. Основные настройки будут совпадать с настройками нашей продвинутой модели, и вы всё равно получите от просмотра реальную практическую пользу.
Вы узнаете, в чем заключаются принципиальные отличия фотоаппаратов FUJIFILM от камер других производителей и освоитесь с непривычным управлением. Сделаете вместе с преподавателем настройки, которыми будете пользоваться чаще других, после чего перейдете в меню камеры и пройдетесь по всем его пунктам. Задача класса — дать простые объяснения всем функциям и помочь вам настроить их под себя. Посмотрев класс, вы сможете осознанно управлять камерами FUJIFILM и лишь изредка, в совсем сложных случаях, заглядывать в инструкцию.
Задача класса — дать простые объяснения всем функциям и помочь вам настроить их под себя. Посмотрев класс, вы сможете осознанно управлять камерами FUJIFILM и лишь изредка, в совсем сложных случаях, заглядывать в инструкцию.
С этим классом рекомендуется посмотреть – Cъемка в JPEG на камерах FUJIFILM.
—
Посмотрев этот класс, вы:
Разберетесь с отличительными характеристиками современных камер FUJIFILM.
Сделаете важные настройки.
Поймете значение функций, которые есть в меню.
—
Этот класс можно получить дешевле, если купить в наборе:
Все классы Антона Мартынова
Видео
(5 часов 44 минуты)
1
Особенности камер FUJIFILM (X-DNA)
36:00
HD
SD
2
Основные настройки
1:11:59
3
Настройки для фото | Image Quality Settings.
 Настройки качества изображения
Настройки качества изображения
50:50
4
AF/MF Settings. Настройка AF/МF
31:32
5
Shooting settings. Настройка съeмки
24:36
6
Flash settings. Настройка вспышки
02:14
7
User Setting. Пользовательские настройки
08:23
8
Sound Setting. Настройки звука
02:04
9
Screen Setting. Настройки экрана
21:19
10
Button/Dial Setting. Настройка кнопок/дисков
27:45
11
Power Management. Управление питанием
06:09
12
Save Data Setting. Настройка сохранения данных
09:17
13
Connection Setting. Настройка соединения
07:35
14
Play Back Menu. Меню воспроизведения
12:26
15
Настройки для видео
31:55
Материалы класса
presentation.pdf
10 Mb
По вашей ссылке друзья получат скидку, а вы будете получать 15% от стоимости их покупок на свой бонусный счет.
Стоимость со скидкой сейчас: 2000 ₽
Ваш доход с одной покупки друга: 300 ₽
Ссылка
успешно сохранена в буфер обмена
После успешного прохождения тестирования
тут будет ваш сертификат!
Антон Мартынов
Антон Мартынов – известный в Рунете преподаватель фотокурсов для учащихся самых разных уровней подготовки, автор статей, обзоров, стримов и промовидео,…
Читать далее…
НАСТР-КА ЭКРАНА
This website uses cookies. By using the site you are agreeing to our Privacy Policy.
- Меню установки параметров
- НАСТР-КА ЭКРАНА
Введите поисковый термин и щелкните .
Отрегулируйте настройки дисплея.
- ОТОБР. ИЗОБ.
- АВТОПОВОРОТ EVF
- ПРОС.ЭКС.В РУЧ.РЕЖ
- РЕЖИМ АНТИБЛИК
- ЯРК.ВИДОИСКАТЕЛЯ
- ЦВЕТ EVF
- ЯРК. ЖК
- ЦВЕТ LCD
- ЭФФ.ИЗОБ.ДЛЯ ПРЕДВ.
 ПРОСМ.
ПРОСМ. - РАМКА КАДРИР.
- АВТОПОВ.-ПРОСМ.
- ЕДИНИЦЫ ШКАЛЫ ФОКУСИРОВКИ
ОТОБР. ИЗОБ.
Выберите время отображения снимка на экране после съемки. Цвета могут слегка отличаться от таковых на окончательном изображении.
- ПОДРЯД
Снимки отображаются до тех пор, пока не будет нажата кнопка MENU/OK или пока не будет нажата наполовину кнопка спуска затвора. Для увеличения в активной точке фокусировки, нажмите в центре диска управления; нажмите снова, чтобы отменить увеличение.
- 1,5 сек/0,5 сек
- Снимки отображаются в течение 1,5 секунд (1,5 сек), 0,5 секунд (0,5 сек) или пока кнопка спуска затвора не будет нажата наполовину.
- ОТКЛ
- Снимки не отображаются после съемки.
АВТОПОВОРОТ EVF
Выберите, какие индикаторы в видоискателе повернуть в соответствии с ориентацией фотокамеры.
Индикация на LCD мониторе остается неизменной.
ПРОС.
 ЭКС.В РУЧ.РЕЖ
ЭКС.В РУЧ.РЕЖ
Выберите ВКЛ для активации предварительного просмотра экспозиции в ручном режиме экспозиции. Выберите ОТКЛ при использовании вспышки или в других случаях, в которых экспозиция может измениться, когда делается снимок.
РЕЖИМ АНТИБЛИК
Выберите ВКЛ, чтобы изображение на дисплее было легче видеть при ярком освещении.
Нажмите и удерживайте кнопку VIEW MODE для режима антиблика.
ЯРК.ВИДОИСКАТЕЛЯ
Отрегулируйте яркость дисплея на электронном видоискателе или выберите АВТО для автоматической регулировки яркости.
ЦВЕТ EVF
Отрегулируйте оттенок дисплея на электронном видоискателе.
ЯРК. ЖК
Задайте яркость монитора.
ЦВЕТ LCD
Отрегулируйте оттенок монитора.
ЭФФ.ИЗОБ.ДЛЯ ПРЕДВ.ПРОСМ.
Выберите ВКЛ для предварительного просмотра эффектов моделирования пленки, баланса белого и других настроек на мониторе. Выберите ОТКЛ, чтобы сделать более заметными тени низкого контраста, освещенные сзади сцены и прочие предметы, которые сложно увидеть.
Выберите ОТКЛ, чтобы сделать более заметными тени низкого контраста, освещенные сзади сцены и прочие предметы, которые сложно увидеть.
Если выбран параметр ОТКЛ, эффекты настроек фотокамеры не будут видны на мониторе, а цвета и тон будут отличаться от цветов на окончательной фотографии. Однако дисплей будет настроен для показа эффектов расширенных фильтров и настроек монохромного изображения и сепии.
РАМКА КАДРИР.
Выберите тип сетки кадрирования, отображаемой в режиме съемки.
- КОМП. СЕТКА 9
Помогает составить композицию по «правилу одной трети».
- КОМП. СЕТКА 24
Сетка шесть на четыре.
- HD КАДР
Кадрируйте снимки HD по шаблону обрезки, отмеченному линиями сверху и снизу дисплея.
АВТОПОВ.-ПРОСМ.
Выберите ВКЛ, чтобы автоматически поворачивать «вертикальные» (в портретной ориентации) снимки при просмотре.
ЕДИНИЦЫ ШКАЛЫ ФОКУСИРОВКИ
Выберите единицы измерения, используемые для индикатора расстояния фокусировки.
- Верхняя часть страницы
Лучшие настройки Fuji X-T4 для видеопроизводства высокого класса
Ниже вы найдете лучшие настройки Fuji X-T4, которые я рекомендую для любого видеопроизводства высокого класса. Используйте их, когда важно получить максимальное качество изображения.
Я давно являюсь поклонником Fuji X-T4 и ранее уже делал на него обзор здесь . Я также в настоящее время снимаю художественный фильм с помощью камеры , поэтому я многое узнал о ее сильных сторонах в реальном мире.
Почти в любых условиях Fuji X-T4 действительно может работать как видеокамера. Но чтобы по-настоящему извлечь из этого максимальную пользу, вы должны убедиться, что все ваши настройки установлены правильно.
Давайте рассмотрим все основные настройки камеры и мою рекомендуемую конфигурацию. Имейте в виду, что этот пост посвящен только видео и не охватывает какие-либо конкретные настройки фотографии.
Режим видеосъемки Fuji X-T4
Меню режима видеосъемки на X-T4 предлагает следующие форматы: 2048 x 1080)
Хотя я твердо верю в то, что само по себе разрешение не означает лучшего изображения , с X-T4 я все же предпочитаю снимать в самом высоком разрешении: 4K / DCI 17:9 (4096 х 2160).
Это очевидный выбор, так как он дает вам наибольшее количество данных для работы с почтой.
Редко я справляюсь с проектом в формате 17:9, так как я почти всегда заканчиваю почтовым ящиком моих снимков с каким-то другим соотношением сторон при постобработке. Тем не менее, 17:9по-прежнему отлично подходит для приобретения, так как дает мне больший холст для работы.
Если вы точно знаете, что делаете проект в формате 16:9, возможно, вам захочется снимать в формате 4K/Ultra HD 16:9. Он не такой широкий, но сэкономит вам дополнительный шаг в посте, так как вам не придется повторно кадрировать на временной шкале.
Он не такой широкий, но сэкономит вам дополнительный шаг в посте, так как вам не придется повторно кадрировать на временной шкале.
Настройки HD/2K тоже хорошо работают, если вы находитесь в затруднительном положении и у вас недостаточно карт памяти. Но для повествовательного или коммерческого производства определенно выберите один из вариантов 4K.
Рекомендуемое значение: 4K / DCI 17:9 (4096 x 2160)
Битрейт
В меню «Режим видео» вы также можете указать, какой битрейт вы хотите использовать. В зависимости от вашего формата, у вас будут эти варианты:
- 50 Мбит / с
- 200 Мбит / с
- 400 Мбит -с / с
. Наименная настройка биттров. недоступно в формате HD.
Независимо от того, с каким форматом вы работаете, используйте настройку самого высокого качества. Для 4K UHD / 4K DCI это означает 400 Мбит/с.
Рекомендуемое значение: 400 Мбит/с
Частота кадров
Fuji X-T4 предлагает различные варианты частоты кадров в зависимости от используемых настроек разрешения/сжатия.
Тем не менее, нам нужно сосредоточиться только на двух разрешениях: 24p и 23,98p. Как и в случае с любой другой камерой, если вам нужен самый традиционный кинематографический вид, вам понадобится около 24 кадров в секунду.
На X-T4 при настройке 24p будет записываться ровно 24 кадра в секунду, как если бы вы снимали пленку. Это отличная функция, но вы можете найти 23.98p, чтобы быть лучшим выбором. Главным образом потому, что частота кадров 23,98p гораздо чаще используется в конвейерах постпроизводства.
Чтобы упростить процесс и избежать каких-либо технических проблем в будущем, я обычно рекомендую просто установить камеру на 23,98p по этой причине. Также почти нет визуальной разницы с настоящим 24p.
Рекомендуемая настройка: 23.98p
Формат файла
У вас есть три варианта выбора формата файла на Fuji X-T4:
- H.265 (HEVC) 4:2:0 10 бит внутренний / 4:2:2 10 бит внешний
- H.
 264 (.MOV) 4:2:0 8 бит внутренний / 4:2 :2 10-битный внешний
264 (.MOV) 4:2:0 8 бит внутренний / 4:2 :2 10-битный внешний - H.264 (.MP4) 4:2:0 8-битный внутренний / 4:2:2 10-битный внешний
Если вы записываете на внешнее устройство, вы, конечно, выиграете от более богатых цветов 4:2:2 / 10 бит, которые вы не получите внутренне.
Большую часть времени я снимаю на X-T4, хотя я не использую внешний рекордер, и меня вполне устраивают цвета 4:2:0. В то время как 4:2:2 приятно иметь, разница действительно не существенна по сравнению с 4:2:0. И добавление большего рекордера к моей установке противоречит моему намерению держите вещи маленькими.
В любом случае для внутренней записи лучше всего подходит H.265 (HEVC).
Единственным реальным недостатком этого кодека является то, что его трудно редактировать. Вам почти всегда нужно перекодировать его в ProRes (или аналогичный) перед редактированием. Но дополнительный шаг в вашем рабочем процессе того стоит. Захват 10-битного цвета может иметь огромное значение, особенно при выполнении более сложных цветовых градаций. И единственный способ получить это с H.265.
И единственный способ получить это с H.265.
Рекомендуемое значение: H.265 (HEVC)
Сжатие видео
В меню «Сжатие видео» есть только два варианта типа сжатия. Вот они:
- All-Intra
- Long Gop
Для упрощения All-Intra записывает каждый кадр отдельно — как если бы вы снимали на настоящую пленку или кинокамеру высокого класса. Long Gop использует больше обработки для смешивания кадров. Это может помочь уменьшить размер файлов, но влияет на общее качество изображения.
Для достижения наилучших результатов лучше всего использовать All-Intra.
Рекомендуемая настройка: All-Intra
Запись F-Log/HLG
Меню записи F-Log/HLG позволяет выбрать цветовое пространство для записи. Можно выбрать между:
- F-Log
- HLG
- Имитация пленки
F-Log и HLG служат той же цели. Они сглаживают контраст и цвета при захвате, чтобы вы сохраняли как можно больше информации о динамическом диапазоне и цвете. Затем в посте вы можете использовать цветовая градация LUT для преобразования их в более стандартное цветовое пространство — например, Rec 709.
Они сглаживают контраст и цвета при захвате, чтобы вы сохраняли как можно больше информации о динамическом диапазоне и цвете. Затем в посте вы можете использовать цветовая градация LUT для преобразования их в более стандартное цветовое пространство — например, Rec 709.
И F-Log, и HLG — мощные инструменты, но я предпочитаю использовать F-Log, чтобы упростить редактирование. Большинство платформ редактирования и цветокоррекции теперь могут автоматически распознавать F-Log и преобразовывать его в Rec 709. Однако с HLG обычно требуются некоторые дополнительные шаги.
Отдельно у вас есть возможность записи в режиме имитации пленки:
- Provia
- Velvia
- Asia Soft
- Classic Chrome
- Pro Neg Hi
- Pro Neg Std
- Classic Neg
- Eterna Cinema
- Eterna Bleach Bpass
- Acros
- Монохромный
- Сепия
Эти имитации пленки действительно эффективны и с ними весело работать. Вы потеряете некоторый динамический диапазон, запекая внешний вид, но это может быть для вас выгодным компромиссом. Все зависит от того, как вы планируете использовать камеру и сколько работы вы хотите сделать на посте.
Вы потеряете некоторый динамический диапазон, запекая внешний вид, но это может быть для вас выгодным компромиссом. Все зависит от того, как вы планируете использовать камеру и сколько работы вы хотите сделать на посте.
Лично я почти всегда снимаю в F-Log. И я обычно рекомендую сделать это и вам.
Это потому, что я хочу как можно больше контролировать изображение в посте. И хотя мне нравится внешний вид имитаций пленки Fuji, я могу легко воспроизвести их самостоятельно в DaVinci Resolve.
Рекомендуемая настройка: F-Log
Fuji X-T4 Film Simulation
Мы кратко коснулись имитации пленки выше, но здесь я хочу немного расширить ее. Если вы решите «запечь внешний вид» ваших необработанных кадров с помощью имитации фильма, некоторые из них будут работать лучше, чем другие.
Во многом это субъективные художественные предпочтения. Поэтому я рекомендую попробовать все настройки и посмотреть, что вам нравится. Но в целом для видео мне больше всего нравятся:
- Provia
- Astia Soft
- Eterna Cinema
Из этих трех я обычно предпочитаю Provia. Это самая середина дороги, но именно поэтому она мне нравится. Не слишком стилизованный, но он по-прежнему поражает яркими цветами и достаточным контрастом. 9№ 0003
Это самая середина дороги, но именно поэтому она мне нравится. Не слишком стилизованный, но он по-прежнему поражает яркими цветами и достаточным контрастом. 9№ 0003
Astia Soft отлично подходит для более утонченного мечтательного образа. И Eterna Cinema для ненасыщенной, но естественной эстетики фильма. Многие люди являются поклонниками классического Chrome (который мне тоже нравится), но он слишком стилизован для моих нужд. Обычно я хочу оставить немного больше места для постобработки своих снимков.
Рекомендуемая настройка: Provia / Astia Soft / Eterna Cinema
Режим стабилизации изображения (режим IS)
Стабилизация изображения Fuji X-T4 достаточно хороша, хотя и не является лидером отрасли. Вы найдете лучшую IS на нескольких избранных беззеркальных камерах, но ни одна из них не будет идеальной.
Fuji X-T4 предлагает три различных режима стабилизации изображения:
- IBIS (5-осевая стабилизация в камере)
- OIS (оптическая стабилизация объектива)
- 5 You 3 9 9002 DIS (цифровая стабилизация)
может использовать любой из этих режимов, все три или ни один.
 Но, конечно, для использования OIS вам также потребуется подключить камеру к объективу Fuji со встроенной стабилизацией.
Но, конечно, для использования OIS вам также потребуется подключить камеру к объективу Fuji со встроенной стабилизацией.Несмотря на возможности стабилизации изображения X-T4, я бы рекомендовал использовать стабилизацию только в очень специфических условиях. Это относится практически ко всем другим камерам, даже к тем, у которых стабилизация изображения лучше, чем у X-T4.
Если вы планируете делать какие-либо панорамирования или наклоны при съемке с рук, IS выдаст себя. Он будет работать плавно в течение нескольких секунд, а затем вылетит с места. Это гораздо менее выражено на широкоугольных объективах, но все же присутствует.
Единственное время, когда я рекомендую использовать IS, это при съемке с рук без движения. Если вы хотите, чтобы ваш снимок выглядел так, будто он снят со штатива, это может сработать. В этих случаях я использовал только IBIS (без OIS или DIS) и был доволен результатами.
Рекомендуемая настройка: Выкл. / IBIS-только для «заблокированных» снимков
Настройка зебры
Fuji X-T4 поставляется с функцией зебры, которая помогает вам с экспозицией.
 Зебры могут быть включены или выключены и установлены в диапазоне от 50% до 100%.
Зебры могут быть включены или выключены и установлены в диапазоне от 50% до 100%.Будете ли вы вообще использовать зебры и какой процент вы установите для них, полностью зависит от вас. Некоторым людям нравится экспозиция для тонов кожи, другим — для бликов. Это различие (среди прочего) изменит настройку зебры, которую вы решите использовать.
Лично мне Зебры вообще не нравятся. Встроенный ЖК-экран и электронный видоискатель X-T4 действительно точны. Я считаю, что полоски зебры отвлекают от работы, и предпочитаю видеть более четкое изображение своим глазом. Технически это не совсем правильно, но качественно я получаю хорошие результаты.
Рекомендуемая настройка: Переменная в зависимости от предпочтений
Баланс белого
Небольшое замечание о балансе белого.
Fuji X-T4 позволяет настраивать баланс белого вручную или автоматически, используя одну из предустановленных настроек баланса белого. На большинстве других камер я всегда использую ручную настройку.
 Предварительные настройки часто плохо откалиброваны, в результате чего изображение необходимо разогреть, охладить или перекосить по оси оттенка.
Предварительные настройки часто плохо откалиброваны, в результате чего изображение необходимо разогреть, охладить или перекосить по оси оттенка.Но Fuji X-T4 — исключение. Возможно, это легендарная наука о цвете Fuji, но в любом случае предварительные настройки баланса белого в камере работают очень хорошо. №
Это особенно актуально для дневного освещения и ночных интерьеров с лампами накаливания.
Тем не менее, было много случаев, когда я предпочитал использовать ручные настройки баланса белого на X-T4. Особенно при работе со смешанными цветовыми температурами.
Я рекомендую сначала попробовать предустановки, если вы находитесь в хороших условиях освещения, а затем полагаться на ручное управление в более сложных сценариях.
Рекомендуемая настройка: Предустановки баланса белого или ручные настройки
Настройки Fuji X-T4, которые следует оставить выключенными
Есть четыре дополнительных настройки, которые я рекомендую оставить выключенными или установить на заводские значения по умолчанию.
 Они:
Они:- ТОНА КРИВА
- РАЗРЕЙСТВА
- Высокий шумоподавление ISO
- Динамический диапазон
Один из них, каждый из этих настроек может снизить качество изображения. Я никогда не находил никакой пользы от использования кривой тона или настроек расширенного динамического диапазона. Теоретически они могут создавать нежелательные цифровые артефакты, и я бы предпочел настроить эти элементы в посте.
То же самое для настроек резкости и шумоподавления. Я рекомендую тщательно настраивать оба параметра вручную в процессе финишной обработки, не используя встроенные в камеру инструменты.
Рекомендуемая настройка: Выкл. / Заводская
Лучшие настройки камеры Fuji X-T4 для видео
Надеюсь, эта статья оказалась полезной для тех из вас, кто не знаком с X-T4. Это замечательная камера, и я ни разу не сомневался в ее использовании, даже в своем последнем полнометражном фильме .

Если есть какие-либо другие настройки, которые вы хотели бы, чтобы я осветил, дайте мне знать. Я могу обновить эту статью по мере необходимости. Просто оставьте комментарий ниже!
Вы также можете ознакомиться с моими таблицами LUT для цветокоррекции и зернистостью пленки, доступными здесь.
Когда вы будете готовы, вот 3 способа, которыми я могу вам помочь:
1. Снимите художественный фильм сегодня: План безбюджетного художественного фильма
оттачивайте свое мастерство в нашем сообществе: The Backlot
3. Цветокоррекция и полировка отснятого материала с помощью моих инструментов для постобработки на: Cinecolor
Краткое руководство пользователя FUJIFILM X-T4
Поздравляем с приобретением нового FUJIFILM X-T4! Это краткое руководство знакомит с возможностями и функциями вашей камеры и поможет вам проявить больше творчества при съемке фотографий
Содержимое
- Особенности, общие для всех камер серии X
- Персонализация вашей камеры
- Режимы фокусировки
- Создание видео
- Подключение к смарт-устройству
Особенности, общие для всех камер серии X
Кнопка MENU OK используется для доступа к более глубоким уровням функциональности камеры, помимо того, что предлагается функциональными кнопками, дисками и переключателями.

Примечание. На FUJIFILM X-T4 параметры MENU OK будут меняться в зависимости от того, находитесь ли вы в режиме фото или видео — это также применимо к параметрам Q MENU.
- Именованные вкладки меню — это то, что вы используете для изменения настроек захвата. Нажмите левую кнопку на селекторной панели для прокрутки вкладок (так что вам не нужно прокручивать каждую функцию, чтобы перейти на следующую страницу), и нажмите правую кнопку на селекторной панели, чтобы получить доступ к нужной функции, затем MENU OK выбирать.
- Значок гаечного ключа указывает на НАСТРОЙКУ и настройки функций, включая управление питанием, настройку кнопок/дисков и настройку экрана. Выберите ДИСП. CUSTOM SETTING в меню SCREEN SETUP, чтобы выбрать, какая информация будет отображаться на EVF/LCD.
- Наконец, МОЕ меню — это настраиваемое меню, которое вы создаете на основе наиболее часто используемых пунктов меню. Добавляйте и оценивайте, чтобы перемещать их в любом порядке, который вам нравится, и удаляйте их в НАСТРОЙКАХ ПОЛЬЗОВАТЕЛЯ в меню НАСТРОЙКА.

❮❯
Настройки DRIVE предоставляют доступ к высокоскоростным режимам серийной съемки, брекетингу, покадровой съемке, расширенным фильтрам и многому другому. На X-T4 функции привода настраиваются с помощью диска на верхней панели под диском настроек ISO.
Параметр фотометрии/замера определяет, как камера измеряет экспозицию. На X-T4 выберите его, нажав MENU OK > НАСТРОЙКА СЪЕМКИ > ФОТОМЕТРИЯ. Это также можно назначить Q MENU или ФУНКЦИОНАЛЬНОЙ КНОПКЕ, что будет объяснено позже.
Примечание: Когда НАСТРОЙКА РАСПОЗНАВАНИЯ ЛИЦ/ГЛАЗ включена, выбор различных типов ФОТОМЕТРИИ будет недоступен.
❮❯
Кнопка AE-L позволяет зафиксировать экспозицию в определенной части сцены, что позволяет изменить композицию при сохранении экспозиции. Блокировка автоматической экспозиции также связана с нажатием кнопки спуска затвора, но ее можно отключить в меню «ОК»> «НАСТРОЙКА»> «НАСТРОЙКИ КНОПОК».

Кнопка AF ON запускает автофокусировку во всех РЕЖИМАХ ФОКУСИРОВКИ, включая AF-S, AF-C и Ручной. Кнопка ЗАТВОР. Автофокус по-прежнему будет привязан к кнопке SHUTTER, но его можно будет удалить, выбрав MENU OK > НАСТРОЙКА > НАСТРОЙКИ КНОПКИ > SHUTTER AF > AF-S или AF-C. Это удалит AF с кнопки спуска затвора при выключении и может быть изолировано от AF-S, AS-C или обоих.
❮❯
Кнопка баланса белого позволяет выбрать параметры баланса белого, соответствующие вашему источнику света. Вы также можете настроить свой собственный оттенок белого или выбрать конкретное значение Кельвина, которое является мерой цветовой температуры света. По умолчанию для быстрого доступа к балансу белого используется правая кнопка на панели выбора.
Используйте кнопку «Режим просмотра», чтобы изменить вид с ЖК-дисплея на видоискатель или режим «ДАТЧИК ГЛАЗ + ЖК-ДИСПЛЕЙ ИЗОБРАЖЕНИЯ» (для использования обоих), который распознает ваш взгляд в видоискателе и мгновенно переключается с ЖК-дисплея на электронный видоискатель.

Кнопка DISP BACK позволяет выбрать способ отображения информации на ЖК-дисплее и/или электронном видоискателе. Вы можете настроить отображаемую информацию в SET UP > SCREEN SETUP > DISP. ПОЛЬЗОВАТЕЛЬСКАЯ НАСТРОЙКА.
Персонализация вашей камеры
Многие аспекты X-T4 можно настроить в соответствии с вашими предпочтениями, например элементы управления, дисплеи и режимы экспозиции.
Элементы управления, смахивания и циферблаты
Настройка поведения элементов управления камеры и жестов смахивания по сенсорному экрану.
- Нажмите и удерживайте кнопку DISP BACK, чтобы сразу перейти к экрану настройки FUNCTION (Fn) SETTING.
- Прокрутите различные параметры, прокручивая вправо, чтобы изменить поведение каждой кнопки или смахивания по умолчанию.
Настройка информации электронного видоискателя и ЖК-дисплея
Информацию, которую вы видите при создании сцены, можно изменить, чтобы отображались только те данные, которые вам нужны.

- Нажмите MENU OK и с помощью панели выбора прокрутите вниз до вкладки меню SET UP.
- Выберите настройку НАСТРОЙКА ЭКРАНА и прокрутите до DISP. ПОЛЬЗОВАТЕЛЬСКАЯ НАСТРОЙКА.
- Прокрутите и выберите элементы, которые вы хотите видеть в видоискателе и на экране камеры.
- Выделите нужный пункт и нажмите MENU OK, чтобы включить или выключить его.
Настройка Q-меню
Q-меню предоставляет краткую информацию и быстрый доступ к настройкам камеры. Вы также можете изменить содержимое экрана Q Menu в соответствии со своим стилем работы. Вы можете увеличить или уменьшить количество доступных опций в Q Menu с 4 до 16 слотов, выбрав MENU OK > НАСТРОЙКА > НАСТРОЙКА КНОПКИ/ДИСКА > ИЗМЕНИТЬ/СОХРАНИТЬ БЫСТРОЕ МЕНЮ. Доступные элементы меню Q могут различаться в режимах ФОТО и ВИДЕО.
- Удерживайте кнопку Q в течение нескольких секунд, и появится экран настройки.
- Выберите расположение пункта меню, которое вы хотите настроить, и нажмите MENU OK.

- Найдите функцию, которую вы хотите отобразить в этом месте меню, и нажмите MENU OK.
- Повторите описанные выше шаги для каждого пункта меню, который вы хотите изменить. Нажмите DISP BACK для завершения.
❮❯
Настройка режимов имитации пленки
Возможно, вы уже познакомились с режимами имитации пленки вашей камеры, но знаете ли вы, что, изменяя цвет и контрастность, вы можете создавать настройки изображения по своему вкусу?
- Нажмите кнопку Q, чтобы отобразить меню Q.
- Отрегулируйте блики, тени и насыщенность цвета с помощью параметров H Tone, S Tone и Color. Используйте задний диск управления, чтобы внести изменения.
Вы можете сохранить эти новые настройки в качестве пользовательской предустановки для мгновенного вызова.
- Нажмите MENU OK, перейдите в меню НАСТРОЙКА КАЧЕСТВА ИЗОБРАЖЕНИЯ и выберите ИЗМЕНИТЬ/СОХРАНИТЬ ПОЛЬЗОВАТЕЛЬСКИЕ НАСТРОЙКИ.

- Выберите номер пользовательской предустановки и прокрутите вправо.
- Выберите СОХРАНИТЬ ТЕКУЩИЕ НАСТРОЙКИ. Камера попросит вас выбрать OK, чтобы подтвердить изменения.
- Вы также можете выбрать EDIT CUSTOM NAME и дать новой предустановке имя, которое вы запомните.
- Чтобы загрузить предустановку, нажмите MENU OK, перейдите в меню НАСТРОЙКА КАЧЕСТВА ИЗОБРАЖЕНИЯ и выберите ВЫБЕРИТЕ ПОЛЬЗОВАТЕЛЬСКУЮ НАСТРОЙКУ, затем найдите сохраненную настройку и нажмите MENU OK.
Режимы фокусировки
Место и размер точки фокусировки
Размер активной области фокусировки, используемой вашим X-T4, можно изменять по размеру и перемещать по кадру. В Q-меню камеры выберите «Одна точка» (высокая избирательность), «Зона» (для хаотично движущихся объектов) и «Широкая/отслеживающая» (используется весь кадр) с помощью сенсорного экрана или заднего диска управления. Вы также увидите опцию под названием «Все». Это позволяет циклически перемещаться по всем областям фокусировки, прокручивая вспомогательный диск управления.

Чтобы переместить активную точку или зону или изменить ее размер:
- Переместите рычаг фокусировки, чтобы сместить точку/область фокусировки вверх, вниз, влево или вправо.
- Чтобы изменить размер точки/области, сначала нажмите рычаг фокусировки, чтобы точка стала зеленой
- Затем поверните задний диск управления, чтобы изменить его размер.
- Нажмите MENU OK или нажмите наполовину кнопку спуска затвора.
Совет. Двойное нажатие рычага фокусировки во время регулировки точки фокусировки перемещает ее обратно в центр кадра.
Настройка режимов AF-C
X-T4 по-разному отслеживает движущиеся объекты и фокусируется на них в зависимости от режима фокусировки, заданного в непрерывном режиме AF-C.
- Переведите камеру в режим AF-C с помощью селектора режима фокусировки, затем нажмите MENU OK и перейдите в меню НАСТРОЙКА AF/MF.
- Выберите ПОЛЬЗОВАТЕЛЬСКИЕ НАСТРОЙКИ AF-C, затем выберите предустановку от 1 до 5 в зависимости от снимаемого вами действия.

- Настройка номер 6 позволяет указать собственное поведение фокусировки.
Максимальное использование ручной фокусировки
Когда вы фокусируетесь вручную, X-T4 предлагает всевозможные вспомогательные средства, которые помогут вам достичь критической резкости.
- Переведите камеру в режим фокусировки M с помощью селектора режима фокусировки, затем нажмите MENU OK и перейдите в меню НАСТРОЙКА AF/MF.
- Прокрутите вниз до пункта ПОМОЩЬ ПРИ РУЧНОЙ РАБОТЕ и выберите ЦИФРОВОЕ РАЗДЕЛЕНИЕ ИЗОБРАЖЕНИЯ, ЦИФРОВАЯ МИКРОПРИЗМА или ВЫДЕЛЕНИЕ ПИКА ФОКУСА.
- ЦИФРОВОЕ РАЗДЕЛЕНИЕ ИЗОБРАЖЕНИЯ и ВЫДЕЛЕНИЕ ПИКА ФОКУСА можно настроить по своему усмотрению.
- Включите ПРОВЕРКУ ФОКУСА в меню НАСТРОЙКА AF/MF, и камера увеличит центральную часть сцены, когда вы начнете фокусироваться вручную.
Включите AF+MF в меню AF/MF SETTING, и вы сможете сфокусироваться вручную, просто повернув кольцо фокусировки на объективе — изменение режима фокусировки не требуется.

Высокоскоростная съемка
X-T4 — одна из самых быстрых камер, которые мы когда-либо производили. При включенном электронном затворе вы сможете делать снимки со скоростью до 30 кадров в секунду в полной тишине и с выдержкой до 1/32 000 с.
Для выбора электронного затвора
- Нажмите MENU OK и перейдите в меню НАСТРОЙКА СЪЕМКИ.
- Выберите ТИП ЗАТВОРА и выберите ЭЛЕКТРОННЫЙ ЗАТВОР.
- При активированном электронном затворе вы можете выбрать частоту кадров до 30 кадров в секунду в меню НАСТРОЙКА СЪЕМКИ > НАСТРОЙКА ПРИВОДА.
Попробуйте E-FRONT CURTAIN SHUTTER при фотографировании с более длинной выдержкой. Это устраняет удары затвора, которые могут повлиять на резкость.
Использование встроенной стабилизации изображения для фотографий
X-T4 использует систему стабилизации изображения In-Body Image Stabilization (IBIS), которая помогает сохранять резкость изображений при съемке с рук с более длительной выдержкой.
 Его можно использовать с любым объективом, в том числе с собственным режимом оптической стабилизации изображения (OIS).
Его можно использовать с любым объективом, в том числе с собственным режимом оптической стабилизации изображения (OIS).Вы можете настроить систему IBIS так, чтобы она была включена все время (непрерывно), только при фокусировке, при съемке экспозиции (только съемка) или полностью отключена. Последнее полезно, если вам не нужна стабилизация, например, при работе в условиях очень яркого освещения, с камерой на штативе или при использовании творческих приемов, таких как преднамеренное движение камеры. Если вы работаете с объективом OIS, режим OIS должен быть включен, чтобы эти настройки были доступны.
- Нажмите MENU OK и перейдите в меню НАСТРОЙКА СЪЕМКИ.
- Выберите IS MODE и прокрутите вправо, чтобы выбрать нужный вариант.
Создание видео
Выбор правильных настроек
Первое, что нужно сделать при создании видео на X-T4, — это выбрать комбинацию разрешения/частоты кадров в меню НАСТРОЙКИ ВИДЕО > РЕЖИМ ВИДЕО. Чтобы получить доступ к этим настройкам, переместите диск режимов STILL/MOVIE в положение MOVIE SETTING.

❮❯
- Разрешение DCI 4K 2160p обеспечивает наилучшее качество на X-T4.
- Разрешения Full HD 1080p — хороший компромисс между качеством и объемом памяти. А в формате 1080p вы также можете получить доступ к частоте кадров 240p для замедленного воспроизведения с помощью НАСТРОЙКИ ФИЛЬМА и ВЫСОКОСКОРОСТНОЙ ЗАПИСИ FULL HD.
- Что касается частоты кадров, то 24p, 25p или 30p подходят для большинства обычных приложений. Креативные кинематографисты предпочитают формат 24p за его голливудский внешний вид.
- Кадры, снятые с частотой кадров 59.94p или 50p могут фиксировать движение более плавно. Кроме того, при воспроизведении с нормальной скоростью (30 кадров в секунду или 25 кадров в секунду) во время редактирования он обеспечивает плавное замедленное движение.
Знаете ли вы, что частоты кадров 25p и 50p лучше всего подходят для европейских стран, а 30p и 59,94p больше подходят для США?
Настройки экспозиции для кинематографического видео
Ниже приведен набор стандартных настроек, которые можно использовать в ручном режиме экспозиции (M) для создания великолепного кинематографического видео.

- Выберите частоту кадров. 24 кадра в секунду — это стандарт, используемый в киноиндустрии, и выглядит очень стильно.
- Выберите выдержку, равную половине используемой вами частоты кадров, чтобы каждый кадр экспонировался в течение 50 % времени. Итак, если вы записываете со скоростью 24 кадра в секунду, выберите выдержку 1/48 с или 1/50 с.
- Выберите диафрагму, необходимую для требуемой глубины резкости.
- Отрегулируйте чувствительность камеры по ISO, чтобы получить правильную экспозицию.
❮❯
Непрерывная фокусировка с видео
Переключитесь на AF-C с помощью селектора режима фокусировки, и X-T4 будет регулировать фокус во время съемки, отслеживая людей в кадре, если включена функция распознавания лиц. Вы можете включить это в меню НАСТРОЙКА AF/MF > НАСТРОЙКА РАСПОЗНАВАНИЯ ЛИЦ/ГЛАЗ. (Вы также можете назначить это меню Q.)
Выберите одну из двух зон фокусировки в меню НАСТРОЙКА AF/MF > РЕЖИМ AF ДЛЯ ВИДЕО: МУЛЬТИ, которая использует весь кадр, и ОБЛАСТЬ, которая позволяет вам быть более избирательным.

ETERNA и F-Log
Для защиты светлых участков и возможности цветокоррекции видео во время монтажа видеографы часто записывают очень низкоконтрастные кадры с приглушенными цветами. Вы можете сделать это двумя способами на X-T4.
- Установите ETERNA в качестве режима имитации пленки, чтобы воссоздать внешний вид этой классической эмульсии FUJIFILM, которая широко используется в киноиндустрии.
- Установите для параметра F-Log RECORDING значение ON (это можно найти в меню MOVIE SETTING). F-Log создает плоские кадры прямо с камеры, которые могут быть откорректированы по цвету с очень хорошими результатами в постобработке.
Использование встроенной стабилизации изображения для видео
Когда вы находитесь в РЕЖИМЕ КИНО, для встроенной стабилизации изображения X-T4 (IBIS) предусмотрены отдельные элементы управления. Вы найдете их в меню НАСТРОЙКИ ФИЛЬМА.
- Найдите IS MODE и прокрутите вправо, чтобы выбрать лучший вариант для вас.
 IBIS/OIS использует только механизм смещения датчика в корпусе X-T4 и любую оптическую стабилизацию в прикрепленном объективе. Если вы выберете IBIS / OIS + DIS, вы также получите цифровую стабилизацию, которая добавляет дополнительную стабилизацию, но очень немного обрезает отснятый материал. Выберите OFF, если IS не требуется.
IBIS/OIS использует только механизм смещения датчика в корпусе X-T4 и любую оптическую стабилизацию в прикрепленном объективе. Если вы выберете IBIS / OIS + DIS, вы также получите цифровую стабилизацию, которая добавляет дополнительную стабилизацию, но очень немного обрезает отснятый материал. Выберите OFF, если IS не требуется. - IS MODE BOOST предназначен для дальнейшего повышения плавности отснятого материала. Выберите ВКЛ., если вы фотографируете с рук из статического положения, и ВЫКЛ. при панорамировании объекта.
Подключение к смарт-устройству
Ваш X-T4 может обмениваться данными со смартфоном или планшетным компьютером по беспроводной связи через Bluetooth и Wi-Fi, поэтому вы можете передавать изображения на свое устройство, где их можно редактировать и делиться ими с друзьями и подписчиками в Интернете. Вы также можете использовать свое интеллектуальное устройство для удаленной съемки, управления камерой и даже просмотра того, что камера видит, с помощью удаленного просмотра в реальном времени.

Первое подключение к камере
- Установите бесплатное приложение FUJIFILM Camera Remote на свое устройство iOS или Android.
- Включите камеру, нажмите MENU OK и перейдите в меню SET UP. Выберите НАСТРОЙКИ СОЕДИНЕНИЯ > НАСТРОЙКИ Bluetooth > РЕГИСТРАЦИЯ СОПРЯЖЕНИЯ. Камера начнет поиск вашего устройства.
- В приложении FUJIFILM Camera Remote коснитесь РЕГИСТРАЦИЯ СОПРЯЖЕНИЯ. Вы увидите название камеры — коснитесь его, чтобы завершить процесс сопряжения. Возможно, вам придется коснуться меню «Список камер» в левом верхнем углу экрана, если у вас уже есть сопряженная камера.
❮❯
Передача изображений на ваше устройство
- Нажмите кнопку PLAY, затем нажмите кнопку Fn в верхней части камеры.
- Прокрутите изображения, нажав MENU OK, чтобы пометить любое из них для передачи.
- Когда закончите, нажмите DISP BACK. Начнется передача изображения.
Если ваше устройство уже подключено к сети Wi-Fi, перед началом передачи приложение может запросить переключение на собственный Wi-Fi камеры.


 ПРОСМ.
ПРОСМ. 264 (.MOV) 4:2:0 8 бит внутренний / 4:2 :2 10-битный внешний
264 (.MOV) 4:2:0 8 бит внутренний / 4:2 :2 10-битный внешний Но, конечно, для использования OIS вам также потребуется подключить камеру к объективу Fuji со встроенной стабилизацией.
Но, конечно, для использования OIS вам также потребуется подключить камеру к объективу Fuji со встроенной стабилизацией. Зебры могут быть включены или выключены и установлены в диапазоне от 50% до 100%.
Зебры могут быть включены или выключены и установлены в диапазоне от 50% до 100%. Предварительные настройки часто плохо откалиброваны, в результате чего изображение необходимо разогреть, охладить или перекосить по оси оттенка.
Предварительные настройки часто плохо откалиброваны, в результате чего изображение необходимо разогреть, охладить или перекосить по оси оттенка.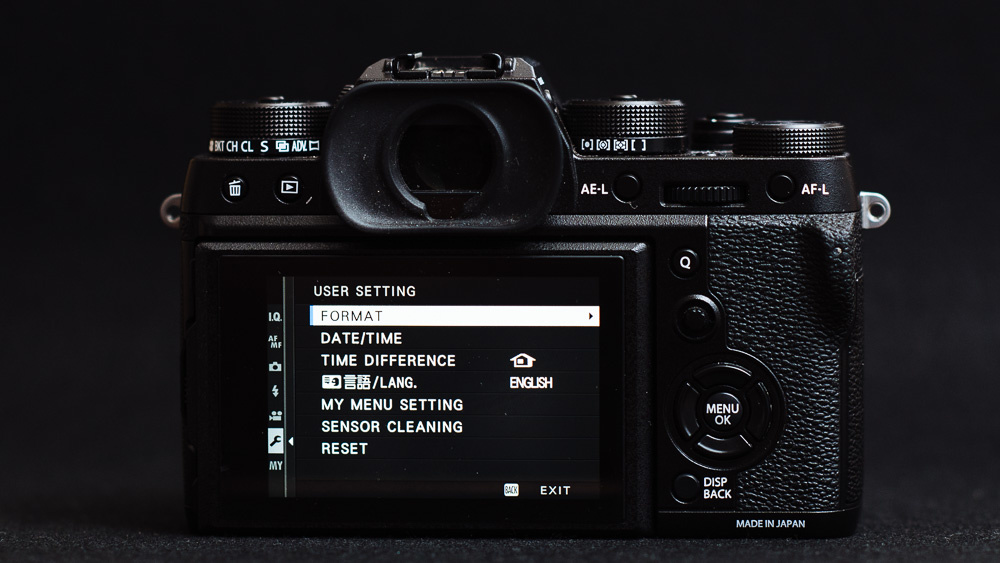 Они:
Они:










 Его можно использовать с любым объективом, в том числе с собственным режимом оптической стабилизации изображения (OIS).
Его можно использовать с любым объективом, в том числе с собственным режимом оптической стабилизации изображения (OIS).


 IBIS/OIS использует только механизм смещения датчика в корпусе X-T4 и любую оптическую стабилизацию в прикрепленном объективе. Если вы выберете IBIS / OIS + DIS, вы также получите цифровую стабилизацию, которая добавляет дополнительную стабилизацию, но очень немного обрезает отснятый материал. Выберите OFF, если IS не требуется.
IBIS/OIS использует только механизм смещения датчика в корпусе X-T4 и любую оптическую стабилизацию в прикрепленном объективе. Если вы выберете IBIS / OIS + DIS, вы также получите цифровую стабилизацию, которая добавляет дополнительную стабилизацию, но очень немного обрезает отснятый материал. Выберите OFF, если IS не требуется.
