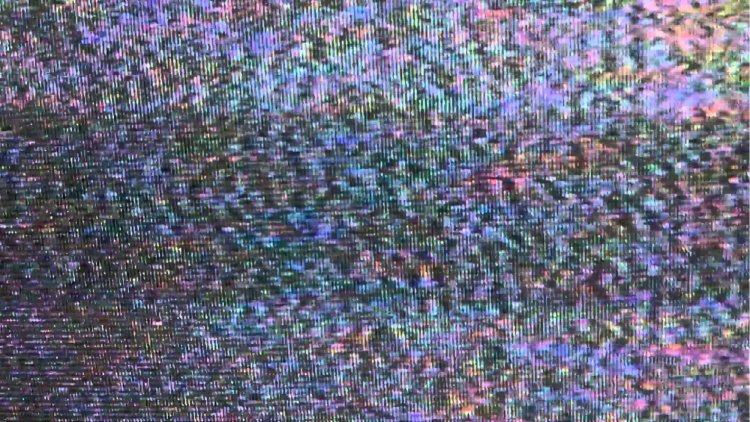Содержание
Как сделать глитч эффект на видео
Глитч-эффект – ничто иное, как намеренное или случайное наложение поверх видеоряда разного рода помех и дефектов картинки. Глитч может выглядеть по-разному, чаще всего это засветы, прыжки кадра, геометрические искажения и телевизионные помехи, как на пиратских VHS-кассетах начала 90-х. Существует даже отдельный вид изобразительного искусства – глитч-арт – выразительными средствами которого являются цифровые и аналоговые ошибки. Из этой статьи вы получите общее представление о том, что собой представляет классический glitch, а также научитесь накладывать модный эффект помех на свои видео при помощи популярных программ-редакторов мультимедиа: Movavi Видеоредактора, VEGAS Pro и VSDC.
Бесконечное количество браузерных сервисов предлагает возможности для наложения глитч эффекта онлайн, но их инструменты не идут ни в какое сравнение с полноценными десктопными видеоредакторами. Программы для редактирования видео и монтажа позволяют комбинировать несколько видов помех, настраивать их интенсивность, применять фильтр к определенным фрагментам ролика, а не ко всему клипу целиком. При этом, даже если вы раньше никогда не занимались видеообработкой, с нашими пошаговыми инструкциями у вас все получится с первого раза.
При этом, даже если вы раньше никогда не занимались видеообработкой, с нашими пошаговыми инструкциями у вас все получится с первого раза.
Movavi Видеоредактор для Mac OS и Windows – универсальный инструмент для работы с видео. Одна из ключевых особенностей программы – собственный магазин эффектов, где можно приобрести отдельные пакеты фильтров или оформить подписку на безлимитное пользование библиотекой в течение определенного периода. Этот видеоредактор одинаково подходит новичкам и профи видеообработки и монтажа за счет сочетания простоты и богатой функциональности.
Магазин эффектов Movavi открывает самый простой и доступный путь к обработке видео в ретро-стиле конца 80-х–начала 90-х. Каждый пользователь с действующей лицензией на видеоредактор может оформить безлимитную подписку и без ограничений пользоваться доступными в библиотеке фильтрами глитч.
Перейти в Магазин эффектов Movavi
Отдельного внимания ценителей эстетики цифровых и аналоговых помех на видео заслуживает набор видеозаставок «VHS».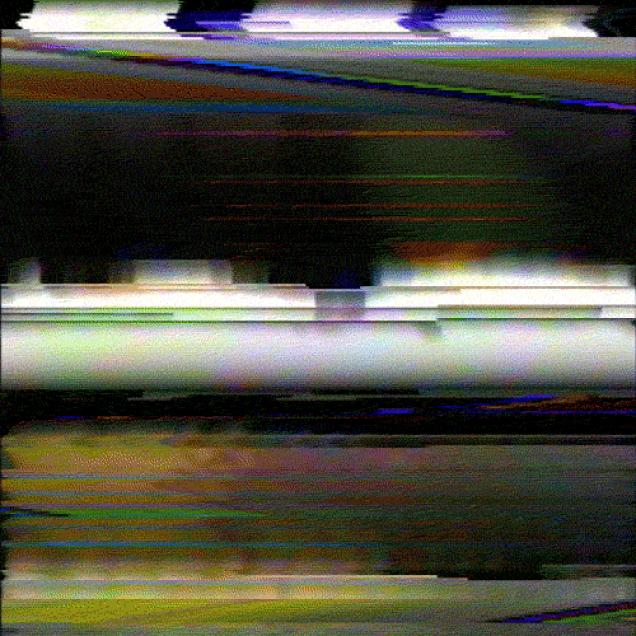 Его можно купить отдельно, не оформляя подписки на магазин, и использовать на свое усмотрение в поддерживающих открытие заставок программах. Список программ есть на странице покупки, там же – демонстрационный блок с тем, как выглядят заставки из набора. Это то, что нужно для влога, клипа или любительского фильма.
Его можно купить отдельно, не оформляя подписки на магазин, и использовать на свое усмотрение в поддерживающих открытие заставок программах. Список программ есть на странице покупки, там же – демонстрационный блок с тем, как выглядят заставки из набора. Это то, что нужно для влога, клипа или любительского фильма.
Посмотреть набор видеозаставок «VHS»
Пошаговая инструкция по обработке видео в стиле 90-х в Movavi Видеоредактор
Шаг 1. Загрузите и установите программу на компьютер
Вам нужно скачать установочный файл для своей операционной системы – Mac OS или Windows – с официального сайта Movavi. Когда загрузка установщика завершится, следует запустить его и выполнить распаковку, внимательно следуя рекомендациям на экране.
Скачать бесплатно
Скачать бесплатно
Скачать
Скачать
Шаг 2. Запустите программу и импортируйте видео в рабочую область
Запустите видеоредактор с ярлыка на рабочем столе или из меню программ. В открывшемся окне воспользуйтесь опцией импорта – нажмите Добавить файлы или Добавить папку (для пакетного импорта). Также отсюда можно напрямую перейти к записи видео с подключенной камеры, захвату экрана или открыть режим аудиозаписи нажатием на соответствующие кнопки под полем для импорта.
В открывшемся окне воспользуйтесь опцией импорта – нажмите Добавить файлы или Добавить папку (для пакетного импорта). Также отсюда можно напрямую перейти к записи видео с подключенной камеры, захвату экрана или открыть режим аудиозаписи нажатием на соответствующие кнопки под полем для импорта.
Шаг 3. Измените пропорции кадра
В эпоху VHS фильмы, мультфильмы и телепередачи снимали и транслировали в 4:3. Поэтому, если хотите сделать ролик максимально стилизованным, надо изменить имеющееся соотношение сторон кадра на 4:3. Для этогоо ткройте выпадающий список Разрешение и выберите шаблон 4:3, или выберите вариант Настройки и вручную вводите в поле ширины кадра значение 1440 и отключите опцию Сохранять соотношение сторон. После нужно для каждого видеофрагмента вручную удалить лишние черные полосы (сверху и снизу) при помощи инструмента Кадрирование.
Шаг 4. Добавление глитч-эффектов
Перейдите во вкладку Фильтры и выберите те из них, которые максимально соответствуют стилистике клипа и вашей творческой задумке. Например, если рассматривать только стандартную библиотеку, интересно смотрится Ретро → Видеокассета, Шумы → Искажения, Помехи, Разбитая линза. Причем, каждый может создавать свои уникальные комбинации эффектов для создания неповторимого глитч-эффекта для передачи художественной задумки.
Например, если рассматривать только стандартную библиотеку, интересно смотрится Ретро → Видеокассета, Шумы → Искажения, Помехи, Разбитая линза. Причем, каждый может создавать свои уникальные комбинации эффектов для создания неповторимого глитч-эффекта для передачи художественной задумки.
Для того, чтобы наложить на отдельные сцены в одном отрезке видеоматериала разные комбинации VHS-эффектов, нужно воспользоваться инструментом Ножницы для его нарезки на части. После разрезания на каждую получившуюся часть путем перетаскивания с панели инструментов накладывается своя комбинация эффектов.
Шаг 5. Финальная обработка
Наверняка после того, как вы получите желаемый глитч-эффект на каждой сцене монтируемого видеоролика, вам захочется внести еще какие-то изменения. Желательно после каждой манипуляции сохранять результат – резервная копия пригодится в случае отключения электричества или неожиданной перезагрузки компьютера по другой причине.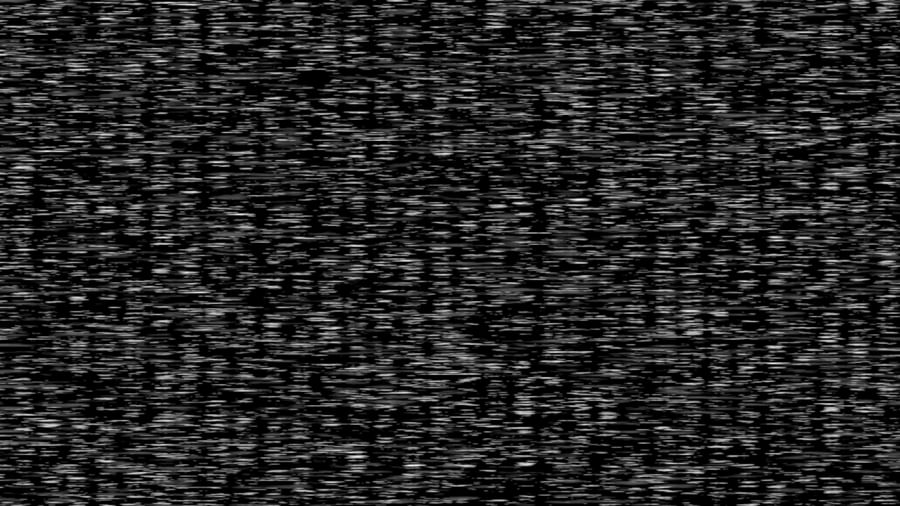
В редакторе доступны разные виды переходов, с которыми картинка будет выглядеть гораздо живее. Особенное внимание обратите на переходы с отсылкой к стилистике съемки 90-х годов 20 века: резкие зумы, завалы горизонта, всякие вертушки и мельницы – характерные признаки музыкальных клипов поп-исполнителей того времени.
Шаг 6. Сохранение
Убедитесь, что вы закончили редактирование. Для этого можно в окне просмотра проиграть смонтированный фильм. И после этого переходите к экспорту результата в виде одного видеофайла.
Нажмите Сохранить, чтобы открыть окно с параметрами экспорта. Вы можете выбрать формат экспорта видео из редактора, качество, место сохранения результирующего файла на внутреннем или внешнем накопителе. Нажмите Старт.
Обратите внимание также на возможность прямого экспорта видео из Movavi Видеоредактора в облако Google Drive, на видеоплатформы YouTube и Vimeo. Для загрузки на перечисленные сервисы нужно иметь подключение к Интернету и пройти авторизацию со своим логином и паролем. Авторизация безопасна.
Авторизация безопасна.
VEGAS Pro
VEGAS Pro – профессиональный видеоредактор, и если вы решили накладывать глитч на видео именно в нем, то наверняка готовы для этого пересмотреть десятки видео на YouTube. Дело в том, что по аналогии с любыми профессиональными цифровыми инструментами, этот имеет довольно сложный для новичка интерфейс – всего много, названия незнакомые, принцип работы далеко не очевиден. Соответственно, тем, кто уже разобрался с VEGAS Pro, наша инструкция будет понятной, а пользователям без опыта стоит начать с освоения документации к мультимедиаредактору.
- Скачайте в Интернете видео с глитчем. Подсказка: их много в стоках, банках мультимедийного контента.
- Создайте проект, в который загрузите видеоматериал и прочее, что понадобится для монтажа.
- Разместите на параллельных дорожках видеоматериалы и эффекты. При этом длительность применения эффекта можно регулировать через растягивание по временной шкале.
- Настройте степень прозрачности глитча, отрегулировав соответствующий ползунок в параметрах наложения.

- Экспортируйте результат в нужном формате, разрешении, степени сжатия звука и картинки.
Опять же, если вы не работали в VEGAS Pro совсем, то начинать с такой сложной видеообработки – не лучшая идея. Если очень нужно именно это, тогда стоит попробовать поискать плагин с соответствующими возможностями или совместимый экшен (пресет).
VSDC – полупрофессиональный бесплатный видеоредактор с поддержкой пресетов и плагинов. С его помощью можно накладывать глитч-эффекты без погружения в тонкие настройки слишком глубоко. Рассмотрим, как в VSDC воссоздать модное сочетание фризов, инверсий цвета, дрожаний картинки и прочих помех. Инструкция поможет, даже если вы никогда раньше видеомонтажем не занимались.
- Откройте Видеоэффекты → Специальные эффекты → Glitch, и нажмите OK.
- Экспортируйте результат в нужном формате.
Согласитесь, проще некуда. Если же вы хотите получить что-то необычное, причем через ручную настройку с экспериментами, тогда перед применением эффекта отрегулируйте по своему усмотрению в интерфейсе редактора следующие параметры glitch:
- Мощность передачи Glitch в процентах
- Мощность эффекта Glitch в процентах
- Интенсивность Glitch в процентах
- Использовать этап 1
- Использовать этап 2
- Использовать этап 3
Принцип такой же, как в случае с фильтрами в Movavi Видеоредакторе – для применения разных настроек пресета на отдельные сцены надо порезать видео на части. Инструмент для этого в программе есть и доступен по умолчанию.
Инструмент для этого в программе есть и доступен по умолчанию.
Все три инструмента для работы с видео позволяют получить достаточно качественный результат обработки. При этом VEGAS Pro мы рекомендуем скорее тем, кто решил всерьез заняться работой с видео, потому что программа сложная, дорогая, профессиональная. Что касается VSDC, тут главный козырь – возможность пользоваться бесплатно. Также программа достаточно гибкая, хоть и местами довольно сложная. Редактор видео от Movavi достаточно прост и в то же время функционален, например, чтобы смонтировать музыкальный клип с крутыми глитч-эффектами в стиле эстетики 90-х.
Movavi Видеоредактор
Создавайте видео. Творите. Вдохновляйте.
5 приложений для эффекта VHS на видео и фото — DISTRICT F
Выцветшие цвета, статические помехи, визуальный шум, «расслоённые» контуры и «пульсирующие» монтажные переходы — всё это об эстетике ви-эйч-эс.
VHS ругали за низкое качество: дрожащую «мыльную» «картинку», волновое искривление, царапины, рябь.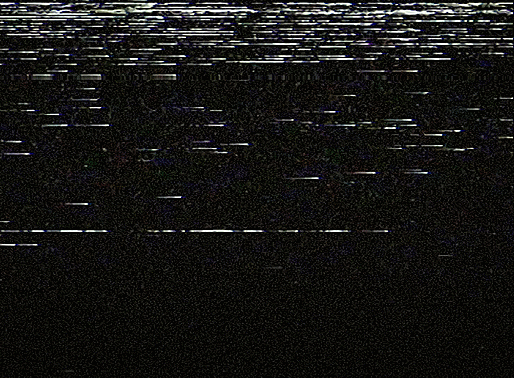 Однако именно эти особенности и дефекты сегодня — в эпоху удушающего «рафинированного» визуального контента — имеют особое очарование, вызывая эмоциональный отклик и тёплую ностальгию по живым, шероховатым, импровизированным видео и фото.
Однако именно эти особенности и дефекты сегодня — в эпоху удушающего «рафинированного» визуального контента — имеют особое очарование, вызывая эмоциональный отклик и тёплую ностальгию по живым, шероховатым, импровизированным видео и фото.
Таким образом, стилистика VHS переживает сейчас реинкарнацию, и воссоздать классический винтажный эффект теперь можно буквально на ходу — с помощью мобильных приложений. Последним и посвящён сегодняшний материал.
VHS VIDEO CAM /
ios
Приложение не может похвастаться удобным «чистым» дизайном, но, вне сомнений, оставляет приятное впечатление от большой коллекции цветовых фильтров (более 60 шт.), а также непредсказуемых живых эффектов в стиле 90-х.
Плюс, оно совершенно бесплатное.
Есть классическая надпись PLAY, возможность записи селфи, а также функция проставления времени и даты. Для этого нужно зайти в Настройки и первым делом сменить текущее число (в противном случае надпись отображаться не будет).
Для этого нужно зайти в Настройки и первым делом сменить текущее число (в противном случае надпись отображаться не будет).
PREQUEL / ios + android
Располагает десятками атмосферных динамичных «слоёв» для работы как с видео, так и со снимками. Вы можете импортировать их из Альбома (правда, будьте готовы, что это займёт несколько минут) или сделать новые непосредственно в приложении.
Помимо режимов VHS, VCR и DVCAM, здесь также есть хроматические аберрации, зернистые текстуры и многослойный глитч.
Подробнее о PREQUEL читайте здесь.
INSTAGRAM* /
ios + android
*ДРУЗЬЯ, ВАЖНО: Организация Meta, которой принадлежат Facebook и Instagram, признана экстремистской и запрещена на территории России.
Instagram постоянно расширяет свой функционал, и сегодня – это море анимированных масок, AR-эффектов и «живых» цифровых слоёв, с помощью которых можно стилизовать любой кадр.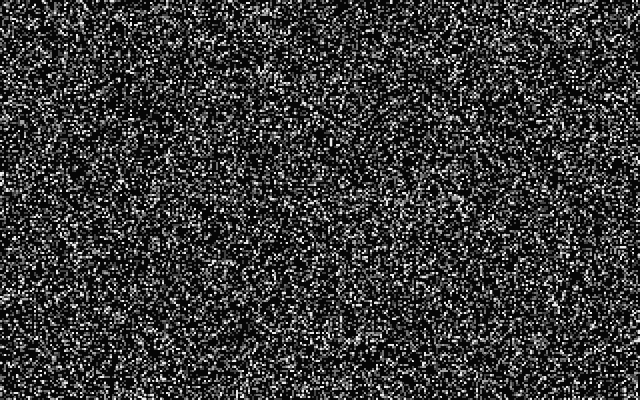
Конечно же, не обошлось и без VHS.
Для того чтобы сделать фотографию или видео в стиле VHS откройте приложение и перейдите в общую ленту новостей. В верхнем левом углу нажмите на иконку фотокамеры. Откроется окно для создания «сториз» с различными эффектами внизу. Прокрутите их влево, чтобы открыть общую Галерею (иконка лупы). Вбейте в поисковик VHS и выберите любой из понравившихся вариантов. Впоследствии его можно сохранить для дальнейшего использования.
VHS CAM /
ios + android
Лёгкое базовое приложение с простым набором функций: запись в горизонтальном режиме, зум и характерный датировочный штамп. Движение пальцем по экрану снизу вверх усиливает визуальное искажение кадра.
Съёмка производится в режиме реального времени. Импортировать же архивное видео из Фотоальбома можно лишь при покупке PRO-версии.
Минусы: ограниченное время съёмки и рекламные блоки.
CAMCORDER /
ios
Последнее по счету, но не по важности.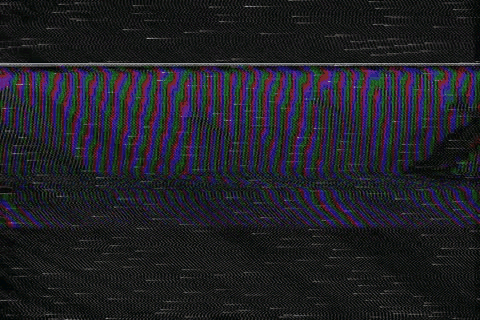
CAMCORDER — удобное минималистичное приложение для создания видео в стиле ви-эйч-эс.
Есть кнопка записи, доступ к фронтальной камере и зум. Ничего лишнего. По принципу работы напоминает вышеупомянутое VHS CAM, за приятным исключением того, что здесь нет лимитов по продолжительности записи и полностью отсутствует реклама.
К плюсу также можно отнести возможность загрузки и редактирования архивных видео (обработанные файлы автоматически попадают в Альбом).
я в соцсетях: vk pn
ЕЩЁ ПО ТЕМЕ:
🎥 Мобильная обработка: эффект спрятанных букв
Лайтрум на ходу: набор пресетов «Дымчатая пастель»
🎥 Живое присутствие: 4 приложения для анимированных историй
Лайтрум на ходу: 10 пресетов, которые подвигнут на творческий поиск
🎥 Селфи на ходу: 4 приложения для создания ваших лучших автопортретов
🎥 Магический реализм: приложения для создания бликов, мерцания, боке
🎥 Фотошоп на ходу: 3 способа создать эффект хроматизма на фото и видео
🎥 Игра цвета: как сделать выборочную цветокоррекцию на смартфоне
🎥 Идеальное несовершенство: царапины, потёртости и пыль на фото
🎥 6 приложений для создания засветов и пятен в стиле film burn
🎥 5 приложений для создания эффекта рваной бумаги (и не только)
🎥 Прогрессия цвета: как сделать фон с градиентом
🎥 Азы лайтрума: установка и настройка пресетов
Добавление аудио к видео — Объедините видео и музыкальные файлы в Интернете
Объедините свои видео и музыкальные файлы в Интернете.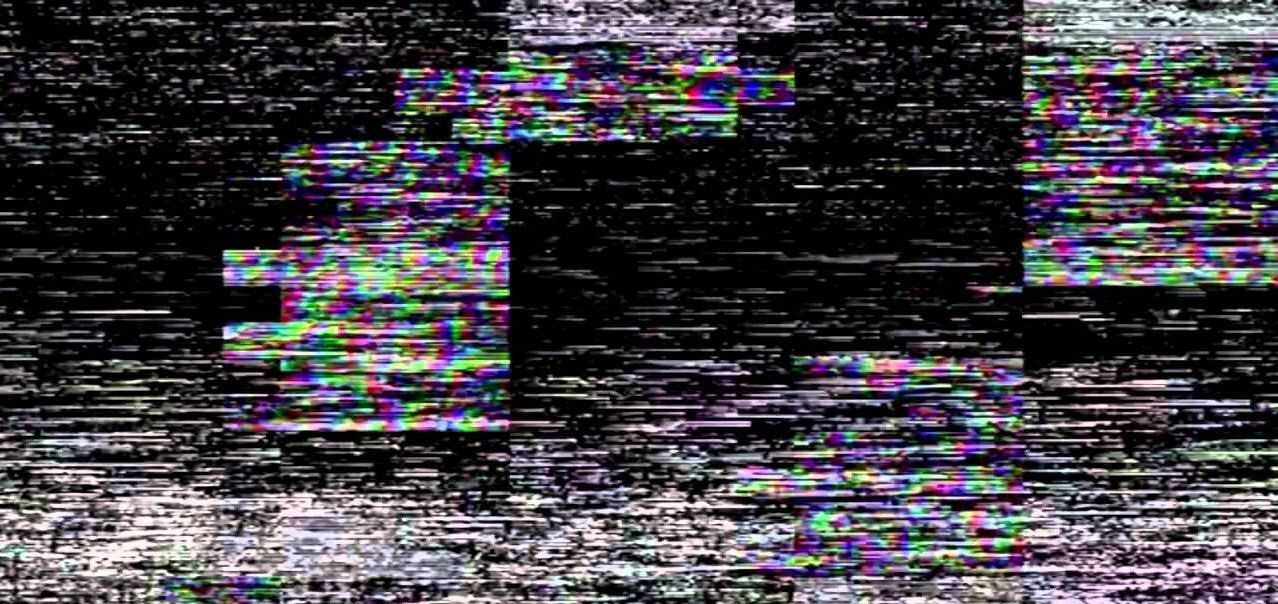 Добавляйте в видео файлы MP3, WAV, M4A и многое другое! Poop
Добавляйте в видео файлы MP3, WAV, M4A и многое другое! Poop
Выберите видео
Объедините аудио и видео файлы онлайн, бесплатно
VEED — это онлайн-приложение для редактирования видео, которое позволяет бесплатно добавлять музыку к вашим видео. Добавьте потрясающий саундтрек к своим видеоматериалам с помощью нашего простого в использовании программного обеспечения для редактирования. Добавляйте фоновые звуковые эффекты, аудиозаписи, озвучку, бесплатные музыкальные треки и многое другое! Загружаете ли вы видео в Instagram, YouTube или любую другую социальную сеть, убедитесь, что звук правильный, с помощью VEED. Или начните использовать шаблон видео или выберите из нашей библиотеки стоковых видео! Вы можете удалить звук из своего видео (чтобы устранить фоновый шум), а затем загрузить отдельный аудиофайл, чтобы сохранить его как отдельное видео. Вы также можете использовать нашу автоматическую функцию «Чистый звук» (предоставляемую Dolby.io), чтобы ваша аудиозапись была кристально чистой и свободной от фоновых помех. Объедините свои музыкальные и видеофайлы уже сегодня с VEED!
Объедините свои музыкальные и видеофайлы уже сегодня с VEED!
Как добавить аудио к видео
1. Выберите видео
Загрузите видео, к которому вы хотите добавить музыку. Просто перетащите, готово!
2. Загрузить аудио
Вы можете удалить текущий звук видео, отрегулировав ползунок громкости. Затем нажмите «Загрузить» > «Загрузить аудио», чтобы добавить свою музыку и звуковые эффекты.
3. Сохранить!
Если вы довольны своим новым видео, просто нажмите «Загрузить», и все готово!
«Добавление аудио к видео» Урок
Добавляйте музыку к видео на любой платформе!
Добавляйте музыку к видео как на Windows, так и на Mac. Наш онлайн-редактор видео работает прямо в вашем браузере, поэтому вы можете редактировать где угодно — на устройствах iPhone и Android! После того, как вы добавите свои аудиофайлы и видеофайлы вместе, вы можете изменить их размер, чтобы они подходили для любой платформы социальных сетей — TikTok, YouTube, Snapchat, Instagram, Twitter, LinkedIn и других.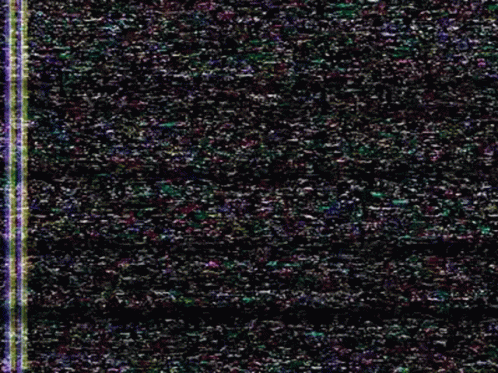 Всего один клик позволит вам экспортировать видео для загрузки на несколько платформ.
Всего один клик позволит вам экспортировать видео для загрузки на несколько платформ.
Стоковые аудиозаписи, озвучка, музыкальное сопровождение и многое другое
Вы можете добавить фоновую музыку, звуковые эффекты и многое другое, выбрав из нашей библиотеки готовых аудиозаписей. Добавьте свой собственный голос к видео. Запишите свой голос, загрузите и добавьте его в свое видео. Или добавьте свою собственную фоновую музыку к онлайн-видео — будь то профессиональное видео, образовательное видео или рекламное видео. Добавление музыки к вашему видео делает его более привлекательным для зрителей — создавайте разные настроения, используйте звуковые эффекты и многое другое! С онлайн-программным обеспечением для редактирования видео VEED легко добавить любой звук в ваши видеоклипы.
Простая в использовании временная шкала
Вы можете легко выбрать, когда ваша музыка начинается и когда она останавливается. Добавьте несколько звуковых дорожек поверх видео, чтобы добавить озвучку, музыку и многое другое.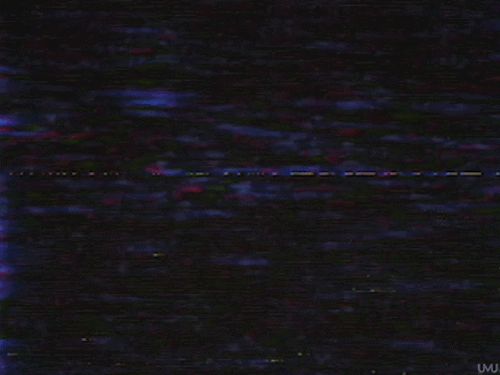 Наша временная шкала позволяет легко укорачивать аудиоклипы, удалять звук из видеозаписей и переставлять несколько дорожек на разных слоях (даже одновременное воспроизведение двух разных аудиодорожек поверх видео!) Вы можете получить свой видеопроект (независимо от того, работаете ли вы на iPhone/iPad iOS или на любой другой платформе) в самый раз, с VEED.
Наша временная шкала позволяет легко укорачивать аудиоклипы, удалять звук из видеозаписей и переставлять несколько дорожек на разных слоях (даже одновременное воспроизведение двух разных аудиодорожек поверх видео!) Вы можете получить свой видеопроект (независимо от того, работаете ли вы на iPhone/iPad iOS или на любой другой платформе) в самый раз, с VEED.
Часто задаваемые вопросы
Узнайте больше:
- Добавить аудио в MP4
- Добавить аудио в видео YouTube
- Добавить музыку в GIF
- Синхронизировать видео с аудио кусок программного обеспечения для браузера с лучшей командой, которую я когда-либо видел.
Veed позволяет использовать субтитры, редактирование, кодирование эффектов/текста и многие другие расширенные функции, с которыми другие редакторы просто не могут конкурировать. Бесплатная версия прекрасна, но версия Pro не идеальна. Имейте в виду, что это браузерный редактор, о котором мы говорим, и уровень качества, который позволяет Veed, ошеломляет и в худшем случае полностью меняет правила игры.
Chris Y.
Мне нравится использовать VEED, так как преобразование речи в субтитры является наиболее точным, что я видел на рынке.
Это позволило мне отредактировать видео всего за несколько минут и вывести видеоконтент на новый уровеньЛаура Хейдт, менеджер по маркетингу бренда, Carlsberg Importers
Лучшее и самое простое в использовании простое программное обеспечение для редактирования видео!
Я пробовал множество других онлайн-редакторов на рынке и был разочарован. С VEED у меня не было проблем с видео, которые я там создавал.
В нем есть все, что мне нужно, в одном месте, например, индикатор выполнения для моих 1-минутных клипов, автоматические транскрипции для всего моего видеоконтента и настраиваемые шрифты для единообразия моего визуального брендинга.Диана Б., стратег по социальным сетям, самозанятый
Больше, чем просто добавление музыки к видео
С помощью VEED вы можете удалять звук, добавлять субтитры, обрезать, обрезать и многое другое.
 Наш браузерный видеоредактор прост в использовании, но чрезвычайно мощен. Предварительный опыт редактирования не требуется, вы можете создавать потрясающий онлайн-контент за считанные минуты с помощью VEED.
Наш браузерный видеоредактор прост в использовании, но чрезвычайно мощен. Предварительный опыт редактирования не требуется, вы можете создавать потрясающий онлайн-контент за считанные минуты с помощью VEED.Выберите видео
5 лучших бесплатных программ для добавления шума к видео для Windows
Вот список лучших бесплатных программ для добавления шума к видео для Windows . В задачах редактирования видео иногда необходимо добавить шум к видео, чтобы оно выглядело старым и искаженным. Если вы также хотите добавить шумовые эффекты к видео, ознакомьтесь с этим бесплатным программным обеспечением.
Используя это программное обеспечение, пользователи могут легко применить шумовой эффект или фильтр к видео, чтобы оно выглядело шумным. С помощью некоторого программного обеспечения пользователи также могут выбрать определенную часть видео и добавить шум только к этой части. Помимо шума, пользователи также могут добавлять различные видеоэффекты 9Цветовые фильтры 0072 и поверх видео.
 В этом программном обеспечении также присутствует хороший набор инструментов для завершения и улучшения видео. Используя инструменты редактирования видео, пользователи могут выполнять разделение видео, объединение видео, микширование видео, и т. д., операции редактирования. После выполнения задач по редактированию видео и добавлению шума пользователи могут предварительно просмотреть видео во встроенных медиаплеерах этих бесплатных программ.
В этом программном обеспечении также присутствует хороший набор инструментов для завершения и улучшения видео. Используя инструменты редактирования видео, пользователи могут выполнять разделение видео, объединение видео, микширование видео, и т. д., операции редактирования. После выполнения задач по редактированию видео и добавлению шума пользователи могут предварительно просмотреть видео во встроенных медиаплеерах этих бесплатных программ.Это программное обеспечение также поддерживает хороший набор видеоформатов (MP4, AVI, MOV, WMV и т. д.), которые позволяют пользователям работать с видеофайлами разных типов. Процесс добавления шума к видео также довольно прост. Чтобы помочь новым пользователям, я включил необходимые шаги для добавления шума в видео в описание каждой бесплатной программы. Просмотрите список, чтобы узнать больше об этих веб-сайтах.
Моя любимая программа для добавления шума в видео:
VSDC Free Video Editor — моя любимая программа, поскольку она может добавлять эффект шума к видео различных форматов.
 Кроме того, его также можно использовать для редактирования и улучшения видеофайлов.
Кроме того, его также можно использовать для редактирования и улучшения видеофайлов.Вы также можете ознакомиться со списками лучших бесплатных программ Video Inverter, Color Inverter и Reverse Video Editor для Windows.
VSDC Free Video Editor
VSDC Free Video Editor — бесплатная программа для добавления шума к видео для Windows. Как следует из названия, это в основном программное обеспечение для редактирования видео, с помощью которого пользователи могут редактировать видео, создавать видео, добавлять фильтры шума к видео , добавлять эффекты к видео, вырезать видео, и т. д. Кроме того, видеофайлы различных форматов, такие как как MP4, AVI, WEBM, FLV, RMVB, и т. д., также поддерживаются им.
Для добавления шума к видео предлагается специальный Шумовой фильтр . После применения фильтра шума к видео пользователи могут настроить интенсивность шума , наличие цветов RGB в шуме, наличие альфа-уровней в шуме, и т.
 д. После этого пользователи могут просмотреть видео на своем медиаплеере. Теперь выполните следующие шаги, чтобы добавить шум к видео с помощью этого программного обеспечения.
д. После этого пользователи могут просмотреть видео на своем медиаплеере. Теперь выполните следующие шаги, чтобы добавить шум к видео с помощью этого программного обеспечения.Как добавить шум в видео с помощью бесплатного видеоредактора VSDC:
- Запустите это программное обеспечение и перейдите в Editor > Добавить объекты > Видео , чтобы просмотреть и загрузить один или несколько видеофайлов поддерживаемых форматов.
- После этого выберите часть загруженного видео, на которую вы хотите добавить шум, используя Редактор временной шкалы .
- Затем перейдите в меню Editor > Video Effects > Filter и выберите параметр фильтра Noise , чтобы немедленно добавить фильтр к видео.
- Теперь используйте Настройки шумовых эффектов , чтобы вручную настроить уровни шума , уровни красного, свободные уровни, альфа-уровни, и т.
 д., свойства.
д., свойства. - В конце перейдите на вкладку Экспорт проекта и выберите выходной формат видео, чтобы начать процесс рендеринга видео с добавлением шума.
Дополнительные возможности:
- Конвертер видео : Используйте этот инструмент для преобразования видео одного формата в другой формат видео. Он даже позволяет пользователям оптимизировать свои видео для устройств iPhone, iPad, и Android .
- Диктофон : используйте этот инструмент для захвата и записи звука с микрофона.
- Video Capture : С помощью этого инструмента пользователи могут записывать видео- и аудиопотоки с веб-камеры.
- Screen Capture : Это еще один удобный инструмент, с помощью которого пользователи могут делать снимки экрана рабочего стола.
Заключительные мысли:
Это еще одна программа для добавления шума в видео для Windows.
 Кроме того, в нем также присутствуют все необходимые инструменты для создания и редактирования видео.
Кроме того, в нем также присутствуют все необходимые инструменты для создания и редактирования видео.Домашняя страница
Страница загрузки
Avidemux
Avidemux — это бесплатное программное обеспечение для редактирования видео, которое также можно использовать для добавления шума к видео. Он работает на Windows, Linux и macOS. Чтобы добавить шум, он предлагает специальную секцию Noise , которая предлагает несколько фильтров Noise , таких как Gaussian Convolution, Large Median, Mean Convolution, Median Convolution, и другие. После применения фильтра для просмотра пользователи также могут предварительно просмотреть видео с добавленным фильтром перед началом процесса рендеринга. Помимо шумовых фильтров, он также предлагает Color, Sharpness, Interlacing, Artistic, и т. д. — фильтры, которые пользователи могут применять к видео. Теперь выполните следующие шаги, чтобы добавить шум к видео с помощью этого программного обеспечения.

Как добавить шум к видео с помощью Avidemux:
- Запустите это программное обеспечение и перейдите к Файл > Откройте опцию для загрузки видео.
- После этого выберите формат выходного видео из различных доступных (FLV1, HEVC, VP9 и т.д.).
- Теперь перейдите на вкладку 9 Видео.0072 > Фильтры > Меню .
- После этого выберите Шумовой фильтр из доступных.
- Затем выполните предварительный просмотр видео и используйте инструменты редактирования видео, чтобы внести дополнительные улучшения.
- Наконец, нажмите на опцию Сохранить , чтобы начать процесс рендеринга видео.
Заключительные мысли:
Это простое в использовании программное обеспечение для добавления шумов в видео, которое каждый может использовать без особых хлопот.
Домашняя страница
Страница загрузки
Shotcut
Shotcut — бесплатное программное обеспечение с открытым исходным кодом для добавления шума в видео для Windows.
 В основном это программное обеспечение для редактирования видео, с помощью которого пользователи могут создавать новые видео и редактировать существующие видео различных форматов, таких как MP4, AVI, MOV, MPEG, и т. д. Чтобы добавить шум в видео, оно предлагает три шумовых фильтра, а именно Noise Gate, Noise Fast, и Ключевые кадры шума . После добавления шума в видео пользователи могут предварительно просмотреть видео 9.0072 на своем внутреннем медиаплеере. Теперь выполните следующие шаги, чтобы добавить шум к видео с помощью этого программного обеспечения.
В основном это программное обеспечение для редактирования видео, с помощью которого пользователи могут создавать новые видео и редактировать существующие видео различных форматов, таких как MP4, AVI, MOV, MPEG, и т. д. Чтобы добавить шум в видео, оно предлагает три шумовых фильтра, а именно Noise Gate, Noise Fast, и Ключевые кадры шума . После добавления шума в видео пользователи могут предварительно просмотреть видео 9.0072 на своем внутреннем медиаплеере. Теперь выполните следующие шаги, чтобы добавить шум к видео с помощью этого программного обеспечения.Как добавить шум в видео с помощью Shotcut:
- Запустите это программное обеспечение и нажмите кнопку Открыть файл , чтобы просмотреть и загрузить один или несколько видеофайлов.
- Теперь перетащите видео на временную шкалу.
- Затем выберите видео на временной шкале и перейдите на вкладку Фильтры и выберите Шумовой фильтр .

- После этого просмотрите видео на медиаплеере с добавленным шумом.
- Теперь вы можете сделать больше улучшений для просмотра с помощью доступных инструментов редактирования видео.
- В конце перейдите на вкладку Экспорт и выберите формат выходного видео , чтобы начать процесс рендеринга.
Заключительные мысли:
Это еще одна хорошая программа для добавления шума в видео для Windows, которую также можно использовать для создания и редактирования видео.
Домашняя страница
Страница загрузки
HitFilm Express
HitFilm Express — еще одна бесплатная программа для добавления шума в видео для Windows. Это популярное программное обеспечение для редактирования и улучшения видео, с помощью которого пользователи могут создавать видеоблоги, короткие фильмы, игровые видеоролики, и т. д. Оно также предлагает хороший набор инструментов для редактирования и улучшения видео, таких как редактор временной шкалы , видеоэффекты, видеофильтр, инструмент для нарезки видео, разделение видео, и многое другое.
 Теперь выполните следующие шаги, чтобы добавить шум к видео с помощью этого программного обеспечения.
Теперь выполните следующие шаги, чтобы добавить шум к видео с помощью этого программного обеспечения.Как добавить шум в видео с помощью HitFilm Epress:
- Запустите это программное обеспечение и начните новый проект, указав имя проекта , разрешение проекта, частоту кадров, и т. д.
- После этого перейдите в раздел File > Import > Media , чтобы загрузить одно или несколько видео в форматах AVI, MP4, MOV, и WMV .
- Теперь перетащите видео в редактор временной шкалы .
- Затем перейдите на вкладку Носители и создайте новую составную вкладку, нажав кнопку Новая кнопка .
- Теперь перейдите к Эффекты и перетащите шумовой фильтр на временную шкалу видео.
- Наконец, просмотрите видео и запустите процесс рендеринга видео с помощью меню Экспорт .

Ограничения
- Бесплатная версия этого программного обеспечения поставляется с заблокированными функциями, эффектами и фильтрами. Чтобы снять все ограничения, пользователям необходимо перейти на премиум-версию.
Последние мысли:
Это еще одно хорошее программное обеспечение для редактирования видео, с помощью которого пользователи могут легко добавлять шум в видео.
Домашняя страница
Страница загрузки
Wax
Wax — это бесплатное программное обеспечение для редактирования видео, которое также можно использовать для добавления шума к видео. Он работает в Windows. Используя это программное обеспечение, пользователи могут также улучшать видеофайлы, вырезать видеофайлы, создавать короткие видеопроекты и т. д. Хотя оно поддерживает только видеоформат AVI , в отличие от большинства других подобных программ, которые поддерживают несколько видеоформатов. Теперь, чтобы добавить шума, он предлагает Noise Plugin Presets , который предлагает несколько шумовых эффектов, таких как Noise Layer 20 pc, Noise Layer 40 PC, Noise 100 PC и другие.
 Теперь выполните следующие шаги, чтобы добавить шум к видео с помощью этого программного обеспечения.
Теперь выполните следующие шаги, чтобы добавить шум к видео с помощью этого программного обеспечения.Как добавить шум к видео в Windows с помощью Wax:
- Запустите это программное обеспечение и перейдите к Media Pool и нажмите правую кнопку мыши , чтобы получить доступ к опции Add Media Files .
- Далее используйте Добавить медиафайлы опция для загрузки одного или нескольких AVI видеофайлов,
- Теперь перетащите добавленные AVI видео из раздела Media поверх редактора временной шкалы.
- После этого перейдите в Пресеты плагинов и выберите меню VL Noise .
- Теперь выберите один из доступных шумовых эффектов и поместите его на временную шкалу видео.
- Наконец, просмотрите видео и нажмите «Перейти к Project > Render », чтобы начать процесс рендеринга видео.


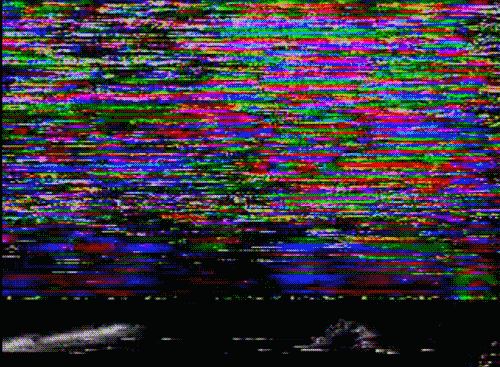

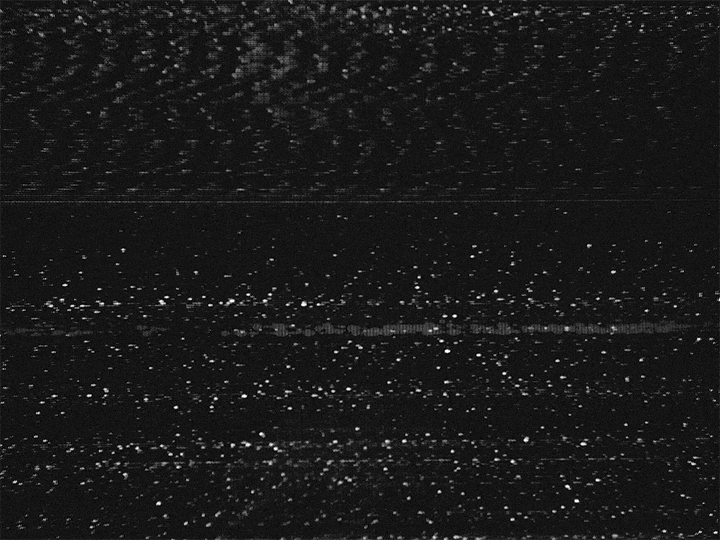 Наш браузерный видеоредактор прост в использовании, но чрезвычайно мощен. Предварительный опыт редактирования не требуется, вы можете создавать потрясающий онлайн-контент за считанные минуты с помощью VEED.
Наш браузерный видеоредактор прост в использовании, но чрезвычайно мощен. Предварительный опыт редактирования не требуется, вы можете создавать потрясающий онлайн-контент за считанные минуты с помощью VEED.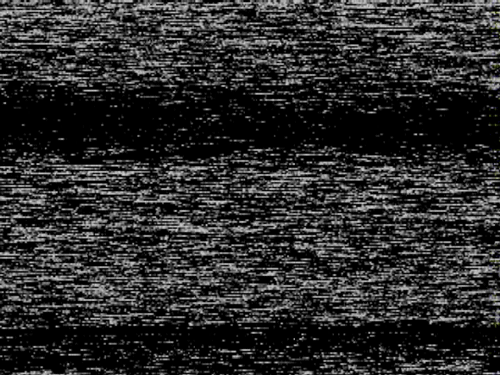 В этом программном обеспечении также присутствует хороший набор инструментов для завершения и улучшения видео. Используя инструменты редактирования видео, пользователи могут выполнять разделение видео, объединение видео, микширование видео, и т. д., операции редактирования. После выполнения задач по редактированию видео и добавлению шума пользователи могут предварительно просмотреть видео во встроенных медиаплеерах этих бесплатных программ.
В этом программном обеспечении также присутствует хороший набор инструментов для завершения и улучшения видео. Используя инструменты редактирования видео, пользователи могут выполнять разделение видео, объединение видео, микширование видео, и т. д., операции редактирования. После выполнения задач по редактированию видео и добавлению шума пользователи могут предварительно просмотреть видео во встроенных медиаплеерах этих бесплатных программ. Кроме того, его также можно использовать для редактирования и улучшения видеофайлов.
Кроме того, его также можно использовать для редактирования и улучшения видеофайлов.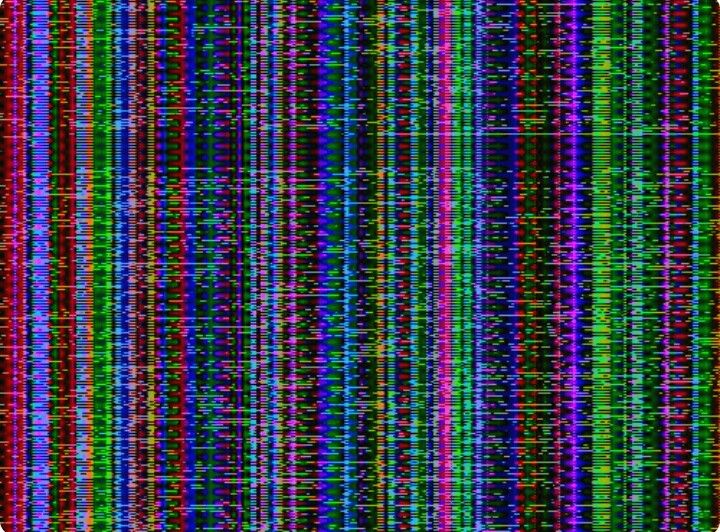 д. После этого пользователи могут просмотреть видео на своем медиаплеере. Теперь выполните следующие шаги, чтобы добавить шум к видео с помощью этого программного обеспечения.
д. После этого пользователи могут просмотреть видео на своем медиаплеере. Теперь выполните следующие шаги, чтобы добавить шум к видео с помощью этого программного обеспечения.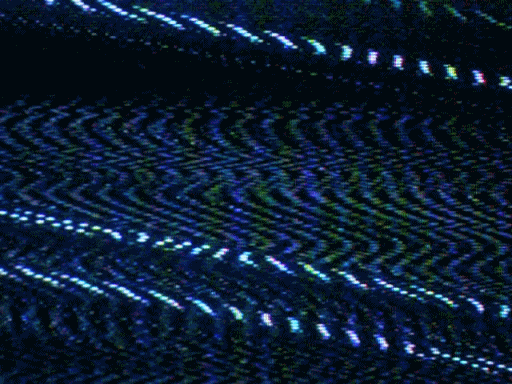 д., свойства.
д., свойства.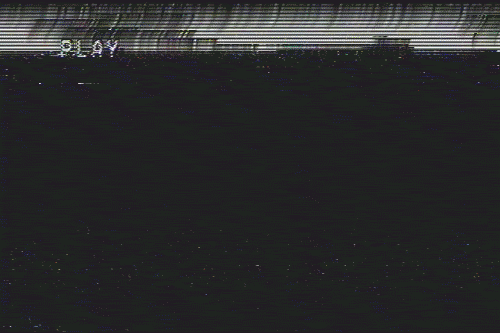 Кроме того, в нем также присутствуют все необходимые инструменты для создания и редактирования видео.
Кроме того, в нем также присутствуют все необходимые инструменты для создания и редактирования видео.
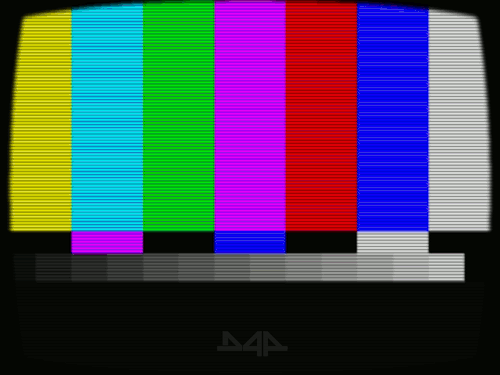 В основном это программное обеспечение для редактирования видео, с помощью которого пользователи могут создавать новые видео и редактировать существующие видео различных форматов, таких как MP4, AVI, MOV, MPEG, и т. д. Чтобы добавить шум в видео, оно предлагает три шумовых фильтра, а именно Noise Gate, Noise Fast, и Ключевые кадры шума . После добавления шума в видео пользователи могут предварительно просмотреть видео 9.0072 на своем внутреннем медиаплеере. Теперь выполните следующие шаги, чтобы добавить шум к видео с помощью этого программного обеспечения.
В основном это программное обеспечение для редактирования видео, с помощью которого пользователи могут создавать новые видео и редактировать существующие видео различных форматов, таких как MP4, AVI, MOV, MPEG, и т. д. Чтобы добавить шум в видео, оно предлагает три шумовых фильтра, а именно Noise Gate, Noise Fast, и Ключевые кадры шума . После добавления шума в видео пользователи могут предварительно просмотреть видео 9.0072 на своем внутреннем медиаплеере. Теперь выполните следующие шаги, чтобы добавить шум к видео с помощью этого программного обеспечения.
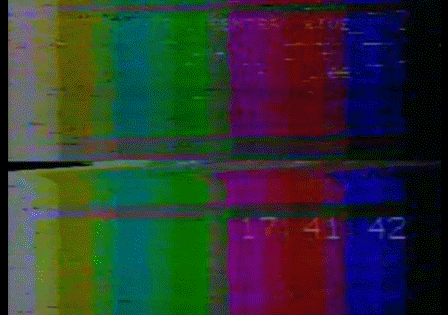 Теперь выполните следующие шаги, чтобы добавить шум к видео с помощью этого программного обеспечения.
Теперь выполните следующие шаги, чтобы добавить шум к видео с помощью этого программного обеспечения.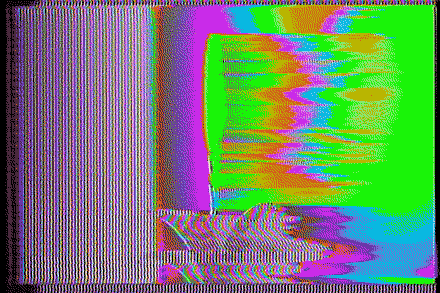
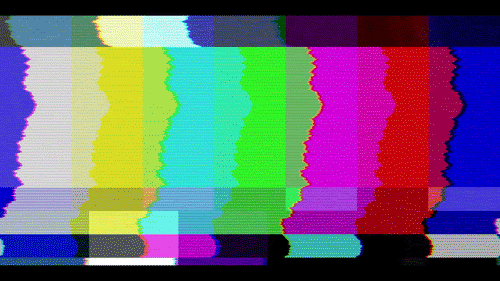 Теперь выполните следующие шаги, чтобы добавить шум к видео с помощью этого программного обеспечения.
Теперь выполните следующие шаги, чтобы добавить шум к видео с помощью этого программного обеспечения.