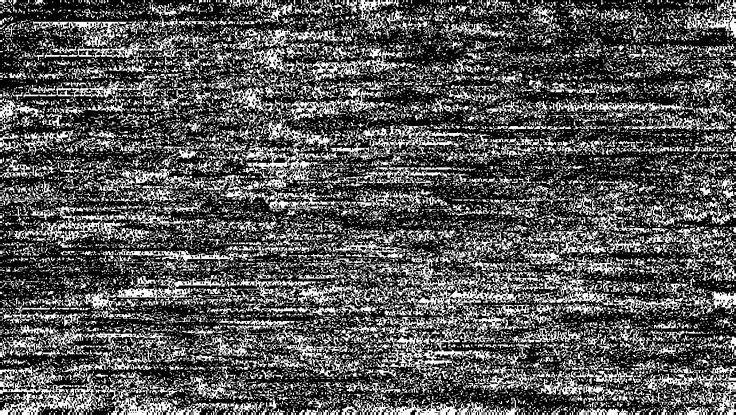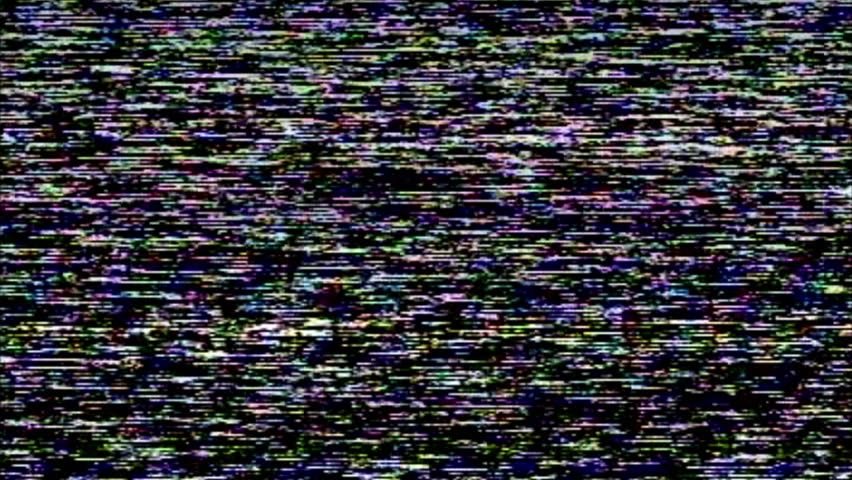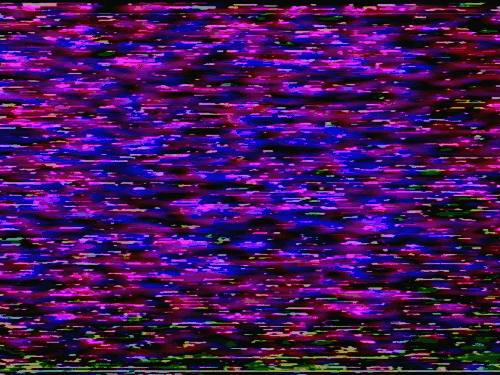Содержание
5 приложений для эффекта VHS на видео и фото — DISTRICT F
Выцветшие цвета, статические помехи, визуальный шум, «расслоённые» контуры и «пульсирующие» монтажные переходы — всё это об эстетике ви-эйч-эс.
VHS ругали за низкое качество: дрожащую «мыльную» «картинку», волновое искривление, царапины, рябь. Однако именно эти особенности и дефекты сегодня — в эпоху удушающего «рафинированного» визуального контента — имеют особое очарование, вызывая эмоциональный отклик и тёплую ностальгию по живым, шероховатым, импровизированным видео и фото.
Таким образом, стилистика VHS переживает сейчас реинкарнацию, и воссоздать классический винтажный эффект теперь можно буквально на ходу — с помощью мобильных приложений. Последним и посвящён сегодняшний материал.
VHS VIDEO CAM /
ios
Приложение не может похвастаться удобным «чистым» дизайном, но, вне сомнений, оставляет приятное впечатление от большой коллекции цветовых фильтров (более 60 шт. ), а также непредсказуемых живых эффектов в стиле 90-х.
), а также непредсказуемых живых эффектов в стиле 90-х.
Плюс, оно совершенно бесплатное.
Есть классическая надпись PLAY, возможность записи селфи, а также функция проставления времени и даты. Для этого нужно зайти в Настройки и первым делом сменить текущее число (в противном случае надпись отображаться не будет).
PREQUEL / ios + android
Располагает десятками атмосферных динамичных «слоёв» для работы как с видео, так и со снимками. Вы можете импортировать их из Альбома (правда, будьте готовы, что это займёт несколько минут) или сделать новые непосредственно в приложении.
Помимо режимов VHS, VCR и DVCAM, здесь также есть хроматические аберрации, зернистые текстуры и многослойный глитч.
Подробнее о PREQUEL читайте здесь.
INSTAGRAM* /
ios + android
*ДРУЗЬЯ, ВАЖНО: Организация Meta, которой принадлежат Facebook и Instagram, признана экстремистской и запрещена на территории России.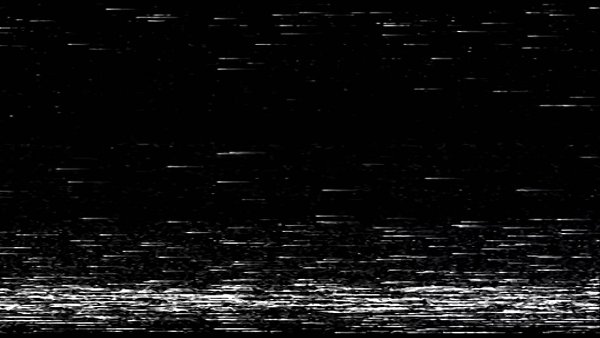
Instagram постоянно расширяет свой функционал, и сегодня – это море анимированных масок, AR-эффектов и «живых» цифровых слоёв, с помощью которых можно стилизовать любой кадр.
Конечно же, не обошлось и без VHS.
Для того чтобы сделать фотографию или видео в стиле VHS откройте приложение и перейдите в общую ленту новостей. В верхнем левом углу нажмите на иконку фотокамеры. Откроется окно для создания «сториз» с различными эффектами внизу. Прокрутите их влево, чтобы открыть общую Галерею (иконка лупы). Вбейте в поисковик VHS и выберите любой из понравившихся вариантов. Впоследствии его можно сохранить для дальнейшего использования.
VHS CAM /
ios + android
Лёгкое базовое приложение с простым набором функций: запись в горизонтальном режиме, зум и характерный датировочный штамп. Движение пальцем по экрану снизу вверх усиливает визуальное искажение кадра.
Съёмка производится в режиме реального времени. Импортировать же архивное видео из Фотоальбома можно лишь при покупке PRO-версии.
Импортировать же архивное видео из Фотоальбома можно лишь при покупке PRO-версии.
Минусы: ограниченное время съёмки и рекламные блоки.
CAMCORDER /
ios
Последнее по счету, но не по важности.
CAMCORDER — удобное минималистичное приложение для создания видео в стиле ви-эйч-эс.
Есть кнопка записи, доступ к фронтальной камере и зум. Ничего лишнего. По принципу работы напоминает вышеупомянутое VHS CAM, за приятным исключением того, что здесь нет лимитов по продолжительности записи и полностью отсутствует реклама.
К плюсу также можно отнести возможность загрузки и редактирования архивных видео (обработанные файлы автоматически попадают в Альбом).
Поблагодарить автора теперь можно на Boosty
я в соцсетях: vk pn
ЕЩЁ ПО ТЕМЕ:
🎥 Мобильная обработка: эффект спрятанных букв
Лайтрум на ходу: набор пресетов «Дымчатая пастель»
🎥 Живое присутствие: 4 приложения для анимированных историй
Лайтрум на ходу: 10 пресетов, которые подвигнут на творческий поиск
🎥 Селфи на ходу: 4 приложения для создания ваших лучших автопортретов
🎥 Магический реализм: приложения для создания бликов, мерцания, боке
🎥 Фотошоп на ходу: 3 способа создать эффект хроматизма на фото и видео
🎥 Игра цвета: как сделать выборочную цветокоррекцию на смартфоне
🎥 Идеальное несовершенство: царапины, потёртости и пыль на фото
🎥 6 приложений для создания засветов и пятен в стиле film burn
🎥 5 приложений для создания эффекта рваной бумаги (и не только)
🎥 Прогрессия цвета: как сделать фон с градиентом
🎥 Азы лайтрума: установка и настройка пресетов
Самое подробное руководство по созданию глитч эффекта на видео
На сегодняшний день глитч эффект находится на пике популярности.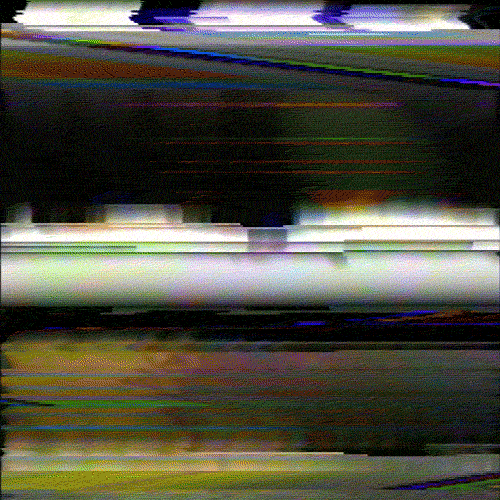 Его активно используют в музыкальных клипах, видеоиграх и кино. Грамотное искажение видео создает атмосферу иллюзорности происходящего и добавляет динамичности.
Его активно используют в музыкальных клипах, видеоиграх и кино. Грамотное искажение видео создает атмосферу иллюзорности происходящего и добавляет динамичности.
Однако далеко не каждый раз добавленный в видео глитч даёт нужный результат. Во-первых, существует немало разновидностей «глюка», и каждая создаёт свой уникальный эффект. Во-вторых, в зависимости от задачи, вам может быть необходимо скорректировать интенсивность или тип помех.
Если вы всерьёз хотите освоить эффект глитч, VSDC – лучший бесплатный видеоредактор для практики. В нём вы сможете быстро добавить глитч эффект, используя готовые пресеты, а также тщательно настроить тип искажения вручную. В этой инструкции мы расскажем, как это сделать.
Скачать бесплатный видеоредактор VSDC
Глитч эффект имитирует ошибки программного обеспечения, плохой сигнал и как результат – разрыв изображения или помехи. Чаще всего это выглядит так:
- волнистые искажения картинки,
- «зависшие» в статике сцены,
- перевёрнутые цвета и так далее.

Давайте подробнее посмотрим, как этот эффект применяется в VSDC.
Как создать глитч эффект на видео в VSDC
После того как вы установили и запустили программу, импортируйте видео, к которому вы планируете применять эффект глитч. Чтобы быстро добавить эффект, вам необходимо сделать всего три шага:
- Откройте вкладку «Видеоэффекты».
- Перейдите в раздел «Специальные эффекты» и выберите «Glitch».
- Во всплывающем окне «Настройки позиции объекта» нажмите OK.
Таким образом, вы применили один из готовых пресетов глитч эффекта. В VSDC таких пресетов восемь, и каждый даёт уникальный результат. Чтобы сменить пресет, перейдите в «Окно свойств» справа, найдите строку «Настройки эффекта Glitch» и выберите пресет из выпадающего меню. Вы можете откорректировать параметры пресета и сохранить собственный вариант настроек для дальнейшего использования.
Одно и то же изображение с применением разных пресетов может выглядеть следующим образом:
Если вы довольны результатом, перейдите во вкладку «Экспорт проекта» и сохраните видео на компьютер.
Если вы хотите научиться использовать искажение кадра на профессиональном уровне, ниже мы детально расскажем, как это сделать. Вы узнаете, за что отвечают различные параметры эффекта глитч в VSDC, и как работать с его настройками, изменяя тип и интенсивность искажения.
Настройки эффекта Glitch в VSDC: начало работы
Чтобы отрегулировать настройки глитч эффекта в VSDC, кликните правой кнопкой мыши по слою эффекта на таймлайне и выберите «Свойства» из открывшегося меню.
Справа в «Окне свойств» найдите «Настройки эффекта Glitch». Вы увидите описанный выше набор пресетов, а также несколько параметров:
- Мощность передачи Glitch (%)
- Мощность эффекта Glitch (%)
- Интенсивность Glitch (%)
- Использовать этап 1
- Использовать этап 2
- Использовать этап 3
В данном случае, под этапом подразумевается этап обработки. На каждом таком этапе применяется конкретный эффект искажения — например, искажение палитры, повтор строки, движущиеся блоки, и другие.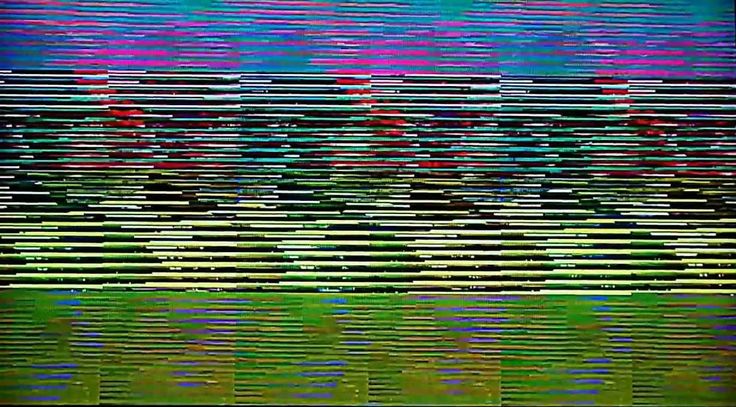 Под Glitch при этом подразумевается совокупность применённых на каждом этапе эффектов.
Под Glitch при этом подразумевается совокупность применённых на каждом этапе эффектов.
Другими словами, эффект Glitch в VSDC – это уникальное сочетание различных типов искажения (этапов обработки).
В эффект Glitch может входить от одного до трёх этапов обработки. При этом, если вы изменяете один из параметров эффекта Glitch (мощность эффекта, передачи, интенсивность), изменения касаются всех применённых этапов одновременно.
Общие параметры эффекта
VSDC позволяет с точностью настроить появление и продолжительность показа любого эффекта и элемента на видео. Это касается и эффекта глитч.
Сделать это можно, откорректировав «Общие параметры» в окне свойств. В частности, параметр «Время появления объекта» позволяет покадрово или по секундам настроить момент, в который эффект появляется на видео. Параметр «Длительность отображения объекта» позволяет задать точную продолжительность показа эффекта.
Параметры эффекта Glitch: подробный обзор
Мы уже установили, что в VSDC есть 8 пресетов глитч эффекта, а также возможность создать собственный.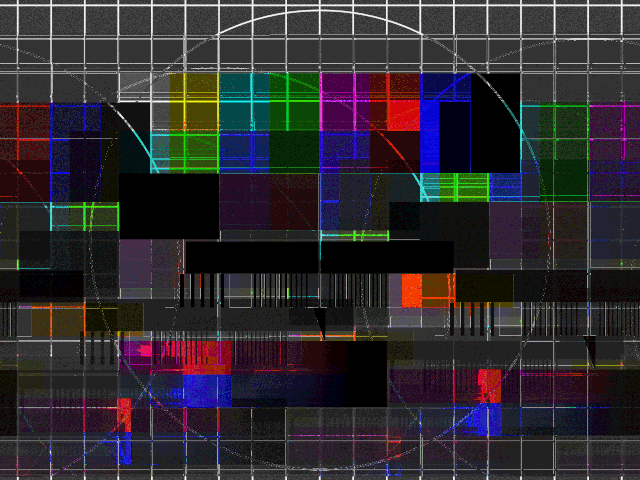 Как только вы изменяете любой из параметров, строка «Пресет» переходит в режим «Пользовательский».
Как только вы изменяете любой из параметров, строка «Пресет» переходит в режим «Пользовательский».
Прежде чем рассматривать каждый параметр в отдельности, стоит понимать, как в данном случае работает искажение кадра. Когда вы применяете эффект Glitch в VSDC, программа разбивает каждый кадр на условные блоки. Далее, мы будем называть их отражающие блоки, поскольку в каждом блоке отражается оригинальное изображение той части кадра, к которой этот блок принадлежит. Изменяя расстояния между блоками, их количество и прозрачность, вы можете корректировать конечный результат.
Всего в меню настроек Glitch три основных параметра:
- Мощность передачи Glitch (%) отвечает за смещение отражающих блоков относительно элементов, которые они отражают. Чем выше значение в этой строке, там дальше расстояние между блоками и элементами.Мощность передачи Glitch имеет процентное выражение, и за 100% берется расстояние равное ¼ длины кадра
- Мощность эффекта Glitch (%) определяет уровень прозрачности отражающих блоков.
 При мощности эффекта равной нулю блоки абсолютно прозрачны; при значении в 100% блоки абсолютно непрозрачны.
При мощности эффекта равной нулю блоки абсолютно прозрачны; при значении в 100% блоки абсолютно непрозрачны. - Интенсивность Glitch (%) отвечает за количество блоков в кадре. При 100% интенсивности все возможные блоки находятся в кадре. При интенсивности 0% блоков в кадре нет.
Таким образом, вы можете корректировать смещение отражающих блоков, их прозрачность и количество за счёт описанных выше параметров.
Для каждого из этих параметров можно также задать динамическое изменение с течением времени. Это значит, что по мере проигрывания видео значение будет уменьшаться или увеличиваться. Сделать это можно с помощью строк «Начальное значение» и «Конечное значение». Первое определяет значение параметра на момент начала показа эффекта, второе – на конец показа.
Настройки «этапов» глитч эффекта в VSDC
Следующий уровень настроек в меню эффекта Glitch – это «этапы». Как уже было сказано выше, под этапами подразумеваются этапы обработки кадра, и на каждом этапе присутствует конкретный эффект искажения: смещение RGB, смещение пикселей, повтор строки и так далее. Вы можете применить до трех различных этапов в одном кадре и получить уникальную комбинацию, которая будет доступна как ваш пользовательский пресет в меню Glitch.
Вы можете применить до трех различных этапов в одном кадре и получить уникальную комбинацию, которая будет доступна как ваш пользовательский пресет в меню Glitch.
По умолчанию, напротив строк «Использовать этап 2» и «Использовать этап 3» стоит опция «Нет». Это означает, что в данном эффекте используется только один этап обработки, а значит — один тип искажения. Чтобы добавить новый «этап», смените «Нет» на «Да».
Настройки на уровне «этапов» доступны следующие:
- Порядок этапа
- Интенсивность этапа (%)
- Мощность передачи этапа (%)
- Мощность этапа
- Тип эффекта
- Вид переноса
- Частота
- Длительность Fade In
- Длительность Fade Out
Порядок этапа позволяет менять порядок этапов обработки через присвоение им порядковых номеров. Эта настройка актуальна в случае, если вы применяете более одного «этапа». В случае, если значение в этой строке – 0, «этапы» будут применяться в порядке по умолчанию: сперва этап №1, затем этапы №2 и №3.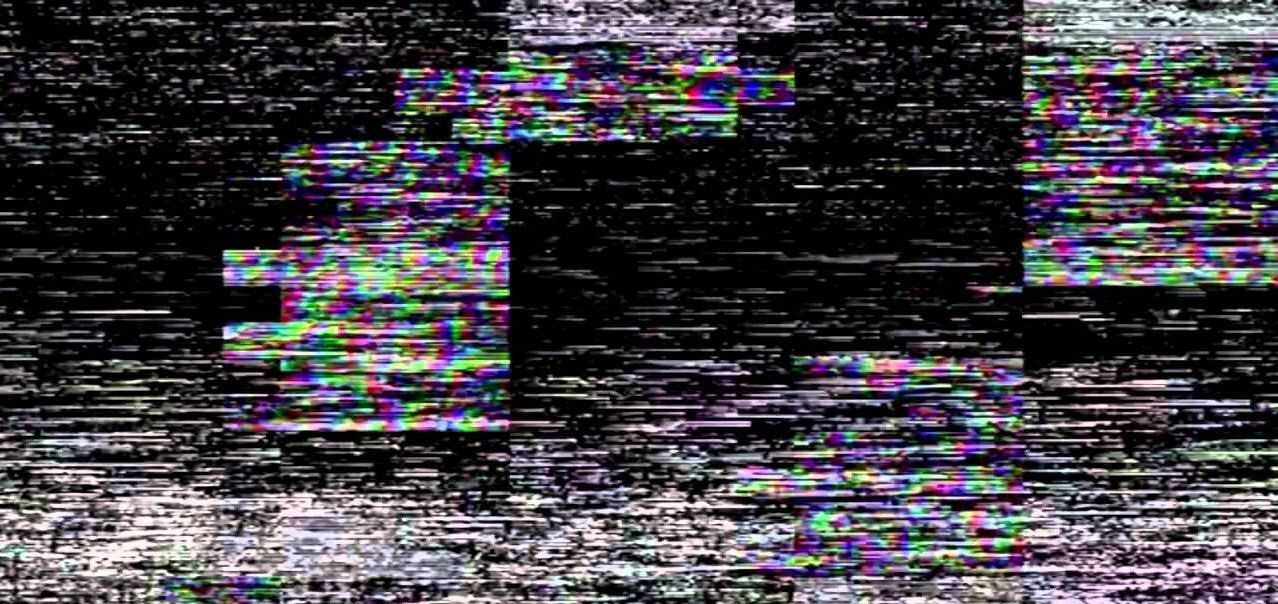
Интенсивность этапа (%) задаёт количество отражающих блоков в кадре. Интенсивность этапа рассчитывается в процентном соотношении от интенсивности Glitch. То есть, если интенсивность Glitch равна 50%, и интенсивность этапа равна 50%, по факту количество блоков будет равно 25% от максимально возможного.
Расчёты ведутся следующим образом: 50% х 0,5 = 25%
Значение дельты в меню интенсивности этапа – это интервал, задающий максимально и минимально возможное количество блоков. Этот параметр определяет интервал значений интенсивности этапа, которые будут появляться в кадре случайным образом в процессе проигрывания. Если дельта равна нулю, максимальное и минимальное значения интенсивности этапа равны между собой.
Расчёты при этом ведутся следующим образом:
Максимальное значение = значение в поле «Интенсивность этапа»;
Минимальное значение = максимальное значение — (максимальное значение Х значение дельты).
Например, если вы указываете интенсивность Glitch = 50%, интенсивность этапа = 50% и значение дельты = 20%, получается, что в процессе проигрывания в кадре будут случайным образом появляться от 20% до 25% отражающих блоков из возможных 100%.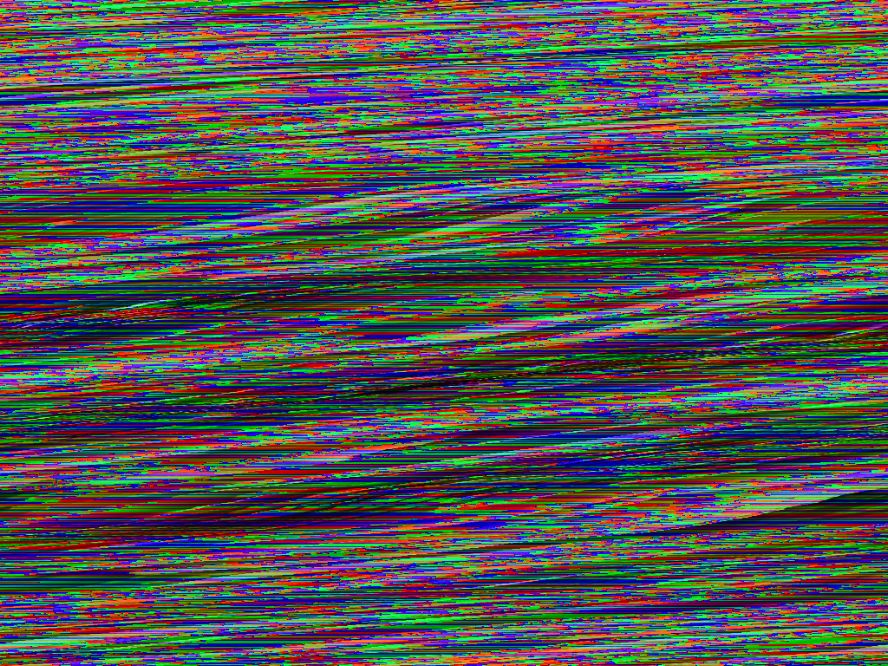
Расчёт ведётся следующим образом:
Максимальная интенсивность этапа = 50%
Минимальная интенсивность этапа = 50%-(50%*0.2) = 40%
Максимальная интенсивность Glitch = 50%*0.5 = 25%
Минимальная интенсивность Glitch = 50%*0.4 = 20%
Мощность передачи этапа определяет смещение отражающих блоков относительно отражённых в них элементов кадра.
Мощность передачи этапа также рассчитывается в процентном соотношении от значения одноимённого параметра Glitch. Например, если задать мощность передачи Glitch в 50% и мощность передачи этапа в 50%, итоговое смещение блоков будет равно 0,5 х 0,5 = 0,25 или 25% от максимально возможного расстояния.
Мощность передачи этапа имеет три дополнительные настройки:
- Начальное значение
- Конечное значение
- Значение дельты
Начальное значение определяет смещение блоков на начало показа. Конечное значение, соответственно – на конец показа. Значение дельты задаёт интервал между максимально и минимально возможным смещением блоков, которое будет происходить случайным образом.
При этом максимальное значение будет равно значению в поле «мощность передачи этапа», а минимальное значение определяется по формуле:
Мощность передачи этапа — (Мощность передачи этапа Х значение дельты)
Мощность этапа (%) задаёт уровень прозрачности отражающих блоков.
Мощность этапа рассчитывается в процентном соотношении от одноименного параметра уровня Glitch. Например, если мощность эффекта Glitch = 50% и мощность этапа = 50%, то итоговая прозрачность блоков будет рассчитана по формуле 0,5 х 0,5 = 0,25 и составит 25% от максимально возможного уровня. При этом за 100% принимается абсолютное отсутствие прозрачности.
VSDC позволяет задать значения прозрачности блоков на начало и конец показа. Настройки в данному случае будут аналогичны настройкам мощности передачи этапа, описанным выше.
Тип эффекта – это выпадающее меню, где вы можете выбрать эффект искажения.
Вид переноса определяет способ размещения блоков и включает 4 варианта:
- Последовательный обмен – последовательное размещение блоков с учётом их размеров и дистанции между ними.

- Симметричный обмен – симметричное размещение блоков, исходя из тех же параметров.
- Копировать с зеркальными краями – копирование блоков с зеркальным отображением. В случае, если часть блока выходит за пределы кадра, недостающий элемент копируется и отображается с противоположной стороны кадра:
- Копировать с прозрачными краями – копирование с «занулением» отображения. Принцип работы данного режима аналогичен копированию с зеркальными краями, однако, недостающий элемент при копировании не отзеркаливается, а «зануляется» — то есть, становится полностью прозрачным.
Настроить вид переноса ещё более детально можно с помощью следующих параметров меню:
- Ширина блока (%) – ширина блоков этапа. Рассчитывается в процентном cоотношении от ширины кадра.
- Высота блока (%) — высота блоков этапа. Рассчитывается в процентном cоотношении от высоты кадра.
- Дистанция по оси X (%) – расстояние от начала одного блока до начала второго по оси Х (за 100% принимается ширина кадра).

- Дистанция по оси Y (%) – расстояние от начала одного блока до начала второго по оси Y (за 100% принимается высота кадра).
- Начальное смещение (%) – отступ самого первого блока по оси X от левого верхнего угла кадра.
Частота (мс) – это параметр, задающий частоту смены блоков за 1 мс. То есть, при частоте равной нулю, блоки будут статичны на протяжении всего периода проигрывания эффекта, а при частоте равной 10, за каждую миллисекунду 10 комбинаций блоков сменят друг друга.
Длительность Fade In (мс) – это параметр, задающий постепенное появление выбранного типа искажения в кадре. Если значение этого параметра равно нулю, то на момент начала проигрывания расположение и интенсивность блоков будут определяться мощностью этапа и мощностью эффекта Glitch.
Если же значение отлично от нуля, то появление блоков в кадре будет растянуто на количество указанных миллисекунд. Например, при значении в 100, на самом первом кадре будет отображен только исходный объект, а в течение последующих 100 миллисекунд отражающие блоки будут постепенно появляться в кадре.
Длительность Fade Out (мс) – это параметр, задающий постепенное выцветание эффекта искажения на момент окончания показа.
Если данный параметр равен нулю, то на момент окончания показа эффекта расположение и интенсивность блоков будут заданы, исходя из значений мощности этапа и эффекта Glitch. Если же значение «длительности Fade Out» отлично от нуля и равно, например, 100 – это означает, что в последние 100 миллисекунд проигрывания эффект будет постепенно исчезать, пока не исчезнет полностью в самом последнем кадре.
На этом наша инструкция подходит к концу. Готовы применить глитч эффект в своих роликах?
Тогда скачайте VSDC на свой компьютер и начните с приёмов, описанных в этой статье.
И если вас интересует монтаж, подпишитесь на наш канал на YouTube, где мы регулярно публикуем новые уроки.
Как добавить шум в видео в Windows 11/10
Вы ищете решение для добавления шума в видео на ПК с Windows? Шум обычно добавляется к видео, чтобы сделать его более реалистичным или найденным.:no_upscale()/cdn.vox-cdn.com/uploads/chorus_image/image/63708026/tv_snow_flickr_panos3.0.1537081754.0.jpg) Это проявляется в виде зернистости или артефактов в видеоклипах и заставляет аудиторию поверить в то, что клипы настоящие. Это также делает видео старыми, шумными, грубыми и искаженными. Если вы хотите применить шум к видеоклипам, этот пост вас заинтересует. Вот полное руководство, показывающее, как применять шумовые эффекты и фильтры к вашим видео.
Это проявляется в виде зернистости или артефактов в видеоклипах и заставляет аудиторию поверить в то, что клипы настоящие. Это также делает видео старыми, шумными, грубыми и искаженными. Если вы хотите применить шум к видеоклипам, этот пост вас заинтересует. Вот полное руководство, показывающее, как применять шумовые эффекты и фильтры к вашим видео.
Вы можете использовать стороннее бесплатное программное обеспечение, чтобы добавить шумовой эффект или фильтровать видео на ПК с Windows. Вот несколько бесплатных видеоредакторов, которые вы можете попробовать:
- Shotcut
- VSDC Free Video Editor
- Avidemux
- Videopad
1] Shotcut
9000 7
Shotcut — это бесплатный видеоредактор с открытым исходным кодом, который также позволяет добавить шум в видео. Он предоставляет специальный фильтр шума, чтобы добавить шероховатости в ваши видео. Давайте посмотрим, как использовать этот фильтр.
Как добавить шум в видео в Shotcut?
- Откройте Shotcut и добавьте видеофайл.

- Перейдите на вкладку «Фильтры».
- Нажмите кнопку +.
- Выберите фильтр Шум: Быстро или Шум: Ключевые кадры.
- Установите количество фильтров.
- Сохраните окончательно отредактированное видео.
Запустите Shotcut и нажмите кнопку Открыть файл , чтобы импортировать исходный видеофайл в этот видеоредактор.
После этого перейдите на вкладку «Фильтры» и нажмите кнопку «+». Вы увидите список видео и аудио фильтров, которые вы можете применить к своим видео. В списке выберите категорию «Видео» и прокрутите вниз до фильтра «Шум». Теперь вы можете выбрать фильтр «Шум: быстрый» (применяет шум ко всему видео) или «Шум: ключевые кадры» (добавляет фильтр шума с плавным переходом). Фильтр будет добавлен к видео, которое вы просматриваете в режиме реального времени.
Теперь вы можете настроить уровень шума, который вы хотите добавить к своему видео. Между тем, вы также можете проверить, как выглядит выходное видео в окне проигрывателя.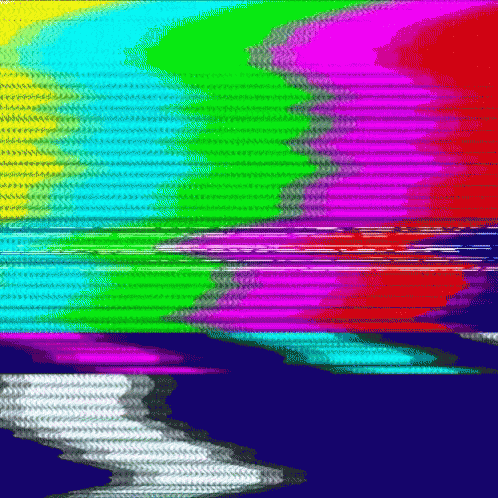
После этого вы можете сохранить итоговое видео в различных форматах, включая MP4, AVI, MOV, FLV и другие. Для этого нажмите «Файл »> «Экспорт»> «Видео », а затем нажмите «Дополнительно». Затем настройте выходной формат видео, кодек, качество и т. д. Наконец, нажмите кнопку Экспорт файла , чтобы сохранить финальное видео с фильтром шума.
Shotcut — популярный видеоредактор, позволяющий добавлять шум в видеоклипы. Хорошо, что он поставляется как в установочном, так и в переносимом пакетах. Таким образом, вы можете использовать предпочтительную версию для редактирования видео.
См.: Как добавить звуковые эффекты к переходу в PowerPoint?
2] VSDC Free Video Editor
VSDC Free Video Editor — еще одна хорошая программа для добавления шума в видео. В первую очередь это видеоредактор для Windows с несколькими удобными инструментами и функциями редактирования. Он также предоставляет фильтр шума, который вы можете применить к своим видео.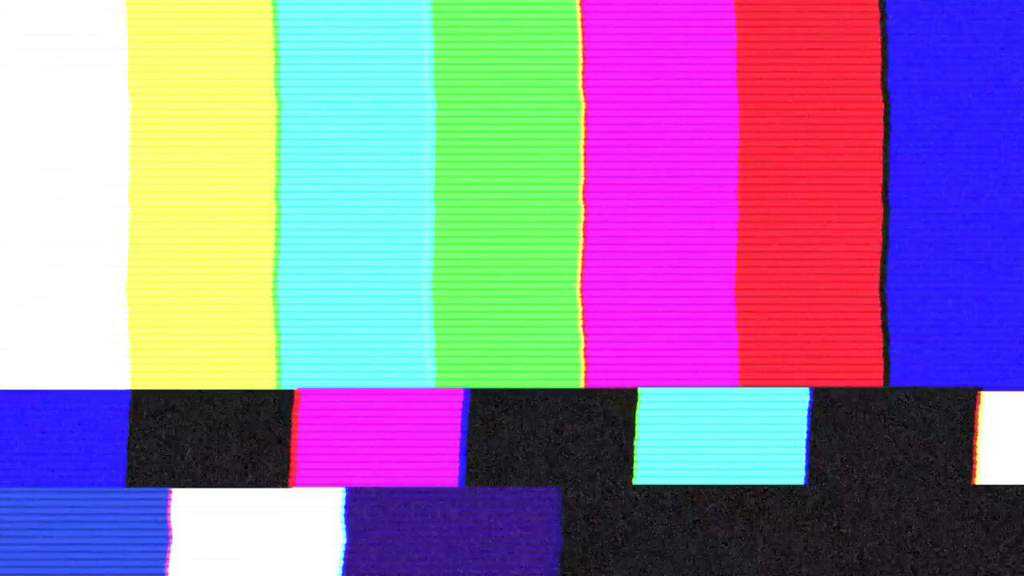 Давайте проверим шаги, чтобы сделать это.
Давайте проверим шаги, чтобы сделать это.
Как добавить шум в видео в бесплатном видеоредакторе VSDC?
- Запустите VSDC Free Video Editor и добавьте исходный видеофайл.
- Перейдите на вкладку Редактор.
- Нажмите «Видеоэффекты».
- Нажмите «Фильтры» > «Шум».
- Настройте продолжительность шумового фильтра в соответствии с вашими требованиями.
- Предварительный просмотр полученного видео.
- Экспорт выходного видео.
Сначала вам необходимо загрузить и установить VSDC Free Video Editor на свой компьютер, а затем открыть программное обеспечение. После этого нажмите на Опция импорта контента и добавление входных медиафайлов. При этом вы можете настроить свойства видео, такие как разрешение, частота кадров, фон, размер, метаданные и т. д.
После загрузки видео оно будет открыто в редакторе и добавлено на временную шкалу. Теперь на вкладке «Редактор» нажмите кнопку «Видеоэффекты».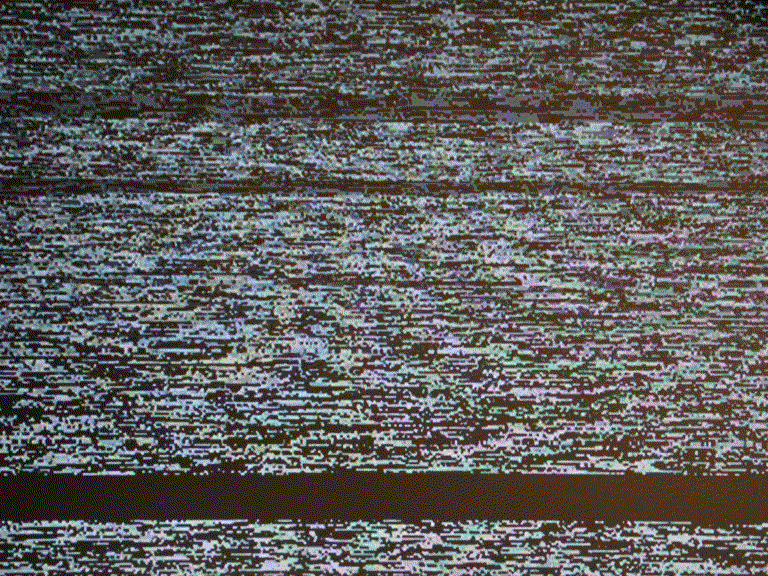 Затем выберите параметр «Фильтры» > «Шум» и настройте параметры положения объекта. Вы можете добавить шумовой фильтр к определенной части видео или ко всему видео. Когда вы это сделаете, к вашему видео будет применен фильтр, и вы сможете просмотреть отредактированную версию в окне проигрывателя.
Затем выберите параметр «Фильтры» > «Шум» и настройте параметры положения объекта. Вы можете добавить шумовой фильтр к определенной части видео или ко всему видео. Когда вы это сделаете, к вашему видео будет применен фильтр, и вы сможете просмотреть отредактированную версию в окне проигрывателя.
Кроме того, вы можете настроить шумовой фильтр в окне свойств. Он позволяет настраивать уровни шума и другие параметры, такие как уровни красного, уровня зеленого, уровни синего, режим обработки, прозрачность и т. д.
Когда вы закончите добавлять фильтр шума к видео, вы можете экспортировать его в поддерживаемом формате. Перейдите на вкладку Экспорт проекта и щелкните нужный целевой формат из AVI, MPG, MKV, MOV, SWF, FLV и других. После этого настройте свойства вывода в соответствии с вашими требованиями, а затем нажмите Кнопка экспорта проекта для сохранения конечного видео. Вы также можете экспортировать видео, совместимое с такими платформами, как Интернет, Android, iPad, Xbox и т. д.
д.
Если вам нужен простой видеоредактор, который сделает ваши видео шумными, я рекомендую использовать этот.
Читать: Как разделить видео на части в Windows?
3] Avidemux
Avidemux — это бесплатный видеоредактор с открытым исходным кодом, с помощью которого вы можете добавлять шум в видео. В нем предусмотрен специальный шумовой фильтр, который вы можете добавить и настроить соответствующим образом. Он предлагает ряд шумовых фильтров для применения к видео, включая гауссову свёртку, большую медиану, среднюю свёртку и медианную свёртку. С другой стороны, он также предоставляет фильтры шумоподавления для уменьшения шума в видео, такие как Mplayer Denoise, Wavelet denoiser и т. Д. Давайте посмотрим, как добавить шум в видео с помощью этого бесплатного видеоредактора.
Как добавить шум в видео с помощью Avidemux?
- Запустите Avidemux и откройте исходный видеофайл.
- Выберите выходной видеокодек.

- Перейдите в меню «Видео» и выберите «Фильтры».
- Перейдите в раздел «Шум».
- Выберите нужный фильтр шума.
- Предварительный просмотр выходного видео.
- Экспорт видео.
Сначала откройте графический интерфейс Avidemux, а затем добавьте исходный видеофайл, используя команду «Файл» > «Открыть». После этого выберите нужный кодек выходного видео, нажав кнопку раскрывающегося списка под параметром «Видео».
Теперь перейдите на вкладку Video и выберите опцию Filters . В окне Video Filter Manager перейдите в раздел Noise и дважды щелкните нужный шумовой фильтр. Затем вы можете включить или отключить параметры Process luma и Process chroma в соответствии с вашими требованиями.
Затем вы можете нажать кнопку «Предварительный просмотр» в окне фильтров и воспроизвести выходное видео перед его экспортом. Если все выглядит хорошо, вы можете сохранить видео, нажав «Файл»> «Сохранить».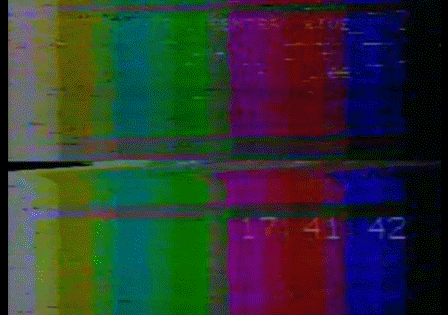
Это довольно простой видеоредактор с некоторыми фильтрами шума и шумоподавления, которые вы можете применить к своим видео.
Прочитано: Как добавить мультипликационный эффект к видео в Windows?
4] Videopad
Следующим видеоредактором, который можно использовать для добавления шума к видео, является VideoPad Video Editor. Он предоставляет множество фильтров, в том числе шумовой фильтр. Этот видеоредактор очень прост в использовании. Все его основные функции доступны непосредственно с панели инструментов. Давайте рассмотрим отсортированную процедуру применения эффекта шума к видео в этом видеоредакторе.
Во-первых, откройте этот видеоредактор и нажмите кнопку Добавить файлы , чтобы просмотреть и выбрать исходные видеофайлы, которые вы хотите отредактировать.
Теперь нажмите на вкладку Эффекты в верхней части интерфейса, а затем нажмите кнопку Видеоэффекты .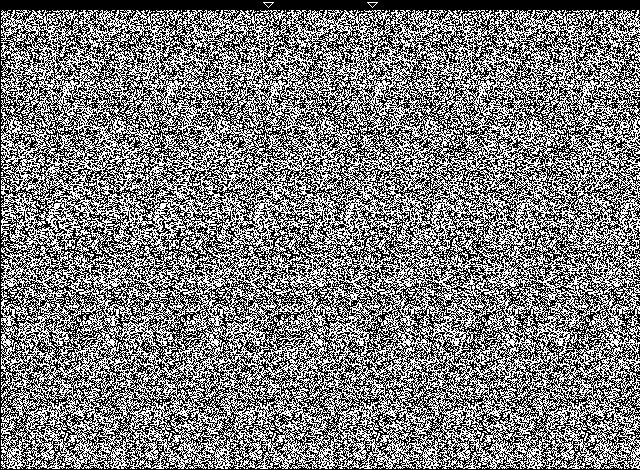 Он покажет несколько видеоэффектов и фильтров, которые вы добавите к своим видео, чтобы настроить их внешний вид. В приглашении «Эффекты» прокрутите вниз до категории «Художественные» и щелкните эффект «Шум».
Он покажет несколько видеоэффектов и фильтров, которые вы добавите к своим видео, чтобы настроить их внешний вид. В приглашении «Эффекты» прокрутите вниз до категории «Художественные» и щелкните эффект «Шум».
После этого вы можете отредактировать некоторые параметры, чтобы настроить шумовой эффект. Этими параметрами являются Интенсивность, Насыщенность и Охват. Просто настройте значения этих параметров в соответствии с вашими требованиями и просмотрите выходное видео.
Наконец, вы можете сохранить полученное видео, нажав кнопку Export Video . Он позволяет сохранять отредактированные видео в таких форматах, как MP4, AVI, 3GP, ASF, MKV, WMV, RM, SWF и т. д. Если вы хотите сделать видео совместимым с такими платформами, как Android, iPod, iPad, Xbox, iPhone, PSP, д., вы тоже можете это сделать.
Это популярный, но простой в использовании видеоредактор для применения шумовых эффектов к видео. Его можно использовать бесплатно, однако бесплатная версия доступна только для некоммерческого использования.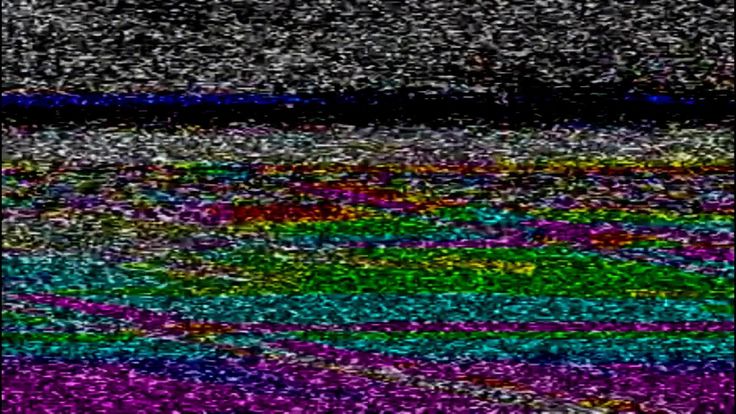
См.: Как добавить зеркальный эффект к видео в Windows?
Можно ли добавить шум в After Effects?
Да, вы можете добавлять шум к анимации и видео в After Effects. Вы можете просто добавить свой контент в виде слоев, а затем выбрать слой. После этого нажмите «Эффект» > «Шум и зернистость» и выберите «Шум». Это применит эффект шума к вашей анимации. Вы даже можете импортировать эффект шума, а затем применить его к своему видео.
Как сделать картинку шумной?
Чтобы добавить шума к изображению, вы можете использовать графический редактор, например GIMP или Paint.NET. Это программное обеспечение для редактирования изображений предоставляет специальный шумовой фильтр, который вы можете применить к своим изображениям и сделать их шумными. Если вы используете Paint.NET, откройте изображение и перейдите в меню «Эффекты». После этого выберите параметр «Шум» > «Добавить шум», а затем отредактируйте такие значения, как «Интенсивность», «Насыщенность цвета» и «Покрытие». Затем вы можете сохранить окончательное изображение с шумом в поддерживаемом формате изображения.
Затем вы можете сохранить окончательное изображение с шумом в поддерживаемом формате изображения.
Теперь прочитайте: Лучший бесплатный видеоредактор с эффектом увеличения и уменьшения.
75
Акции
- Подробнее
5 лучших бесплатных программ для добавления шума в видео для Windows
Вот список из лучших бесплатное программное обеспечение для добавления шума к видео для Windows . В задачах редактирования видео иногда необходимо добавить шум к видео, чтобы оно выглядело старым и искаженным. Если вы также хотите добавить шумовые эффекты к видео, ознакомьтесь с этим бесплатным программным обеспечением.
Используя это программное обеспечение, пользователи могут легко применять шумовой эффект или фильтр к видео, чтобы оно выглядело шумным. С помощью некоторого программного обеспечения пользователи также могут выбрать определенную часть видео и добавить шум только к этой части. Помимо шума, пользователи также могут добавлять различные видеоэффекты и цветные фильтры поверх видео. В этом программном обеспечении также присутствует хороший набор инструментов для завершения и улучшения видео. Используя инструменты редактирования видео, пользователи могут выполнять разделение видео, объединение видео, микширование видео, и т. д., операции редактирования. После выполнения задач по редактированию видео и добавлению шума пользователи могут предварительно просмотреть видео во встроенных медиаплеерах этих бесплатных программ.
Помимо шума, пользователи также могут добавлять различные видеоэффекты и цветные фильтры поверх видео. В этом программном обеспечении также присутствует хороший набор инструментов для завершения и улучшения видео. Используя инструменты редактирования видео, пользователи могут выполнять разделение видео, объединение видео, микширование видео, и т. д., операции редактирования. После выполнения задач по редактированию видео и добавлению шума пользователи могут предварительно просмотреть видео во встроенных медиаплеерах этих бесплатных программ.
Это программное обеспечение также поддерживает хороший набор видеоформатов (MP4, AVI, MOV, WMV и т. д.), которые позволяют пользователям работать с видеофайлами разных типов. Процесс добавления шума к видео также довольно прост. Чтобы помочь новым пользователям, я включил необходимые шаги для добавления шума в видео в описание каждой бесплатной программы. Просмотрите список, чтобы узнать больше об этих веб-сайтах.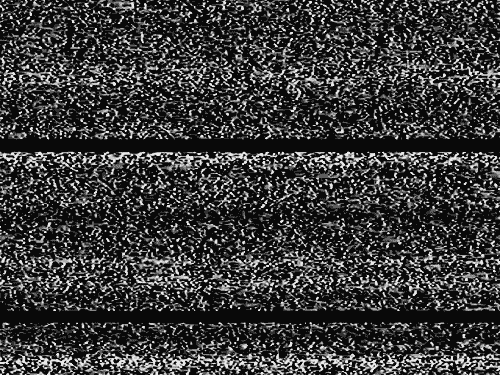
Моя любимая программа для добавления шума в видео:
VSDC Free Video Editor — моя любимая программа, поскольку она может добавлять эффект шума к видео разных форматов. Кроме того, его также можно использовать для редактирования и улучшения видеофайлов.
Вы также можете ознакомиться со списками лучших бесплатных программ Video Inverter, Color Inverter и Reverse Video Editor для Windows.
VSDC Free Video Editor
VSDC Free Video Editor — бесплатная программа для добавления шума к видео для Windows. Как следует из названия, это в основном программное обеспечение для редактирования видео, с помощью которого пользователи могут редактировать видео, создавать видео, добавлять фильтры шума к видео , добавлять эффекты к видео, вырезать видео, и т. д. Кроме того, видеофайлы различных форматов, такие как как MP4, AVI, WEBM, FLV, RMVB, и т. д., также поддерживаются им.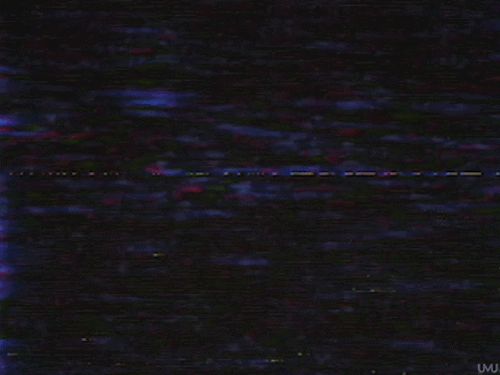
Для добавления шума к видео предлагается специальный Шумовой фильтр . После применения фильтра шума к видео пользователи могут настроить интенсивность шума , наличие цветов RGB в шуме, наличие альфа-уровней в шуме, и т. д. После этого пользователи могут просмотреть видео на своем медиаплеере. Теперь выполните следующие шаги, чтобы добавить шум к видео с помощью этого программного обеспечения.
Как добавить шум в видео с помощью бесплатного видеоредактора VSDC:
- Запустите это программное обеспечение и перейдите в Editor > Добавить объекты > Видео , чтобы просмотреть и загрузить один или несколько видеофайлов поддерживаемых форматов.
- После этого выберите часть загруженного видео, на которую вы хотите добавить шум с помощью редактора временной шкалы .
- Затем перейдите в меню Editor > Video Effects > Filter и выберите параметр фильтра Noise , чтобы немедленно добавить фильтр поверх видео.

- Теперь используйте Настройки шумовых эффектов , чтобы вручную настроить уровни шума , уровни красного, свободные уровни, альфа-уровни, и т. д., свойства.
- В конце перейдите на вкладку Экспорт проекта и выберите выходной формат видео, чтобы начать процесс рендеринга видео с добавлением шума.
Дополнительные возможности:
- Video Converter : Используйте этот инструмент для преобразования видео одного формата в другой формат видео. Он даже позволяет пользователям оптимизировать свои видео для устройств iPhone, iPad, и Android .
- Диктофон : используйте этот инструмент для захвата и записи звука с микрофона.
- Video Capture : С помощью этого инструмента пользователи могут записывать видео- и аудиопотоки с веб-камеры.
- Screen Capture : Это еще один удобный инструмент, с помощью которого пользователи могут делать снимки экрана рабочего стола.

Заключительные мысли:
Это еще одна программа для добавления шума в видео для Windows. Кроме того, в нем также присутствуют все необходимые инструменты для создания и редактирования видео.
Домашняя страница
Страница загрузки
Avidemux
Avidemux — это бесплатное программное обеспечение для редактирования видео, которое также можно использовать для добавления шума к видео. Он работает на Windows, Linux и macOS. Чтобы добавить шум, он предлагает специальный раздел Noise , который предлагает несколько фильтров Noise , таких как Gaussian Convolution, Large Median, Mean Convolution, Median Convolution, и другие. После применения фильтра для просмотра пользователи также могут просмотреть видео с добавленным фильтром перед началом процесса рендеринга. Помимо шумовых фильтров, он также предлагает Color, Sharpness, Interlacing, Artistic, и т. д. — фильтры, которые пользователи могут применять к видео. Теперь выполните следующие шаги, чтобы добавить шум к видео с помощью этого программного обеспечения.
д. — фильтры, которые пользователи могут применять к видео. Теперь выполните следующие шаги, чтобы добавить шум к видео с помощью этого программного обеспечения.
Как добавить шум к видео с помощью Avidemux:
- Запустите это программное обеспечение и перейдите к File > Откройте опцию для загрузки видео.
- После этого выберите выходной видеоформат из различных доступных (FLV1, HEVC, VP9 и т. д.).
- Теперь перейдите на вкладку Видео 9.0004 > Фильтры > Меню .
- После этого выберите Шумовой фильтр из доступных.
- Затем выполните предварительный просмотр видео и используйте инструменты редактирования видео, чтобы внести дополнительные улучшения.
- Наконец, нажмите на опцию Сохранить , чтобы начать процесс рендеринга видео.
Заключительные мысли:
Это простое в использовании программное обеспечение для добавления шумов к видео, которое любой может использовать без особых хлопот.
Домашняя страница
Страница загрузки
Shotcut
Shotcut — бесплатное программное обеспечение с открытым исходным кодом для добавления шума в видео для Windows. В основном это программное обеспечение для редактирования видео, с помощью которого пользователи могут создавать новые видео и редактировать существующие видео различных форматов, таких как MP4, AVI, MOV, MPEG, и т. д. Чтобы добавить шум в видео, оно предлагает три шумовых фильтра, а именно Noise Gate, Быстрый шум, и Ключевые кадры шума . После добавления шума к видео пользователи могут предварительно просмотреть видео 9.0004 на своем внутреннем медиаплеере. Теперь выполните следующие шаги, чтобы добавить шум к видео с помощью этого программного обеспечения.
Как добавить шум к видео с помощью Shotcut:
- Запустите это программное обеспечение и нажмите кнопку Open File , чтобы просмотреть и загрузить один или несколько видеофайлов.

- Теперь перетащите видео на временную шкалу.
- Затем выберите видео на временной шкале и перейдите на вкладку Фильтры и выберите Фильтр шума .
- После этого просмотрите видео на медиаплеере с добавленным шумом.
- Теперь вы можете сделать больше улучшений для просмотра с помощью доступных инструментов редактирования видео.
- В конце перейдите на вкладку Экспорт и выберите формат выходного видео , чтобы начать процесс рендеринга.
Заключительные мысли:
Это еще одна хорошая программа для добавления шума в видео для Windows, которую также можно использовать для создания и редактирования видео.
Домашняя страница
Страница загрузки
HitFilm Express
HitFilm Express — еще одна бесплатная программа для добавления шума в видео для Windows. Это популярное программное обеспечение для редактирования и улучшения видео, с помощью которого пользователи могут создавать видеоблоги, короткие фильмы, игровые видео, и т.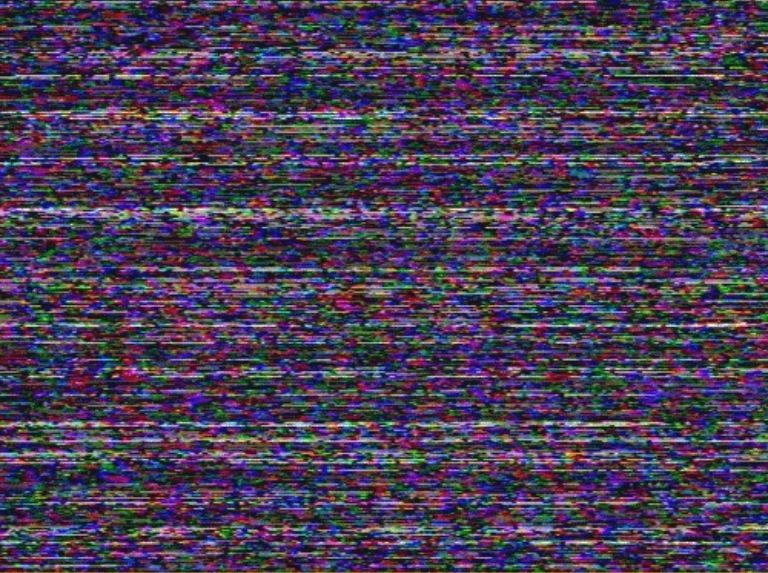 д. Оно также предлагает хороший набор инструментов для редактирования и улучшения видео, таких как редактор временной шкалы , видеоэффекты, видеофильтр, инструмент для нарезки видео, разделение видео, и многое другое. Теперь выполните следующие шаги, чтобы добавить шум к видео с помощью этого программного обеспечения.
д. Оно также предлагает хороший набор инструментов для редактирования и улучшения видео, таких как редактор временной шкалы , видеоэффекты, видеофильтр, инструмент для нарезки видео, разделение видео, и многое другое. Теперь выполните следующие шаги, чтобы добавить шум к видео с помощью этого программного обеспечения.
Как добавить шум в видео с помощью HitFilm Epress:
- Запустите это программное обеспечение и начните новый проект, указав имя проекта , разрешение проекта, частоту кадров, и т. д.
- После этого перейдите в раздел File > Import > Media , чтобы загрузить одно или несколько видео в форматах AVI, MP4, MOV, и WMV .
- Теперь поместите видео в редактор временной шкалы .
- Затем перейдите на вкладку Media и создайте новую составную вкладку, нажав на значок Новая кнопка .

- Теперь перейдите к Эффекты и перетащите шумовой фильтр на временную шкалу видео.
- Наконец, просмотрите видео и запустите процесс рендеринга видео с помощью меню Экспорт .
Ограничения
- Бесплатная версия этого программного обеспечения поставляется с заблокированными функциями, эффектами и фильтрами. Чтобы снять все ограничения, пользователям необходимо перейти на премиум-версию.
Заключительные мысли:
Это еще одно хорошее программное обеспечение для редактирования видео, с помощью которого пользователи могут легко добавлять шум в видео.
Домашняя страница
Страница загрузки
Wax
Wax — это бесплатное программное обеспечение для редактирования видео, которое также можно использовать для добавления шума к видео. Он работает в Windows. Используя это программное обеспечение, пользователи могут также улучшать видеофайлы, вырезать видеофайлы, создавать короткие видеопроекты и т.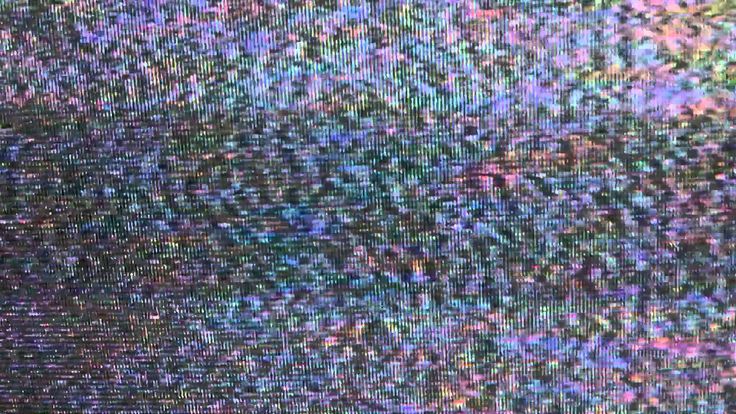 д. Хотя оно поддерживает только видеоформат AVI , в отличие от большинства других подобных программ, которые поддерживают несколько видеоформатов. Теперь, чтобы добавить шума, он предлагает Noise Plugin Presets , который предлагает несколько шумовых эффектов, таких как Noise Layer 20 pc, Noise Layer 40 PC, Noise 100 PC и другие. Теперь выполните следующие шаги, чтобы добавить шум к видео с помощью этого программного обеспечения.
д. Хотя оно поддерживает только видеоформат AVI , в отличие от большинства других подобных программ, которые поддерживают несколько видеоформатов. Теперь, чтобы добавить шума, он предлагает Noise Plugin Presets , который предлагает несколько шумовых эффектов, таких как Noise Layer 20 pc, Noise Layer 40 PC, Noise 100 PC и другие. Теперь выполните следующие шаги, чтобы добавить шум к видео с помощью этого программного обеспечения.
Как добавить шум к видео в Windows с помощью Wax:
- Запустите это программное обеспечение и перейдите к Media Pool и нажмите правую кнопку мыши , чтобы получить доступ к опции Add Media Files .
- Далее используйте Добавить медиафайлы опция для загрузки одного или нескольких видеофайлов AVI ,
- Теперь перетащите добавленные видео AVI из раздела Media поверх редактора временной шкалы.


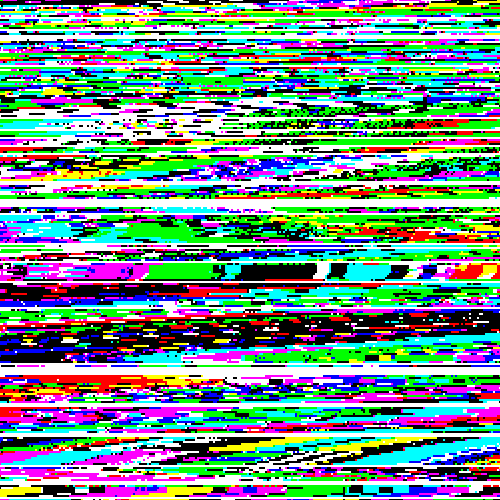
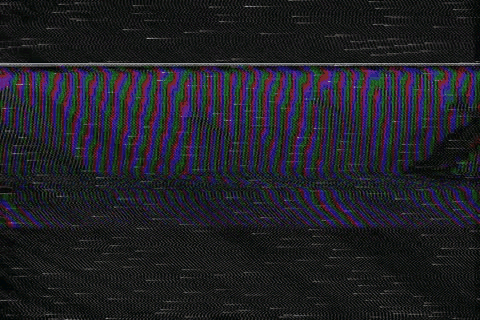 При мощности эффекта равной нулю блоки абсолютно прозрачны; при значении в 100% блоки абсолютно непрозрачны.
При мощности эффекта равной нулю блоки абсолютно прозрачны; при значении в 100% блоки абсолютно непрозрачны.