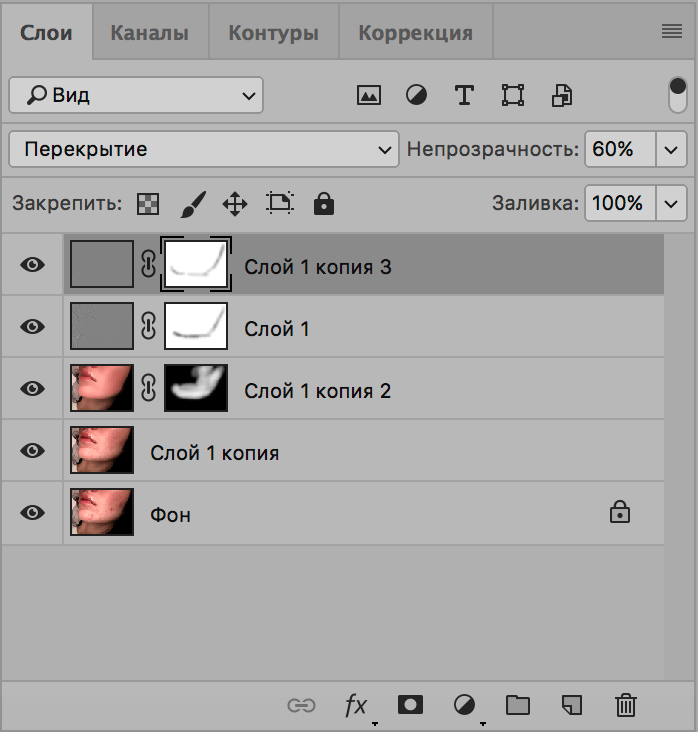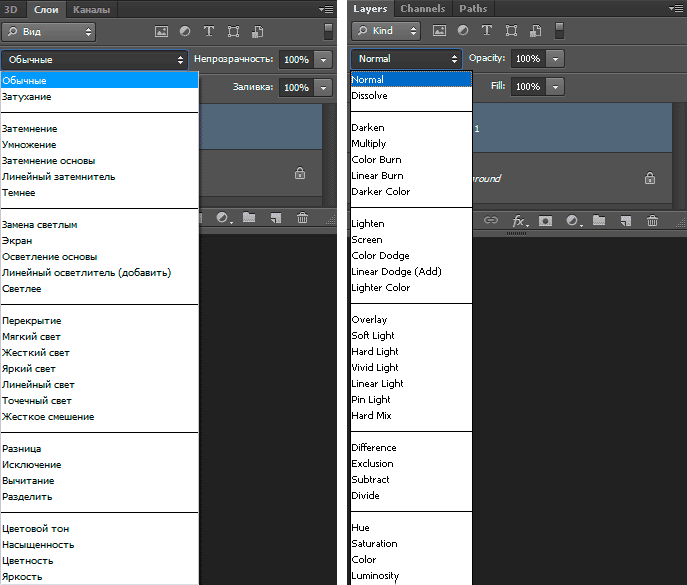Содержание
Три режима наложения в Фотошоп, которые вы обязанны понимать
Photoshop может показаться очень пугающим во время его изучения, но как только вы получите представление о некоторых его инструментах, то удивитесь тому, как вообще без него обходились. И если есть в Photoshop категория, которая является очень запутанной, но одновременно мощной при правильном применении, то это коллекция режимов наложения. Эта статья не раскроет все доступные в Photoshop опции, но даст вам хорошую отправную точку для путешествия по изучению всех режимов наложения.
Режимы наложения в Фотошоп: несколько основных режимов для начала
В программе Photoshop режимы наложения находятся в выпадающем меню в верхней части панели Слои (по умолчанию это «Обычные»)
Всего есть 27 различных вариантов на выбор, в том числе режим наложения Обычные, который установлен по умолчанию.
Adobe упорядочил эти 27 режимов в шести различных категориях.
Обычные (Normal) – содержит режимы наложения, которые собственно не смешиваются со слоем. (Обычные показывают сам слой, а растворенный слой просто удаляет пиксели с верхнего слоя, и с уменьшением непрозрачности этот эффект увеличивается).
Затемнение (Darken) – эти режимы наложения используют 100% белого как нейтральный, они создают эффект затемнения по всему изображению.
Замена светлым (Lighten) – здесь Photoshop использует 100% черного как нейтральный, они создают эффект осветления по всему изображению.
Перекрытие (Overlay) – в режимах наложения Перекрытие Photoshop смешивает верхний слой и нижний слой таким образом, чтобы добавить контраст. Эффект меняется, исходя из непрозрачности слоя и выбранного типа режима наложения.
Разница (Difference) – этот набор можно отнести к группе инверсии, так как эти режимы наложения часто используются для удаления цветов на слое ниже или их инвертирования.
Цветовой тон (Hue) – здесь Photoshop позволяет быть очень креативным с тоном, насыщенностью и светлотой в слоях.
Когда вы применяете к слою режим наложения, то он воздействует на тот слой, который находится непосредственно под ним в Photoshop.
Чтобы упростить процесс изучения всех 27 режимов наложения, давайте рассмотрим три наиболее универсальных режима, которые предлагает Photoshop.
Первые три режима наложения, которые вам необходимо выучить
Во всех примерах ниже я буду использовать два слоя, чтобы продемонстрировать разные эффекты каждого из трех режимов наложения. Верхний слой просто белый, серый и черный слой, а нижний слой – это одно и то же изображение под тремя разными цветами.
Белый, серый, черный слой.
Режим наложения Умножение (Multiply)
Этот режим наложения относится к группе Затемнение и, следовательно, предполагает 100% нейтрального белого. Суть этот режима состоит в том, что темные пиксели нижнего слоя умножаются на те, которые находятся на верхнем слое, и комбинируются. В результате вы получите затемнение по всему изображению, так как темные пиксели обеих слоев станут более видимыми, в то время как светлые практически исчезают.
Суть этот режима состоит в том, что темные пиксели нижнего слоя умножаются на те, которые находятся на верхнем слое, и комбинируются. В результате вы получите затемнение по всему изображению, так как темные пиксели обеих слоев станут более видимыми, в то время как светлые практически исчезают.
На слое с 50% серого вы видите, что темные пиксели с серого верхнего слоя помогают затемнить слой под ним.
Этот режим наложения подходит для создания теней или удаления светлых пикселей с нижележащего слоя. Он может быть использован в сочетании с корректирующим слоем Кривые, чтобы добавить дополнительную темноту слою. Воздействие на темную часть кривых может быть действительно очень удобным, если вы хотите подчеркнуть тени или затемнить изображение.
Режим наложения Экран (Screen)
Как уже упоминалось выше, группа Замена светлым устанавливает черный в качестве нейтрального, исходя из этого при использовании режима наложения Экран черный слой не меняется, 100% белый остается белым, а 50% серого находится где-то посередине.
По тому же математическому методу, что и в режиме наложения Умножение, режим Экран умножает светлые пиксели верхнего и нижнего слоев. Как вы видите на примерах выше, при 50% серого светлые пиксели становятся еще светлее, так как яркие пиксели серого слоя умножаются на те, что находятся в слое под ним.
Режим наложения Экран подходит для удаления темных участков с изображения или даже может быть использован для создания мягкого свечения вокруг объекта.
Режим наложения Мягкий свет (Soft Light)
Здесь формула, используемая Photoshop, представляет собой сочетание режимов наложения Умножение и Экран с эффективностью, разделенной на два. Это означает, что темные пиксели станут темнее, а светлые – светлее, а результат будет разделен на два (или 50% от полной интенсивности). В итоге вы получите увеличенный контраст по всему изображению.
Режим наложения Мягкий свет – это отличный способ добавить контраст изображению. А для более интенсивного эффекта используйте режим наложения Перекрытие.
А для более интенсивного эффекта используйте режим наложения Перекрытие.
Лучшей техникой его применения является дублирование имеющегося слоя и применение к нему режима наложения Мягкий свет. Вы увидите мгновенное усиление контраста, который можно настроить с помощью слайдера Непрозрачность на скопированном слое.
Примеры использование режимов наложения в Photoshop
Оригинал – (в полном размере 750 x 378)
Оригинальное изображение выглядело немного плоским, но продублировав этот слой и изменив его режим наложения на Мягкий свет вы получите больше контраста. Такой повышенный контраст хорошо смотрится на камнях и стене с граффити позади модели.
Продублирован с использованием режима наложения Мягкий свет
Следующим шагом был добавлен корректирующий слой Кривые над продублированным слоем, режим наложения изменен на Умножение.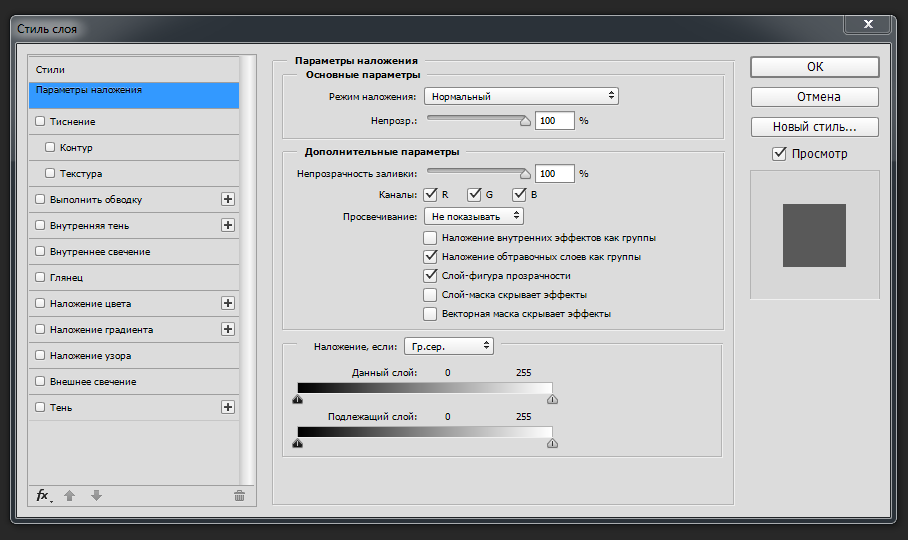 Затем была применена маска слоя, чтобы изменения коснулись только верхней части тела и лица модели. Применив эти небольшие настройки, вы заметите большую четкость на лице и в тенях.
Затем была применена маска слоя, чтобы изменения коснулись только верхней части тела и лица модели. Применив эти небольшие настройки, вы заметите большую четкость на лице и в тенях.
Корректирующий слой Кривые + режим наложения Умножение, примененный к лицу модели и верхней части туловища, чтобы добавить четкости и деталей в тенях.
Эти три режима наложения в Photoshop являются всего лишь началом, но ключом к успеху в изучении большой и сложной программы Photoshop есть постепенность, а иначе вы быстро разочаруетесь и сдадитесь. Я надеюсь, что, сфокусировав внимание на этих трех режимах наложения, ваше постижение программы будет более легким.
Автор: John Davenport
Перевод: Татьяна Сапрыкина
Понравился урок? Поделись с друзьями!
Режимы смешивания слоев в Фотошопе
Содержание
- Общая информация
- Режимы наложения слоев в Photoshop
- Общие
- Затемняющие
- Осветляющие
- Контрастные
- Коллажирование
- Работа с цветом
- Вопросы и ответы
Общая информация
Для начала стоит остановиться на том, что же такое режимы наложения слоев в Adobe Photoshop.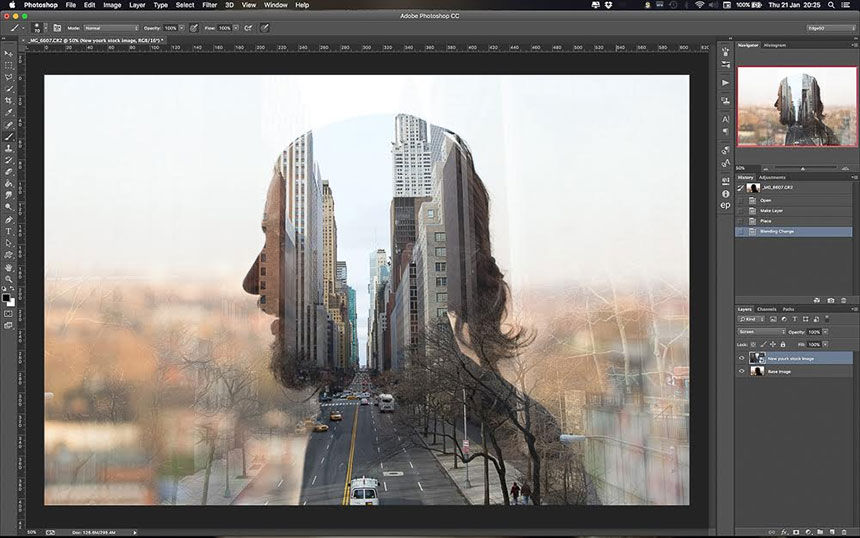 Эти функции используются для смешивания слоев, то есть один накладывается поверх другого с достижением определенного результата. Как раз этот результат и зависит от выбранного режима. Каждый из них используется для разных проектов и позволяет добиться желаемого эффекта, будь то добавление контраста, закрашивание или что-то другое. Далее вкратце разберемся со всеми режимами наложения и тем, какой эффект имеют они все. На чем-то остановимся более детально, а понятные варианты (которые работают пропорционально описанным ранее) только упомянем.
Эти функции используются для смешивания слоев, то есть один накладывается поверх другого с достижением определенного результата. Как раз этот результат и зависит от выбранного режима. Каждый из них используется для разных проектов и позволяет добиться желаемого эффекта, будь то добавление контраста, закрашивание или что-то другое. Далее вкратце разберемся со всеми режимами наложения и тем, какой эффект имеют они все. На чем-то остановимся более детально, а понятные варианты (которые работают пропорционально описанным ранее) только упомянем.
Режимы наложения слоев в Photoshop
Режимы наложения слоев делятся на шесть основных групп, имеющих общую привязку к цвету или типу смешивания. О каждом пойдет речь в отдельном разделе статьи, поэтому если вас интересует конкретный блок, сразу переходите к нему, чтобы получить информацию обо всех находящихся там параметрах.
Общие
В общую группу наложения входит два разных режима, работающих примерно одинаково. Первый называется «Обычные» и устанавливается автоматически при создании нового слоя.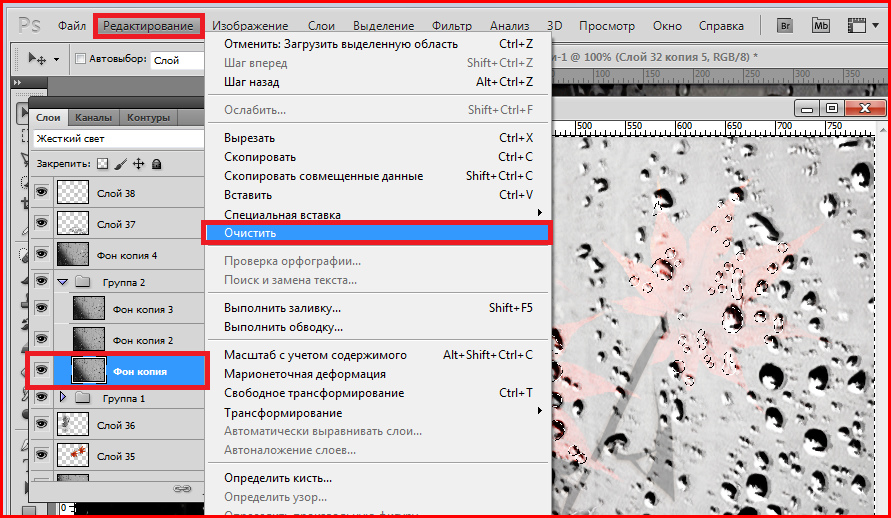 Работает он таким образом, что верхний слой полностью перекрывает собой нижний и с эффектом непрозрачности 100% нижнее изображение вовсе не просвечивается.
Работает он таким образом, что верхний слой полностью перекрывает собой нижний и с эффектом непрозрачности 100% нижнее изображение вовсе не просвечивается.
Для частичной его видимости необходимо изменить непрозрачность, понизив ее на подходящее число процентов. После этого вы увидите, что слои накладываются друг на друга, но их цвета не смешиваются и не происходит никакого взаимодействия, кроме как достижения непрозрачности.
Второй режим — «Затухание» — тоже входит в список общих и при установленной непрозрачности 100% полностью перекрывает нижний слой. В отличие от предыдущего варианта вам придется раскрыть соответствующий список, чтобы выбрать этот режим.
Понизьте непрозрачность слоя выше, чтобы понять, как происходит эффект накладывания. В данном случае образуется своеобразная мозаика с исчезающими пикселями. Его можно назвать и шумом, что может быть полезно при внесении некоторых изменений в проекте.
Затемняющие
Следующая группа режимов наложения относится к затемняющим, из чего уже понятно, что каждый вариант будет так или иначе затемнять слои в зависимости от выбранного пункта. Да, все они затемняют картинку, но делают это немного по-разному, поэтому остановимся более подробно на каждом варианте.
Да, все они затемняют картинку, но делают это немного по-разному, поэтому остановимся более подробно на каждом варианте.
Затемнение
«Затемнение» — проявляет темные участки на верхнем слое, убирая при этом светлые. Совсем белые области становятся полностью невидимыми, а серые теряют свою непрозрачность наполовину. Мы взяли наглядное второе изображение, чтобы показать, как работает этот параметр, что вы и видите на следующем изображении.
Умножение
Название режима «Умножение» уже говорит само за себя. Эффект смешивает цвета нижнего и верхнего слоя, за счет чего они становятся гуще. Так, вы можете взять одну и ту же картинку, но с разным уровнем яркости, чтобы затемнить тени, наложив один слой поверх другого.
Наглядно это видно на следующем изображении, если его сравнить с предыдущим. Картинка становится более затемненной, следовательно, данный вариант подходит в тех случаях, когда вы хотите добиться соответствующего эффекта без регулировки ползунков коррекции.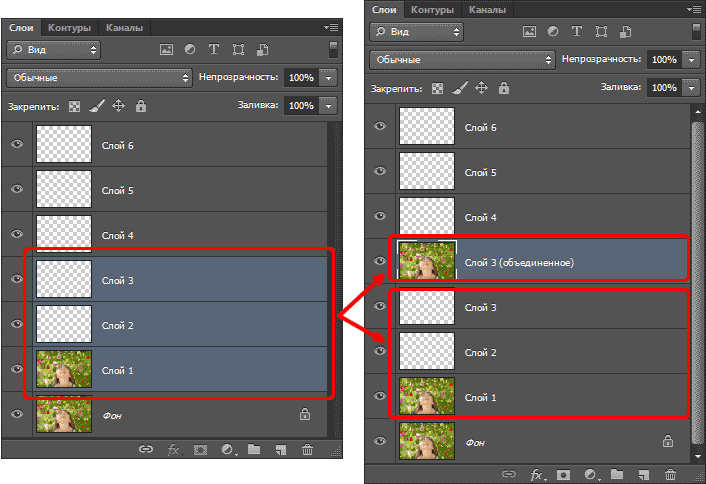 Регулируйте интенсивность теней при помощи ползунка «Непрозрачность».
Регулируйте интенсивность теней при помощи ползунка «Непрозрачность».
Затемнение основы
Режим по большей части сказывается на темно-серых участках, увеличивая насыщенность цветов при наложении. Полностью белые части практически никак не задействованы, а полностью черные такими и остаются. Уже можно понять, что идеально подходит вариант, когда нужно путем наложения поднять насыщенность изображения. Соответственно, агрессивность регулируется при помощи того же параметра «Непрозрачность».
Линейный затемнитель
«Линейный затемнитель» тоже предназначен для получения более темного изображения путем смешивания слоев. По своему действию немного похож на предыдущий вариант, однако в этом случае насыщенность практически не изменяется. Затемнение происходит только путем уменьшения яркости картинки, что и видно ниже.
Темнее
Детально останавливаться на последнем режиме секции не будем, поскольку по своему действию он очень похож на «Затемнение», при этом никакой видимой разницы вы не увидите. Единственное отличие — метод обработки, когда задействуется не все изображение сразу, а только основные RGB-каналы, которые позже суммируются.
Единственное отличие — метод обработки, когда задействуется не все изображение сразу, а только основные RGB-каналы, которые позже суммируются.
Осветляющие
Не будем детально рассматривать все режимы этого раздела, поскольку по своему действию они полностью противоположны вариантам из предыдущего, то есть работают на осветление картинки, что уже можно понять. Каждый пункт соответствует пункту затемняющих режимов, но только осветляет изображение. Например, «Экран» делает темные участки прозрачными, оставляя только серые и белые, — соответственно, подходит для уменьшения насыщенности теней. С остальными параметрами дела обстоят точно так же.
Контрастные
Находящиеся в этой секции режимы предназначены для изменения контрастности картинки, что чаще всего достигается путем наложения ее же на саму себя. В некоторых случаях создается пустой рисунок, залитый белым или черным цветом, о чем тоже пойдет речь далее при рассмотрении одного из вариантов смешивания слоев.
Перекрытие
«Перекрытие» — самый наглядный режим из всех в этой секции. По большей части актуален, когда нужно поднять контрастность картинки, а происходит это путем наложения ее же на себя. То есть вам необходимо создать дубликат слоя и выбрать этот режим наложения, после чего вы сразу же увидите соответствующий эффект. Регулируйте его жесткость через ползунок «Непрозрачность».
Мягкий свет
«Мягкий свет» делает все то же самое, что и предыдущий вариант, однако повышает контрастность не так агрессивно. Он осветляет и затемняет цвета в зависимости от верхнего слоя. Он не оказывает действия на нейтральный серый, поэтому будет выступать основным при рисовании перекрытия, о котором рассказано ниже.
Создайте простой слой, который полностью залейте обычным серым цветом, после чего поставьте его поверх основного изображения и выберите тот самый режим наложения. Как видно, ничего не поменялось, но, если вы будете рисовать по данному фону черной или белой кистью, сможете достичь затемнения или осветления участков, что и влияет на контраст.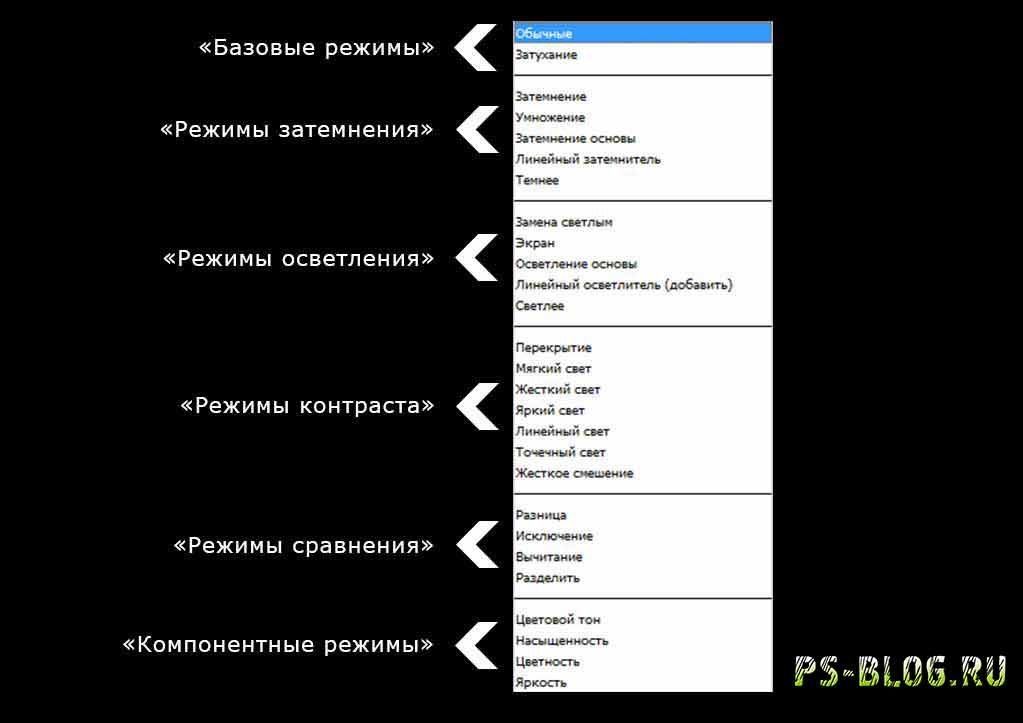 Это очень удобно, когда нужно взаимодействовать только с конкретными участками.
Это очень удобно, когда нужно взаимодействовать только с конкретными участками.
Жесткий свет / Яркий свет / Линейный цвет / Точечный цвет
Следующие четыре режима, находящиеся в этой секции, имеют практически одинаковый тип смешивания с небольшими особенностями. Кратко разберем эти самые тонкости.
- «Жесткий цвет» — работает как «Мягкий цвет», однако полностью черный или белый остаются такими же;
- «Яркий цвет» — интенсивный режим наложения, работающий еще жестче предыдущего, где приближенные к черному и белому оттенки тоже становятся полностью непрозрачными;
- «Линейный цвет» — оказывает влияние на контраст изображения без изменений яркости;
- «Точечный цвет» — заменяет цвет в зависимости от цвета на верхнем.
Отдельно отметим «Жесткое смешивание». В этом случае тоже работает в затемнение или осветление в зависимости от цветов на верхнем слое, но при этом используется наибольшая контрастность и изображение раскладывается на основные цвета. Это красный, зеленый, черный, белый и некоторые другие.
Это красный, зеленый, черный, белый и некоторые другие.
Коллажирование
Эта группа режимов наложения используется при коллажировании или на монтаже. Для наглядного представления перекрытия возьмем слой с цветными пятнами, чтобы вы точно понимали, какой эффект оказывает тот или иной режим.
Разница
Режим инвертирует тона цвета, а яркость зависит непосредственно от яркости пикселей. Более темные участки меняются на обратные, а светлые остаются прежними. Например, при наложении белого цвета вы увидите полностью инвертированное значение, для цветных картинок этот эффект будет немного другим, как это показано ниже.
Поскольку чаще всего инвертирование наблюдается с черным и белым цветом, возьмем в качестве второго слоя предыдущее использованное изображение. Ниже вы видите пример того, как произошло изменение. Это самый простой способ выполнить инвертирование в Adobe Photoshop.
Исключение
Более мягкая версия предыдущего режима с меньшей контрастностью. В этом случае зоны с черным цветом никаким образом не изменяются, оставаясь такими же, как в оригинальном изображении. На следующем скриншоте обратите внимание на область справа снизу, где и было черное наложение. Как видно, изменений не произошло.
В этом случае зоны с черным цветом никаким образом не изменяются, оставаясь такими же, как в оригинальном изображении. На следующем скриншоте обратите внимание на область справа снизу, где и было черное наложение. Как видно, изменений не произошло.
Вычитание
«Вычитание» — удаляет цвет на верхнем слое с нижнего слоя. Таким образом, все светлые области становятся темными. Это особенно заметно на том самом примере с черно-белым цветом, который мы взяли в качестве картинки для смешивания.
Разделить
Далее идет функция «Разделить» и работает она противоположно предыдущей. Разделяет нижний цвет на верхний, то есть все темные области станут светлыми и наоборот, в зависимости от выбранного слоя для смешивания. При этом некоторые фрагменты станут полностью белыми (соответственно, при непрозрачности 100%).
Работа с цветом
Оставшиеся четыре режима смешивания цветов в Фотошопе работают с цветом, поэтому в качестве примера мы взяли обычное изображение с разными цветами и палитру основных оттенков, что позволит понять, как происходит наложение в каждом варианте и где это можно использовать.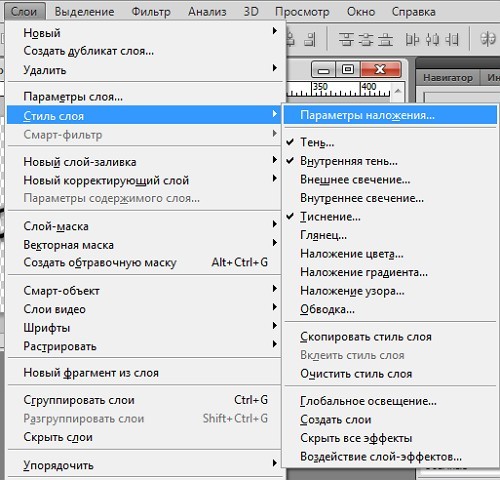
Цветовой тон
«Цветовой тон» — переносит с верхнего слоя только цвет, при этом не изменяя насыщенность и яркость. Так совершается замена цветов на указанные без каких-либо побочных эффектов, если они не нужны. На следующей картинке вы видите применение этого самого цветового тона.
Насыщенность
По названию этого режима уже можно понять, что он собой представляет. Цвета в этом случае остаются такими же, но значительно повышается насыщенность. Ее стандартное значение подходит далеко не всегда, поэтому не забывайте регулировать уже упомянутый ранее ползунок «Непрозрачность».
Цветность
Используйте режим «Цветность», когда нужно покрасить черно-белое изображение в какой-либо цвет. Вам достаточно создать пустой слой, наложить его поверх основной картинки и включить данный вариант. После этого выберите кисть и начните закрашивать цветом нужные участки. При этом вы увидите, что эффект работает не как заливка, а перекрытие получается плавным и в некоторых случаях изменений совсем не видно — кажется, что картинка такой была в оригинальном состоянии.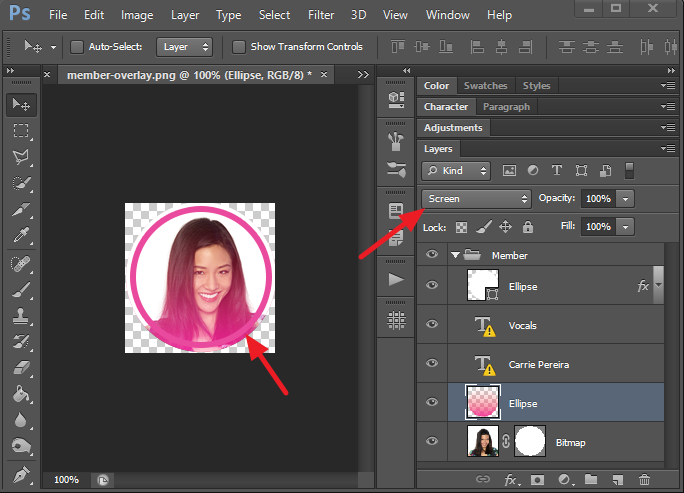
Яркость
С верхнего слоя переносится только яркость с сохранением цвета и насыщенности нижнего слоя. Вы можете активировать этот параметр для одноцветного слоя и, путем регулировки непрозрачности, поменять тем самым яркость на необходимую, если использование меню «Коррекция» вам не подходит.
В этой статье мы описали только то, какие режимы наложения слоев есть в Adobe Photoshop. Если вы совсем не знакомы с этой темой, рекомендуем узнать больше о слоях и о том, как происходит их расположение один поверх другого. Об этом более детально написано в статьях по следующим ссылкам.
Подробнее:
Наложение слоев друг на друга в Adobe Photoshop
Работа в Photoshop со слоями
Изучение основ слоев в Photoshop
- Руководство пользователя Photoshop
- Знакомство с Photoshop
- Мечтай. Сделай это.
- Что нового в Photoshop
- Отредактируйте свою первую фотографию
- Создание документов
- Фотошоп | Общие вопросы
- Системные требования Photoshop
- Перенос предустановок, действий и настроек
- Знакомство с Photoshop
- Photoshop и другие продукты и услуги Adobe
- Работа с иллюстрацией Illustrator в Photoshop
- Работа с файлами Photoshop в InDesign
- Материалы Substance 3D для Photoshop
- Photoshop и Adobe Stock
- Использование встроенного расширения Capture в Photoshop
- Библиотеки Creative Cloud
- Библиотеки Creative Cloud в Photoshop
- Используйте сенсорную панель с Photoshop
- Сетка и направляющие
- Создание действий
- Отмена и история
- Photoshop на iPad
- Photoshop на iPad | Общие вопросы
- Знакомство с рабочим пространством
- Системные требования | Фотошоп на iPad
- Создание, открытие и экспорт документов
- Добавить фото
- Работа со слоями
- Рисовать и раскрашивать кистями
- Сделать выделение и добавить маски
- Ретушь ваших композитов
- Работа с корректирующими слоями
- Отрегулируйте тональность композиции с помощью Кривых
- Применить операции преобразования
- Обрезка и поворот композитов
- Поворот, панорамирование, масштабирование и сброс холста
- Работа с текстовыми слоями
- Работа с Photoshop и Lightroom
- Получить отсутствующие шрифты в Photoshop на iPad
- Японский текст в Photoshop на iPad
- Управление настройками приложения
- Сенсорные клавиши и жесты
- Горячие клавиши
- Измените размер изображения
- Прямая трансляция во время создания в Photoshop на iPad
- Исправление недостатков с помощью Восстанавливающей кисти
- Создание кистей в Capture и использование их в Photoshop
- Работа с файлами Camera Raw
- Создание смарт-объектов и работа с ними
- Отрегулируйте экспозицию ваших изображений с помощью Dodge and Burn
- Photoshop в Интернете, бета-версия
- Общие вопросы | Photoshop в Интернете, бета-версия
- Введение в рабочее пространство
- Системные требования | Photoshop в Интернете, бета-версия
- Сочетания клавиш | Photoshop в Интернете, бета-версия
- Поддерживаемые типы файлов | Photoshop в Интернете, бета-версия
- Открытие и работа с облачными документами
- Применение ограниченных правок к вашим облачным документам
- Сотрудничать с заинтересованными сторонами
.

- Облачные документы
- Облачные документы Photoshop | Общие вопросы
- Облачные документы Photoshop | Вопросы рабочего процесса
- Управление и работа с облачными документами в Photoshop
- Обновление облачного хранилища для Photoshop
- Невозможно создать или сохранить облачный документ
- Устранение ошибок облачного документа Photoshop
- Сбор журналов синхронизации облачных документов
- Делитесь доступом и редактируйте свои облачные документы
- Делитесь файлами и комментируйте в приложении
- Рабочее пространство
- Основы рабочего пространства
- Настройки
- Учитесь быстрее с помощью панели Photoshop Discover
- Создание документов
- Поместить файлы
- Комбинации клавиш по умолчанию
- Настройка сочетаний клавиш
- Инструментальные галереи
- Параметры производительности
- Использовать инструменты
- Предустановки
- Сетка и направляющие
- Сенсорные жесты
- Используйте сенсорную панель с Photoshop
- Сенсорные возможности и настраиваемые рабочие пространства
- Превью технологий
- Метаданные и примечания
- Сенсорные возможности и настраиваемые рабочие пространства
- Поместите изображения Photoshop в другие приложения
- Линейки
- Показать или скрыть непечатаемые дополнения
- Укажите столбцы для изображения
- Отмена и история
- Панели и меню
- Позиционные элементы с привязкой
- Положение с помощью инструмента «Линейка»
- Веб-дизайн, экранный дизайн и дизайн приложений
- Photoshop для дизайна
- Артборды
- Предварительный просмотр устройства
- Копировать CSS из слоев
- Разделение веб-страниц
- Опции HTML для фрагментов
- Изменить макет среза
- Работа с веб-графикой
- Создание фотогалерей в Интернете
- Основы изображения и цвета
- Как изменить размер изображения
- Работа с растровыми и векторными изображениями
- Размер изображения и разрешение
- Получение изображений с камер и сканеров
- Создание, открытие и импорт изображений
- Просмотр изображений
- Недопустимая ошибка маркера JPEG | Открытие изображений
- Просмотр нескольких изображений
- Настройка палитр цветов и образцов
- Изображения с высоким динамическим диапазоном
- Подберите цвета на изображении
- Преобразование между цветовыми режимами
- Цветовые режимы
- Стереть части изображения
- Режимы наложения
- Выберите цвет
- Настройка индексированных таблиц цветов
- Информация об изображении
- Фильтры искажения недоступны
- О цвете
- Цветовые и монохромные настройки с использованием каналов
- Выберите цвета на панелях «Цвет» и «Образцы»
- Образец
- Цветовой режим или Режим изображения
- Цветной оттенок
- Добавить условное изменение режима к действию
- Добавить образцы из HTML CSS и SVG
- Битовая глубина и настройки
- Слои
- Основы слоев
- Неразрушающий монтаж
- Создание и управление слоями и группами
- Выберите, сгруппируйте и свяжите слои
- Поместите изображения в рамки
- Непрозрачность слоя и смешивание
- Слои маски
- Применение смарт-фильтров
- Композиции слоев
- Переместить, сложить и заблокировать слои
- Слои-маски с векторными масками
- Управление слоями и группами
- Эффекты слоя и стили
- Редактировать маски слоя
- Извлечение активов
- Показать слои с обтравочными масками
- Создание ресурсов изображения из слоев
- Работа со смарт-объектами
- Режимы наложения
- Объединение нескольких изображений в групповой портрет
- Объединение изображений с помощью Auto-Blend Layers
- Выравнивание и распределение слоев
- Копировать CSS из слоев
- Загрузить выделение из границ слоя или маски слоя
- Knockout для отображения содержимого других слоев
- Подборки
- Начало работы с подборками
- Сделайте выбор в композите
- Рабочая область выбора и маски
- Выберите с помощью инструментов выделения
- Выберите с помощью инструментов лассо
- Настройка выбора пикселей
- Перемещение, копирование и удаление выбранных пикселей
- Создать временную быструю маску
- Выберите диапазон цветов в изображении
- Преобразование между путями и границами выделения
- Основы канала
- Сохранить выделение и маски альфа-канала
- Выберите области изображения в фокусе
- Дублировать, разделять и объединять каналы
- Вычисления каналов
- Настройки изображения
- Замена цветов объекта
- Деформация перспективы
- Уменьшить размытие изображения при дрожании камеры
- Примеры лечебных кистей
- Экспорт таблиц поиска цветов
- Настройка резкости и размытия изображения
- Понимание настроек цвета
- Применение регулировки яркости/контрастности
- Настройка деталей теней и светлых участков
- Регулировка уровней
- Настройка оттенка и насыщенности
- Настройка вибрации
- Настройка насыщенности цвета в областях изображения
- Быстрая корректировка тона
- Применение специальных цветовых эффектов к изображениям
- Улучшите изображение с помощью настройки цветового баланса
- Изображения с высоким динамическим диапазоном
- Просмотр гистограмм и значений пикселей
- Подберите цвета на изображении
- Обрезка и выравнивание фотографий
- Преобразование цветного изображения в черно-белое
- Корректирующие слои и слои-заливки
- Настройка кривых
- Режимы наложения
- Целевые изображения для прессы
- Настройка цвета и тона с помощью пипеток «Уровни» и «Кривые»
- Настройка экспозиции и тонирования HDR
- Осветлить или затемнить области изображения
- Выборочная настройка цвета
- Adobe Camera Raw
- Системные требования Camera Raw
- Что нового в Camera Raw
- Введение в Camera Raw
- Создание панорам
- Поддерживаемые объективы
- Эффекты виньетирования, зернистости и удаления дымки в Camera Raw
- Комбинации клавиш по умолчанию
- Автоматическая коррекция перспективы в Camera Raw
- Радиальный фильтр в Camera Raw
- Управление настройками Camera Raw
- Открытие, обработка и сохранение изображений в Camera Raw
- Исправление изображений с помощью инструмента Enhanced Spot Removal Tool в Camera Raw
- Поворот, обрезка и настройка изображений
- Настройка цветопередачи в Camera Raw
- Версии процесса в Camera Raw
- Внесение локальных корректировок в Camera Raw
- Исправление и восстановление изображений
- Удаление объектов с фотографий с помощью Content-Aware Fill
- Content-Aware Patch and Move
- Ретушь и исправление фотографий
- Исправить искажение изображения и шум
- Основные действия по устранению неполадок для устранения большинства проблем
- Улучшение и преобразование изображения
- Замена неба на изображениях
- Преобразование объектов
- Настройка обрезки, поворота и размера холста
- Как обрезать и выпрямить фотографии
- Создание и редактирование панорамных изображений
- Деформация изображений, форм и путей
- Точка схода
- Контентно-зависимое масштабирование
- Преобразование изображений, форм и контуров
- Рисунок и живопись
- Симметричные узоры красками
- Рисование прямоугольников и изменение параметров обводки
- О чертеже
- Рисование и редактирование фигур
- Малярные инструменты
- Создание и изменение кистей
- Режимы наложения
- Добавить цвет к путям
- Редактировать пути
- Краска с помощью кисти Mixer
- Наборы кистей
- Градиенты
- Градиентная интерполяция
- Выбор заливки и обводки, слоев и контуров
- Рисование с помощью инструментов «Перо»
- Создание шаблонов
- Создание шаблона с помощью Pattern Maker
- Управление путями
- Управление библиотеками шаблонов и пресетами
- Рисовать или рисовать на графическом планшете
- Создание текстурированных кистей
- Добавление динамических элементов к кистям
- Градиент
- Нарисуйте стилизованные мазки с помощью Art History Brush
- Краска с рисунком
- Синхронизация пресетов на нескольких устройствах
- Текст
- Добавить и отредактировать текст
- Единый текстовый движок
- Работа со шрифтами OpenType SVG
- Символы формата
- Формат абзацев
- Как создавать текстовые эффекты
- Редактировать текст
- Межстрочный и межсимвольный интервал
- Арабский и еврейский шрифт
- Шрифты
- Устранение неполадок со шрифтами
- Азиатский тип
- Создать тип
- Фильтры и эффекты
- Использование фильтра «Пластика»
- Используйте галерею размытия
- Основные сведения о фильтрах
- Ссылка на эффекты фильтра
- Добавить световые эффекты
- Используйте адаптивный широкоугольный фильтр
- Используйте фильтр масляной краски
- Используйте фильтр «Пластика»
- Эффекты слоя и стили
- Применить определенные фильтры
- Размазать области изображения
- Сохранение и экспорт
- Сохранение файлов в Photoshop
- Экспорт файлов в Photoshop
- Поддерживаемые форматы файлов
- Сохранять файлы в графических форматах
- Перемещение дизайнов между Photoshop и Illustrator
- Сохранение и экспорт видео и анимации
- Сохранение файлов PDF
- Защита авторских прав Digimarc
- Управление цветом
- Понимание управления цветом
- Поддержание согласованности цветов
- Настройки цвета
- Дуотоны
- Работа с цветовыми профилями
- Документы с управлением цветом для онлайн-просмотра
- Управление цветом документов при печати
- Импортированные изображения с управлением цветом
- Пробные цвета
- Веб-дизайн, экранный дизайн и дизайн приложений
- Photoshop для дизайна
- Артборды
- Предварительный просмотр устройства
- Копировать CSS из слоев
- Разделение веб-страниц
- Опции HTML для фрагментов
- Изменить макет среза
- Работа с веб-графикой
- Создание фотогалерей в Интернете
- Видео и анимация
- Видеомонтаж в Photoshop
- Редактировать слои видео и анимации
- Обзор видео и анимации
- Предварительный просмотр видео и анимации
- Красить кадры в слоях видео
- Импорт видеофайлов и последовательностей изображений
- Создать анимацию кадра
- Creative Cloud 3D-анимация (предварительная версия)
- Создание анимации временной шкалы
- Создание изображений для видео
- Печать
- Печать 3D-объектов
- Печать из фотошопа
- Печать с управлением цветом
- Контактные листы и презентации в формате PDF
- Печать фотографий в макете пакета изображений
- Печать плашечных цветов
- Печать изображений на коммерческой типографии
- Улучшение цветных отпечатков из Photoshop
- Устранение проблем с печатью | Фотошоп
- Автоматизация
- Создание действий
- Создание графики на основе данных
- Сценарии
- Обработать пакет файлов
- Играть и управлять действиями
- Добавить условные действия
- О действиях и панели действий
- Инструменты записи в действиях
- Добавить условное изменение режима к действию
- Набор инструментов пользовательского интерфейса Photoshop для подключаемых модулей и сценариев
- Подлинность контента
- Узнайте об учетных данных контента
- Идентичность и происхождение для NFT
- Подключить аккаунты для атрибуции креативов
- Фотошоп 3D
- Фотошоп 3D | Общие вопросы о снятых с производства 3D-функциях
О слоях Photoshop
Слои Photoshop похожи на сложенные друг на друга листы ацетата.
Вы можете видеть сквозь прозрачные области слоя слои ниже.
Вы перемещаете слой, чтобы расположить содержимое на слое, например, сдвигая
лист ацетата в стопке. Вы также можете изменить прозрачность
слой, чтобы сделать содержимое частично прозрачным.
Прозрачные области на слое позволяют видеть слои ниже.
Вы используете слои для выполнения таких задач, как компоновка нескольких изображений, добавление текста к изображению или добавление векторных графических фигур. Вы можете применить стиль слоя, чтобы добавить специальный эффект, такой как тень или свечение.
Организация слоев Photoshop
Новое изображение имеет один
слой. Количество дополнительных слоев, эффектов слоя и слоя
наборы, которые вы можете добавить к изображению, ограничены только возможностями вашего компьютера.
Память.
Вы работаете со слоями на панели «Слои». Слой
группы помогают организовывать слои и управлять ими. Вы можете использовать группы
чтобы упорядочить слои в логическом порядке и уменьшить беспорядок
на панели Слои.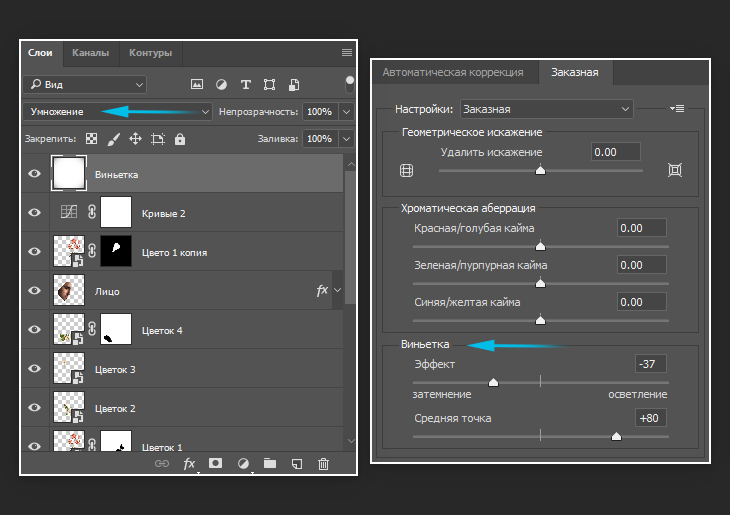 Вы можете вкладывать группы в другие группы. Ты
Вы можете вкладывать группы в другие группы. Ты
также можно использовать группы для применения атрибутов и масок к нескольким слоям
одновременно.
Несколько полезных советов по работе со слоями см. в обучающем видео Организация с помощью слоев и групп слоев.
Слои Photoshop для неразрушающего редактирования
Иногда слои не содержат видимого содержимого. Например, корректирующий слой содержит настройки цвета или тона, которые влияют на слои ниже него. Вместо того, чтобы редактировать пиксели изображения напрямую, вы можете отредактировать корректирующий слой и оставить основные пиксели без изменений.
Слой особого типа, называемый смарт-объектом , содержит один или несколько слоев содержимого. Вы можете преобразовать (масштабировать, наклонить или изменить форму) смарт-объект без непосредственного редактирования пикселей изображения. Или вы можете редактировать смарт-объект как отдельное изображение даже после его размещения в изображении Photoshop.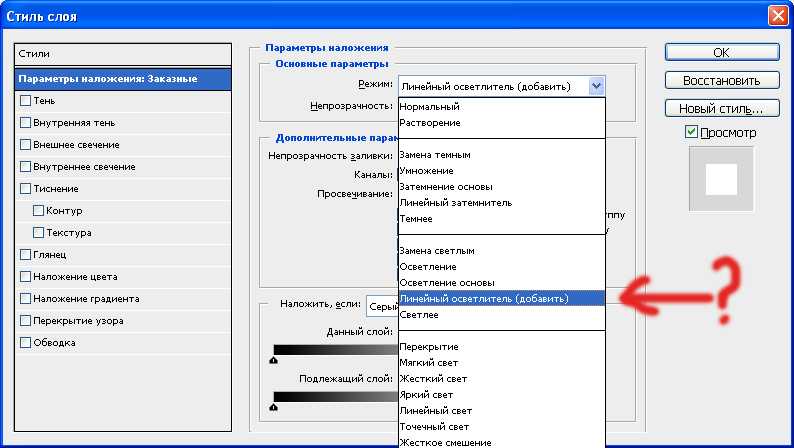 Смарт-объекты также могут содержать эффекты смарт-фильтров, которые позволяют неразрушающим образом применять фильтры к изображениям, чтобы впоследствии можно было настроить или удалить эффект фильтра. См. Неразрушающее редактирование и Работа со смарт-объектами.
Смарт-объекты также могут содержать эффекты смарт-фильтров, которые позволяют неразрушающим образом применять фильтры к изображениям, чтобы впоследствии можно было настроить или удалить эффект фильтра. См. Неразрушающее редактирование и Работа со смарт-объектами.
Слои видео
Слои видео можно использовать для добавления видео к изображению. После импорта видеоклипа в изображение в качестве видеослоя вы можете маскировать слой, преобразовывать его, применять эффекты слоя, рисовать на отдельных кадрах или растрировать отдельный кадр и преобразовывать его в стандартный слой. Используйте панель «Таймлайн» для воспроизведения видео внутри изображения или для доступа к отдельным кадрам. См. Поддерживаемые форматы видео и последовательности изображений.
Обзор панели слоев Photoshop
На панели «Слои» в Photoshop перечислены все слои, группы слоев и эффекты слоев в изображении. Панель «Слои» можно использовать для отображения и скрытия слоев, создания новых слоев и работы с группами слоев. Вы можете получить доступ к дополнительным командам и параметрам в меню панели «Слои».
Вы можете получить доступ к дополнительным командам и параметрам в меню панели «Слои».
Панель слоев Photoshop
A. Меню панели «Слои» B. Фильтр C. Слой
Группа D. Слой E. Развернуть/свернуть
Эффекты слоя F. Эффект слоя G. Слой
миниатюра
Отображение панели слоев Photoshop
Выбрать
Окно > Слои.
Выберите команду в меню панели слоев Photoshop
Щелкните треугольник в правом верхнем углу панели.
Изменение размера миниатюр слоев Photoshop
Выберите «Параметры панели» в меню панели «Слои» и выберите
размер миниатюры.
Изменить содержимое миниатюр
Выберите «Параметры панели» в меню панели «Слои» и выберите «Весь документ», чтобы отобразить содержимое всего документа.
 Выберите «Границы слоя», чтобы ограничить миниатюру пикселями объекта на слое.
Выберите «Границы слоя», чтобы ограничить миниатюру пикселями объекта на слое.Примечание:
Поворот
отключите миниатюры, чтобы повысить производительность и сэкономить место на мониторе.
Развернуть и свернуть группы
Нажмите
треугольник слева от групповой папки. Посмотреть вид
слои и группы внутри группы.
Фильтр слоев Photoshop
В верхней части
на панели «Слои» параметры фильтрации помогут вам найти ключевые слои
в сложных документах быстро. Вы можете отобразить подмножество слоев
на основе имени, типа, эффекта, режима, атрибута или цветовой метки.
Параметры слоев фильтра на панели «Слои»
Выберите тип фильтра во всплывающем меню.
Выберите или введите критерии фильтра.
Щелкните переключатель, чтобы включить или выключить фильтрацию слоев.

Преобразование фона и слоев Photoshop
Когда
вы создаете новое изображение с белым фоном или цветным фоном,
самое нижнее изображение на панели слоев называется Фон .
Изображение может иметь только один фоновый слой. Вы не можете изменить
порядок наложения фонового слоя, его режим наложения,
или его непрозрачность. Однако вы можете преобразовать фон в обычный
слоя, а затем измените любой из этих атрибутов.
При создании нового изображения с прозрачным содержимым изображение
не имеет фонового слоя. Самый нижний слой не ограничен
как фоновый слой; вы можете переместить его в любое место в слоях
панели и измените ее непрозрачность и режим наложения.
Преобразование фона в слой Photoshop
Двойной щелчок
Фон на панели «Слои» или выберите «Слой» > «Создать» >
Слой из фона.Установить параметры слоя. (См. Создать
слои и группы.)Нажмите кнопку «ОК».

Преобразование слоя Photoshop в фон
Выберите слой Photoshop на панели «Слои».
Выберите «Слой» > «Создать» > «Фон из».
Слой.Любые прозрачные пиксели слоя преобразуются в
цвет фона, и слой падает в нижнюю часть слоя
куча.Примечание:
Вы не можете создать фон, задав обычный
слоя имя, фон — вы должны использовать фон из слоя
команда.
Видеоруководство: Превратите фоновый слой в обычный слой
Скотт Келби
Дублируйте слои Photoshop
Вы можете дублировать слои в изображении или в другом
или новый образ.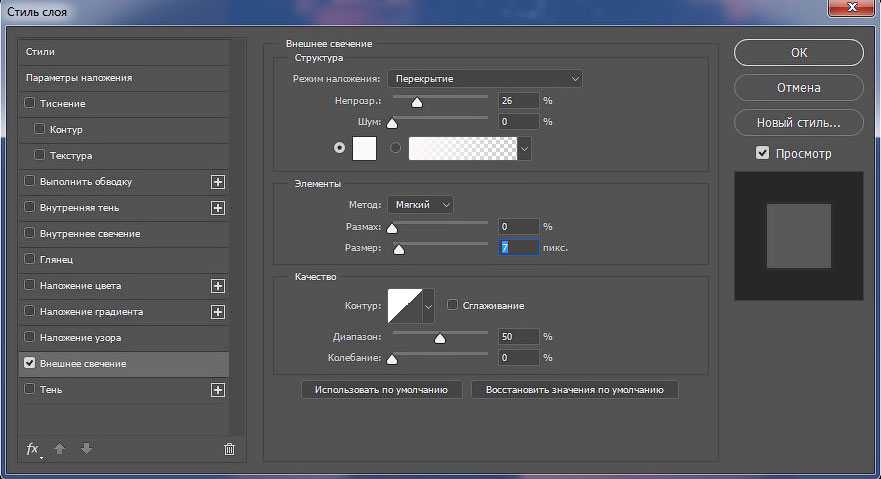
Дублирование слоя или группы Photoshop в изображении
Выбрать
слой или группу на панели «Слои».Выполните одно из следующих действий:
Перетащите слой или
к кнопке Создать новый слой .Выберите дубликат слоя или дубликат группы из слоев
меню или меню панели «Слои». Введите имя слоя или группы,
и нажмите ОК.
Дублирование слоя или группы Photoshop в другом изображении
Откройте исходное и целевое изображения.
На панели «Слои» исходного изображения выберите один или
несколько слоев или группу слоев.Выполните одно из следующих действий:
Перетащите слой или
группу с панели «Слои» на целевое изображение.Выберите инструмент «Перемещение» и
перетащите из исходного изображения в целевое изображение. Дубликат
Дубликат
слой или группа отображаются над активным слоем на панели «Слои».
целевого изображения. Перетащите, удерживая нажатой клавишу Shift, чтобы переместить содержимое изображения в
том же месте, которое он занимал на исходном изображении (если исходное и
целевые изображения имеют одинаковые размеры в пикселях) или к центру
окна документа (если исходное и целевое изображения имеют
разные размеры в пикселях).Выберите дубликат слоя или дубликат группы из слоев
меню или меню панели «Слои». Выберите целевой документ из
всплывающее меню «Документ» и нажмите «ОК».Выберите «Выбрать» > «Все», чтобы выбрать все пиксели.
на слое и выберите «Правка» > «Копировать». Затем выберите «Изменить» >
Вставьте целевое изображение. (Этот метод копирует только пиксели,
за исключением свойств слоя, таких как режим наложения.)
Создание нового документа из слоя или группы Photoshop
Выбрать
слой или группу на панели «Слои».
Выберите дубликат слоя или дубликат группы из слоев
меню или меню панели «Слои».Выберите «Создать» во всплывающем меню «Документ» и нажмите «ОК».
Пример всех видимых слоев Photoshop
Поведение Mixer Brush по умолчанию,
«Волшебная палочка», «Размазывание», «Размытие», «Резкость», «Ведро с краской», «Штамп клонирования» и
Инструменты «Восстанавливающая кисть» предназначены для выборки цвета только из пикселей на активном
слой. Это означает, что вы можете размазывать или пробовать в один слой.
Для размывания или выборки пикселей из всех видимых слоев
с помощью этих инструментов выберите Sample All Layers на панели параметров.
Изменение настроек прозрачности
: В Windows выберите «Правка» > «Настройки» >
Прозрачность и гамма; в Mac OS выберите Photoshop >
Настройки > Прозрачность и гамма.
Выберите размер и цвет для шахматной доски прозрачности,
или выберите «Нет» для параметра «Размер сетки», чтобы скрыть шахматную доску прозрачности.Нажмите «ОК».
Еще нравится
- Создание слоев и групп и управление ими
- Выбор, группировка и связывание слоев
- Работа со смарт-объектами
Что такое слой? Как добавить
АвторAlyssa Walker
Часы
Обновлено
Что такое слои в Photoshop?
Слои в Photoshop позволяют работать неразрушающим образом, накладывая изображения поверх других изображений без взаимодействия и смешивания пикселей изображений. «Слой» — это единственное, что делает Photoshop потрясающим инструментом для редактирования фотографий и компоновки. Слои можно использовать для наложения нескольких изображений, добавления текста к изображению, добавления векторной графики и т. д.
Слои можно использовать для наложения нескольких изображений, добавления текста к изображению, добавления векторной графики и т. д.
Теперь в этом уроке Photoshop Layers мы объясним использование слоев в Photoshop и узнаем, как добавить слой в Photoshop.
Мы можем добавлять или удалять их в любое время, когда захотим
Шаг 1) Невидимый слой
Теперь, когда вы создаете изображение или открываете изображение в Photoshop, оно отображается на панели слоев.
Позвольте мне перетащить панель слоев.
По умолчанию вы можете видеть фоновый слой.
Шаг 2) Разблокировать слой
Вы можете заметить на нем символ замка. поэтому слой заблокирован. Это означает, что вы не можете двигаться или делать что-либо подобное. Потому что слой заблокирован.
Итак, чтобы разблокировать слой, у нас есть разные варианты.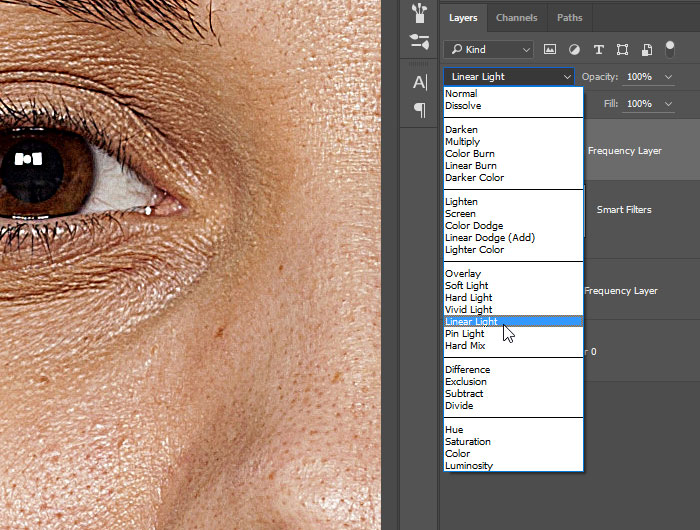 Одним из них является то, что мы можем дважды щелкнуть по заблокированному слою. Он покажет вам всплывающее окно, в котором вы можете изменить имя этого заблокированного слоя, а затем нажмите «ОК».
Одним из них является то, что мы можем дважды щелкнуть по заблокированному слою. Он покажет вам всплывающее окно, в котором вы можете изменить имя этого заблокированного слоя, а затем нажмите «ОК».
Теперь вы можете видеть, что наш слой Photoshop разблокирован, и его имя также изменено.
Теперь вы можете легко перемещать слой, и при перемещении вы увидите шаблон проверки прозрачности за слоем.
Все это указывает на прозрачный фон. Вы можете настроить его в настройках.
Теперь давайте рассмотрим еще один вариант разблокировки слоев Photoshop.
Вам просто нужно взять этот символ замка и перетащить его в корзину, и он просто разблокирует слой.
Теперь это фоновый слой, чтобы добавить больше изображений, нажмите клавишу Shift и перетащите изображение в центр.
Шаг 3) Создан новый слой
Вы можете увидеть, что получилось, на панели слоев. он создал новый слой поверх панели слоев вместо добавления или смешивания пикселей с фоновым слоем фотошопа.
Шаг 4) Отключить слой с символом глаза
На панели слоев вы можете видеть, что каждый слой имеет символ глаза. нажав на символ глаза, вы можете включить или выключить слой.
Это два «изображения», но теперь давайте проверим «текст». добавьте немного текста, а затем посмотрите на панель слоев, новый текстовый слой будет создан сверху.
Итак, главное в системе слоев Photoshop — хранить каждый элемент в отдельном слое и не позволять ни одному из них разрушаться или смешиваться друг с другом.
Шаг 5) Маска слоя
Теперь давайте поговорим об одной из замечательных особенностей слоя — «маске слоя». Маска слоя Photoshop может скрывать или показывать пиксели слоя, не удаляя их. Без помощи маски, если мы хотим скрыть какую-то часть изображения, мы должны удалить эту часть с помощью ластика на панели инструментов. Слой-маска — это другое изображение, прикрепленное к слою.
Вы можете взять маску слоя, щелкнув этот значок, или другой вариант — выбрать слой и открыть меню «Слой», перейти к маске слоя и выбрать «Показать все».
Вы заметили, что он добавляет новый слой, заполненный белым цветом, и белый цвет покажет все на изображении.
Шаг 6) Скрыть часть изображения с помощью маски слоя
Теперь я хочу скрыть часть изображения, поэтому вместо использования ластика вы должны выбрать инструмент кисти. И мы видим, что маска слоя заполнена белым цветом, поэтому я буду рисовать черным цветом. Вы можете заметить, что я делаю то же самое, что и раньше, используя ластик.
Но в этом я ничего не удалял, я просто скрывал эти пиксели с помощью маски слоя в фотошопе.
Посмотрите на маску слоя. эта область окрашена в черный цвет, и этот черный цвет скрывает то, что находится на слое.
Если я нажму клавишу Shift и щелкну маску этого слоя, маска будет отключена, и она покажет все на этом слое. значит ничего не удалил.
Итак, это была основная концепция маски слоя в фотошопе.
Шаг 7) Режимы наложения
Режим наложения позволяет смешивать любой слой с другим под ним. Например, если я выберу этот слой и перейду в режим наложения и изменю его на наложение с обычного.
Например, если я выберу этот слой и перейду в режим наложения и изменю его на наложение с обычного.
Посмотрите, как он сочетается с фоновым изображением. Вы можете попробовать разные режимы наложения.
Но хорошо, что слой не смешивается с другим слоем. он все еще разделен. Если я изменю режим наложения на нормальный, я смогу вернуть исходное изображение, каким оно было раньше.
Это были все основные концепции системы слоев в фотошопе.
Мы можем добавлять различные вещи, используя слои в Photoshop, будь то текст, изображения, фигуры, или в последней версии Photoshop мы можем добавить даже 3D-модель в панель слоев и работать с ней.
Резюме
- Слои в Photoshop позволяют работать неразрушающим образом, накладывая изображения поверх других изображений без взаимодействия и смешивания пикселей изображений.
- Когда вы создаете изображение или открываете изображение в фотошопе, оно отображается на панели слоев.
- Мы можем дважды щелкнуть заблокированный слой, чтобы разблокировать слой.


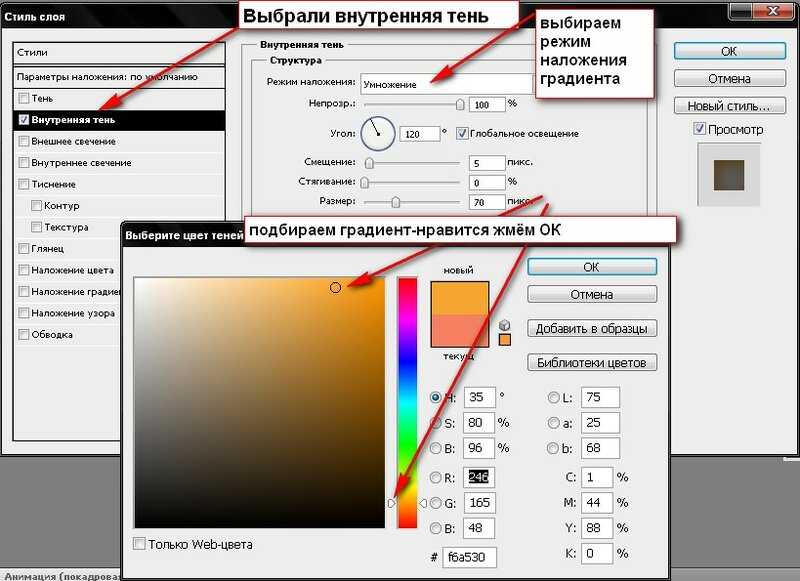
 Выберите «Границы слоя», чтобы ограничить миниатюру пикселями объекта на слое.
Выберите «Границы слоя», чтобы ограничить миниатюру пикселями объекта на слое.