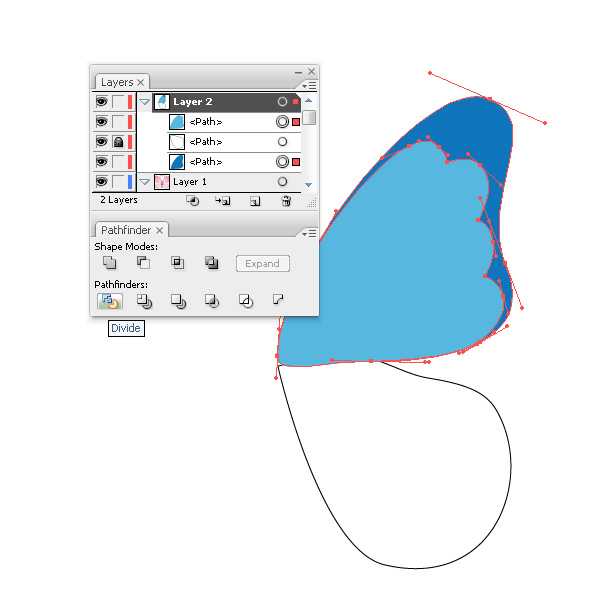Содержание
Уроки Адобе Иллюстратор
Сфера полиграфической рекламы подразумевает использование одних и тех же элементов графического образа в качестве ключевых элементов в рамках различных носителей. Например, это требуется при создании буклета, календаря и баннера в рамках одного документа. В этих целях целесообразно создание в одном документе нескольких монтажных областей.
Artboard (Монтажная область)
Монтажные области – это области, в составе которых могут содержаться печатаемые графические объекты. Они могут использоваться как области кадрирования для печати. Создание ряда монтажных областей полезно при создании разного рода объектов, например печатных страниц с различными элементами или размерами, многостраничных PDF-файлов, независимых элементов веб-сайтов и т. д.
Возможно создание многостраничных файлов, которые содержат до сотни разноразмерных областей. При этом монтажные области могут частично перекрывать друг друга, находиться одна на другой либо примыкать друг к другу.
Сохранение, экспортирование и печать монтажных областей можно производить как вместе, так и раздельно.
Количество монтажных областей можно устанавливать при создании документа, а в процессе работы можно добавлять новые или удалять существующие. Вы можете задавать произвольные размеры монтажных областей и впоследствии изменять их с помощью палитры ARTBOARDS (Монтажные области) либо инструмента Artboard (Монтажная область). Также у вас есть возможность произвольного расположения монтажных областей, при этом допускается перекрытие одной области другой.
Режимы просмотра графических объектов
Чтобы изменить параметры отображения документа в рамках рабочего окна программы, можно использовать режимы, имеющиеся в главном меню View (Вид).
Программа по умолчанию использует режим просмотра под названием Preview (Иллюстрация). Название режима отображается в скобках, расположенных после названия документа. Этот режим подразумевает отображение всех цветов, градиентов, узорных заливок, декоративных обводок и применённых эффектов.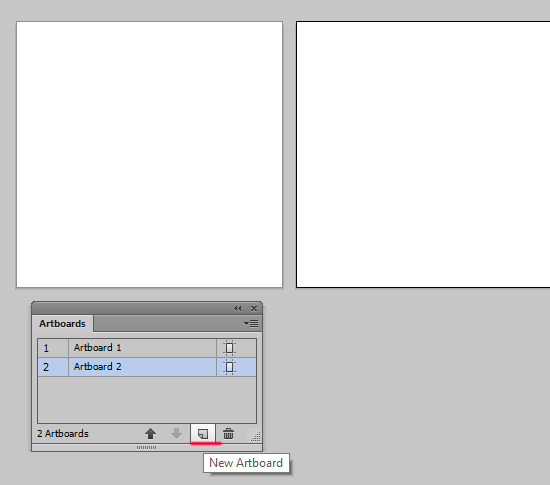 Отображение растровых иллюстраций производится в цвете. Иными словами, всё, что вы нарисовали, будет отображаться на экране. Также существует режим просмотра под названием Outline (Макет), который отличается большим комфортом выравнивания, выделения и построения. Чтобы переключиться в этот режим, нужно использовать комбинацию клавиш <Ctrl>+<Y> либо команду главного меню View | Outline (Вид | Макет). В этом режиме отображается только обводка всех объектов и прямоугольные контуры иллюстраций.
Отображение растровых иллюстраций производится в цвете. Иными словами, всё, что вы нарисовали, будет отображаться на экране. Также существует режим просмотра под названием Outline (Макет), который отличается большим комфортом выравнивания, выделения и построения. Чтобы переключиться в этот режим, нужно использовать комбинацию клавиш <Ctrl>+<Y> либо команду главного меню View | Outline (Вид | Макет). В этом режиме отображается только обводка всех объектов и прямоугольные контуры иллюстраций.
Кстати, в этот режим можно переключить какую-либо отдельную часть изображения при помощи палитры LAYERS (Слои).
В режиме под названием Overprint Preview (Отображение наложения) вы можете увидеть области наложения цветов.
А режим под названием Pixel Preview (Отображение в пикселах) позволяет трансформировать векторные изображения в растровые, чтобы отобразить документ в стандарте веб-браузера.
Найти:
Общие сведения о монтажных областях
- Руководство пользователя Illustrator
- Основы работы с Illustrator
- Введение в Illustrator
- Новые возможности в приложении Illustrator
- Часто задаваемые вопросы
- Системные требования Illustrator
- Illustrator для Apple Silicon
- Рабочая среда
- Основные сведения о рабочей среде
- Ускоренное обучение благодаря панели «Поиск» в Illustrator
- Создание документов
- Панель инструментов
- Комбинации клавиш по умолчанию
- Настройка комбинаций клавиш
- Общие сведения о монтажных областях
- Управление монтажными областями
- Настройка рабочей среды
- Панель свойств
- Установка параметров
- Рабочая среда «Сенсорное управление»
- Поддержка Microsoft Surface Dial в Illustrator
- Отмена изменений и управление историей дизайна
- Повернуть вид
- Линейки, сетки и направляющие
- Специальные возможности в Illustrator
- Безопасный режим
- Просмотр графических объектов
- Работа в Illustrator с использованием Touch Bar
- Файлы и шаблоны
- Инструменты в Illustrator
- Краткий обзор инструментов
- Выбор инструментов
- Выделение
- Частичное выделение
- Групповое выделение
- Волшебная палочка
- Лассо
- Монтажная область
- Инструменты для навигации
- Рука
- Повернуть вид
- Масштаб
- Инструменты рисования
- Градиент
- Сетка
- Создание фигур
- Текстовые инструменты
- Текст
- Текст по контуру
- Текст по вертикали
- Инструменты рисования
- Перо
- Добавить опорную точку
- Удалить опорные точки
- Опорная точка
- Кривизна
- Отрезок линии
- Прямоугольник
- Прямоугольник со скругленными углами
- Эллипс
- Многоугольник
- Звезда
- Кисть
- Кисть-клякса
- Карандаш
- Формирователь
- Фрагмент
- Инструменты модификации
- Поворот
- Отражение
- Масштаб
- Искривление
- Ширина
- Свободное трансформирование
- Пипетка
- Смешать
- Ластик
- Ножницы
- Быстрые действия
- Ретротекст
- Светящийся неоновый текст
- Старомодный текст
- Перекрашивание
- Преобразование эскиза в векторный формат
- Введение в Illustrator
- Illustrator на iPad
- Представляем Illustrator на iPad
- Обзор по Illustrator на iPad.

- Ответы на часто задаваемые вопросы по Illustrator на iPad
- Системные требования | Illustrator на iPad
- Что можно и нельзя делать в Illustrator на iPad
- Обзор по Illustrator на iPad.
- Рабочая среда
- Рабочая среда Illustrator на iPad
- Сенсорные ярлыки и жесты
- Комбинации клавиш для Illustrator на iPad
- Управление настройками приложения
- Документы
- Работа с документами в Illustrator на iPad
- Импорт документов Photoshop и Fresco
- Выбор и упорядочение объектов
- Создание повторяющихся объектов
- Объекты с переходами
- Рисование
- Создание и изменение контуров
- Рисование и редактирование фигур
- Текст
- Работа с текстом и шрифтами
- Создание текстовых надписей по контуру
- Добавление собственных шрифтов
- Работа с изображениями
- Векторизация растровых изображений
- Цвет
- Применение цветов и градиентов
- Представляем Illustrator на iPad
- Облачные документы
- Основы работы
- Работа с облачными документами Illustrator
- Общий доступ к облачным документам Illustrator и совместная работа над ними
- Публикация документов для проверки
- Обновление облачного хранилища для Adobe Illustrator
- Облачные документы в Illustrator | Часто задаваемые вопросы
- Устранение неполадок
- Устранение неполадок с созданием или сохранением облачных документов в Illustrator
- Устранение неполадок с облачными документами в Illustrator
- Основы работы
- Добавление и редактирование содержимого
- Рисование
- Основы рисования
- Редактирование контуров
- Рисование графического объекта с точностью на уровне пикселов
- Рисование с помощью инструментов «Перо», «Кривизна» и «Карандаш»
- Рисование простых линий и фигур
- Трассировка изображения
- Упрощение контура
- Определение сеток перспективы
- Инструменты для работы с символами и наборы символов
- Корректировка сегментов контура
- Создание цветка в пять простых шагов
- Рисование перспективы
- Символы
- Рисование контуров, выровненных по пикселам, при создании проектов для Интернета
- 3D-объекты и материалы
- Подробнее о 3D-эффектах в Illustrator
- Создание трехмерной графики
- Проецирование рисунка на трехмерные объекты
- Создание трехмерного текста
- Цвет
- О цвете
- Выбор цветов
- Использование и создание цветовых образцов
- Коррекция цвета
- Панель «Темы Adobe Color»
- Цветовые группы (гармонии)
- Панель «Темы Color»
- Перекрашивание графического объекта
- Раскрашивание
- О раскрашивании
- Раскрашивание с помощью заливок и обводок
- Группы с быстрой заливкой
- Градиенты
- Кисти
- Прозрачность и режимы наложения
- Применение обводок к объектам
- Создание и редактирование узоров
- Сетки
- Узоры
- Выбор и упорядочение объектов
- Выделение объектов
- Слои
- Группировка и разбор объектов
- Перемещение, выравнивание и распределение объектов
- Размещение объектов
- Блокировка, скрытие и удаление объектов
- Копирование и дублирование объектов
- Поворот и отражение объектов
- Переплетение объектов
- Перерисовка объектов
- Кадрирование изображений
- Трансформирование объектов
- Объединение объектов
- Вырезание, разделение и обрезка объектов
- Марионеточная деформация
- Масштабирование, наклон и искажение объектов
- Объекты с переходами
- Перерисовка с помощью оболочек
- Перерисовка объектов с эффектами
- Создание фигур с помощью инструментов «Мастер фигур» и «Создание фигур»
- Работа с динамическими углами
- Улучшенные процессы перерисовки с поддержкой сенсорного ввода
- Редактирование обтравочных масок
- Динамические фигуры
- Создание фигур с помощью инструмента «Создание фигур»
- Глобальное изменение
- Текст
- Дополнение текстовых и рабочих объектов типами объектов
- Создание маркированного и нумерованного списков
- Управление текстовой областью
- Шрифты и оформление
- Форматирование текста
- Импорт и экспорт текста
- Форматирование абзацев
- Специальные символы
- Создание текста по контуру
- Стили символов и абзацев
- Табуляция
- Текст и шрифты
- Поиск отсутствующих шрифтов (технологический процесс Typekit)
- Обновление текста из Illustrator 10
- Шрифт для арабского языка и иврита
- Шрифты | Часто задаваемые вопросы и советы по устранению проблем
- Создание эффекта 3D-текста
- Творческий подход к оформлению
- Масштабирование и поворот текста
- Интерлиньяж и межбуквенные интервалы
- Расстановка переносов и переходы на новую строку
- Усовершенствования работы с текстом
- Проверка орфографии и языковые словари
- Форматирование азиатских символов
- Компоновщики для азиатской письменности
- Создание текстовых проектов с переходами между объектами
- Создание текстового плаката с помощью трассировки изображения
- Создание специальных эффектов
- Работа с эффектами
- Стили графики
- Создание тени
- Атрибуты оформления
- Создание эскизов и мозаики
- Тени, свечения и растушевка
- Обзор эффектов
- Веб-графика
- Лучшие методы создания веб-графики
- Диаграммы
- SVG
- Создание анимации
- Фрагменты и карты изображений
- Рисование
- Импорт, экспорт и сохранение
- Импорт
- Помещение нескольких файлов в документ
- Управление связанными и встроенными файлами
- Сведения о связях
- Извлечение изображений
- Импорт графического объекта из Photoshop
- Импорт растровых изображений
- Импорт файлов Adobe PDF
- Импорт файлов EPS, DCS и AutoCAD
- Библиотеки Creative Cloud Libraries в Illustrator
- Библиотеки Creative Cloud Libraries в Illustrator
- Диалоговое окно «Сохранить»
- Сохранение иллюстраций
- Экспорт
- Использование графического объекта Illustrator в Photoshop
- Экспорт иллюстрации
- Сбор ресурсов и их массовый экспорт
- Упаковка файлов
- Создание файлов Adobe PDF
- Извлечение CSS | Illustrator CC
- Параметры Adobe PDF
- Информация о файле и метаданные
- Импорт
- Печать
- Подготовка к печати
- Настройка документов для печати
- Изменение размера и ориентации страницы
- Задание меток обреза для обрезки и выравнивания
- Начало работы с большим холстом
- Печать
- Наложение
- Печать с управлением цветами
- Печать PostScript
- Стили печати
- Метки и выпуск за обрез
- Печать и сохранение прозрачных графических объектов
- Треппинг
- Печать цветоделенных форм
- Печать градиентов, сеток и наложения цветов
- Наложение белого
- Подготовка к печати
- Автоматизация задач
- Объединение данных с помощью панели «Переменные»
- Автоматизация с использованием сценариев
- Автоматизация с использованием операций
- Устранение неполадок
- Проблемы с аварийным завершением работы
- Восстановление файлов после сбоя
- Проблемы с файлами
- Поддерживаемые форматы файлов
- Проблемы с драйвером ГП
- Проблемы устройств Wacom
- Проблемы с файлами DLL
- Проблемы с памятью
- Проблемы с файлом настроек
- Проблемы со шрифтами
- Проблемы с принтером
- Как поделиться отчетом о сбое с Adobe
- Повышение производительности Illustrator
Узнайте, как создавать монтажные области и работать с ними.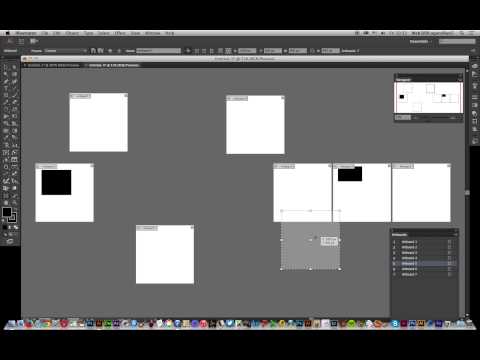
Монтажные области позволяют упростить процесс создания иллюстраций и работать над проектами на бесконечном холсте. Это чистый лист, на котором вы создаете свое произведение в Illustrator. Вы можете использовать готовые стили для популярных устройств или создать для своих иллюстраций монтажные области нестандартного размера. Монтажные области также можно экспортировать или распечатать.
Стиль и размеры монтажной области можно выбрать при создании документа или открытии нового файла в Illustrator. Если вы планируете работать над несколькими проектами сразу, можно создать несколько монтажных областей или добавить их потом. Вы также можете изменять размер монтажных областей, переименовывать их, копировать и удалять в соответствии с вашими потребностями.
Создание монтажной области
Выбор монтажных областей
Изменение размера и дублирование монтажных областей
Удаление монтажных областей
Прежде чем приступить к работе с монтажной областью, настройте панели Монтажные области, Свойства или Управление.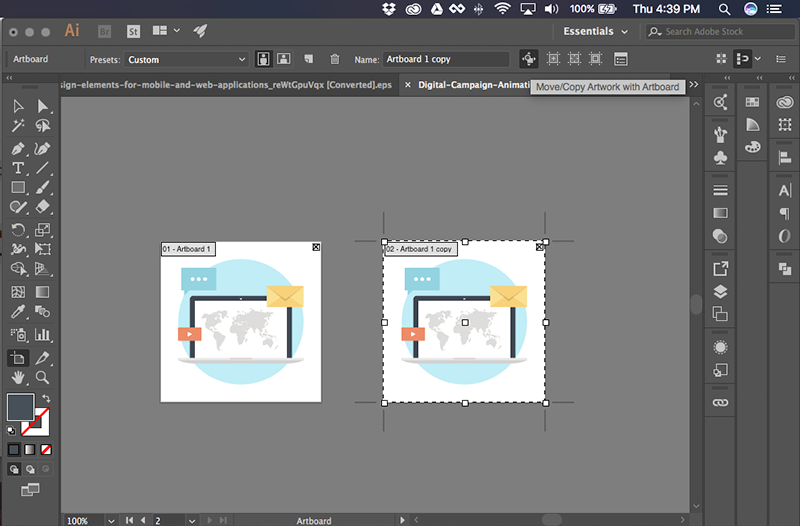 Чтобы активировать панели после создания или открытия документа, выберите параметры, описанные ниже:
Чтобы активировать панели после создания или открытия документа, выберите параметры, описанные ниже:
Окна > Монтажные области
Палитра «Монтажные области»
Окна > Свойства
Панель свойств
Окна > Управление
Панель управления
Создание монтажной области
Допустим, вам нужно создать проект, а затем экспортировать его или распечатать на нескольких страницах. Вместо того чтобы создавать несколько документов, вы можете создать несколько монтажных областей в одном документе.
Вы можете создать монтажную область инструментом Монтажная область или добавить новые монтажные области для создания иллюстраций.
Использование инструмента «Монтажная область»
Инструмент «Монтажная область»
Использование параметров монтажной области
Параметры монтажной области
Добавление новых монтажных областей
Палитра «Монтажные области»
A. Новая монтажная область B. Дополнительные параметры
Выбор монтажных областей
Выбор нескольких монтажных областей экономит время при их дублировании, копировании, перемещении или удалении.
Выбор нескольких монтажных областей
Изменение размера или имени и дублирование монтажных областей
При работе над проектами, где используются несколько монтажных областей, иногда требуется изменить размер или имя монтажной области, дублировать или удалить ее или выполнить другие действия по управлению монтажными областями, чтобы создать подходящий макет. Имя монтажной области отображается в верхнем левом углу.
Чтобы изменить размер монтажной области, переименовать или дублировать ее, убедитесь, что выбран инструмент Монтажная область .
Дублирование монтажных областей
Дублирование монтажных областей
- Выберите одну или несколько монтажных областей.
- На панели «Монтажная область» щелкните Дополнительные параметры > Дублировать монтажные области.
- Нажмите клавишу Esc для выхода из режима редактирования монтажной области.
Дополнительные способы изменения размера и переименования монтажных областей см.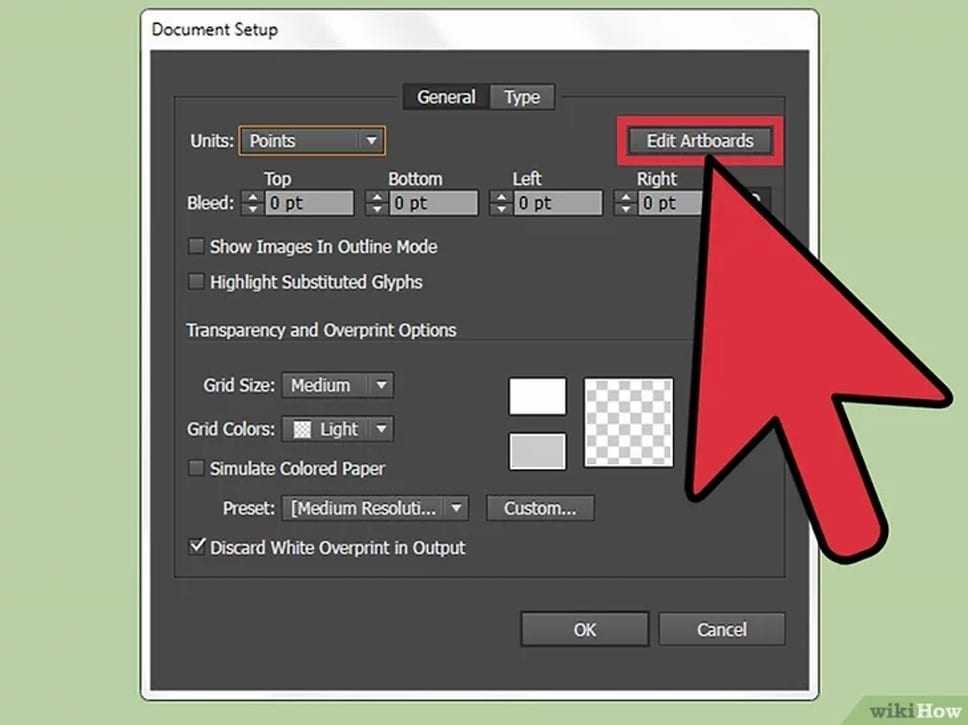 в разделе Советы и рекомендации.
в разделе Советы и рекомендации.
Как установить контрольные точки при изменении размера монтажных областей?
Сетка контрольных точек
Удаление монтажных областей
Монтажная область — это фундамент вашего проекта. Монтажные области, которые не нужны или не используются в проекте, можно удалить. Однако в документе должна быть хотя бы одна монтажная область. Если удалить все монтажные области, останется монтажная область с номером 1.
Чтобы удалить монтажные области, выполните действия, описанные ниже:
Нажмите значок инструмента «Монтажная область» .
Выберите одну или несколько монтажных областей, которые нужно удалить, и щелкните значок на панели «Монтажные области», «Свойства» или «Управление».
Чтобы удалить все пустые монтажные области, выполните действия, описанные ниже:
- Выберите Дополнительные параметры на панели «Монтажные области».
- Выберите Удалить пустые монтажные области.

Палитра «Монтажные области»
A. Удаление монтажной области B. Дополнительные параметры
Советы и рекомендации
- Для того чтобы настроить стили или ориентацию монтажной области, изменить ее размеры и отрегулировать положение, можно открыть диалоговое окно параметров монтажной области на панели «Монтажные области», «Свойства» или «Управление»..
- Чтобы изменить размер или имя монтажной области или задать для нее контрольные точки, используйте панель «Монтажные области», «Свойства» или «Управление» или диалоговое окно Параметры монтажной области.
- Для перехода между монтажными областями нажимайте клавиши стрелок, удерживая клавишу Alt (Windows) или Option (macOS). Дополнительные сведения см. в разделе Комбинации клавиш.
Подробнее
Посмотрите эти 4-минутные видеоролики, чтобы узнать, как создавать и редактировать монтажные области в Illustrator.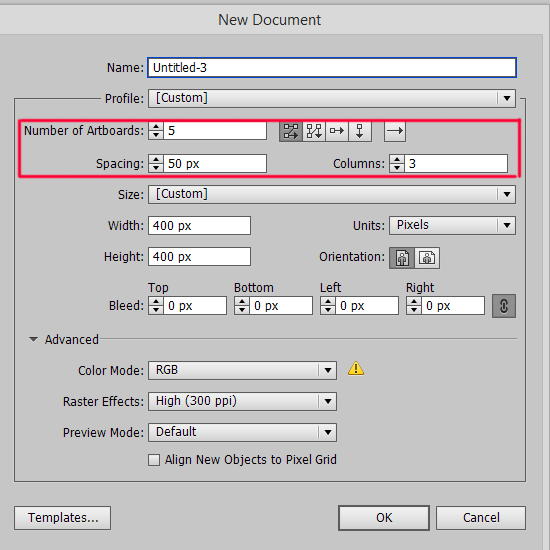 Для получения дополнительных сведений см. раздел Работа с монтажными областями.
Для получения дополнительных сведений см. раздел Работа с монтажными областями.
Редактирование монтажных областей
Что дальше?
Вы узнали, как создавать и использовать монтажные области для работы над проектом. Теперь давайте узнаем, как вырезать, копировать и перемещать монтажные области, а также управлять их порядком и отображением.
У вас есть вопросы или идеи?
Если у вас есть вопросы или идеи, которыми вы хотели бы поделиться, присоединяйтесь к беседе в сообществе Adobe Illustrator. Мы будем рады узнать ваше мнение.
Как использовать монтажные области Illustrator в вашем рабочем процессе — блог Storyblocks
Монтажные области Adobe Illustrator могут быть невероятным преимуществом, но иногда они заставляют пользователей ломать голову и задаваться вопросом: «А что это вообще за вместо ?» Простой ответ — организация. Монтажные области позволяют просматривать все материалы проекта в одном документе — без необходимости постоянно переключаться между вкладками.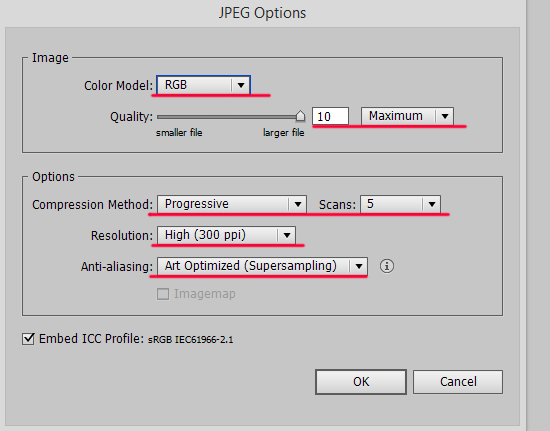 Это может творить чудеса с вашим рабочим процессом, создавая гораздо более эффективные процессы на всем пути от мозгового штурма до исполнения.
Это может творить чудеса с вашим рабочим процессом, создавая гораздо более эффективные процессы на всем пути от мозгового штурма до исполнения.
Открытие нового документа в Adobe Illustrator похоже на размещение одного листа бумаги на пустом столе, а создание новых монтажных областей похоже на добавление новых листов на стол. Вы можете расположить эти «бумаги» так, чтобы видеть все сразу, а можете отложить некоторые из них в сторону и сосредоточиться на одной за раз. Вы также можете сохранить каждую монтажную область как отдельный документ иллюстратора, поэтому, если вы когда-нибудь захотите работать только с одним активом, вам не нужно открывать все сразу.
Итак, когда именно артборды наиболее полезны? Как правило, монтажные области Illustrator пригодятся, когда у вас есть проект, требующий нескольких (или многих) дополнительных материалов. Это может включать в себя что угодно, от мероприятия, стимулирования сбыта или даже редизайна веб-сайта. Например, если вы работаете над распродажей или мероприятием, вы, вероятно, захотите создать флаеры, баннеры на веб-сайте и рекламу в социальных сетях для проекта — все это должно быть визуально выровнено, но, вероятно, будет иметь разные требования к размеру. . Вы можете легко создавать монтажные области Illustrator различных размеров, упорядочивать их по своему усмотрению и следить за тем, чтобы брендинг оставался единым для всех материалов.
. Вы можете легко создавать монтажные области Illustrator различных размеров, упорядочивать их по своему усмотрению и следить за тем, чтобы брендинг оставался единым для всех материалов.
Монтажные области также невероятно полезны для принятия решений. Редко мы начинаем проект, зная точно , как все будет выглядеть, поэтому монтажные области позволяют легко экспериментировать с различными дизайнами и просматривать все ваши варианты одновременно. В этом уроке мы собираемся показать вам, как вы можете использовать монтажные области Adobe Illustrator, чтобы помочь провести мозговой штурм и реализовать стратегию в социальных сетях.
Как использовать монтажные области Adobe Illustrator
Шаг 1. Откройте новый файл Illustrator
Откройте новый файл Illustrator и установите размеры для любого элемента обеспечения, который вы хотите создать первым. В этом примере мы использовали размеры стандартного объявления Facebook (~ 1200 x 630 пикселей).
Шаг 2.
 Создайте дополнительные монтажные области
Создайте дополнительные монтажные области
Щелкните инструмент Монтажная область (или нажмите Shift + O на клавиатуре), чтобы создать новые монтажные области и отредактировать существующие. Выбрав инструмент, просто щелкните и перетащите мышь в любое место, чтобы создать новую монтажную область. Чтобы выбрать любую монтажную область, просто нажмите на нее. Если вы хотите отредактировать имя, размеры или другие характеристики существующей монтажной области, выберите монтажную область и нажмите «9».0028 Введите ».
Вы также можете редактировать и создавать монтажные области с помощью панели Монтажная область . Чтобы просмотреть панель, просто перейдите в Window > Artboards . Когда панель открыта, вы можете создать новую монтажную область с теми же размерами, что и выбранная, нажав кнопку New Artboard (которая выглядит так же, как кнопка New Layer ).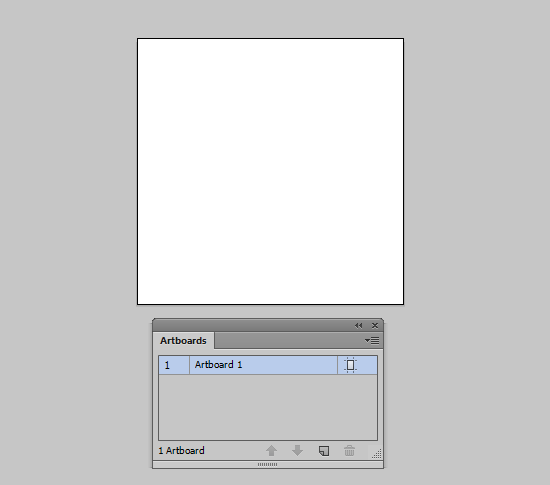
Шаг 3. Удалить монтажные области (при необходимости)
Существует два способа удаления монтажных областей. Вы можете щелкнуть инструмент Artboard , выбрать монтажную область, которую хотите удалить, и просто нажать « Удалить » на клавиатуре. Или вы можете удалить монтажную область непосредственно с панели Монтажная область , выбрав монтажную область и щелкнув значок корзины.
Шаг 4. Переставьте монтажные области Illustrator
Для этого урока мы решили создать несколько вариантов рекламы для компании по производству выдуманных изолированных бутылок для воды. Ниже вы можете увидеть, как мы расположили монтажные области, чтобы мы могли видеть сразу несколько вариантов дизайна. Мы сравнили различные примеры и смогли решить, какие из них использовать для разных платформ социальных сетей.
Чтобы переупорядочить монтажные области Illustrator, просто выберите инструмент «Монтажная область» , щелкните и перетащите монтажную область, чтобы поместить ее в новое место.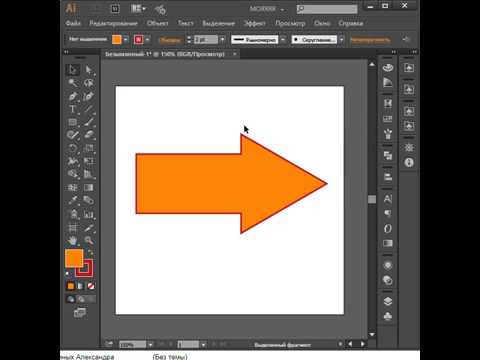 Чтобы выбрать несколько монтажных областей одновременно, удерживайте нажатой клавишу Ctrl/Command , затем щелкните и перетащите монтажные области, которые вы хотите включить.
Чтобы выбрать несколько монтажных областей одновременно, удерживайте нажатой клавишу Ctrl/Command , затем щелкните и перетащите монтажные области, которые вы хотите включить.
Присоединяйтесь к нашему творческому сообществу.
Шаг 5. Сделайте больше монтажных областей
Определившись с дизайном, который мы хотели использовать, мы создали новые монтажные области, соответствующие размерам различных платформ социальных сетей. Например, мы добавили монтажную область, которая соответствует размерам карты Twitter, а затем скопировали и вставили существующий дизайн на монтажную область.
Мы также хотели создать макеты для рекламы в Facebook, но требования для Facebook немного отличаются от требований для Twitter. Facebook не рекомендует рекламодателям покрывать более 20% изображения текстом, поэтому мы изменили один из наших дизайнов, чтобы он содержал меньше текста.
Наличие всех наших вариантов дизайна в том же документе, что и рекламные макеты, делает процесс модификации невероятно простым.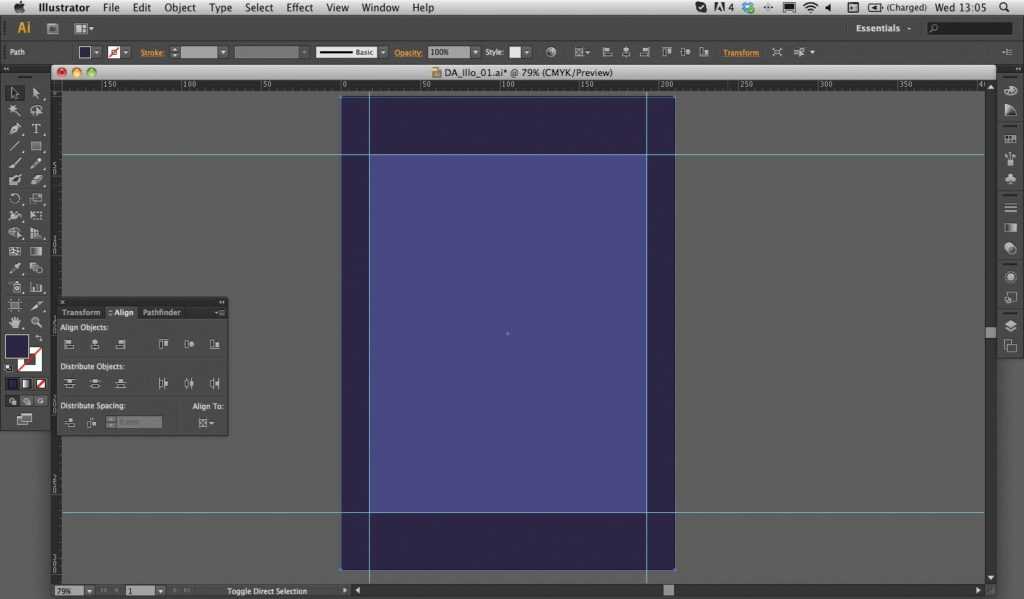 Это также позволяет нам понять, почему определенные изображения будут хорошо работать на одной платформе, но не будут работать на другой. Например, мы поняли, что в дизайне с женщиной, разговаривающей по телефону, слишком много текста для Facebook (и даже Twitter), и он мог бы работать лучше в рекламе, не связанной с социальными сетями.
Это также позволяет нам понять, почему определенные изображения будут хорошо работать на одной платформе, но не будут работать на другой. Например, мы поняли, что в дизайне с женщиной, разговаривающей по телефону, слишком много текста для Facebook (и даже Twitter), и он мог бы работать лучше в рекламе, не связанной с социальными сетями.
Шаг 6. Сделайте несколько макетов
Нам очень хотелось почувствовать, как эти дизайны будут выглядеть, когда они появятся на Facebook, поэтому мы создали несколько макетов с помощью Creative Hub Facebook и включили их в документ Illustrator. Теперь мы можем отслеживать процесс проектирования от начального этапа мозгового штурма до проведения кампании в социальных сетях. Более того, мы избегали создания кучи случайных файлов, которые могут загромождать ваш рабочий стол (мы все сталкивались с этим).
Шаг 7. Сохранение монтажных областей Illustrator
Одна из самых замечательных особенностей монтажных областей Adobe Illustrator заключается в том, что вы можете сохранять их как один файл или как отдельные файлы.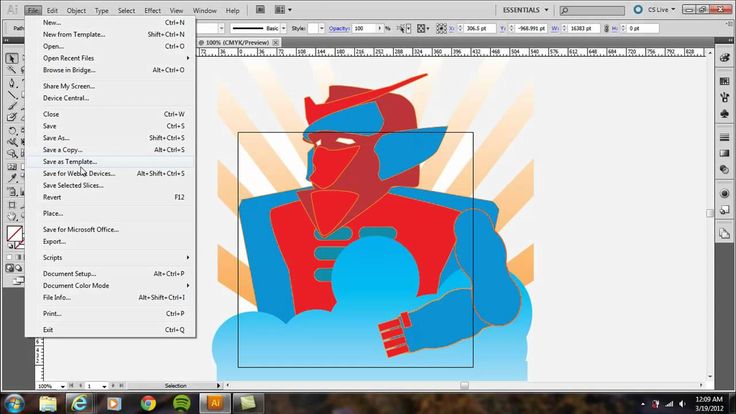 Вам просто нужно поставить галочку! Когда вы перейдете к сохранению документа, Adobe откроет диалоговое окно, в котором вы можете установить флажок «Сохранить каждую монтажную область в отдельный файл». Каждое имя файла будет включать имя всего документа и отдельной монтажной области (например, «Artboards_Twitter Card»).
Вам просто нужно поставить галочку! Когда вы перейдете к сохранению документа, Adobe откроет диалоговое окно, в котором вы можете установить флажок «Сохранить каждую монтажную область в отдельный файл». Каждое имя файла будет включать имя всего документа и отдельной монтажной области (например, «Artboards_Twitter Card»).
Шаг 8. Экспорт монтажных областей Illustrator
Помимо сохранения монтажных областей отдельно, вы также можете экспортировать их отдельно. Если вы просто хотите экспортировать только одну монтажную область, выберите монтажную область и перейдите к Файл > Экспорт > Сохранить для Интернета (устаревшая версия) .
Чтобы экспортировать сразу все монтажные области, просто выберите File > Export > Export As . Выберите формат файла и установите флажок « Use Artboards ».
Соберись!
Теперь, когда вы профессионал в области артбордов Illustrator, вы можете организовывать свою работу так, как никогда раньше.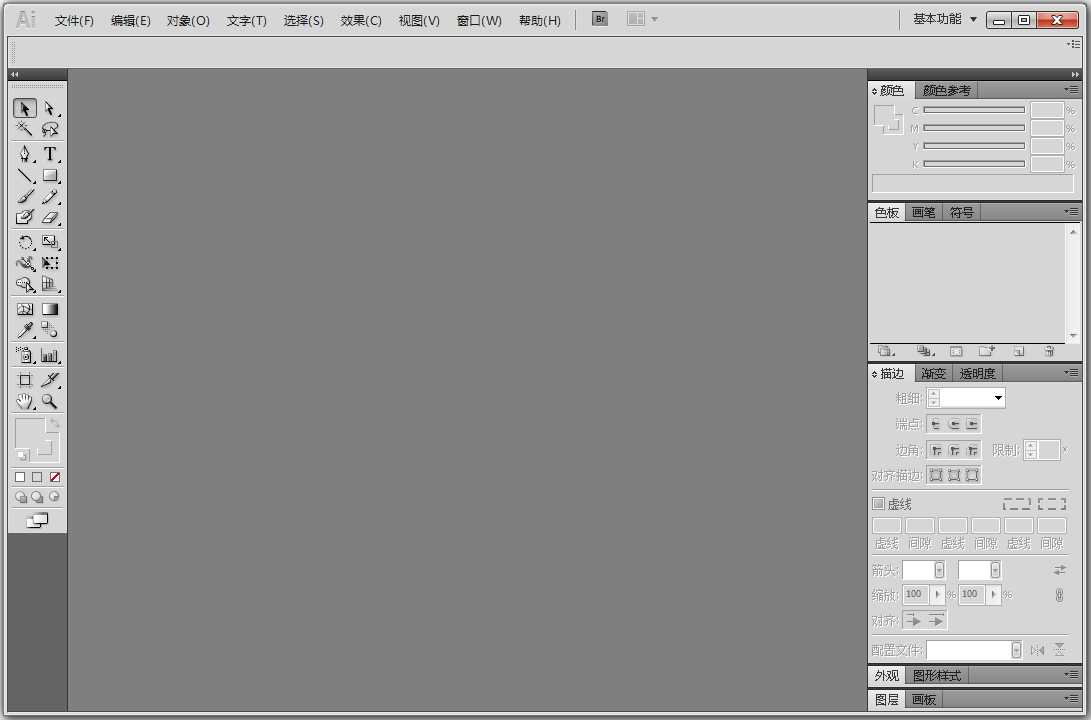 Ознакомьтесь с нашей библиотекой стоковых фотографий и векторов и начните свой следующий мозговой штурм!
Ознакомьтесь с нашей библиотекой стоковых фотографий и векторов и начните свой следующий мозговой штурм!
Мэдди Стерн
Внештатный писатель
Мэдди Стерн — внештатный писатель и графический дизайнер из Вашингтона, округ Колумбия. Как один из самых яростных защитников фондовых медиа, она, как известно, обсуждает достоинства акций при любой возможности.
Что такое монтажная область в Adobe Illustrator (Краткое руководство)
Монтажную область в Adobe Illustrator можно рассматривать как физический лист бумаги, на котором можно использовать карандаши или другие инструменты для создания удивительных рисунков и дизайнов. Это пустое пространство, где вы выражаете свое творчество в цифровом мире.
Монтажные области необходимы для создания иллюстраций в Adobe Illustrator. Я занимаюсь графическим дизайном уже девять лет, работая в различных дизайнерских программах, таких как Photoshop и InDesign, я бы сказал, что управление рабочим процессом в Illustrator является самым простым и гибким.
Прочитав эту статью, вы лучше поймете, что делает артборд и зачем его использовать. Я также поделюсь кратким руководством по инструменту Artboard Tool и другими советами, связанными с монтажными областями. Куча хороших вещей!
Готовы узнать?
Содержание
- Зачем использовать монтажные области в Adobe Illustrator
- Инструмент монтажной области (Краткое руководство)
- Сохранение монтажных областей
- Дополнительные вопросы
- Как сохранить монтажную область Illustrator как отдельную PNG?
- Как удалить все, что находится за пределами монтажной области в Illustrator?
- Как выбрать монтажную область в Illustrator?
Зачем использовать монтажные области в Adobe Illustrator
Итак, чем же хороши монтажные области? Как я кратко упоминал ранее, в Illustrator можно гибко и легко манипулировать монтажными областями, поэтому вы можете настроить их так, чтобы они наилучшим образом соответствовали вашему дизайну. Артборды также важны для сохранения вашего дизайна.
Артборды также важны для сохранения вашего дизайна.
Я не преувеличиваю ни чего, а если серьезно, то без артборда вы даже не сможете сохранить свою работу, я имею в виду экспорт. Я объясню больше позже в этой статье.
Помимо того, что это очень важно, это также помогает организовать вашу работу. Вы можете свободно упорядочивать монтажные области, настраивать размер, называть их, копировать и вставлять монтажные области для создания различных версий вашего дизайна и т. д. размер в настройках документа, в Adobe Illustrator можно быстро изменять размер и перемещать монтажную область.
Примечание. Скриншоты взяты из версии Adobe Illustrator CC 2021 для Mac. Windows и другие версии могут выглядеть иначе.
Выберите инструмент Монтажная область на панели инструментов. Вы увидите пунктирные линии на границе артборда, что означает, что вы можете его редактировать.
Если вы хотите переместить его, просто щелкните монтажную область и переместите его в нужное место. Если вы хотите изменить размер в соответствии с вашим дизайном, щелкните один из углов и перетащите его, чтобы изменить размер.
Если вы хотите изменить размер в соответствии с вашим дизайном, щелкните один из углов и перетащите его, чтобы изменить размер.
Вы также можете вручную ввести размер или изменить другие параметры монтажной области на панели свойств .
Сохранение монтажных областей
Вы можете сохранять монтажные области во многих различных форматах, таких как SVG, pdf, jpeg, png, eps и т. д. Существуют варианты сохранения только определенной монтажной области, нескольких монтажных областей из диапазона или всех монтажных областей.
Вот в чем хитрость. После того, как вы нажмете Сохранить как , установите флажок Использовать монтажные области и измените параметр внизу с Все на Диапазон , затем вы можете выбрать монтажные области, которые хотите сохранить, и нажать Сохранить .
Если вы сохраняете файл .ai, параметр «Использовать монтажные области» будет недоступен, поскольку единственный вариант — сохранить его целиком.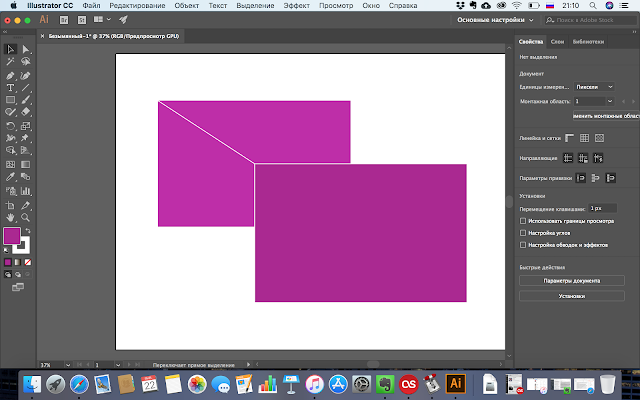
Примечание: когда вы сохраняете (скажем, экспортируете) свой дизайн в формате jpeg , png и т. д., вы экспортируете свои монтажные области. Итак, вы должны нажать Экспорт > Экспортировать как и выбрать нужный формат.
Дополнительные вопросы
Возможно, вам будут интересны ответы на некоторые из приведенных ниже вопросов, которые также задавали другие дизайнеры.
Как сохранить монтажную область Illustrator как отдельный PNG?
Вам нужно будет экспортировать файл в формате png из верхнего меню Файл > Экспорт > Экспортировать как . В нижней части окна «Экспорт» отметьте «Использовать монтажные области » и измените « Все » на « Диапазон », введите номер монтажной области, который вы хотите сохранить в формате PNG, и нажмите « Экспортировать ».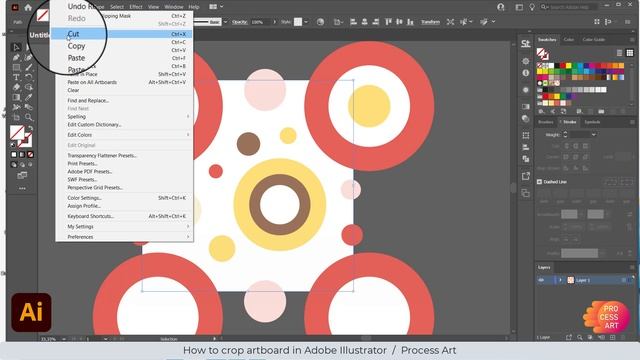
Как удалить все, что находится за пределами монтажной области в Illustrator?
На самом деле, когда вы экспортируете свой файл, у вас есть возможность выбрать Используйте монтажные области , как я упоминал выше, с этой опцией все, что находится за пределами монтажной области, не будет отображаться при сохранении (экспорте).
Еще один способ сделать обтравочную маску на монтажной области. Все, что вам нужно сделать, это выбрать все объекты на монтажной области и сгруппировать их. Создайте прямоугольник размером с монтажную область и создайте обтравочную маску.
Как выбрать монтажную область в Illustrator?
В зависимости от того, что вам нужно сделать с монтажной областью, если вы хотите выбрать монтажную область для ее перемещения, лучше всего использовать инструмент «Монтажная область».
В других случаях просто щелкните монтажную область, с которой вы хотите работать, или щелкните монтажную область на панели монтажных областей, которую можно быстро открыть из верхнего меню Окно > Монтажная область .