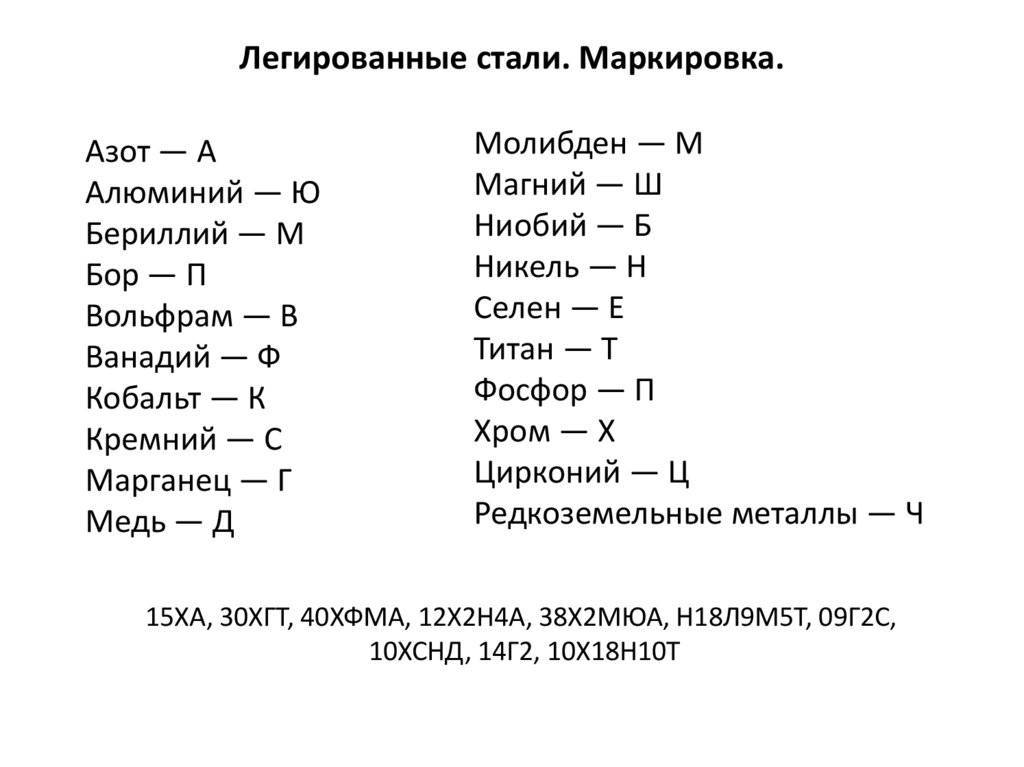Содержание
Что такое маркированные и многоуровневые списки
Вы можете настроить внешний вид списка, определив собственный нумерованный, маркированный или многоуровневый список. После этого можно сохранить его параметры в качестве стиля и использовать их повторно.
Задачи
-
Определение нового формата маркера -
Определение нового формата номера -
Определение нового многоуровневого списка -
Определение нового стиля списка -
Отключение автоматической нумерации списков -
Дополнительные сведения
Определение нового формата маркера
Выполните одно из указанных ниже действий.
Изменение маркера на символ
-
Выделите текст или маркированный список, который вы хотите изменить.
-
На вкладке Главная в группе Абзац щелкните стрелку рядом с кнопкой Маркированный список и выберите пункт Определить новый маркер.
-
Нажмите кнопку Символ и щелкните нужный символ.
-
Нажмите кнопку ОК.

Изменение маркера на рисунок
-
Выделите текст или маркированный список, который вы хотите изменить.
-
На вкладке Главная в группе Абзац щелкните стрелку рядом с кнопкой Маркированный список и выберите пункт Определить новый маркер.
-
Щелкните Рисунок и выберите изображение из файла или с помощью поиска изображений Bing.
-
Просмотрите, как будет выглядеть рисунок в качестве маркера, и нажмите кнопку ОК, чтобы добавить его, либо замените рисунок, повторив шаги 3–5.
org/ListItem»>
Нажмите кнопку Вставить.
Изменение шрифта маркера
-
Выделите текст или маркированный список, который вы хотите изменить.
-
На вкладке Главная в группе Абзац щелкните стрелку рядом с кнопкой Маркированный список и выберите пункт Определить новый маркер.

-
Нажмите кнопку Шрифт и измените свойства шрифта, который будет использоваться для маркера. Вы можете выбрать параметры на вкладках Шрифт и Дополнительно:
|
|
|
|---|---|
|
|
Изменение шрифта, начертания, размера, цвета, стиля и цвета подчеркивания, а также эффектов для маркера.
|
|
|
Настройка межзнаковых интервалов и возможностей OpenType для шрифта маркера.
|
Изменение выравнивания маркера
-
Выделите текст или маркированный список, который вы хотите изменить.
-
На вкладке Главная в группе Абзац щелкните стрелку рядом с кнопкой Маркированный список и выберите пункт Определить новый маркер.
-
В группе «Выравнивание» выберите Слева, По центру или Справа.
org/ListItem»>
Нажмите кнопку ОК.
Определение нового формата номера
-
Выделите текст или нумерованный список, который вы хотите изменить.
-
На вкладке Главная в группе Абзац щелкните стрелку рядом с кнопкой Нумерованный список и выберите пункт Определить новый формат номера.
-
Чтобы изменить стиль, щелкните стрелку вниз рядом с полем Нумерация и выберите числа, буквы или другой формат последовательности.
-
Чтобы добавить к номеру дефис, круглую скобку или другой символ, введите его в поле Формат номера.
-
Чтобы настроить выравнивание номеров, выберите Слева, По центру или Справа в разделе «Выравнивание».
-
Нажмите кнопку ОК.
org/ListItem»>
Чтобы изменить размер, начертание и цвет шрифта, щелкните Шрифт и задайте параметры на вкладках Шрифт и Дополнительно:
|
|
|
|---|---|
|
|
Изменение шрифта, начертания, размера, цвета, стиля и цвета подчеркивания, а также эффектов для маркера.
|
|
|
Настройка межзнаковых интервалов и возможностей OpenType для шрифта маркера.
|
Определение нового многоуровневого списка
-
Выделите текст или нумерованный список, который вы хотите изменить.

-
На вкладке Главная в группе Абзац щелкните стрелку рядом с кнопкой Многоуровневый список и выберите пункт Определение нового многоуровневого списка.
-
Разверните диалоговое окно «Многоуровневый список», щелкнув Дополнительно в левом нижнем углу.
-
Выберите уровень списка, который нужно изменить, щелкнув его в списке. По умолчанию выбрано значение 1.
-
Укажите, к чему вы хотите применить изменения, щелкнув ко всему списку, до конца документа или к текущему абзацу.

-
Чтобы использовать существующий стиль в Word для каждого уровня в списке, выберите стиль в разделе «Связать уровень со стилем».
-
Выберите номер для отображения в коллекции. По умолчанию отображается Уровень 1.
-
Присвойте многоуровневому списку имя в разделе «Имя списка поля ListNum». Оно будет отображаться для всех полей ListNum.
-
Чтобы добавить к нумерованному списку дефис, круглую скобку или другой символ, введите его в поле Формат номера.

-
Чтобы изменить размер, начертание и цвет шрифта, щелкните Шрифт и задайте параметры на вкладках Шрифт и Дополнительно:
Вкладка
Описание
Вкладка ШрифтИзменение шрифта, начертания, размера, цвета, стиля и цвета подчеркивания, а также эффектов для маркера.
Вкладка ДополнительноНастройка межзнаковых интервалов и возможностей OpenType для шрифта маркера.

-
Чтобы изменить стиль, щелкните стрелку вниз рядом с полем Нумерация и выберите числа, буквы или другой формат последовательности. Укажите номер уровня, начиная с которого нужно это включать.
-
Выберите начальный номер для списка. Значение по умолчанию — 1. Чтобы заново начать нумерацию после определенного уровня, установите флажок Нумеровать заново и выберите уровень в списке.
-
Выберите Заменить римские цифры арабскими для использования этого стиля в многоуровневом списке.
-
Укажите, откуда нужно начать выравнивание, и задайте отступ.
-
Чтобы применить эти значения ко всему списку, выберите Параметры для всех уровней.
-
Укажите, что должно следовать после каждого номера: знак табуляции, пробел или ничего. Установите флажок Добавить позицию табуляции и введите значение.
org/ListItem»>
Чтобы настроить выравнивание номеров, выберите Слева, По центру или Справа в разделе «Выравнивание».
org/ListItem»>
Нажмите кнопку ОК.
Определение нового стиля списка
-
Выделите текст или нумерованный список, который вы хотите изменить.
-
На вкладке Главная в группе Абзац щелкните стрелку рядом с кнопкой Многоуровневый список и выберите пункт Определение нового стиля списка.
-
Введите имя для нового стиля списка.
-
Выберите уровень в списке, к которому нужно применить форматирование.
-
Укажите начертание, размер и цвет шрифта для стиля списка.
-
Щелкните стрелку вниз, чтобы изменить стиль нумерованного или маркированного списка.
-
Выберите символ для списка.
-
Сместите отступ влево или вправо.
-
Укажите, нужно ли применить эти изменения Только в этом документе или же В новых документах, использующих этот шаблон.
-
Чтобы настроить дополнительные параметры форматирования, щелкните Формат и выберите Шрифт, Нумерация, Текстовые эффекты или другие настройки.
-
Нажмите кнопку ОК.
org/ListItem»>
Выберите начальный номер для списка. Значение по умолчанию — 1.
org/ListItem»>
Выберите изображение для списка.
Отключение автоматической нумерации списков
Следуйте инструкциям для используемой версии Word
Word 2016, Word 2013 или Word 2010
Word 2007
В диалоговом окне Параметры Word выберите Правописание.
В правой области в разделе Параметры автозамены нажмите кнопку Параметры автозамены.
Откройте вкладку Автоформат при вводе.
org/ListItem»>
В разделе Применять при вводе снимите флажок стили маркированных списков и нажмите кнопку ОК.
Маркированный список | htmlbook.ru
Маркированный список определяется тем, что перед каждым элементом списка добавляется небольшой маркер, обычно в виде закрашенного кружка. Сам список формируется с помощью контейнера <ul>, а каждый пункт списка начинается с тега <li>, как показано ниже.
<ul> <li>Первый пункт</li> <li>Второй пункт</li> <li>Третий пункт</li> </ul>
В списке непременно должен присутствовать закрывающий тег </ul>, иначе возникнет ошибка. Закрывающий тег </li> хотя и не обязателен, но советуем всегда его добавлять, чтобы четко разделять элементы списка.
В примере 11.1 приведен код HTML для добавления маркированного списка на веб-странице.
Пример 11.1. Создание маркированного списка
<!DOCTYPE HTML PUBLIC "-//W3C//DTD HTML 4.01//EN" "http://www.w3.org/TR/html4/strict.dtd"> <html> <head> <meta http-equiv="Content-Type" content="text/html; charset=utf-8"> <title>Маркированный список</title> </head> <body> <hr> <ul> <li>Чебурашка</li> <li>Крокодил Гена</li> <li>Шапокляк</li> <li>Крыса Лариса</li> </ul> <hr> </body> </html>
Результат данного примера показан на рис. 11.1.
Рис. 11.1. Вид маркированного списка
Обратите внимание на отступы сверху, снизу и слева от списка. Такие отступы добавляются автоматически.
Маркеры могут принимать один из трех видов: круг (по умолчанию), окружность и квадрат. Для выбора стиля маркера используется атрибут type тега <ul>. Допустимые значения приведены в табл. 11.1
| Тип списка | Код HTML | Пример |
|---|---|---|
| Список с маркерами в виде круга | <ul type=»disc»> <li>. </ul> |
|
| Список с маркерами в виде окружности | <ul type=»circle»> <li>…</li> </ul> |
|
| Список с квадратными маркерами | <ul type=»square»> <li>…</li> </ul> |
|
Вид маркеров может незначительно различаться в разных браузерах, а также при смене шрифта и размера текста.
Создание списка с квадратными маркерами показано в примере 11.2.
Пример 11.2. Вид маркеров
<!DOCTYPE HTML PUBLIC "-//W3C//DTD HTML 4.01 Transitional//EN" "http://www.w3.org/TR/html4/loose.dtd"> <html> <head> <meta http-equiv="Content-Type" content="text/html; charset=utf-8"> <title>Маркированный список</title> </head> <body> <p><strong>Изменение убеждений</strong></p> <ul type="square"> <li>изменение религиозной веры (на выбор: буддизм, конфуцианство, индуизм).Специальное предложение - иудаизм и мусульманство вместе;</li> <li>изменение веры в непогрешимость любимой партии;</li> <li>убеждение в том, что инопланетяне существуют;</li> <li>предпочтение политического строя, как самого лучшего в своем роде (на выбор: феодализм, социализм, коммунизм, капитализм).</li> </ul> </body> </html>
Результат данного примера показан на рис. 11.2.
Рис. 11.2. Вид списка с квадратными маркерами
списки
HTML по теме
- Тег <li>
- Тег <ul>
Статьи по теме
- Маркированный список
Маркированный список — ➣
эмодзи | текстовый символ
Щелкните значок, чтобы скопировать в буфер обмена ▼
•·∙⊙⊚⊛◉○◌◍◎●◘◦。☉⦾⦿⁃⁌⁍◆◇◈ ★☆■□☐☑☒✓✔ ❖⋄❥❧☙☸✤✱✲✦✧↠↣↦↬⇛⇝⇢⇨➔➙➛➜➝➞➟➠➡➢➣➤➥➦➧➨➮➱➲➳➵ ➸➼➽➾→⇾⇒‣▶▷ ▸▹►▻⬛◼◾▪♦🔶🔹🔸🔘☑✅✔🔵🟢🟠🔴❇⚫🟤🟣#⃣ℹ💠✳⛔⚠➡*⃣
※ Все символы являются символами Юникода, а не изображениями или комбинированными символами.![]() Но вы также можете комбинировать их самостоятельно. ※
Но вы также можете комбинировать их самостоятельно. ※
| Текстовый символ | Значение | Копировать и вставить |
|---|---|---|
| · | символ средней точки | |
| ⊛ | обведен звездочкой оператор | |
| ◉ | рыбий глаз | |
| ○ | белый круг | |
| ◌ | пунктирный круг | |
| ◍ | круг с вертикальной заливкой | |
| ◎ | яблочко | |
| ● | черный круг | |
| ◘ | обратная пуля | |
| ◦ | белая пуля | |
| ☉ | солнце | |
| ◆ | черный бриллиант | |
| ◇ | белый бриллиант | |
| ◈ | белый бриллиант, содержащий черный маленький бриллиант | |
| ★ | черная звезда | |
| ☆ | белая звезда | |
| ■ | черный квадрат | |
| □ | белый квадрат | |
| ☐ | ящик для голосования (флажок) | |
| ☑ | урна для голосования с чеком | |
| ☒ | урна с х (квадратная с крестом) | |
| ✓ | галочка | |
| ✔ | жирная галочка | |
| ❥ | повернул тяжелое черное сердце. символ точки пули. символ точки пули. | |
| ❧ | повернутое цветочное сердце. символ точки пули. | |
| ☙ | перевернутое повернутое цветочное сердце. символ точки пули. | |
| ☸ | колесо дхармы | |
| ✤ | тяжелая звездочка с четырьмя баллонами | |
| ✱ | тяжелая звездочка | |
| ✲ | звездочка с открытым центром | |
| ↠ | двунаправленная стрелка вправо | |
| ↣ | стрелка вправо с хвостом | |
| ↦ | стрелка вправо от строки | |
| ↬ | стрелка вправо с петлей | |
| ⇛ | тройная стрелка вправо | |
| ⇝ | закорючка вправо | |
| ⇢ | пунктирная стрелка вправо | |
| ⇨ | белая стрелка вправо | |
| ➙ | тяжелая стрелка вправо | |
| ➛ | точка вытягивания стрелка вправо | |
| ➜ | тяжелая стрелка с закругленным концом вправо | |
| ➝ | треугольная стрелка вправо | |
| ➞ | тяжелая треугольная стрелка вправо | |
| ➟ | пунктирная треугольная стрелка вправо | |
| ➠ | толстая пунктирная треугольная стрелка вправо | |
| ➡ | черная стрелка вправо | |
| ➢ | трехгранная стрелка вправо с подсветкой сверху | |
| ➣ | Трехгранная стрелка вправо с подсветкой снизу | |
| ➤ | черный наконечник стрелки вправо | |
| ➥ | тяжелая черная изогнутая стрелка вниз и вправо | |
| ➦ | тяжелая черная изогнутая стрелка вверх и вправо | |
| ➧ | приседание, черная стрелка вправо | |
| ➨ | тяжелая вогнутая черная стрелка вправо | |
| ➮ | тяжелая верхняя затененная вправо белая стрелка вправо | |
| ➱ | зазубренная верхняя правая тень белая стрелка вправо | |
| ➲ | обведена жирной белой стрелкой вправо | |
| ➳ | стрелка вправо с белым оперением | |
| ➵ | стрелка вправо с черным оперением | |
| ➸ | тяжелая стрелка вправо с черным оперением | |
| ➼ | клиновидная стрелка вправо | |
| ➽ | тяжелая клиновидная стрела вправо | |
| ➾ | открытая стрелка вправо | |
| → | стрелка вправо | |
| ⇾ | стрелка вправо с открытым концом | |
| ⇒ | двойная стрелка вправо | |
| ▶ | черный треугольник с вершиной вправо | |
| ▷ | белый треугольник с вершиной вправо | |
| ▸ | черный маленький треугольник, указывающий вправо | |
| ▹ | белый маленький треугольник, указывающий вправо | |
| ► | черный указатель вправо | |
| ▻ | белый указатель вправо |
⁍➡‣🅐➀ Скопируйте и вставьте символ точки ⚫⚪• Символ точки
Нажмите на символ пули ниже, чтобы скопируйте текстовый символ маркера или символ точки в буфер обмена. Затем вставьте этот символ маркера в свой текст.
| Пуля точка | • | ○ | ⁌ | ⁍ | ∙ | |||
|---|---|---|---|---|---|---|---|---|
| ◘ | ◙ | ⦾ | ⦿ | ➼ | ||||
| ‣ | ⁃ | ⚫ | ⚪ | ➡ | ||||
| 🅐 | 🅑 | 🅒 | 🅓 | 🅔 | 🅕 | 🅖 | 🅗 900 28 | 🅘 |
| Ⓐ | Ⓑ | Ⓒ | Ⓓ | Ⓔ | Ⓕ | Ⓖ 900 28 | Ⓗ | Ⓘ |
| ⓐ | ⓑ | ⓒ | ⓓ | ⓔ | ⓕ | ⓖ 900 28 | ⓗ | ⓘ |
| ➊ | ➋ | ➌ | ➍ | ➎ | ➏ | ➐ | ➑ | ➒ |
| ① | ② | ③ | ④ | ⑤ | ⑥ | ⑦ 900 28 | ⑧ | ⑨ |
↓↳➜⇢➤🏹➵💘 Стрелка Копировать и вставить + Найти, как текстовые знаки стрелки ➸ ♐ ➲ ➳ ➳ ➴ ➵ ➶ ➷ ➸ ➹ ➺ ↖ ↗ ↘ ↙ ↚ ↛ ⏎ прямо с клавиатуры. Вы можете разместить их в Facebook, Youtube или Instagram. Способы создания символов стрелок, объектов HTML Unicode и многого другого.
Вы можете разместить их в Facebook, Youtube или Instagram. Способы создания символов стрелок, объектов HTML Unicode и многого другого.
Буквы-пузыри Увеличьте свои буквы и цифры и сделайте свой текст ⓑⓤⓑⓑⓛⓔ с помощью этого генератора текста-пузыря!
Символы
Маркированный символ точки и • средний точка символ точки — это значки, используемые для представления элементов в списке. В обычных текстовых сообщениях и маркетинге по электронной почте он также используется для разделения некоторых частей информации в заголовках. В данном случае он более известен как точечный символ . Вы, вероятно, можете ввести символ точки для пункт • прямо с клавиатуры, читайте ниже, чтобы узнать, как это сделать.
Точечный символ и другие круглые точечные знаки
Маркер — это типографский символ или глиф, используемый для представления элементов в списке. Символ маркера может принимать любую из множества форм, например, символ точки • посередине , квадрат, ромб, стрелку ➡, символ маркера ⁍ и т.![]() д., и обычное программное обеспечение текстового процессора предлагает широкий выбор форм и цвета. Несколько обычных символов обычно используются в тексте, состоящем только из ASCII, или в других средах, где маркеры недоступны. Конечно, при письме от руки маркеры можно рисовать в любом стиле. Исторически сложилось так, что индексный символ был популярен для подобных целей.
д., и обычное программное обеспечение текстового процессора предлагает широкий выбор форм и цвета. Несколько обычных символов обычно используются в тексте, состоящем только из ASCII, или в других средах, где маркеры недоступны. Конечно, при письме от руки маркеры можно рисовать в любом стиле. Исторически сложилось так, что индексный символ был популярен для подобных целей.
Символы с точками часто используются в
🅐 Заметки
🅑 Презентации
🅒 Техническое письмо
🅓 Справочники
Символ точки на клавиатуре
Выберите свою систему и узнайте.
Окна
Маркер на клавиатуре Windows
Символ средней точки Альтернативные коды
Техника быстрого доступа, которая работает на настольных компьютерах и большинстве ноутбуков под управлением MS Windows. Вы нажимаете Alt и, удерживая его, набираете код на цифровой клавиатуре, пока она включена. Пожалуйста, прочитайте руководство, если вы используете ноутбук. С помощью этого метода вы можете ввести много часто используемых символов.
С помощью этого метода вы можете ввести много часто используемых символов.
| Альтернативный код | Символ |
|---|---|
| 7 | • |
| 8 | ◘ |
| 9 | ○ |
| 10 | ◙ |
Состояние переключения
Настройте раскладку клавиатуры в Windows, чтобы вы могли вводить все дополнительные символы так же просто, как и любой другой текст. Настройка занимает около 5-10 минут, но вы будете печатать как босс.
С помощью этой техники вы можете назначить маркированные символы • и любые другие текстовые символы на клавиатуру.
Карта символов
CharMap позволяет вам просматривать и использовать все маркеры, маркеры и другие символы, доступные во всех шрифтах (некоторые примеры шрифтов: «Arial», «Times New Roman», «Webdings»), установленных на вашем компьютере. Вы можете вводить символы маркеров, используя его.
Вы можете вводить символы маркеров, используя его.
Мак
Символ средней точки Emoji на iOS (iPhone, iPad и iPod touch)
Текстовые символы с клавиатурой Emoji iPhone 📲Простой и красивый способ узнать, как добавить виртуальную клавиатуру для символов Emoji, видимых в виде маленьких картинок. Сама клавиатура предустановлена на вашем устройстве iOS, поэтому вам не нужно ничего скачивать или покупать.
Палитра персонажей
Палитра символов позволяет вам просматривать и использовать все символы и символы маркеров, включая маркеры, доступные во всех шрифтах (некоторые примеры шрифтов: «Arial», «Times New Roman», «Webdings»), установленных на вашем компьютере.
линукс
С клавиатуры
Карта символов
Карта символов позволяет вам просматривать и использовать любой символ маркера и другие символы, доступные во всех шрифтах (некоторые примеры шрифтов: «Arial», «Times New Roman», «Webdings»), установленных на вашем компьютере.


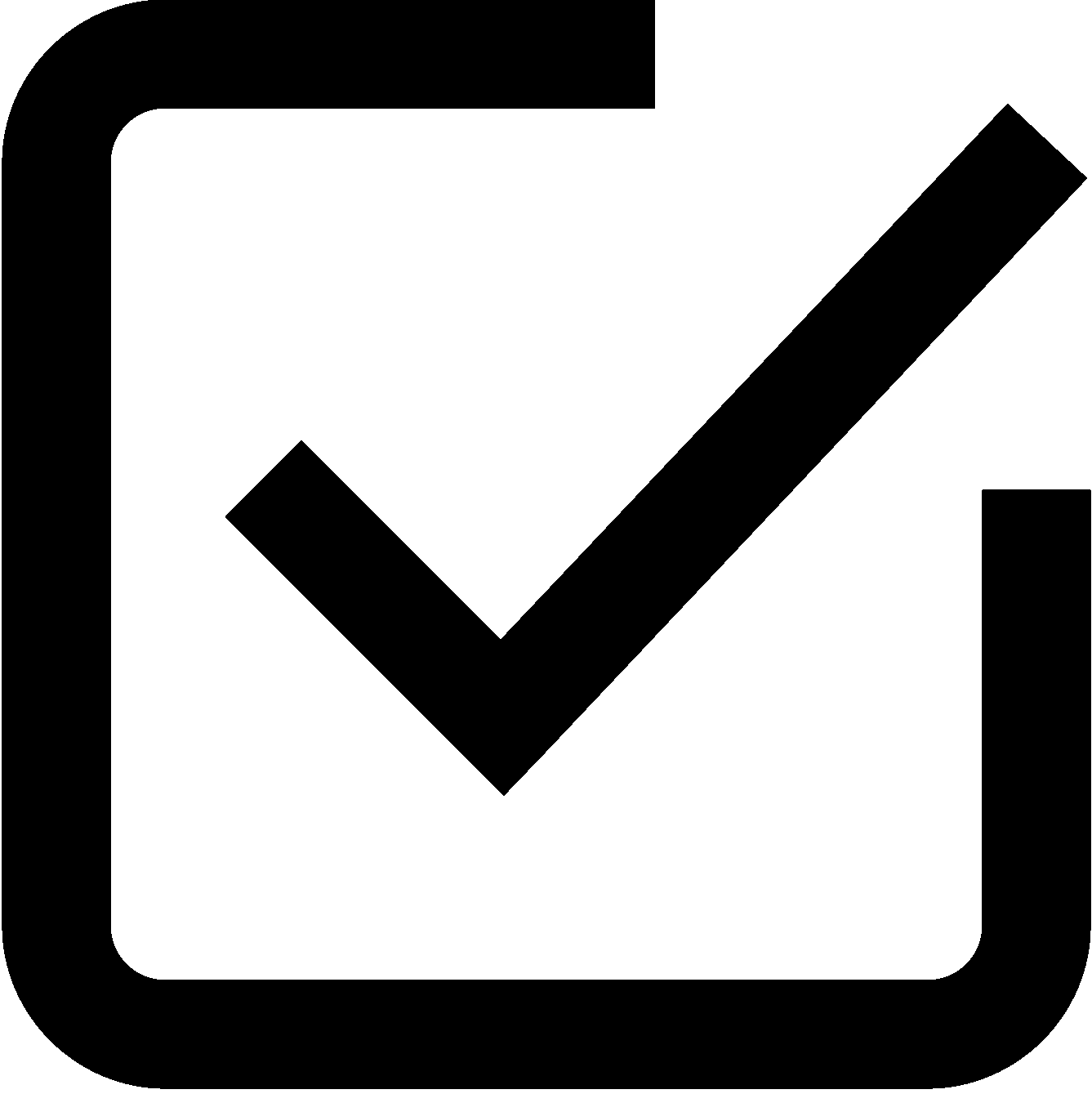

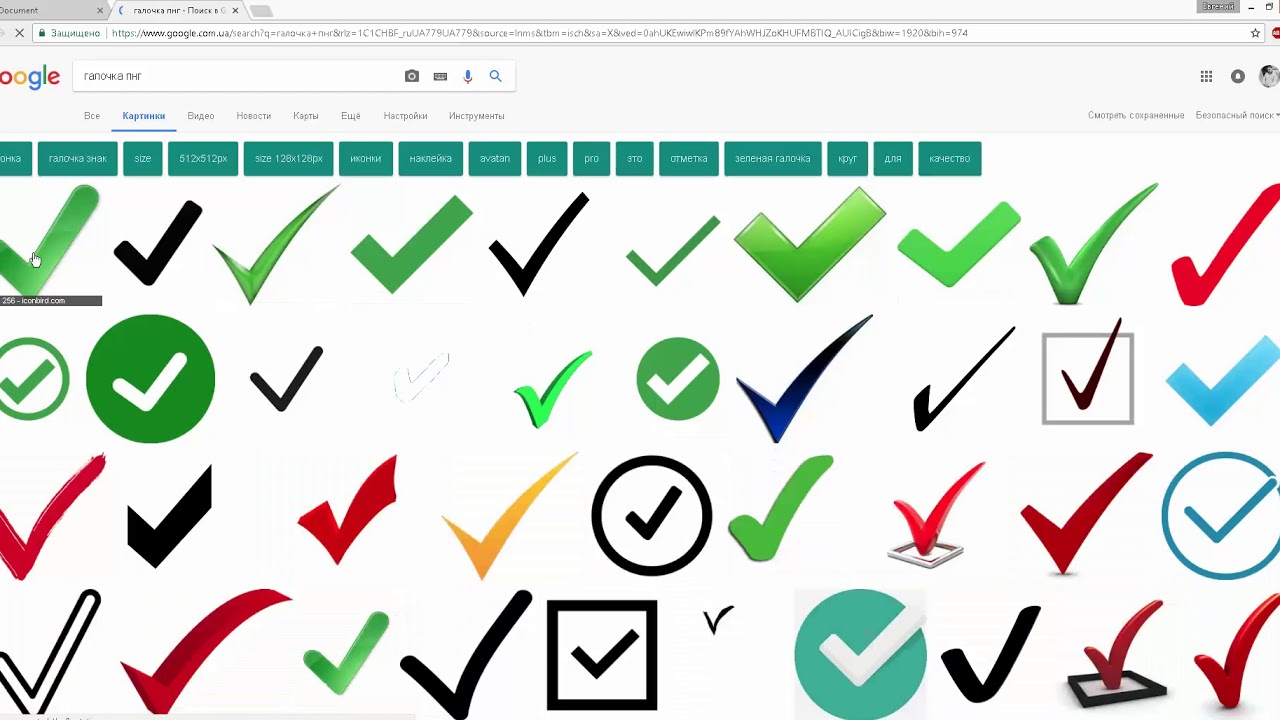

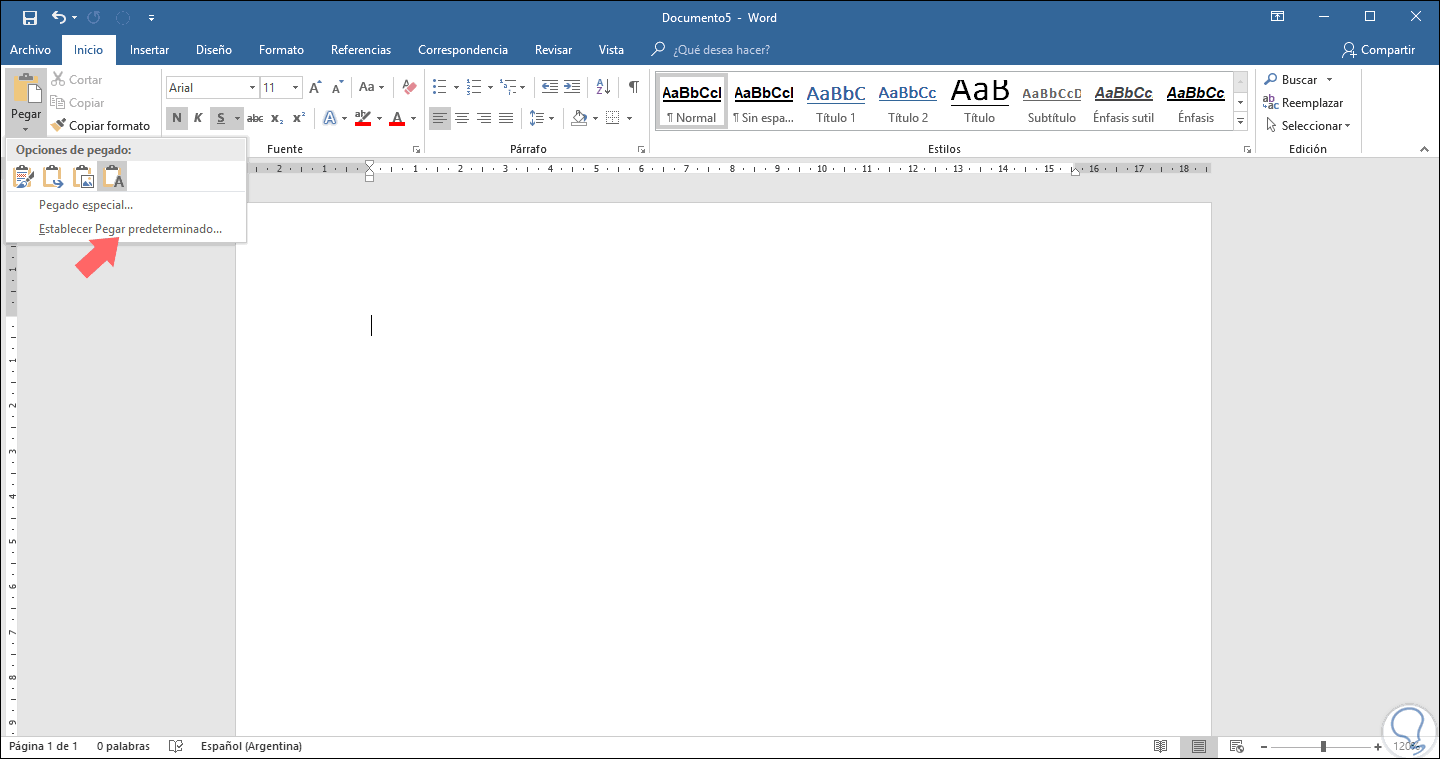 01//EN" "http://www.w3.org/TR/html4/strict.dtd">
<html>
<head>
<meta http-equiv="Content-Type" content="text/html; charset=utf-8">
<title>Маркированный список</title>
</head>
<body>
<hr>
<ul>
<li>Чебурашка</li>
<li>Крокодил Гена</li>
<li>Шапокляк</li>
<li>Крыса Лариса</li>
</ul>
<hr>
</body>
</html>
01//EN" "http://www.w3.org/TR/html4/strict.dtd">
<html>
<head>
<meta http-equiv="Content-Type" content="text/html; charset=utf-8">
<title>Маркированный список</title>
</head>
<body>
<hr>
<ul>
<li>Чебурашка</li>
<li>Крокодил Гена</li>
<li>Шапокляк</li>
<li>Крыса Лариса</li>
</ul>
<hr>
</body>
</html>