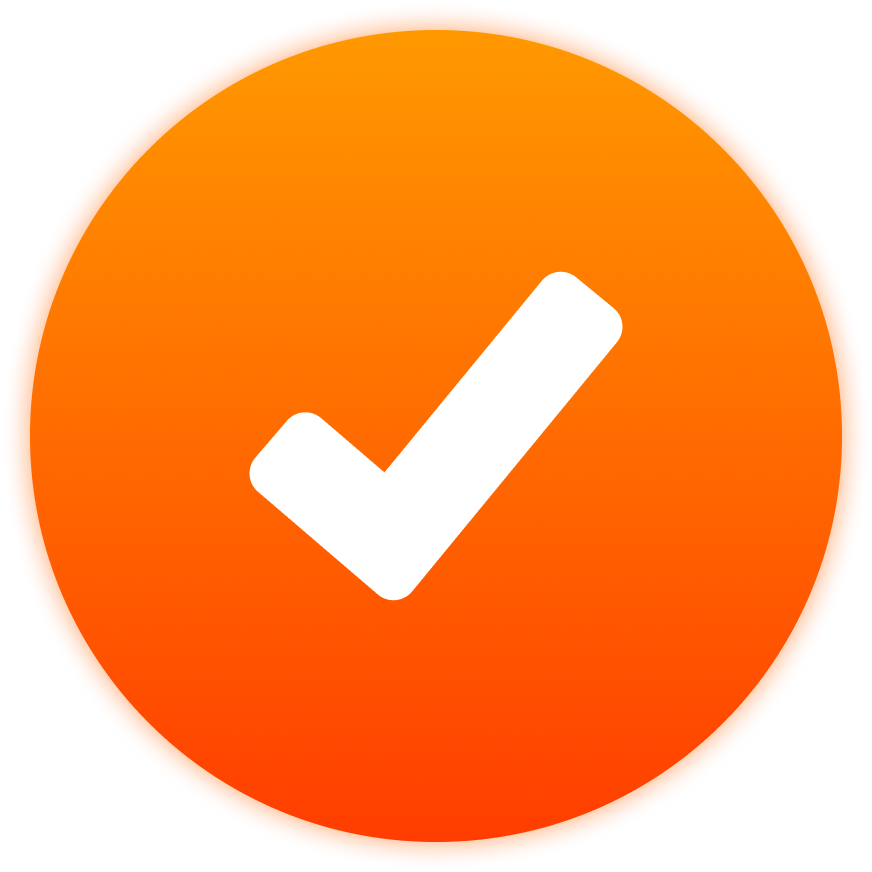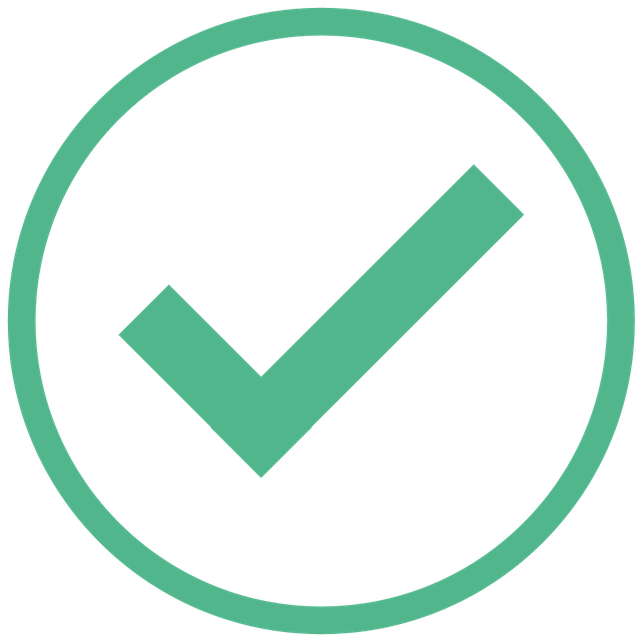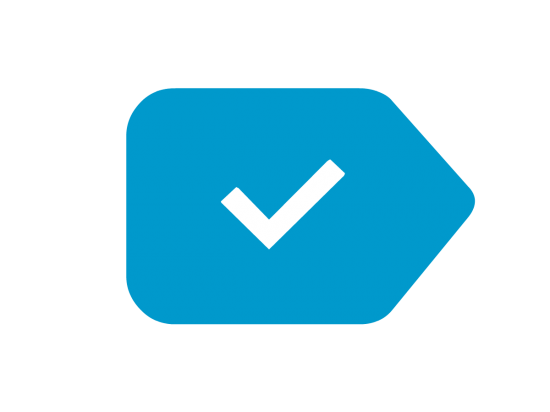Содержание
Маркированный список | htmlbook.ru
Маркированный список определяется тем, что перед каждым элементом списка добавляется небольшой маркер, обычно в виде закрашенного кружка. Сам список формируется с помощью контейнера <ul>, а каждый пункт списка начинается с тега <li>, как показано ниже.
<ul> <li>Первый пункт</li> <li>Второй пункт</li> <li>Третий пункт</li> </ul>
В списке непременно должен присутствовать закрывающий тег </ul>, иначе возникнет ошибка. Закрывающий тег </li> хотя и не обязателен, но советуем всегда его добавлять, чтобы четко разделять элементы списка.
В примере 11.1 приведен код HTML для добавления маркированного списка на веб-странице.
Пример 11.1. Создание маркированного списка
<!DOCTYPE HTML PUBLIC "-//W3C//DTD HTML 4.01//EN" "http://www.w3.org/TR/html4/strict.dtd">
<html>
<head>
<meta http-equiv="Content-Type" content="text/html; charset=utf-8">
<title>Маркированный список</title>
</head>
<body>
<hr>
<ul>
<li>Чебурашка</li>
<li>Крокодил Гена</li>
<li>Шапокляк</li>
<li>Крыса Лариса</li>
</ul>
<hr>
</body>
</html>Результат данного примера показан на рис. 11.1.
11.1.
Рис. 11.1. Вид маркированного списка
Обратите внимание на отступы сверху, снизу и слева от списка. Такие отступы добавляются автоматически.
Маркеры могут принимать один из трех видов: круг (по умолчанию), окружность и квадрат. Для выбора стиля маркера используется атрибут type тега <ul>. Допустимые значения приведены в табл. 11.1
| Тип списка | Код HTML | Пример |
|---|---|---|
| Список с маркерами в виде круга | <ul type=»disc»> <li>…</li> </ul> |
|
| Список с маркерами в виде окружности | <ul type=»circle»> <li>…</li> </ul> |
|
| Список с квадратными маркерами | <ul type=»square»> <li>…</li> </ul> |
|
Вид маркеров может незначительно различаться в разных браузерах, а также при смене шрифта и размера текста.
Создание списка с квадратными маркерами показано в примере 11.2.
Пример 11.2. Вид маркеров
<!DOCTYPE HTML PUBLIC "-//W3C//DTD HTML 4.01 Transitional//EN" "http://www.w3.org/TR/html4/loose.dtd">
<html>
<head>
<meta http-equiv="Content-Type" content="text/html; charset=utf-8">
<title>Маркированный список</title>
</head>
<body>
<p><strong>Изменение убеждений</strong></p>
<ul type="square">
<li>изменение религиозной веры (на выбор: буддизм, конфуцианство, индуизм).
Специальное предложение - иудаизм и мусульманство вместе;</li>
<li>изменение веры в непогрешимость любимой партии;</li>
<li>убеждение в том, что инопланетяне существуют;</li>
<li>предпочтение политического строя, как самого лучшего в своем роде
(на выбор: феодализм, социализм, коммунизм, капитализм).</li>
</ul>
</body>
</html>Результат данного примера показан на рис. 11.2.
11.2.
Рис. 11.2. Вид списка с квадратными маркерами
списки
HTML по теме
- Тег <li>
- Тег <ul>
Статьи по теме
- Маркированный список
Маркированный и нумерованный список | Компьютер плюс
Маркированный и нумерованный список в программе Word пакета Microsoft Office создается очень легко. Более того, программа распознает введение некоторых символов, и нумерованный или маркированный список начинает создаваться автоматически.
Создавая и редактируя текстовые документы, часто приходится составлять новые списки или придавать списочный вид готовому тексту. Какой список использовать в каждом конкретном случае решать автору текста, обычно нумерованный список применяется в тех случаях, когда важна определенная последовательность составных частей списка. Если же имеем дело с простым перечислением, без определенного порядка, то можно обойтись маркированным списком.
Инструменты для создания различных списков находятся во вкладке «Главная» в разделе «Абзац».![]() В MS Word есть возможность создания разных видов списков.
В MS Word есть возможность создания разных видов списков.
Содержание
- 1 Создание маркированного списка
- 1.1 Определение формата маркера
- 2 Создание нумерованного списка
- 2.1 Определение формата номера
- 3 Создание многоуровневого списка
- 4 Создание списка из готового текста
- 5 Автоматическое создание списка
Создание маркированного списка
Для создания маркированного списка нужно нажать на кнопку «маркеры» в вышеназванном меню, при этом не имеет значения, где в этот момент расположен курсор, в начале строки или в ее середине. В любом случае маркером будет отмечен весь абзац, в котором располагался курсор в это время.
Определение формата маркера
При нажатии стрелочки справа от кнопки «маркеры» появляется выпадающее меню, в котором отображаются последние использованные маркеры, библиотека маркеров и маркеры, используемые в документах по умолчанию. Определение нового маркера возможно здесь же.![]() Под этим понимается выравнивание маркера и знак маркера, в качестве которого можно использовать символы и различные рисунки (при необходимости нужные маркеры можно загрузить из разных источников).
Под этим понимается выравнивание маркера и знак маркера, в качестве которого можно использовать символы и различные рисунки (при необходимости нужные маркеры можно загрузить из разных источников).
Создание нумерованного списка
Для создания нумерованного списка предназначена следующая кнопка «Нумерация» блока инструментов создания списков. Работает эта кнопка также как и кнопка «Маркер», достаточно установить курсор в нужном месте текста или в начале нового абзаца.
Определение формата номера
Определение формата номера списка делается точно также как и для маркеров, то есть нажатием стрелочки справа от значка «Нумерация». В библиотеке нумерации представлены нумерация арабскими и римскими цифрами, а также буквенная нумерация. Изменить формат нумерации, здесь возможно только изменяя параметры шрифта.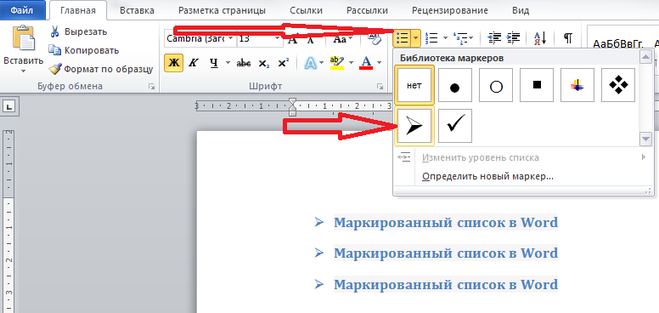
Создание многоуровневого списка
Если маркированный или нумерованный список уже создан, то в окне «Определение формата …» появляется возможность изменить его уровень, так как становится активной соответствующая кнопка в выпадающем меню. Для создания многоуровневого списка предназначена третья кнопка меню списков, при нажатии на которую, выпадает меню с различными стилями многоуровневых списков. Задать определенный уровень списка можно следующим способом: установить курсор в нужную строку и в выпадающем меню и нажать на «Изменить уровень списка». Среди появившихся вариантов нужно выбрать требуемый, и кликнуть по нему мышкой.
Создание списка из готового текста
Если создается список из уже готового текста, то этот текст необходимо выделить и нажать на кнопку «Маркеры» или «Нумерация».![]() Здесь нужно помнить, что нумерация или маркировка будет произведена по отдельным абзацам.
Здесь нужно помнить, что нумерация или маркировка будет произведена по отдельным абзацам.
Автоматическое создание списка
Каждый, пробовавший набирать текст в MSWord, наверное замечал, что если в начале нового абзаца вставить звездочку * или знак единицы с точкой 1., то программа автоматически создает маркированный или нумерованный список. Так в программе реализовано автоматическое создание списка.
Таким образом, в программе Word Office имеется возможность создания маркированных и нумерованных списков, а также многоуровневых списков. Создание списков при помощи специальных инструментов, а не вручную, позволяет сохранить форматирование текста, которое иногда нарушается при открытии файла в других версиях тестового редактора.
Маркированный список — ➣
эмодзи | текстовый символ
Нажмите на иконку, чтобы скопировать в буфер обмена ▼
•·∙⊙⊚⊛◉○◌◍◎●◘◦。☉⦾⦿⁃⁌⁍◆◇◈☑☓☐◇◈☑☓☐✜ ⋄❥❧☙☸✤✱✲✦✧↠↣↦↬⇛⇝⇢⇨➔➙➛➜➝➞➟➠➡➢➣ ⋄❥❧☙☸✤✱✲✦✧↠↣↦↬⇛⇝⇢⇨➔➙➛➜➝➞➟➠➡➢➣мас → ⇾ одна ▶ ▶ ▷ ▷ ▸▹►▻⬛◼◾▪♦🔶🔹🔸🔘☑✅✔🔵🟢🟠🔴❇⚫🟤🟣#⃣ℹ💠✳⛔⚠➡*⃣
※ Все символы, не являются комбинированными символами. Но вы также можете комбинировать их самостоятельно. ※
Но вы также можете комбинировать их самостоятельно. ※
| Текстовый символ | Значение | Копировать и вставить |
|---|---|---|
| · | символ средней точки | |
| ⊛ | обведен звездочкой оператор | |
| ◉ | рыбий глаз | |
| ○ | белый круг | |
| ◌ | пунктирный круг | |
| ◍ | круг с вертикальной заливкой | |
| ◎ | яблочко | |
| ● | черный круг | |
| ◘ | обратная пуля | |
| ◦ | белая пуля | |
| ☉ | солнце | |
| ◆ | черный бриллиант | |
| ◇ | белый бриллиант | |
| ◈ | белый бриллиант, содержащий черный маленький бриллиант | |
| ★ | черная звезда | |
| ☆ | белая звезда | |
| ■ | черный квадрат | |
| □ | белый квадрат | |
| ☐ | ящик для голосования (флажок) | |
| ☑ | урна для голосования с чеком | |
| ☒ | урна с х (квадратная с крестом) | |
| ✓ | галочка | |
| ✔ | жирная галочка | |
| ❥ | повернул тяжелое черное сердце.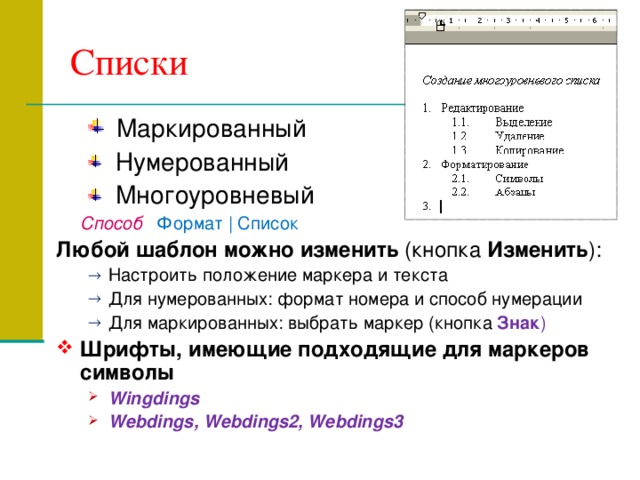 символ точки пули. символ точки пули. | |
| ❧ | повернутое цветочное сердце. символ точки пули. | |
| ☙ | перевернутое повернутое цветочное сердце. символ точки пули. | |
| ☸ | колесо дхармы | |
| ✤ | тяжелая звездочка с четырьмя баллонами | |
| ✱ | тяжелая звездочка | |
| ✲ | звездочка с открытым центром | |
| ↠ | двунаправленная стрелка вправо | |
| ↣ | стрелка вправо с хвостом | |
| ↦ | стрелка вправо от строки | |
| ↬ | стрелка вправо с петлей | |
| ⇛ | тройная стрелка вправо | |
| ⇝ | закорючка вправо | |
| ⇢ | пунктирная стрелка вправо | |
| ⇨ | белая стрелка вправо | |
| ➙ | тяжелая стрелка вправо | |
| ➛ | точка вытягивания стрелка вправо | |
| ➜ | тяжелая стрелка с закругленным концом вправо | |
| ➝ | треугольная стрелка вправо | |
| ➞ | тяжелая треугольная стрелка вправо | |
| ➟ | пунктирная треугольная стрелка вправо | |
| ➠ | толстая пунктирная треугольная стрелка вправо | |
| ➡ | черная стрелка вправо | |
| ➢ | трехгранная стрелка вправо с подсветкой сверху | |
| ➣ | Трехгранная стрелка вправо с подсветкой снизу | |
| ➤ | черный наконечник стрелки вправо | |
| ➥ | тяжелая черная изогнутая стрелка вниз и вправо | |
| ➦ | тяжелая черная изогнутая стрелка вверх и вправо | |
| ➧ | приседание, черная стрелка вправо | |
| ➨ | тяжелая вогнутая черная стрелка вправо | |
| ➮ | тяжелая верхняя затененная вправо белая стрелка вправо | |
| ➱ | зазубренная верхняя правая тень белая стрелка вправо | |
| ➲ | обведена жирной белой стрелкой вправо | |
| ➳ | стрелка вправо с белым оперением | |
| ➵ | стрелка вправо с черным оперением | |
| ➸ | тяжелая стрелка вправо с черным оперением | |
| ➼ | клиновидная стрелка вправо | |
| ➽ | тяжелая клиновидная стрела вправо | |
| ➾ | открытая стрелка вправо | |
| → | стрелка вправо | |
| ⇾ | стрелка вправо с открытым концом | |
| ⇒ | двойная стрелка вправо | |
| ▶ | черный треугольник с вершиной вправо | |
| ▷ | белый треугольник с вершиной вправо | |
| ▸ | черный маленький треугольник, указывающий вправо | |
| ▹ | белый маленький треугольник, указывающий вправо | |
| ► | черный указатель вправо | |
| ▻ | белый указатель вправо |
⁍➡‣🅐➀ Скопируйте и вставьте символ точки ⚫⚪• Символ точки
Нажмите на символ пули ниже, чтобы скопируйте текстовый символ маркера или символ точки в буфер обмена. Затем вставьте этот символ маркера в свой текст.
| Пуля точка | • | ○ | ⁌ | ⁍ | ∙ | |||||
|---|---|---|---|---|---|---|---|---|---|---|
| ◘ | ◙ | ⦾ | ⦿ | ➼ | ||||||
| ‣ | ⁃ | ⚫ | ⚪ | ➡ | ||||||
| 🅐 | 🅑 | 🅒 | 🅓 | 🅔 | 🅕 | 🅖 | 🅗 | |||
| ⓐ | ⓑ | ⓒ | ⓓ | ⓔ | ⓕ | ⓖ | ⓗ | ⓘ | ⓗ | ⓘ |
| ⓐ | ⓑ | ⓒ | ⓓ | ⓔ | ⓕ | ⓖ | ⓗ | ⓘ | ⓗ | ⓘ |
| ➊ | ➋ | ➌ | ➍ | ➎ | ➏ | ➐ | ➑ | ➒ | ||
| ① | ② | ③ | ④ | ⑤ | ⑥ | ⑦ | ⑧ | ⑨ | ⑧ | ⑨ |
↓ ↳➜⇢ ↳➜⇢ ↳➜⇢ ↳➜⇢ ↳➜⇢ ↳➜⇢ ключи Стрелка Копируйте и вставьте + Найдите, как текстовые знаки со стрелка ↖ ↗ ↘ ↙ ↚ ↛ ⏎ прямо с клавиатуры. Вы можете разместить их в Facebook, Youtube или Instagram. Способы создания символов стрелок, объектов HTML Unicode и многого другого.
Буквы-пузыри Увеличьте свои буквы и цифры и сделайте свой текст ⓑⓤⓑⓑⓛⓔ с помощью этого генератора текста-пузыря!
Символы
Маркированный символ точки и • средний точка символ точки — это значки, используемые для представления элементов в списке.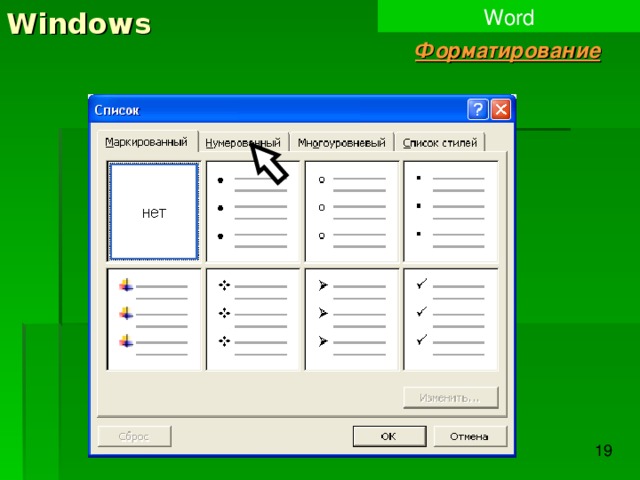 В обычных текстовых сообщениях и маркетинге по электронной почте он также используется для разделения некоторых частей информации в заголовках. В данном случае он более известен как точечный символ . Вы, вероятно, можете ввести символ точки для пункт • прямо с клавиатуры, читайте ниже, чтобы узнать, как это сделать.
В обычных текстовых сообщениях и маркетинге по электронной почте он также используется для разделения некоторых частей информации в заголовках. В данном случае он более известен как точечный символ . Вы, вероятно, можете ввести символ точки для пункт • прямо с клавиатуры, читайте ниже, чтобы узнать, как это сделать.
Точечный символ и другие круглые точечные знаки
Маркер — это типографский символ или глиф, используемый для представления элементов в списке. Символ маркера может принимать любую из множества форм, например, символ точки • посередине , квадрат, ромб, стрелку ➡, символ маркера ⁍ и т. д., а типичное программное обеспечение текстового процессора предлагает широкий выбор форм и цвета. Несколько обычных символов обычно используются в тексте, состоящем только из ASCII, или в других средах, где маркеры недоступны. Конечно, при письме от руки маркеры можно рисовать в любом стиле.![]() Исторически сложилось так, что индексный символ был популярен для подобных целей.
Исторически сложилось так, что индексный символ был популярен для подобных целей.
Символы с точками часто используются в
🅐 Заметки
🅑 Презентации
🅒 Техническое письмо
🅓 Справочники
Символ точки на клавиатуре
Выберите свою систему и узнайте.
Окна
Маркер на клавиатуре Windows
Символ средней точки Альтернативные коды
Техника быстрого доступа, которая работает на настольных компьютерах и большинстве ноутбуков под управлением MS Windows. Вы нажимаете Alt и, удерживая его, набираете код на цифровой клавиатуре, пока она включена. Пожалуйста, прочитайте руководство, если вы используете ноутбук. С помощью этого метода вы можете ввести много часто используемых символов.
| Альтернативный код | Условное обозначение |
|---|---|
| 7 | • |
| 8 | ◘ |
| 9 | ○ |
| 10 | ◙ |
Состояние переключения
Настройте раскладку клавиатуры в Windows, чтобы вы могли вводить все дополнительные символы так же просто, как и любой другой текст.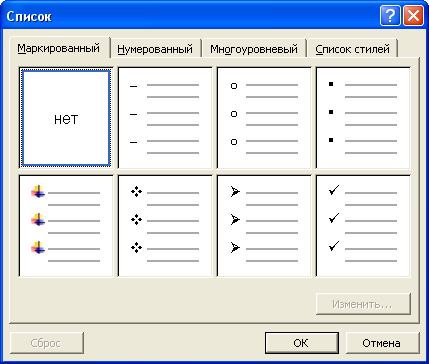 Настройка занимает около 5-10 минут, но вы будете печатать как босс.
Настройка занимает около 5-10 минут, но вы будете печатать как босс.
С помощью этой техники вы можете назначить маркированные символы • и любые другие текстовые символы на клавиатуру.
Карта символов
CharMap позволяет вам просматривать и использовать все маркеры, маркеры и другие символы, доступные во всех шрифтах (некоторые примеры шрифтов: «Arial», «Times New Roman», «Webdings»), установленных на вашем компьютере. Вы можете вводить символы маркеров, используя его.
Мак
Символ средней точки Emoji на iOS (iPhone, iPad и iPod touch)
Текстовые символы с клавиатурой Emoji iPhone 📲Простой и красивый способ узнать, как добавить виртуальную клавиатуру для символов Emoji, видимых в виде маленьких картинок. Сама клавиатура предустановлена на вашем устройстве iOS, поэтому вам не нужно ничего скачивать или покупать.
Палитра персонажей
Палитра символов позволяет вам просматривать и использовать все символы и символы маркеров, включая маркеры, доступные во всех шрифтах (некоторые примеры шрифтов: «Arial», «Times New Roman», «Webdings»), установленных на вашем компьютере.