Содержание
Волшебная палочка (Magic Wand Tool)
Автор Дмитрий Евсеенков На чтение 8 мин Просмотров 3.3к.
Обновлено
«Волшебная палочка», или Magic Wand Tool является одним из старейших инструментов выделения в Photoshop. В отличие от других инструментов выделения, выбирающих пиксели в изображении на основе форм или путем детектирования краев объекта, «Волшебная палочка» выбирает пиксели на основе тона и цвета.
Многие пользователи Photoshop, как правило на начальных этапах применения «Волшебной палочки», разочаровываются в её работе, т.к. не могут контролировать то, какие именно пиксели выбирает инструмент.
В данном уроке мы рассмотрим работу инструмента сперва в теории, а затем перейдём к практическому примеру и убедимся в том, что «Волшебная палочка» — хотя и старый, но чрезвычайно полезный инструмент выделения.
Содержание
Выбор «Волшебной палочки»
Инструмент находится в инструментальной панели в одной группе с «Быстрым выделением» (Quick Selection Tool). Вам следует нажать правой клавишей мыши на «Быстрое выделение» и выбрать «Волшебную палочку»:
Вам следует нажать правой клавишей мыши на «Быстрое выделение» и выбрать «Волшебную палочку»:
Кроме того, инструмент можно выбрать однократным или двукратным (в зависимости от текущей очередности в стеке) нажатием комбинации клавиш Shift+W, если у Вас настройки по умолчанию.
Примечание. Я рекомендую изменить настройки по умолчанию Photoshop и настроить выбор инструментов в инструментальной панели с помощью только одной буквенной клавиатурной клавиши, без Shift. Как это сделать, рассказывается здесь.
Магия «Волшебной палочки»
Прежде, чем мы приступим к практическому примеру, давайте рассмотрим теорию.
Для примера я взял изображение, состоящее из черно-белого градиента, разделенного одноцветной зелёной горизонтальной полосой (зелёная полоса — строго моноцветная, имеет цвет #62bd77, иллюзия не однотонности получается из-за того, что полоса расположена на градиентном фоне):
Как я уже упоминал, в Photoshop «Волшебная палочка» выбирает пиксели на основании тона и цвета. Когда мы нажимаем инструментом на какую-либо точку в изображении, Photoshop определяет тон и цвет этой точки и выбирает все пиксели изображения с подобными значениями цвета и яркости. Это свойство делает «Волшебную палочку» наиболее оптимальным инструментом для выбора участков со сплошным цветом.
Когда мы нажимаем инструментом на какую-либо точку в изображении, Photoshop определяет тон и цвет этой точки и выбирает все пиксели изображения с подобными значениями цвета и яркости. Это свойство делает «Волшебную палочку» наиболее оптимальным инструментом для выбора участков со сплошным цветом.
Скажем, я хочу выделить всю горизонтальную зелёную полосу. Все что мне нужно сделать, это кликнуть в любом месте полосы. Photoshop определит, что я нажал на точку с этим цветом и мгновенно выберет каждый пиксель в изображении, который имеет тот же оттенок зелёного. Согласитесь, быстро и эффективно:
Допуск выбора подобных пикселей (Tolerance)
Выбор пикселей зелёного цвета происходит легко и понятно, так как изображение не имеет пикселей похожего цвета.
Сейчас давайте посмотрим, что произойдет, если я кликну на одном из пикселей градиента. Я нажму примерно посередине над зелёной полосой. Маленький красный кружок указывает место, по которому я кликнул:
На этот раз Photoshop выбрал весь диапазон значений яркости, а не ограничил себя только теми пикселями, которые имеют точно такой же тон и цвет, как та тока, на которую я нажал. Почему это произошло? Чтобы найти ответ, мы должны посмотреть на панель параметров, расположенную в верхней части экрана. Конкретно на параметр «Допуск» (Tolerance):
Почему это произошло? Чтобы найти ответ, мы должны посмотреть на панель параметров, расположенную в верхней части экрана. Конкретно на параметр «Допуск» (Tolerance):
Параметр «Допуск» указывает Photoshop, на сколько могут отличаться тона выбранных пикселей от тона пикселя, по которому кликнул пользователь. По умолчанию, значение «Допуск» установлено на 32, что означает, что Photoshop выделит любые пиксели, которые имеют тот же цвет, как и пиксель, по которому мы кликнули, плюс все пиксели, которые темнее или ярче до 32-х оттенков. В случае с моим градиентом, который содержит в общей сложности 256 уровней яркости от чисто черного до чисто белого, Photoshop выбрал весь спектр пикселей, яркость которых от 32 оттенков ниже образца и до тех, яркость которых на 32 оттенка выше образца.
Давайте посмотрим, что произойдет, если я увеличиваю значение «Допуска» до 64 и попробую ещё раз:
С таким, установленным в два раза выше от изначального значением «Допуска», если я снова кликну в той же части градиента, Photoshop должен выбрать область, в два раза большую, чем в прошлый раз, ведь она будет включать в себя все пиксели, на 64 оттенка ярче или темнее образца, а не 32, как в прошлый раз:
А что делать, если я хочу выбрать только один конкретный оттенок серого? В этом случае значение «Допуска», следует установить на 0, что укажет Photoshop не включать в выделение никакие пикселей, за исключением тех, которые точно соответствуют по цвету и тону тому пикселю, на который я нажал:
Вы можете установить любое значение «Допуска» от от 0 до 255. Чем выше значение, тем шире будет диапазон выделенных пикселей. Если установить «Допуск» на 255, будет выделено все изображение, так что, как правило, устанавливается более низкое значение.
Чем выше значение, тем шире будет диапазон выделенных пикселей. Если установить «Допуск» на 255, будет выделено все изображение, так что, как правило, устанавливается более низкое значение.
Смежные пиксели (Contiguous)
Как мы изучали применение «Допуска», возможно, Вы заметили нечто странное. Каждый раз, когда я кликал по градиенту выше зелёной полосы, Photoshop выделял определенный диапазон пикселей, но только на градиенте выше полосы. Но ведь очевидно, что ниже полосы находятся пиксели с точно таким же тоном и цветом, тогда, почему же они были проигнорированы Photoshop`ом и не вошли в выделение?
Причина связана с другой важной опцией в панели параметров — «Смежные пиксели» (Contiguous), по умолчанию опция была включёна.
При включённой опции «Смежные пиксели», Photoshop будет выбирать только те пиксели, которые находятся в пределах допустимого тона и цветовой гаммы, определенной параметром «Допуск» и прилегающие друг к другу и к точке, по которой кликнул пользователь. Любые пиксели, находящиеся в пределах диапазона «Допуска», но отделенные от точки, по которой кликнул пользователь, пикселями, выходящими за диапазон «Допуска», не будут включены в выделение.
Любые пиксели, находящиеся в пределах диапазона «Допуска», но отделенные от точки, по которой кликнул пользователь, пикселями, выходящими за диапазон «Допуска», не будут включены в выделение.
В моём случае пиксели нижнего градиента, которые были в диапазоне «Допуска», отделены зелёной полосой и поэтому были проигнорированы. Давайте посмотрим, что произойдёт, если я отключу опцию «Смежные пиксели». Также я установлю «Допуск» на значение 32:
Я снова кликнул «Волшебной палочкой» в центре верхнего градиента и на этот раз наряду с верхними, выделены и нижние пиксели, хотя они отделены от места клика полосой:
Дополнительные Опции
Сглаживание (Anti-alias)
«Допуск» и «Смежные пиксели» являются основными опциями «Волшебной палочки», но имеются и другие, стоящие внимания, параметры. Так, «Волшебная палочка» выбирает пиксели, а т.к. эти пиксели имеют квадратную форму, наше выделение может иметь рваные зубчатые края, часто напоминающие ступеньку. Photoshop может сгладить такие края методом добавления небольшого размытия краёв, этот метод применяется и для сглаживания букв в текстовом инструменте и называется «anti-aliasing». На панели параметров эта опция называется «Сглаживание» и включено по умолчанию. В большинстве случаев, оно должно быть включено:
Photoshop может сгладить такие края методом добавления небольшого размытия краёв, этот метод применяется и для сглаживания букв в текстовом инструменте и называется «anti-aliasing». На панели параметров эта опция называется «Сглаживание» и включено по умолчанию. В большинстве случаев, оно должно быть включено:
Образец со всех слоёв (Sample All Layers)
Кроме того, по умолчанию, когда вы нажимаете на изображение «Волшебной палочкой», он ищет пикселей для выделения только на активном на данный момент слое. Это, как правило, то, что мы хотим, но, если ваш документ содержит несколько слоев, а верхний видимый слой имеет большие прозрачные области, и Вы хотите, чтобы Photoshop включал в выделение содержимое всех видимых слоёв, включите опцию «Образец со всех слоёв» (Sample All Layers) на панели параметров. По умолчанию она отключена:
Применение «Волшебной палочки» на практическом примере: замена неба на фото
Для примера я возьму следующую фотографию, на которой я хочу заменить небо:
Замена небо означает, что я сначала нужно выбрать его. Как я упоминал ранее, Волшебная палочка хороша для выделений больших участков со сплошным цветом, а небо имеет лишь небольшое изменение в тоне, так что для выделения неба «Палочка» подойдёт идеально. Выберите данный инструмент на инструментальной панели, все параметры оставьте по умолчанию (Допуск 32, Сглаживание включено, Смеж. пикс. отключено, Образец со всех слоёв отключён).
Как я упоминал ранее, Волшебная палочка хороша для выделений больших участков со сплошным цветом, а небо имеет лишь небольшое изменение в тоне, так что для выделения неба «Палочка» подойдёт идеально. Выберите данный инструмент на инструментальной панели, все параметры оставьте по умолчанию (Допуск 32, Сглаживание включено, Смеж. пикс. отключено, Образец со всех слоёв отключён).
Нажмите в левом верхнем углу изображения:
Т.к. небо не сплошное синее, а имеет более темный оттенок в верхней части фотографии, значение «Допуска» 32 было недостаточным, чтобы покрыть весь спектр тональных значений неба, оставив большую область прямо над зданиями:
Добавление пикселей к выделенной области «Волшебной палочкой»
Так как с первой попытки я не смог выбрать всё небо, можно попробовать создать выделение заново с более высоким значением «Допуска».Но есть и более простой способ решения проблемы. Как и в другие инструменты выделения Photoshop, «Волшебная палочка» имеет возможность добавить новые области выделения к существующим.
Чтобы добавить к выделению, зажмите клавишу Shif и нажмите на область, которую вы должны добавить. В левом нижнем углу у курсора инструмента появится небольшой значок плюс ( + ), давая понять, что инструмент находится в режиме добавления. В моем случае, с зажатым Shif надо нажать где-нибудь в не выделенной области неба:
И вот так просто Photoshop смог добавить оставшуюся часть неба в выделение. Два клика «Волшебной палочкой» по изображению и небо выделено целиком:
Теперь, если этот слой является фоновым, следует его разблокировать и нажать клавишу Delete для удаления пикселей, находящихся в выделенной области, т.е. неба.
Далее берём фото другого вида неба, переносим на текущий документ и в панели слоёв помещаем его под слой со зданиями. Результат:
Но в основном, мне приходится использовать «Палочку» совместно с другими инструментами выделения для создания сложных выделенных областей.
Волшебная палочка в Фотошопе
Известная по всему миру программа Adobe Photoshop славится своей высокой производительностью и функциональностью, которые позволяют осуществлять работу с изображениями любой сложности. Сегодня мы рассмотрим один из инструментов, который является неотъемлемой частью программы – «Волшебная палочка», и поймем, чем же так интересен этот инструмент.
Сегодня мы рассмотрим один из инструментов, который является неотъемлемой частью программы – «Волшебная палочка», и поймем, чем же так интересен этот инструмент.
«Волшебная палочка» относится к разряду инструментов для выделения участка изображения. Но, в отличие от других инструментов, которые выделяют пиксели на фотографии, основываясь на краях объекта, «Волшебная палочка» выделяет пиксели, беря за основу тон или цвет выделяемого объекта.
Научиться пользоваться «Волшебной палочкой» очень просто. Откройте в Photoshop фотографию, в которой необходимо выделить объект и активируйте инструмент «Волшебная палочка». В некоторых версиях Adobe Photoshop палочка располагается непосредственно на панели инструментов, а в некоторых она находится в скрытом режиме, и чтобы ее найти, необходимо кликнуть правой кнопкой мыши по инструменту «Быстрое выделение» и активировать инструмент «Волшебная палочка».
Как уже говорилось выше, работа «Волшебной палочки» основана на выборе пикселей, максимально приближенных по цвету. Настройки программы позволяют выделять не только прилегающие пиксели приближенного цвета, но и выделять все пиксели подобного цвета на всей области изображения. Просмотреть и изменить настройки «Волшебной палочки» можно в появившейся панели настроек данного инструмента, которая располагается непосредственно над изображением.
Настройки программы позволяют выделять не только прилегающие пиксели приближенного цвета, но и выделять все пиксели подобного цвета на всей области изображения. Просмотреть и изменить настройки «Волшебной палочки» можно в появившейся панели настроек данного инструмента, которая располагается непосредственно над изображением.
Инструмент имеет 4 кнопки режима выделения. По умолчанию у вас установлена кнопка «Новая выделенная область», т.е. при каждом новом щелчке мыши, старое выделение будет исчезать, и будет создаваться новое.
Вторая кнопка «Добавить к выделенной области» будет добавлять к уже существующему выделению новое. Также такого эффекта можно добиться, если в момент следующего выделения зажать кнопку Shift на клавиатуре.
Третья кнопка «Вычитание из выделенной области» будет вычитать каждое новое выделение из уже существующего. Также этот способ будет работать, если в момент нового выделения зажать клавишу Alt на клавиатуре.![]()
И последняя четвертая кнопка – «Пересечение с выделенной областью». Включив данную кнопку, программа будет автоматически вычислять общие участки первого и следующего выделений и выделит именно эту область, на которой они пересекаются. Также та функция работает при одновременном зажатии клавиш Alt и Shift на клавиатуре.
Следующая настойка «Волшебной палочки» называется «Допуск». Введенное значение в этот параметр будет определять степень отличия цветов и оттенков, которые будут включены в выделение. Устанавливая различные значения параметра «Допуск», можно получать новые результаты работы «Волшебной палочки».
Параметр «Сглаживание», который по умолчанию активирован, сглаживает неровные края, которые может допускать «Волшебная палочка». Этот параметр рекомендуется всегда оставлять включенным, чтобы результат получался качественным.
Параметр «Смежные пиксели», который здесь по умолчанию активирован, задает программе Photoshop выделять только те пиксели, которые плотно прилегают к выделяемой зоне. Таким образом, все пиксели такого же цвета, но находящиеся на расстоянии от выделяемого участка, не будут выделены. Если с этого параметра снять галочку, будут выделяться все пиксели, входящие в пределы установленного допуска, при этом они могут располагаться абсолютно в любой части изображения.
Таким образом, все пиксели такого же цвета, но находящиеся на расстоянии от выделяемого участка, не будут выделены. Если с этого параметра снять галочку, будут выделяться все пиксели, входящие в пределы установленного допуска, при этом они могут располагаться абсолютно в любой части изображения.
И последний параметр имеет название «Образец со всех слоев» и по умолчанию он отключен. Если ваше изображение состоит из нескольких слоев, и вам необходимо выделить цветовой элемент сразу на всех слоях, то необходимо поставить галочку напротив этого параметра. Рекомендуется использовать этот параметр только в случае необходимости, а затем сразу же отключать, в противном случае изображение может быть просто испорчено.
Инструмент «Волшебная палочка» применяется в основном для ярко-выраженных цветовых участков. В иных случаях рекомендуется использовать другой инструмент, например, «Лассо».
kait.15 / / Уроки фотошопа Search
- Как устранить ошибку MSVCR100.dll, MSVCR110.
 dll, MSVCR120.dll и где их скачать
dll, MSVCR120.dll и где их скачать - MSI Afterburner — программа для разгона и контроля над видеокартой
- Как включить экранную клавиатуру
- Как узнать характеристики компьютера на Windows
- Как убрать пароль при входе в Windows 8.1 и 10
- Как открыть Jar файл
- Как убрать автозагрузку программ Windows
- Как сделать темную тему в ВК и не только
- Как изменить цвет панели задач windows 10
- Как заблокировать рекламу в Google Chrome, Mozilla Firefox, Яндекс.Браузера, Opera, Vivaldi, Microsoft Edge
Инструмент «Волшебная палочка» — Photoshop Selections
Выбор волшебной палочки
Если вы используете Photoshop CS2 или более раннюю версию, вы можете выбрать волшебную палочку, просто щелкнув ее значок в палитре инструментов. В Photoshop CS3 Adobe представила инструмент быстрого выбора и вложила его в волшебную палочку, поэтому, если вы используете CS3 или более позднюю версию (здесь я использую Photoshop CS5), вам нужно будет щелкнуть инструмент быстрого выбора в на панели «Инструменты» и удерживайте кнопку мыши нажатой в течение одной или двух секунд, пока не появится всплывающее меню. Выберите Волшебную палочку из меню:
Выберите Волшебную палочку из меню:
Волшебная палочка находится за инструментом быстрого выделения в Photoshop CS3 и более поздних версиях.
«Волшебство» палочки
Прежде чем мы рассмотрим реальный пример Волшебной палочки в действии, давайте посмотрим, как работает этот инструмент и что в нем нет ничего волшебного. Вот простое изображение, которое я создал, показывающее градиент от черного к белому, разделенное сплошной красной горизонтальной полосой через его центр:
Простой градиент, разделенный красной полосой, но вы это уже знали.
Как я уже упоминал, Magic Wand в Photoshop выбирает пиксели на основе тона и цвета. Когда мы нажимаем на область изображения с помощью инструмента, Photoshop смотрит на тон и цвет области, на которую мы нажали, и выбирает пиксели, которые имеют одинаковые значения цвета и яркости. Это делает волшебную палочку исключительной при выборе больших областей сплошного цвета .
Например, допустим, я хочу выделить горизонтальную красную полосу. Все, что мне нужно сделать, это щелкнуть волшебной палочкой в любом месте красной полосы. Photoshop увидит, что я нажал на красную область, и мгновенно выберет каждый пиксель изображения, который имеет тот же оттенок красного, фактически выбрав для меня красную полосу, просто щелкнув по ней:
Все, что мне нужно сделать, это щелкнуть волшебной палочкой в любом месте красной полосы. Photoshop увидит, что я нажал на красную область, и мгновенно выберет каждый пиксель изображения, который имеет тот же оттенок красного, фактически выбрав для меня красную полосу, просто щелкнув по ней:
Одного щелчка волшебной палочкой достаточно, чтобы выбрать всю красную полосу.
Допуск
Выбрать сплошную красную полосу было достаточно просто, так как на изображении не было других пикселей с таким же оттенком красного, но давайте посмотрим, что произойдет, если я щелкну Волшебной палочкой по одному из градиентов. Я нажму на область среднего серого цвета в центре градиента над красной полосой:
Выделенная область после щелчка в середине верхнего градиента.
На этот раз Photoshop выбрал весь диапазон значений яркости, а не ограничивал себя пикселями, которые имели точно такой же тон и цвет, как средняя серая область, на которую я нажал. Почему это? Чтобы найти ответ, нам нужно посмотреть на панель параметров в верхней части экрана. В частности, нам нужно посмотреть значение Tolerance :
В частности, нам нужно посмотреть значение Tolerance :
Опция «Толерантность волшебной палочки».
Параметр «Допуск» сообщает Photoshop, насколько пиксель может отличаться по тону и цвету от области, на которую мы нажали, чтобы включить его в выделение. По умолчанию значение допуска установлено на 32, что означает, что Photoshop выберет любые пиксели того же цвета, что и область, по которой мы щелкнули, а также любые пиксели, которые на 32 тона темнее или на 32 тона ярче. В случае с моим градиентом, который содержит в общей сложности 256 уровней яркости между (и включая) чистым черным и чистым белым, Photoshop выбрал весь диапазон пикселей, который находится между 32 оттенками темнее и 32 оттенками ярче, чем оттенок серого, который я изначально нажал.
Посмотрим, что произойдет, если я увеличу значение допуска и повторю попытку. Я увеличу до 64:
Удвоение значения допуска с 32 до 64.
Теперь, когда допуск установлен в два раза выше, чем изначально, если я щелкну волшебной палочкой в той же центральной точке градиента, Photoshop теперь должен выбрать область в два раза больше, чем в прошлый раз, поскольку она будет включать все пиксели, которые на 64 тона темнее и на 64 тона светлее, чем исходный оттенок серого, на который я нажимаю. Конечно, вот что мы получаем:
Конечно, вот что мы получаем:
На этот раз с вдвое большим значением параметра «Допуск» выделенная область градиента в два раза больше.
Что делать, если я хочу выбрать только определенный оттенок серого, на который я нажимаю в градиенте, и ничего больше? В этом случае я бы установил для моего значения допуска значение 0, что говорит Photoshop не включать никакие пиксели в выделение, кроме тех, которые точно соответствуют по цвету и тону области, на которую я нажимаю:
Установка значения допуска на 0.
С Допуском, установленным на 0, я снова щелкну в том же месте в центре градиента, и на этот раз мы получим очень узкий контур выделения. Каждый пиксель, не соответствующий конкретному оттенку серого, на который я нажал, игнорируется:
Увеличение или уменьшение значения допуска оказывает большое влияние на то, какие пиксели в изображении выбираются с помощью волшебной палочки.
Для параметра «Допуск» можно установить любое значение от 0 до 255. Чем выше значение, тем шире диапазон пикселей, которые выберет Photoshop. Параметр «Допуск» 255 эффективно выделяет все изображение, поэтому обычно рекомендуется попробовать более низкое значение.
Чем выше значение, тем шире диапазон пикселей, которые выберет Photoshop. Параметр «Допуск» 255 эффективно выделяет все изображение, поэтому обычно рекомендуется попробовать более низкое значение.
Смежный
Когда мы изучали влияние параметра «Допуск» на выбор «Волшебной палочки», вы, возможно, заметили кое-что странное. Каждый раз, когда я нажимал на градиент над красной полосой, Photoshop выбирал определенный диапазон пикселей, но только в градиенте, на который я нажимал. Градиент под красной полосой, который идентичен градиенту, на который я нажимал, был полностью проигнорирован, хотя он явно содержал оттенки серого, которые должны были быть включены в выделение. Почему пиксели в нижнем градиенте не были включены?
Причина связана с другой важной опцией на панели параметров — Непрерывный . Если выбран параметр «Непрерывный», как это установлено по умолчанию, Photoshop будет выбирать только те пиксели, которые попадают в допустимый диапазон тона и цвета, определяемый параметром «Допуск» 9. 0057 и находятся рядом друг с другом в той же области, на которую вы нажали. Любые пиксели, которые находятся в пределах допустимого диапазона допуска, но отделены от области, по которой вы щелкнули, пикселями, выходящими за пределы диапазона допуска, не будут включены в выделение.
0057 и находятся рядом друг с другом в той же области, на которую вы нажали. Любые пиксели, которые находятся в пределах допустимого диапазона допуска, но отделены от области, по которой вы щелкнули, пикселями, выходящими за пределы диапазона допуска, не будут включены в выделение.
В случае с моими градиентами пиксели в нижнем градиенте, которые в противном случае должны были быть включены в выделение, были проигнорированы, поскольку они были отрезаны от области, на которую я щелкнул, пикселями на красной полосе, которые не находились в пределах допустимого диапазона. . Давайте посмотрим, что произойдет, когда я сниму флажок с параметра «Непрерывный». Я также верну параметр «Допуск» на значение по умолчанию 32: 9.0005
Непрерывный выбран по умолчанию. Щелкните внутри флажка, чтобы снять его, если это необходимо.
Я снова щелкну в центре верхнего градиента с помощью волшебной палочки, и на этот раз при снятом флажке Contiguous пиксели нижнего градиента, попадающие в диапазон допуска, также будут выбраны, хотя они все еще отделены от область, на которую я нажал красной полосой:
При снятом флажке «Непрерывный» будут выбраны любые пиксели в любом месте изображения, попадающие в диапазон допустимых значений.
Далее мы рассмотрим некоторые дополнительные параметры Волшебной палочки и реальный пример ее использования, когда мы используем ее для быстрого выбора и замены неба на фотографии!
Дополнительные опции
Tolerance и Contiguous — два параметра, которые оказывают наибольшее влияние на Magic Wand, но есть еще несколько параметров, о которых стоит упомянуть. Поскольку Волшебная палочка выбирает пиксели, а пиксели имеют квадратную форму, наши края выделения иногда могут казаться резкими и зубчатыми, что часто называют эффектом «ступенчатой лестницы». Photoshop может сгладить края, применив к ним небольшое размытие, процесс, известный как 9.0015 сглаживание . Мы можем включать и выключать сглаживание для Magic Wand, устанавливая или снимая флажок Anti-alias на панели параметров. По умолчанию он включен, и в большинстве случаев вы захотите оставить его включенным:
.
Оставьте включенным сглаживание с помощью Magic Wand, чтобы сгладить неровные края выделения.
Также по умолчанию, когда вы нажимаете на изображение с помощью волшебной палочки, он ищет пиксели для выбора только на слое, который в данный момент активен на панели «Слои». Обычно это то, что нам нужно, но если ваш документ содержит несколько слоев и вы хотите, чтобы Photoshop включил все слои в ваш выбор, выберите Sample All Layers Параметр на панели параметров. По умолчанию не отмечено:
Не устанавливайте флажок Sample All Layers, чтобы ограничить выбор активным слоем.
Пример реального мира
Вот изображение, которое я открыл в Photoshop. Мне в целом фото нравится, но небо могло бы получиться поинтереснее. Думаю заменить небо на другое:
Чистое голубое небо выглядит немного пресным.
Замена неба означает, что мне сначала нужно выбрать его. Как я упоминал ранее, Волшебная палочка превосходно выделяет большие области сплошного цвета, а поскольку небо чистое голубое с небольшим изменением тона, Волшебная палочка упростит выбор. С выбранным инструментом и всеми его параметрами на панели параметров, установленными по умолчанию (допуск 32, флажок «Непрерывный»), я щелкну где-нибудь в верхнем левом углу изображения:
С выбранным инструментом и всеми его параметрами на панели параметров, установленными по умолчанию (допуск 32, флажок «Непрерывный»), я щелкну где-нибудь в верхнем левом углу изображения:
Щелчок Волшебной палочкой в левом верхнем углу неба.
Если бы небо было сплошным синим цветом, Волшебная палочка без труда выделила бы его все одним щелчком мыши. Тем не менее, небо на самом деле переходит от более светлого оттенка синего прямо над зданиями к более темному оттенку в верхней части фотографии, и мое значение допуска, равное 32, было недостаточно высоким, чтобы покрыть весь этот диапазон тональных значений, оставляя большой участок неба прямо над зданиями из выделения:
Некоторые более светлые области неба над зданиями не были включены в выборку.
Добавление к выборкам
Поскольку моя первоначальная попытка выбрать все небо не удалась из-за слишком низкого значения допуска, я мог попытаться еще раз с более высоким значением допуска, но есть более простой способ решить проблему. Как и в других инструментах выделения Photoshop, Magic Wand имеет возможность добавить к существующим выделениям , что означает, что я могу сохранить выделение, с которого начал, и просто добавить к нему больше неба!
Как и в других инструментах выделения Photoshop, Magic Wand имеет возможность добавить к существующим выделениям , что означает, что я могу сохранить выделение, с которого начал, и просто добавить к нему больше неба!
Чтобы добавить к выделенному, удерживайте нажатой клавишу Shift и щелкните в области, которую нужно добавить. Вы увидите маленький знак плюс ( + ), появившийся в левом нижнем углу значка курсора волшебной палочки, сообщающий вам, что вы собираетесь добавить к выбору. В моем случае, с зажатым Shift, я щелкну где-нибудь внутри неба, которое изначально не было включено в выделение:
Удерживая нажатой клавишу Shift, щелкните область, которую нужно добавить.
Таким образом Photoshop смог добавить к выделению оставшуюся часть неба. Достаточно двух щелчков волшебной палочкой:
Теперь выбрано все небо.
Сначала выберите то, что вам не нужно
Конечно, поскольку небо заменяется, то, что я должен был выбрать на изображении, было все ниже неба, так как это область, которую я хочу сохранить.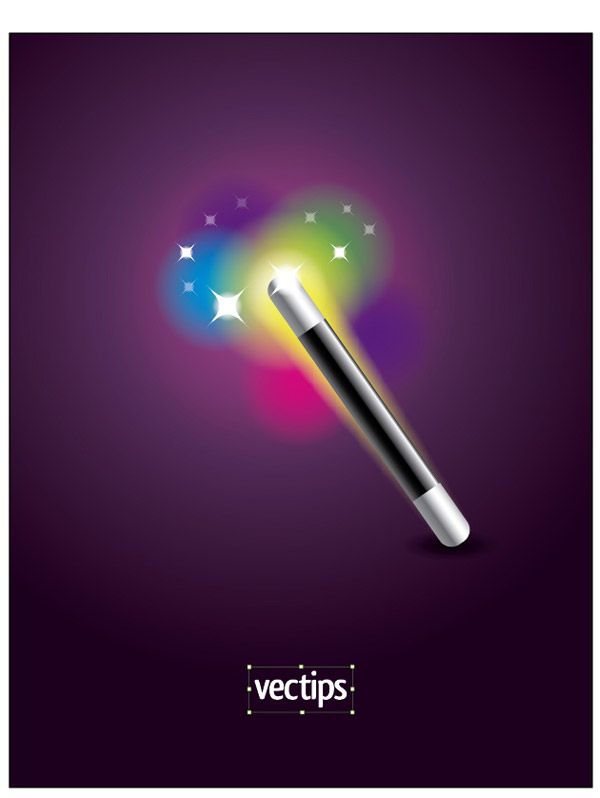 Но рисование контура выделения вдоль вершин зданий с помощью одного из других инструментов выделения Photoshop, таких как инструмент «Многоугольное лассо» или инструмент «Магнитное лассо», потребовало бы больше времени и усилий, в то время как выделение неба с помощью «Волшебной палочки» было быстрым и легким. Это подводит нас к популярному и очень удобному методу использования волшебной палочки, который заключается в выборе области, которую вы не сначала хочу, а затем инвертировать выбор!
Но рисование контура выделения вдоль вершин зданий с помощью одного из других инструментов выделения Photoshop, таких как инструмент «Многоугольное лассо» или инструмент «Магнитное лассо», потребовало бы больше времени и усилий, в то время как выделение неба с помощью «Волшебной палочки» было быстрым и легким. Это подводит нас к популярному и очень удобному методу использования волшебной палочки, который заключается в выборе области, которую вы не сначала хочу, а затем инвертировать выбор!
Чтобы инвертировать выделение, которое выделит все, что не было выделено (в моем случае все, что ниже неба) и отменит выделение всего, что было (само небо), перейдите в меню Select в верхней части экрана. и выберите Inverse . Или, чтобы быстрее инвертировать выделение, используйте сочетание клавиш Shift+Ctrl+I (Win) / Shift+Command+I (Mac):
Перейдите к Выделению > Инвертировать.
Теперь, когда выделение инвертировано, небо больше не выделяется, а все, что находится под ним на изображении:
Область, которую мне нужно сохранить, выделена.
Чтобы заменить небо в этой точке, я нажму Ctrl+J (Win) / Command+J (Mac), чтобы быстро скопировать область, которую я сохраняю, на новый слой на панели «Слои»:
Выделение скопировано на новый слой над исходным изображением.
Затем я открою изображение, которым хочу заменить оригинальное небо. я нажму Ctrl+A (Win) / Command+A (Mac), чтобы быстро выбрать изображение целиком, затем Ctrl+C (Win) / Command+C (Mac), чтобы скопировать его в буфер обмена:
Фотография, которая заменит небо на исходном изображении.
Я вернусь к своему исходному изображению и щелкну фоновый слой на панели «Слои», чтобы выбрать его, чтобы, когда я вставлю другую фотографию неба в документ, она появилась между моими существующими двумя слоями:
Выбор фонового слоя.
Наконец, я нажму Ctrl+V (Win) / Command+V (Mac), чтобы вставить новое изображение в документ. Всем нравится голубое небо, но иногда несколько облаков могут произвести большее впечатление:
Небо успешно (и довольно легко) заменено.
Как и в случае с другими инструментами выделения в Photoshop, ключ к успешному использованию Magic Wand и избеганию разочарований заключается в том, чтобы знать, когда использовать его, а когда попробовать что-то еще. Как мы видели в этом уроке, самая большая сила Magic Wand заключается в его способности выбирать большие области пикселей, которые имеют одинаковый или похожий цвет и тон, что делает его идеальным для таких вещей, как выбор и замена простого неба на фотографии, или для любого изображения, где объект, который вам нужно выбрать, находится перед сплошным фоном или фоном аналогичного цвета. Используйте трюк «сначала выберите то, что вам не нужно» в тех случаях, когда выделение области вокруг объекта с помощью волшебной палочки было бы быстрее и проще, чем выделение самого объекта с помощью другого инструмента.
Как использовать инструмент «Волшебная палочка» в Photoshop для простого редактирования
- Инструмент «Волшебная палочка» в Photoshop можно использовать для автоматического выбора определенной части изображения.
- Волшебная палочка использует цвета, чтобы решить, что следует выбрать, и вы можете изменить ее уровень «Допуска».
- После того, как вы выбрали волшебную палочку, вы можете изменить его несколькими способами.
Волшебная палочка — один из самых мощных инструментов выделения в Photoshop. В отличие от других инструментов, которые заставляют вас вручную выбирать то, что вы хотите, инструмент «Волшебная палочка» делает это автоматически.
Волшебная палочка Photoshop удобна для выбора фона фотографии или объекта, полностью состоящего из одного цвета. Это связано с тем, что он решает, что выбрать на основе цветов — как только он попадет в раздел, цвет которого отличается от того, где он начал, он остановится.
Это связано с тем, что он решает, что выбрать на основе цветов — как только он попадет в раздел, цвет которого отличается от того, где он начал, он остановится.
Вы можете отредактировать это с помощью настройки «Допуск» Magic Wand, которая делает его более или менее чувствительным к изменениям цвета.
Вот как работает инструмент «Волшебная палочка» и как им пользоваться.
Как использовать инструмент «Волшебная палочка» в Photoshop
Опять же, инструмент «Волшебная палочка» лучше всего работает с изображениями контрастных цветов. Таким образом, инструмент может быть более точным.
1. Откройте фотографию в Photoshop.
2. Щелкните значок «Волшебная палочка» на панели инструментов в левой части экрана. Это четвертый вариант сверху. Если вместо этого значок выглядит как кисть, рисующая пунктирную линию, щелкните ее правой кнопкой мыши и выберите «Инструмент «Волшебная палочка».
Выберите инструмент «Волшебная палочка» в четвертом отсеке.
Дэйв Джонсон/Business Insider
3. В верхней части экрана убедитесь, что выбран режим «Добавить к выбору», который выглядит как два белых прямоугольника. Этот параметр означает, что каждый раз, когда вы щелкаете волшебной палочкой на фотографии, вы добавляете к своему выбору, а не отбираете его.
Режим «Добавить к выбору» — это наилучшая универсальная настройка для выбора.
Дэйв Джонсон/Business Insider
4. Также в верхней части экрана установите Допуск на «25». Это хорошая отправная точка для большинства фотографий, но мы изменим ее при необходимости. Чем выше допуск, тем больше вы будете выбирать за клик.
Также в верхней части экрана установите Допуск на «25». Это хорошая отправная точка для большинства фотографий, но мы изменим ее при необходимости. Чем выше допуск, тем больше вы будете выбирать за клик.
Отрегулируйте допуск, чтобы контролировать, какая часть фотографии выделяется с помощью волшебной палочки.
Дэйв Джонсон/Business Insider
5. Щелкните изображение области, которую хотите выбрать.
6. Посмотрите, что было выбрано. Если вся область не была выбрана, у вас есть два варианта: Один из подходов — увеличить допуск и повторить попытку, продолжая «набирать» наилучший допуск для изображения.
В качестве альтернативы, вы можете продолжать нажимать инструмент «Волшебная палочка» в области, которую хотите выбрать; поскольку вы используете режим «Добавить к выбору», каждое новое использование волшебной палочки добавляет к вашему выбору. Часто лучший подход состоит в том, чтобы делать и то, и другое понемногу.
Изменяя допуск, вы можете выбрать большую часть или всю область всего несколькими щелчками мыши.
Дэйв Джонсон/Business Insider
7. Если вы выделили слишком много и включили в выделение части фотографии, которые вам не нужны, нажмите кнопку «Новый режим выбора» в верхней части экрана (только один белый квадрат) и повторите попытку с более низкая толерантность. Вы можете выбрать «Добавить к выбору», чтобы создать выделенный раздел, пока вы не будете удовлетворены результатами.
Вы можете выбрать «Добавить к выбору», чтобы создать выделенный раздел, пока вы не будете удовлетворены результатами.
8. После того, как вы выбрали все, что хотите, не стесняйтесь переключаться на другой инструмент и редактировать раздел по своему усмотрению. Вы также можете использовать меню «Фильтры» в верхней части экрана. Пока вы сохраняете выделение активным, ничто из того, что вы делаете внутри него, не будет распространяться наружу на остальную часть изображения.
9. Когда вы закончите, снова включите инструмент «Волшебная палочка» и щелкните правой кнопкой мыши внутри вашего выделения. Нажмите «Отменить выбор» в раскрывающемся меню.
Если вам нужно более точное редактирование, вы также можете использовать инструмент «Быстрое выделение», чтобы добавлять или удалять блики.
Как использовать инструмент «Волшебная палочка» со слоями
Использование слоев — отличный способ убедиться, что вы случайно не отредактируете часть изображения, которое хотите сохранить. Если вы собираетесь внести большие изменения с помощью инструмента «Волшебная палочка», вам следует заранее продублировать слои.
Если вы собираетесь внести большие изменения с помощью инструмента «Волшебная палочка», вам следует заранее продублировать слои.
Это сохраняет неотредактированную версию изображения и позволяет при желании смешать две версии изображения. Для этого:
1. Перейдите в палитру «Слои» в правой части экрана и перетащите текущий слой (слои) на кнопку «Создать новый слой» (в виде знака «плюс» или стикера) в нижней части экрана.
2. Скройте исходные слои, щелкнув значок глаза рядом с ними.
Перетащите слой на кнопку «Новый слой» в нижней части окна.
Дэйв Джонсон/Business Insider
3. Щелкните новые слои сверху, чтобы выбрать их и продолжить выбор и редактирование.
Щелкните новые слои сверху, чтобы выбрать их и продолжить выбор и редактирование.
Обязательно скройте слой, с которым вы не работаете.
Дэйв Джонсон/Business Insider
Вы можете использовать значки глаз, чтобы скрывать и отображать слои по своему усмотрению, что очень удобно, если вы хотите использовать оригиналы для справки.
Как сделать фон прозрачным в Photoshop двумя способами
Как изменить цвет фона ваших фотографий в Photoshop, чтобы сделать ваши изображения более яркими
Как инвертировать цвета любого изображения в Photoshop за 3 простых шага
Как выделить текст в Photoshop, чтобы он выделялся на пользовательском изображении
Как перевернуть изображение в Photoshop, чтобы получить зеркальное отражение любой фотографии
Дэйв Джонсон
Внештатный писатель
Дэйв Джонсон — технический журналист, который пишет о потребительских технологиях и о том, как индустрия трансформирует спекулятивный мир научной фантастики в современную реальную жизнь.

 dll, MSVCR120.dll и где их скачать
dll, MSVCR120.dll и где их скачать