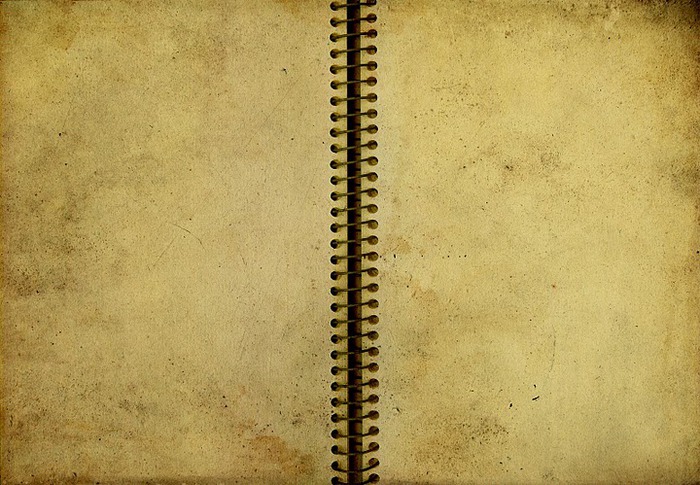Содержание
Титульный лист презентации, оформление за 5 минут и образец
О чем статья
Что такое титульный лист в презентации?
Презентация – это визуальное сопровождение речи автора на защите научной работы (Как написать речь для защиты диплома?). Конечно же члены комиссии не смогут полностью прочитать текст диплома, реферата или курсовой за время защиты, поэтому основную информацию о работе содержат слайды на экране.
Титульный лист презентации – страница, с которой начинается презентация – задает все настроение защиты, поэтому уделяют особое внимание оформлению титульного листа. На первой странице содержится информация о названии вуза, теме работы, исполнителе и научном руководителе
Образец титульного листа презентации (студента)
Образец 1
Образец 2
Образец 3
Образец 4
Образец 5
Образец 6
Нужна помощь в написании работы?
Мы — биржа профессиональных авторов (преподавателей и доцентов вузов). Наша система гарантирует сдачу работы к сроку без плагиата. Правки вносим бесплатно.
Наша система гарантирует сдачу работы к сроку без плагиата. Правки вносим бесплатно.
Цена работы
Правила оформления титульного листа презентации
Титульный лист презентации – это общая информация о работе и ее авторе. Для того, чтобы правильно оформить первую страницу, нужно соблюсти целый ряд рекомендаций, которые описаны в методичках. У каждого вуза свои методические рекомендации, и их требования немного разнятся.
Общие правила оформления презентации и титульного листа – контрастный фон и текст, желательно черный на белом фоне, отсутствие номера на первой странице, понятный шрифт не меньше 20 кегля для основного текста и не меньше 30 для заголовков. Оформление титульного листа на английском языке осуществляется по тем же требованиям. В остальном автор уже может проявить немного фантазии.
На титульном листе обязательно должны располагаться:
- информация о наименовании вуза, кафедры,
- тема научной работы,
- ФИО автора работы, научная степень, номер группы,
- ФИО и научная степень руководителя,
- год создания работы.
Также среди рекомендаций требования к форматированию текста: наименование вуза, название работы размещается по центру страницы, данные автора и научного руководителя – справа.
Внизу по центру традиционно указывается город, в котором проходит защита, и год.
Какой-либо определенный шрифт не рекомендуется к использованию, главное требование – понятность написания, отсутствие насечек и загогулин, что-то вроде стандартного Times New Roman.
Разрешается выделять фрагменты текста с помощью курсива, полужирного и подчеркнутого начертания.
Пошаговое оформление титульного листа презентации
Шаг 1
Шаг 1
Открываем Microsoft Power Point, на экране появляется пустой белый лист, который содержит стандартную разметку оформления титульного листа презентации.
Часто шрифты заголовков не подходят по стилю, являются слишком «древними» и банальными, а так же используют ненужные эффекты, которые вышли из моды. Поэтому мы удаляем все надписи и оставляем чистый лист.
Шаг 2
Шаг 2
Выбираем цветовой стиль и тему оформления. На вкладке Дизайн видим ассортимент шаблонов оформления. После выбора шаблона можно отредактировать цветовой стиль, шрифты и эффекты с помощью соответствующих вкладок.
Шаг 3
Шаг 3
Если получается скучноватая картинка, тогда заменяем стандартные шаблоны презентации картинкой из интернета. Главное, чтобы изображение не мешало прочитать текст и подходило к теме исследования. После подгонки картинки под размер слайда щелкаем на нем правой кнопкой мыши, выбираем значения На задний план – На задний план.
Шаг 4
Шаг 4
Создаем надписи. Для этого выбираем вкладки Вставка – Надпись. Вверху страницу по центру размещаем наименование вуза и кафедры. Ставим шрифт для обычного текста, выравнивание по центру и кегль шрифта не менее 20.
Шаг 5
Шаг 5
Следующая надпись – тема научной работы. Также размещаем эту надпись по центру прямо под названием кафедры. Ставим шрифт для заголовка, выравнивание по центру и кегль шрифта не менее 30.
Ставим шрифт для заголовка, выравнивание по центру и кегль шрифта не менее 30.
Шаг 6
Шаг 6
Отступаем чуть больше места и справа создаем третью надпись. В ней пишем данные автора: ФИО, научную степень (студент, магистрант), номер группы (если есть). Здесь используем шрифт для обычного текста, выравнивание по правому краю и кегль шрифта не менее 20.
Шаг 7
Шаг 7
Размещаем четвертую надпись. Отступаем немного места сверху и пишем ФИО и научную степень руководителя работы. Также используем шрифт для обычного текста, выравнивание по правому краю и кегль шрифта не менее 20.
Шаг 8
Шаг 8
В самом низу листа по центру размещаем последнюю надпись, в которой указываем город, в котором проходит защита и год. Здесь ставим шрифт для обычного текста, выравнивание по центру и кегль шрифта не менее 20.
Шаг 9
Шаг 9
Теперь, когда все готово, по желанию можно разнообразить титульный лист.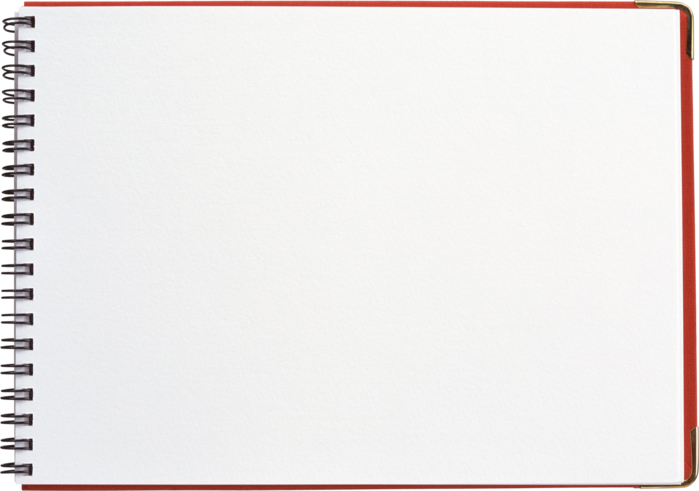 Например, выделить часть текста другим цветом, полужирным начертанием, или же вставить подложку под текст. Для этого выбираем меню Вставка – Фигуры и выбираем то, что нам подойдет (например, прямоугольник). Вставляем подложку и щелкаем по ней два раза. В открывшемся меню редактируем цвет и эффекты в соответствующих вкладках. После этого устанавливаем положение: щелкаем правой кнопкой мыши, выбираем На задний план – Переместить назад.
Например, выделить часть текста другим цветом, полужирным начертанием, или же вставить подложку под текст. Для этого выбираем меню Вставка – Фигуры и выбираем то, что нам подойдет (например, прямоугольник). Вставляем подложку и щелкаем по ней два раза. В открывшемся меню редактируем цвет и эффекты в соответствующих вкладках. После этого устанавливаем положение: щелкаем правой кнопкой мыши, выбираем На задний план – Переместить назад.
Топ-10 советов, как оформить титульный лист красиво и правильно
Совет 1. Не обязательно использовать белый фон и черный текст. Большинство вузов разрешают разные цветовые решения. Главное, чтобы текст читался и легко воспринимался аудиторией. Здесь нужно подбирать цвета с высокой контрастностью, светлый фон и темный текст.
Совет 2. Главный тренд дизайна – минимализм. Не нужно перегружать презентацию объектами Word Art, градиентами, тенями, отражением и другими эффектами, которые стали пережитком прошлого. Грамотно подобранные шрифты и единый цветовой стиль будут выглядеть стильно.
Грамотно подобранные шрифты и единый цветовой стиль будут выглядеть стильно.
Совет 3. Используйте единый цветовой стиль. В начале создания презентации определите 3-5 цветов, которые хорошо сочетаются друг с другом. На одной странице рекомендуется использовать не больше 3х цветов. Лучше выбирать спокойные тона, которые не будут раздражать зрителя.
Совет 4. Используйте минимальное количество шрифтов. На всю презентацию хватит 3х шрифтов: заголовок, основной текст, цитаты если это необходимо.
Совет 5. Только корректно подобранные «спокойные» шрифты. Не используйте витиеватые шрифты с засечками – такой текст становится неразборчивым. Calibri, Times New Roman подходят, но они уже устарели и приелись глазу. Свежо выглядят шрифты Helvetica, Open Sans или Roboto.
Совет 6. Выделяйте важный текст. Чтобы обратить внимание аудитории на какую-то часть текста, выделите ее с помощью другого цвета, жирности или курсива.
Совет 7. Соблюдайте минимальные правила верстки. На слайде должно быть много «воздуха», картинки и текст не должны плотно прилегать друг к другу. Необходимо использовать достаточный интервал между строк, который позволяет комфортно читать текст.
Совет 8. Также стоит отказаться от выравнивания по ширине: оно создает большие пробелы между словами, из-за чего текст становится неопрятным. Текст и картинки располагаются на одном уровне.
Совет 9. На титульном листе презентации можно размещать изображения. Особых ограничений нет, главное, чтобы текст легко читался, и картинка соответствовала теме работы. Лайфхак: если хотите сделать картинку фоном титульного листа, можно растянуть его и увеличить прозрачность изображения. Тогда текст будет легко прочесть. На одном слайде можно использовать только одно изображение в хорошем разрешении.
Совет 10. Не перегружайте презентацию эффектами анимации. Выскакивание текста из разных углов рябит в глазах и мешает восприятию.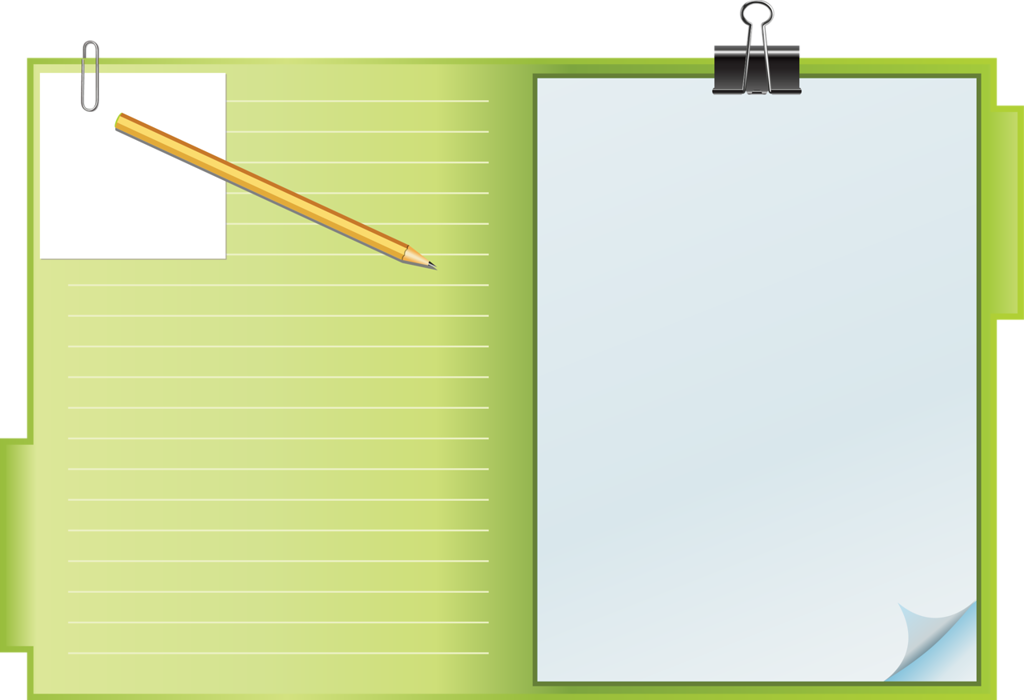 Если очень хочется, можно использовать простые эффекты перехода слайдов.
Если очень хочется, можно использовать простые эффекты перехода слайдов.
требования и правила, образец, как должен выглядеть, правила
Образец
Титульный лист любой работы, в том числе и презентации, это ее лицо. Самая первая страница дает общее впечатление о работе, а значит, если она будет оформлена должным образом, то и оценивающая сторона обязательно примет это во внимание.
К тому же правильное оформление всегда сыграет свою роль в выставлении итоговой отметки. Как сделать так, чтобы не допустить ошибок и оформить все правильно, читайте в статье.
Хотите получать полезную и интересную рассылку каждый день? Присоединяйтесь к нам в телеграм.
Что такое презентация?
Мы привыкли приминать, что презентация – это электронная версия доклада, которая содержит интересные факты, сопровождающиеся картинками для оформления титульного листа и различными графическими эффектами. Но не забывайте, что презентация может быть не только на электронном носителе, но и на бумажном.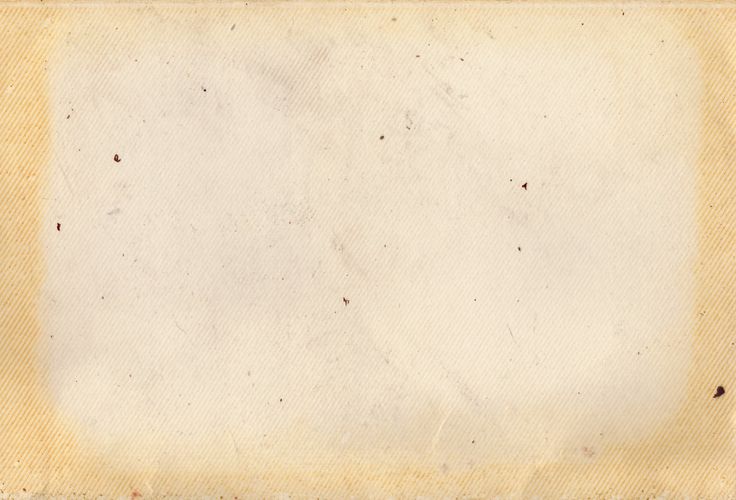
Конечно, электронную презентацию, которая создается с помощью специальной программы, гораздо легче оригинально оформить. Но и презентацию на бумаге, если постараться, то тоже можно сделать запоминающейся и оригинальной.
Как правильно оформить титульный лист презентации в школе?
Если вы оформляете презентацию в программе PowerPoint, то у вас на выбор есть более десятка различных шаблонов. Как правило, в них титульный лист отличается от всех последующих. Это предусмотрено для удобства оформления презентации.
Титульный лист презентации
Кстати! Для наших читателей сейчас действует скидка 10% на любой вид работы
На любой странице презентации можно поместить множество картинок, иллюстраций, таблиц и прочих незамысловатых фигур. Эти элементы могут выбегать, выезжать и даже выпрыгивать на страницах презентации.
Как говорится, чего только не сделаешь, для привлечения внимания. А ведь с такой программой подготовить мультимедийный материал к занятиям проще простого.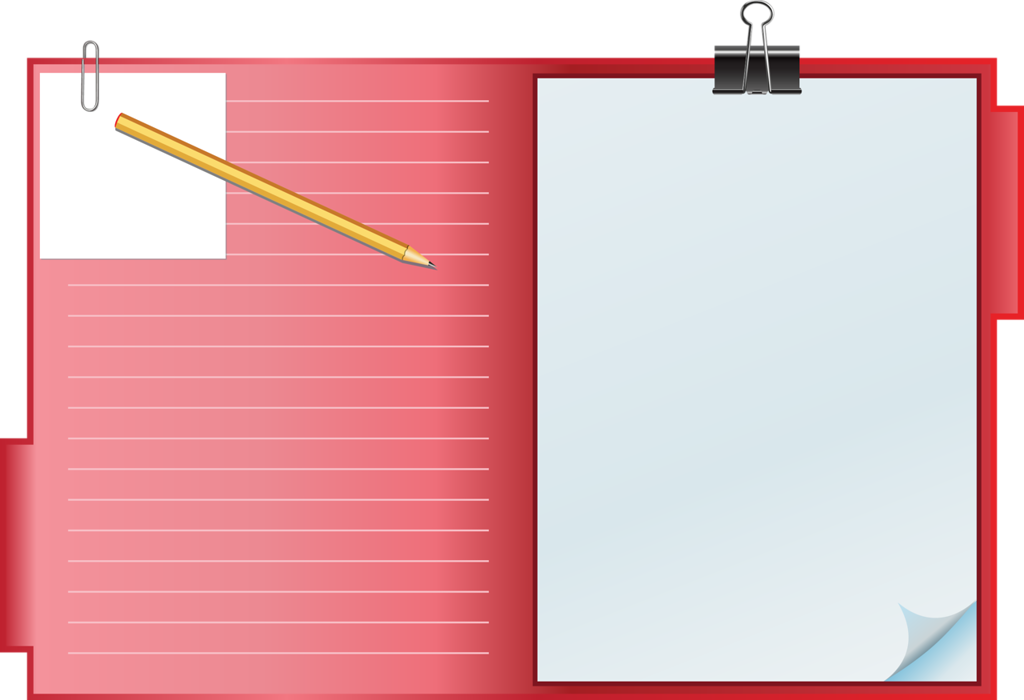 И все-таки вернемся к оформлению титульного листа презентации.
И все-таки вернемся к оформлению титульного листа презентации.
Презентация в электронном виде
Если вы делаете презентацию в электронном виде, то первый слайд должен содержать информацию о том, в каком учебном заведении вы обучаетесь. Следующим шагом нужно указывать название темы представляемой презентации.
Обычно эта информация самая интересная и должна читаться даже издалека, если вдруг вы презентуете свой материал в большой аудитории. Не забудьте указать свое имя и класс или номер группы.
Оформление титульного листа презентации
Мы понимаем, что у вас полно более важных дел, чем детальный разбор тонкостей оформления. Чтобы не терять время, скачайте готовый шаблон титульного листа презентации.
Презентация в печатном варианте
Если это презентация в печатном варианте, то здесь скорее действуют правила оформления любой печатной работы, а это значит, что в шапке титульного листа указывается название министерства образования и учебного заведения, будь то школа или университет.
Чуть ниже кафедра, если имеется. И как всегда в центре страницы название презентации. Помните, шрифт немного увеличен, например 16 пт. Еще чуть ниже и правее указывается имя и фамилия исполнителя, а также проверяющего. Ну и в самом низу, по центру страницы город и год выполнения.
Оформление титульного листа презентации, что может быть проще?
На первый взгляд может показаться, что ничего сложного в оформлении титульного листа презентации нет. Оформление всей работы, в том числе последнего листа и титульного листа, очень сильно влияет на итоговую отметку. И если не соблюсти все требования и не следовать правилам, то можно на ровном месте понизить свой общий рейтинг.
Если вы не уверены в том, что можете самостоятельно справиться с презентацией, всегда можно обратиться к нашим экспертам за помощью.
С нами учиться можно не только без особых усилий, но и по доступным ценам. Обращайтесь в профессиональный студенческий сервис за помощью, ждем вас!
Google Slides: онлайн-конструктор слайд-шоу
Предполагаемый бюджет
Посмотрите, что вы можете делать с Google Slides
Работайте над свежим контентом
С Slides все работают над последней версией презентации.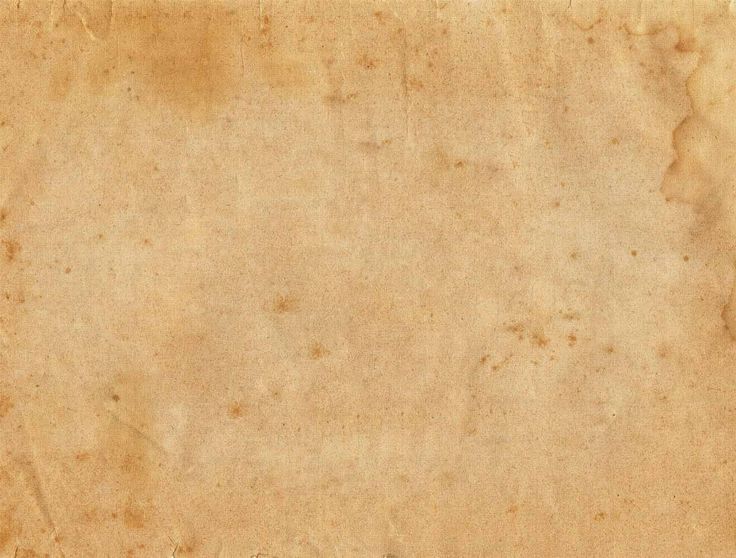 А благодаря тому, что изменения автоматически сохраняются в истории версий, их легко отслеживать или отменять.
А благодаря тому, что изменения автоматически сохраняются в истории версий, их легко отслеживать или отменять.
Создавайте слайды быстрее с помощью встроенного интеллекта
Вспомогательные функции, такие как Smart Compose и автокоррекция, помогают создавать слайды быстрее и с меньшим количеством ошибок.
Оставайтесь продуктивными даже в автономном режиме
Вы можете открывать, создавать и редактировать слайды даже без подключения к Интернету, что помогает вам оставаться продуктивным из любого места.
Безопасность, соответствие требованиям и конфиденциальность
Частный по дизайну
Slides придерживается тех же надежных обязательств в отношении конфиденциальности и защиты данных, что и остальные корпоративные сервисы Google Cloud.
Вы контролируете свои данные.
Мы никогда не используем содержимое ваших слайдов в рекламных целях.
Мы никогда не передаем вашу персональную информацию третьим лицам.
Найдите план, который подходит именно вам
Google Slides является частью Google Workspace.
Попробуйте слайды для работы | Для личного (бесплатно) | Бизнес стандарт |
|---|---|---|
Документы, листы, слайды, формы создание контента | Выполнено | Выполнено |
Привод Безопасное облачное хранилище | 15 ГБ на пользователя | 2 ТБ на пользователя |
Общие диски для вашей команды | удалять | Выполнено |
Gmail Защищенная электронная почта | Выполнено | Выполнено |
Персонализированная деловая электронная почта | удалять | Выполнено |
Встреча Видео и голосовая конференция | 100 участников | 150 участников |
Записи совещаний сохранены на Диске | удалять | Выполнено |
Администратор Централизованное администрирование | удалять | Выполнено |
Групповые политики безопасности | удалять | Выполнено |
Служба поддержки | Самообслуживание в Интернете и на форумах сообщества | Круглосуточная онлайн-поддержка и форумы сообщества |
Сотрудничайте из любого места, на любом устройстве
Получайте доступ, создавайте и редактируйте свои презентации, где бы вы ни находились — с любого мобильного устройства, планшета или компьютера — даже в автономном режиме.
Начните с шаблонов
Выбирайте из множества презентаций, отчетов и других профессионально разработанных шаблонов, чтобы быстро начать работу.
Предложение
Тематическое исследование
Фотоальбом
Книга отчет
Предложение
Тематическое исследование
Фотоальбом
Книга отчет
Готовы начать?
Попробуйте слайды для работы Перейти к слайдам
Sheets — Presentation — Components — Human Interface Guides — Design
Лист помогает людям выполнять ограниченную задачу, тесно связанную с их текущим контекстом.
По умолчанию лист является модальным , представляя сфокусированный опыт, который не позволяет людям взаимодействовать с родительским представлением, пока они не закроют лист (дополнительную информацию о модальном представлении см. в разделе Модальность). Модальный лист полезен для запроса определенной информации от людей или включения простой задачи, которую они могут выполнить, прежде чем вернуться в родительское представление. Например, лист может позволить людям предоставлять информацию, необходимую для выполнения действия, такого как прикрепление файла, выбор места для перемещения или сохранения или указание формата для выбора.
В macOS и watchOS лист всегда модальный, но в iOS и iPadOS лист также может быть немодальным. Когда немодальный лист отображается на экране, люди используют его функции, чтобы напрямую влиять на текущую задачу в родительском представлении, не закрывая лист. Например, в «Заметках» на iPhone и iPad используется немодальный лист, чтобы помочь людям применять различное форматирование к различным выделенным текстам при редактировании заметки.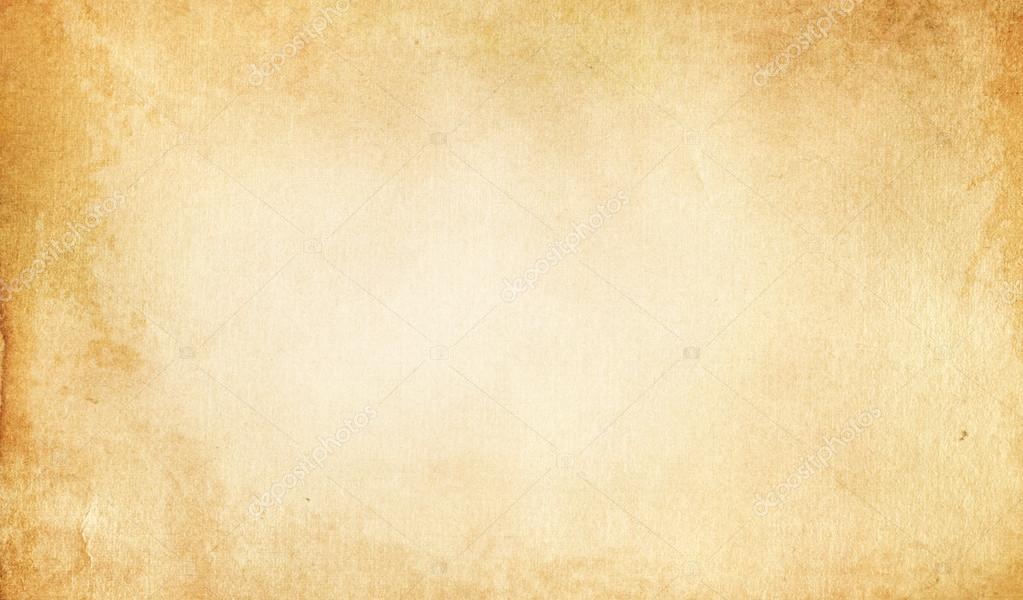
Передовой опыт
Используйте лист для представления содержимого без погружения или выполнения простых задач. Лист позволяет части родительского представления оставаться видимыми, помогая людям сохранять исходный контекст при взаимодействии с листом.
Для представления иммерсивного контента или выполнения сложных задач рассмотрите альтернативы листам. Например, iOS и iPadOS предлагают стиль полноэкранного модального просмотра, который может хорошо работать для отображения иммерсивного контента, например видео, фотографий или видов с камеры, или многоэтапных задач, таких как редактирование документов или фотографий. (Руководство для разработчиков см. в разделе UIModalPresentationStyle.fullScreen.) В среде macOS может потребоваться открыть новое окно или позволить пользователям перейти в полноэкранный режим вместо использования листа. Например, автономная задача, такая как редактирование документа, как правило, хорошо работает в отдельном окне, тогда как полноэкранный режим может помочь людям просматривать мультимедиа или выполнять более захватывающую задачу.
Отображение только одного листа за раз из основного интерфейса. Когда люди закрывают лист, они ожидают возврата к родительскому виду или окну. Если закрытие листа возвращает людей на другой лист, они могут потерять представление о том, где они находятся в вашем приложении. Если какие-либо действия людей на листе приводят к появлению другого листа, закройте первый лист, прежде чем отображать новый. При необходимости вы можете снова отобразить первый лист после того, как люди закроют второй.
Используйте немодальное представление, если вы хотите представить дополнительные элементы, влияющие на основную задачу, в родительском представлении. В macOS вы можете использовать панель, чтобы предоставить людям доступ к необходимой им информации и действиям, продолжая при этом взаимодействовать с главным окном; в iOS и iPadOS вы можете использовать немодальный лист, чтобы включить этот рабочий процесс. Руководство см. в разделе iOS, iPadOS.
Информация о платформе
Никаких дополнительных рекомендаций для tvOS.
iOS, iPadOS
Лист с изменяемым размером расширяется, когда люди прокручивают его содержимое или перетаскивают захват , который представляет собой небольшой горизонтальный индикатор, который может отображаться на верхнем краю листа. Листы изменяются в соответствии с их фиксаторы , представляющие собой определенные высоты, на которых лист находится в естественном состоянии. Разработанные для iPhone, фиксаторы определяют определенную высоту, на которой лист находится естественным образом. Система определяет два фиксатора: большой — высота полностью развернутого листа и средний — примерно половина полностью развернутой высоты.
Листы автоматически поддерживают большой фиксатор. Добавление среднего фиксатора позволяет листу оставаться на обеих высотах, в то время как указание только среднего предотвращает расширение листа до полной высоты. Инструкции для разработчиков см. в разделе фиксаторы.
В приложении для iPhone рассмотрите возможность поддержки среднего фиксатора, чтобы обеспечить постепенное раскрытие содержимого листа. Например, на общем листе наиболее релевантные элементы отображаются в среднем положении, где они видны без изменения размера. Чтобы просмотреть больше элементов, люди могут прокрутить или развернуть лист. Напротив, вы можете не поддерживать средний фиксатор, если содержимое листа более полезно, когда оно отображается в полную высоту. Например, листы компоновки в «Сообщениях» и «Почте» отображаются только в полный рост, чтобы у людей было достаточно места для создания контента.
Например, на общем листе наиболее релевантные элементы отображаются в среднем положении, где они видны без изменения размера. Чтобы просмотреть больше элементов, люди могут прокрутить или развернуть лист. Напротив, вы можете не поддерживать средний фиксатор, если содержимое листа более полезно, когда оно отображается в полную высоту. Например, листы компоновки в «Сообщениях» и «Почте» отображаются только в полный рост, чтобы у людей было достаточно места для создания контента.
Включить захват в лист с изменяемым размером. Граббер показывает людям, что они могут перетаскивать лист, чтобы изменить его размер; они также могут коснуться его, чтобы переключаться между фиксаторами. Помимо предоставления визуального индикатора изменения размера, захват также работает с VoiceOver, поэтому люди могут изменять размер листа, не видя экрана. Руководство для разработчиков см. в разделе preferencesGrabberVisible.
Поддержка смахивания для закрытия листа. Люди ожидают, что для закрытия листа нужно провести по вертикали, а не нажать кнопку закрытия. Если у людей есть несохраненные изменения в листе, когда они начинают смахивать, чтобы закрыть его, используйте лист действий, чтобы позволить им подтвердить свое действие.
Люди ожидают, что для закрытия листа нужно провести по вертикали, а не нажать кнопку закрытия. Если у людей есть несохраненные изменения в листе, когда они начинают смахивать, чтобы закрыть его, используйте лист действий, чтобы позволить им подтвердить свое действие.
Расположите кнопки «Готово» и «Отмена» так, как ожидают люди. Как правило, кнопки «Готово» или «Отклонить» располагаются в правом верхнем углу листа (в макете слева направо) или в верхнем левом углу (в макете справа налево). Кнопка «Отмена» находится в верхнем левом (в макете слева направо) или верхнем правом (в макете справа налево) углу листа.
macOS
В macOS лист представляет собой карточку со скругленными углами, которая плавает поверх родительского окна. Родительское окно затемнено, пока лист находится на экране, сигнализируя, что люди не могут взаимодействовать с ним, пока не закроют лист. Однако люди ожидают взаимодействия с другими окнами приложения, прежде чем закрыть лист.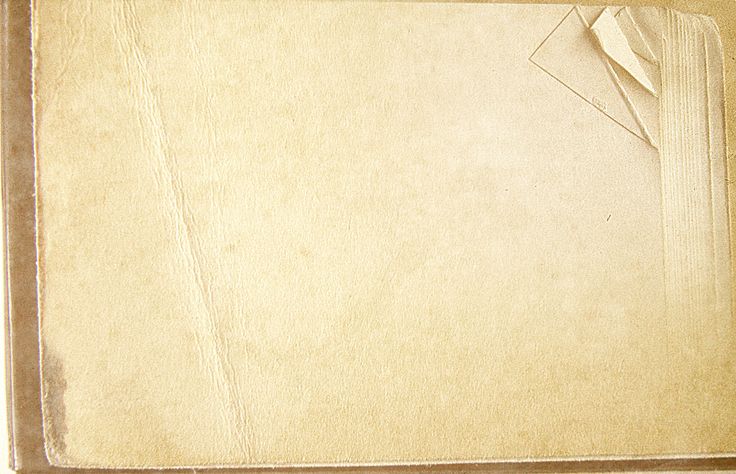
Представить лист разумного размера по умолчанию. Обычно люди не ожидают изменения размера листов, поэтому важно использовать размер, соответствующий отображаемому содержимому. Однако в некоторых случаях людям нравится лист с изменяемым размером — например, когда им нужно расширить содержимое для более четкого просмотра — поэтому рекомендуется поддерживать изменение размера.
Позвольте пользователям взаимодействовать с другими окнами приложений без предварительного закрытия листа. При открытии листа его родительское окно выдвигается на передний план — если родительское окно является окном документа, вы также выдвигаете его немодальные панели, связанные с документом. Когда люди хотят взаимодействовать с другими окнами в вашем приложении, убедитесь, что они могут перенести эти окна вперед, даже если они еще не закрыли лист.
Расположите кнопки закрытия листа так, как ожидают пользователи. Люди ожидают найти все кнопки, закрывающие лист, включая «Готово», «ОК» и «Отмена», внизу экрана, в заднем углу.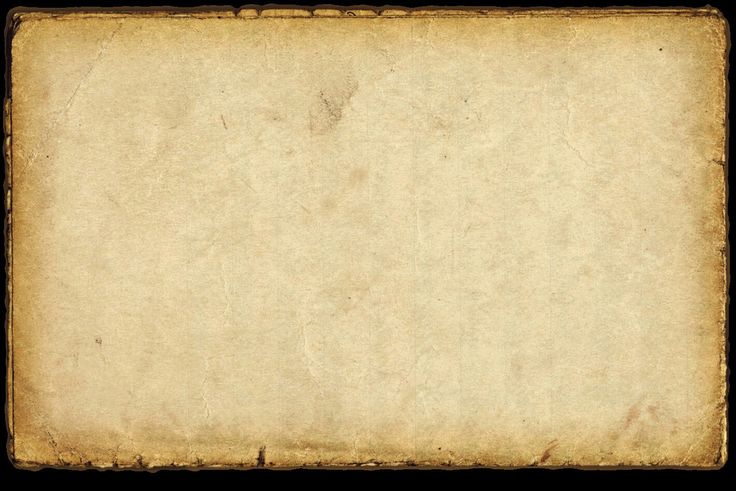
Используйте панель вместо листа, если людям необходимо постоянно вводить данные и наблюдать за результатами. Панель поиска и замены, например, может позволить людям инициировать замену индивидуально, чтобы они могли наблюдать за правильностью результатов каждого поиска. Руководство см. в разделе Панели.
watchOS
В watchOS лист представляет собой полноэкранное представление, которое скользит по текущему экрану вашего приложения.
Используйте лист только в том случае, если для вашей модальной задачи требуется настраиваемый заголовок или настраиваемое представление содержимого. Напротив, если вам нужно предоставить людям важную информацию или дать возможность выбора, используйте оповещение или список действий.
Взаимодействие с листами должно быть кратким и случайным. Используйте настраиваемые листы только в качестве временного перерыва в текущем рабочем процессе и используйте их только для облегчения выполнения важной задачи.