Содержание
7 полезных хитростей Lightroom для ежедневного использования
[adrotate banner=»2″]
Несколько рекомендаций от пейзажного фотографа Марка Денни для упрощения работы в Lightroom.
У всех пользователей Lightroom есть собственный список хитростей, “фишек” и горячих клавиш. Забавно, что постепенно эти полезные штуки для экономии времени становятся второй натурой, и ты уже не замечаешь, как постоянно используешь их при обработке снимков.
В этом 6-минутном видео я рассказываю о семи таких полезных хитростях Lightroom, которые я сам применяю ежедневно. Они перечислены по мере важности, в зависимости от того, как часто я ими пользуюсь. Некоторые из них хорошо известны, другие обсуждаются не так часто. Надеюсь, вы сможете найти для себя пару новых полезностей, чтобы улучшить рабочий процесс постобработки.
7. Изменение источника при удалении пятен
Изменение источника при удалении пятен
Как часто Lightroom выбирает неправильный источник для “клонирования” изображения при удалении пятен? У меня это происходит постоянно. Если у вас тоже, то при работе с инструментом “Удаление пятен” просто нажмите клавишу “/”. Lightroom выберет другой источник. Продолжайте нажимать “/”, пока вас не устроит результат.
6. Изменение размера растушевки
Просто удерживайте клавишу Shift при одновременном нажатии клавиши “[“ или “]” — это уменьшит или увеличит размеры растушевки вашей кисти коррекции. Очень просто, но исключительно полезно.
5. Режим обзора
Очень полезная “фишка” для пейзажных фотографов. Когда у вас есть целый ряд практически одинаковых снимков, в модуле “Библиотека” вы выбираете, скажем, 9 фотографий и нажимаете клавишу N. Это активирует режим обзора — замечательный способ выяснить, какой из кадров стоит оставить.
4. Shift + двойной клик по бегунку
В модуле “Обработка” двойной клик мышью по бегунку базовой панели при зажатой клавише Shift автоматически выставит его “автоматическое” значение. Куда удобнее быстро выставить автоматическое значение одного бегунка, чем кликать на кнопку “Авто”, которая выставит автоматические значения всех бегунков. Двойной клик по бегунку без Shift выставит значение на 0.
Куда удобнее быстро выставить автоматическое значение одного бегунка, чем кликать на кнопку “Авто”, которая выставит автоматические значения всех бегунков. Двойной клик по бегунку без Shift выставит значение на 0.
3. Показать маску наложения
Не знаю, почему в Lightroom окошечко для “Показать маску наложения для выбранных” настолько крохотное. И если вас раздражает необходимость четко попадать по нему каждый раз, когда вы хотите посмотреть примененную маску, достаточно нажать клавишу “O”.
2. Обрезка для Instagram
Если у вас есть горизонтальный снимок, и вы хотите обрезать его в формате 4х5 для Instagram, то увидите, что 4х5 для горизонтальных снимков отличается от 4х5 для вертикальных фото, которые предпочитает эта соцсеть. Чтобы быстро переключиться между горизонтальным и вертикальным форматом 4х5, достаточно нажать клавишу “X”.
1. До и после
Это очень известная “фишка” Lightroom, которой я пользуюсь постоянно. В модуле “Обработка” при просмотре конкретного снимка нажмите клавишу обратного слеша — “\”, чтобы просмотреть, как фото выглядело до обработки. Повторное нажатие “\” вернет к варианту “после”.
Повторное нажатие “\” вернет к варианту “после”.
Об авторе: Марк Денни — пейзажный фотограф из Северной Каролины. Другие его работы и видео — на его сайте, канале YouTube и страницах в Facebook, Twitter и Instagram.
Сохранение фотографий в Lightroom и простейшие действия
Как добавить папку в Лайтрум
Как открыть фото в Лайтруме
Как выбрать фото в Лайтруме
Как перевернуть фото в Лайтруме
Как приблизить и уменьшить фото в Лайтрум
Как выделить все фото в Лайтруме
Как сохранить фото в Лайтруме после обработки
Как в Лайтруме сохранить фото в jpeg
Как сохранить изменения в Лайтрум
Как сохранить фото из Лайтрума на компьютер
Как в Лайтруме сохранить сразу все фото
Как распечатать фото из Лайтрума
|
|
|
Как добавить папку в Лайтрум
|
|
|
|
Как открыть фото в Лайтруме
|
Как выбрать фото в Лайтруме
|
|
|
|
Как перевернуть фото в Лайтруме
|
Как приблизить и уменьшить фото в Лайтрум
|
|
|
|
Как выделить все фото в Лайтруме
|
Как сохранить фото в Лайтруме после обработки
|
|
|
|
Как в Лайтруме сохранить фото в jpeg
|
Как сохранить изменения в Лайтрум
|
|
|
|
Как сохранить фото из Лайтрума на компьютер
|
Как в Лайтруме сохранить сразу все фото
|
|
|
|
Как распечатать фото из Лайтрума
|
Как пользоваться инструментом Lightroom «до и после»
Одним из наиболее важных инструментов для редактирования фотографий, с которым вам необходимо ознакомиться, является инструмент сравнения Lightroom «до и после». Это поможет вам быстро увидеть, насколько изменилось исходное изображение с тех пор, как вы впервые обрезали его в Lightroom и внесли в него массу изменений. Это поможет вам определить, что еще вам может понадобиться отредактировать на вашей фотографии, прежде чем она станет шедевром.
Существует несколько способов просмотра «До» и «После» в Lightroom. Давайте разберем их.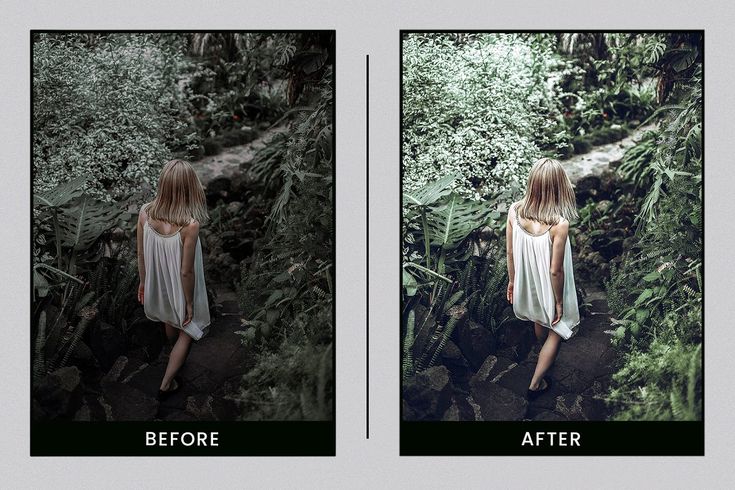
Быстрые ссылки
- Lightroom до и после ярлыков
- До и после в Lightroom Classic
- До и после в Lightroom CC
Ярлык Lightroom «До и после»
Самый быстрый способ увидеть «До и после» в Lightroom — использовать клавишу обратной косой черты [\].
Эта комбинация клавиш позволит вам мгновенно просмотреть в натуральную величину то, как начиналось ваше изображение. Это работает в Adobe Lightroom CC, Lightroom Classic и во всех предыдущих версиях Lightroom.
Чтобы переключаться между другими представлениями «До» и «После» в Lightroom Classic и более ранних версиях Lightroom, используйте следующие сочетания клавиш:
- Только до [\]
- Левый/правый [Y]
- Верх/Низ [Alt + Y] Windows / [Option + Y] Mac
- Левый/правый разделенный экран [Shift + Y]
Последние три параметра в приведенном выше списке в настоящее время недоступны в Lightroom CC.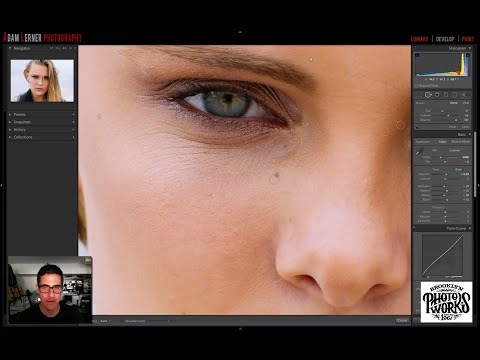 Это обсуждается более подробно ниже.
Это обсуждается более подробно ниже.
Как увидеть «до» и «после» в Lightroom Classic и предыдущих версиях Lightroom
Чтобы получить доступ к инструменту «До и после», сначала нужно войти в модуль «Разработка». Если вы еще этого не сделали, выберите фотографию из библиотеки Lightroom и нажмите [D] на клавиатуре, чтобы войти в модуль «Разработка».
Если вы не видите кнопку в левом нижнем углу модуля «Разработка» со знаком «Y|Y», щелкните маленький треугольник под изображением и выберите «Режимы просмотра». Теперь вы сможете выбрать режим сравнения «До и после» в Lightroom, который вам больше нравится.
Сравнение фотографий рядом
Помимо просмотра состояния «До» фотографии, следующий способ сравнить исходное изображение с отредактированным — просмотреть сравнение фотографий рядом. Для этого просто нажмите «До/После слева/справа» в инструменте «До и после».
Вы также можете просто нажать «Y» на клавиатуре, чтобы быстро перейти к сравнению левого и правого изображения. Повторное нажатие кнопки «Y» вернет вас к отредактированному изображению.
Повторное нажатие кнопки «Y» вернет вас к отредактированному изображению.
Сравнение сверху/снизу
Следующий способ просмотра сравнения до и после в Lightroom — это вид сверху/снизу. Чтобы активировать этот вид, выберите «До/После сверху/снизу» в инструменте «До и после» или нажмите [Alt + Y] в Windows или [Option + Y] на Mac.
Исходное изображение будет отображаться вверху, а отредактированная версия — внизу. Это особенно хорошо работает для горизонтальных изображений.
Сравнение разделенного экрана
Наконец, еще один отличный способ сравнить исходное изображение с отредактированным — активировать режим разделенного экрана. Чтобы активировать режим разделения экрана слева/справа, нажмите «До/После разделения слева/справа» в инструменте «До и после» или нажмите [Shift + Y] на клавиатуре.
Этот режим позволяет вам видеть все ваше изображение отдельно, но половина его остается неотредактированной, а половина редактируемой.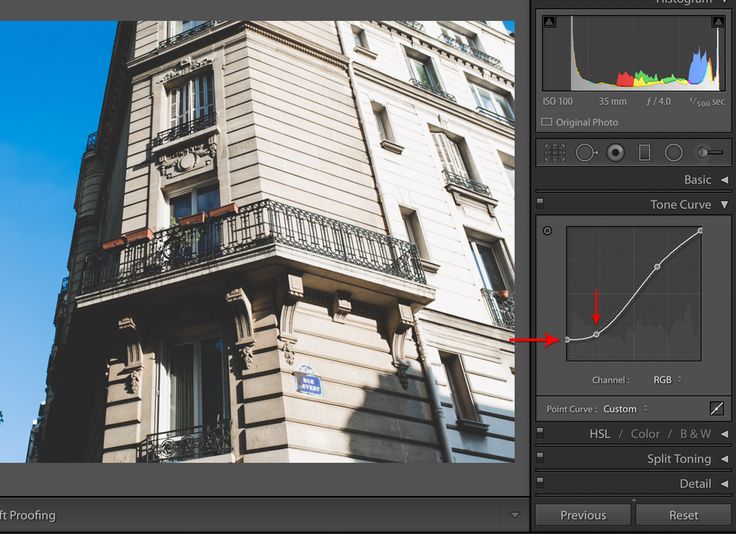 Это удобно, если вы хотите убедиться, что не переусердствуете с правками.
Это удобно, если вы хотите убедиться, что не переусердствуете с правками.
Например, вы можете использовать это представление, чтобы убедиться, что вас устраивает общая цветовая температура вашей фотографии или что вы не слишком преувеличиваете оттенки кожи.
Вы также можете просматривать изображение в режиме разделения экрана сверху вниз. Для этого просто нажмите «До/После разделения сверху/снизу» в инструменте «До и после» или нажмите [Alt + Y] в Windows или [Option + Y] на Mac.
Как изменить состояние «До»
Замечательно иметь возможность сравнить текущую отредактированную фотографию с оригиналом. Но что, если вы хотите сравнить его с редактированием, которое вы сделали на полпути к постобработке?
Можно!
Вот как изменить состояние «До» во время любого сравнения фотографий, которое мы рассмотрели в этом посте:
- Активировать представление сравнения «До и после».

- На левой боковой панели нажмите «История», чтобы развернуть список ваших прошлых правок для этого изображения.
- Нажмите и перетащите любое изменение из списка в раздел «До» вашего активного сравнения.
Бум! Теперь вы сможете увидеть разницу между любыми изменениями, которые вы сделали, по сравнению с вашим последним состоянием.
Как увидеть до и после в Lightroom CC
Как ни странно, в Lightroom CC в настоящее время пользователи могут просматривать только полноразмерную версию исходного изображения. Невозможно просмотреть это как сравнение бок о бок, сверху / снизу или с разделением экрана.
Однако вы можете использовать инструмент «Версии», который позволяет отслеживать, как ваше изображение выглядело на разных этапах редактирования. Для этого просто нажмите «Версии» в правом нижнем углу панели «Правка». Вам будет предложено два варианта: Named и Auto.
Опция Named позволяет вам создать версию (виртуальную копию) вашего изображения в его текущем состоянии редактирования (конечно, это слово!). Затем вы можете щелкнуть эту версию в любое время, чтобы сравнить ее с тем, где вы были в тот момент, и с текущим состоянием вашей фотографии. Это очень полезно, если вы хотите попробовать разные стили или концепции с вашей фотографией.
Затем вы можете щелкнуть эту версию в любое время, чтобы сравнить ее с тем, где вы были в тот момент, и с текущим состоянием вашей фотографии. Это очень полезно, если вы хотите попробовать разные стили или концепции с вашей фотографией.
Параметр «Авто» автоматически сохраняет различные версии вашей фотографии через равные промежутки времени по мере редактирования. Таким образом, если вам не нравится направление, в котором вы пошли в своих последних нескольких изменениях, вы можете вернуться к более ранней версии своей фотографии, пока не найдете то, что хотите взять, и повторить попытку.
До и после В Lightroom Recap
Самый быстрый и простой способ сравнить исходное изображение с отредактированным — нажать клавишу [\].
Кроме этого, просто следуйте приведенным здесь инструкциям, чтобы просмотреть параллельное сравнение, сравнение сверху/снизу и сравнение с разделенным экраном.
И помните, вы всегда можете изменить состояние «До», чтобы сравнить текущее отредактированное изображение с любыми изменениями, внесенными вами в процессе редактирования.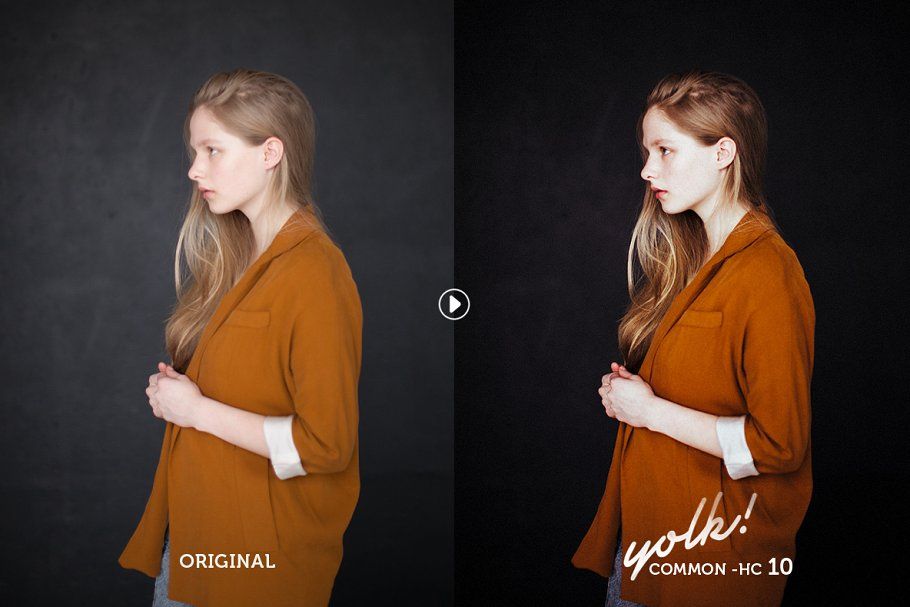
Удачного редактирования!
7 способов визуализировать ваши правки • PhotoTraces
Если вы хотите узнать, как я использую функциональность Lightroom до и после в своих фотографиях и как это помогает мне визуализировать мои правки, вам необходимо прочитать это руководство.
Чтобы использовать функцию Lightroom «до и после», сначала перейдите к модулю «Разработка» и используйте сочетание клавиш «\», чтобы просмотреть неотредактированную версию выбранного изображения. В конце концов, вы сначала нажимаете «Shift + Tab», чтобы скрыть панели редактирования, а затем нажимаете клавишу «\», чтобы использовать до и после в беспрепятственном полноэкранном режиме.
Если вы спросите меня об инструменте или функции Lightroom, которые я использую чаще всего, вы будете удивлены моим ответом. Это не раздельное тонирование или слияние панорам и не предустановленная функция. Непонятная функция «До и после» — мой ответ.
Я не говорю, что это самый полезный или самый интересный инструмент, но это инструмент, который я чаще всего использую при редактировании.
Когда вы снимаете в формате RAW, изображения прямо с камеры не очень захватывающие или привлекательные. Изображения RAW изначально имеют низкую контрастность и насыщенность; собранные необработанные данные должны быть обработаны в первую очередь.
Преобразование исходного изображения в формате RAW в окончательное изображение, готовое к публикации, может быть радикальным. Я обнаружил, что мне легко увлечься и переобработать изображение при работе в Lightroom.
См. также : Как дублировать изображение в Lightroom
Здесь в игру вступает функция «До и после». Эта функция служит проверкой реальности и помогает убедиться, что я нахожусь на правильном пути редактирования. Когда я нахожусь в процессе редактирования, особенно при редактировании фотографии, которая потенциально может стать частью портфолио, я использую функцию «До и после» каждые несколько минут.
Существует много разных способов использования «До» и «После» в Lightroom, но я регулярно использую эту функцию только двумя конкретными способами.
Содержание
Использование функции Lightroom до и после
В сегодняшней статье я покажу вам, как я использую функцию «До и после» в Lightroom, а также различные другие способы использования этой функции в процессе редактирования.
1. Только до
Это самый простой способ отображения исходного неотредактированного состояния выбранной фотографии.
Нажмите клавишу «\» на клавиатуре, и выбранное изображение будет заменено неотредактированной версией той же фотографии.
Это не меняет настройки Crop Overlay; изображение в состоянии «До» имеет такие же размеры.
При повторном нажатии клавиши «\» изображение заменяется текущей редактируемой версией.
Обычно я нажимаю сочетание клавиш 4–5 раз, прежде чем принять решение о редактировании — если мне нужно уменьшить его или еще больше ускорить редактирование.
Вот вариант того же метода, который я часто использую.
Я считаю, что одним из самых полезных сочетаний клавиш в Lightroom является Ярлык «Полный экран» . При нажатии клавиши «F» выбранное изображение переходит в полноэкранный режим и занимает весь монитор. Я часто использую этот инструмент для оценки отредактированного изображения в представлении, свободном от пользовательского интерфейса (UI) Lightroom.
При нажатии клавиши «F» выбранное изображение переходит в полноэкранный режим и занимает весь монитор. Я часто использую этот инструмент для оценки отредактированного изображения в представлении, свободном от пользовательского интерфейса (UI) Lightroom.
К сожалению, функция «Только до» не работает в полноэкранном режиме. При использовании клавиши «\» в полноэкранном режиме сразу происходит возврат к стандартному интерфейсу Lightroom.
Вот как я обхожу это ограничение:
Сначала я использую сочетание клавиш «Shift + Tab» , чтобы указать Lightroom скрыть все панели (верхнюю, нижнюю, левую и правую). Это максимизирует пространство пользовательского интерфейса для выбранного изображения.
Далее я использую клавишу «\» для отображения неотредактированной версии выбранной фотографии.
2. До и после использования панели снимков
Я считаю, что панель снимков — недооцененная и малоиспользуемая функция Lightroom. Я знаю многих профессиональных фотографов, которые никогда им не пользуются.
Я знаю многих профессиональных фотографов, которые никогда им не пользуются.
Мне нравится инструмент «Снимок», и я использую его почти для каждого изображения, которое редактирую в Lightroom.
Снимок позволяет сохранить любой экземпляр редактирования из панели истории в виде снимка.
Позвольте мне показать вам, как выглядит моя панель снимков для одной из моих обработанных фотографий.
00. Необработанный — я создал снимок или экземпляр необработанного изображения RAW в начале редактирования.
01а. — Я использовал инструмент Crop Overlay, чтобы улучшить композицию, сделав ее немного более плотной. Затем я создал еще один снимок.
01б. Natural — Снимок говорит мне, что я использовал предустановку Natural и три настройки из TOOLKIT.
01с. Цветовая коррекция . Я создал следующий снимок после того, как использовал ползунки редактирования Lightroom для ручной цветокоррекции. Я обесцветил область неба и подчеркнул области растительности.
Я обесцветил область неба и подчеркнул области растительности.
Наконец, я создал еще пять снэпшотов для пяти редактируемых версий, которые я сделал с помощью Split Toning Panel в Lightroom.
Настройка моментального снимка позволяет мне переходить к исходной, неотредактированной версии изображения и различным промежуточным состояниям в процессе редактирования.
Еще одним преимуществом инструмента «Снимок» является то, что когда я открою то же изображение позже, даже через несколько месяцев или лет, это поможет мне лучше понять ход мыслей, присутствующих в процессе редактирования.
Как я уже упоминал ранее, панель моментальных снимков является неотъемлемой частью моего рабочего процесса редактирования в Lightroom.
Далее я покажу вам несколько других способов использования функции «До и после» в Lightroom. Хотя я не часто использую эти методы, иногда они могут быть полезны.
Хотя я не часто использую эти методы, иногда они могут быть полезны.
В Lightroom есть функция «До и после», доступ к которой можно получить через пользовательский интерфейс, сочетания клавиш или главное меню.
3. До и после Слева/справа
Если вы хотите отобразить текущее состояние редактирования изображения рядом с неотредактированной версией в параллельном сравнении, вот ваши варианты:
a. Используйте ярлык «Y» .
б. Щелкните значок YY под изображением.
с. Используйте верхнее меню Вид > До/После > Влево Вправо .
Я считаю этот вид наиболее полезным. Но изображение рядом может быть слишком маленьким для правильной оценки, когда вы редактируете фотографии в альбомной ориентации.
В этих случаях используйте прием, описанный выше.
- Используйте сочетание клавиш «Shift + Tab» , чтобы скрыть все панели в Lightroom и развернуть пользовательский интерфейс.

- Затем используйте ярлык «Y» для доступа к параллельному представлению «До» и «После».
4. До и после разделения на лево/право
Разделенный вид — это разновидность опции «Влево/Вправо», но вместо двух изображений, отображаемых рядом, одно изображение разделено пополам: неотредактированная половина изображения находится слева, а текущая отредактированная половина — изображение справа.
а. Используйте сочетание клавиш «Shift + Y» .
б. Выберите параметр «До/После разделения слева/справа» под значком YY .
с. Используйте верхнее меню Вид > До/После > Разделить .
Я никогда не находил этот разделенный вид очень полезным, но эта опция доступна, если она вам нужна.
5. До и после Верх/Низ
Вот еще один вариант размещения рядом друг с другом, но изображения отображаются в вертикальной ориентации сверху вниз.
а. Используйте сочетание клавиш «Alt + Y» .
б. Выберите параметр «До/После сверху/снизу» под значком YY .
C. Используйте верхнее меню Вид > До/После > Верх/Низ .
6. До и после разделения сверху/снизу
Это та же идея, что и разделение слева/справа, но разделение расположено горизонтально.
См. также : Маскирование яркости в Lightroom
a. Используйте сочетание клавиш «Alt + Y» для доступа к виду сверху/снизу. Затем переключитесь на разделение с помощью сочетания клавиш «Shift + Y» .
б. Выберите параметр «До/После разделения сверху/снизу» под значком YY .
C. Используйте верхнее меню Вид > До/После > Разделить .
Дополнительные параметры
По умолчанию состояние «До» отображается слева при использовании горизонтальной компоновки (или вверху при компоновке сверху вниз). Вы можете поменять местами параметры отображения «До» и «После» по умолчанию, используя:
а. Значок Swap View под изображением.
Значок Swap View под изображением.
B. «Ctrl + Alt + Shift + стрелка вверх» («Cmd + Option + Shift + стрелка вверх» на Mac).
При использовании любого из параметров «До» и «После» в представлении по умолчанию отображается исходное необработанное изображение с текущей отредактированной версией. Но вы не ограничены только представлениями по умолчанию.
См. также : Использование гистограммы в Lightroom
При открытии панели истории и перетащите любой из шагов редактирования с панели «История» на изображение «До», необработанный вид по умолчанию изменится на выбранный шаг редактирования.
Откройте панель истории и перетащите любой из шагов редактирования на изображение «До»
Еще раз, я не уверен, насколько полезна эта функция, но у вас есть возможность на случай, если она вам когда-нибудь понадобится.
7. Использование виртуальной копии для отображения до и после
Функция виртуальной копии в Lightroom позволяет создавать экземпляры отредактированных фотографий без дублирования исходного изображения. Вы можете применить различные параметры редактирования к каждой виртуальной копии, чтобы разделить различные версии редактирования.
Вы можете применить различные параметры редактирования к каждой виртуальной копии, чтобы разделить различные версии редактирования.
Ctrl + ‘ (апостроф) (Cmd + ‘) — для создания виртуальной копии выбранной фотографии.
Я создал 2 виртуальные копии исходного образа.
Использование параметра «До и после» с виртуальными копиями похоже на то, как я использую моментальные снимки. Вместо использования снимков вы просто используете виртуальные копии для отслеживания шагов редактирования.
Ярлыки Lightroom до и после
«\» — заменяет текущее состояние редактирования исходной неотредактированной версией.
Shift + Тег , «\» — сочетание клавиш скрывает сначала все панели.
«Y» — отображает до и после рядом .
« Shift» + «Y» — отображает «До и после» Разделение влево/вправо .
» Alt»+»Y» — отображает До и После Верх/Низ
» Alt»+»Y» и «Shift + Y» — отображает До и После Верх/Низ Сплит
«Ctrl» + «Alt» + «Shift» + «Стрелка вверх» — До и после Поменять вид
Lightroom до и после | Заключительные мысли
Как видите, Lightroom предлагает несколько вариантов отображения состояния редактируемого изображения до и после.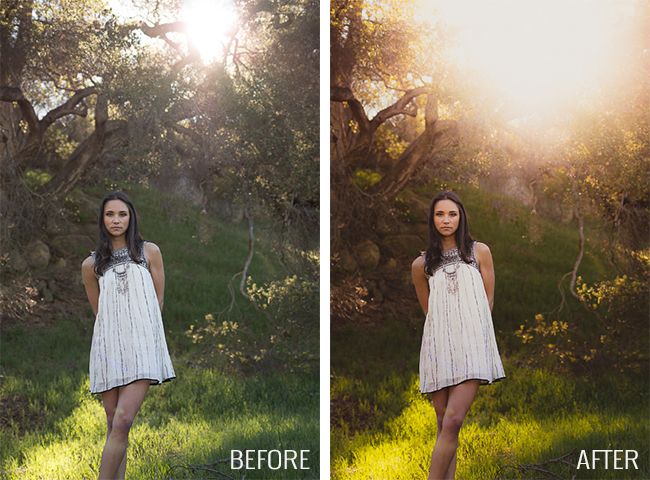

 Используя фоторедактор, можно легко обработать большое количество фотографий с применением ряда настроек ко всему объему. Созданные пресеты позволяют значительно улучшить цветопередачу и убрать шум на подобных фото.
Используя фоторедактор, можно легко обработать большое количество фотографий с применением ряда настроек ко всему объему. Созданные пресеты позволяют значительно улучшить цветопередачу и убрать шум на подобных фото.
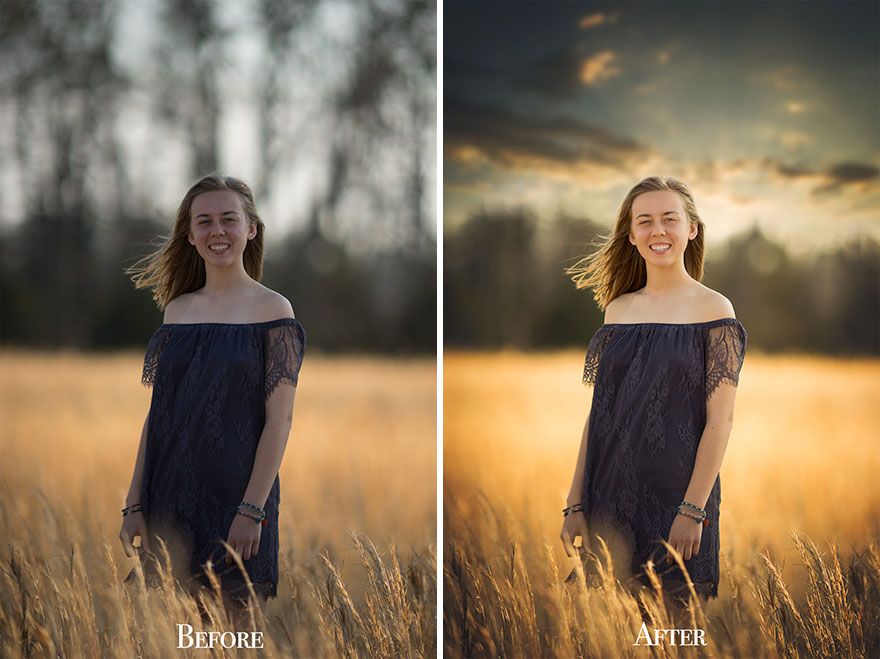 В процессе копирования откроется окно, в котором вы можете выбрать действия, которые нужно производить с папками. Есть возможность добавлять изображения в каталог без перемещения или с перемещением.
В процессе копирования откроется окно, в котором вы можете выбрать действия, которые нужно производить с папками. Есть возможность добавлять изображения в каталог без перемещения или с перемещением.
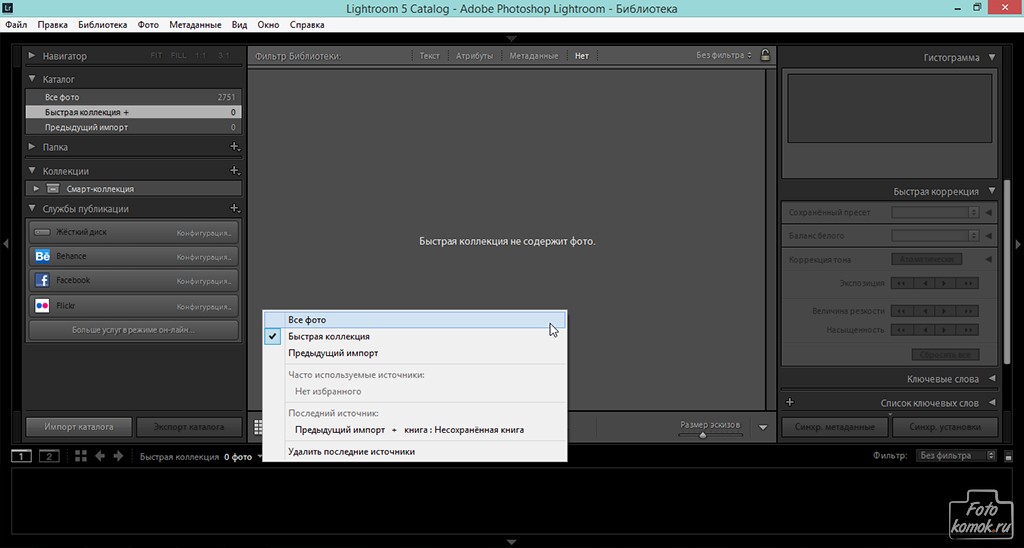
 В углах ячейки на рабочей области, где располагается фото, есть стрелки, с помощью которых можно задать нужный ракурс фото.
В углах ячейки на рабочей области, где располагается фото, есть стрелки, с помощью которых можно задать нужный ракурс фото.
 Воспользуйтесь универсальной комбинацией клавиш «Ctrl+A», чтобы выделить все изображения в фоторедакторе, либо при импорте каталогов нажмите кнопку «All Photos».
Воспользуйтесь универсальной комбинацией клавиш «Ctrl+A», чтобы выделить все изображения в фоторедакторе, либо при импорте каталогов нажмите кнопку «All Photos».
 Если вы уже обработали изображения, выберите один из удобных для вас способов экспорта. В открывшемся окне настроек в пункте «File Settings» выберите нужный формат, выставите качество изображения и максимальный размер.
Если вы уже обработали изображения, выберите один из удобных для вас способов экспорта. В открывшемся окне настроек в пункте «File Settings» выберите нужный формат, выставите качество изображения и максимальный размер.
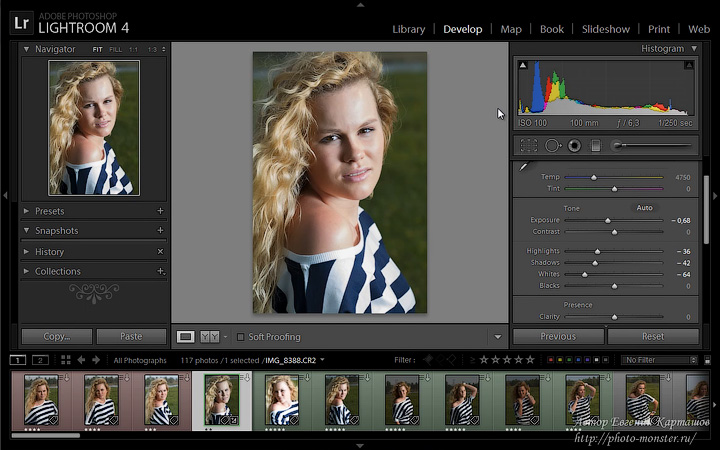
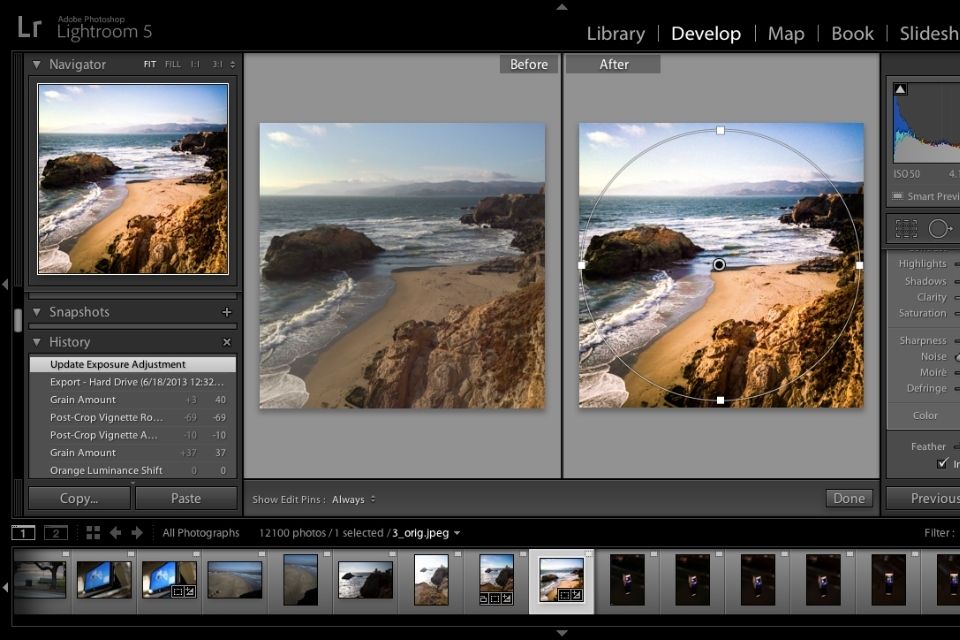 Для поштучного сохранения нужно будет потратить много времени. При пакетном сохранении, если вы, например, хотите сохранить фото в одном формате, разрешении и в одной папке, нужно выделить все изображения.
Для поштучного сохранения нужно будет потратить много времени. При пакетном сохранении, если вы, например, хотите сохранить фото в одном формате, разрешении и в одной папке, нужно выделить все изображения.


