Содержание
Занятие 4 Таблицы в PowerPoint
Создание таблиц, их редактирование и форматирование, а также импорт таблиц из Excel в PowerPoint
Презентация
Speaker DeckYouTubeSlideShare
Чтобы скачивать презентации, пожалуйста, войдите.
Навыки 77-429
| Название навыка | Номер навыка |
|---|---|
| Упорядочивание объектов | 2.4.1 |
| Создание таблицы | 3.1.1 |
| Вставка и удаление строк и столбцов таблицы | 3.1.2 |
| Применение стилей таблицы | 3.1.3 |
| Импорт таблицы | 3.1.4 |
Теория:
- Создание таблиц
Видеоверсия
Текстовая версия
Таблицы – отличный способ упорядочивания сложных данных, которые можно структурировать. Таблица состоит из строк и столбцов на пересечении которых расположены ячейки, содержащие данные.
Таблица состоит из строк и столбцов на пересечении которых расположены ячейки, содержащие данные.
Работа с данными, которые упорядочены в таблицах, на столько удобна, что в пакете MS Office есть отдельное приложение для работы с электронными таблицами – Excel. В PowerPoint таблицы используются не для произведения вычислений или анализа, а для представления данных, с вытекающими от сюда возможностями работы с таблицами. Хотя некоторые ограничения в оформлении таблиц PowerPoint выглядят странными, но об этом поговорим по ходу занятия.
Элементы таблицы PowerPoint
Создание таблицы
Создать таблицу в PowerPoint можно различными способами.
Во-первых, если это предусмотрено макетом слайда, то вставить таблицу можно в универсальный заполнитель, либо специальный заполнитель «Таблица».
Добавление таблицы через заполнитель в слайде PowerPoint
Во-вторых, если макетом слайда не предусмотрена таблица, то вставить таблицу можно также, как и в текстовом процессоре MS Word, с помощью вкладки «Вставка»/ «Таблица».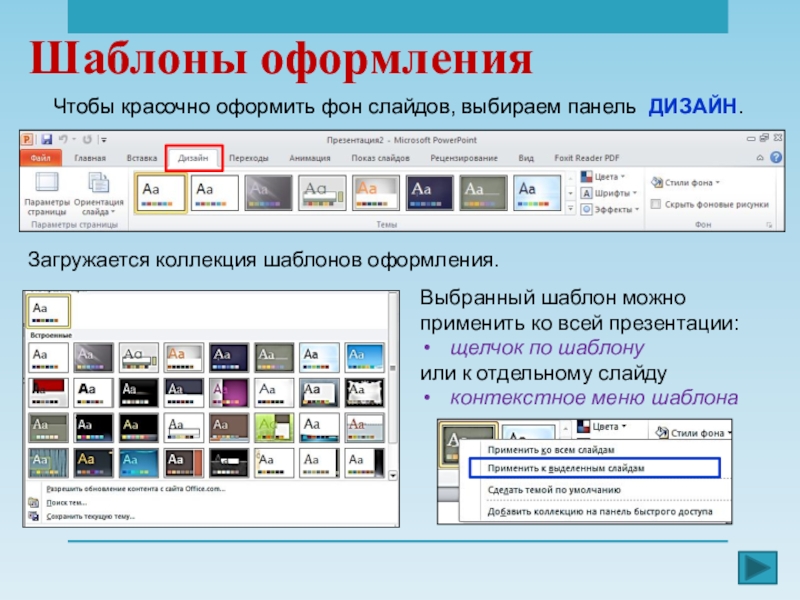
Разница между способами вставки таблицы с помощью заполнителя и с помощью команды вставки точно такая же, как и в работе с текстовыми надписями, т.е., вставляя таблицу в заполнитель, мы можем изменять ее положение на слайде, изменяя макет слайда, а вставляя командой вставки не в заполнитель — нет.
С помощью специального поля можно выделить желаемое количество строк и столбцов таблицы. С помощью данного поля можно создать таблицу максимальной размерности 10 на 8, поэтому, если надо больше, следует воспользоваться командой «Вставить таблицу» и в диалоговом окне указать желаемое количество строк и столбцов.
Вставка новой таблицы с помощью команды «Таблица»
Рисование таблицы
Следующая опция из команды «Таблица» вкладки «Вставка» – «Нарисовать таблицу», командой рисования таблицы следует воспользоваться, если у вас таблица или, к примеру ее шапка, сложной структуры и вы знаете как ее нарисовать.
Работа с командой «Нарисовать таблицу» происходит по следующему алгоритму:
- Рисуем контур таблицы – просто прямоугольник на слайде.

- Опять же этой командой, к которой теперь можно получить доступ и через дополнительную вкладку «Конструктор», рисуем внутреннюю структуру. Здесь есть одна особенность, если начать рисовать за пределами, только что нарисованного контура таблицы, то мы будем создавать новую таблицу, поэтому нужно начать проводить внутреннюю разделительную линию внутри созданного, на первом шаге, прямоугольника.
Рисование таблицы в PowerPointРезультат нарисованной таблицы
Последняя опция команды «Таблицы» выглядит аналогично предыдущим, однако, она кардинально отличается, поскольку внедряет, или импортирует объект типа лист Microsoft Excel и это тема следующего вопроса курса.
- Импорт таблиц
Видеоверсия
Текстовая версия
Импорт новой таблицы
Последняя опция команды «Таблицы» позволяет внедрять таблицы из табличного процессора Excel.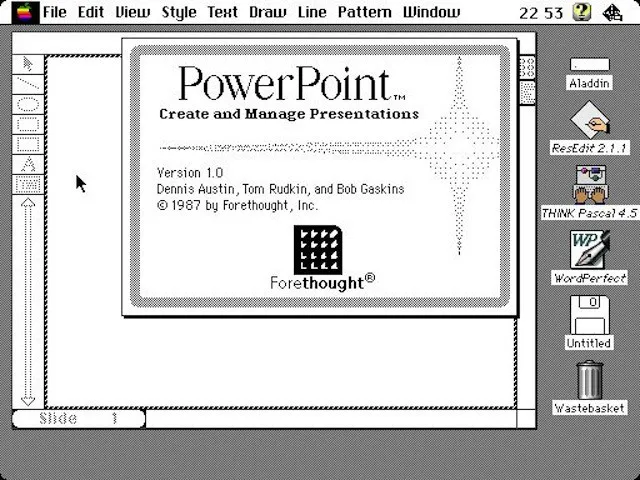 Такое может быть удобно, если в таблице нужно произвести вычисления. Выполнение команды «Таблица» / «Таблица Excel» фактически открывает книгу Excel внутри слайда PowerPoint, и работа в такой импортированной таблице производится инструментами Excel. Для того, чтобы вернуться в PowerPoint необходимо кликнуть любой клавишей мышки за пределами внедренной таблицы.
Такое может быть удобно, если в таблице нужно произвести вычисления. Выполнение команды «Таблица» / «Таблица Excel» фактически открывает книгу Excel внутри слайда PowerPoint, и работа в такой импортированной таблице производится инструментами Excel. Для того, чтобы вернуться в PowerPoint необходимо кликнуть любой клавишей мышки за пределами внедренной таблицы.
Импорт новой Excel таблицы на слайд PowerPoint
Для того, чтобы возобновить работу с ранее импортированной таблицей Excel, необходимо дважды кликнуть по таблице левой клавишей мышки, либо выбрать соответствующий пункт в контекстном меню внедренной таблицы.
Импорт готовой таблицы
Зачастую, при создании презентации, таблицы с расчетами в Excel не создают в самом PowerPoint, а внедряют ранее заготовленные в табличном процессоре. И здесь есть варианты при создании данных для презентации:
- если просто выделить данные на листе скопировать их Ctrl+C и вставить Ctrl+V на слайд презентации, то это будет равнозначно созданию обычной таблицы в PowerPoint, т.
 е. вычисление данных не поддерживается;
е. вычисление данных не поддерживается; - если выбрать данные на листе Excel, а потом, в выпадающей команде выбрать «Специальная вставка» / «Объект Лист Microsoft Excel», то на слайд презентации будет внедрена копия листа с данными Excel. Т.е. в дальнейшем уже из самой презентации их можно будет подкорректировать, а конечный результат аналогичен команде «Таблица» / «Таблица Excel»;
- если выбрать данные на листе Excel, а потом, в выпадающей команде «Вставить» выбрать, как и в предыдущем случае, «Специальная вставка» / «Объект Лист Microsoft Excel» и не забыть переключить переключатель слева в «Связать», тогда данные на презентации будут выглядеть как в предыдущем случае, но храниться в файле Excel из которого была произведена вставка. Т.е. изменение данных в файле Excel повлечет за собой изменение данных и в презентации.
Импорт других объектов
Вставлять в презентацию можно не только таблицы из Excel, но и другие файлы: текстовые документы Word, WordPad, рисунки, диаграммы Excel и даже отдельные презентации.
С помощью команды «Объект» из группы «Текст» вкладки «Вставка» можно вызвать диалоговое окно внедрения объекта в презентацию.
Процесс импорта различных объектов на слайд
Среди перечня объектов можно выбрать создание нового или взять информацию из уже готового файла. Логично, что список зависит от установленных приложений в системе, так, к примеру, если у вас нет Visio, то и создать новый внедренный объект такого типа невозможно.
- Изменение макета таблицы
Видеоверсия
Текстовая версия
После создания таблицы, именно создания, а не внедрения сторонних объектов, на ленте интерфейса появляется дополнительные вкладки «Конструктор» и «Макет», условно объединенные в группу «Работа с таблицами».
Чтобы появились дополнительные вкладки необходимо разместить курсор в таблице.
Вкладка «Конструктор» используется для изменения внешнего вида таблицы, мы ее рассмотрим в следующем вопросе, а вкладка «Макет» отвечает за макет таблицы, как бы банально это не звучало.
Пример таблицы в PowerPoint
Добавление строк и столбцов
При вставке новой таблицы бывает трудно предусмотреть необходимое количество строк и столбцов, на само деле, это и не нужно ведь добавить новые достаточно просто и сделать это можно несколькими способами.
Команды добавления новых строк и столбцов присутствуют на ленте интерфейса на дополнительной вкладке «Макет», группа «Строки и столбцы». Добавить новые строки и столбцы можно с мини-панели инструментов, которая появится после выделения ячеек таблицы и вызова контекстного меню.
Команды вставки новых строк и столбцов на ленте и мини-панели
И в первом и во втором случае действует простое правило, сколько строк/столбцов выделено, столько будет и добавлено при выполнении соответствующей команды либо с ленты интерфейса, либо с мини-панели.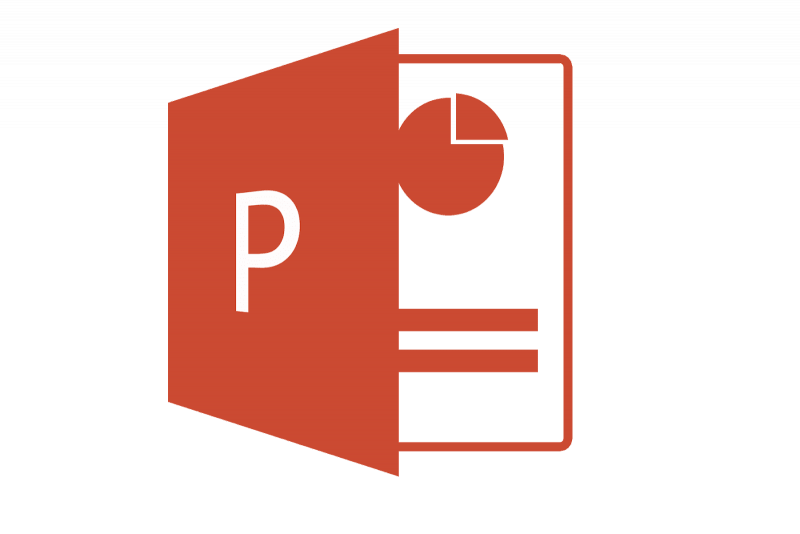 Выделять полностью строку нет надобности, достаточно выделить одну ячейку из строки или столбца. Например, выделение двух ячеек одна под одной и выполнение команды добавления новых строк, добавит две строки, а выполнение команды добавления новых столбцов, добавит один столбец, т.к. выделенные ячейки находятся в одном столбце.
Выделять полностью строку нет надобности, достаточно выделить одну ячейку из строки или столбца. Например, выделение двух ячеек одна под одной и выполнение команды добавления новых строк, добавит две строки, а выполнение команды добавления новых столбцов, добавит один столбец, т.к. выделенные ячейки находятся в одном столбце.
Кроме того, при заполнении таблицы данными, удобно переходить в ячейку слева с помощью клавиши Tab и, если курсор находится в последней ячейке таблицы, то нажатие на клавишу Tab приведет к созданию новой строки таблицы, а вот клавиша Enter создаст новый абзац в текущей ячейке.
Удаление строк и столбцов
Удаление строк и столбцов происходит аналогично их добавлению. Выделяем ячейки в таблице тех строк или столбцов, которые необходимо удалить и выполняем команду удаления из ленты интерфейса или контекстного меню.
Кроме того, удалить полностью строку или столбец можно и с помощью клавиши Backspace (не Delete, Delete просто очистит ячейки таблицы от содержимого), но в этом случае необходимо выделять полностью строку или столбец, подлежащее удалению.
Команды удаления строк и столбцов на ленте и мини-панели
Перемещение строк и столбцов
Для перемещения можно использовать приемы «Drag and Drop», элементы интерфейса и горячие сочетания клавиш.
Суть перемещения сводится к вырезанию данных из одного места и вставке их в другое, при этом, если ячейки назначения уже содержали данные, то они будут заменены.
Для операций перемещения строк и столбцов используются команды группы «Буфер обмена» вкладки «Главная», эти же команды можно найти в контекстном меню, вызвав его после выделения строки или столбца. И в завершение следует сказать, что для вырезки используется стандартное сочетание клавиш Ctrl+X, а для вставки данных – Ctrl+V.
Перемещение строк и столбцов в таблице
Если выделить (протянув мышкой с зажатой левой клавишей, либо с помощью команды «Выделить» на вкладке «Макет») столбец или строку и перетянуть ее в другое место, то выделенный столбец/строка не удалится, только очистится от данных, а вот если эту операцию сделать с помощью рассмотренных выше команд ленты интерфейса, контекстного меню или горячего сочетания, то столбец/ строка полностью удалится.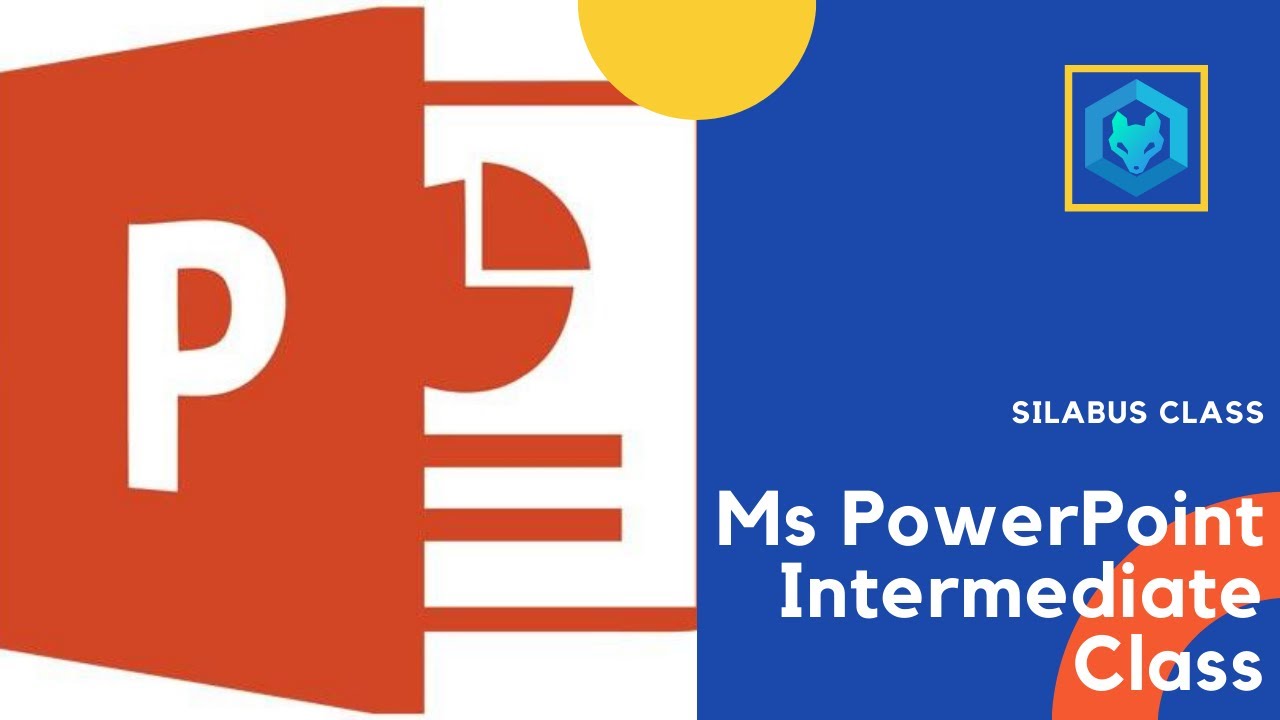 Правда, если выделять не полностью строку/ столбец, то разницы не будет, выделенные ячейки будут просто очищаться вне зависимости от того, каким образом было совершено перемещение.
Правда, если выделять не полностью строку/ столбец, то разницы не будет, выделенные ячейки будут просто очищаться вне зависимости от того, каким образом было совершено перемещение.
Операция копирования производится аналогично перемещению, команды вырезки и копирования находятся рядом, а горячее сочетание для копирования Ctrl+C, в случае использования «Drag and Drop», нужно дополнительно удерживать Ctrl.
Горячее сочетание
Если при перетягивании строки или столбца удерживать Ctrl, то данные скопируются
Изменение размеров строк и столбцов
Изменение размеров как самой таблицы, так и ее строк или столбцов позволит наилучшим образом презентовать данные на слайде. Для изменения размеров самой таблицы, при ее фокусировке, необходимо потянуть за небольшие кольца, которые находятся по краям таблицы.
Для изменения размеров столбцов/ строк нужно подвести курсор к границе столбца или строки, чтобы он принял вид двунаправленной стрелки и зажав левую кнопку мыши изменить размер. Кроме того, для столбца можно быстро подобрать размер, равный максимально широкой записи в столбце, дважды кликнув по границе, когда курсор принял вид двунаправленной стрелки. Для строк такой способ не работает.
Кроме того, для столбца можно быстро подобрать размер, равный максимально широкой записи в столбце, дважды кликнув по границе, когда курсор принял вид двунаправленной стрелки. Для строк такой способ не работает.
Настройка размеров строк, столбцов и таблицы
На ленте интерфейса, на дополнительной вкладке «Макет», в группе «Размер ячейки» присутствуют дополнительные команды для работы с таблицами, можно установить размер строки и столбца на пересечении которых находится курсор, а также быстро выровнять размер всех строк или столбцов в таблице.
А вот если нужно точно установить размеры целой таблицы, то это просто сделать из группы «Размер таблицы» дополнительной вкладки «Макет».
Изменение выравнивания и ориентации текста в таблице
Бывают случаи, когда таблица практически идеально вписывается в слайд, но чуть-чуть не хватает, буквально пару миллиметров. Выиграть такие миллиметры, размещения данных в таблице, можно уменьшив внутренние границы ячейки.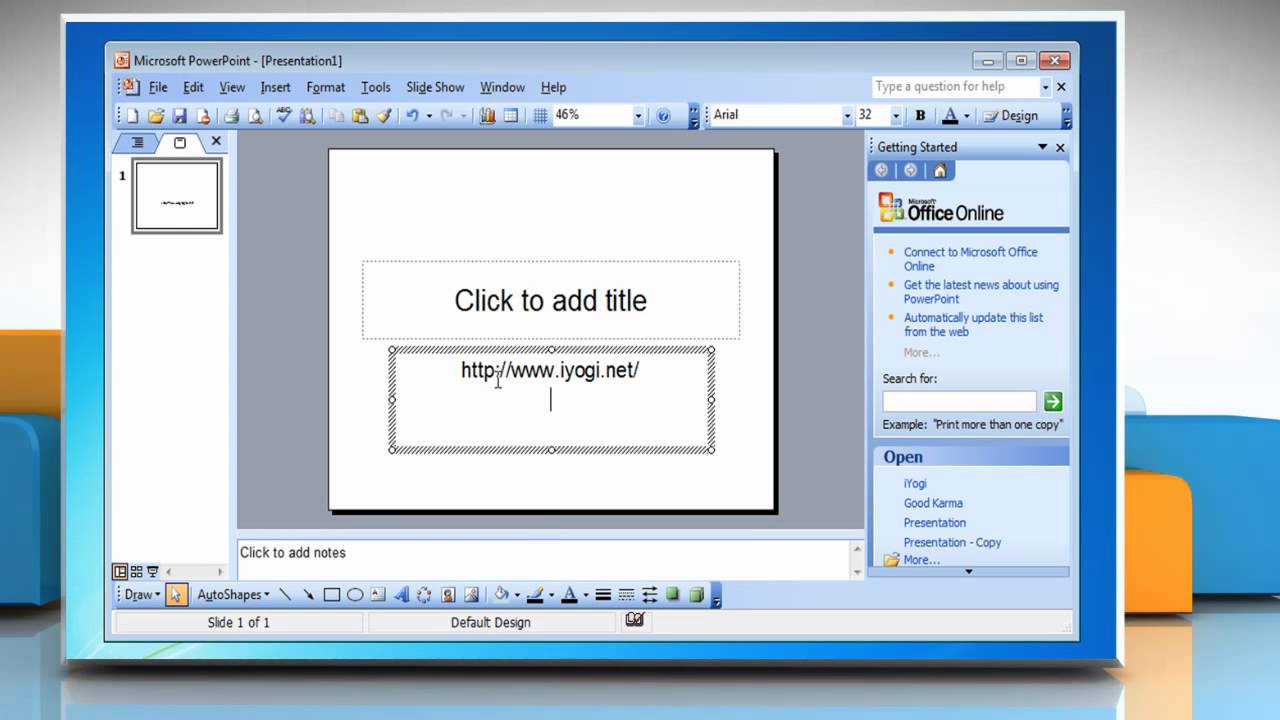 В группе «Выравнивание» команды «Поля ячейки» позволит изменить размеры ячейки уместив данные в них, можно изменить внутренние границы отдельной ячейки или группы, предварительно выделив их.
В группе «Выравнивание» команды «Поля ячейки» позволит изменить размеры ячейки уместив данные в них, можно изменить внутренние границы отдельной ячейки или группы, предварительно выделив их.
В этой же группе можно настроить ориентацию текста внутри ячеек, равно как и горизонтальное, либо вертикальное выравнивание, аналогично тому, как это делается для текстовых полей.
С помощью команд группы «Выравнивание» вкладки «Макет» можно настроить ориентацию текста в ячейках таблицы: горизонтально (по умолчанию), повернуть на 90 или 270 градусов, а также записать в столбик, когда буквы записываются сверху вниз. В последнем случае курсор принимает горизонтальное направление.
Добраться до команд выравнивания текста и настройки ориентации можно с помощью боковой панели «Формат фигуры» / «Параметры текста» / «Надпись».
Настройка полей и выравнивания текста в ячейке
Объединение и разделение ячеек
Последние операции касательно макета таблицы, которые мы рассмотрим – это объединения и разделения ячеек. Для объединения нескольких ячеек необходимо их выделить и выполнить команду «Объединить ячейки» из группы «Объединение» вкладки «Макет», либо выбрать эту же команду из контекстного меню.
Для объединения нескольких ячеек необходимо их выделить и выполнить команду «Объединить ячейки» из группы «Объединение» вкладки «Макет», либо выбрать эту же команду из контекстного меню.
Если ячейки, которые были объединены содержали данные, то новая ячейка будет содержать все эти записи с разбивкой по строкам.
Объединение ячеек таблицы
Разделение ячеек выполняется тоже просто: устанавливается курсор в ячейку и нажимается команда разделения, в диалоговом окне вводится желаемое количество строк и столбцов, на которые необходимо сделать разбивку. При этом, если выделить несколько ячеек и выполнить команду разбивки, то разбивка коснется каждой отдельной ячейки. К примеру, если необходимо 4 ячейки превратить в две, их предварительно следует объединить, в противном случае получим 8 ячеек (4х2).
Не верный вариант разделения ячеек таблицы
Примечательно, что в том же Word, процесс разбиения ячеек таблицы очень похож, но диалоговое окно «Разбиение ячеек» содержит дополнительную опцию «Объединить перед разбиением».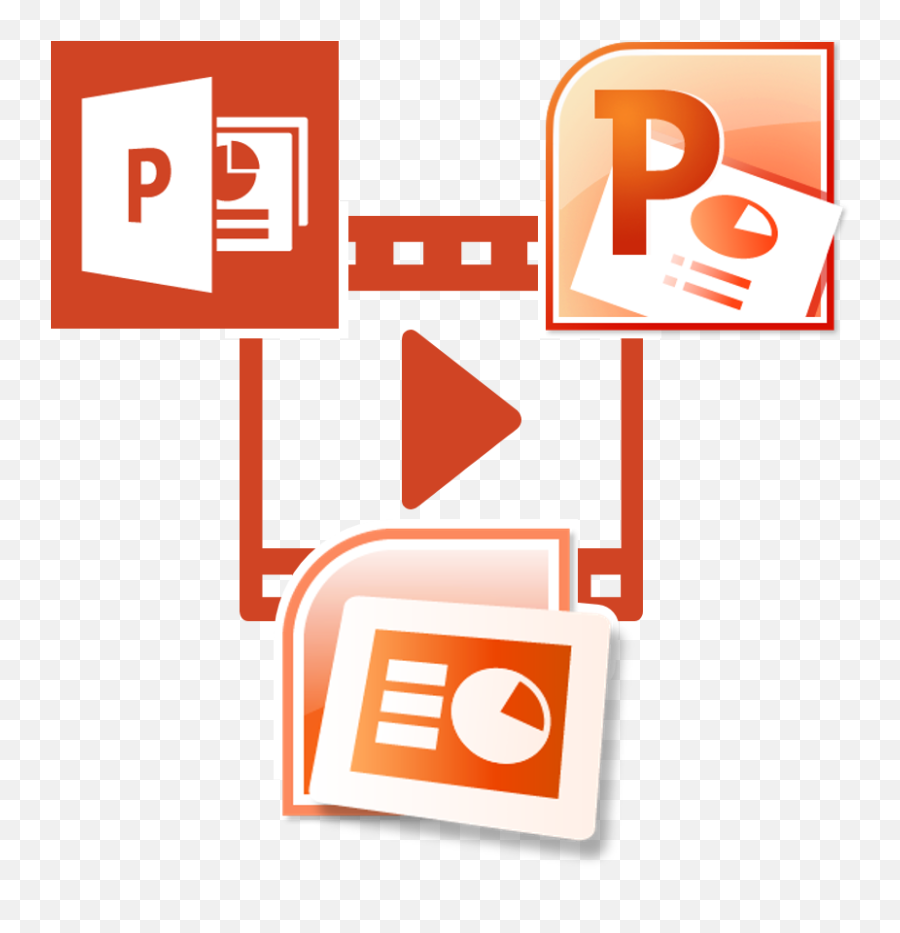
Использование объединения перед разделением для правильного результата
В завершение осталось только отметить, что разделить ячейки можно с помощью рисования границ, которые мы рассматривали ранее. Рисование находится на дополнительной вкладке «Конструктор» в группе «Нарисовать границы».
- Форматирование таблиц
Видеоверсия
Текстовая версия
Перед рассмотрением инструментов PowerPoint по оформлению таблиц нельзя не отметить, что умеренное продуманное оформление будет смотреться профессионально, а чрезмерное использование цветовой раскраски, эффектов будет отвлекать внимание от содержимого таблицы и негативно скажется на общем восприятии презентации.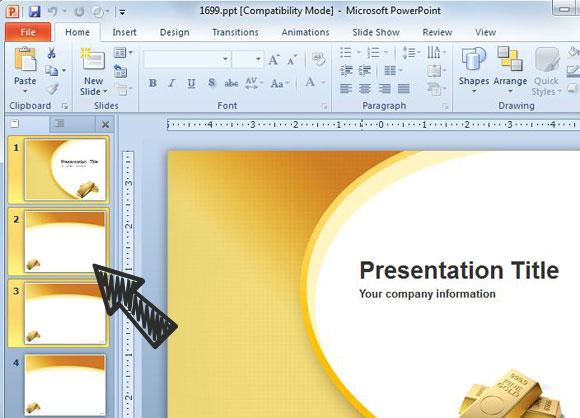
Если вы не уверены в оформлении таблицы, беспроигрышный вариант – таблица вообще без оформления белый фон и черный шрифт, ну, а границы можно сделать серыми. Конечно, нужно смотреть саму презентацию, но всегда в голове держать золотое правило: «Данные на первом месте».
PowerPoint оформляет все новые таблицы стилем по умолчанию, который предусмотрен конкретным шаблоном. Вам может захотеться изменить стандартное форматирование таблицы. За изменение форматирования таблицы отвечает дополнительная вкладка «Конструктор», которая появляется при установке курсора на таблицу вместе с дополнительной вкладкой «Макет».
Команды вкладки «Конструктор»
Применение стиля таблицы
Таблицы PowerPoint форматируются настройками по умолчанию, можно быстро изменить заданное форматирование, применив один из стилей, которые находятся в группе «Стили таблиц» дополнительной вкладки «Конструктор». Здесь же можно полностью очистить форматирование таблицы, выбрав команду «Очистить таблицу», содержимое, при этом, удалено не будет.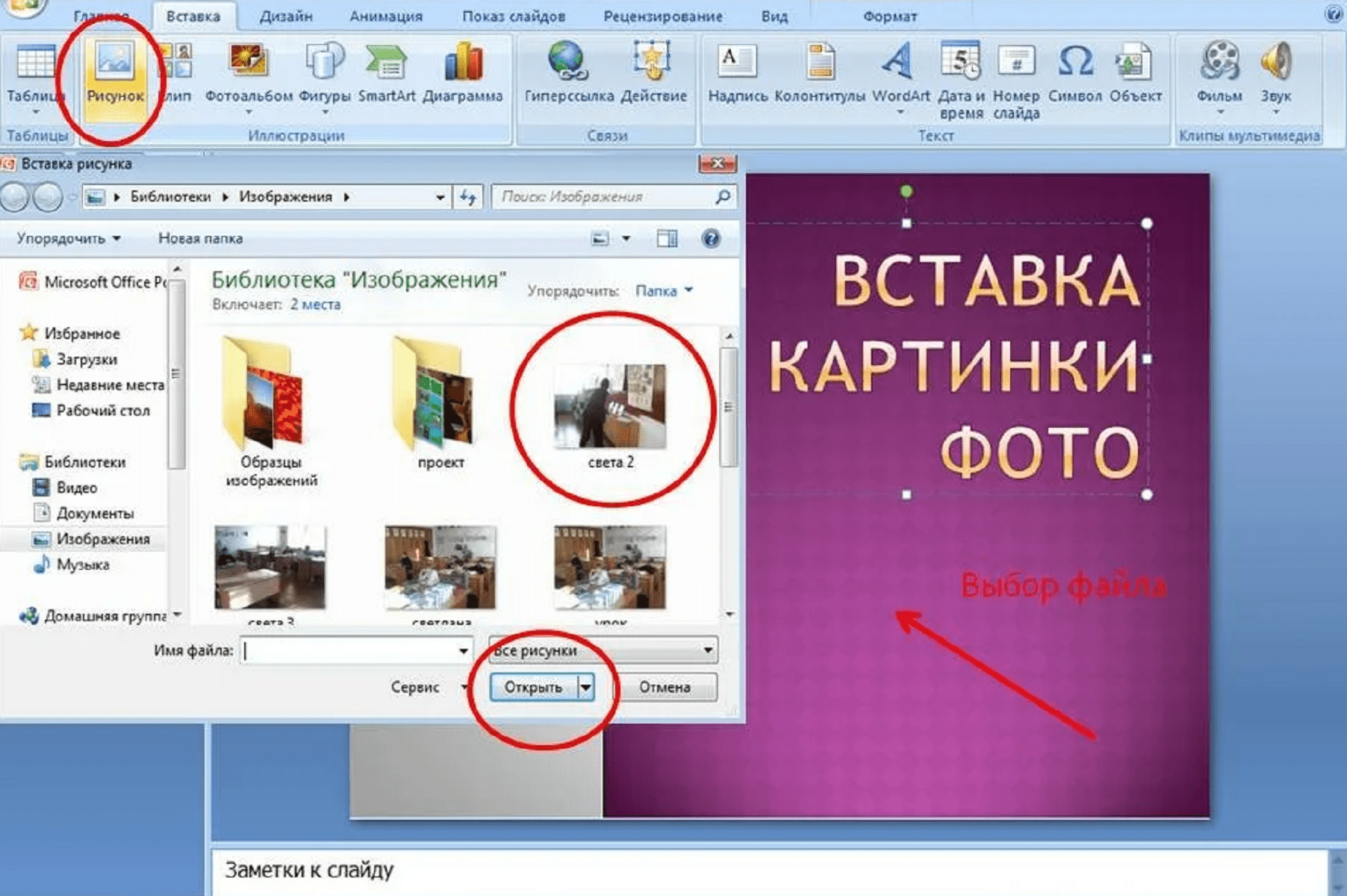
Результат применения стиля таблицы и очистки форматирования
Цвета, которые находятся в стилях таблиц зависят от текущей темы, это означает, что, если вы выберете один из стилей, а потом смените тему презентации или просто скопируете таблицу в другую презентацию (с другой цветовой схемой), то оформление таблицы также изменится. Поэтому, если хотите раскрасить таблицу так, чтобы цвета не менялись, нужно раскрашивать не с использованием стилей, а выбирать отдельно заливку, эффекты (при необходимости), цвет шрифта, из стандартного набора цветов или воспользоваться командой «Другие цвета» и выбрать необходимый цвет.
Результат применения другой темы презентации
Дополнительные параметры стилей таблиц
Заготовленные стили таблиц имеют отдельные элементы: строка заголовков, строка итогов, первый и последний столбец, которые можно дополнительно выделить. Такое выделение делается соответствующей пометкой в группе «Параметры стилей таблиц», здесь же можно визуально разделить четные и нечетные строки и столбцы.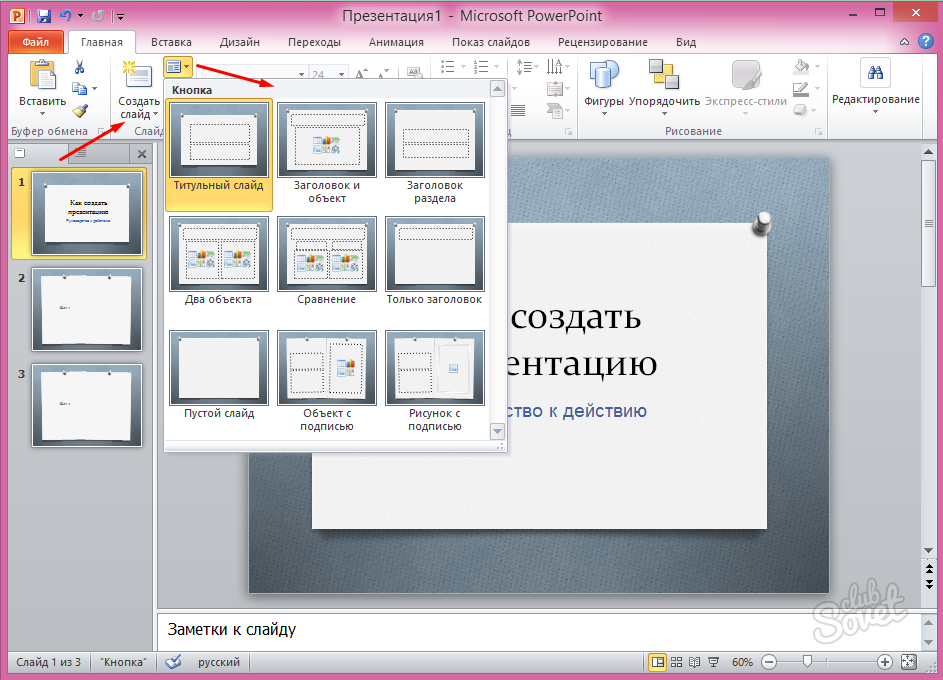
При грамотном подходе, с помощью соответствующих опций можно акцентировать внимание на нужных элементах, например, итогах.
Применение дополнительных параметров стилей таблиц
Управление границами в таблице
Выпадающая команда управления границами в таблице и ее ячейках работает совместно с группой «Нарисовать границы». С помощью команд данной группы устанавливается цвет границ их толщина и тип, а с помощью команды границы указываются где применить ту, или иную границу. По сути то же самое сделать можно и с помощью инструмента «Нарисовать таблицу», если проводить карандашом только по границам ячеек таблицы.
Среди интересных особенностей можно отметить диагональное разделение ячейки, чтобы написать текст в такой ячейке следует ввести левую часть, нажать сочетание Ctrl+Tab (это сочетание добавляет позицию табуляции внутри таблицы и работает также в Word) и ввести вторую часть ячейки.
Диагональная граница ячейки, в отличие от остальных границ, условна, т.е. она не ограничивает текст и позаботится о том, чтобы он красиво вписался в саму ячейку придется дополнительно.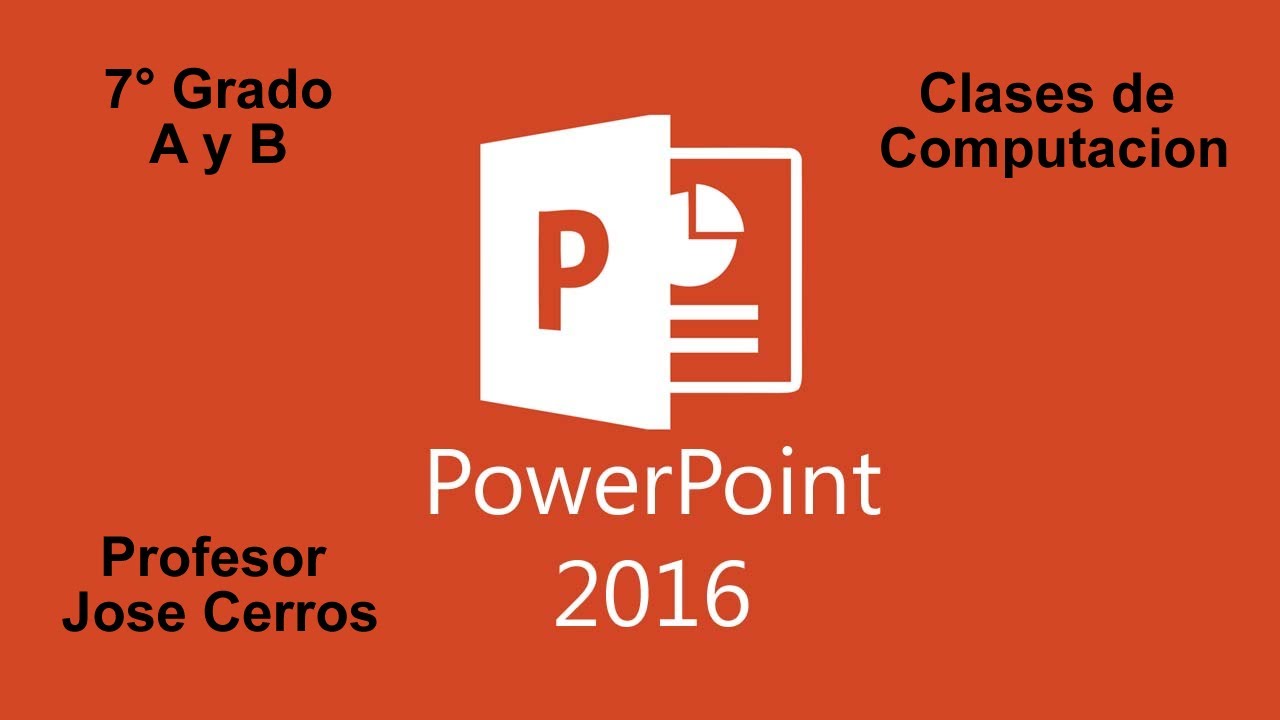 Также можно выровнять части текста в таблице пробелами.
Также можно выровнять части текста в таблице пробелами.
Добавление границ ячеек
Заливка цветом в таблице
Команда заливки цветом находится над границами и позволяет выбрать цвет одной или нескольких, предварительно выделенных, ячеек. Вверху находятся цвета темы, они изменяются в зависимости от темы или ее цветовых настроек. Стандартные цвета всегда будут выглядеть одинаково.
С помощью команды «Другие цвета заливки…» можно выбрать можно выбрать произвольный цвет заливки, в том числе и по цветовому коду. Пипетка позволит подобрать по образцу, к сожалению, образец должен быть внутри презентации PowerPoint, это очень ограничивает его применение, т.к. открыть понравившийся цвет в браузере и взять образец нельзя, приходится использовать сторонние приложения.
С помощью команд «Рисунок…», «Градиентная» и «Текстура» можно установить достаточно специфическую заливку для ячеек таблицы, причем, для заголовка можно выбрать один рисунок, а основной части таблицы – другой.
Варианты заливки ячеек
Скорее всего, если вы будете устанавливать рисунок для заливки ячеек, то для него следует установить уровень прозрачности, чтобы текст в ячейках оставался читаемым. Это можно сделать на дополнительной панели «Формат фигуры» в разделе «Заливка» (Панель можно вызвать через контекстное меню).
Это можно сделать на дополнительной панели «Формат фигуры» в разделе «Заливка» (Панель можно вызвать через контекстное меню).
Последняя опция выпадающей команды «Заливка» – «Фон таблицы» работает аналогично стандартной заливке, с тем лишь исключением, что применяется сразу ко всей таблице. Увидеть фон таблицы можно будет только в том случае, если для ячеек не установлена заливка, либо установлена прозрачная заливка.
Границы, заливка, эффекты вкладки «Конструктор»
Упорядочивание таблицы с другими объектами
В PowerPoint таблица представляет собой фигуру, которая может свободно перемещаться в области слайда. Если на слайде присутствуют другие объекта (рисунки, таблицы, фигуры, значки, SmartArt и т. д.), то они размещаются на слайде по уровням, чем позже добавлен объект, тем выше он находится и может перекрывать другие объекты.
Таблица над фигурой на слайде
Подробно возможности размещения объектов на слайдах презентации будет рассматривать в занятии работы с рисунками, а сейчас опишем лишь команды «Переместить назад/ вперед» из группы «Упорядочивание» дополнительной вкладки «Макет».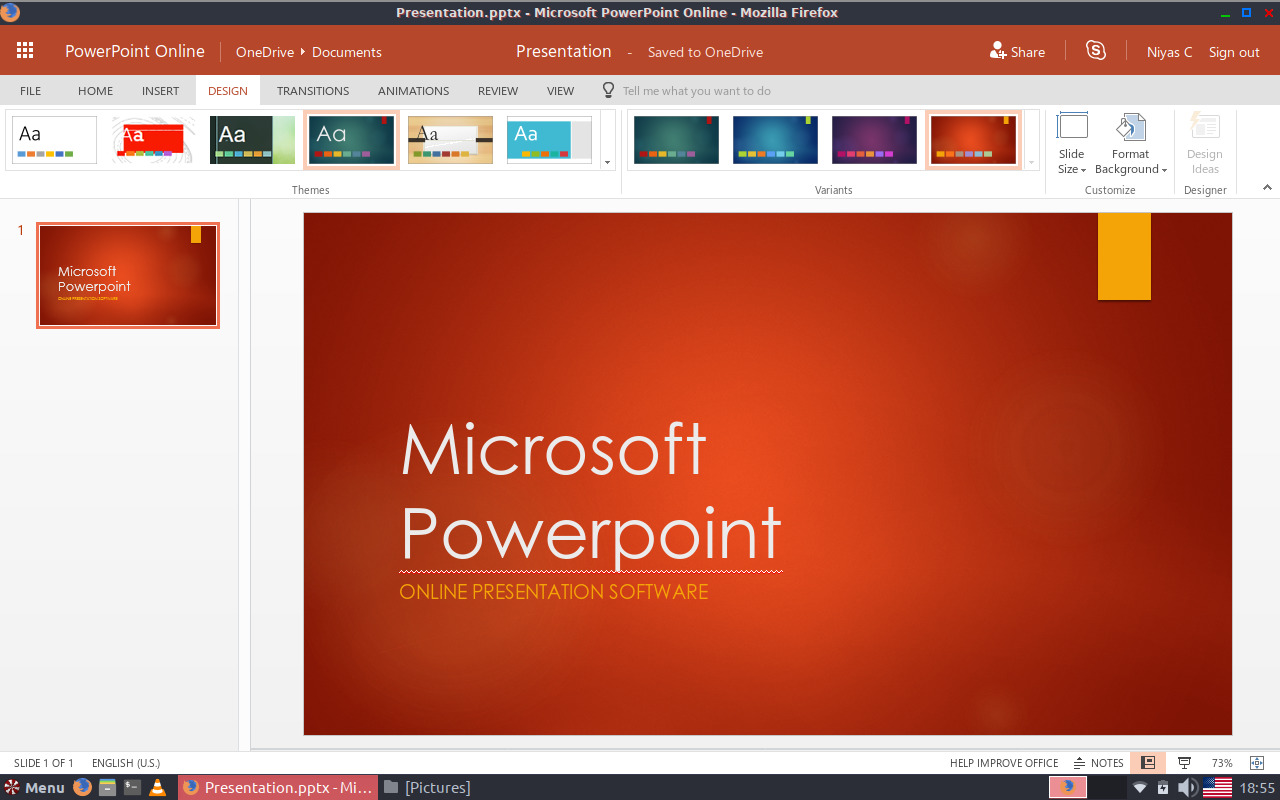 С помощью данных команд можно либо сразу переместить объект на самый низ/ верх, выбрав «На задний план»/ «На передний план», либо на уровень ниже/ выше, с помощью команд «Переместить назад/ вперед».
С помощью данных команд можно либо сразу переместить объект на самый низ/ верх, выбрав «На задний план»/ «На передний план», либо на уровень ниже/ выше, с помощью команд «Переместить назад/ вперед».
С помощью команды «Область выделения» можно посмотреть все объекты слайда, их размещение и, также произвести упорядочивание там простым перетягиванием с помощью мышки, либо треугольных стрелок вверху.
Команда упорядочивание на различных местах
Поскольку весь слайд презентации состоит из объектов, то команда их упорядочивания очень актуальна, наверное, поэтому ее можно найти еще на вкладке «Главная» в группе «Рисование» или, при выборе фигуры/ рисунка, на вкладке «Формат».
Флэшкарты
Так называемые карты памяти, смотрите на карту и пытаетесь ответить, по клику на карту отобразится правильный ответ. Карты памяти хороши для запоминания ключевых позиций занятия. Все занятия данного курса снабжены картами памяти.
Практика
В практической части вы найдете задания по прошедшему занятию. После их выполнения у вас есть возможность сравнить свой вариант с подготовленным лектором ответом. Настоятельно рекомендуется смотреть решение только после того, как вы выполнили задание самостоятельно. Для некоторых заданий есть небольшие подсказки
После их выполнения у вас есть возможность сравнить свой вариант с подготовленным лектором ответом. Настоятельно рекомендуется смотреть решение только после того, как вы выполнили задание самостоятельно. Для некоторых заданий есть небольшие подсказки
Задание 1. Добавление таблицы
- Открыть презентацию из предыдущего занятия.
Для скачивания файла, пожалуйста, войдите.
- На слайде 25 в заполнитель выбрать «Вставить таблицу», указав 2 столбца и 7 строк. Заполнить также, как таблица ниже:
Совет Описание Текст переводим в графики, SmartArt и т.д. Простой текст плохо подходит для презентаций Лаконичность Этот слайд уже не попадает под рекомендацию Не забыть про читабельность Не все поместятся в первом ряду Не экономим слайды Новые слайды бесплатные, добавляем столько, сколько нужно для выступления Дизайн важен Внешнее оформление может как привлечь внимание, так и оттолкнуть Структура Информацию подавать последовательно - Сохранить презентацию для последующих задний.
 «Презентация занятие 4.1».
«Презентация занятие 4.1».
Посмотреть решение
Задание 2. Основы работы с объектами SmartArt
*Рассмотрение работы с объектами SmartArt будет вестись в 7-м занятии, однако, простые операции выполним в данном занятии.
- Открыть презентацию из предыдущего задания.
Для скачивания файла, пожалуйста, войдите.
- Перейти на 24 слайд (Слайд с заголовком «Подытожим?»)
- В заполнителе выбрать объект «SmartArt». В диалоговом окне выбора рисунка SmartArt выбрать «Вертикальный маркированный список».
- В поле редактирования перечня объектов удалить все пункты, оставив только первый пункт.
Работа с пунктами объекта SmartArt ничем не отличается от таковой обычного маркированного списка. Новый пункт делается переходом на следующую строку клавишей Enter, а превращение 2-го уровня в первый можно сделать, поставив курсор и нажав сочетание Shift+Tab.
Новый пункт делается переходом на следующую строку клавишей Enter, а превращение 2-го уровня в первый можно сделать, поставив курсор и нажав сочетание Shift+Tab. - Скопировать весь первый столбец таблицы 25-го слайда без заголовка, т.е. 6 пунктов.
- Вставить скопированный столбец в поле редактирования пунктов SmartArt. При необходимости удалить пустые строки, оставив только 6 заполненных пунктов. Сравнить результат с рисунком.
- Сохранить презентацию для последующих заданий. «Презентация задание 4.2».
Посмотреть решение
Задание 3. Основы работы с объектами SmartArt. Часть 2- Открыть презентацию из предыдущего задания.

Для скачивания файла, пожалуйста, войдите.
- Перейти на 22-й слайд презентации и в заполнителе выбрать объект «SmartArt».
- В диалоговом окне выбора рисунка SmartArt выбрать «Повторяющийся ломанный процесс» (категория «Процесс»).
- Заполнить 5 уровней процесса: «Начало», «Содержание», «Раздел 1», «Раздел n», «Окончание».
Результат сравнить с рисунком. - Сохранить презентацию для следующих занятий.
Для скачивания файла, пожалуйста, войдите.
Посмотреть решение
Тест
ТОП-27 курсов по созданию и оформлению красивых презентаций — Где Курс на vc.ru
В современном мире делать презентации учат со школьной скамьи: такой формат помогает проще и быстрее доносить информацию до аудитории. Каждая компания нуждается в сотрудниках, которые умеют качественно оформлять презентации, отбрасывая лишнее и оставляя самые важные данные. Этот навык повышает вашу ценность на рынке труда.
Каждая компания нуждается в сотрудниках, которые умеют качественно оформлять презентации, отбрасывая лишнее и оставляя самые важные данные. Этот навык повышает вашу ценность на рынке труда.
8629
просмотров
Последнее обновление: 28 апреля 2023 года.
Однако презентация 10 лет назад и сегодня — разные форматы. Теперь оформляют их иначе и в других программах. Если вы планируете работать с крупными успешными компаниями, важно знать тренды и понимать, как сделать презентацию красивой, структурированной и понятной.
Понимая актуальность этой темы, мы составили подборку онлайн-курсов и уроков по созданию современной презентации. Мы поддерживаем подборку актуальной и обновляем информацию минимум 1 раз в месяц.
ТОП-7 курсов по созданию презентаций в 2023 году
- «Power of Point» от Bonnie&Slide — лучший курс от топовой академии презентаций в России — выбор «Где Курс»
- «Презентации для профессионалов» от SF Education — лучший курс с качественной обратной связью (промокод GdeKurs — скидка 60%)
- «Дизайн презентаций как искусство.
 Основы мастерства» от Нетологии — самый короткий и бюджетный курс
Основы мастерства» от Нетологии — самый короткий и бюджетный курс - «Как создавать контент для презентаций» от Interra — лучший курс со свободным графиком обучения и стартом в любой момент
- «Первая помощь для слайдов» от Skill Cup — самостоятельное экспресс-обучение
- «Делай презентации как профи» от EDSTON — лучший курс для новичков с удобным приложением для обучения
- «Визуализация данных в бизнес-презентациях» от Института бизнес-аналитики — курс на основе реальных бизнес-проектов для менеджеров и аналитиков
Чтобы помочь с выбором, рассмотрим подробно характеристики каждого курса: стоимость, формат обучения, преимущества и недостатки.
Обучение на этом курсе проходит следующим образом: вы смотрите лекции, а затем рисуете слайды и отрабатываете навыки. Преподаватели дают обратную связь и рекомендации по улучшению ваших работ, отвечают на все вопросы. По итогам курса вы получите диплом школы.
По итогам курса вы получите диплом школы.
Эксперты Bonnie&Slide за семь лет работы провели обучение для 50 тысяч сотрудников различных компаний. В школе обучаются сотрудники 290 организаций.
- Стоимость: от 12 500 ₽
- Рассрочка: от 1 042 ₽/мес. до 12 месяцев
- Продолжительность: 36 часов
- Формат: видеолекции + практические задания
- Домашние задания: с проверкой
- Документ об окончании: диплом школы
Особенности и преимущества школы:
- Есть возможность освоить новую профессию — дизайнер презентаций.
- Обратная связь от преподавателей.
- Курс подходит для всех.
- Есть три тарифа обучения на выбор.
- Комфортный график обучения.
- Дополнительные уроки по Google Slides.

- Есть скидки на обучение.
- Высокое качество подачи материала.
Недостатки школы:
- Отсутствуют.
→ Посмотреть программу курса
Другие курсы Bonnie&Slide: «Тройной удар по PowerPoint», «Key of Keynote».
Во время курса вы научитесь быстро оформлять простые и понятные презентации. Вы узнаете о профессиональных приемах работы, как создавать и редактировать красивые графики и таблицы. Для тех, кто ограничен во времени и хочет обучиться быстро, доступен интенсив на три дня.
Автор курса — основатель академии Easyntation Иван Яшуков. Эксперт обучил больше трех тысяч сотрудников, среди крупных клиентов МТС, Сбербанк, Ашан, Сдэк, Яндекс.
- Стоимость: от 4 900 ₽
- Рассрочка: от 408 ₽/мес. до 12 месяцев
- Продолжительность: до 4 недель
- Формат: видеолекции + упражнения + разборы заданий
- Домашние задания: в зависимости от тарифа
- Документ об окончании: сертификат школы
Особенности и преимущества школы:
- Доступ к курсу открыт от 30 дней до шести месяцев.

- Подробный разбор презентаций по итогам каждого модуля.
- Широкий выбор программ обучения и тарифов.
- Можно вернуть деньги за обучение.
- Есть тест перед стартом обучения.
- Доступен бесплатный мастер-класс.
Недостатки школы:
- Отсутствуют.
→ Посмотреть программу курса
Другие курсы Easyntation: «Сила крутых слайдов».
На курсе вы узнаете о фишках программы PowerPoint и научитесь делать презентации качественными и красивыми, оптимизировать текстовую информацию. Также во время обучения вам расскажут о типичных ошибках, которые совершают новички, и какие ресурсы помогут при создании презентации. Преподаватель курса — Марк Хлынов, генеральный директор esPrezo.
- Стоимость: 790 ₽
- Рассрочка: отсутствует
- Продолжительность: 2 часа 11 минут
- Формат: видеолекции + проверка знаний + итоговый тест
- Домашние задания: отсутствуют
- Документ об окончании: сертификат школы
Особенности и преимущества школы:
- Низкая стоимость обучения.

- Короткая и насыщенная программа.
- Удобная платформа для обучения.
- Есть бесплатные курсы и лекции.
- Комфортный график обучения.
Недостатки школы:
- В отзывах присутствуют жалобы на технические неполадки во время обучения.
- Присутствуют нарекания по вопросу качества обратной связи.
→ Посмотреть программу курса
Другие курсы Нетологии: «Как создать убеждающую презентацию».
В рамках обучения вам расскажут о видах презентаций, основных принципах их составления. Курс будет понятен и начинающим специалистам, и владельцам бизнеса. На специальной платформе ученики смотрят лекции, затем выполняют практические задания, а в конце получают именной сертификат. По изученному модулю вы сдадите отчет и получите обратную связь от куратора.
Автором курса является Алена Шкарупета, дипломированный PR-специалист, журналист, копирайтер, редактор и сценарист.
- Стоимость: 7 500 ₽ (без скидки 25 000 ₽)
- Рассрочка: отсутствует
- Продолжительность: 1 месяц
- Формат: контентные уроки + практические задания + инструкции + шаблоны
- Домашние задания: с проверкой
- Документ об окончании: сертификат школы
Особенности и преимущества школы:
- Старт обучения сразу после оплаты.
- Помощь куратора во время обучения.
- Бонусы для учеников: чек-листы, инструкции, шаблоны для закрепления знаний.
- Высокий пользовательский рейтинг курса.
- Возможность возврата средств в течение 2 дней после оплаты.
Недостатки школы:
- В отзывах присутствуют нарекания по вопросу возврата денежных средств за обучение.
- В отзывах есть жалобы на технические неполадки.

→ Посмотреть программу курса
Курсы в школе построены по принципу микрообучения, то есть обучения маленькими порциями. Поэтому можно заниматься в любое время и в любом месте. Во время курса вы узнаете, как спасти презентацию за полчаса, даже если вы не дизайнер или не знаете всех фишек PowerPoint. Спикером курса является тренер по презентациям Лилия Бикбова.
Отметим, что Skill Cup входит в ТОП-3 образовательных стартапов России, по версии международных премий GESA и EdCrunch.
- Стоимость: 2 299 ₽ (без скидки 5 699 ₽)
- Рассрочка: отсутствует
- Продолжительность: в своем темпе
- Формат: видеолекции + статьи + тесты + практические упражнения
- Домашние задания: отсутствуют
- Документ об окончании: диплом школы
Особенности и преимущества школы:
- Старт обучения сразу после оплаты.

- Обучение в удобном приложении или браузере.
- Доступ к курсу навсегда.
- Возможность возврата средств.
- Техподдержка во время обучения.
- Бонус — шесть практических упражнений.
Недостатки школы:
- Нет обратной связи.
→ Посмотреть программу курса
Другие курсы Skill Cup: «Убеждение через презентации».
Во время курса вы научитесь грамотно оформлять запоминающиеся презентации, гармонично совмещая анимацию и информацию. Курс включает пять блоков, занятия проводят дважды в неделю. Если нужно как можно скорее научиться делать презентации, вы можете пройти индивидуальный мастер-класс с преподавателем.
- Стоимость: 7 500 ₽ (без скидки 12 500 ₽)
- Рассрочка: по запросу
- Продолжительность: 3 недели
- Формат: видеолекции + практические задания + интерактивные занятия + вебинары + чат
- Домашние задания: с проверкой
- Документ об окончании: сертификат школы
Особенности и преимущества школы:
- Старт обучения еженедельно.

- Гибкий график обучения.
- Обратная связь от наставников и преподавателей.
- Доступ к курсу на три месяца.
- Возможность налогового вычета.
- Можно пройти мастер-класс индивидуально с преподавателем.
Недостатки школы:
- В отзывах присутствуют нарекания по вопросу переноса занятий.
- В отзывах есть жалобы на сложности с возвратом оплаты за обучение.
→ Посмотреть программу курса
Курс разработан агентством визуальных коммуникаций Sfumato Agency, основательница которого – Анна Козачухна. Эксперт расскажет, как сделать презентацию качественной и понятной для аудитории. Программа рассчитана на новичков, которые не имеют знаний в области визуальных коммуникаций.
Занятия проходят на образовательной платформе, куда новые курсы добавляются еженедельно.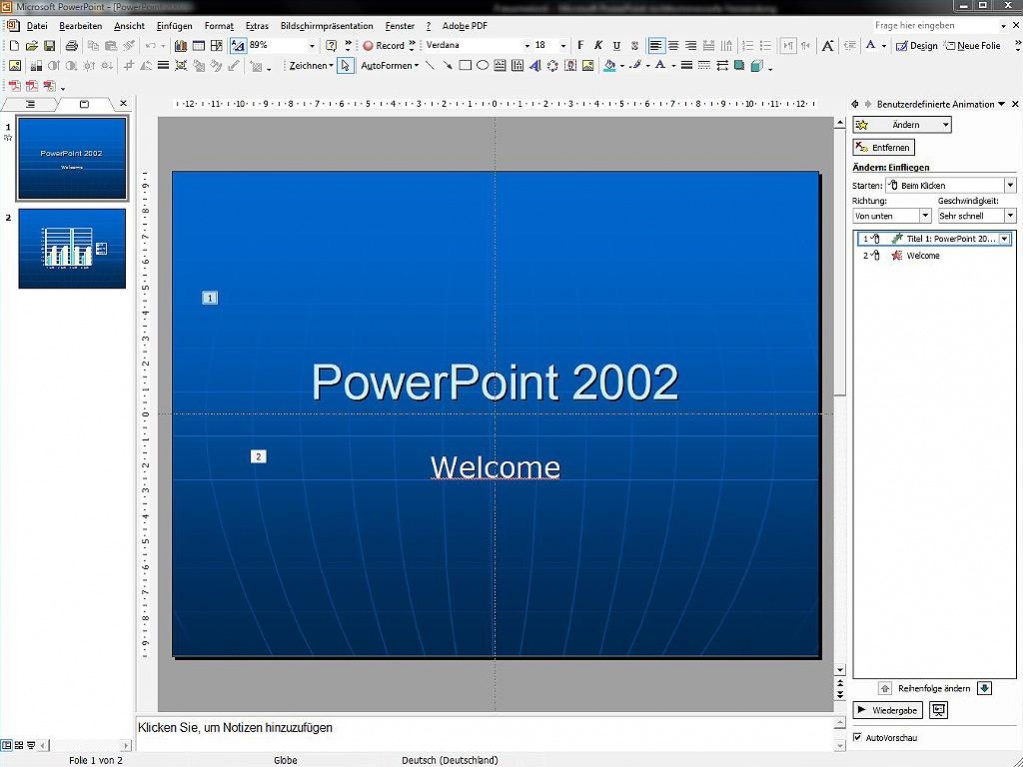 По подписке можно получить много важной и полезной информации.
По подписке можно получить много важной и полезной информации.
- Стоимость: 1 490 ₽ (без скидки 14 900 ₽)
- Рассрочка: отсутствует
- Продолжительность: в своем темпе
- Формат: видеолекции + практические задания + презентации + инструменты + полезные ресурсы
- Домашние задания: отсутствуют
- Документ об окончании: отсутствует
Особенности и преимущества школы:
- Гарантия возврата средств в течение 2 дней после оплаты.
- Старт обучения сразу после оплаты.
- Доступ к курсу навсегда.
- Удобное приложение для обучения.
- Возможность покупки курса в подарок.
- Обратная связь от авторов курсов.
Недостатки школы:
- Нет документа об окончании.

- В отзывах есть жалобы на автоматическое списывание денежных средств со счета в большем размере, чем указано на сайте.
→ Посмотреть программу курса
В программу курса входит оформление слайдов в двух программах, создание таблиц, графиков, диаграмм. По итогам обучения вы выполните итоговую работу — создадите собственный проект, который пополнит ваше портфолио. В качестве бонуса при покупке курса предлагается год изучения английского языка бесплатно на онлайн-платформе.
В школе есть центр карьеры, благодаря которому вы можете найти своего работодателя. Вы самостоятельно выберете вакансии, а карьерный консультант поможет в остальном.
- Стоимость: 21 050 ₽ (без скидки 24 765 ₽)
- Рассрочка: 3 508 ₽/ мес. на 6 месяцев
- Продолжительность: 2 месяца
- Формат: видеолекции + практические задания + сообщество в Telegram
- Домашние задания: с проверкой
- Документ об окончании: сертификат школы
Особенности и преимущества школы:
- Доступ к курсу навсегда.

- Год английского языка бесплатно.
- Обратная связь от кураторов.
- Обучение на удобной платформе.
- Доступ к курсу сразу после покупки.
- Вся теория отрабатывается на практике.
- Помощь в трудоустройстве через центр карьеры.
Недостатки школы:
- В отзывах присутствуют жалобы на агрессивные продажи менеджеров.
- В отзывах присутствуют нарекания по вопросу качества обратной связи.
→ Посмотреть программу курса
В рамках курса вы научитесь создавать грамотные бизнес-презентации в PowerPoint. Вы узнаете, как работать с большим объемом данных и отражать его на слайдах. В курс входят семь модулей, которые разделены на теорию и практику. Также вы сможете ознакомиться с профессиональными презентациями на примерах.
Доступ к первым уроком будет бесплатным после регистрации, чтобы вы смогли понять, подойдет ли вам предлагаемый формат обучения.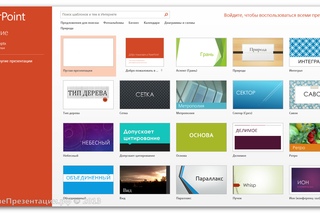
- Стоимость: 3 800 ₽ (без скидки 5 800 ₽)
- Рассрочка: отсутствует
- Продолжительность: 5-7 дней
- Формат: видеолекции + практические задания + методические указания + бизнес-презентации
- Домашние задания: отсутствуют
- Документ об окончании: сертификат школы
Особенности и преимущества школы:
- Программа обучения основана на реальных бизнес-проектах.
- Доступ к курсу на 6 месяцев.
- Доступ к первым урокам бесплатный после регистрации.
- Низкая стоимость обучения.
- Все материалы курса откроются сразу после оплаты.
Недостатки школы:
- Нет проверки практических заданий и обратной связи.
→ Посмотреть программу курса
🎁 По промокоду GdeKurs вы получите скидку 60% на обучение.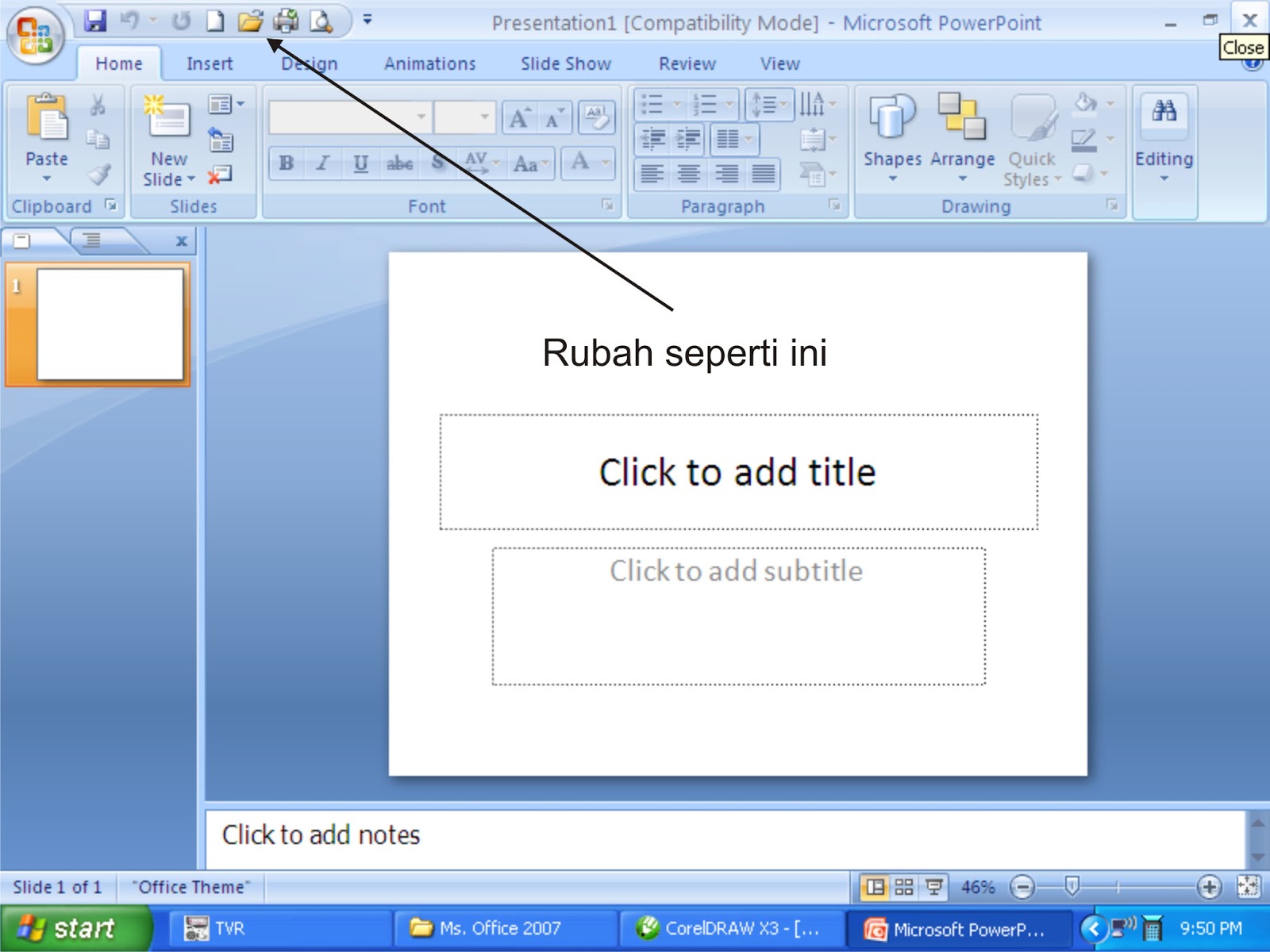
Во время обучения вы научитесь не только создавать презентации, но и правильно структурировать информацию на слайдах, а также презентовать себя и свои идеи. Программа состоит из пяти модулей. Вас ждет более 16 часов практических заданий и разбор кейсов. Лучшим ученикам помогут в трудоустройстве.
Преподаватель — стратег в рекламной агентстве Екатерина Соловьева. Специалист занимается обработкой данных в маркетинговых исследованиях, является аналитиком в digital-рекламе.
- Стоимость: 10 000 ₽
- Рассрочка: 416 ₽/ мес. на 24 месяца
- Продолжительность: 1 месяц
- Формат: видеолекции + вебинары + кейсы + симуляторы
- Домашние задания: с проверкой
- Документ об окончании: удостоверение о повышении квалификации, международные дипломы
Особенности и преимущества школы:
- Авторская литература школы в подарок.

- Старт обучения сразу после оплаты.
- Разбор практических заданий.
- Современные методы и приемы обучения.
- Гарантия трудоустройства для лучших студентов.
Недостатки школы:
- В отзывах есть жалобы на сложности с возвратом денежных средств.
- В отзывах есть жалобы на недостаточную помощь студентам в трудоустройстве.
→ Посмотреть программу курса
Ещё 10 дополнительных курсов по созданию презентаций
- Создание анимационной интерактивной презентации от CODDY — программа курса рассчитана для детей в возрасте от 7 до 9 лет, заниматься можно в группе или индивидуально, онлайн или офлайн. Ребенок научится создавать анимационную презентацию в графических программах Canva и Prezi, узнает об основных принципах визуального дизайна, получит навыки и отработает их на практике.

- Сильная презентация от смысла до дизайна от Esprezo — курс длится 1 месяц и полезен для тех, кто регулярно работает с презентациями: менеджеров по продажам, тимлидов, HR, бизнес-тренеров. Вы будете учиться на реальных примерах, выполнять практические задания, получите дополнительные материалы по курсу, короткие памятки по всем важным блокам теории и обратную связь по домашним заданиям. Во время вебинаров все ученики смогут обсуждать кейсы и задавать вопросы.
- Понятные презентации от Slidary — курс будет доступен ученику бессрочно, включает в себя 22 видеоурока, 55 страниц дополнительных материалов, персональную работу с преподавателем. В конце обучения вы создадите мини-презентацию, которую оценит преподаватель и даст рекомендации, а после получите сертификат. Программа обучения включает в себя информацию о структуре презентации, тексте, дизайне и советы от экспертов.
- Создание презентаций: базовый курс от BEsmart — курс с необычным форматом обучения: задания в виде рекомендаций с примерами «до» и «после» будут приходить в Telegram.
 Вы получите только базовые материалы, поэтому обучение не займет много времени и подойдет тем, кому нужно научиться делать презентации в сжатые сроки. Материалы будут всегда под рукой — достаточно посмотреть в смартфон.
Вы получите только базовые материалы, поэтому обучение не займет много времени и подойдет тем, кому нужно научиться делать презентации в сжатые сроки. Материалы будут всегда под рукой — достаточно посмотреть в смартфон. - Creative Presentation от D’SKUL — будущим ученикам доступно бесплатное пробное занятие, где им расскажут о курсе, опишут процесс обучения и познакомят с экспертом — Павлом Ефграфовым, креативным директором дизайн-студии Rich & Lucky и агентства презентаций Prezidium. Вам доступны два формата обучения, которые включают в себя теорию и домашние задания, а также семь современных шаблонов презентации в PowerPoint бесплатно.
Если эти курсы по какой-то причине вас не заинтересовали, можно рассмотреть программы обучения от следующих школ.
- Стань мастером PowerPoint 2.0 от студии «99 Слайдов» — за девять недель вы научитесь работать со структурой, текстом, цветом и графикой в презентациях. Уроки будут открываться дважды в неделю, при этом заниматься и получать обратную связь от преподавателей можно в любое время.
 Вы создадите портфолио и уже на последнем модуле сможете найти первые заказы, если хотите зарабатывать на презентациях.
Вы создадите портфолио и уже на последнем модуле сможете найти первые заказы, если хотите зарабатывать на презентациях. - Бизнес-презентации в PowerPoint от Changellenge>>ToolKit — курс длится четыре недели и включает в себя 6 часов видеолекций от экспертов, 16 практических заданий и итоговый проект, после чего вы получите диплом от школы и сопроводительное письмо. В программу входит не только обучение созданию презентации — вы узнаете и о том, как выбрать целевую аудиторию, создать storyline.
- Мастер презентаций PowerPoint от W Studio — сразу после оплаты у вас появится доступ к видеоурокам, после просмотра которых необходимо выполнять домашние задания. Курс включает три блока, благодаря которым вы получите технические навыки и подробнее узнаете о современном дизайне, что поможет в создании крутых презентаций. Студенты курса могут выбрать один из трех тарифов и форматов участия.
- Курсы PowerPoint 2019/2016 от центра «Специалист» — учебный центр предлагает различные курсы, которые помогут научиться создавать современные презентации в PowerPoint, стоимость обучения тоже варьируется.
 Курсы входят в государственную программу повышения квалификации, по результатам обучения вы получите свидетельство центра. Всю теорию вы отработаете во время практических занятий, а обучение на свежих версиях PowerPoint в режиме живого диалога принесет максимум пользы.
Курсы входят в государственную программу повышения квалификации, по результатам обучения вы получите свидетельство центра. Всю теорию вы отработаете во время практических занятий, а обучение на свежих версиях PowerPoint в режиме живого диалога принесет максимум пользы. - Стань мастером убойных бизнес-презентаций от Artrange Digital — в рамках обучения вас ждет 58 видеоуроков, домашние задания с обратной связью от преподавателей и экзамен. Ученики могут воспользоваться одним из трех тарифов. В самый полный включены консультации с автором курса и основателем Artrange Digital и Slider Григорием Поповым, 10 слайдов корпоративного шаблона, дополнительный урок и 1 год доступа к материалам.
Бесплатные курсы и уроки по созданию презентаций
Если вы умеете создавать неплохие презентации, однако хотели бы актуализировать знания, узнать о современных тенденциях в оформлении слайдов, вам подойдут бесплатные уроки и курсы из нашей подборки.:max_bytes(150000):strip_icc()/01_click_view_tab-591369be5f9b5864706f1d31.png)
1. «Бесплатный курс по созданию презентаций» — Яндекс Практикум
Курс создан совместно с Максимом Ильяховым, основателем сервиса проверки текста «Главред». Занятия проходят на интерактивной платформе, где вы сможете отработать теорию на практике и научитесь понятно доносить информацию с помощью визуальных приемов.
- Продолжительность обучения: 10 часов
- Доступ: после регистрации
- Как проходит: лекции, практические задания
- Домашние задания: нет
- Сертификат: нет
→ Пройти курс бесплатно на practicum.yandex.ru
2. «Сильная презентация: от идеи до выступления» — Нетология
В рамках курса вы не только научитесь создавать отличные презентации, но и узнаете, как чувствовать себя уверенно перед аудиторией во время выступления. В комьюнити студентов и экспертов вы сможете получить ответы на вопросы и рекомендации.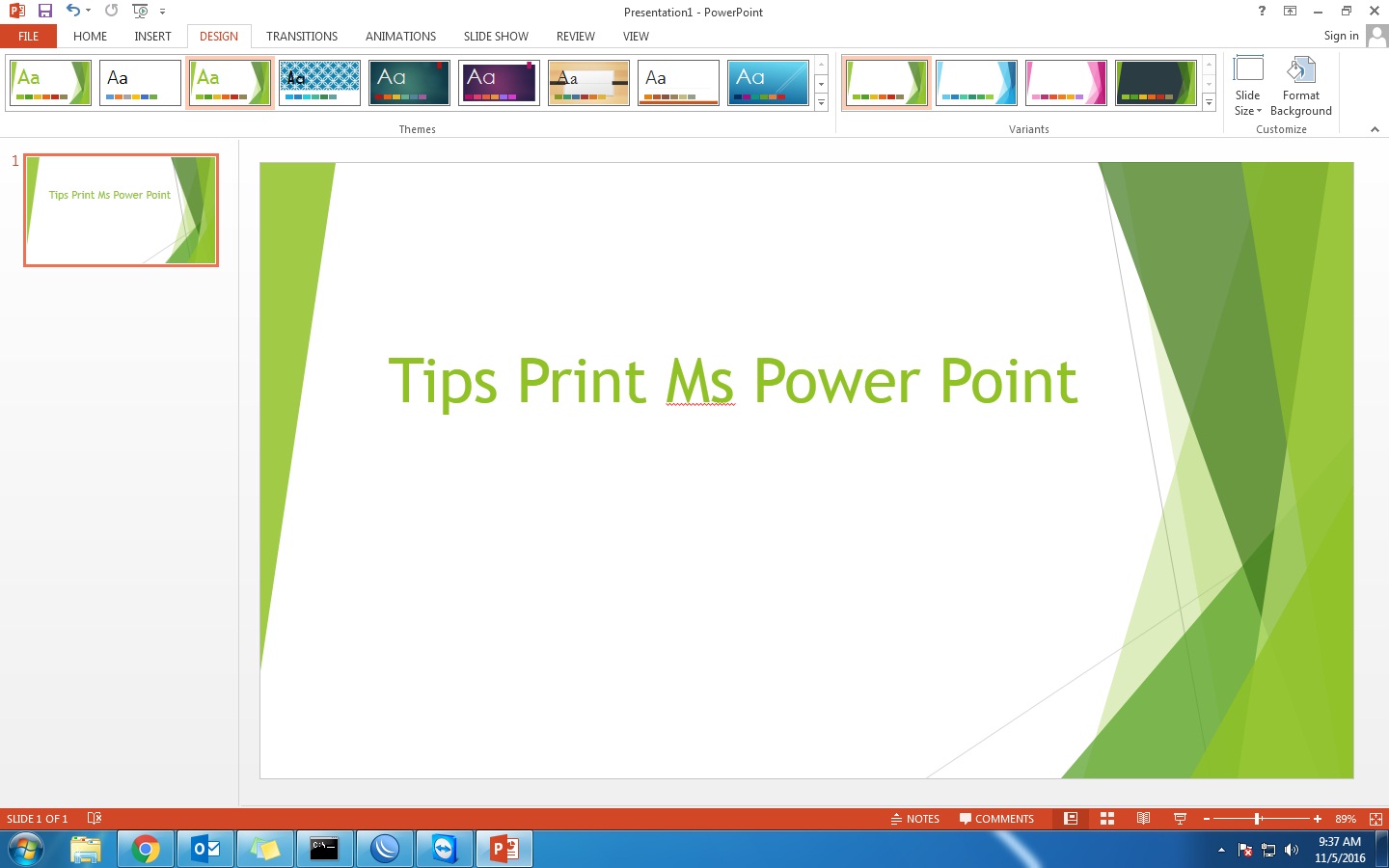 Доступ к материалам курса остается навсегда.
Доступ к материалам курса остается навсегда.
- Продолжительность обучения: 3 часа
- Доступ: после регистрации
- Как проходит: видеолекции, практические задания, дополнительные материалы, комьюнити
- Домашние задания: есть
- Сертификат: есть
→ Пройти курс бесплатно на netology.ru
3. «Эффективная презентация — инструмент развития вашей карьеры» — Easyntation
Во время мастер-класса вы узнаете, как создавать современные бизнес-презентации. Эксперт покажет примеры, разберет ошибки и поможет подобрать подходящий курс тем, кто захочет продолжить обучение на платформе.
- Продолжительность обучения: 1,5 часа
- Доступ: после регистрации
- Как проходит: запись вебинара
- Домашние задания: нет
- Сертификат: нет
→ Пройти курс бесплатно на myeasyntation. ru
ru
4. «Как создать презентацию: курс по Microsoft PowerPoint» — Puzzlebrain
Курс подходит тем, кто планирует освоить базовые функции Microsoft PowerPoint. Обучение поможет вам улучшить свои публичные выступления с помощью понятных и интересных презентаций. Курс создала Юлия Хадаева, аналитик данных и участник проектов по интеграции со службами Google.
- Продолжительность обучения: в своем темпе
- Доступ: после регистрации
- Как проходит: видеоуроки, дополнительные материалы
- Домашние задания: нет
- Сертификат: нет
→ Пройти курс бесплатно на puzzlebrain.ru
5. «Эффективная презентация проекта» — Stepik
Во время курса вы узнаете, как разработать структуру презентации, подбирать материалы и оформлять слайды, готовиться к публичным выступлениям. Обучение проходит на удобной платформе, после освоения программы вы получите сертификат школы.:strip_icc()/i.s3.glbimg.com/v1/AUTH_08fbf48bc0524877943fe86e43087e7a/internal_photos/bs/2021/p/9/mQSBCsQkCWe2hOJOhSqg/2016-04-08-powerpoint.jpg)
- Продолжительность обучения: в своем темпе
- Доступ: после регистрации
- Как проходит: текстовые и видеоуроки, тесты
- Домашние задания: нет
- Сертификат: есть
→ Пройти курс бесплатно на stepik.org
Другие бесплатные курсы Stepik: «PowerPoint».
6. «MS PowerPoint с нуля» — Udemy
Если вы еще не знакомы с MS Powerpoint, этот курс для вас. Вы изучите интерфейс программы, научитесь работать с картинками, звуком и видео. Во время обучения преподаватель объяснит, как правильно оформлять презентацию, в том числе настраивать переходы между слайдами и анимацию.
- Продолжительность обучения: 1 час 13 минут
- Доступ: после регистрации
- Как проходит: видеоуроки
- Домашние задания: нет
- Сертификат: нет
→ Пройти курс бесплатно на udemy.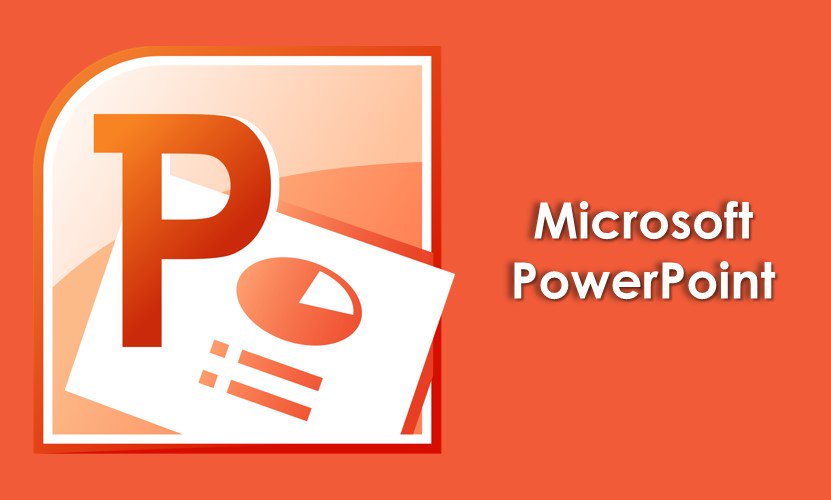 com
com
7. «Создание эффективных учебных презентаций» — УрГПУ
Курс состоит из трех блоков, в которых рассказывают о целях презентаций, этапах создания и фишках, благодаря чему вы научитесь качественно оформлять слайды. После прохождения итогового теста вы получите сертификат. Автор курса — Олег Грибан, доцент кафедры рекламы и связей с общественностью УрГПУ.
- Продолжительность обучения: 2 часа 35 минут
- Доступ: после регистрации
- Как проходит: видеоуроки, тесты, список полезной литературы
- Домашние задания: нет
- Сертификат: есть
→ Пройти курс бесплатно на online.uspu.ru
Качественная презентация — залог успешного выступления, прохождения собеседования, продвижения проекта компании или продукции. Если вы научитесь структурировать информацию и просто рассказывать о сложных вещах через презентацию, вы сможете добиться поставленных целей.
Самостоятельно научиться работать в программах, позволяющих создавать современные презентации, реально. Однако в Интернете много информации, которая может ввести в заблуждение или запутать, поэтому онлайн-курсы за короткий срок помогут вам разобраться в этой теме.
Если вы нашли неактуальную информацию в подборке или хотите добавить проверенный курс в созданный нами перечень, напишите в комментариях под подборкой.
обучающих онлайн-курсов по PowerPoint | LinkedIn Learning, ранее Lynda.com
- Все темы
Узнайте все о PowerPoint с помощью наших обучающих видеороликов по PowerPoint, подготовленных экспертами. Посмотрите практическое руководство по PowerPoint для начинающих, средних и продвинутых пользователей по созданию привлекательных слайд-презентаций, их редактированию и обмену ими с другими.
Присоединяйся сейчас
15+ лучших онлайн-курсов и сертификатов по PowerPoint в 2023 году
Как вы можете улучшить свои навыки презентации PowerPoint в качестве бизнес-лидера?
Если вы хотите создавать наглядные презентации, которые действительно производят впечатление и заставляют вашу аудиторию кивать головами, вам обязательно нужно изучить и освоить Microsoft PowerPoint.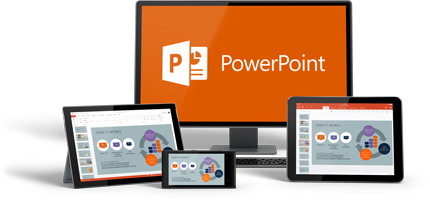
Как только вы приобретете первоклассные навыки общения с PowerPoint, вы сможете открывать программу и создавать презентации с нуля, добавляя при этом удивительные переходы, анимацию и кинематографические эффекты.
Однако, чтобы быстро овладеть этими навыками, вам необходимо изучить лучшие онлайн-курсы PowerPoint, которые включают лекции по дизайну и анимации.
Итак, в этой статье я рассмотрел лучшие курсы и сертификаты Microsoft PowerPoint, которые помогут вам улучшить свои навыки презентации PowerPoint и дизайна, чтобы вы могли сделать действительно потрясающую презентацию.
Всего за один час вы можете подробно ознакомиться с PowerPoint, чтобы начать работу, а затем научиться создавать анимированные презентации.
Начнем.
| 1. Эффективные бизнес-презентации в Powerpoint | Курсера 2. Работайте эффективнее с Microsoft PowerPoint | Coursera 3. Основы PowerPoint 2019 | Pluralsight 4. Использование Office PowerPoint (2016) | Pluralsight 5.  Изучите Powerpoint: мастер-класс по презентациям Powerpoint | Udemy Изучите Powerpoint: мастер-класс по презентациям Powerpoint | Udemy 6. От новичка до профессионала в PowerPoint: завершите работу с PowerPoint | Udemy 7. Привлекательные презентации с помощью PowerPoint 2013 | Udemy 8. Как создавать анимационные видеоролики с помощью Powerpoint | Udemy 9. Мастер-класс по презентации PowerPoint: дизайн и анимация | Удеми 10. Освойте схему обучения Microsoft PowerPoint | LinkedIn Learning 11. Основное обучение PowerPoint (Office 365) | LinkedIn Learning 12. Быстро улучшите свои навыки работы с PowerPoint и дизайна | Skillshare 13. Уроки дизайна и анимации в PowerPoint | Skillshare 14. Основы Microsoft PowerPoint | Tutorialspoint 15. Мощные презентации PowerPoint | Учебный пункт |
Это один из лучших курсов PowerPoint на Udemy, если вы хотите научиться анимировать и создавать привлекательные презентации и шаблоны. Это на самом деле превращает вас из новичка в эксперта.
Таким образом, это в основном поможет вам сэкономить больше времени при работе с PowerPoint, что повысит вашу эффективность.
На самом деле он разделен на четыре подробных главы для облегчения понимания.
Вы начнете с основной части знаний, где вы расскажете о лучших методах проведения презентаций и полезных трюках с PowerPoint. Далее идет глава о дизайне слайдов, в которой рассказывается, как создать собственную презентацию.
По мере прохождения этого курса PowerPoint вы также узнаете, как настраивать, подготавливать и создавать шаблоны в окне мастера слайдов PowerPoint для создания высококачественных презентаций для вашей компании или клиентов.
Некоторые продвинутые приемы, которые вы освоите, включают настройку музыки, видеофонов, глобальные изменения и многое другое.
Если вы хотите стать опытным пользователем PowerPoint в комнате, вам следует подумать о том, чтобы пройти этот курс обучения PowerPoint на Udemy.
Это один из лучших онлайн-курсов PowerPoint, который предоставляет вам полное обучение PowerPoint, где вы изучите основные функции PowerPoint, дизайн слайдов и подготовку бизнес-презентации.
Более того, преподаватель курса имеет большой опыт работы с PowerPoint, поэтому он научит вас профессионально организовывать презентации, как это делают сотрудники компаний из списка Fortune100.
Вы начнете этот курс с изучения основных инструментов PowerPoint, что делает его отличным курсом для новичков в PowerPoint. Далее вы изучите некоторые расширенные функции, которыми обычные пользователи часто пренебрегают.
Наконец, есть тематическое исследование, в котором рассматривается весь мыслительный процесс, необходимый для создания хорошо структурированной презентации компании. А затем вы создадите настоящую презентацию. Таким образом, вы получите непосредственный опыт создания великолепных слайдов PowerPoint от настоящего профессионала.
Этот курс LinkedIn Learning PowerPoint поможет вам научиться создавать более совершенные и профессиональные презентации, освоив PowerPoint.
Он разделен на пять различных курсов, которые охватывают различные аспекты разработки исключительной презентации PowerPoint.
Преподаватель начинает этот курс, показывая вам, как создавать, редактировать и публиковать профессионально выглядящие презентации с помощью Microsoft PowerPoint для Microsoft 365 (ранее Office 365).
Затем вы перейдете к изучению некоторых полезных советов, приемов и ярлыков для изменения того, как вы работаете с новейшими функциями PowerPoint, чтобы сэкономить время на обычных задачах. Еще один способ сделать ваши презентации более запоминающимися — это интеграция аудио и видео.
Я включил его в этот один из лучших онлайн-курсов по PowerPoint, потому что он также поможет вам продемонстрировать свои знания в PowerPoint, став специалистом по Microsoft Office. Итак, вы будете готовы сдать экзамен MOS PowerPoint Associate для Office 2019.и Office 365 (MO-300) в конце курса.
Обучение созданию презентаций PowerPoint — это не наука и не искусство, это простая практика. Так что вам не нужно быть дизайнером, чтобы создать отличную визуальную презентацию.
Этот курс поможет вам научиться использовать Microsoft PowerPoint для Microsoft 365 (ранее Office 365), чтобы быстро создавать, редактировать и публиковать профессионально выглядящие презентации для вашего рабочего места или интервью.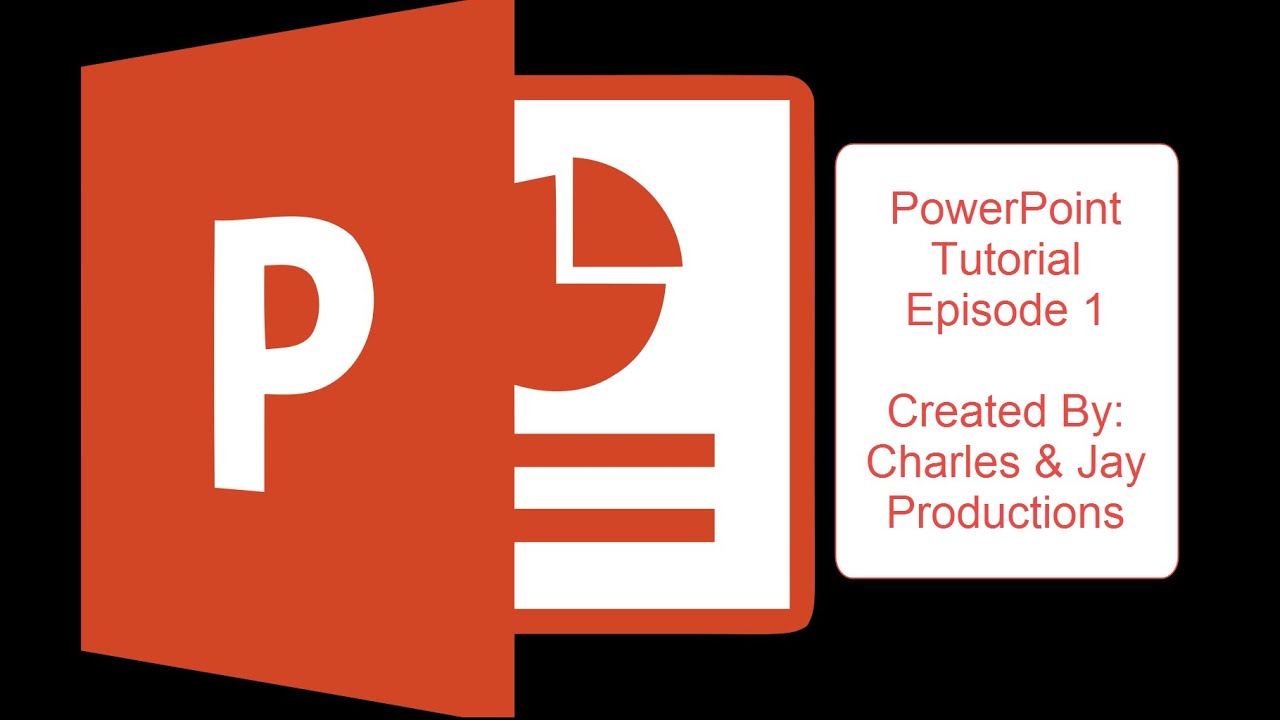
Преподаватель этого курса по PowerPoint, Джесс Стрэттон, расскажет вам, как начать работу с шаблонами и темами PowerPoint или создать новую презентацию с нуля.
В ходе курса вы научитесь изменять расположение слайдов; добавлять и редактировать текст, изображения, диаграммы, видео и анимацию; форматировать слайды для единообразия; и добавьте заметки и комментарии докладчика, чтобы обеспечить бесперебойную доставку.
Итак, к концу курса вы будете знать, как использовать инструменты PowerPoint, чтобы привлечь внимание к своему сообщению и провести блестящую презентацию.
Я бы сказал, что это еще один из тех курсов, которые помогут вам освоить Microsoft PowerPoint на среднем уровне, даже если вы совсем новичок. Это делает его одним из лучших онлайн-курсов PowerPoint для начинающих.
Начнем с того, что видеоуроки в этом курсе были записаны с использованием Microsoft PowerPoint 2019 на компьютере с Windows, но они определенно относятся к PowerPoint 2010, 2013 и 2016.

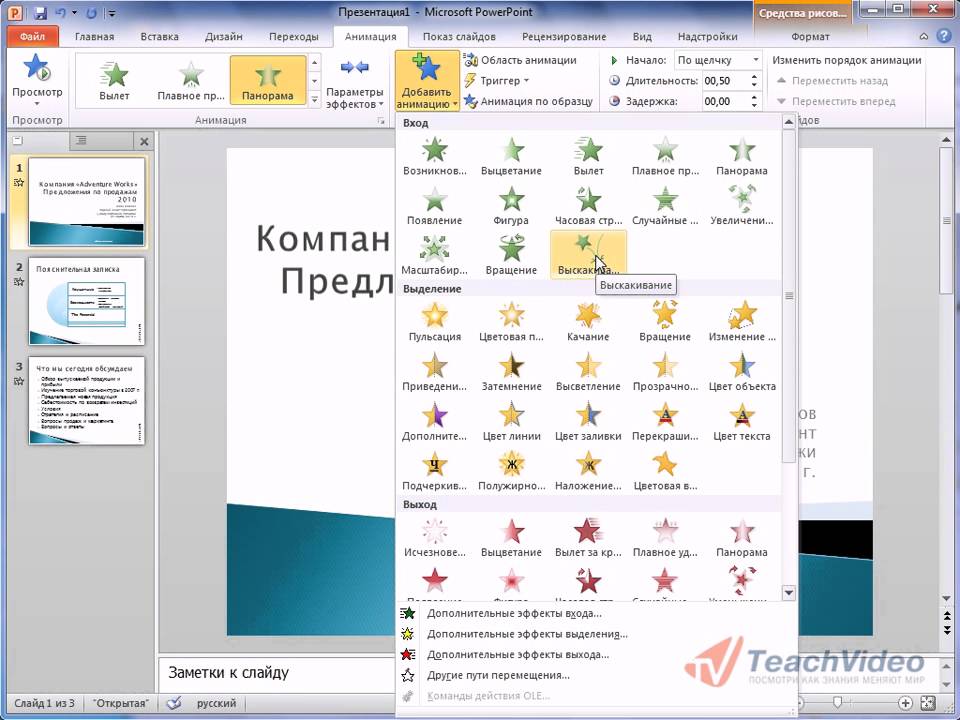
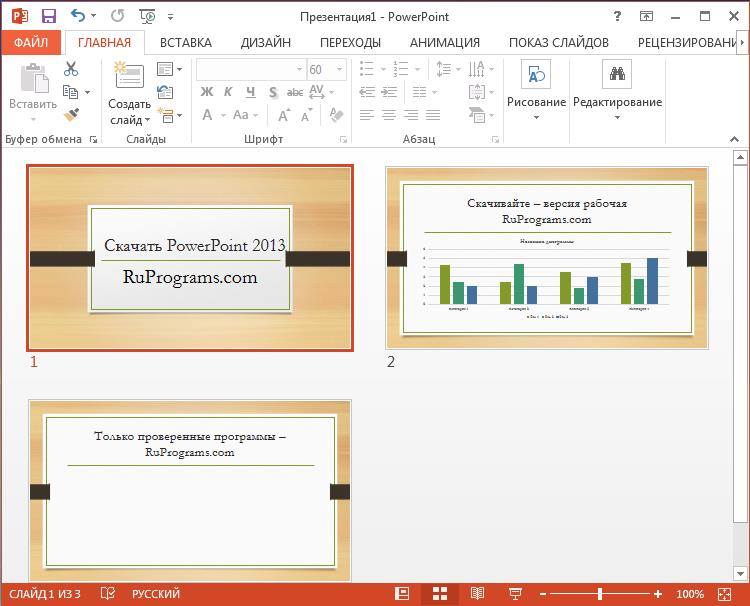 е. вычисление данных не поддерживается;
е. вычисление данных не поддерживается;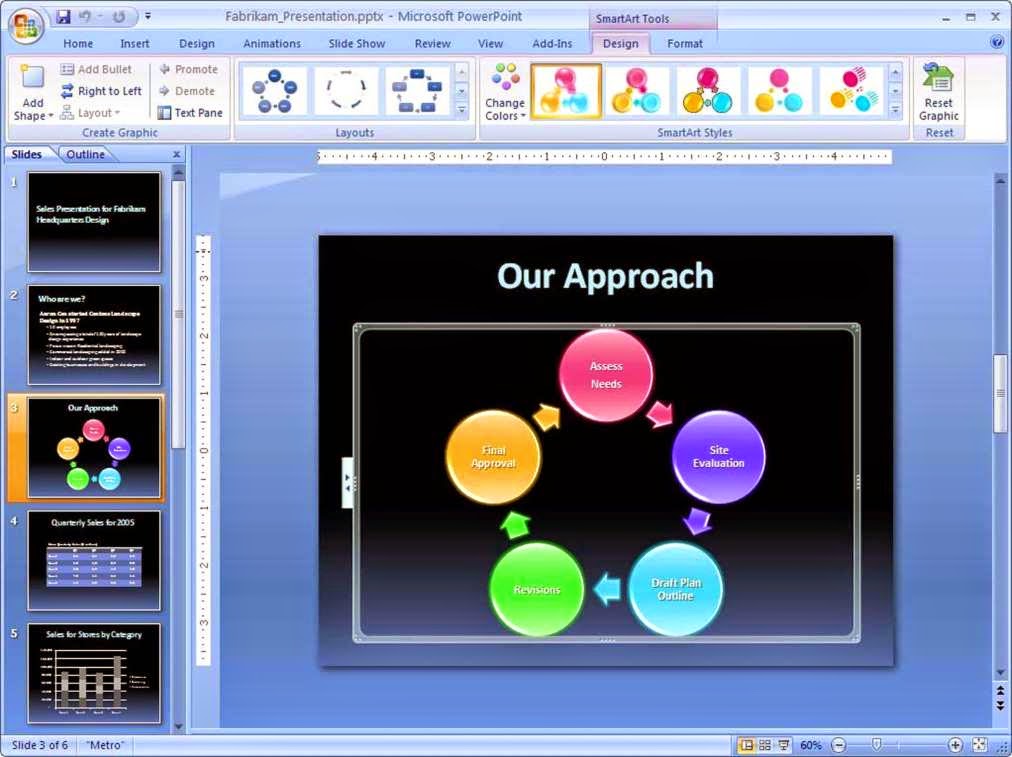 «Презентация занятие 4.1».
«Презентация занятие 4.1».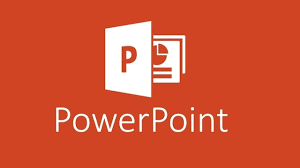 Новый пункт делается переходом на следующую строку клавишей Enter, а превращение 2-го уровня в первый можно сделать, поставив курсор и нажав сочетание Shift+Tab.
Новый пункт делается переходом на следующую строку клавишей Enter, а превращение 2-го уровня в первый можно сделать, поставив курсор и нажав сочетание Shift+Tab.
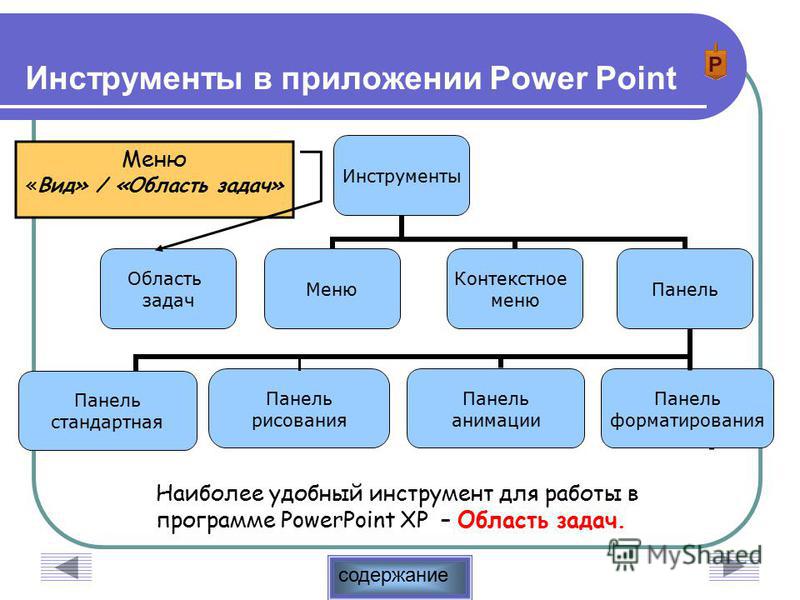 Основы мастерства» от Нетологии — самый короткий и бюджетный курс
Основы мастерства» от Нетологии — самый короткий и бюджетный курс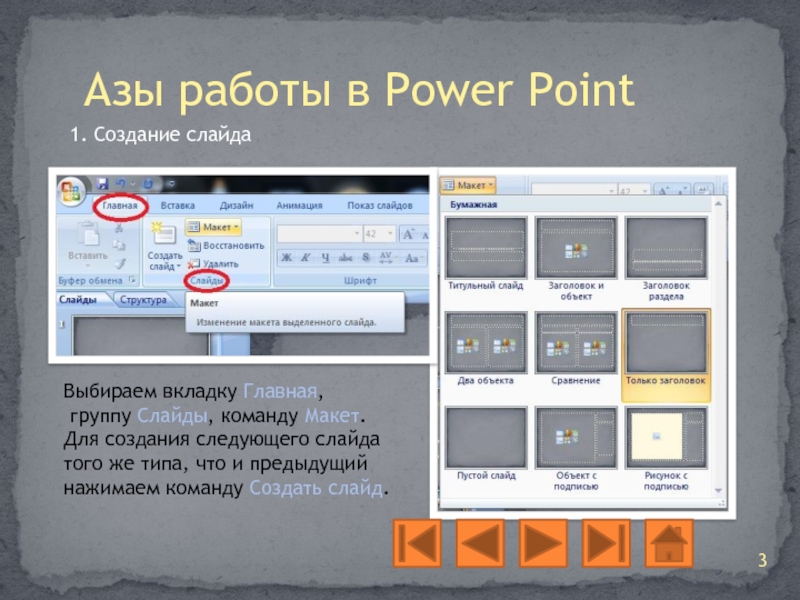

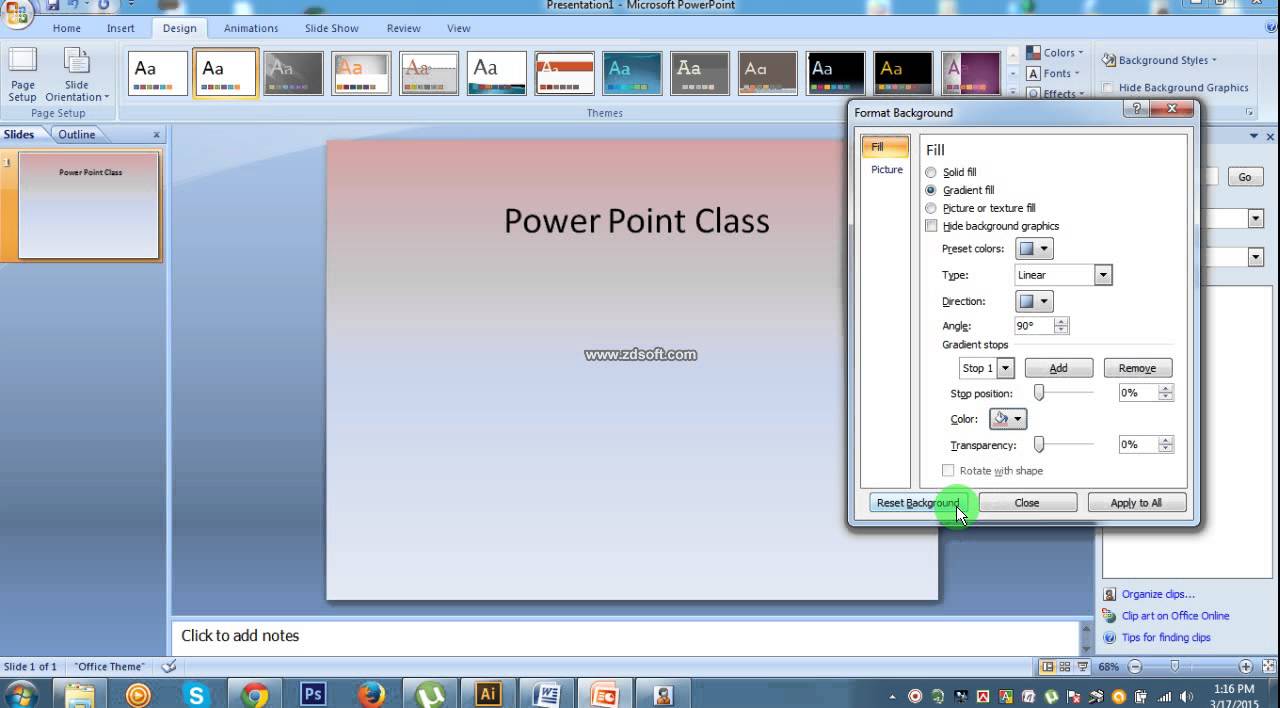




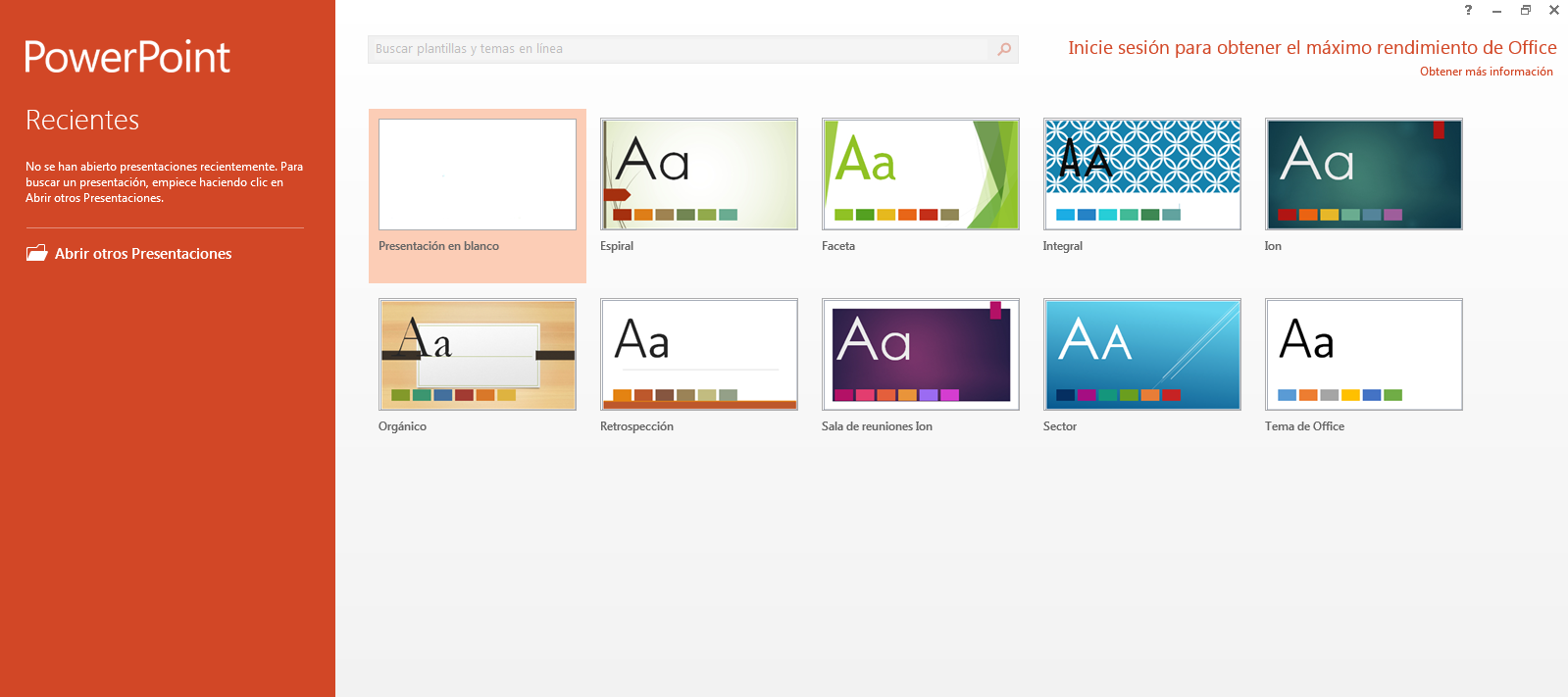
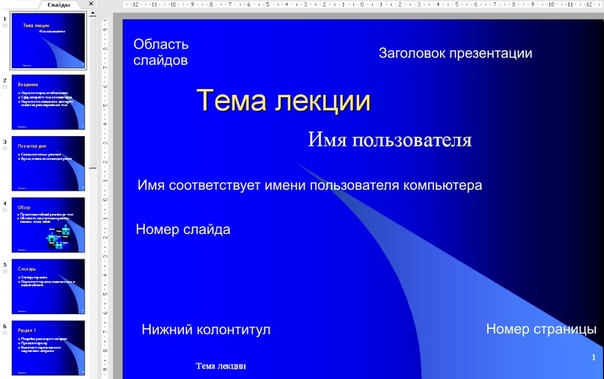

 Вы получите только базовые материалы, поэтому обучение не займет много времени и подойдет тем, кому нужно научиться делать презентации в сжатые сроки. Материалы будут всегда под рукой — достаточно посмотреть в смартфон.
Вы получите только базовые материалы, поэтому обучение не займет много времени и подойдет тем, кому нужно научиться делать презентации в сжатые сроки. Материалы будут всегда под рукой — достаточно посмотреть в смартфон. Вы создадите портфолио и уже на последнем модуле сможете найти первые заказы, если хотите зарабатывать на презентациях.
Вы создадите портфолио и уже на последнем модуле сможете найти первые заказы, если хотите зарабатывать на презентациях. Курсы входят в государственную программу повышения квалификации, по результатам обучения вы получите свидетельство центра. Всю теорию вы отработаете во время практических занятий, а обучение на свежих версиях PowerPoint в режиме живого диалога принесет максимум пользы.
Курсы входят в государственную программу повышения квалификации, по результатам обучения вы получите свидетельство центра. Всю теорию вы отработаете во время практических занятий, а обучение на свежих версиях PowerPoint в режиме живого диалога принесет максимум пользы.