Содержание
Как работать с программой kuler adobe
?
Previous Entry | Next Entry
Напишу
как работать с программой кулер для нахождения палитр на основе имеющихся цветов
. Нам понадобится paint или photoshop и сама прграмма kuler http://kuler.adobe.com
Для примера возьму свой цвет глаз.
1) Открываем фотографию в пейнте или фотошопе и инструментом пипетка выбираем нужный цвет.
NB Глаза у многих людей многоцветны, попробуйте выбрать усредненный, либо выберите тот, что доминирует.
2. Откройте палитру. Там будут даны координаты получившегося цвета. CMYK или RGB. Выбираете любую из них и запоминаете.
На том компьютере, на котором я сейчас нахожусь, старая версия пейнта. RGB — это red green blue — соотношение красного, зеленого и синего в цвете. У меня R =38 , G=57 , B= 51
У меня R =38 , G=57 , B= 51
3. Открываем сайт кулер. http://kuler.adobe.com/#create/fromacolor
Если пройдете по этой ссылке, увидите палитру с красным в центре. Если просто откроете кулер, то нужно выбрать наверху слева create — from a color
Там, где этот центральный красный, внизу есть координаты. Ищете rgb или cmyk — как вам удобно — и вводите получившиеся у вас цифры. Я ввожу в строчку rgb 38 57 51. В центре получается тот же самый цвет, один в один, что я определила в пейнт.
У меня выбрано сверху слово analogous — получилась родственно-контрастная схема. (О том, что это за схема, можно прочитать здесь)
4. Теперь рассмотрим остальные схемы. При выборе слова monochromatic получится родственная схема — один цвет с разной яркостью и светлотой.( Здесь можно прочитать о родственной (монохромной) схеме)
5. При выборе shades получатся вариации только по темноте, яркость меняться не будет.
6. Очень нужный нам complementary — позволяет найти противоположные (комплиментарные) цвета.( Здесь информация о комплиментарной схеме)
Очень нужный нам complementary — позволяет найти противоположные (комплиментарные) цвета.( Здесь информация о комплиментарной схеме)
NB Кулер дает вразброс темные и светлые цвета, важно запомнить, что строго комплиментарные друг другу цвета не различаются по темноте. Поэтому комплимент для моего цвета глаз — крайний правый квадрат.
7. Не менее интересный, дающий основы для расширения палитр — triad — позволяет создать равноудаленные (триадические) схемы. (а здесь можно почитать о триадической схеме)
8. Чтобы воссоздать полученные в кулере цвета в таблицах пейнта и фотошопа вам нужно просто лишь посмотреть координаты цвета в кулере (как вы видите, под каждым цветом табличка) и ввести их палитре вашего графического редактора, а потом сделать ими заливку квадратика таблицы=)
Tags:
- вопрос-ответ,
- индивидуальные цвета,
- комплиментарные цвета,
- полезные ссылки,
- практика,
- родственные цвета,
- системы типирования,
- сочетания цветов,
- теория цвета,
- триадические сочетания,
- цветовой круг
| January 2023 | ||||||
| S | M | T | W | T | F | S |
|---|---|---|---|---|---|---|
| 1 | 2 | 3 | 4 | 5 | 6 | 7 |
| 8 | 9 | 10 | 11 | 12 | 13 | 14 |
| 15 | 16 | 17 | 18 | 19 | 20 | 21 |
| 22 | 23 | 24 | 25 | 26 | 27 | 28 |
| 29 | 30 | 31 | ||||
- phantom_master : (no subject) [+1]
- nina_borowski : (no subject) [+9]
- (Anonymous) : (no subject) [+1]
- maria_mvs : (no subject) [+3]
- fedorusia : (no subject) [+1]
- m_3713 : (no subject) [+2]
- baginska : (no subject) [+0]
- Наталья Шаповал : (no subject) [+9]
- lady_zagadka : (no subject) [+1]
- city_walker : (no subject) [+2]
- aklimenkova : (no subject) [+0]
- aklimenkova : (no subject) [+3]
- me_flapper : Спасибо большое! [+1]
Powered by LiveJournal.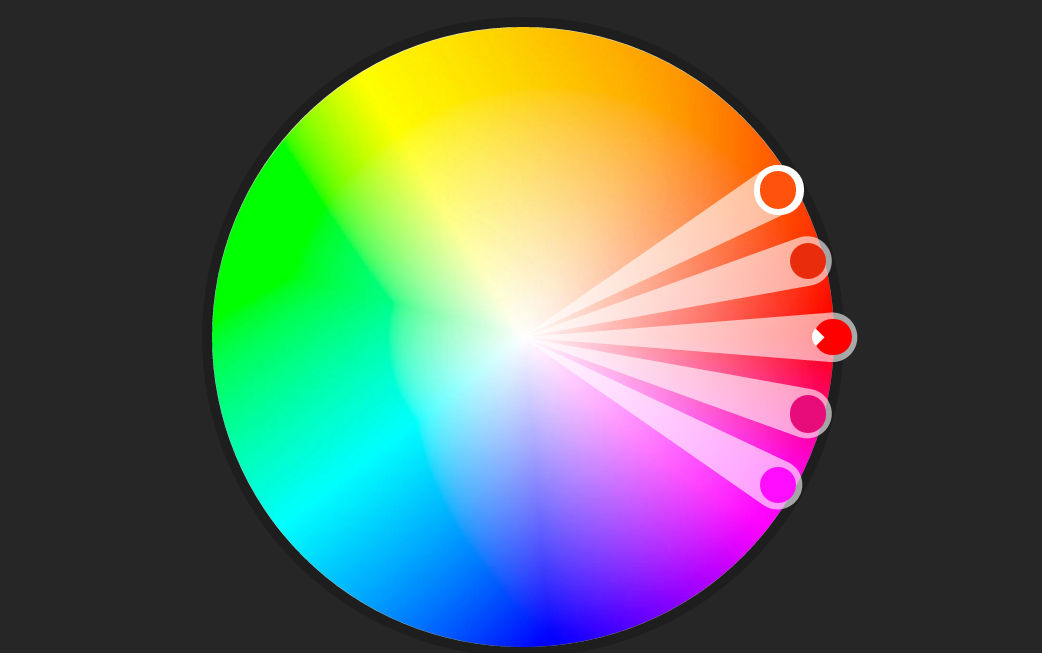 com
com
Что такое Adobe Kuler | Креативы в Интернете
Adobe Kuler — это онлайн-приложение, которое ребята из Система Adobe сделана доступной человечеству бесплатно. Это приложение используется для создания образцов, цветовых палитр или цветовых игр, короче говоря, оно дает вам 5 цветов, которые сочетаются с тем, который вы выбираете в качестве основного цвета. Отлично, не правда ли? …
Сегодня я собираюсь представить онлайн-приложение и то, как начать с ним работать, а в следующем уроке я научу вас работать с этим великолепным приложением другими способами. Без лишних слов оставляю тебя у входа, Что такое Adobe Kuler и как его использовать.
В предыдущем руководстве Как создать кисти в Adobe Photoshop, дал вам больше информации об инструментах рисования Photoshop. Посмотрите, что вам обязательно понравится.
Мы собираемся выбрать цвет, который мы получим с помощью инструмента Drop Counter, и мы собираемся нарисовать ряд совпадающих цветов из Adobe Kuler, чтобы позже применить его на холсте.
- Открываем фотошоп и выбираем инструмент «Пипетка».
- Мы переходим к какому-нибудь изображению и получаем от него цвет с помощью пипетки. Я выбрал обложку, и с нее синий цвет логотипа Kuler.
- Как только мы получим цвет, увидев его в переднем цветовом поле, мы заходим в палитру цветов и ищем шестнадцатеричное число. Копируем в буфер обмена, нажав CNTRL + C
- Заходим на страницу Adobe Kuler.
- Мы ищем хроматическую рулетку.
- Мы направились к одному из пяти прямоугольников под ним, в частности к тому, где стрелка в форме треугольника направлена вверх, который обозначает его как основной цвет. Это будет цвет средней коробки.
- Мы вставляем шестнадцатеричное число в соответствующее поле, где написано Hex.
 Нажимаем клавишу ввода.
Нажимаем клавишу ввода. - У нас уже будет игра пять цветов в идеальной гармонии.
- Мы тестируем различные цветовые правила, которые приложение предлагает нам в качестве предустановки.
- Мы остаемся с тем, кто нам больше всего нравится.
- Теперь перейдем к фотошопу.
- Назовем цветовую палитру и отдадим ее на хранение.
- Это перенесет нас на новый экран, где помимо пяти сохраненных цветов, которые составляют этот диапазон, меню параметров.
- Щелкните вариант загрузки.
- После загрузки кладем в папку в Мои документы с именем Цвета.
- Заходим в Photoshop, а точнее в палитру Swatches.
- Щелкаем в правом верхнем углу палитры, чтобы открыть меню параметров.
- Выбираем вариант Загрузить образцы.
- Заходим в нашу цветовую папку. Внизу диалогового окна загрузки в параметре Тип, который находится под параметром Имя, мы выбираем тип файла для загрузки.
 Мы выбрали Sample Exchange с расширением файла ASE.
Мы выбрали Sample Exchange с расширением файла ASE. - Мы загружаем файл, содержащий наш диапазон.
- Что ж, он у нас уже есть в палитре Samples. Было сказано работать с этим.
На этом мы заканчиваем этот урок. Скоро Я принесу еще один с большим количеством вариантов Kuler. Я надеюсь, что это было полезно для вас, и что если у вас есть сомнения или вопросы, свободно задавайте их либо через комментарии к видеоуроку, либо через нашу страницу в Facebook.
Подпишитесь на наш Youtube-канал
Спасибо и привет.
Содержание статьи соответствует нашим принципам редакционная этика. Чтобы сообщить об ошибке, нажмите здесь.
Вы можете быть заинтересованы
Что такое Adobe Color? Почему каждый визуальный художник должен использовать это
После того, как вы какое-то время занимаетесь творчеством, вы, вероятно, начнете думать о том, как вывести свою работу на новый уровень. Хотя самое главное — продолжать делать то, что вас удовлетворяет, вам также необходимо ввести немного теории и стратегии в свой рабочий процесс.
Хотя самое главное — продолжать делать то, что вас удовлетворяет, вам также необходимо ввести немного теории и стратегии в свой рабочий процесс.
Если вы визуальный художник, один из лучших способов улучшить свои проекты — изучить основы теории цвета. Одним из инструментов, который может помочь вам задуматься об этом, является Adobe Color.
В этой статье будет рассказано о том, что вы можете сделать с помощью Adobe Color и о самых больших преимуществах его использования.
Что такое Adobe Color?
Adobe Color — это всеобъемлющий и бесплатный онлайн-инструмент, который анализирует цвета, которые гармонично сочетаются друг с другом. Основным инструментом, который использует большинство креативщиков, является цветовой круг, который мы вскоре обсудим более подробно.
Решение является частью обширного пакета Adobe Creative Cloud, который также включает Lightroom и Photoshop. Хотя вы не можете загрузить независимое приложение Adobe Color, вы можете получить доступ к веб-сайту на настольных и мобильных устройствах, а также на планшетах.
Что можно делать с Adobe Color?
Теперь, когда вы знаете немного больше о том, что такое Adobe Color, мы можем разобрать его лучшие функции. Ниже приведены четыре основных инструмента, которые вы можете использовать в качестве креатива.
Узнайте, как работают разные цвета
Adobe Color имеет всеобъемлющий цветовой круг, который позволяет увидеть, как цвета сочетаются друг с другом несколькими способами. По умолчанию используется Аналоговый, который группирует похожие цвета, например разные оттенки синего или зеленого. Монохроматика имеет аналогичный эффект, как и Shades.
С помощью Adobe Color вы можете увидеть, как, казалось бы, противоположные цвета могут сочетаться друг с другом. Дополнительные, разделенные дополнительные и двойные раздельные дополнительные подчеркивают это.
Пользоваться колесом довольно просто. Все, что вам нужно сделать, это выбрать желаемое разделение слева, прежде чем переместить один из кругов в нужный цвет.
Сохранить палитры
Как только вы изучите новые идеи и теории, лучший способ добиться успеха в качестве творческого художника — реализовать их. Если вы нашли цветовую комбинацию, которая, по вашему мнению, хорошо работает, сохранить ее из Adobe Color несложно.
В правой части вкладки «Цветовой круг» введите то, что вы хотите назвать темой, рядом с вкладкой Имя . После этого нажмите на кнопку Сохранить . Вы также можете создавать новые библиотеки для разделения палитр, нажав кнопку + в верхней части экрана.
Если у вас уже есть фотография или дизайн, цвета которого, по вашему мнению, выглядят довольно круто, вы можете щелкнуть вкладку Извлечь тему . Оттуда перетащите или загрузите файл. Когда цвета извлечены, нажмите Сохранить .
Связанный: Как улучшить свои творческие проекты с помощью теории цвета
Исследуйте цветовые комбинации других пользователей
Почти любой опытный креативщик знает о тех ужасных периодах, когда вам не хватает вдохновения и мотивации. Изучая и исследуя работы других, вы можете открыть для себя новые идеи и преодолеть эти плато.
Изучая и исследуя работы других, вы можете открыть для себя новые идеи и преодолеть эти плато.
С помощью Adobe Color вы можете узнавать, что делают другие, и находить палитры, о которых в противном случае вы даже не подумали бы попробовать. Для этого нажмите на Откройте вкладку в верхней части страницы.
Вы найдете множество цветовых тем на вкладке «Обзор», просто прокрутив вниз. Однако вы можете найти более конкретные, введя определенные термины в строку поиска. В качестве альтернативы, загрузив изображение с вкладки Камера , вы также сможете найти похожие темы.
Получите представление об отраслевых цветовых трендах
Понимание того, что работает, а что нет в вашей отрасли, имеет решающее значение, если вы работаете с клиентами. Вы часто найдете фотографии в Интернете и в журналах, которые вам нравятся, но вы не можете понять, что вас в них привлекло; Adobe Color поможет вам ответить на этот вопрос.
При выборе вкладки Тренды вы увидите разбивку по нескольким категориям, включая моду, путешествия и архитектуру.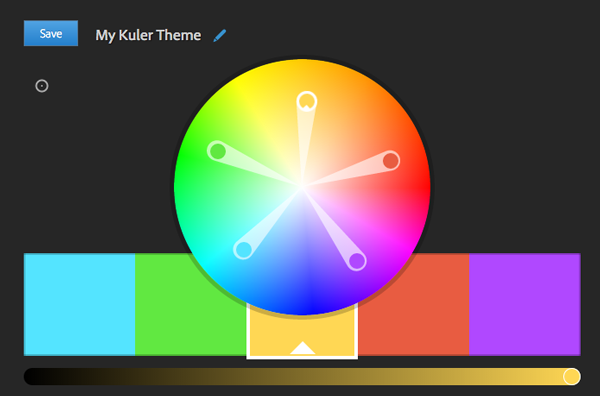 Нажав на Просмотреть еще для любого из них, вы увидите некоторые из лучших творений, извлеченных из Behance, с графиком, показывающим используемые цвета.
Нажав на Просмотреть еще для любого из них, вы увидите некоторые из лучших творений, извлеченных из Behance, с графиком, показывающим используемые цвета.
Связано: Behance или Dribbble: какая платформа лучше для художников?
Наведя курсор на любое из творений, которые вы видите, вы можете либо сохранить изображение на свое устройство, либо добавить его в библиотеку.
Каковы преимущества использования Adobe Color?
Итак, мы обсудили лучшие инструменты, которые вы можете использовать в Adobe Color; теперь мы можем перейти к определению самых больших преимуществ включения платформы в вашу стратегию и рабочий процесс. Ниже вы найдете три основные причины, по которым вам следует использовать Adobe Color в качестве художника.
Улучшите внешний вид ваших изображений и дизайнов
Основным преимуществом использования Adobe Color является то, что вы сможете улучшить внешний вид своих изображений и дизайнов с минимальными усилиями.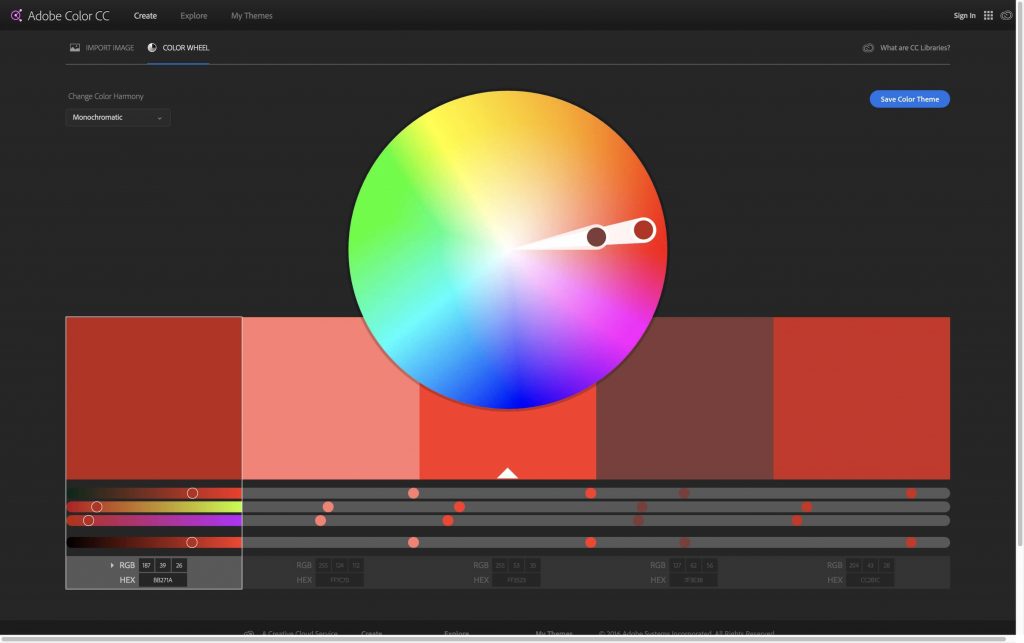 Вы можете использовать платформу, чтобы упорядочить свои любимые темы, прежде чем думать о том, как включить их в свои собственные творения.
Вы можете использовать платформу, чтобы упорядочить свои любимые темы, прежде чем думать о том, как включить их в свои собственные творения.
Когда вы будете добавлять последние штрихи, вы также сможете обратиться к сохраненным темам и убедиться, что получили желаемый результат.
Думайте более стратегически о своих творениях
Если вы профессиональный фотограф, видеооператор или дизайнер, вы слишком хорошо знаете, что вы не можете начинать проекты без предварительного планирования — если только вы не хотите, чтобы они провалились.
Помимо технических проблем, таких как размытие, одна из основных причин, по которой вам не нравятся ваши творения, заключается в том, что цвета плохо сочетаются друг с другом. И когда клиент говорит «мы не знаем почему, но это просто не работает», наверное, поэтому.
Adobe Color поможет вам более стратегически продумать свои проекты перед их началом. Сравнение и противопоставление тем, которые, по вашему мнению, будут работать, сэкономит вам много времени впустую.
Откройте для себя вдохновляющих художников
Нетворкинг имеет решающее значение для долгосрочного успеха в любой профессиональной сфере. И даже если вы не хотите заниматься своим искусством полный рабочий день, поддерживающее сообщество единомышленников может помочь вам придерживаться чего-то в трудные времена.
Adobe Color поможет вам найти людей, которые могут вас вдохновить, на Behance, где вы сможете позже связаться с ними. Кроме того, вы можете следить за этими людьми в других социальных сетях, таких как Instagram.
Общение с вдохновляющими художниками — отличный способ встретить друзей. Кроме того, вы можете узнать новые советы и приемы, о которых иначе никогда бы не подумали.
Adobe Color — отличный инструмент для творчества
YouTube, Instagram и Pinterest могут стать фантастическим источником вдохновения для визуальных художников. Тем не менее, иногда трудно объяснить, почему те или иные работы вызывают у вас отклик.

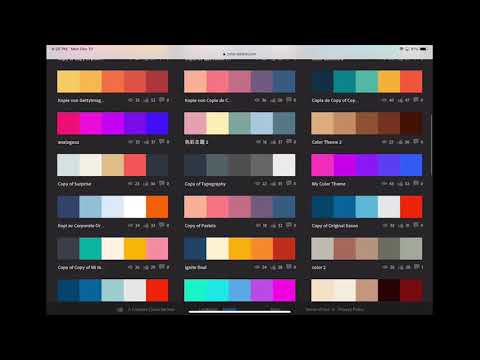 Нажимаем клавишу ввода.
Нажимаем клавишу ввода. Мы выбрали Sample Exchange с расширением файла ASE.
Мы выбрали Sample Exchange с расширением файла ASE.