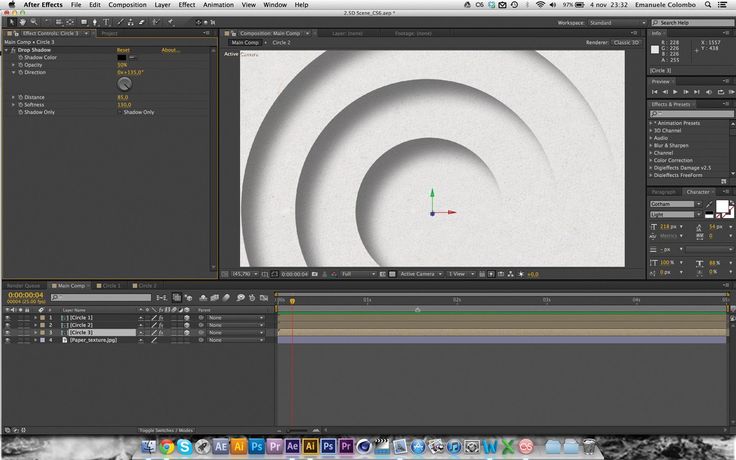Содержание
Работа с анимацией на основе данных
Руководство пользователя
Отмена
Поиск
- Руководство пользователя After Effects
- Выпуски бета-версии
- Обзор программы бета-тестирования
- Домашняя страница бета-версии After Effects
- Функции бета-версии
- Панель «Свойства» (Бета-версия)
- Диспетчер эффектов (бета-версия)
- «Запуск и восстановление» в разделе «Установки» (бета-версия)
- Импорт 3D-моделей (бета-версия)
- Начало работы
- Начало работы с After Effects
- Новые возможности After Effects
- Сведения о выпуске | After Effects
- Системные требования для After Effects
- Сочетания клавиш в After Effects
- Поддерживаемые форматы файлов | After Effects
- Рекомендации по аппаратному обеспечению
- After Effects для компьютеров с процессорами Apple
- Планирование и настройка
- Рабочие среды
- Общие элементы пользовательского интерфейса
- Знакомство с интерфейсом After Effects
- Рабочие процессы
- Рабочие среды, панели управления, программы просмотра
- Проекты и композиции
- Проекты
- Основы создания композиции
- Предварительная композиция, вложение и предварительный рендеринг
- Просмотр подробных сведений о производительности с помощью инструмента «Профайлер композиций»
- Модуль рендеринга композиций CINEMA 4D
- Импорт видеоряда
- Подготовка и импорт неподвижных изображений
- Импорт из After Effects и Adobe Premiere Pro
- Импорт и интерпретация видео и аудио
- Подготовка и импорт файлов 3D-изображений
- Импорт и интерпретация элементов видеоряда
- Работа с элементами видеоряда
- Определение точек редактирования с помощью функции «Определение изменения сцен»
- Метаданные XMP
- Текст и графические элементы
- Текст
- Форматирование символов и панель символов
- Эффекты текста
- Создание и редактирование текстовых слоев
- Форматирование абзацев и панель «Абзац»
- Экструзия слоев текста и слоев-фигур
- Анимация текста
- Примеры и ресурсы для текстовой анимации
- Шаблоны динамического текста
- Анимационный дизайн
- Работа с шаблонами анимационного дизайна в After Effects
- Использование выражений для создания раскрывающихся списков в шаблонах анимационного дизайна
- Работа с основными свойствами для создания шаблонов анимационного дизайна
- Замена изображений и видео в шаблонах анимационного дизайна и основных свойствах
- Текст
- Рисование, заливка цветом и контуры
- Обзор слоев-фигур, контуров и векторных изображений
- Инструменты рисования: «Кисть», «Штамп» и «Ластик»
- Сглаживание обводки фигуры
- Атрибуты фигур, операции заливки цветом и операции с контурами для слоев-фигур
- Использование эффекта фигуры «Cмещение контура» для изменения фигур
- Создание фигур
- Создание масок
- Удаление объектов из видеоматериалов с помощью панели «Заливка с учетом содержимого»
- Инструменты «Кисть для ротоскопии» и «Уточнить подложку»
- Слои, маркеры и камера
- Выделение и упорядочивание слоев
- Режимы наложения и стили слоев
- 3D-слои
- Свойства слоя
- Создание слоев
- Управление слоями
- Маркеры слоя и маркеры композиции
- Камеры, освещение и точки обзора
- Анимация, ключевые кадры, отслеживание движения и прозрачное наложение
- Анимация
- Основы анимации
- Анимация с помощью инструментов «Марионетка»
- Управление и анимация контуров фигур и масок
- Анимация фигур Sketch и Capture с помощью After Effects
- Инструменты анимации
- Работа с анимацией на основе данных
- Ключевой кадр
- Интерполяция ключевого кадра
- Установка, выбор и удаление ключевых кадров
- Редактирование, перемещение и копирование ключевых кадров
- Отслеживание движения
- Отслеживание и стабилизация движения
- Отслеживание лиц
- Отслеживание маски
- Ссылка на маску
- Скорость
- Растягивание по времени и перераспределение времени
- Тайм-код и единицы отображения времени
- Прозрачное наложение
- Прозрачное наложение
- Эффекты прозрачного наложения
- Анимация
- Прозрачность и композиция
- Обзор композиции и прозрачности и соответствующие ресурсы
- Альфа-каналы и маски
- Подложки дорожек и перемещающиеся подложки
- Корректирование цвета
- Основы работы с цветом
- Управление цветом
- Эффекты цветокоррекции
- Управление цветом OpenColorIO и ACES
- Эффекты и стили анимации
- Обзор эффектов и стилей анимации
- Список эффектов
- Эффекты имитации
- Эффекты стилизации
- Аудиоэффекты
- Эффекты искажения
- Эффекты перспективы
- Эффекты канала
- Эффекты создания
- Эффекты перехода
- Эффект «Устранение эффекта плавающего затвора»
- Эффекты «Размытие» и «Резкость»
- Эффекты 3D-канала
- Программные эффекты
- Эффекты подложки
- Эффекты «Шум» и «Зернистость»
- Эффект «Увеличение с сохранением уровня детализации»
- Устаревшие эффекты
- Выражения и автоматизация
- Выражения
- Основы работы с выражениями
- Понимание языка выражений
- Использование элементов управления выражениями
- Различия в синтаксисе между движками выражений JavaScript и Legacy ExtendScript
- Управление выражениями
- Ошибки выражения
- Использование редактора выражений
- Использование выражений для изменения свойств текста и доступа к ним
- Справочник языка выражений
- Примеры выражений
- Автоматизация
- Автоматизация
- Сценарии
- Выражения
- Видео с погружением, VR и 3D
- Создание сред VR в After Effects
- Применение видеоэффектов с эффектом погружения
- Инструменты составления композиций для видеоизображений VR/360
- Отслеживание движений камеры в трехмерном пространстве
- Пространство для работы с трехмерными объектами
- Инструменты 3D-преобразования
- Дополнительные возможности 3D-анимации
- Предварительный просмотр изменений в 3D-дизайнах в режиме реального времени с помощью модуля Mercury 3D
- Добавление гибкого дизайна в графику
- Виды и предварительный просмотр
- Предпросмотр
- Предпросмотр видео с помощью Mercury Transmit
- Изменение и использование представлений
- Рендеринг и экспорт
- Основы рендеринга и экспорта
- Кодирование H.
 264 в After Effects
264 в After Effects - Экспорт проекта After Effects как проекта Adobe Premiere Pro
- Преобразование фильмов
- Многокадровый рендеринг
- Автоматический рендеринг и рендеринг по сети
- Рендеринг и экспорт неподвижных изображений и наборов неподвижных изображений
- Использование кодека GoPro CineForm в After Effects
- Работа с другими приложениями
- Dynamic Link и After Effects
- Работа с After Effects и другими приложениями
- Синхронизация настроек в After Effects
- Библиотеки Creative Cloud Libraries в After Effects
- Подключаемые модули
- Cinema 4D и Cineware
- Совместная работа: Frame.io и Team Projects
- Совместная работа в Premiere Pro и After Effects
- Frame.io
- Установка и активация Frame.io
- Использование Frame.io с Premiere Pro и After Effects
- Часто задаваемые вопросы
- Team Projects
- Начало работы с Team Projects
- Создание Team Project
- Совместная работа с помощью Team Projects
- Память, хранилище, производительность
- Память и хранилище
- Как After Effects справляется с проблемами нехватки памяти при предварительном просмотре
- Повышение производительности
- Установки
- Требования к графическому процессору и драйверу графического процессора для After Effects
- База знаний
- Выявленные неполадки
- Исправленные ошибки
- After Effects и macOS Ventura
- Как After Effects справляется с проблемами нехватки памяти при предварительном просмотре
В этом документе приведена информация о том, как работать с анимацией на основе данных.
Для создания анимации, управляемой данными, используются данные, поступающие в реальном времени из различных источников. Анимации в композициях формируются на основе этих данных. Можно использовать данные из нескольких источников. Данные могут быть статическими или изменяться во времени. Импортируйте данные в свой проект After Effects и используйте их в качестве входных данных для анимации графиков, персонажей, управления визуальными эффектами и названиями фильмов, а также другой движущейся графики.
Пример анимации, управляемой данными
Источники данных
Можно использовать данные практически из любого доступного источника, такого как:
- Файлы данных, формируемые устройствами. Данные с таких устройств, как фитнес-трекеры, которые записывают производимые действия с помощью датчиков и сохраняют их в файлы различных форматов. Такие изменяющиеся со временем данные включают скорость, высоту, расстояние, частоту сердечных сокращений и другие параметры выполняемых пользователем действий.

- Статические данные, формируемые пользователем. Глобальные статические данные (например, результаты опросов), которые можно изменять для управления графикой. Созданный пользователем файл данных может обеспечить технологический процесс для глобальных данных.
- URL-адрес — поступающие в реальном времени данные с веб-сайтов (например, пути входа и выхода пользователя, выполняющего навигацию по веб-странице).
- Метаданные. Внедренные описательные сведения о видеофайлах.
Форматы входных данных
Файлы данных можно импортировать в следующие форматы:
- JSON
- MGJSON
- CSV
- TSV
- BVH
При наличии файлов данных в других форматах преобразуйте их в любой поддерживаемый форма импорта, а затем импортируйте в проект After Effects. Для преобразования файлов данных в форматы, поддерживаемые программой After Effects, существуют различные инструменты конвертации.
Анимация, управляемая данными
Поддержка стандарта JSON (.json)
Стандартный файл JSON можно импортировать в After Effects в виде видеоряда и файлов данных для работы в фоновом режиме. After Effects напрямую ссылается на данные в этих файлах данных для управления анимацией в проектах. Видеоряд JSON не представлен в виде потоков данных на панели Таймлайн. На данные можно ссылаться помощью выражений как на оцененный объект JSON.
Чтобы изменить способ обращения к данным, можно внести изменения в выражения. Данные, на которые ссылается After Effects для управления анимацией, можно записать в текстовом редакторе. Поддержка JSON основана на схеме JSON, которая определяет и указывает, как приложение будет использовать и изменять данные JSON.
Основные типы данных JSON:
- Число: число с десятичным знаком.

- Строка: последовательность символов Юникод длиной ноль или более.
- Логическое значение: значение true или false.
- Массив: упорядоченный список значений, в котором может быть ноль или более значений.
- Объект: неупорядоченный набор пар имен или значений, где имена (ключи) являются строками.
- Null: пустое значение со словом «null».
Примечание.
Если вы собираетесь использовать Adobe Media Encoder или связать композиции с Premiere Pro, добавьте файл источника данных на временную шкалу, а не используйте выражения для ссылки на записи данных, находящиеся на панели Проект. Добавление файла данных в качестве слоя композиции также гарантирует, что он будет скопирован при выборе элемента Сбор файлов.
Работа с файлами JSON в After Effects
Для работы со стандартным файлом JSON выполняйте следующие действия:
Выберите Файл > Импорт > Файл.

Выберите файл .JSON и нажмите Открыть.
Файл будет добавлен в окно проекта. Создайте композицию с этим видеорядом.
Добавьте в композицию сплошную заливку. Чтобы добавить сплошную заливку, выберите Слой > Создать > Сплошной.
На панели Временная шкала разверните свойства сплошного слоя и откройте параметр Непрозрачность, использовав нажатие клавиши Alt + щелчок для Windows или ⌥ + щелчок для macOS.
Для внесения изменений в анимацию измените данные в выражении. Данными JSON и файлом данных, в котором хранится вся информация, можно управлять.
Чтобы использовать для анимации другие данные, также можно заменить файл JSON другим файлом JSON. Чтобы выполнить замену, выберите Заменить видеоряд > Файл и откройте новый файл со своего компьютера.

Для использования данных можно применить выражение к свойству, которым будут управлять данные, а затем:
Воспользоваться атрибутом sourceData для считывания данных из файла JSON. Например:
var sampleData = footage("sample.json").sourceData;
Чтобы вернуть его значение, обратитесь к определенному свойству внутри данных JSON. Например:
myData.engineData.RPM или myData.latitude.value.
Поддержка анимационного дизайна JSON (.mgJSON)
В проект можно импортировать файл данных MGJSON в качестве видеоряда. При добавлении в композицию данных видеоряда потоки свойств данных объединяются в новую группу верхнего уровня «Данные». В группе «Данные» данные видеоряда отображаются как свойства. Каждое свойство в этой группе данных представляет собой выражение с обратной связью с файлом видеоряда, который осуществляет доступ к значению в файле данных с помощью выражения footage(«foo. mgjson»).dataValue(N). Здесь N — это путь к потоку данных в файле. MGJSON работает на основе схемы, с помощью которой проще ссылаться на потоки данных и импортировать их в After Effects.
mgjson»).dataValue(N). Здесь N — это путь к потоку данных в файле. MGJSON работает на основе схемы, с помощью которой проще ссылаться на потоки данных и импортировать их в After Effects.
К каждому отдельному свойству данных применено выражение, которое связывает это свойство с данными из файла MGJSON. При изменении исходного файла MGJSON значения свойств данных автоматически обновляются.
На панели Таймлайн можно разворачивать слои данных и связывать параметры с другими параметрами с помощью инструмента «Лассо». Изменения вносятся автоматически.
Работа с видеорядами MGJSON в After Effects
Для работы со файлом MGJSON выполняйте следующие действия:
Выберите Файл > Импорт > Файл.
Для импорта выберите файл MGJSON и нажмите кнопку Открыть.
Файл будет добавлен в окно проекта. Создайте композицию с этим видеорядом.
Импортируйте ресурс в проект и добавьте его в композицию.

На панели Таймлайн разверните свойства видеоряда.
С помощью инструмента Лассо свяжите одно из свойств ресурса, например Поворот, с одним из потоков данных, имеющихся на слое данных. Теперь свойство ресурса ссылается на данные из слоя данных. Каждый поток данных, на который имеется ссылка, содержит выражение, которое получает его значение из файла видеоряда.
При просмотре видеоряда ресурс анимируется на основе потока данных слоя данных.
Кроме того, образцы данных из файла данных также можно преобразовывать в ключевые кадры. Чтобы выполнить преобразование в ключевые кадры, выполните следующие действия:
Импортируйте файл MGJSON в проект и перетащите его на панель Таймлайн.
Щелкните слой данных правой кнопкой мыши и выберите Помощник в работе с ключевыми кадрами > Создать ключевые кадры из данных в меню.

Чтобы просмотреть ключевые кадры, разверните слой данных.
Примечание.
После преобразования в ключевые кадры данные больше не будут обновляться в режиме реального времени и не будут браться из файла данных.
Данные, передаваемые в режиме реального времени, можно также просматривать в редакторе диаграмм. Для просмотра выберите значок Редактор диаграмм на панели Временная шкала.
Анимация, управляемая данными, использует справочник выражений. Дополнительные сведения см. в разделе Анимация, управляемая данными (справочник выражений).
Согласование видео по времени с данными mgJSON
Команда Слой > Время > Согласовать видео с данными смещает слои видео на различные кадры, как указано в файле MGJSON. Вы можете использовать эту команду, чтобы синхронизировать видео по времени с образцами данных, хранящимися в соответствующем файле MGJSON.![]() Например, если данные были записаны во время гонки, однако время начала видео не совпадает со временем начала записанных данных, можно задать смещение, и данные будут автоматически сопоставлены с видео.
Например, если данные были записаны во время гонки, однако время начала видео не совпадает со временем начала записанных данных, можно задать смещение, и данные будут автоматически сопоставлены с видео.
Чтобы согласовать видео по времени с данными mgJSON, выполните следующие действия:
Добавьте файл .mgJSON в композицию, в которой также имеются целевые слои.
Выберите слой .mgJSON и целевые слои.
Выберите Слой > Время > Согласовать видео с данными.
Чтобы эта команда сработала, в файле mgJSON должна присутствовать группа videoSyncTimeList, содержащая следующие элементы:
- Имя одного или нескольких целевых слоев (fileName)
- Число кадров (frameNumber), на которые необходимо сместить эти слои от начала слоя данных.
Например:
«videoSyncTimeList»: [
{
«fileName»: «sample1.mp4»,
«frameNumber»: 1000
},
{
«fileName»: «sample2. mp4″,
mp4″,
«frameNumber»: -1000
}
Значение fileName должно быть именем выбранного слоя, а не именем источника слоя. Если имя слоя изменить на исходное в композиции, например, переименовать слой «sample1.mp4» в «Гонка камера 1», то также необходимо будет изменить значение fileName в файле mgJSON. Слои, на которые ссылается параметр fileName, не обязательно должны быть элементами видеоряда с исходным файлом. Этими слоями также могут быть сплошные заливки, вложенные композиции или слои других видов.
Если параметру frameNumber задать положительное значение, целевой слой будет смещен влево (перед слоем данных). Если параметру frameNumber задать отрицательное значение, целевой слой будет смещен вправо (перед слоем данных). Если параметру frameNumber задать значение 0, начало целевого слоя будет совмещено с началом слоя данных.
Поддержка форматов CSV (.csv) и TSV (.tsv или .txt)
Файлы со значениями, разделенными запятой (.csv), и файлы со значениями, разделенными табуляцией (. tsv или .txt), можно импортировать в After Effects как видеоряд для использования в качестве источников данных. Файлы CSV и TSV содержат данные таблиц в формате простого текста. При этом значения разделяются либо запятыми, либо символами табуляции. Файлы данных CSV и TSV работают так же, как файлы данных JSON.
tsv или .txt), можно импортировать в After Effects как видеоряд для использования в качестве источников данных. Файлы CSV и TSV содержат данные таблиц в формате простого текста. При этом значения разделяются либо запятыми, либо символами табуляции. Файлы данных CSV и TSV работают так же, как файлы данных JSON.
Чтобы использовать файлы данных CSV или TSV в After Effects, выполните следующие действия:
Импортируйте файл CSV или TSV в проект в качестве видеоряда (делается это так же, как импорт видео-, аудио- или других файлов). Импортируйте файлы как видеоряд одним из указанных ниже способов.
- Выберите Файл > Импорт > Файл.
- Щелкните правой кнопкой мыши панель Проекты и выберите Импорт > Тип файла.
- Дважды щелкните панель Проект.
Файл будет добавлен в окно проекта. Создайте композицию с файлом.
На панели Таймлайн разверните свойства видеоряда.
 Свяжите свойства данных слоя в композиции с другим слоем с помощью лассо выбора выражения или лассо выбора ссылок на свойства. Чтобы открыть текстовое поле выражений, удерживайте клавишу Shift и выберите значок таймера напротив имени слоя. Вы также можете связать свойства данных с помощью команды Изменить > Копировать со ссылками на свойства.
Свяжите свойства данных слоя в композиции с другим слоем с помощью лассо выбора выражения или лассо выбора ссылок на свойства. Чтобы открыть текстовое поле выражений, удерживайте клавишу Shift и выберите значок таймера напротив имени слоя. Вы также можете связать свойства данных с помощью команды Изменить > Копировать со ссылками на свойства.Сведения о свойствах данных слоя на панели «Таймлайн» см. в разделе Общие сведения о свойствах данных.
Чтобы указать ссылку на данные видеоряда, используйте выражение для свойства, которое будут определять данные. Для считывания данных из указанной строки и столбца используйте атрибут видеоряда dataValue(). Стоки и столбцы имеют нулевой индекс. Например, выражение footage(«sample.tsv»).dataValue([15,1]) возвращает значение строки 16 второго столбца.
Общие сведения о свойствах данных
Если добавить JSON-, CSV- или TSV-файл к композиции и открыть свойства, в них будет содержаться только группа Свойства данных вместо группы Свойства преобразования.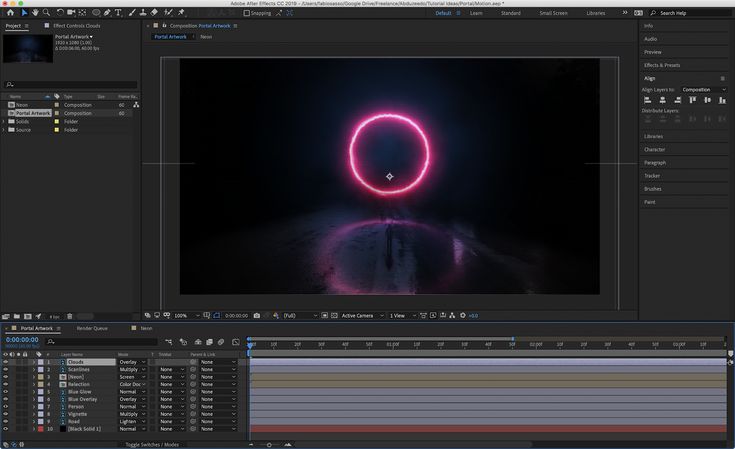 Группа свойств Данные содержит иерархию данных, определенную в файле.
Группа свойств Данные содержит иерархию данных, определенную в файле.
Работа с этой группой данных похожа на работу After Effects с файлами Motion Graphics JSON (.mgJSON). Разница состоит в том, что файлы JSON, CSV и TSV могут содержать только статические значения данных, тогда как файлы mgJSON могут содержать динамические данные (данные, которые изменяются со временем).
К каждому отдельному свойству данных применено выражение, которое связывает это свойство с данными из файла JSON, CSV или TSV. При изменении исходного файла данных эти изменения отражаются в значениях свойств данных.
Связывание свойств с помощью лассо ссылки на свойство
Чтобы не писать сложные выражения, используйте лассо выбора ссылок на свойства или команду Изменить > Копировать со ссылками на свойства для связывания свойств данных со свойствами других слоев. При связывании слоев лассо выбора ссылок на свойства автоматически записывает выражения для вас.
Библиотеки пользовательских функций выражений — JSX
В After Effects 15.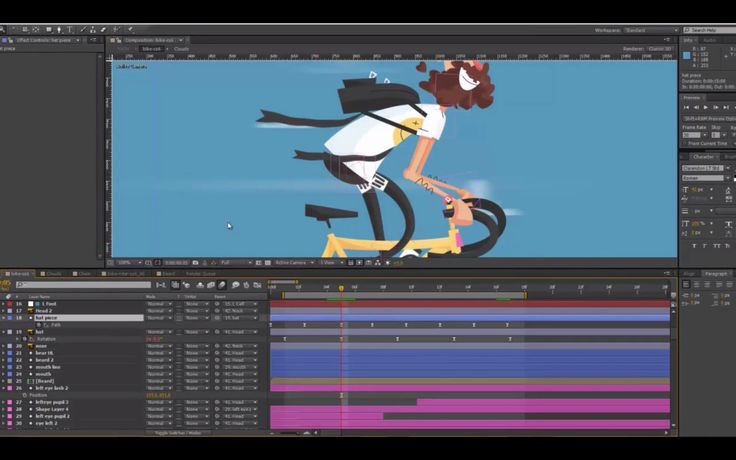 0 можно было импортировать файл JSON, содержащий определения пользовательских функций JavaScript. Этот файл можно было использовать как библиотеку пользовательских функций выражений. В After Effects 15.1 объекты JavaScrpt являются недопустимым синтаксисом для JSON. В After Effects 15.1 используется другой анализатор JSON со строгими критериями, который не позволяет импортировать файл JSON с недопустимым синтаксисом.
0 можно было импортировать файл JSON, содержащий определения пользовательских функций JavaScript. Этот файл можно было использовать как библиотеку пользовательских функций выражений. В After Effects 15.1 объекты JavaScrpt являются недопустимым синтаксисом для JSON. В After Effects 15.1 используется другой анализатор JSON со строгими критериями, который не позволяет импортировать файл JSON с недопустимым синтаксисом.
При попытке импортировать файл JSON с определенной функцией JavaScript в After Effects 15.1 или открыть проект, содержащий такой файл, After Effects отображает ошибку.
Чтобы избежать этой проблемы, в After Effects 15.1 можно импортировать файл выражений синтаксиса JavaScript (.jsx). Содержание файла JSX может быть таким же, как у файла JSON, импортированного в After Effects 15.0. Нужно только изменить расширение имени файла на .jsx. Если вы открываете существующий проект, содержащий файл JSON, который не работает, используйте Файл > Заменить видеоряд, чтобы заменить файл JSON файлом JSX.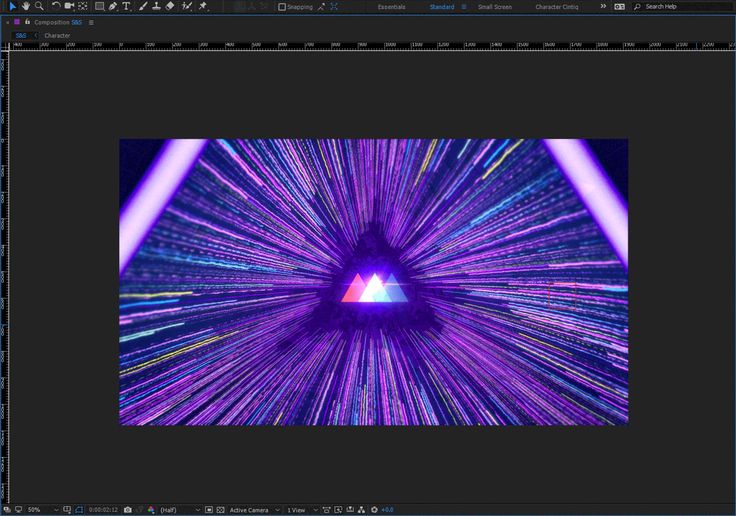 Ссылки выражений на файл JSON заменяются ссылками на файл JSX.
Ссылки выражений на файл JSON заменяются ссылками на файл JSX.
Выявленные неполадки анимации, управляемой данными
Работая с анимацией, управляемой данными в After Effects, можно столкнуться с несколькими проблемами. Полный перечень этих проблем см. в разделе Выявленные неполадки анимации, управляемой данным.
Вход в учетную запись
Войти
Управление учетной записью
26 полезных плагинов и скриптов в After Effects — Дизайн на vc.ru
Моушн-дизайнер и преподаватель в Bang Bang Education Константин Новиков составил большую подборку полезных скриптов и плагинов в After Effects на все случаи жизни — и объяснил, зачем нужен каждый из них.
35 762
просмотров
Zl Explode Shape Layers: разбирает и группирует шейповые слои, которые были созданы, например, в Illustrator, а также убирает артборд, который часто очень мешает работать.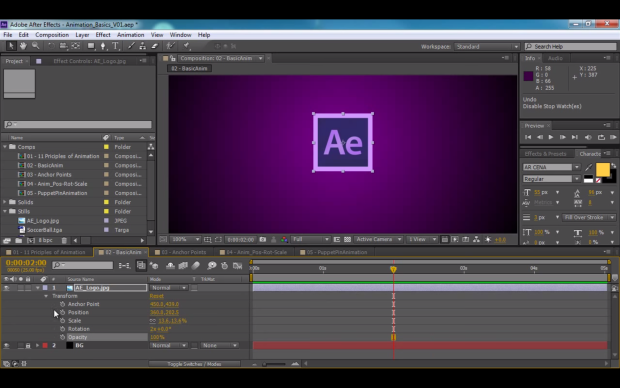
Reposition Anchor Point: очень простой скрипт, который дает одну удобную функцию — перемещение энкор-пойнта в один из углов объекта или в центр. Вы просто выделяете все объекты, у которых вам нужно сместить AP, и нажимаете «переместить».
Flow: скрипт, который позволяет удобно управлять графиками скорости и значения. Кроме того, в нем много предустановок шейповой анимации.
Motion: «швейцарский нож», которым пользуются многие моушн-дизайнеры. В нем есть все перечисленное выше плюс около полусотни встроенных скриптов, которые позволяют делать анимационные ходы и приемы одним кликом. Например, сгруппировать анимацию нескольких слоев под одним слайдером или добавить какую-то элементарную физику в сцену. Есть даже функция, которая чистит проект и группирует все исходники по отдельным папочкам.
Overlord: своеобразный телепорт для данных между After Effects и Illustrator. Одной кнопкой он перекидывает все шейпы в АE, при этом вам не нужно сохранять какие-то дополнительные файлы и при необходимости можно также переслать вектор обратно.
Скрипты, нужные в первую очередь для персонажной анимации
Limber: предназначен для того, чтобы очень быстро создавать конечности — руки, ноги, пальцы, ну или, например, лапки у паука. В первую очередь используют для создания конечностей с угловатыми суставами — локтями и коленями.
Rubber Hose: этот скрипт делает классические диснеевские руки-сосиски и ноги-сосиски, у которых нет локтей и которые прекрасно тянутся.
Character Tool: по своей механике ближе к Rubber Hose. Кроме того, в скрипте есть еще куча мелких, но полезных функций.
DuIK: скрипт номер один для персонажных аниматоров. Он не очень юзер-френдли, но это связано, скорее всего, с большим количеством функций в нем. Это целая система для производства персонажей с руками, ногами, позвоночником и хвостом. В нем постоянно пополняющийся список анимационных предустановок. Чего только стоит кнопка «цикл походки», которая заставляет вашу марионетку шагать (у аниматоров это занимает минимум полдня), или «кей клинер», который оптимизирует анимацию и позволяет добавить в нее «изинги» и «овершуты».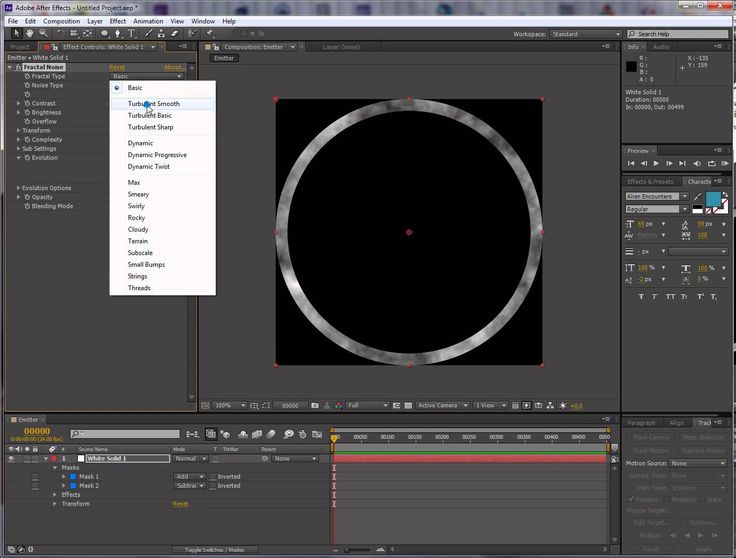 Скрипт постоянно развивается и абсолютно бесплатен. Пользуюсь им не только для персонажей.
Скрипт постоянно развивается и абсолютно бесплатен. Пользуюсь им не только для персонажей.
Newton: плагин, который добавляет физику в проекты: если вам, например, не хочется разбираться с графиками и думать, как должен прыгать мячик, или нужно сделать так, чтобы сотня мячиков упала и заполнила логотип. Пару лет назад Apple сделала себе целый ролик на этом плагине. Одним словом, плагин позволяет соединять объекты невидимыми пружинками между собой, бросать их вниз и наслаждаться тем, как физика все делает за вас.
rd: comp setter: целая группа скриптов, которые упрощают работу. Например, rd: comp setter позволяет изменить параметры всех выделенных композиций: сменить им разрешение или частоту кадров. Около полусотни скриптов на все случаи жизни.
Rift: в пару кликов можно упорядочить слои и ключи в композиции на ваше усмотрение: выстроить их по CTI (бегунку) или же, наоборот, сделать их хаотичными. В проектах, где, например, надо сделать сдвижку в один кадр в сотне слоев, но чтобы при этом анимация заканчивалась в определенную секунду (выравниванием ключей), это незаменимый помощник.
Declutter: все очень просто: скрипт наводит порядок в проекте. Создает папочки и сортирует все элементы проекта. Помогает при работе с чужими проектами.
Простые плагины с визуальными эффектами
FormParticularStardust: три эффекта, которые по-разному работают с частицами. Можно сделать падающий снег, вращающиеся вихри, что-то похожее на дымку или логотип, разлетающийся на мелкие точечки. Stardust имеет нодовую систему и поэтому людям, склонным к визуальному программированию, легко найти с ним общий язык.
Element 3d: плагин номер один для тех, кто хочет работать с 3D-объектами в AE без использования сторонних программ. Может превратить любой текстовый слой в 3D-текст, работает с готовыми 3D-файлами. А еще имеет наборы объектов, благодаря которым можно, например, собрать огромный трехмерный город (Metropolitan Pack) и сделать пролет камерой по нему — причем это займет у вас не больше получаса, включая рендер.
Optical Flares: второй плагин от Эндрю Крамера и студии VideoCopilot. Это большая база настраиваемых бликов, вспышек и пересветов. Его часто используют для того, чтобы оживить параллаксы или видео, добавив в них игры света и бликов.
Это большая база настраиваемых бликов, вспышек и пересветов. Его часто используют для того, чтобы оживить параллаксы или видео, добавив в них игры света и бликов.
Deep GlowVibrance: два плагина, которые позволяют добавить эффект свечения в ваши объекты.
Более сложные визуальные эффекты для тех, кто давно работает в АE
Slitscan: делает эффект отставания или замораживания линии пикселей.
AE Pixel Sorter: эффект стекания пикселей по контрастной области.
Lockdown: позволяет неплохо прикрепить текстуру к неоднородному и неплоскому движущемуся объекту.
Три плагина-диспетчера рендера для опытных пользователей, которым не хватает настроек и кодеков в Media Encoder:
Render Garden
After Codecs
DuMe
Выражения вращения в After Effects
Готовы к головокружению? Давайте посмотрим на выражение вращения для After Effects.
Сегодня я покажу вам несколько простых выражений, которые могут существенно повлиять на ваш рабочий процесс анимации.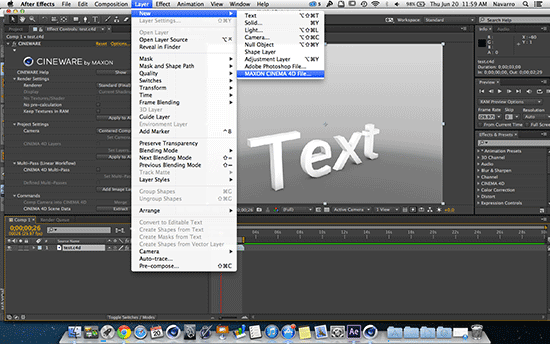 Изучение того, как автоматизировать части вашего рабочего процесса, может действительно окупиться, особенно когда ваш клиент возвращается с исправлениями. Здесь в игру вступают выражения.
Изучение того, как автоматизировать части вашего рабочего процесса, может действительно окупиться, особенно когда ваш клиент возвращается с исправлениями. Здесь в игру вступают выражения.
Это будет очень полезно, если вы хотите знать, как вращать несколько слоев с помощью выражений. Мы рассмотрим постоянное вращение слоя, а затем углубимся в то, как вращать его в зависимости от положения слоя!
Итак, давайте углубимся и прекратим устанавливать так много ключевых кадров!
Где выражения вращения в After Effects?
Чтобы получить доступ к редактору выражений в After Effects, нажмите кнопку треугольного меню в левой части слоя. Затем откройте эффекты преобразования, и там мы найдем наше свойство вращения. Вы также можете выбрать свой слой и нажать «R» на клавиатуре, если хотите использовать удобные сочетания клавиш. Это вызовет свойство вращения автоматически!
Если вы новичок в выражениях, давайте также уделим пару секунд объяснению, как начать писать выражение.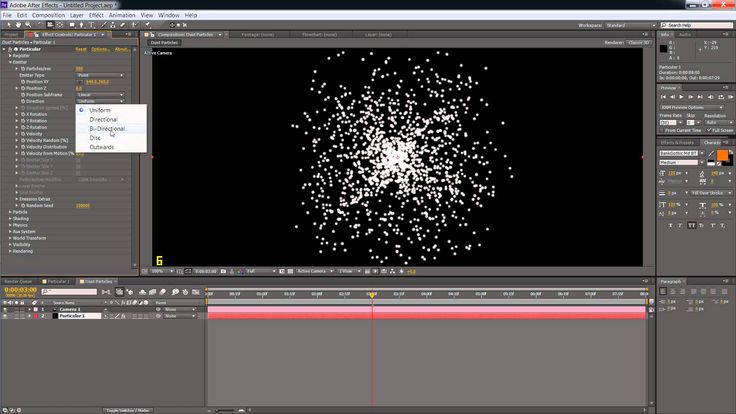
Начните с перехода к свойству вращения, затем найдите значок секундомера справа от слова «вращение». Просто удерживайте клавишу ALT и щелкните значок секундомера. Теперь в правом нижнем углу вашего слоя должно быть место, где вы можете начать печатать. Здесь мы будем размещать наши выражения и код в After Effects.
Теперь давайте перейдем к некоторым классным выражениям вращения, которые вы можете начать добавлять в свой рабочий процесс анимационной графики!
Постоянное вращение с помощью выражений
Один из самых полезных способов облегчить вашу анимационную жизнь — это анимировать слои без особой помощи. Используя выражение, мы можем заставить слой вращаться сам по себе. Не только это, но мы можем установить, как быстро мы хотели бы, чтобы он вращался.
Во-первых, давайте начнем с того, что заставим слой вращаться, используя выражение времени. Выберите любой слой, которым вы хотите управлять. В этом примере я буду использовать квадрат!
время;
После ввода этого небольшого фрагмента щелкните за пределами области кодирования и воспроизведите анимацию. Ваш слой должен вращаться!
Ваш слой должен вращаться!
Slow Rotation Expression
Серьезно, это очень медленно! Возможно, вы даже не заметили, что он вращался до сброса GIF. Давайте немного ускоримся, чтобы помочь вам лучше понять, что происходит!
время*300;
Fast Rotation Expression
Надеюсь, вы начинаете понимать, насколько полезным это может быть! Представьте, что у вас есть тонна слоев, таких как шестеренки, или тонна крошечных ветряных мельниц, охватывающих красивый немецкий пейзаж, изображающий сказку! Какой бы ни была ваша сцена, это определенно может сэкономить вам много времени!
Я умножил время на значение 300, но вы можете установить все, что вам нужно. И, просто для ясности, чем выше число, на которое вы умножаете время, тем быстрее будет вращаться объект. Если вы хотите узнать больше о том, как работает выражение времени, вы можете прочитать нашу предыдущую статью о выражении времени!
Поворот слоя на основе положения
Нужно анимировать колесо, вращающееся на автомобиле, но вы хотите, чтобы оно выглядело реалистично? Чтобы облегчить себе жизнь и сократить количество ключевых кадров, управляйте вращением колес с помощью изменения положения вашего автомобиля!
Давайте позволим выражениям позаботиться о математике, а затем вы сможете просто сосредоточиться на перемещении кузова автомобиля.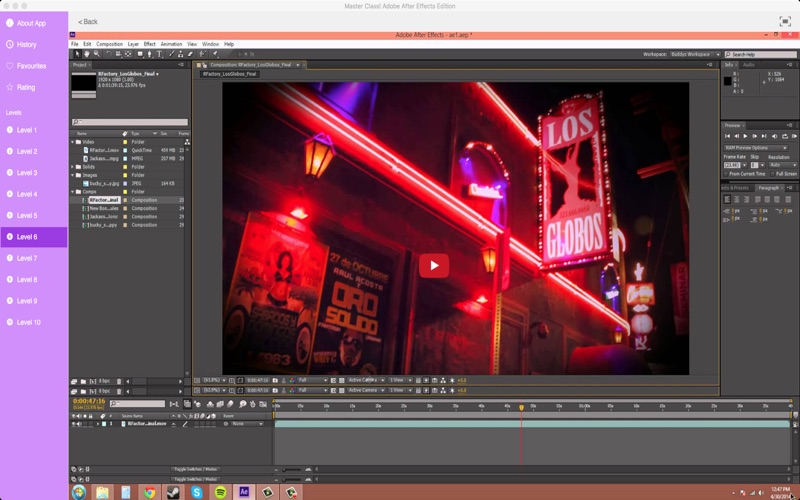 Вот выражение для поворота слоев на основе их положения:
Вот выражение для поворота слоев на основе их положения:
thisLayer.transform.position[0] *.8;
Выражение вращения на основе положения
Обратите внимание, что приведенный выше код ссылается на положение того же слоя, который вы вращаете. Если вы хотите, чтобы ваше вращение следовало за другим слоем, используйте выражение pick-whip, чтобы выбрать положение слоя, на которое вы хотите сослаться.
How to expression pickwhip
Rotation Expression Project Скачать
Чтобы показать, что вам действительно не нужно быть волшебником в выражениях, я сделал эту быструю анимацию шестеренки, основанную только на выражениях! Если вы хотите взглянуть на него и получить код, скачайте проект ниже!
И в качестве бонуса я поместил в файл проекта установку часов. Там вы можете увидеть выражение, используемое для правильного вращения каждой стрелки часов.
{{лид-магнит}}
Пришло время большего!
Надеюсь, вы видите ценность использования выражений для свойства вращения. Помимо того, что я рассмотрел в этой статье, существует множество вариантов использования, и если вы хотите узнать больше об использовании выражений в After Effects, у нас есть масса других замечательных материалов по выражениям здесь, в School of Motion. Вот несколько наших любимых руководств:
Помимо того, что я рассмотрел в этой статье, существует множество вариантов использования, и если вы хотите узнать больше об использовании выражений в After Effects, у нас есть масса других замечательных материалов по выражениям здесь, в School of Motion. Вот несколько наших любимых руководств:
- Amazing Expressions in After Effects
- After Effects Expressions 101
- Как использовать выражение Loop
- Начало работы с выражением покачивания в After Effects
- , загляните на страницу наших курсов. Мы разработали специальные курсы, разработанные для того, чтобы вы быстро освоили навыки моушн-дизайна. Мы предлагаем ряд курсов как для начинающих, так и для продвинутых моушн-художников. Отмечайте нас в социальных сетях (#schoolofmotion), рассказывая о своих экспериментах с самовыражением. Желаем удачи во всех ваших проектах моушн-дизайна!
Использовать 3D-слои в After Effects
Руководство пользователя
ОтменаПоиск
- Руководство пользователя After Effects
- Бета-версии
- Обзор программы бета-тестирования
- Стартовая страница бета-версии After Effects
- Функции в бета-версии
- Панель свойств (бета-версия)
- Диспетчер эффектов (бета-версия)
- Запуск и восстановление в настройках (бета-версия)
- Импорт 3D-моделей (бета-версия)
- Начало работы
- Начало работы с After Effects
- Что нового в After Effects
- Примечания к выпуску | После Эффекты
- Системные требования After Effects
- Сочетания клавиш в After Effects
- Поддерживаемые форматы файлов | После Эффекты
- Рекомендации по оборудованию
- After Effects для Apple Silicon
- Планирование и настройка
- Рабочие области
- Общие элементы пользовательского интерфейса
- Знакомство с интерфейсом After Effects
- Рабочие процессы
- Рабочие пространства, панели и средства просмотра
- Проекты и композиции
- Проекты
- Основы композиции
- Предварительная компоновка, вложение и предварительный рендеринг
- Просмотр подробной информации о производительности с помощью Composition Profiler
- Средство визуализации композиции CINEMA 4D
- Импорт отснятого материала
- Подготовка и импорт неподвижных изображений
- Импорт из After Effects и Adobe Premiere Pro
- Импорт и интерпретация видео и аудио
- Подготовка и импорт файлов 3D-изображений
- Импорт и интерпретация элементов видеоряда
- Работа с элементами видеоряда
- Обнаружение точек редактирования с помощью обнаружения редактирования сцены
- Метаданные XMP
- Текст и графика
- Текст
- Форматирование символов и панель символов
- Текстовые эффекты
- Создание и редактирование текстовых слоев
- Форматирование абзацев и панели «Абзац»
- Выдавливание текстовых и фигурных слоев
- Анимация текста
- Примеры и ресурсы для текстовой анимации
- Живые текстовые шаблоны
- Анимационная графика
- Работа с шаблонами анимационного дизайна в After Effects
- Использование выражений для создания раскрывающихся списков в шаблонах анимационного дизайна
- Работа с основными свойствами для создания шаблонов анимационного дизайна
- Замена изображений и видео в шаблонах анимационного дизайна и основных свойствах
- Текст
- Рисование, рисование и контуры
- Обзор слоев фигур, контуров и векторной графики
- Инструменты рисования: Кисть, Штамп и Ластик
- Ходы в форме конуса
- Атрибуты фигуры, операции рисования и операции с путями для слоев формы
- Используйте эффект формы Offset Paths для изменения фигур
- Создание фигур
- Создание масок
- Удаляйте объекты из видео с помощью панели «Заливка с учетом содержимого»
- Кисть для ротоскопии и Refine Matte
- Слои, маркеры и камера
- Выбор и расположение слоев
- Режимы наложения и стили слоя
- 3D-слои
- Свойства слоя
- Создание слоев
- Управление слоями
- Маркеры слоев и маркеры композиции
- Камеры, источники света и достопримечательности
- Анимация, ключевые кадры, отслеживание движения и кеинг
- Анимация
- Основы анимации
- Анимация с помощью инструментов Puppet
- Управление и анимация контуров и масок фигур
- Анимация фигур Sketch и Capture с помощью After Effects
- Различные инструменты для анимации
- Работа с управляемой данными анимацией
- Ключевой кадр
- Интерполяция ключевого кадра
- Установка, выбор и удаление ключевых кадров
- Редактирование, перемещение и копирование ключевых кадров
- Отслеживание движения
- Отслеживание и стабилизация движения
- Отслеживание лиц
- Отслеживание маски
- Артикул маски
- Скорость
- Растяжение времени и перераспределение времени
- Временной код и блоки отображения времени
- Ключ
- Ключ
- Ключевые эффекты
- Анимация
- Прозрачность и композитинг
- Обзор компоновки и прозрачности и ресурсы
- Альфа-каналы и маски
- Коврики для дорожек и коврики для путешествий
- Настройка цвета
- Основы цвета
- Управление цветом
- Эффекты цветокоррекции
- Управление цветом OpenColorIO и ACES
- Предустановки эффектов и анимации
- Обзор предустановок эффектов и анимации
- Список эффектов
- Эффекты имитации
- Эффекты стилизации
- Звуковые эффекты
- Эффекты искажения
- Перспективные эффекты
- Канальные эффекты
- Создание эффектов
- Эффекты перехода
- Эффект ремонта жалюзи
- Эффекты размытия и резкости
- Эффекты 3D-канала
- Вспомогательные эффекты
- Матовые эффекты
- Эффекты шума и зернистости
- Эффект Upscale с сохранением деталей
- Устаревшие эффекты
- Выражения и автоматизация
- Выражения
- Основы выражений
- Понимание языка выражений
- Использование элементов управления выражением
- Различия в синтаксисе между модулями выражений JavaScript и Legacy ExtendScript
- Редактирование выражений
- Ошибки выражения
- Использование редактора выражений
- Использование выражений для редактирования свойств текста и доступа к ним
- Ссылка на язык выражений
- Примеры выражений
- Автоматика
- Автоматика
- Скрипты
- Выражения
- Иммерсивное видео, виртуальная реальность и 3D
- Создание сред виртуальной реальности в After Effects
- Применение иммерсивных видеоэффектов
- Инструменты композитинга для видео VR/360
- Отслеживание движения 3D-камеры
- Работа в пространстве 3D-дизайна
- 3D-трансформеры
- Делайте больше с 3D-анимацией
- Предварительный просмотр изменений в 3D-проектах в режиме реального времени с помощью 3D-движка Mercury
- Добавьте адаптивный дизайн к вашей графике
- Просмотры и предварительные просмотры
- Предварительный просмотр
- Предварительный просмотр видео с помощью Mercury Transmit
- Изменение и использование представлений
- Визуализация и экспорт
- Основы визуализации и экспорта
- Кодирование H.
 264 в After Effects
264 в After Effects - Экспорт проекта After Effects как проекта Adobe Premiere Pro
- Преобразование фильмов
- Многокадровый рендеринг
- Автоматический рендеринг и сетевой рендеринг
- Рендеринг и экспорт неподвижных изображений и последовательностей неподвижных изображений
- Использование кодека GoPro CineForm в After Effects
- Работа с другими приложениями
- Dynamic Link и After Effects
- Работа с After Effects и другими приложениями
- Настройки синхронизации в After Effects
- Библиотеки Creative Cloud в After Effects
- Плагины
- Cinema 4D и Cineware
- Совместная работа: Frame.io и Team Projects
- Совместная работа в Premiere Pro и After Effects
- Frame.io
- Установить и активировать Frame.io
- Использование Frame.io с Premiere Pro и After Effects
- Часто задаваемые вопросы
- Групповые проекты
- Начало работы с командными проектами
- Создать командный проект
- Сотрудничайте с командными проектами
- Память, хранилище, производительность
- Память и хранилище
- Как After Effects решает проблемы с нехваткой памяти при предварительном просмотре
- Повышение производительности
- Настройки
- Требования к графическому процессору и драйверу графического процессора для After Effects
- База знаний
- Известные проблемы
- Исправлены проблемы
- After Effects и macOS Ventura
- Как After Effects решает проблемы с нехваткой памяти при предварительном просмотре
Примечание:
Содержимое этой статьи в целом относится к средству визуализации Classic 3D.
 Дополнительную информацию о модуле 3D-рендеринга с трассировкой лучей см. в разделе «Выдавливание текста и слоев-фигур» и просмотрите этот видеоурок.
Дополнительную информацию о модуле 3D-рендеринга с трассировкой лучей см. в разделе «Выдавливание текста и слоев-фигур» и просмотрите этот видеоурок.Обзор и ресурсы 3D-слоев
Когда вы делаете слой 3D-слоем, сам слой остается плоским, но приобретает дополнительные свойства: Положение (z), Точка привязки (z), Масштаб (z), Ориентация, Свойства «Поворот X», «Поворот Y», «Поворот Z» и «Параметры материала». Свойства параметров материала определяют, как слой взаимодействует со светом и тенями. Только 3D-слои взаимодействуют с тенями, светом и камерами.
2D-слои (слева) и слои с 3D-свойствами (справа)
Отдельные символы в текстовых слоях могут быть 3D-подслоями, каждый со своими 3D-свойствами. Текстовый слой с выбранным параметром «Включить посимвольное 3D» ведет себя точно так же, как предварительная композиция, состоящая из 3D-слоя для каждого символа. Все слои камеры и света имеют свойства 3D.
По умолчанию слои имеют глубину (положение по оси Z), равную 0.
 В After Effects начало системы координат находится в верхнем левом углу; x (ширина) увеличивается слева направо, y (высота) увеличивается сверху вниз, а z (глубина) увеличивается от ближнего к дальнему. Некоторые видео- и 3D-приложения используют систему координат, которая поворачивается на 180 градусов вокруг оси X; в этих системах y увеличивается снизу вверх, а z увеличивается от дальнего к ближнему.
В After Effects начало системы координат находится в верхнем левом углу; x (ширина) увеличивается слева направо, y (высота) увеличивается сверху вниз, а z (глубина) увеличивается от ближнего к дальнему. Некоторые видео- и 3D-приложения используют систему координат, которая поворачивается на 180 градусов вокруг оси X; в этих системах y увеличивается снизу вверх, а z увеличивается от дальнего к ближнему.Вы можете преобразовать 3D-слой относительно координатного пространства композиции, координатного пространства слоя или пользовательского пространства, выбрав режим оси.
Вы можете добавлять эффекты и маски к 3D-слоям, объединять 3D-слои с 2D-слоями, а также создавать и анимировать слои камеры и света для просмотра или освещения 3D-слоев под любым углом. При рендеринге для окончательного вывода 3D-слои визуализируются с точки зрения активной камеры. (См. раздел Создание слоя камеры и изменение настроек камеры.)
Все эффекты двухмерные, включая эффекты, имитирующие трехмерные искажения.
 Например, при просмотре слоя с эффектом «Выпуклость» сбоку выступ не отображается.
Например, при просмотре слоя с эффектом «Выпуклость» сбоку выступ не отображается.Как и для всех масок, координаты маски на 3D-слое находятся в пространстве 2D-координат слоя.
Преобразование 3D-слоев
При преобразовании слоя в 3D глубина (z)
значение добавляется к его свойствам Position, Anchor Point и Scale,
и слой получает ориентацию, вращение Y, вращение X и материал
Свойства опций. Единственное свойство Rotation переименовано в Z Rotation.Когда
вы конвертируете 3D-слой обратно в 2D, вращение Y, вращение X, ориентацию и
Свойства параметров материала удаляются, включая все значения, ключевые кадры и
выражения. (Эти значения не могут быть восстановлены путем преобразования
слой обратно в 3D-слой.) Точка привязки, положение и масштаб
свойства остаются вместе с их ключевыми кадрами и выражениями, но
их значения z скрыты и игнорируются.Преобразование слоя в 3D-слой
Выберите переключатель 3D-слой для
слой на панели «Таймлайн» или выберите слой и выберите
Слой > 3D-слой.
Преобразование текстового слоя в 3D-слой
с включенными посимвольными свойствами 3DВыберите «Анимация» > «Анимация».
Текст > Включить посимвольное 3D или выберите «Включить посимвольное 3D».
3D из меню «Анимация» для слоя на панели «Таймлайн».
Преобразование 3D-слоя в 2D-слой
Отмените выбор переключателя 3D Layer для
слой на панели «Таймлайн» или выберите слой и выберите «Слой» >
3D-слой.
Показать или скрыть 3D-оси и слой
элементы управления3D-оси имеют цветные стрелки: красный для x,
зеленый для y и синий для z.- Чтобы отобразить или скрыть 3D-оси, значки каркаса камеры и источника света, маркеры слоя и точку интереса, выберите «Просмотр» > «Показать элементы управления слоями».
Примечание:
Если ось, которой вы хотите манипулировать, плохо видна, попробуйте другую настройку в меню «Выбрать компоновку вида» в нижней части панели «Композиция».

- Чтобы отобразить или скрыть набор постоянных 3D-осей, нажмите кнопку «Параметры сетки и направляющих» в нижней части панели «Композиция» и выберите «3D-оси».
Крис и Триш Мейер предоставляют видеоруководство на веб-сайте ProVideo Coalition, в котором демонстрируется использование элементов управления слоя 3D-оси.
Перемещение 3D-слоя
Выберите 3D-слой, который вы хотите
двигаться.Выполните одно из следующих действий:
- На панели «Композиция» используйте
инструмент для
перетащите стрелку элемента управления слоем 3D-оси, соответствующую
ось, вдоль которой вы хотите переместить слой. Shift-перетащите, чтобы двигаться
слой быстрее.
- На панели «Таймлайн» измените значения свойства «Положение».
Примечание:
Нажмите P, чтобы показать положение.

- Чтобы переместить выбранные слои так, чтобы их опорные точки
находятся в центре текущего вида, выберите «Слой» > «Преобразовать».
> Центрировать в поле зрения или нажмите Ctrl+Home (Windows) или Command+Home
(Мак ОС).
- На панели «Композиция» используйте
Поворот или ориентация 3D-слоя
Вы можете повернуть 3D-слой, изменив его ориентацию
или значения вращения. В обоих случаях слой поворачивается вокруг своего якоря.
точка. Свойства Orientation и Rotation различаются тем, как
слой перемещается, когда вы их анимируете.При анимации ориентации
свойство 3D-слоя, слой поворачивается максимально прямо
для достижения заданной ориентации. Когда вы анимируете любой из
X, Y или Z Rotation, слой вращается вдоль каждого отдельного
ось в соответствии со значениями отдельных свойств. Другими словами,
Значения ориентации указывают угловой пункт назначения, в то время как вращение
значения определяют угловой маршрут. Свойства анимации вращения для
сделать так, чтобы слой переворачивался несколько раз.
Анимация ориентации
свойство часто лучше подходит для естественного, плавного движения, тогда как анимация
Свойства вращения обеспечивают более точное управление.Поворот или ориентация 3D-слоя в
Композиционная панельВыберите 3D-слой, который вы хотите
повернуть.Выберите инструмент «Поворот» и
выберите «Ориентация» или «Поворот» в меню «Установить», чтобы определить,
инструмент влияет на свойства Ориентация или Поворот.На панели «Композиция» выполните одно из следующих действий:
- Перетащите стрелку слоя 3D-оси.
управление, соответствующее оси, вокруг которой вы хотите повернуться
слой.
- Перетащите маркер слоя. Перетаскивание угловой ручки поворачивает
слой вокруг оси z; перетаскивание левого или правого центрального маркера
поворачивает слой вокруг оси Y; перетаскивание верхней или нижней ручки
поворачивает слой вокруг оси x.
- Перетащите слой.
Примечание:
Перетащите, удерживая клавишу Shift, чтобы ограничить свои манипуляции
с шагом 45 градусов.- Перетащите стрелку слоя 3D-оси.
Поворот или ориентация 3D-слоя в
панель временной шкалыВыберите 3D-слой, который вы хотите
повернуть.На панели «Таймлайн» измените параметры «Поворот» или «Ориентация».
значения свойств.Примечание:
Нажмите R, чтобы показать вращение и ориентацию
характеристики.
Интернет-ресурсы о ротации
и ориентация 3D-слоевДонат Ван Беллинхен (Donat Van Bellinghen) предлагает несколько выражений на форуме AE Enhancers для размещения и ориентации 3D-слоя в плоскости, определяемой тремя точками.

Режимы осей
Режимы осей определяют, по какому набору осей трансформируется 3D-слой. Выберите режим на панели инструментов.
Режим локальной оси
Выравнивает оси по поверхности 3D-слоя.
Режим мировой оси
Выравнивает оси по абсолютным координатам композиции. Независимо от поворотов, которые вы выполняете на слое, оси всегда представляют трехмерное пространство относительно трехмерного мира.
Режим просмотра оси
Выравнивает оси с выбранным видом. Например, предположим, что слой был повернут, и вид изменился на пользовательский вид; любое последующее преобразование этого слоя в режиме View Axis происходит вдоль осей, соответствующих направлению, с которого вы смотрите на слой.
Различия между режимами осей имеют значение, только если в композиции есть 3D-камера.
Панель «Инструменты» запоминает последний использовавшийся режим 3D-оси при выходе и перезапуске After Effects.

Примечание:
Инструменты камеры всегда настраиваются
локальные оси вида, поэтому действие инструментов камеры
не зависит от режимов оси.Angie Taylor объясняет режимы трехмерных осей в этом уроке.
Взаимодействие 3D-слоев, порядок рендеринга,
и свернутые преобразованияПозиции определенных видов слоев в слое
порядок наложения на панели «Таймлайн» предотвращает группы 3D-слоев
от совместной обработки для определения пересечений и теней.Тень, отбрасываемая 3D-слоем, не влияет на 2D-слой или любой другой
слой, который находится на другой стороне 2D-слоя в стеке слоев
заказ. Точно так же 3D-слой не пересекается с 2D-слоем.
или любой слой, который находится на другой стороне 2D-слоя в слое
порядок укладки. Для светильников такого ограничения не существует.3D-слои пересекаются (слева) и 3D-слои запрещены
пересечение промежуточным 2D-слоем (справа)Как и 2D-слои, другие типы слоев также не позволяют 3D-слоям
по обе стороны от пересечения или отбрасывания теней друг на друга:корректирующий слой
3D-слой с примененным стилем слоя
3D-слой предварительной композиции, к которому применен эффект, закрытая маска
(в режиме маски, отличном от «Нет»), или была применена подложка дорожкиСлой предварительной композиции 3D без свернутых преобразований
Предварительная композиция со свернутыми преобразованиями (переключатель «Свернуть преобразования»
выбрано)
не мешает взаимодействию 3D-слоев с обеих сторон — так как
пока все слои в предварительной композиции сами по себе являются 3D
слои. Сворачивание трансформаций раскрывает 3D-свойства
Сворачивание трансформаций раскрывает 3D-свойства
слои, составляющие предварительную композицию. По сути, рушится
преобразования в этом случае позволяют комбинировать каждый 3D-слой
в основную композицию по отдельности, а не создавая единый
2D-композит для слоя предварительной композиции и компоновка его в
основной состав. Компромисс заключается в том, что этот параметр удаляет ваш
возможность указать определенные настройки слоя для прекомпозиции
в целом, например, режим наложения, качество и размытие в движении.Тени, отбрасываемые непрерывно растеризованными 3D-слоями (включая
текстовые слои) не зависят от эффектов, примененных к этому слою.
Если вы хотите, чтобы тень показывала результаты эффекта, то предварительно скомпонуйте
слой с эффектом.Примечание:
Чтобы тень оставалась там, где она должна быть
на 3D-слое с подложкой дорожки предварительно скомпонуйте 3D-слой и
отслеживать слой подложки вместе (но не сворачивать преобразования),
а затем применить тень к прекомпозиции.

 264 в After Effects
264 в After Effects

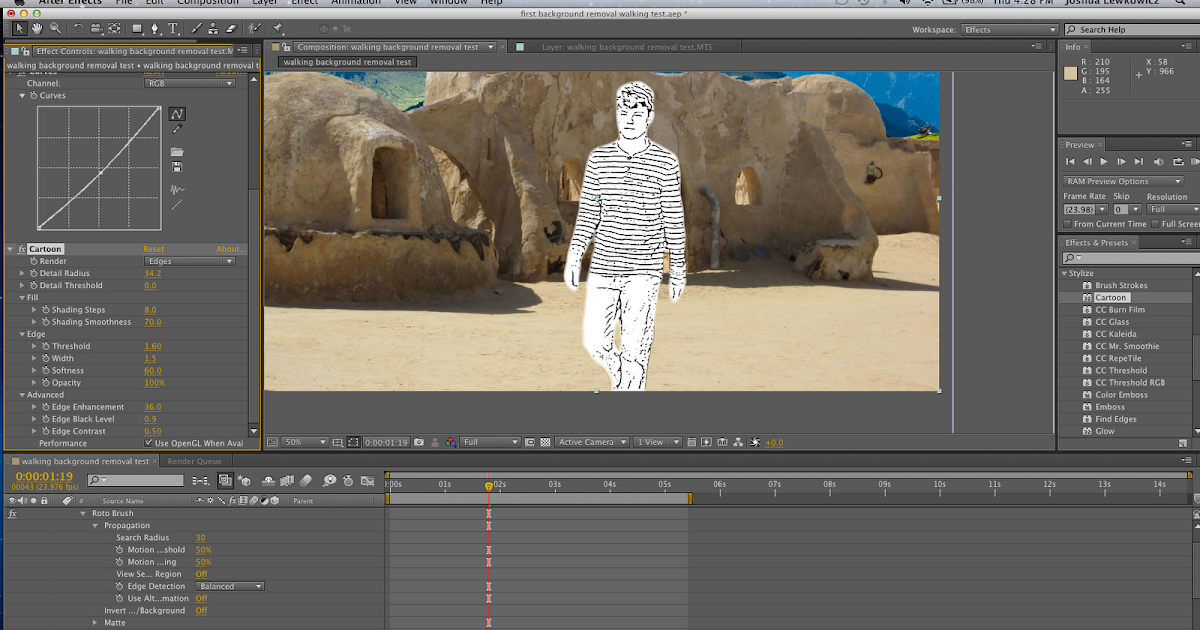

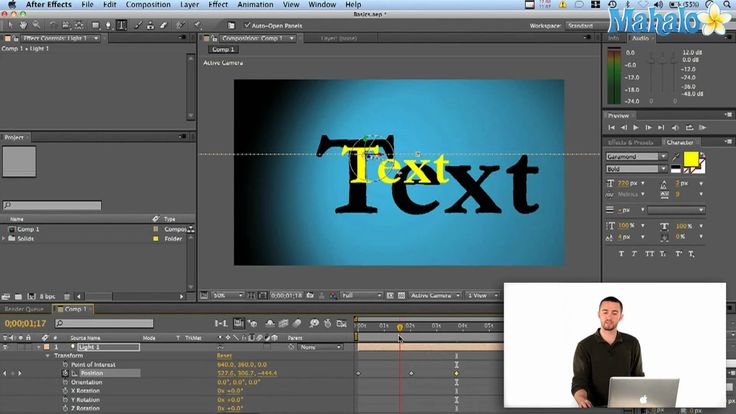
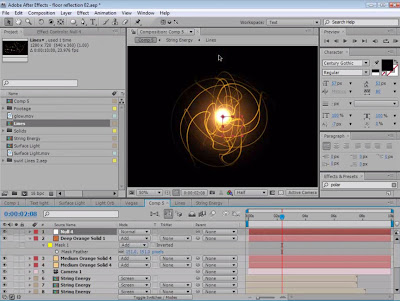
 Свяжите свойства данных слоя в композиции с другим слоем с помощью лассо выбора выражения или лассо выбора ссылок на свойства. Чтобы открыть текстовое поле выражений, удерживайте клавишу Shift и выберите значок таймера напротив имени слоя. Вы также можете связать свойства данных с помощью команды Изменить > Копировать со ссылками на свойства.
Свяжите свойства данных слоя в композиции с другим слоем с помощью лассо выбора выражения или лассо выбора ссылок на свойства. Чтобы открыть текстовое поле выражений, удерживайте клавишу Shift и выберите значок таймера напротив имени слоя. Вы также можете связать свойства данных с помощью команды Изменить > Копировать со ссылками на свойства.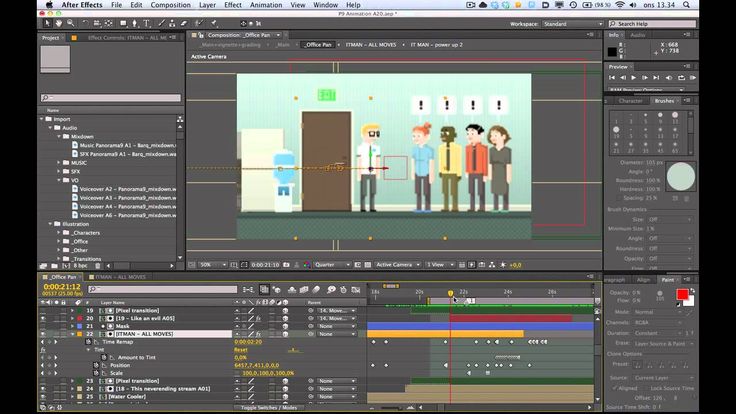 264 в After Effects
264 в After Effects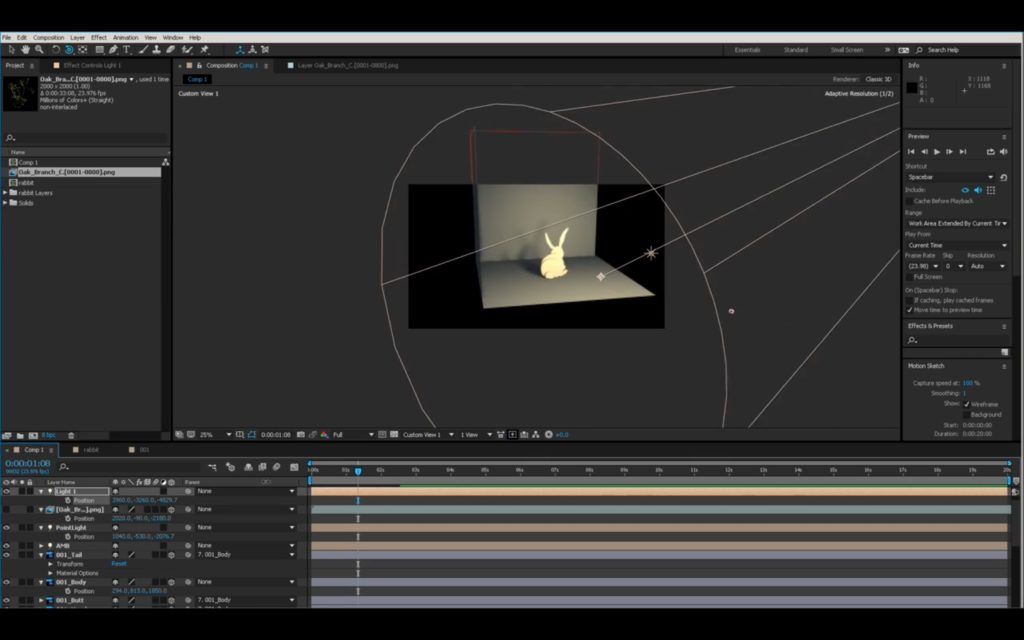 Дополнительную информацию о модуле 3D-рендеринга с трассировкой лучей см. в разделе «Выдавливание текста и слоев-фигур» и просмотрите этот видеоурок.
Дополнительную информацию о модуле 3D-рендеринга с трассировкой лучей см. в разделе «Выдавливание текста и слоев-фигур» и просмотрите этот видеоурок. В After Effects начало системы координат находится в верхнем левом углу; x (ширина) увеличивается слева направо, y (высота) увеличивается сверху вниз, а z (глубина) увеличивается от ближнего к дальнему. Некоторые видео- и 3D-приложения используют систему координат, которая поворачивается на 180 градусов вокруг оси X; в этих системах y увеличивается снизу вверх, а z увеличивается от дальнего к ближнему.
В After Effects начало системы координат находится в верхнем левом углу; x (ширина) увеличивается слева направо, y (высота) увеличивается сверху вниз, а z (глубина) увеличивается от ближнего к дальнему. Некоторые видео- и 3D-приложения используют систему координат, которая поворачивается на 180 градусов вокруг оси X; в этих системах y увеличивается снизу вверх, а z увеличивается от дальнего к ближнему. Например, при просмотре слоя с эффектом «Выпуклость» сбоку выступ не отображается.
Например, при просмотре слоя с эффектом «Выпуклость» сбоку выступ не отображается.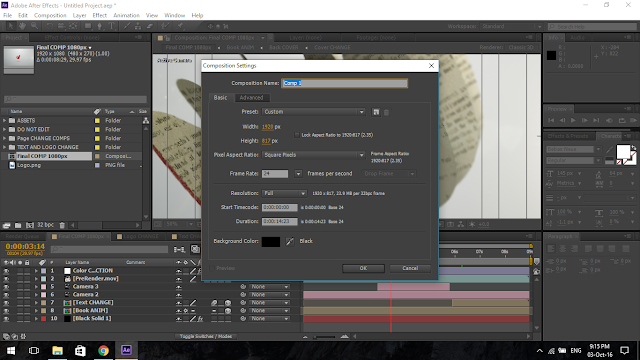
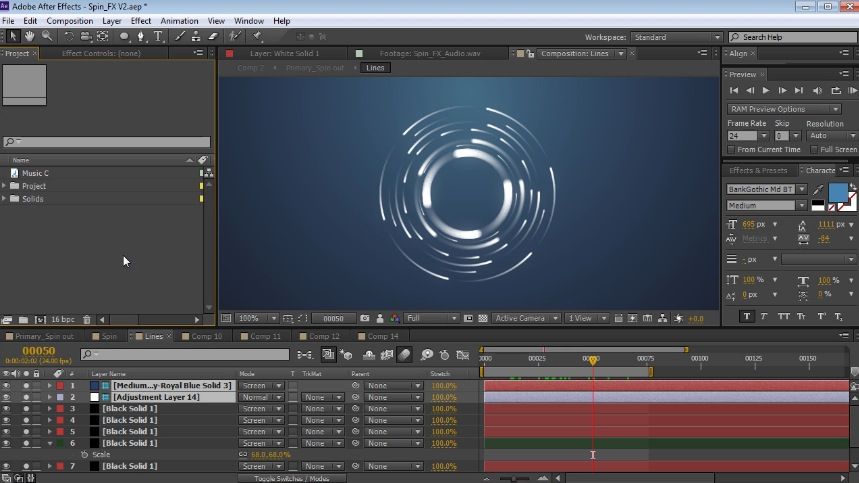
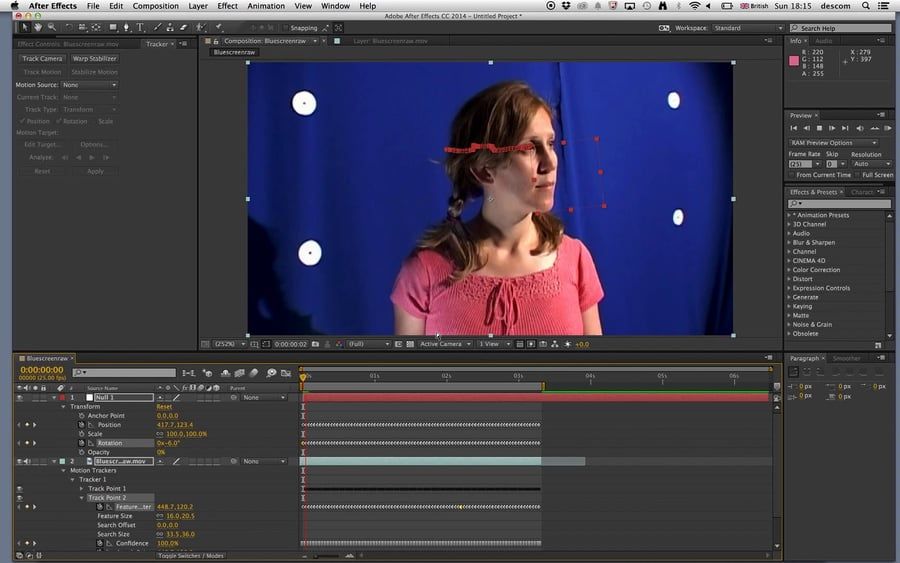
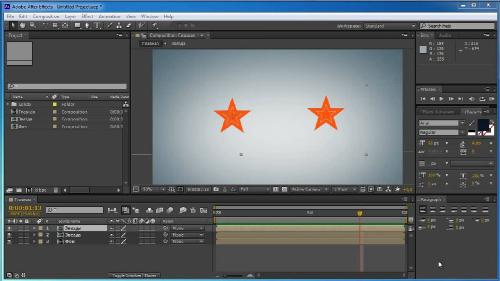



 Сворачивание трансформаций раскрывает 3D-свойства
Сворачивание трансформаций раскрывает 3D-свойства