Содержание
10 бесплатных и крутых шрифтов / Хабр
Сегодня рассказываем про шрифты, которые часто используют наши дизайнеры — все они бесплатные, минималистичные и удобные в использовании. Надеемся, наша подборка пригодится вам при выборе шрифтов.
Шрифт – часть фирменного стиля, которой нельзя пренебрегать. Форма и начертание букв – основа читабельности и настроения бренда. Текст окружает нас повсюду: название компании, слоган или реклама в журнале. Встречают по одежке. Притягательность текста зависит от того, зацепится ли взгляд за приятные очертания букв или излишние закорючки вызовут отторжение у читателя. Создание шрифтов – наука, но всемирная сеть предлагает неисчерпаемый источник публичных семейств от гуру типографики.
1. Open Sans
Пример использования:
Дизайнер: Стив Мэттэсон – увлеченный дизайнер из штата Колорадо. Более 25 лет Мэттисон разрабатывает шрифты, самыми крупными проектами стали дизайны для Android, Citrix, Microsoft, Nextel и Xbox.
Типы: Light; Light Italic; Regular; Regular Italic; Semi-Bold; Semi-Bold Italic; Bold; Bold Italic; Extra-Bold; Extra-Bold Italic.
Open Sans – приятный для чтения шрифт с простыми формами без засечек. Начертание буквы плавное и широкое. Благодаря своему нейтральному виду шрифт отлично подойдет как для заголовков, так и для основного текста. Шрифт сдержит полный набор символов: латинские, греческие и кириллические. Приятным дополнением станет то, что пакет оптимизирован для печатных, веб и мобильных интерфейсов.
2. Droid Sans
Пример использования:
Дизайнер: Еще один популярный шрифт от Стива Мэттэсона.
Типы: Regular; Bold.
Стив Мэттэсон разработал Droid Sans с единственной целью – удобство чтения на мобильном телефоне. В отличие от предыдущего собрата, Droid Sans имеет более вытянутые очертания, интервал между буквами сократился, линии стали жирнее. Шрифт смотрится ярко и не массивно, подойдет для использования в приложениях, браузерах и меню смартфонов.
3. Source Sans Pro
Пример использования:
Источник
Дизайнер: Пол Д. Хант
Типы: Extra-Light; Extra-Light Italic; Light; Light Italic; Regular; Regular Italic; Semi-Bold; Semi-Bold Italic; Bold; Bold Italic; Black; Black Italic.
Source Sans Pro – семейство шрифтов, которое Пол Д. Хант разработал для Adobe Systems.
Шрифт класса гротеск, относится к стилю «без засечек». Дизайнер сделал рисунок букв плавным и широким. Символы подойдут для заголовков, выделения интересных моментов в основном тексте. Гарнитура призвана работать в пользовательских интерфейсах и имеет открытую лицензию. Из плюсов: проработаны символы для латиницы, кириллицы и некоторых азиатских языков.
4. Lato
Пример использования:
Источник
Дизайнер: Лукас Дзедзич – дизайнер из Варшавы, который работал над созданием шрифтов для крупнейшей розничной сети в Польше, а в 2010 году начал работу над семейством шрифтов с открытым кодом Lato.
Типы: Thin, Thin Italic, Light, Light Italic, Regular, Regular Italic, Bold, Bold Italic, Black, Black Italic.
Lato – лето по-польски. Дизайнер выбрал название, чтобы передать настроение шрифта: округлые формы букв передают ощущение тепла. Первоначально Лука Дзедзич рисовал шрифт по заказу крупной коммерческой фирмы, но позже руководство изменило стиль, поэтому разработчик сделал семейство публичным. Отличительной чертой является то, что шрифт похож на другие в теле текста, но при использовании в заголовках, обретает оригинальные черты.
5. Montserrat
Пример использования:
Источник
Дизайнер: Джульетта Улановская – графический дизайнер и владелец студии, которая существует около 30 лет. Женщина проживает в Монтсеррате, Буэнос-Айрес.
Типы: Thin, Thin Italic, Extra-Light, Extra-Light Italic, Light, Light Italic, Regular, Regular Italic, Medium, Medium Italic, Semi-Bold, Semi-Bold Italic, Bold, Bold Italic, Extra-Bold, Extra-Bold Italic, Black, Black Italic.
Montserrat – это не коммерческий заказ, а проект с душой и историей. Старые вывески и плакаты в городе Монсератте вдохновили Джульетту Улановскую на создание этого текстового стиля. По словам дизайнера, новые тенденции в мире типографии не смогут сделать городской вид таким же красивым и особенным. Целью Джульетты стало – сохранить культурное наследие, поэтому, шрифт распространяется бесплатно. Буквы широкие и простые по начертанию, и имеют дружелюбный для чтения вид. Гарнитура хорошо сочетается с другими шрифтами классического вида. Семейство имеет две сестры Alternates и Subrayada, которые отличаются необычными формами.
6. Numans
Пример использования:
Источник
Дизайнер: Джованни Лемоннад – российских дизайнер Иван Гладких с необычным псевдонимом работает не только над коммерческими проектами, но и создает бесплатные семейства шрифтов.
Типы: Regular
Numans – насыщенный широкобуквенный шрифт, без засечек. Подобные шрифты относятся к группе акцидентных и используются для заголовков или выделения коротких текстовых фрагментов.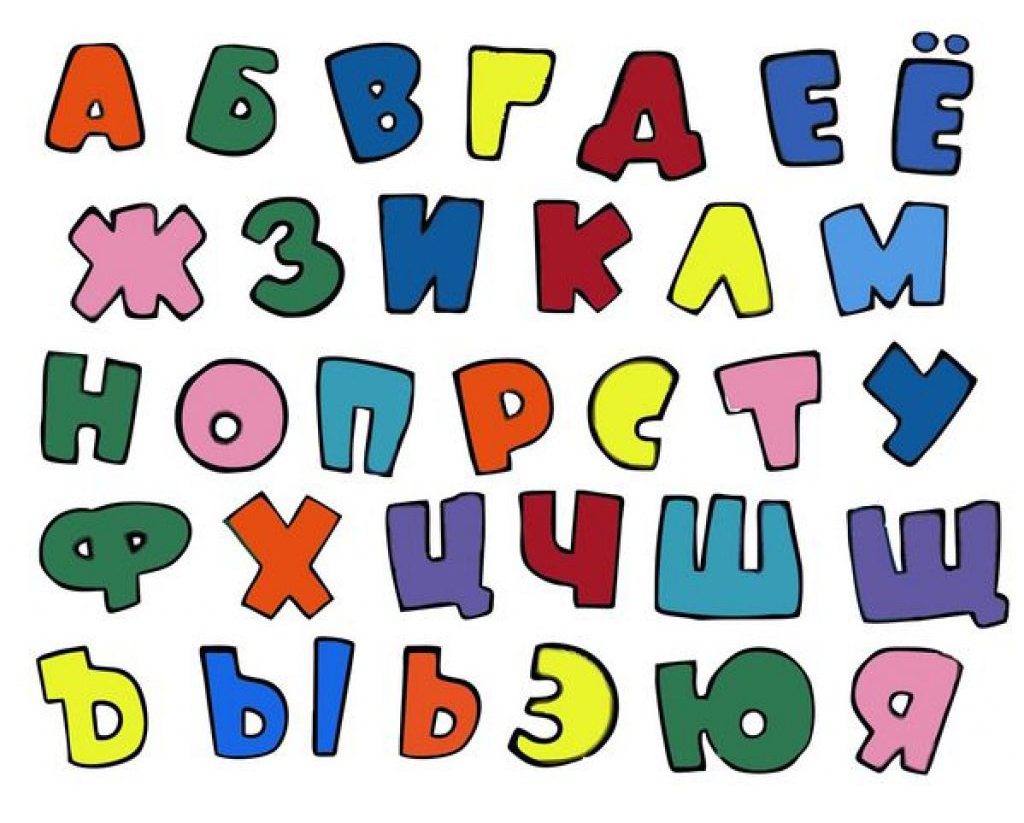 Стиль – современный гротеск. Буквы обладают открытыми, плавными чертами.
Стиль – современный гротеск. Буквы обладают открытыми, плавными чертами.
Несмотря на то, что дизайнер российский, шрифт представлен на латинице.
7. Nunito Sans
Пример использования:
Источник
Дизайнер: Вернон Адамс, Жак Ле Байл
Типы: Extra-Light, Extra-Light Italic, Light, Light Italic, Regular, Regular Italic, Semi-Bold, Semi-Bold Italic, Bold, Bold Italic, Extra-Bold, Extra-Bold Italic, Black, Black Italic
Nunito Sans – семейство без засечек, которое имеет две версии. Вначале над проектом работал Вернон Адамс, который создал округлые формы без засечек для типографии. Жак Ле Байли расширил шрифт до полного набора весов. Невысокие буквы имеют классические пропорции и хорошо смотрятся в основном тексте.
8. Roboto
Пример использования:
Источник
Дизайнер: Кристиан Робертсон – дизайнер интерфейсов в Google.
Типы: Thin, Thin Italic, Light, Light Italic, Regular, Regular Italic, Medium, Medium Italic, Bold, Bold Italic, Black, Black Italic
Roboto шрифт по умолчанию в операционной системе Android, а с 2013 года – сервисов Google, имеет геометрические формы и механический скелет. Его можно назвать шрифтом-дуалистом. Буквы имеют привычные пропорции, не искажены. Это упрощает процесс чтения, делает шрифт приятным для глаз. Семейство удобно использовать совместно с другими гарнитурами Roboto. Шрифт представлен в различных языках, в том числе и русском.
Его можно назвать шрифтом-дуалистом. Буквы имеют привычные пропорции, не искажены. Это упрощает процесс чтения, делает шрифт приятным для глаз. Семейство удобно использовать совместно с другими гарнитурами Roboto. Шрифт представлен в различных языках, в том числе и русском.
9. Roboto Slab
Пример использования:
Источник
Дизайнер: Кристиан Робертсон
Типы: Thin, Light, Regular, Bold.
Roboto Slab – шрифт с брусковыми засечками. Дизайнер разработал его как более строгий и официальный. В отличии от своего собрата не имеет наклонной версии. Засечки делают буквы более узнаваемыми и читабельными. Roboto Slab удобно использовать в качестве основного текстового шрифта, комбинируя с остальными семействами Roboto.
10. Raleway
Пример использования:
Источник
Дизайнер: Мэтт макинерни, Пабло Импаллари и Родриго Фуэнзалид.
Типы: Thin, Thin Italic, Extra-Light, Extra-Light Italic, Light, Light Italic, Regular, Regular Italic, Medium, Medium Italic, Semi-Bold, Semi-Bold Italic, Bold, Bold Italic, Extra-Bold, Extra-Bold Italic, Black, Black Italic.
Raleway – еще один представитель акцидентных шрифтов, предназначенный для использования в заголовках. Семейство имеет поддержку европейских и кириллических языков. Всего их больше 150. Буквы имеют необычные округлые начертания. При использовании с большим кегелем выглядят броско и интересно.
Подборку подготовила копирайтер Логомашины — Алена Коваленко.
Применение обводок в Illustrator
Руководство пользователя
Отмена
Поиск
- Руководство пользователя Illustrator
- Основы работы с Illustrator
- Введение в Illustrator
- Новые возможности в приложении Illustrator
- Часто задаваемые вопросы
- Системные требования Illustrator
- Illustrator для Apple Silicon
- Рабочая среда
- Основные сведения о рабочей среде
- Ускоренное обучение благодаря панели «Обзор» в Illustrator
- Создание документов
- Панель инструментов
- Комбинации клавиш по умолчанию
- Настройка комбинаций клавиш
- Общие сведения о монтажных областях
- Управление монтажными областями
- Настройка рабочей среды
- Панель свойств
- Установка параметров
- Рабочая среда «Сенсорное управление»
- Поддержка Microsoft Surface Dial в Illustrator
- Отмена изменений и управление историей дизайна
- Повернуть вид
- Линейки, сетки и направляющие
- Специальные возможности в Illustrator
- Безопасный режим
- Просмотр графических объектов
- Работа в Illustrator с использованием Touch Bar
- Файлы и шаблоны
- Инструменты в Illustrator
- Краткий обзор инструментов
- Выбор инструментов
- Выделение
- Частичное выделение
- Групповое выделение
- Волшебная палочка
- Лассо
- Монтажная область
- Инструменты для навигации
- Рука
- Повернуть вид
- Масштаб
- Инструменты рисования
- Градиент
- Сетка
- Создание фигур
- Текстовые инструменты
- Текст
- Текст по контуру
- Текст по вертикали
- Инструменты рисования
- Перо
- Добавить опорную точку
- Удалить опорные точки
- Опорная точка
- Кривизна
- Отрезок линии
- Прямоугольник
- Прямоугольник со скругленными углами
- Эллипс
- Многоугольник
- Звезда
- Кисть
- Кисть-клякса
- Карандаш
- Формирователь
- Фрагмент
- Инструменты модификации
- Поворот
- Отражение
- Масштаб
- Искривление
- Ширина
- Свободное трансформирование
- Пипетка
- Смешать
- Ластик
- Ножницы
- Быстрые действия
- Ретротекст
- Светящийся неоновый текст
- Старомодный текст
- Перекрашивание
- Преобразование эскиза в векторный формат
- Введение в Illustrator
- Illustrator на iPad
- Представляем Illustrator на iPad
- Обзор по Illustrator на iPad.

- Ответы на часто задаваемые вопросы по Illustrator на iPad
- Системные требования | Illustrator на iPad
- Что можно и нельзя делать в Illustrator на iPad
- Обзор по Illustrator на iPad.
- Рабочая среда
- Рабочая среда Illustrator на iPad
- Сенсорные ярлыки и жесты
- Комбинации клавиш для Illustrator на iPad
- Управление настройками приложения
- Документы
- Работа с документами в Illustrator на iPad
- Импорт документов Photoshop и Fresco
- Выбор и упорядочение объектов
- Создание повторяющихся объектов
- Объекты с переходами
- Рисование
- Создание и изменение контуров
- Рисование и редактирование фигур
- Текст
- Работа с текстом и шрифтами
- Создание текстовых надписей по контуру
- Добавление собственных шрифтов
- Работа с изображениями
- Векторизация растровых изображений
- Цвет
- Применение цветов и градиентов
- Представляем Illustrator на iPad
- Облачные документы
- Основы работы
- Работа с облачными документами Illustrator
- Общий доступ к облачным документам Illustrator и совместная работа над ними
- Публикация документов для проверки
- Обновление облачного хранилища для Adobe Illustrator
- Облачные документы в Illustrator | Часто задаваемые вопросы
- Устранение неполадок
- Устранение неполадок с созданием или сохранением облачных документов в Illustrator
- Устранение неполадок с облачными документами в Illustrator
- Основы работы
- Добавление и редактирование содержимого
- Рисование
- Основы рисования
- Редактирование контуров
- Рисование графического объекта с точностью на уровне пикселов
- Рисование с помощью инструментов «Перо», «Кривизна» и «Карандаш»
- Рисование простых линий и фигур
- Трассировка изображения
- Упрощение контура
- Определение сеток перспективы
- Инструменты для работы с символами и наборы символов
- Корректировка сегментов контура
- Создание цветка в пять простых шагов
- Рисование перспективы
- Символы
- Рисование контуров, выровненных по пикселам, при создании проектов для Интернета
- 3D-объекты и материалы
- Подробнее о 3D-эффектах в Illustrator
- Создание трехмерной графики
- Проецирование рисунка на трехмерные объекты
- Создание трехмерного текста
- Создание трехмерных объектов
- Цвет
- О цвете
- Выбор цветов
- Использование и создание цветовых образцов
- Коррекция цвета
- Панель «Темы Adobe Color»
- Цветовые группы (гармонии)
- Панель «Темы Color»
- Перекрашивание графического объекта
- Раскрашивание
- О раскрашивании
- Раскрашивание с помощью заливок и обводок
- Группы с быстрой заливкой
- Градиенты
- Кисти
- Прозрачность и режимы наложения
- Применение обводок к объектам
- Создание и редактирование узоров
- Сетки
- Узоры
- Выбор и упорядочение объектов
- Выделение объектов
- Слои
- Группировка и разбор объектов
- Перемещение, выравнивание и распределение объектов
- Размещение объектов
- Блокировка, скрытие и удаление объектов
- Копирование и дублирование объектов
- Поворот и отражение объектов
- Переплетение объектов
- Перерисовка объектов
- Кадрирование изображений
- Трансформирование объектов
- Объединение объектов
- Вырезание, разделение и обрезка объектов
- Марионеточная деформация
- Масштабирование, наклон и искажение объектов
- Объекты с переходами
- Перерисовка с помощью оболочек
- Перерисовка объектов с эффектами
- Создание фигур с помощью инструментов «Мастер фигур» и «Создание фигур»
- Работа с динамическими углами
- Улучшенные процессы перерисовки с поддержкой сенсорного ввода
- Редактирование обтравочных масок
- Динамические фигуры
- Создание фигур с помощью инструмента «Создание фигур»
- Глобальное изменение
- Текст
- Дополнение текстовых и рабочих объектов типами объектов
- Создание маркированного и нумерованного списков
- Управление текстовой областью
- Шрифты и оформление
- Форматирование текста
- Импорт и экспорт текста
- Форматирование абзацев
- Специальные символы
- Создание текста по контуру
- Стили символов и абзацев
- Табуляция
- Поиск отсутствующих шрифтов (технологический процесс Typekit)
- Шрифт для арабского языка и иврита
- Шрифты | Часто задаваемые вопросы и советы по устранению проблем
- Создание эффекта 3D-текста
- Творческий подход к оформлению
- Масштабирование и поворот текста
- Интерлиньяж и межбуквенные интервалы
- Расстановка переносов и переходы на новую строку
- Проверка орфографии и языковые словари
- Форматирование азиатских символов
- Компоновщики для азиатской письменности
- Создание текстовых проектов с переходами между объектами
- Создание текстового плаката с помощью трассировки изображения
- Создание специальных эффектов
- Работа с эффектами
- Стили графики
- Атрибуты оформления
- Создание эскизов и мозаики
- Тени, свечения и растушевка
- Обзор эффектов
- Веб-графика
- Лучшие методы создания веб-графики
- Диаграммы
- SVG
- Фрагменты и карты изображений
- Рисование
- Импорт, экспорт и сохранение
- Импорт
- Помещение нескольких файлов в документ
- Управление связанными и встроенными файлами
- Сведения о связях
- Извлечение изображений
- Импорт графического объекта из Photoshop
- Импорт растровых изображений
- Импорт файлов Adobe PDF
- Импорт файлов EPS, DCS и AutoCAD
- Библиотеки Creative Cloud Libraries в Illustrator
- Библиотеки Creative Cloud Libraries в Illustrator
- Диалоговое окно «Сохранить»
- Сохранение иллюстраций
- Экспорт
- Использование графического объекта Illustrator в Photoshop
- Экспорт иллюстрации
- Сбор ресурсов и их массовый экспорт
- Упаковка файлов
- Создание файлов Adobe PDF
- Извлечение CSS | Illustrator CC
- Параметры Adobe PDF
- Палитра «Информация о документе»
- Импорт
- Печать
- Подготовка к печати
- Настройка документов для печати
- Изменение размера и ориентации страницы
- Задание меток обреза для обрезки и выравнивания
- Начало работы с большим холстом
- Печать
- Наложение
- Печать с управлением цветами
- Печать PostScript
- Стили печати
- Метки и выпуск за обрез
- Печать и сохранение прозрачных графических объектов
- Треппинг
- Печать цветоделенных форм
- Печать градиентов, сеток и наложения цветов
- Наложение белого
- Подготовка к печати
- Автоматизация задач
- Объединение данных с помощью панели «Переменные»
- Автоматизация с использованием сценариев
- Автоматизация с использованием операций
- Устранение неполадок
- Проблемы с аварийным завершением работы
- Восстановление файлов после сбоя
- Проблемы с файлами
- Поддерживаемые форматы файлов
- Проблемы с драйвером ГП
- Проблемы устройств Wacom
- Проблемы с файлами DLL
- Проблемы с памятью
- Проблемы с файлом настроек
- Проблемы со шрифтами
- Проблемы с принтером
- Как поделиться отчетом о сбое с Adobe
- Повышение производительности Illustrator
Используйте панель «Обводка» (Окно > Обводка), чтобы указать, является ли линия сплошной или пунктирной, последовательность штрихов и другие параметры штрихов, если она пунктирная, толщина штрихов, выравнивание штрихов, пределы срезов, наконечники стрелок, профили ширины, а также стили соединения линий и концов линий.
Панель «Обводка»
Можно применить параметры обводки ко всему объекту или использовать группы с быстрой заливкой и применить разные обводки к разным краям объекта.
В этом руководстве сотрудник журнала Layers Magazine Дэйв Кросс (Dave Cross) показывает, как применять заливку и обводку в Illustrator, а также пользоваться удобными комбинациями клавиш для работы с заливкой и обводкой.
Применение цвета, ширины или
выравнивания обводки
Выделите объект. (чтобы выделить край в группе с быстрой заливкой,
используйте инструмент «Выделение быстрых заливок»).Нажмите поле «Обводка» на панели «Инструменты», «Цвет» или «Управление». Это действие подразумевает, что будет применена обводка, а не заливка.
Поле «Обводка»
Выберите цвет на панели «Цвет» или образец
на панели «Образцы» или «Управление». Либо дважды нажмите поле «Обводка», чтобы выбрать цвет с помощью инструмента «Палитра цветов».
Примечание.
Если необходимо использовать текущий цвет в поле «Обводка», можно просто перетащить этот цвет из поля на объект. Перетаскивание цвета не работает для групп с быстрой заливкой.
Выберите толщину обводки на палитре «Обводка» или панели «Управление».
Если объект представляет собой замкнутый контур (а не группу с быстрой заливкой), выберите параметр на панели «Обводка», чтобы выровнять обводку относительно контура.
Обводка по центру линии
Обводка внутри линии
Обводка снаружи линии
Примечания.
- В текущей версии Illustrator опция Обводка внутри линии применяется по умолчанию при создании веб-документа. В некоторых более ранних версиях Illustrator по умолчанию используется Обводка по центру линии.
- Контуры, для которых используются разные варианты выравнивания обводки, могут быть выровнены неточно.
 Если необходимо добиться точного совпадения краев при выравнивании, убедитесь в том, что настройки выравнивания обводки для контуров совпадают.
Если необходимо добиться точного совпадения краев при выравнивании, убедитесь в том, что настройки выравнивания обводки для контуров совпадают.
Создание обводок с переменной шириной
Инструмент «Ширина» на панели «Инструменты» позволяет создавать обводку с переменной шириной и сохранять переменную ширину в виде профиля для последующего применения к другим обводкам. Теперь можно легко настраивать или расширять обводки с переменной шириной с меньшим количеством опорных точек, поскольку Illustrator применяет упрощенные контуры к обводкам.
При наведении инструмента «Ширина» на обводку, на контуре появляется значок в виде бриллианта и маркеры. С помощью этих элементов пользователь может изменить ширину обводки, а также перемещать, дублировать и удалять точку ширины. При наличии нескольких обводок инструмент «Ширина» применяется только к активной обводке. Если требуется изменить обводку, убедитесь, что она задана «Оформление» на панели как активная.
Чтобы создать или изменить ширину в точке в диалоговом окне «Изменение ширины в данной точке», дважды нажмите обводку инструментом «Ширина» и измените значения для точки. При выборе параметра «Скорректировать ширину в соседних точках» изменения, примененные к выбранной точке ширины, затрагивают и соседние точки.
Чтобы выбрать параметр «Скорректировать ширину в соседних точках» автоматически, дважды нажмите точку ширины, удерживая клавишу Shift. При изменении переменной ширины инструмент «Ширина» различает прерывные и непрерывные точки ширины.
Диалоговое окно «Скорректировать ширину в соседних точках» для непрерывных точек
Чтобы создать прерывную точку ширины, выполните следующие действия:
Создайте на обводке две точки с различными значениями ширины обводки.
Две точки ширины созданы
Перетащите одну точку ширины на другую, чтобы создать прерывную точку ширины для обводки.
Прерывная точка ширины, созданная перетаскиванием одной точки ширины на другую
При работе с прерывными точками в диалоговом окне «Изменение ширины в данной точке» отображаются два набора значений ширины.
Диалоговое окно «Скорректировать ширину в соседних точках» для прерывных точек
Элементы управления для инструмента «Ширина»
Выполните любое из следующих действий:
- Перетащите маркеры, чтобы настроить ширину обводки в отдельных точках контура. Точки ширины, созданные на угловых опорных точках или на опорных точках с прямым выделением, фиксируются на них при базовом редактировании контура.
- Чтобы изменить положение точки ширины, перетащите ее вдоль контура.
- Чтобы выбрать несколько точек ширины, нажмите их, удерживая клавишу Shift. В диалоговом окне «Скорректировать ширину в соседних точках» укажите значения для параметров «Сторона 1» и «Сторона 2» нескольких точек. Любые внесенные изменения будут касаться всех выделенных точек ширины.
- Чтобы глобально изменить ширину обводки для всех точек, укажите значение ширины в раскрывающемся списке «Ширина» панели «Обводка».
Сохранение профилей ширины
После определения ширины обводки сохраните профиль переменной ширины с помощью панели «Обводка», «Управление» или «Свойства».
A. Параметр «Равномерный профиль ширины» B. Значок «Сохранить профиль ширины» C. Значок «Удалить профиль ширины» D. Значок «Сбросить профиль ширины»
Выполните любое из следующих действий:
- Чтобы применить к контурам профили ширины, выберите их в раскрывающемся списке «Профиль ширины» на панели «Управление» или «Обводка». Если выбрана обводка, которая не имеет переменной ширины, в списке отображается параметр «Равномерный». Чтобы удалить профиль переменной ширины из объекта, выберите параметр «Равномерный».
- Чтобы восстановить набор профилей ширины по умолчанию, нажмите кнопку «Сбросить профили», расположенную в нижней части раскрывающегося списка «Профиль».
Примечание.
При восстановлении набора профилей ширины по умолчанию в диалоговом окне «Параметры обводки» удаляются все сохраненные пользовательские профили.
При применении профиля переменной ширины к обводке она помечается символом «звездочка» (*) на панели «Оформление».
После редактирования контура кисти с использованием инструмента «Переменная ширина» или применения стиля «Профиль ширины» в диалоговом окне «Параметры обводки» параметр «Точки/профиль ширины» устанавливается автоматически для размера объектной и узорчатой кистей. Чтобы удалить все изменения профиля ширины, выберите параметр «Фиксировано» для размера или один из каналов данных планшета, например «Нажим», это позволит сбросить параметры данных планшета.
Создание точечных или пунктирных линий
Можно создать точечную или пунктирную линию, изменив атрибуты обводки объекта.
Выделите объект.
На панели «Обводка» выберите параметр «Пунктирная линия». Если параметр «Пунктирная линия» не отображается, выберите в меню панели «Обводка» пункт «Показать параметры».
Щелкните значок «Совместить пунктиры с углами и концами контуров путем изменения длины пунктиров» . Этот параметр позволяет делать штрихи на углах и концах контуров согласованными и корректно выглядящими.
 Если требуется сохранить внешний вид пунктиров и не выравнивать их, выберите значок «Сохранить точные значения длины штрихов и пробелов» .
Если требуется сохранить внешний вид пунктиров и не выравнивать их, выберите значок «Сохранить точные значения длины штрихов и пробелов» .Настройка пунктиров на концах контуров
A. Сохранение точной длины пунктиров и пробелов B. Выравнивание пунктиров относительно углов и концов контуров путем изменения длины пунктиров
Задайте последовательность штрихов пунктирной линии, указав длину штрихов и пробелов между ними.
Введенные числа повторяются в выбранной последовательности, поэтому нет необходимости заполнять все текстовые поля, чтобы применить заданный узор.
Выберите вариант оформления концов линии, чтобы изменить внешний вид концов штрихов.
Параметр «Срезанные концы» создает штрихи с квадратными концами. Параметр «Скругленные концы» обеспечивает создание штрихов со скругленными концами или круглых точек, а параметр «Выступающие концы» вытягивает концы штрихов.
Пунктирные линии толщиной 6 пт с зазорами между штрихами шириной 2, 12, 16, 12
A. Срезанные концы B. Скругленные концы C. Выступающие концы
Просмотрите это видео, чтобы научиться создавать идеальные пунктирные штрихи.
Изменение концов или стыков линии
Под концом подразумевается конец разомкнутой линии; стык — это точка, в которой прямая линия изменяет направление (поворачивает). Можно изменить вид концов и стыков линии с помощью атрибутов обводки объекта.
Выделите объект.
На панели «Обводка» выберите вариант внешнего вида для концов и стыков линии.
Если параметры не отображаются, выберите в меню панели пункт «Показать параметры».
Срезанные концы
Создаются обведенные линии с квадратными концами.
Скругленные концы
Создаются обведенные линии с полукруглыми концами.

Выступающие концы
Создаются обведенные линии с квадратными концами, выступающими на половину ширины линии за крайнюю точку линии. Этот параметр обеспечивает одинаковую толщину обводки во всех направлениях относительно линии.
Угловые стыки
Создаются обведенные линии с острыми углами. Введите значение для предела среза от 1 до 500. Этим значением определяется переключение между срезанным (остроугольным) стыком и скошенным (квадратным) стыком. По умолчанию предел среза имеет значение 10, при этом программа переключается со срезанного стыка на скошенный стык, когда длина точки в десять раза превышает толщину обводки. Значение 1 для предела среза соответствует скошенному стыку.
Скругленные стыки
Создаются линии обводки со скругленными углами.
Скошенные стыки
Создаются линии обводки с квадратными углами.

Добавление указателей стрелок
В Illustrator пользователь может работать со стрелками на панели «Обводка» и задавать пропорции при настройке их размера. Типы стрелок по умолчанию располагаются в раскрывающемся списке «Указатели» панели «Обводка». С помощью панели «Обводка» можно легко поменять местами начальный и конечный указатели стрелок.
Указатели стрелок на панели «Обводка»
Используя параметр «Масштаб», можно независимо менять размер начального и конечного указателей стрелки. Если требуется связать масштаб конечного и начального указателей, щелкните значок «Связать масштаб начального и конечного указателей стрелки», расположенный рядом с параметром «Масштаб».
Кроме того, пользователь может настроить выравнивание контура относительно начального или конечного указателя стрелки с помощью параметра «Выровнять». Доступны следующие варианты:
Наконечник стрелки за пределами контура
Наконечник стрелки в пределах контура
Примечание.
 Чтобы удалить стрелки из объекта, в раскрывающемся списке выберите параметр «Без стрелок».
Чтобы удалить стрелки из объекта, в раскрывающемся списке выберите параметр «Без стрелок».
Создание пользовательских указателей стрелок
Для определения пользовательских указателей стрелок откройте файл Arrowheads.ai, расположенный в папке ShowPackageContent\Required\Resources\<язык>\ (для Mac) или \Support Files\Required\Resources\<язык>\ (для Windows).
Следуйте инструкциям по созданию пользовательских указателей стрелок, приведенным в файле.
Поместите обновленный файл Arrowheads.ai в папку: <Корневая папка Illustrator>\Plug-ins\; следите за тем, чтобы случайно не перезаписать имеющийся файл Arrowheads.ai.
Связанные материалы
- Раскрашивание с помощью заливок и обводок
- Группы с быстрой заливкой
- Основные сведения о рабочей среде
Вход в учетную запись
Войти
Управление учетной записью
Лучшие русские шрифты в Canva
Графический дизайнер и энтузиаст Canva
Джейк Такер
Раскрытие информации : Некоторые ссылки в этой статье могут быть партнерские ссылки, а это означает, что без дополнительной оплаты вам, я получу комиссию, если вы нажмете и сделаете покупку. Ознакомьтесь с нашим полным раскрытием сведений об аффилированных лицах здесь .
Великолепный графический дизайн основан на великолепном выборе шрифтов. Но выбор отличных шрифтов для большинства людей является проблемой. К счастью, Canva значительно упростила добавление отличных шрифтов в ваши проекты. В этом уроке наша команда экспертов по дизайну расскажет о лучших русских шрифтах в Canva.
Что такое русские шрифты Canva?
Русские тематические шрифты часто имеют характеристики, которые вызывают ощущение богатого культурного наследия России, уникальной истории и кириллицы, например: используется в русском языке.

Лучшие русские шрифты в Canva
1. SK Concretica
SK Concretica — современный и резкий шрифт, который отлично подходит для создания дизайнов, требующих смелого и индустриального стиля. Четкие линии и геометрический стиль придают ему элегантный и современный вид, а простой дизайн облегчает чтение.
2. Motter Tektura
Motter Tektura — это смелый и динамичный дисплейный шрифт с острыми углами и футуристическим индустриальным стилем. Его яркий дизайн делает его идеальным для использования в заголовках, логотипах или других проектах, требующих сильного визуального воздействия.
Его яркий дизайн делает его идеальным для использования в заголовках, логотипах или других проектах, требующих сильного визуального воздействия.
3. Meteoritika
Meteoritika — это футуристический и научно-фантастический шрифт, который идеально подходит для создания дизайнов, которым нужен высокотехнологичный или футуристический вид. Гладкий и геометрический стиль придает ему современный и ультрасовременный вид.
4. Intro Rust
Intro Rust — это шрифт в деревенском и винтажном стиле, в котором сочетаются состаренные и текстурированные элементы, что придает ему аутентичный и состаренный вид. Это отличный выбор для создания дизайна с ностальгическим или ретро-стилем.
5. Rex
Rex — это смелый и мощный шрифт, который идеально подходит для создания дизайнов, требующих сильного и властного присутствия. Его четкие линии и геометрический стиль придают ему современный и острый вид, а его простота облегчает чтение.
6. Barosa
Barosa — классический шрифт с засечками, элегантный и утонченный, с вневременным дизайном, который никогда не выходит из моды. Его четкие и простые линии облегчают чтение, а декоративные элементы добавляют изюминку.
7. Ст. Нижегордоский
Ст. Нижегордоский — кириллический шрифт с ярко выраженным художественным оформлением. Его уникальные формы символов и стилистические особенности делают его идеальным для проектов, требующих творческого, нетрадиционного подхода, таких как плакаты, логотипы или упаковка.
8. Ninova
Ninova — современный и элегантный шрифт, который отлично подходит для создания дизайнов, требующих утонченного и утонченного вида. Его четкие и простые линии облегчают чтение, а уникальный стиль и декоративные элементы добавляют изюминку.
9. Podkova Regular
Podkova Regular — классический шрифт с засечками, элегантный и утонченный, с вневременным дизайном, который идеально подходит для создания дизайнов в традиционном или винтажном стиле.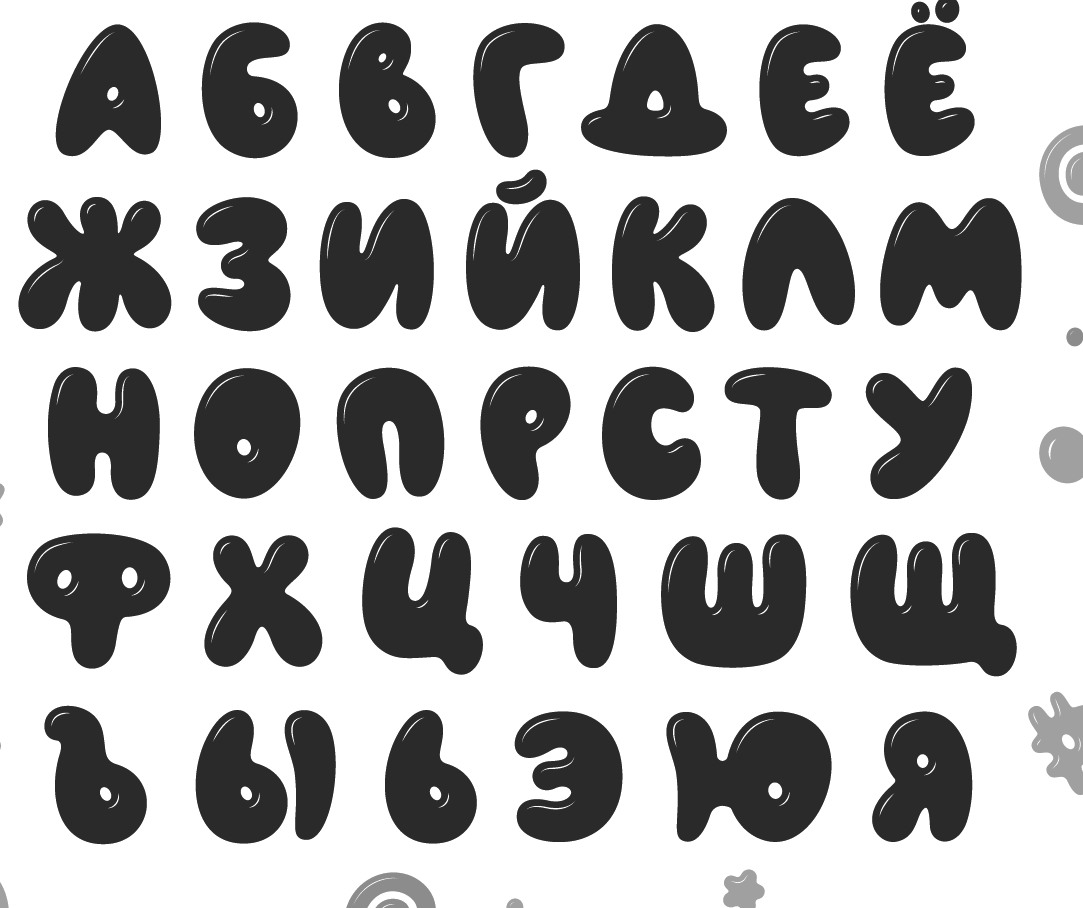 Его четкие линии и простой стиль делают его легко читаемым и достаточно универсальным, чтобы его можно было использовать в самых разных дизайнерских проектах.
Его четкие линии и простой стиль делают его легко читаемым и достаточно универсальным, чтобы его можно было использовать в самых разных дизайнерских проектах.
10. Квант
Квант — современный геометрический шрифт без засечек с четкими линиями и острыми углами. Благодаря современному дизайну он хорошо подходит для технологических, дизайнерских или архитектурных проектов, таких как логотипы, веб-сайты или маркетинговые материалы.
Заключение
Надеюсь, это руководство, посвященное лучшим русским шрифтам в Canva, было полезным для вас! Обязательно ознакомьтесь с нашим блогом , чтобы узнать больше о важных советах, рекомендациях и рекомендациях по Canva! Кроме того, если вы еще не пробовали CanvaPro, вы можете попробовать его бесплатно в течение 30 дней !
Tall Font Russian — Wren and Cuff
Я буквально вручную подключил (имеется в виду точка-точка, без надлежащей печатной платы, на перфорированной плате) более 150 муфт и педалей, связанных с муфтами, в первые дни Wren и Манжета, а затем и многое другое после получения подходящих печатных плат. Почему я упоминаю об этом, так это потому, что, как вы можете себе представить, мои уши очень привыкли к нюансам и тонкостям этих педалей.
Почему я упоминаю об этом, так это потому, что, как вы можете себе представить, мои уши очень привыкли к нюансам и тонкостям этих педалей.
Я провел много часов в поисках небольшой разницы между винтажной педалью, которую я люблю, и педалью, которую я собираю по той или иной причине, чтобы быть уверенным, что смогу по-настоящему передать звук. Мои сотрудники прямо говорили: «Извини, чувак, я просто не слышу разницы», а потом смотрели на меня, чувак, этот парень сумасшедший. Почему я упоминаю об этом, так это для того, чтобы сказать, что после всех педалей типа муфты, сделанных за моим поясом, The Tall Font Russian была самой сложной педалью для прибивания. Почему я выбрал версию Tall Font S****K для воссоздания? После разговора по электронной почте со знакомым, который играет в очень успешной группе, начались эти поиски. По его словам, на вопрос о его привязанности к этим педалями он сказал: «Пока ничего близкого не нашел. И (после того, как я услышал много музыкантов), мне редко нравятся их искаженные/фуззовые звуки. Я действительно думаю, что есть причина, по которой трусы так коллекционируются. Я предпочитаю зеленые из первой серии с винтами сбоку. В серии после этого они были на вершине. Я не люблю гражданские войны или любые другие, кроме зеленых. В крайнем случае, я использую винты на верхнем, но он должен быть зеленым».
Я действительно думаю, что есть причина, по которой трусы так коллекционируются. Я предпочитаю зеленые из первой серии с винтами сбоку. В серии после этого они были на вершине. Я не люблю гражданские войны или любые другие, кроме зеленых. В крайнем случае, я использую винты на верхнем, но он должен быть зеленым».
Мне было любопытно, почему он не следовал стандарту, мафия гражданской войны — лучшая русская мафия. После некоторого исследования я обнаружил, что они очень, очень похожи по тону, частям и значениям. Очень близко. Но на мой взгляд, высокие частоты более отчетливы и отчетливы в высоких шрифтах, что приводит к открытости высоких частот, уникальной для этой педали. Как правило, они звучат не так мрачно, что придает им легкий шероховатый оттенок, которого нет в военных муфтах. Некоторым не нравится эта черта, но для меня в них есть грубость, которая отличает TF от C-War.
Как обычно с нашими педалями муфтового типа, я обнаружил, что выбор транзистора очень важен.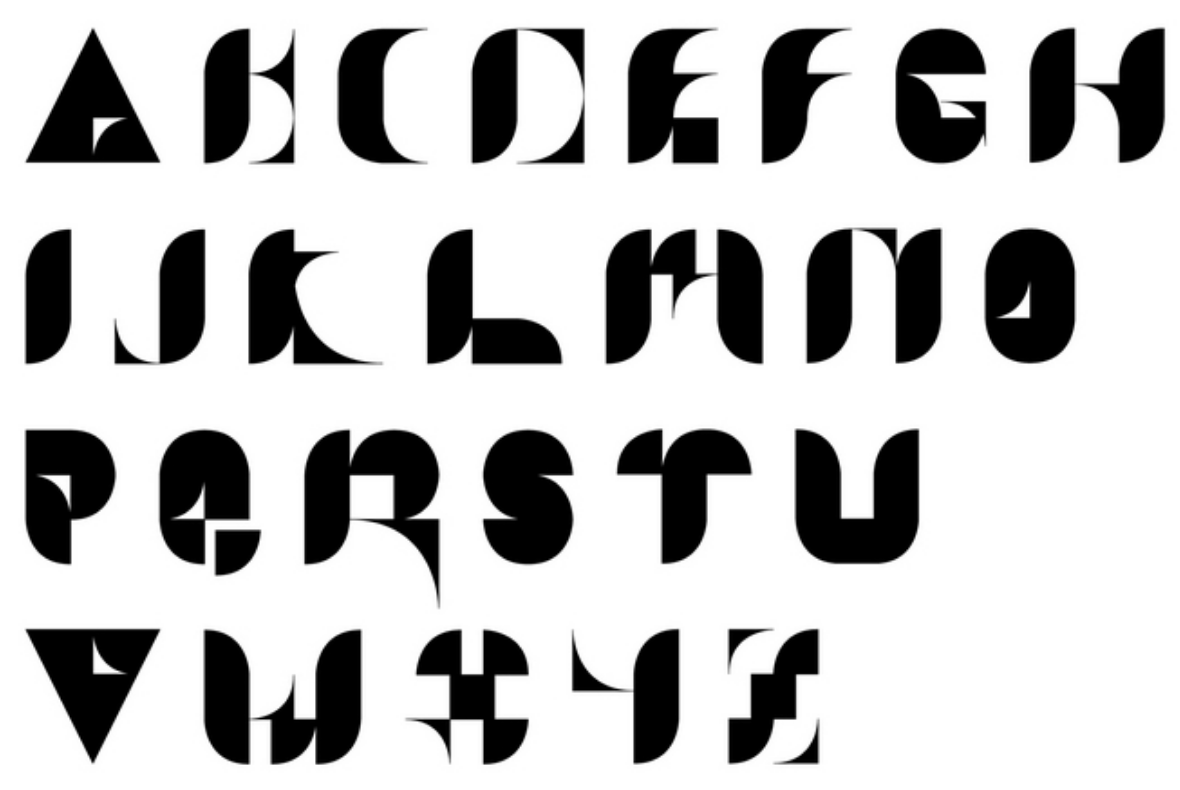 После извлечения транзисторов из старинных устройств и тестирования усиления я обнаружил некоторые несоответствия между старинными устройствами. После нескольких навязчивых прослушиваний я выбрал одну особенно приятно звучащую педаль и максимально приблизил усиление, используя смесь транзисторов. Я также был удивлен, обнаружив важный смещающий резистор и конденсатор, значения которых сильно отличались от указанных на компонентах и схеме. Открытие этого помогло найти тот звук, который я искал!
После извлечения транзисторов из старинных устройств и тестирования усиления я обнаружил некоторые несоответствия между старинными устройствами. После нескольких навязчивых прослушиваний я выбрал одну особенно приятно звучащую педаль и максимально приблизил усиление, используя смесь транзисторов. Я также был удивлен, обнаружив важный смещающий резистор и конденсатор, значения которых сильно отличались от указанных на компонентах и схеме. Открытие этого помогло найти тот звук, который я искал!
Одна из моих любимых черт — «коробчатость» звука, которую было сложнее всего воспроизвести. Хотелось бы, чтобы у меня был лучший способ описать это, но «квадратный» — это то, что я думаю.
Это звучало почти правильно, но я не мог получить определенное рычание, которое я слышал на винтажной педали, и квадратная штука все еще была не совсем правильной. в некоторых случаях скидка более 30%. ИМО, это несоответствие частично ответственно за то, что одна единица звучит особенно мило, а другая звучит так-то. Другими словами, эти совершенно дрянные горшки создали счастливую случайность. После индивидуальной настройки этих горшков я понял, что это было одной из вещей, ответственных за то, чтобы нижний-средний диапазон не становился грязным, а также фактором более высокого качества овердрайва, которое могут производить эти русские. Я нашел рычание! Найденные странные значения не могут быть куплены как таковые, поэтому мы должны сами модифицировать потенциометры каждой педали, чтобы получить желаемые значения. Насколько я знаю, мы единственная компания, которая зашла так далеко, чтобы модифицировать потенциометры для S*. ***к клон.
Другими словами, эти совершенно дрянные горшки создали счастливую случайность. После индивидуальной настройки этих горшков я понял, что это было одной из вещей, ответственных за то, чтобы нижний-средний диапазон не становился грязным, а также фактором более высокого качества овердрайва, которое могут производить эти русские. Я нашел рычание! Найденные странные значения не могут быть куплены как таковые, поэтому мы должны сами модифицировать потенциометры каждой педали, чтобы получить желаемые значения. Насколько я знаю, мы единственная компания, которая зашла так далеко, чтобы модифицировать потенциометры для S*. ***к клон.
Это квадратное рычание также помогает им особенно хорошо играть на басу и идеально подходит для непристойных, менее дружелюбных гитарных тонов, таких как The Black Keys, White Stripes, Mars Volta и многих других, стремящихся к неприятному рычанию F-You (не говоря уже о предыдущем). упомянутые группы используют именно эти педали, просто используя их тембры в качестве эталона).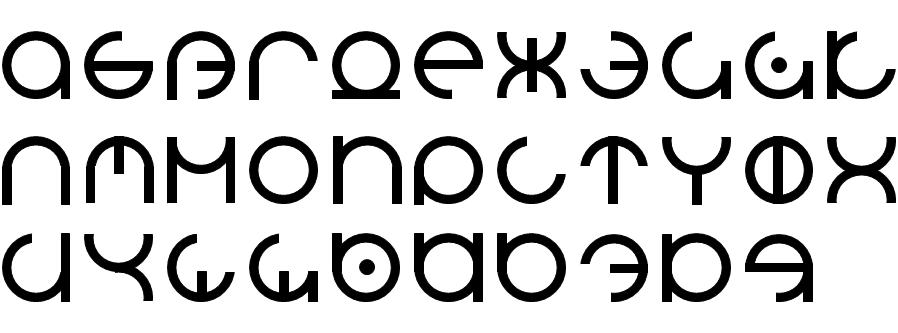 Со многими другими популярными глушителями (и с нашим Tri Pie 70’) цель состоит в том, чтобы быть теплым, гладким и маслянистым, но TFR преследует другую цель. Эти уродливые зеленые звери издают рычание и непристойный, но по-настоящему музыкальный звук. Низкие частоты имеют овердрайвовую компрессию, которая держит все в напряжении, а высокие имеют богатую верхнюю гармонику, которая заставит вас понять привязанность некоторых к этой педали. Средние частоты имеют стандартную выемку, но она не так ярко выражена, как у некоторых других поколений. Добавьте к этому менее гейнерный/нечеткий тон в целом, и вы получите уникальную муфту с собственным характером. Хорошая вещь.
Со многими другими популярными глушителями (и с нашим Tri Pie 70’) цель состоит в том, чтобы быть теплым, гладким и маслянистым, но TFR преследует другую цель. Эти уродливые зеленые звери издают рычание и непристойный, но по-настоящему музыкальный звук. Низкие частоты имеют овердрайвовую компрессию, которая держит все в напряжении, а высокие имеют богатую верхнюю гармонику, которая заставит вас понять привязанность некоторых к этой педали. Средние частоты имеют стандартную выемку, но она не так ярко выражена, как у некоторых других поколений. Добавьте к этому менее гейнерный/нечеткий тон в целом, и вы получите уникальную муфту с собственным характером. Хорошая вещь.
К сожалению, мои поиски этого тона вылились в пару разбитых винтажных педалей, но конечный результат того стоил.
Облом старинных Высоких купелей? Дешевые, дешевые, дешевые пластиковые разъемы, установленные на печатной плате, которые просят сильно ударить, что приводит к треснувшей печатной плате. Столь же дешевые горшки (ручки, которые вы поворачиваете), которые кажутся хрупкими, легко ломаются и едва удерживают ручки на месте, поэтому редко можно найти один со всеми тремя оригинальными ручками.


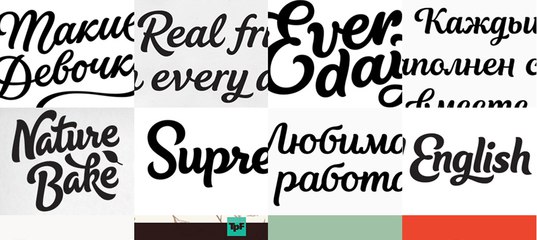
 Если необходимо добиться точного совпадения краев при выравнивании, убедитесь в том, что настройки выравнивания обводки для контуров совпадают.
Если необходимо добиться точного совпадения краев при выравнивании, убедитесь в том, что настройки выравнивания обводки для контуров совпадают. Если требуется сохранить внешний вид пунктиров и не выравнивать их, выберите значок «Сохранить точные значения длины штрихов и пробелов» .
Если требуется сохранить внешний вид пунктиров и не выравнивать их, выберите значок «Сохранить точные значения длины штрихов и пробелов» .


 Чтобы удалить стрелки из объекта, в раскрывающемся списке выберите параметр «Без стрелок».
Чтобы удалить стрелки из объекта, в раскрывающемся списке выберите параметр «Без стрелок».