Содержание
Рисование с помощью инструментов «Перо», «Карандаш» и «Блик» в Illustrator
Рисование с помощью инструмента «Перо»
Рисование отрезков прямых линий инструментом «Перо»
Простейший контур, который можно нарисовать инструментом «Перо» — это прямая линия из двух опорных точек, созданных щелчком инструмента «Перо». Продолжая щелкать инструментом, можно создать контур, состоящий из отрезков прямых линий, соединенных угловыми точками.
При щелчке инструментом «Перо» создаются прямые отрезки
Выберите инструмент «Перо».
Поместите инструмент «Перо» в то место, откуда должен начинаться прямой отрезок, затем щелкните, чтобы создать первую опорную точку (не перетаскивайте указатель).
Примечание.
Первый отрезок отобразится только тогда, когда вы щелкнете вторую опорную точку (для просмотра сегментов контура выберите параметр «Резиновая лента» в Photoshop).
 Кроме того, если отображаются управляющие линии, это означает, что вы случайно перетащили инструмент «Перо». В этом случае выберите «Редактирование» > «Отмена» и щелкните еще раз.
Кроме того, если отображаются управляющие линии, это означает, что вы случайно перетащили инструмент «Перо». В этом случае выберите «Редактирование» > «Отмена» и щелкните еще раз.Щелкните еще раз в том месте, где должен находиться конец отрезка (щелкните, удерживая клавишу Shift, чтобы ограничить наклон сегмента углом, кратным 45°).
Щелкните необходимое число раз, чтобы создать опорные точки для дополнительных прямых отрезков.
Последняя добавленная опорная точка будет выглядеть как закрашенный квадрат, что означает ее выделение. При добавлении новых опорных точек выделение предыдущих точек отменяется, поэтому соответствующие значки будут пустыми.
Завершите создание контура. Для этого выполните одно из следующих действий:
Чтобы замкнуть контур, поместите инструмент «Перо» на первую (пустую) опорную точку. При правильном размещении рядом с указателем инструмента «Перо» появится кружок.
 Чтобы закрыть контур, щелкните или перетащите указатель.
Чтобы закрыть контур, щелкните или перетащите указатель.Примечание. Чтобы закрыть контур в InDesign, можно также выделить объект, затем выбрать «Объект» > «Контуры» > «Закрыть контур».
Чтобы оставить контур открытым, щелкните, удерживая клавишу Ctrl (Windows) или Command (Mac OS), в любом месте на достаточном расстоянии от любых объектов.
Чтобы оставить контур незамкнутым, можно также выбрать другой инструмент или меню «Выделение» > «Отменить выделение» в Illustrator или «Редактирование» > «Снять выделение» в InDesign. В приложении InDesign или Illustrator также можно просто нажать клавишу ВВОД или Return.
Рисование кривых инструментом «Перо»
Кривая создается путем добавления опорной точки в том месте, где изменяется направление кривой, с последующим перетаскиванием управляющих линий, формирующих кривую. Форма кривой определяется длиной и наклоном управляющих линий.
Чем меньше кривая содержит опорных точек, тем проще ее редактировать и тем быстрее она будет отображаться и выводиться на печать.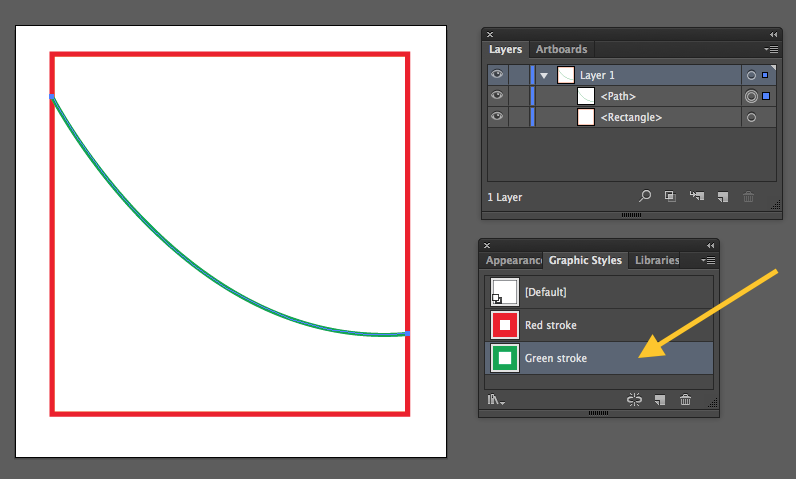 При использовании слишком большого числа точек на кривой могут возникать ненужные выпуклости. Опорные точки следует размещать с большими промежутками, а форму кривых рекомендуется изменять корректировкой длины и углов наклона управляющих линий.
При использовании слишком большого числа точек на кривой могут возникать ненужные выпуклости. Опорные точки следует размещать с большими промежутками, а форму кривых рекомендуется изменять корректировкой длины и углов наклона управляющих линий.
Выберите инструмент «Перо».
Поместите инструмент «Перо» в том месте, где должна начинаться кривая, и удерживайте кнопку мыши.
Появится первая опорная точка, и указатель инструмента «Перо» изменится на стрелку (в Photoshop указатель изменится только после того, как вы начнете перетаскивание).
Чтобы задать крутизну создаваемого сегмента кривой, перетащите указатель инструмента, затем отпустите кнопку мыши.
Как правило, управляющую линию следует растягивать примерно на одну треть от расстояния до следующей опорной точки, которую вы собираетесь нарисовать (позднее можно скорректировать управляющую линию с одной или с обеих сторон).
Для того чтобы ограничить движение инструмента углом, кратным 45°, удерживайте клавишу Shift.

Рисование первой точки кривой
A. Расположение инструмента «Перо» B. Начало перетаскивания (с нажатой кнопкой мыши) C. Растягивание управляющих линий путем перетаскивания
Поместите инструмент «Перо» в том месте, где должен заканчиваться сегмент кривой, и выполните следующие действия.
Рисование второй точки кривой
Рисование S-образной кривой
Примечание.
(Только в Photoshop) Для того чтобы резко изменить направление кривой, отпустите кнопку мыши и, удерживая клавишу Alt (Windows) или Option (Mac OS), перетащите управляющую точку в направлении кривой. Отпустите клавишу Alt (Windows) или Option (Mac OS) и кнопку мыши, переместите указатель в то место, где должен заканчиваться сегмент, затем перетащите его в противоположном направлении.
Для того чтобы создать несколько сглаженных кривых, продолжайте перетаскивать инструмент «Перо» в другие места.
 Обратите внимание на то, что опорные точки размещаются в начале и в конце каждой кривой, а не на ее вершине.
Обратите внимание на то, что опорные точки размещаются в начале и в конце каждой кривой, а не на ее вершине.Примечание.
Для того чтобы развернуть управляющие линии опорной точки, перетащите указатель, удерживая клавишу Alt (Windows) или Option (Mac OS).
Завершите создание контура. Для этого выполните одно из следующих действий:
Чтобы замкнуть контур, поместите инструмент «Перо» на первую (пустую) опорную точку. При правильном размещении рядом с указателем инструмента «Перо» появится кружок. Чтобы закрыть контур, щелкните или перетащите указатель.
Примечание. Чтобы закрыть контур в InDesign, можно также выделить объект, затем выбрать «Объект» > «Контуры» > «Закрыть контур».
Чтобы оставить контур открытым, щелкните, удерживая клавишу Ctrl (Windows) или Command (Mac OS), в любом месте на достаточном расстоянии от любых объектов.

Чтобы оставить контур незамкнутым, можно также выбрать другой инструмент или меню «Выделение» > «Отменить выделение» в Illustrator или «Редактирование» > «Снять выделение» в InDesign.
Перемещение опорных точек при рисовании
После создания опорной точки с помощью щелчка удерживайте кнопку мыши, нажмите клавишу «Пробел» и, также удерживая ее, перетащите опорную точку в нужное место.
Завершение рисования контура
Завершите контур одним из следующих способов.
Для того чтобы закрыть контур, поместите инструмент «Перо» на первую (пустую) опорную точку. При правильном размещении рядом с указателем инструмента «Перо» появится кружок. Чтобы закрыть контур, щелкните или перетащите указатель.
Примечание. Чтобы закрыть контур в InDesign, можно также выделить объект, затем выбрать «Объект» > «Контуры» > «Закрыть контур».

Чтобы оставить контур открытым, щелкните, удерживая клавишу Ctrl (Windows) или Command (Mac OS), в любом месте на достаточном расстоянии от любых объектов.
Чтобы оставить контур незамкнутым, можно также выбрать другой инструмент или меню «Выделение» > «Отменить выделение» в Illustrator или «Редактирование» > «Снять выделение» в InDesign. В приложении InDesign также можно просто нажать клавишу ВВОД или Return.
Рисование прямых линий, за которыми следуют кривые
Для того чтобы создать отрезок прямой, щелкните инструментом «Перо» угловые точки в двух местах.
Поместите инструмент «Перо» над выбранной конечной точкой. В Illustrator и InDesign при правильном размещении инструмента «Перо» рядом с его указателем появляется значок преобразования точки (в Photoshop рядом с инструментом «Перо» появляется косая черта). Для того чтобы задать крутизну сегмента кривой, который будет создан далее, щелкните опорную точку и перетащите появившуюся управляющую линию.

Рисование сегмента прямой, за которым следует сегмент кривой (часть 1)
A. Завершенный сегмент прямой B. Наведение инструмента «Перо» на конечную точку (значок преобразования точки отображается только в Illustrator и InDesign) C. Перемещение управляющей точки
Поместите перо в том месте, где должна быть следующая опорная точка, затем, чтобы завершить кривую, щелкните (и при необходимости перетащите) новую опорную точку.
Рисование сегмента прямой, за которым следует сегмент кривой (часть 2)
A. Расположение инструмента «Перо» B. Перетаскивание управляющей линии C. Новый отрезок кривой завершен
Рисование кривых, за которыми следуют прямые линии
Выбрав инструмент «Перо», перетащите указатель мыши, чтобы создать первую гладкую опорную точку сегмента кривой, и отпустите кнопку мыши.

Переместите инструмент «Перо» в точку, где сегмент кривой должен закончиться, перетащите указатель мыши, чтобы завершить кривую, и отпустите кнопку мыши.
Рисование сегмента кривой, за которым следует сегмент прямой (часть 1)
A. Первая гладкая точка в сегменте кривой готова, инструмент «Перо» помещен над конечной точкой B. Перетаскивание, завершающее кривую
Поместите инструмент «Перо» над выбранной конечной точкой. При правильном размещении рядом с указателем инструмента «Перо» появляется значок преобразования точки. Для преобразования гладкой точки в угловую точку щелкните опорную точку.
Переместите инструмент «Перо» в то место, где должен заканчиваться сегмент прямой, затем щелкните для завершения сегмента прямой.
Рисование сегмента кривой, за которым следует сегмент прямой (часть 2)
A.
 Размещение инструмента «Перо» над существующей конечной точкой B. Щелчок конечной точки C. Щелчок следующей угловой точки
Размещение инструмента «Перо» над существующей конечной точкой B. Щелчок конечной точки C. Щелчок следующей угловой точки
Рисование двух сегментов кривой, соединенных углом
Перетащите инструмент «Перо», чтобы создать первую гладкую точку в сегменте кривой.
Переместите инструмент «Перо» и перетащите указатель для создания кривой со второй гладкой точкой. Затем для настройки крутизны следующей кривой перетащите управляющую линию в сторону ее противоположного конца, удерживая клавишу Alt (Windows) или Option (Mac OS). Отпустите клавишу и кнопку мыши.
В результате разделения управляющих линий гладкая точка преобразуется в угловую точку.
Переместите инструмент «Перо» в то место, где должен заканчиваться второй сегмент кривой, затем перетащите новую гладкую точку для завершения второго сегмента кривой.
Рисование двух кривых
A. Перетаскивание новой гладкой точки B. Разделение управляющих линий при перетаскивании с помощью клавиши Alt или Option и изгиб управляющей линии вверх C. Результат после перемещения и перетаскивания в третий раз
Перетаскивание новой гладкой точки B. Разделение управляющих линий при перетаскивании с помощью клавиши Alt или Option и изгиб управляющей линии вверх C. Результат после перемещения и перетаскивания в третий раз
Рисование с помощью инструмента «Карандаш»
В основном функции инструмента «Карандаш» в Adobe Illustrator и в InDesign совпадают. С помощью этого инструмента можно рисовать открытые и замкнутые контуры, аналогично рисованию настоящим карандашом на бумаге. С помощью инструмента «Карандаш» удобнее всего быстро создавать эскизы или придавать элементам вид нарисованных от руки. Нарисованный контур можно сразу редактировать требуемым образом.
При рисовании инструментом «Карандаш» опорные точки появляются автоматически, их расположение не приходится определять вручную. Однако после того как контур нарисован, их можно скорректировать. Число опорных точек определяется длиной и сложностью контура и параметрами допуска в диалоговом окне «Параметры инструмента «Карандаш»». Эти параметры управляют чувствительностью инструмента «Карандаш» к движению мыши или пера на графическом планшете.
Эти параметры управляют чувствительностью инструмента «Карандаш» к движению мыши или пера на графическом планшете.
Рисование контуров произвольной формы с помощью инструмента «Карандаш»
Выберите инструмент «Карандаш» .
Поместите инструмент в предполагаемом начале контура и нарисуйте контур, перетаскивая инструмент. При рисовании инструментом «Карандаш» в качестве указателя отображается крестик, сигнализирующий о создании контура произвольной формы.
При перетаскивании за указателем остается пунктирная линия. На обоих концах и в различных точках контура появляются опорные точки. При рисовании контура используются текущие атрибуты обводки и заливки; созданный контур по умолчанию остается выделенным.
Рисование замкнутых контуров с помощью инструмента «Карандаш»
Выберите инструмент «Карандаш».

Поместите инструмент в предполагаемом начале контура и нарисуйте контур. Для этого начните перетаскивать инструмент.
Начав перетаскивание, удерживайте клавишу Alt (Windows) или Option (Mac OS). Инструмент «Карандаш» будет отображаться в виде маленького круга (в InDesign — в виде ластика), что соответствует рисованию замкнутого контура.
Когда будет нарисован контур желаемого размера и формы, отпустите кнопку мыши (но не отпускайте клавишу Alt или Option. После замыкания контура отпустите клавишу Alt или Option.
Для того чтобы создать замкнутый контур, не нужно помещать курсор на начальную точку контура. Если отпустить кнопку мыши в другом месте, инструмент «Карандаш» замкнет фигуру кратчайшей линией до начальной точки.
Редактирование контуров с помощью инструмента «Карандаш»
С помощью инструмента «Карандаш» можно редактировать любой контур и добавлять линии и фигуры произвольной формы в любую фигуру.
Добавление элементов в контур с помощью инструмента «Карандаш»
Выберите существующий контур.
Выберите инструмент «Карандаш».
Подведите кончик карандаша к конечной точке контура.
Когда кончик карандаша будет на нужном расстоянии от конечной точки, появится крестик.
Для того чтобы продолжить контур, перетащите инструмент.
Соединение двух контуров с помощью инструмента «Карандаш»
Выберите оба контура (щелкните, удерживая клавишу Shift, или перетащите над обоими контурами инструмент «Выделение».
Выберите инструмент «Карандаш».
Подведите указатель к нужной точке одного контура и перетащите инструмент к другому контуру.
Начав перетаскивание, удерживайте клавишу Ctrl (Windows) или Command (Mac OS).
 В качестве указателя инструмента «Карандаш» будет отображаться маленький символ объединения, символизирующий добавление контура к существующему.
В качестве указателя инструмента «Карандаш» будет отображаться маленький символ объединения, символизирующий добавление контура к существующему.Перетащите инструмент на конечную точку другого контура, отпустите кнопку мыши, затем отпустите клавишу Ctrl или Command.
Примечание.
Для достижения наилучших результатов рекомендуется перетаскивать один контур к другому, как если бы контуры просто продолжались в первоначальном направлении.
Перерисовка контуров с помощью инструмента «Карандаш»
Выделите контур, который нужно изменить.
Для перерисовки поместите инструмент «Карандаш» рядом с контуром.
Когда кончик карандаша будет на нужном расстоянии от контура, крестик исчезнет.
Перетаскивайте инструмент, пока контур не примет желательную форму.

Редактирование замкнутого контура с помощью инструмента «Карандаш»
Примечание.
В зависимости от места, с которого нужно начать перерисовку контура, и от направления, в котором будет перетаскиваться инструмент, могут получаться непредвиденные результаты. Например, можно случайно изменить замкнутый контур на открытый или наоборот, либо потерять часть фигуры.
Параметры инструмента «Карандаш»
Для настройки приведенных ниже параметров дважды щелкните инструмент «Карандаш».
Точность
Управляет частотой добавления опорных точек при перетаскивании указателя мыши или пера. Чем больше данное значение, тем более сглаженным и менее сложным будет контур. Чем меньше данное значение, тем больше кривых будет совпадать с движением указателя, в результате чего углы будут более острыми. Диапазон значений точности — от 0,5 до 20 пикселов.
Сглаживание
Управляет степенью сглаживания, применяемой при использовании инструмента. Плавность можно задавать в пределах от 0 до 100%. Чем больше значение, тем сильнее сглаживается контур. Чем меньше данное значение, тем больше создается опорных точек и тем больше сохраняется неровностей линии.
Выполнять заливку·новых штрихов карандашом
(только в Illustrator) Заливка применяется к обводке инструментом «Карандаш», которая была нарисована после выбора этого параметра, но не применяется к существующей обводке. Перед тем как рисовать карандашом обводку, не забудьте выбрать заливку.
Сохранять выделенным
Определяет, сохраняется ли выделение после создания контура. Этот параметр выбран по умолчанию.
Редактировать выделенные контуры
Определяет, можно ли изменять или объединять выбранный контур, когда указатель находится от него на определенном расстоянии (заданном следующим параметром).
В пределах: _ пикселов
Определяет, насколько близко к существующему контуру должен находиться указатель мыши или перо для редактирования с помощью инструмента «Карандаш». Этот параметр доступен только в случае, если выбран параметр «Зона редактирования выделенных контуров».
Рисование бликов
Инструмент «Блик» создает блики с ярким центром, ореолом, лучами и кольцами. С помощью этого инструмента можно создавать эффект, напоминающий блики оптики на фотографиях.
Блик имеет центральный и концевой маркеры. С помощью этих маркеров задается расположение самого блика и его колец. Центральный маркер находится в ярком центре блика – в этой точке начинается контур блика.
Компоненты блика
A. Центральный маркер B. Концевой маркер C. Лучи (для наглядности показаны черным цветом) D. Ореол E. Кольца
Дополнительные сведения о создании и редактировании бликов можно найти в соответствующем разделе Справки на веб-сайте.
Примечание.
Полная обновленная Справка находится на веб-сайте. Приложение не обнаружило подключения к Интернету. Для получения полной версии этого раздела щелкните расположенную ниже ссылку или выполните поиск в полной версии Справки по адресу community.adobe.com/help.
Создание блика
Инструмент «Блик» создает блики с ярким центром, ореолом, лучами и кольцами. С помощью этого инструмента можно создавать эффект, напоминающий блики оптики на фотографиях.
Блик имеет центральный и концевой маркеры. С помощью этих маркеров задается расположение самого блика и его колец. Центральный маркер находится в ярком центре блика – в этой точке начинается контур блика.
Компоненты блика
A. Центральный маркер B. Концевой маркер C. Лучи (для наглядности показаны черным цветом) D. Ореол E. Кольца
Создание блика по умолчанию
Выберите инструмент «Блик» .

Нажмите клавишу Alt (Windows) или Option (Mac OS) и щелкните в том месте, где должен быть центральный маркер блика.
Примечание.
Лучше всего блики смотрятся, если их рисовать поверх существующих объектов.
Рисование блика
Выберите инструмент «Блик».
Нажмите кнопку мыши, чтобы разместить центральный маркер блика в нужной части рисунка, затем перетащите курсор, чтобы задать размер центральной части, размер ореола и угол лучей.
Прежде чем отпустить кнопку мыши, нажмите клавишу Shift, чтобы зафиксировать для лучей заданный угол. С помощью клавиш «Стрелка вверх» и «Стрелка вниз» добавляйте и удаляйте лучи. Чтобы центр блика оставался на месте, нажмите клавишу «Ctrl» (Windows) или «Command» (Mac OS).
Отпустите кнопку мыши, когда получите нужный центр, ореол и лучи.

Еще раз нажмите кнопку мыши и перетащите курсор, чтобы добавить в блик кольца и разместить концевой маркер.
Прежде чем отпустить кнопку мыши, добавьте или удалите нужное количество лучей с помощью клавиш «Стрелка вверх» или «Стрелка вниз». Для случайного распределения колец используйте клавишу «~».
Отпустите кнопку мыши, когда концевой маркер будет в нужном месте.
Все элементы блика (центральная часть, ореол, кольца и лучи) имеют заливку цветом с различными параметрами непрозрачности.
Создание блика с помощью диалогового окна «Параметры инструмента «Блик»»
Выберите инструмент «Блик» и щелкните в том месте, где должен находиться центральный маркер блика.
В диалоговом окне «Параметры инструмента «Блик»» выполните какие-либо из следующих действий и нажмите кнопку «OК».
Задайте общий диаметр, непрозрачность и яркость центра блика.

Задайте параметр «Увеличение» для ореола в процентах от общего размера и укажите значение разброса (0 – четкий, 100 – размытый).
Чтобы добавить в блик лучи, выберите параметр «Лучи» и укажите их количество, длину самого длинного луча (в процентах от длины среднего луча) и значение разброса для лучей (0 – четкие, 100 – размытые).
Чтобы добавить в блик кольца, выберите параметр «Кольца» и укажите длину контура от центральной точки ореола (центрального маркера) до центральной точки самого дальнего кольца (концевого маркера), количество колец, размер самого большого кольца (в процентах от размера среднего кольца) и направление или угол колец.
Редактирование блика
Выполните любое из следующих действий:
Выберите блик и дважды щелкните значок инструмента «Блик». Откроется диалоговое окно «Параметры инструмента «Блик»». Измените параметры в диалоговом окне.
Совет.
 Чтобы восстановить значения по умолчанию для блика, нажмите кнопку «Восстановить», удерживая клавишу Alt (Windows) или Option (Mac OS).
Чтобы восстановить значения по умолчанию для блика, нажмите кнопку «Восстановить», удерживая клавишу Alt (Windows) или Option (Mac OS).Выберите блик и инструмент «Блик». Измените длину или направление блика. Для этого перетащите конечную точку от центрального или концевого маркера.
Выберите блик, затем выберите команду «Объект» > «Разобрать». Элементы блика станут доступны для редактирования аналогично элементам переходов.
Новинки IT-индустрии, обзоры и тесты компьютеров и комплектующих
- ПК и комплектующие
- Настольные ПК и моноблоки
- Портативные ПК
- Серверы
- Материнские платы
- Корпуса
- Блоки питания
- Оперативная память
- Процессоры
- Графические адаптеры
- Жесткие диски и SSD
- Оптические приводы и носители
- Звуковые карты
- ТВ-тюнеры
- Контроллеры
- Системы охлаждения ПК
- Моддинг
- Аксессуары для ноутбуков
- Периферия
- Принтеры, сканеры, МФУ
- Мониторы и проекторы
- Устройства ввода
- Внешние накопители
- Акустические системы, гарнитуры, наушники
- ИБП
- Веб-камеры
- KVM-оборудование
- Цифровой дом
- Сетевые медиаплееры
- HTPC и мини-компьютеры
- ТВ и системы домашнего кинотеатра
- Технология DLNA
- Средства управления домашней техникой
- Гаджеты
- Планшеты
- Смартфоны
- Портативные накопители
- Электронные ридеры
- Портативные медиаплееры
- GPS-навигаторы и трекеры
- Носимые гаджеты
- Автомобильные информационно-развлекательные системы
- Зарядные устройства
- Аксессуары для мобильных устройств
- Фото и видео
- Цифровые фотоаппараты и оптика
- Видеокамеры
- Фотоаксессуары
- Обработка фотографий
- Монтаж видео
- Программы и утилиты
- Операционные системы
- Средства разработки
- Офисные программы
- Средства тестирования, мониторинга и диагностики
- Полезные утилиты
- Графические редакторы
- Средства 3D-моделирования
- Мир интернет
- Веб-браузеры
- Поисковые системы
- Социальные сети
- «Облачные» сервисы
- Сервисы для обмена сообщениями и конференц-связи
- Разработка веб-сайтов
- Мобильный интернет
- Полезные инструменты
- Безопасность
- Средства защиты от вредоносного ПО
- Средства управления доступом
- Защита данных
- Сети и телекоммуникации
- Проводные сети
- Беспроводные сети
- Сетевая инфраструктура
- Сотовая связь
- IP-телефония
- NAS-накопители
- Средства управления сетями
- Средства удаленного доступа
- Корпоративные решения
- Системная интеграция
- Проекты в области образования
- Электронный документооборот
- «Облачные» сервисы для бизнеса
- Технологии виртуализации
Наш канал на Youtube
Архив изданий
| 1999 | 1 | 2 | 3 | 4 | 5 | 6 | 7 | 8 | 9 | 10 | 11 | 12 |
| 2000 | 1 | 2 | 3 | 4 | 5 | 6 | 7 | 8 | 9 | 10 | 11 | 12 |
| 2001 | 1 | 2 | 3 | 4 | 5 | 6 | 7 | 8 | 9 | 10 | 11 | 12 |
| 2002 | 1 | 2 | 3 | 4 | 5 | 6 | 7 | 8 | 9 | 10 | 11 | 12 |
| 2003 | 1 | 2 | 3 | 4 | 5 | 6 | 7 | 8 | 9 | 10 | 11 | 12 |
| 2004 | 1 | 2 | 3 | 4 | 5 | 6 | 7 | 8 | 9 | 10 | 11 | 12 |
| 2005 | 1 | 2 | 3 | 4 | 5 | 6 | 7 | 8 | 9 | 10 | 11 | 12 |
| 2006 | 1 | 2 | 3 | 4 | 5 | 6 | 7 | 8 | 9 | 10 | 11 | 12 |
| 2007 | 1 | 2 | 3 | 4 | 5 | 6 | 7 | 8 | 9 | 10 | 11 | 12 |
| 2008 | 1 | 2 | 3 | 4 | 5 | 6 | 7 | 8 | 9 | 10 | 11 | 12 |
| 2009 | 1 | 2 | 3 | 4 | 5 | 6 | 7 | 8 | 9 | 10 | 11 | 12 |
| 2010 | 1 | 2 | 3 | 4 | 5 | 6 | 7 | 8 | 9 | 10 | 11 | 12 |
| 2011 | 1 | 2 | 3 | 4 | 5 | 6 | 7 | 8 | 9 | 10 | 11 | 12 |
| 2012 | 1 | 2 | 3 | 4 | 5 | 6 | 7 | 8 | 9 | 10 | 11 | 12 |
| 2013 | 1 | 2 | 3 | 4 | 5 | 6 | 7 | 8 | 9 | 10 | 11 | 12 |
- О нас
- Размещение рекламы
- Контакты
Популярные статьи
Моноблок HP 205 G4 22 AiO — одно из лучших решений для офисной и удаленной работы
В настоящем обзоре мы рассмотрим модель моноблока от компании HP, которая является признанным лидером в производстве компьютеров как для домашнего использования, так и для офисов. Моноблок HP 205 G4 22 — модель нового семейства, которая построена на базе процессоров AMD последнего поколения и отличается неплохой производительностью вкупе с привлекательной ценой
Моноблок HP 205 G4 22 — модель нового семейства, которая построена на базе процессоров AMD последнего поколения и отличается неплохой производительностью вкупе с привлекательной ценой
Logitech G PRO X Superlight — легкая беспроводная мышь для профессиональных киберспортсменов
Швейцарская компания Logitech G представила беспроводную игровую мышь Logitech G PRO X Superlight. Новинка предназначена для профессиональных киберспортсменов, а слово Superlight в ее названии указывает на малый вес этой модели, который не превышает 63 г. Это почти на четверть меньше по сравнению с анонсированным пару лет тому назад манипулятором Logitech G PRO Wireless
Материнская плата для домашнего майнинга ASRock h210 Pro BTC+
Как показало недавнее исследование Кембриджского университета — количество людей, которые пользуются сегодня криптовалютами, приближается к размеру населения небольшой страны и это только начало, мир меняется. Поэтому компания ASRock разработала и выпустила в продажу весьма необычную материнскую плату — h210 PRO BTC+, которую мы и рассмотрим в этом обзоре
Верхняя панель клавиатуры Rapoo Ralemo Pre 5 Fabric Edition обтянута тканью
Компания Rapoo анонсировала в Китае беспроводную клавиатуру Ralemo Pre 5 Fabric Edition. Новинка выполнена в формате TKL (без секции цифровых клавиш) и привлекает внимание оригинальным дизайном. Одна из отличительных особенностей этой модели — верхняя панель, обтянутая тканью с меланжевым рисунком
Новинка выполнена в формате TKL (без секции цифровых клавиш) и привлекает внимание оригинальным дизайном. Одна из отличительных особенностей этой модели — верхняя панель, обтянутая тканью с меланжевым рисунком
Изогнутый экран монитора MSI Optix MAG301 CR2 обеспечит максимальное погружение в игру
Линейку компьютерных мониторов MSI пополнила модель Optix MAG301 CR2, адресованная любителям игр. Она оборудована ЖК-панелью типа VA со сверхширокоформатным (21:9) экраном изогнутой формы (радиус закругления — 1,5 м). Его размер — 29,5 дюйма по диагонали, разрешение — 2560×1080 пикселов
Комплект SilverStone MS12 позволяет превратить SSD типоразмера M.2 2280 в портативный накопитель
Каталог продукции компании SilverStone пополнил комплект MS12. Он позволяет создать портативный накопитель на базе стандартного SSD типоразмера M.2 2280 с интерфейсом PCI Express
SSD-накопители ADATA XPG Spectrix S20G сочетают производительность с эффектным дизайном
Компания ADATA Technology анонсировала твердотельные накопители серии XPG Spectrix S20G. Они предназначены для оснащения игровых ПК и, как утверждают их создатели, сочетают высокую производительность и эффектный внешний вид
Они предназначены для оснащения игровых ПК и, как утверждают их создатели, сочетают высокую производительность и эффектный внешний вид
Видеокарта ASUS GeForce RTX 3070 Turbo оснащена системой охлаждения с одним центробежным вентилятором
Линейку видеоадаптеров ASUS на базе графических процессоров NVIDIA пополнила модель GeForce RTX 3070 Turbo (заводской индекс TURBO-RTX3070-8G), предназначенная для оснащения игровых ПК. Одной из особенностей новинки является конструкция системы охлаждения
КомпьютерПресс использует
3 быстрых и простых способа изогнуть линии в Adobe Illustrator
Рисование изогнутой линии с помощью инструмента «Перо» или «Карандаш» — не самая простая задача, и трудно получить идеальную кривую, которую вы хотите. Вот почему Adobe Illustrator разработал инструменты, которые помогут нам получить идеальную кривую, которую мы хотим.
Работая с Adobe Illustrator каждый день уже более десяти лет, я нашел самый простой способ изогнуть линии с помощью различных инструментов. Поверьте мне, знание этих инструментов сэкономит вам массу времени при создании кривых линий в Adobe Illustrator.
Поверьте мне, знание этих инструментов сэкономит вам массу времени при создании кривых линий в Adobe Illustrator.
Например, я использую инструмент «Опорная точка» для редактирования контуров инструмента «Перо» и инструмент «Изгиб» для создания нескольких кривых линий и форм. И для меня лучший инструмент для создания изогнутого угла — это Direct Selection Tool.
В этой статье вы узнаете три способа изогнуть линию в Adobe Illustrator всего за два шага!
Давайте углубимся.
Содержание
- 3 способа изогнуть линию в Adobe Illustrator
- Метод 1: инструмент «Опорная точка»
- 2. Инструмент кривизны
- 3. Инструмент прямого выделения
- Другие вопросы?
- Как нарисовать кривую/волнистую линию в Adobe Illustrator?
- Как изогнуть фигуру в Illustrator?
- Как изменить толщину линии в Illustrator?
- Заключительные мысли
3 способа изогнуть линию в Adobe Illustrator
Примечание. Скриншоты взяты из версии Illustrator CC для Mac. Windows и другие версии могут немного отличаться.
Скриншоты взяты из версии Illustrator CC для Mac. Windows и другие версии могут немного отличаться.
Возьмите этот простой прямоугольник в качестве примера. Мы можем превратить его в совершенно другую форму, используя три разных инструмента ниже, чтобы добавить несколько кривых.
Способ 1. Инструмент «Опорная точка»
Инструмент «Опорная точка» отлично работает вместе с инструментом «Перо». Вы можете легко редактировать опорные точки или просто перетаскивать путь к кривым линиям.
Шаг 1 : Выберите инструмент Anchor Point Tool ( Shift + C ), спрятанный на той же вкладке инструментов, что и Pen Tool.
Шаг 2 : Нажмите на путь и перетащите, чтобы создать кривую. Например, я нажимаю и перетаскиваю влево. Вы можете перемещать ручки или опорные точки, чтобы настроить кривую.
Советы: Не устраивает кривая? Нажмите на якорь, он вернется к прямой линии, чтобы вы могли снова щелкнуть и перетащить.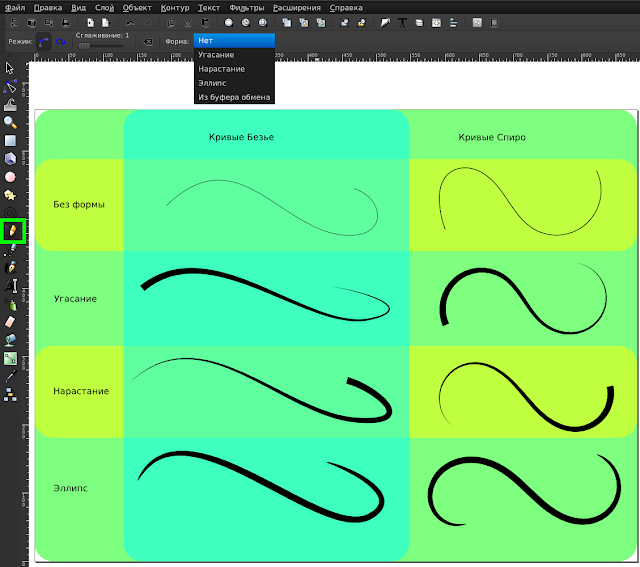
2. Инструмент кривизны
Шаг 1 : Выберите инструмент кривизны 0051 Смена т + ` ).
Шаг 2 : Нажмите в любом месте пути/линии и перетащите в нужном направлении кривой. Когда вы щелкаете, вы добавляете точки привязки к линии, поэтому вы можете сделать несколько кривых.
Красные кружки — области, которые я нажал.
В отличие от инструмента «Опорная точка», инструмент «Изгиб» не имеет маркеров направления. Но вы можете редактировать кривые, перемещая маленькие кружки опорных точек.
3. Инструмент «Прямое выделение»
Этот инструмент не работает на прямой линии с двумя опорными точками. Вы можете использовать инструмент прямого выбора, чтобы изогнуть острый угол или отредактировать кривую изогнутой линии.
Шаг 1 : Выбрав инструмент Direct Selection Tool , щелкните опорную точку в углу прямоугольника, и вы увидите маленькие редактируемые круги.
Шаг 2 : Нажмите на круг и перетащите его в направлении центра.
Образуется кривая, и вы можете видеть маркеры направления. Переместите маркеры направления, чтобы при необходимости отрегулировать кривую.
Другие вопросы?
Ниже вы найдете быстрые ответы на вопросы о том, как изогнуть линии в Adobe Illustrator.
Как нарисовать кривую/волнистую линию в Adobe Illustrator?
Вы можете нарисовать изогнутую линию с помощью Pen Tool или поиграть с Effect > Distort & Transform > Zig Zag.
Вы также можете нарисовать прямую линию с помощью инструмента «Отрезок линии» и использовать один из методов, описанных выше, чтобы изогнуть прямую линию.
Как изогнуть фигуру в Illustrator?
Вы можете легко изогнуть фигуру, используя один из описанных выше способов, но есть и другие способы создания различных изогнутых фигур.
Например, вы можете применять различные эффекты, такие как «Деформация» или «Искажение и преобразование», для создания фигур и изогнутого текста.
Как изменить толщину линии в Illustrator?
Толщину линии можно изменить, отрегулировав толщину обводки. Выбрав линию, найдите Внешний вид в разделе Свойства и измените толщину обводки, чтобы сделать линию тоньше или толще.
Заключительные мысли
Всегда есть способ заставить все работать, и здесь их целых три. Как я упоминал ранее, самый быстрый способ сделать угол изогнутым — это использовать инструмент Direct Selection Tool . Но два других инструмента дают больше свободы для редактирования кривых.
Развлекайтесь, изучая различные способы изгиба линий и найдите наиболее удобный для вас вариант.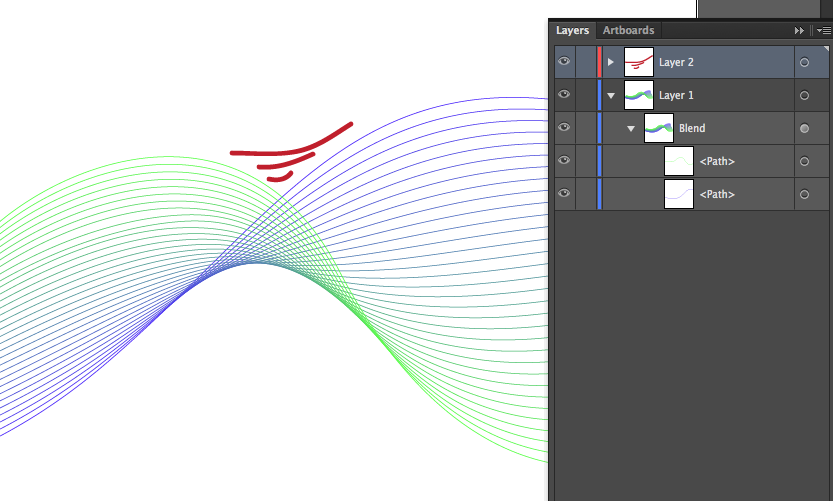
Информация о Джун Эскалада
Окончила специальность «Креативная реклама», более восьми лет работала графическим дизайнером, специализируясь на брендинге и иллюстрации. Да, Adobe Illustrator — мой лучший друг, и я увлечен искусством и дизайном.
Самый простой способ сделать изогнутые линии в Illustrator
Одним из многих преимуществ работы с программным обеспечением для векторного дизайна является то, что оно предоставляет инструменты, позволяющие рисовать практически все, что вы хотите. Однако для того, чтобы сделать это, вы должны сначала узнать, как работают эти инструменты, а когда дело доходит до рисования изогнутых линий, все может стать немного сложнее. В этом уроке мы рассмотрим, как можно использовать Curvature Tool для создания изогнутых линий в Illustrator.
В предыдущем уроке мы рассмотрели, как использовать инструмент «Перо» в Illustrator. Инструмент «Перо» позволяет вам рисовать любые линии, которые вы хотите, но он требует некоторого обучения, особенно когда речь идет о рисовании изогнутых линий. Создание плавных, плавных кривых, которые следуют желаемому пути, требует много времени и практики, если вы используете традиционный инструмент «Перо».
Создание плавных, плавных кривых, которые следуют желаемому пути, требует много времени и практики, если вы используете традиционный инструмент «Перо».
К счастью, есть альтернатива. Инструмент Curvature Tool — инструмент, специально предназначенный для рисования изогнутых линий, — позволяет невероятно легко рисовать плавные, плавные линии, которые следуют любой траектории, которую вы хотите. Давайте подробнее рассмотрим, как это работает.
Как сделать изогнутые линии в Illustrator
В следующем видеоруководстве вы узнаете все тонкости использования инструмента «Кривизна» для рисования изогнутых линий:
vimeo.com/video/669844349?h=2a7c057fd2″ frameborder=»0″ allowfullscreen=»»>
Продолжайте читать письменный учебник.
СодержаниеРисование изогнутых линий
Работа с изогнутыми линиями
|
Шаг 1. Возьмите инструмент «Изгиб» из набора инструментов
инструмент, специально предназначенный для рисования изогнутых линий — Curvature Tool .
Вы можете получить к нему доступ в панели инструментов слева от экрана:
Инструмент кривизны находится в наборе инструментов и позволяет делать изогнутые линии.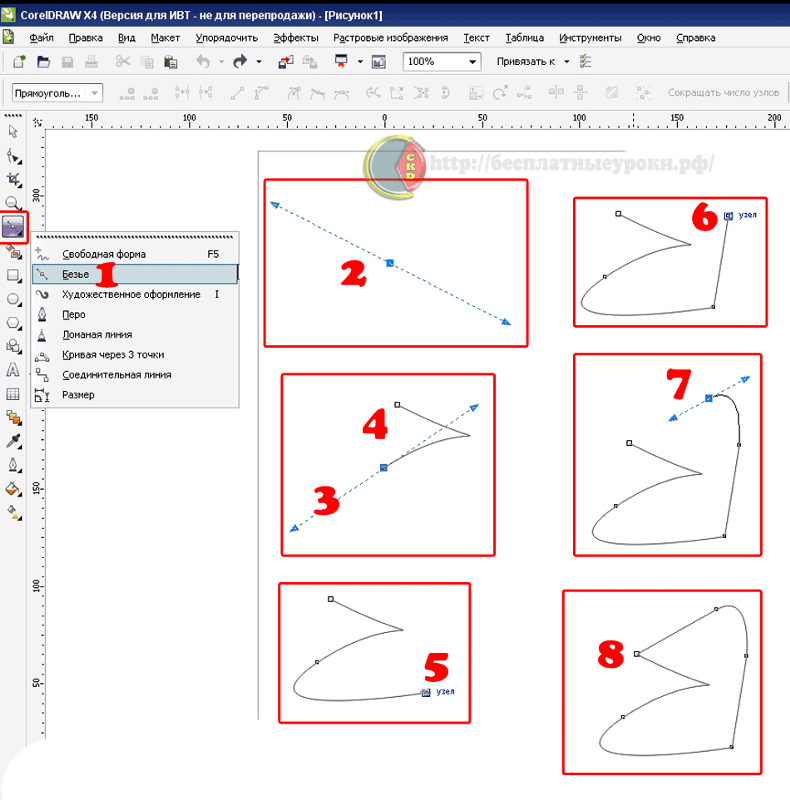
Кроме того, вы также можете получить к нему доступ с помощью сочетания клавиш, а именно: Shift + ~
Шаг 2: Щелкните на холсте, чтобы добавить опорные точки в направлении, в котором вы хотите, чтобы кривая текла
После того, как вы Инструмент кривизны выбран, все, что вам нужно сделать, чтобы сделать изогнутые линии в Illustrator, это начать щелкать по холсту, чтобы добавить опорные точки:
Щелчок для размещения опорных точек на холсте создаст изогнутую линию между ними.
Между каждой опорной точкой вашего места будет создана изогнутая линия, что позволит вам рисовать плавные изогнутые линии, просто размещая опорные точки вокруг вашего холста.
Линия будет сгенерирована автоматически таким образом, чтобы линии были плавными, плавными, без изломов и углов.
Если в какой-либо точке вы хотите нарисовать прямые линии с помощью инструмента «Изгиб», вы можете сделать это, просто удерживая Alt на клавиатуре при добавлении опорных точек: удерживая Alt на клавиатуре позволяет рисовать прямые линии с помощью инструмента Curvature Tool.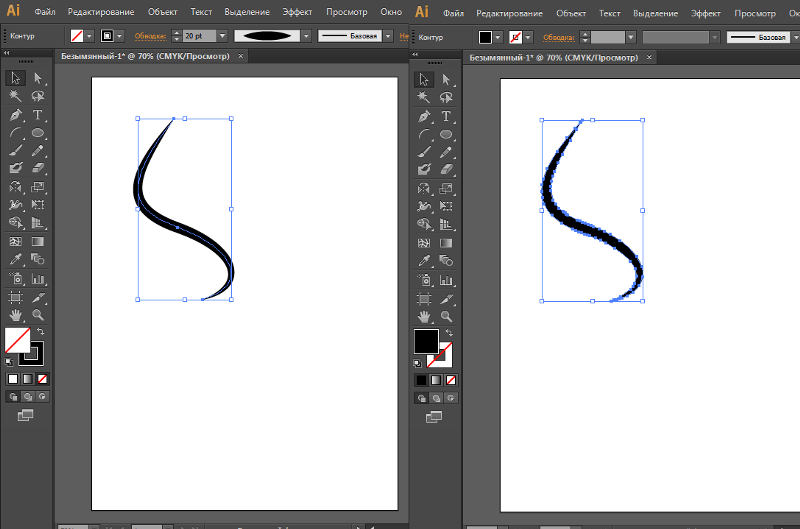
Как только вы отпустите клавишу Alt, инструмент снова возобновит рисование изогнутых линий.
Шаг 3: Завершите создание контура, нажав Escape или щелкнув первую опорную точку, чтобы закрыть его.
Давайте рассмотрим, как завершить создание изогнутых линий.
Когда вы будете довольны нарисованными линиями, вы можете закончить путь, нажав Escape на клавиатуре, или вы можете закрыть путь, щелкнув первую опорную точку, которую вы разместили в начале, чтобы закрыть путь.
Редактирование изогнутых линий
Несмотря на простоту использования инструмента кривизны, он не всегда дает желаемый результат. Это может быть особенно неприятно, если вы пытаетесь точно отследить объект.
Теперь, когда мы рассмотрели, как создавать изогнутые линии в Illustrator, давайте посмотрим, как можно редактировать эти линии и настраивать их, чтобы они были более точными.
Если в какой-то момент вам нужно отредактировать кривые линии, вы можете сделать это с помощью Инструмент прямого выбора , расположенный в вашем наборе инструментов слева от экрана: Инструмент прямого выбора позволяет вам настроить опорные точки вашего рисунка.
Кроме того, вы также можете получить доступ к этому инструменту с помощью сочетания клавиш, которое представляет собой букву A .
Инструмент прямого выбора позволяет настроить отдельные опорные точки, которые вы разместили при рисовании изогнутых линий. Чтобы использовать его, просто нажмите на одну из опорных точек: вы можете настроить положение и контур ваших опорных точек.
Вы можете переместить точку привязки, щелкнув и перетащив ее. Вы также можете отредактировать контур пути, отрегулировав маркеры, связанные с каждым якорем, как показано выше.
Использование инструмента «Прямое выделение» позволит вам еще больше уточнить изогнутые линии, чтобы они были более точными.
Примеры использования инструмента «Изгиб»
Давайте рассмотрим пример, когда может пригодиться инструмент «Изгиб».
В приведенном ниже примере я использовал Инструмент кривизны, чтобы создать трассировку моего объекта: В этом примере Инструмент кривизны использовался для создания изогнутой формы вокруг объекта, а затем использовался в качестве обтравочной маски.
Затем я смог использовать нарисованную фигуру в качестве обтравочной маски для применения к фотографии. Это позволило мне выделить объект из его фона.
Из-за формы моего объекта инструмент «Изгиб» предпочтительнее традиционного инструмента «Перо», поскольку мой объект имеет множество причудливых кривых и контуров по краям.
Инструмент «Перо» мог бы сделать более точную обводку, но для этого потребовались бы бесчисленные часы практики, чтобы так хорошо рисовать с его помощью. Однако с помощью инструмента Curvature Tool я смог сделать более быструю трассировку, а затем отредактировать опорные точки, чтобы еще больше уточнить трассировку.
Заключение
Несмотря на простоту использования, инструмент Curvature Tool требует некоторой практики, чтобы создавать изогнутые линии в Illustrator, которые следуют именно той траектории, которую вы хотите. К счастью, это не так сложно, как использование традиционного Pen Tool. Однако, немного потренировавшись, вы сможете рисовать идеальные изогнутые линии в кратчайшие сроки!
Если у вас есть какие-либо вопросы или вам нужны разъяснения по поводу того, что мы рассмотрели в этом руководстве, просто оставьте комментарий ниже.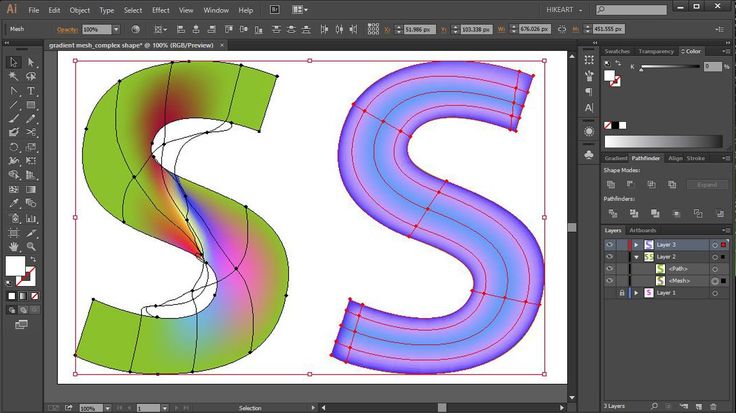

 Кроме того, если отображаются управляющие линии, это означает, что вы случайно перетащили инструмент «Перо». В этом случае выберите «Редактирование» > «Отмена» и щелкните еще раз.
Кроме того, если отображаются управляющие линии, это означает, что вы случайно перетащили инструмент «Перо». В этом случае выберите «Редактирование» > «Отмена» и щелкните еще раз.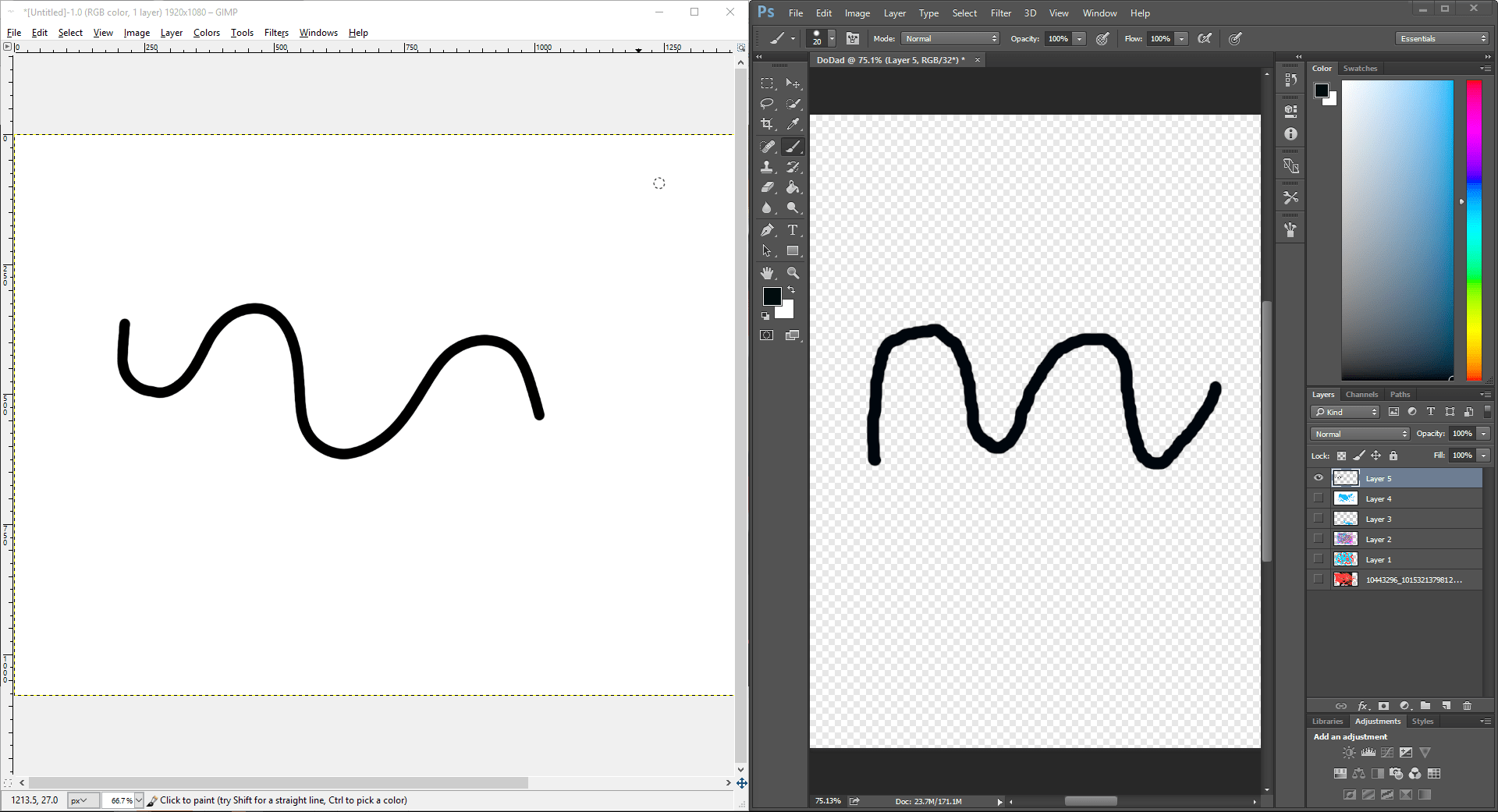 Чтобы закрыть контур, щелкните или перетащите указатель.
Чтобы закрыть контур, щелкните или перетащите указатель.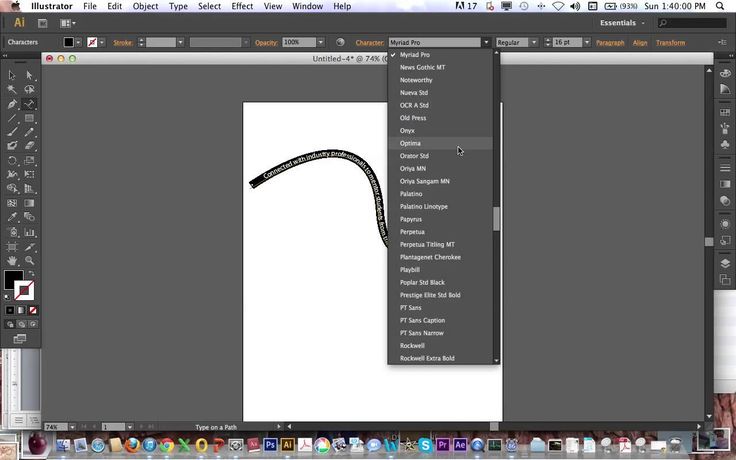
 Обратите внимание на то, что опорные точки размещаются в начале и в конце каждой кривой, а не на ее вершине.
Обратите внимание на то, что опорные точки размещаются в начале и в конце каждой кривой, а не на ее вершине.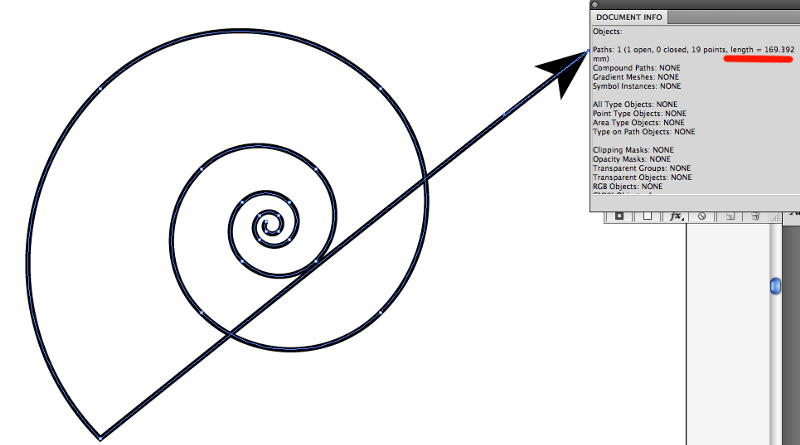



 Размещение инструмента «Перо» над существующей конечной точкой B. Щелчок конечной точки C. Щелчок следующей угловой точки
Размещение инструмента «Перо» над существующей конечной точкой B. Щелчок конечной точки C. Щелчок следующей угловой точки 
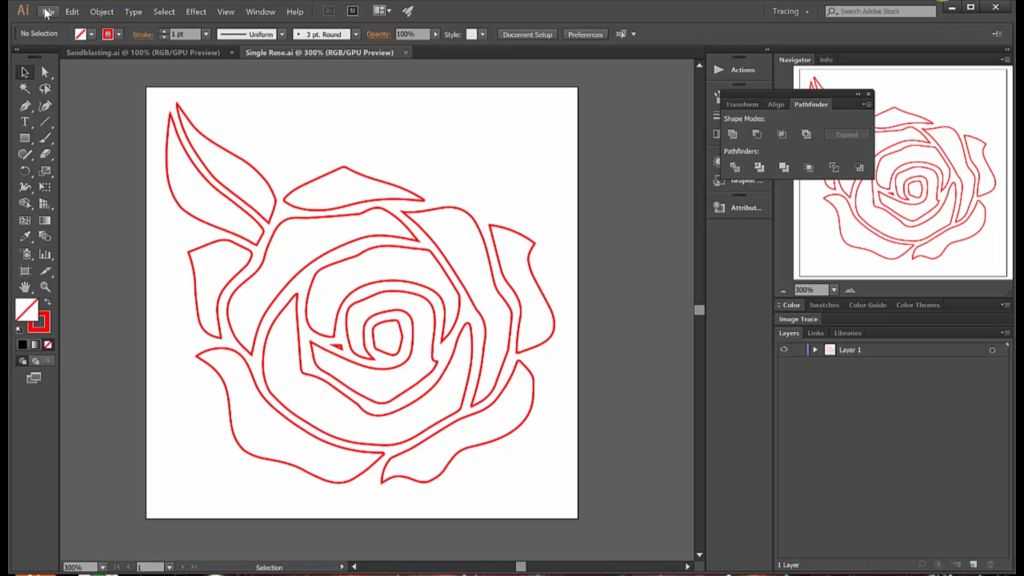 В качестве указателя инструмента «Карандаш» будет отображаться маленький символ объединения, символизирующий добавление контура к существующему.
В качестве указателя инструмента «Карандаш» будет отображаться маленький символ объединения, символизирующий добавление контура к существующему.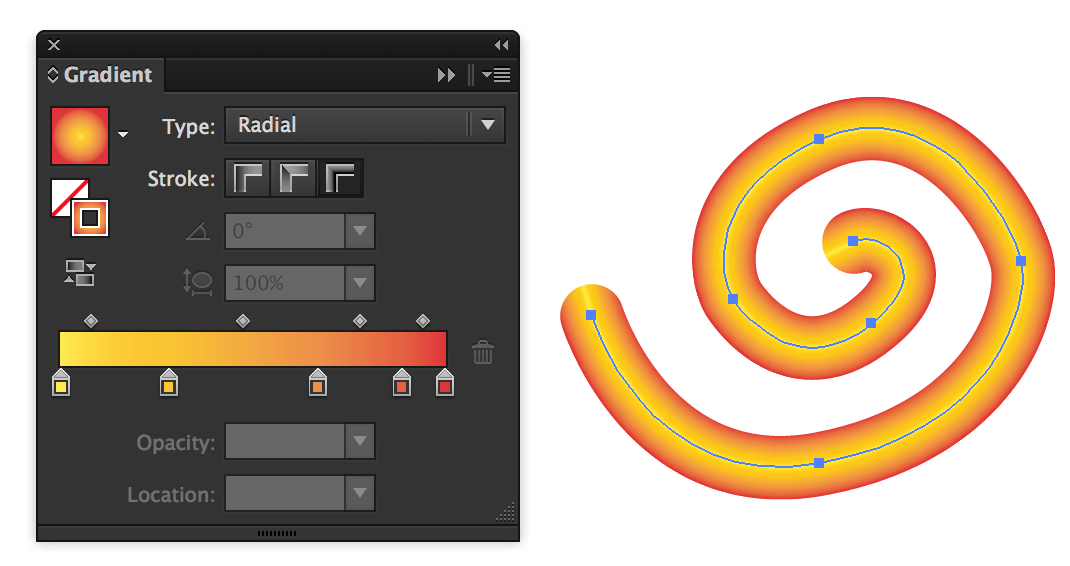


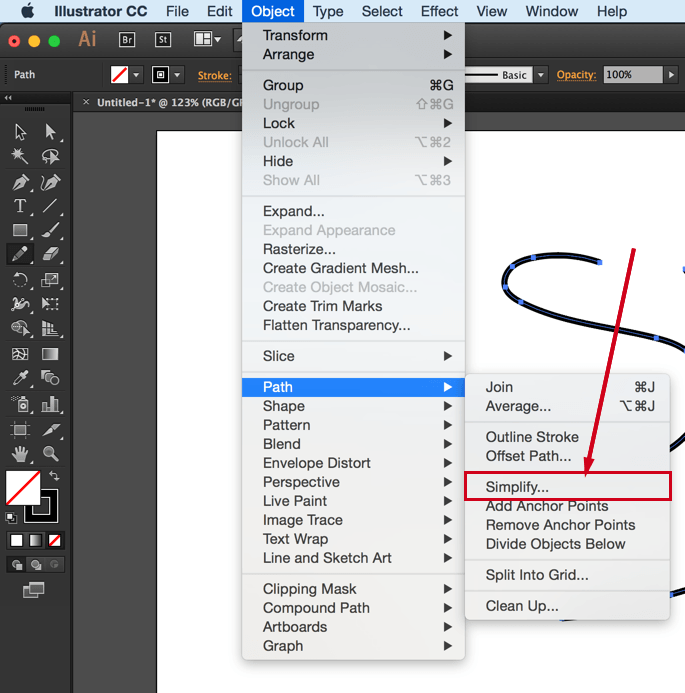
 Чтобы восстановить значения по умолчанию для блика, нажмите кнопку «Восстановить», удерживая клавишу Alt (Windows) или Option (Mac OS).
Чтобы восстановить значения по умолчанию для блика, нажмите кнопку «Восстановить», удерживая клавишу Alt (Windows) или Option (Mac OS).