Содержание
самое подробное руководство для чайников
Всего за несколько лет видео превратилось в мощный маркетинговый инструмент, способный воздействовать на эмоции людей не хуже, а то и лучше текста. Только вот создается ощущение, что написать текст все же проще, чем снять и смонтировать ролик. В какой-то степени это так, если нет навыка работы с нужными инструментами. Именно этот навык мы и будем осваивать сегодня.
В этом гайде не будет теории о форматах видео, кодеках и прочих технических штуках. Эти знания полезны, но очень мало дадут новичку, который никогда не работал с видео. Мы сразу перейдем к практике видеомонтажа, чтобы каждый смог почерпнуть из этого руководства полезный лайфхак и применить его для своих проектов.
Для монтажа роликов, которые уходят на ТВ и крупные брендовые каналы, мы используем другие инструменты: Adobe Premier Pro, Sony Vegas Pro, DaVinci Resolve и другие. И чаще всего это не выбор или-или – а сразу несколько программ.
Вы к ним тоже придете, но начать осваивать монтаж мы рекомендуем с других программ.
Выбираем программу для монтажа
Если вы новичок в видеомонтаже, нет необходимости сходу устанавливать Sony Vegas или Adobe Premiere – лучше начать с чего-то попроще. Предлагаю разобраться с функциональностью бесплатной программы Shotcut, которая идеально подходит для начинающих видеомейкеров. Признаться, сама я начинала с «Вегаса», но 99 % его возможностей мне были тогда не нужны. Смонтировать скринкаст, простой ролик для YouTube или любительское видео можно и в Shotcut.
Вообще принцип работы у таких программ схож, поэтому если вы начнете с простого редактора, в дальнейшем сможете без труда пересесть на профессиональный продукт. Shotcut (официальный сайт) – полностью бесплатная кроссплатформенная программа для видеомонтажа с открытым исходным кодом. Это не единственный бесплатный видеоредактор, но из всех существующих вариантов (которые я обозревала в статье про бесплатные аналоги популярных программ), пожалуй, самый универсальный. Не слишком примитивен и не слишком сложен. К тому же, не очень требователен к «железу».
Не слишком примитивен и не слишком сложен. К тому же, не очень требователен к «железу».
Делаем блоги для бизнеса и бренд-медиа
Интересно и эффективно
Подробнее
Разбираемся с интерфейсом Shotcut
Программа полностью на русском языке, опций и настроек не так много, интерфейс не особо загружен, поэтому разобраться тут просто. Но желательно потратить немного времени на освоение перед началом монтажа.
Чтобы было нагляднее, для начала создадим новый проект. У тех, кто работает с программой не в первый раз, справа от окна «Новый проект» будет отображаться список недавних проектов, с которыми вы работали.
Папку для проекта можно выбрать другую
Теперь добавим файлы. Самый стандартный способ – кнопка «Открыть файл». Можно выделять и загружать сразу несколько.
Можно выделять и загружать сразу несколько.
Все как обычно
После этого файлы появятся в списке воспроизведения, а также отобразится плеер. Вот теперь давайте разбираться с интерфейсом.
Где качать видео – 10 бесплатных стоков для коммерческого использования
Интерфейс представлен в виде набора панелей, которые можно по желанию включать и выключать. Для этого в самом верху есть набор кнопок с иконками. Чтобы убрать панель, нужно нажать на крестик. Размер каждой панели регулируется перетаскиванием линии из пяти точек (как показано на скрине).
Необязательно активировать сразу все панели. Например, блок «Ключевые кадры» полезен более продвинутым пользователям
Некоторые панели группируются и их можно переключать с помощью вкладок.
Панелей много, места мало, поэтому они компонуются во вкладки
Давайте рассмотрим эти панели по отдельности. Начнем с самого простого – группы справа: «Недавние», «История» и «Задания». Самая полезная вкладка здесь – «История». Тут все как в «Фотошопе» – отображается каждое ваше действие, можно вернуться на несколько шагов назад или просто отменить последний шаг (проще это делать кнопкой «Отменить» или сочетанием клавиш Ctrl+Z). В «Недавних» перечислены все ранее открытые файлы. Во вкладке «Задания» можно посмотреть, как идет процесс рендеринга видео (то есть сохранения готового файла).
Самая полезная вкладка здесь – «История». Тут все как в «Фотошопе» – отображается каждое ваше действие, можно вернуться на несколько шагов назад или просто отменить последний шаг (проще это делать кнопкой «Отменить» или сочетанием клавиш Ctrl+Z). В «Недавних» перечислены все ранее открытые файлы. Во вкладке «Задания» можно посмотреть, как идет процесс рендеринга видео (то есть сохранения готового файла).
Эта панель не особо важна, поэтому можно даже ее закрыть
Левее, в средней части интерфейса, находится окно предпросмотра. Тут можно посмотреть или послушать как файл-источник (вкладка «Исходный»), так и проект в процессе работы (вкладка «Проект»). Если активировать измеритель уровня, рядом с видеоплеером, можно будет увидеть, как в реальном времени меняется громкость звука.
Ползунок под видео позволяет перемещаться на нужный момент
Прямо в плеере можно активировать сетку, выбрав для этого нужный размер. Она бывает полезна, когда, например, нужно наложить на видео текст или какой-то другой объект и выровнять его.
Читайте также
Как сделать классную презентацию, если вы не дизайнер Мегаподборка убедительных призывов к действию: 200 шаблонов CTA Mindmap: протестировали 17 бесплатных онлайн-сервисов
Слева находятся сразу несколько панелей:
- Экспорт. Выбор формата, параметров и сохранение готового видеоролика.
- Свойства. Здесь отображаются параметры выбранного файла (того, который показывается в превью), фрагмента, перехода или фильтра.
- Список воспроизведения. Сюда загружаются файлы для монтажа.
- Фильтры. Эффекты, анимация, цветокоррекция, усиление звука и прочие навороты.
Тут все панели нужные, лучше ничего не закрывать
Вся основная работа по видеомонтажу происходит на панели, которая называется «Линия времени» и расположена ниже. Это уже отдельная большая тема, поэтому ей мы посвятим весь следующий раздел.
Это уже отдельная большая тема, поэтому ей мы посвятим весь следующий раздел.
Базовые операции монтажа в Shotcut
В самом начале мы уже загружали файлы для монтажа. Сейчас они находятся в списке воспроизведения. Чтобы начать работу, нужно перенести файлы на линию времени. Для этого на ней сперва должны появиться дорожки.
Монтажный стол, он же линия времени – это основная рабочая среда видеомейкера
Дорожки в видеоредакторах можно создавать в неограниченном количестве. Они будут накладываться друг на друга в зависимости от расположения по аналогии со слоями в графических редакторах (например, в «Фотошопе»). Верхняя видеодорожка закроет собой все остальные. Обычно на нее помещают текст или субтитры. Если же речь идет об аудио, то тут принцип несколько другой: когда звуковых дорожек друг под другом несколько, они все проигрываются одновременно.
Если вы хотите просто соединить несколько видеороликов воедино или обрезать большой файл, достаточно будет одной дорожки. Когда у вас более сложный проект с титрами, звуковыми и видеоэффектами, одной дорожкой не обойтись.
Когда у вас более сложный проект с титрами, звуковыми и видеоэффектами, одной дорожкой не обойтись.
Чтобы добавить дорожку, жмем на пустую область линии времени и выбираем «Добавить видеодорожку». Если нужно добавить аудиодорожку, выбираем первый пункт меню.
Здесь есть и опция «Удалить дорожку»
Можно не создавать дорожку (если она первая), а просто перенести на линию времени файл из списка воспроизведения, она создастся автоматически.
На второй дорожке много свободного места перед аудиофрагментом, а нужно, чтобы музыка начинала играть сразу, поэтому пустоту нужно удалить
Чтобы приблизить нужные места на дорожке, воспользуйтесь ползунком вверху панели. Здесь же можно сделать масштаб меньше при необходимости.
Масштаб во время работы для удобства придется менять часто, так что не забывайте про этот ползунок
Файлы и их фрагменты на дорожках можно перемещать влево и вправо, обрезать, удалять, менять местами, склеивать. Чтобы обрезать файл, переместите курсор на нужное место и нажмите кнопку «Разбить по точкам воcпроизведения» вверху панели.
Чтобы обрезать файл, переместите курсор на нужное место и нажмите кнопку «Разбить по точкам воcпроизведения» вверху панели.
Кстати, клавиша «S» имеет ту же функцию в Sony Vegas
Чтобы удалить фрагмент, просто выделите его мышкой и нажмите «Delete». Можно также воспользоваться контекстным меню. Сами ролики можно обрезать перетаскиванием за край.
Чтобы «склеить» два фрагмента, нужно конец одного приставить к концу другого. При этом следите, чтобы между ними не было пустот, периодически увеличивая масштаб. Если часть одного фрагмента наложить на другой, между ними автоматически создастся плавный переход.
Вот так выглядит переход, возникающий при наложении концов двух фрагментов друг на друга
Можно увеличивать длительность перехода, перетягивая его за край. Чем длиннее переход, тем мягче происходит смена сцен. По умолчанию эффект перехода – растворение. Если выделить переход на дорожке и зайти в «Свойства», можно поменять эффект и задать собственные параметры.
У каждого эффекта есть свои параметры, которые можно менять
Еще одна интересная фишка – создание эффекта плавного появления из темноты (в случае со звуком – плавное нарастание) и затухание в конце. В Shotcut (как и в Sony Vegas) это делается очень просто. Подведите курсор к верхнему углу фрагмента и, когда появится точка, потяните в противоположную сторону. Чем острее получится угол, тем медленнее будет появление/затухание и наоборот.
Этот эффект можно создать и с помощью фильтров, но так проще и быстрее
Сами дорожки можно скрывать, блокировать и отключать на них звук. Для этого слева есть три специальные кнопки.
Если дорожку заблокировать, с ней нельзя будет ничего сделать
Базовые моменты показали, в остальном видеомонтаж – штука сложная и осветить все сразу в одной статье не получится. Поэтому разберу несколько основных вопросов, которые часто возникают у новичков.
5 простых видеоредакторов для новичков: плюсы, минусы и личный опыт
Как поменять музыку (звук) ролика
Чтобы поменять звук ролика, нужно сначала удалить существующий. Shotcut при перемещении файла на монтажную область не разделяет аудио- и видеодорожки (как Sony Vegas), поэтому звук придется отделять вручную.
Shotcut при перемещении файла на монтажную область не разделяет аудио- и видеодорожки (как Sony Vegas), поэтому звук придется отделять вручную.
Это дело нескольких секунд. Щелкаем правой кнопкой мыши по фрагменту, у которого надо поменять звук, и выбираем «Отделить аудио».
Если ролик со звуком, на видеодорожке отобразится гистограмма
После этого звук переместится на отдельную дорожку. Остается его удалить, загрузить новый и переместить на эту же дорожку. Ну и подправить, обрезать при необходимости.
Если нужно наложить музыку на ролик, где нет звука, просто добавьте аудиодорожку и перенесите на нее нужный файл.
Как наложить субтитры, подписи и т. д.
Текст в Shotcut можно добавить двумя способами: как фильтр на отдельный видеофрагмент или в виде нового объекта. Первый способ не самый удобный и для субтитров не подойдет. А вот если вам нужна какая-то простенькая подпись, которая будет показываться на протяжении всего ролика или фрагмента, то вполне можно.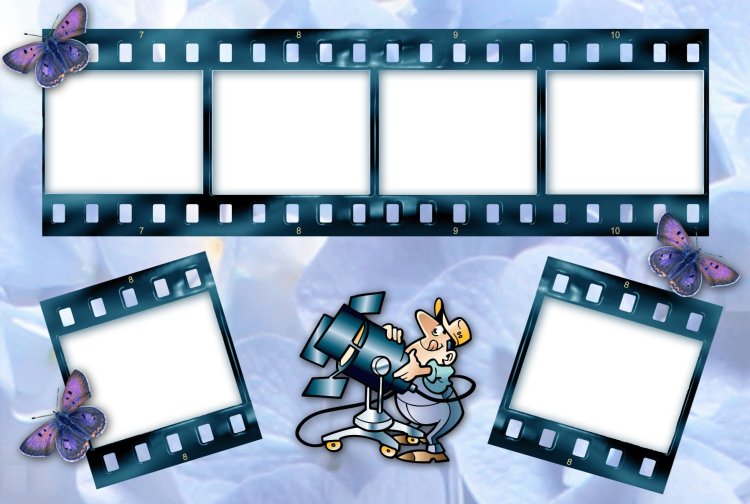 Например, название сайта.
Например, название сайта.
Сначала покажу, как работать с фильтрами. Выделяем видео на дорожке. Если оно разрезано на несколько частей, то текст появится лишь на одной из них. Переходим во вкладку «Фильтры» и жмем на плюсик.
На вкладке «Фильтры» можно добавить или удалить примененные эффекты
Фильтры разбиты на три категории: избранное, видео и аудио. Можно выбрать нужный из списка или воспользоваться поиском, если знаете название. Ищем фильтр «Текст».
В избранном по умолчанию много лишних фильтров – их можно удалить и добавить свои
Когда фильтр добавлен, автоматически на превью показывается временной код. Чтобы его убрать, впишите свой текст в предназначенное для этого поле так, как показано на скрине.
По умолчанию текст располагается по центру, но это можно изменить, как и его размер и начертание
Под полем для ввода есть настройки, с которыми несложно разобраться, поэтому останавливаться на них не станем. Все изменения будут отображаться в окне предпросмотра. В нем же можно перемещать текст, подбирая для него лучшую позицию.
Все изменения будут отображаться в окне предпросмотра. В нем же можно перемещать текст, подбирая для него лучшую позицию.
Теперь разберем второй способ – добавление текста отдельным объектом. Так его можно будет поместить на отдельной дорожке поверх остальных, и он будет виден всегда, а не на каком-то отдельном фрагменте. Кроме того, длительность отображения текста можно будет регулировать, а это уже дает больше свободы для творчества. Например, позволяет создать субтитры.
Создаем новую дорожку, которая должна быть выше остальных – на переднем плане. На верхней панели с кнопками нажимаем «Открыть другой» и в выпадающем меню выбираем «Текст».
Кроме текста в меню можно выбрать кучу других вариантов, но рассматривать тут мы их не будем
В появившемся окне введите нужный текст и выберите цвет фона, если необходимо. По умолчанию он прозрачный. Как раз такой нужен для субтитров. Когда результат отобразится в превью, перетяните его на новую дорожку.
У нас получился прозрачный слой с текстом, который накладывается поверх основной дорожки. Как и видеофайл, его можно разрезать на кусочки, перемещать, изменять длительность.
Чтобы сделать субтитры, нужно поделить дорожку с текстом на несколько частей и в каждой из них прописать отдельный текст. Для примера я поделю фрагмент на две части (клавиша «S»). В первой оставлю текст, который изначально ввела при создании слоя, а во второй поменяю на другой.
Надпись «Как дела?» должна появиться после «Привет всем!» именно в том месте, где я разделила дорожки
Теперь в первой половине ролика внизу показывается одна надпись, а во второй – другая. Соответственно, если текста много, отрезков будет больше. В показанном примере паузы между титрами нет, они будут показываться сразу. Но если уменьшить длительность первого фрагмента, на дорожке появится пустое место – как раз та самая пауза между титрами.
Как нанести на видео логотип
Накладывать на видеоряд можно не только текст, но и картинки. К примеру, логотип компании. Для этого нужно открыть файл с картинкой (желательно на прозрачном фоне – PNG), переместить его на новую (верхнюю) дорожку и изменить размер и позицию. Последнее делается при помощи соответствующего фильтра.
К примеру, логотип компании. Для этого нужно открыть файл с картинкой (желательно на прозрачном фоне – PNG), переместить его на новую (верхнюю) дорожку и изменить размер и позицию. Последнее делается при помощи соответствующего фильтра.
Добавляем фильтр «Размер и позиция» и с его помощью регулируем положение и размер логотипа
Не забывайте, что длина фрагмента на дорожке определяет его длительность по времени. Если логотип должен отображаться на протяжении всего ролика, концы фрагментов на дорожках должны совпадать (как на скрине).
Как поменять фон видео
Это легко сделать в Shotcut, если ролик изначально снимался на однотонном фоне (как правило, зеленом).
Покажу, как поменять фон видео на примере стокового ролика. Возьмем вот такую обезьянку и попробуем «отправить» ее на пляж.
Подобные ролики с хромакеем можно найти на видеостоках
Для этого я уже поместила ее на верхнюю дорожку – как раз над роликом с пляжем. Осталось только применить эффект. Открываем вкладку с фильтрами и выбираем «Хромакей: продвинутый». В меню «Ключевой цвет» нажимаем на пипетку и выбираем на экране цвет, который нужно заменить.
Осталось только применить эффект. Открываем вкладку с фильтрами и выбираем «Хромакей: продвинутый». В меню «Ключевой цвет» нажимаем на пипетку и выбираем на экране цвет, который нужно заменить.
Чтобы изменить фон, нужно просто щелкнуть по нему
Это, собственно, все. Теперь обезьянка переместится в другое место.
Как-то так…
Важно, чтобы длительность фонового фрагмента совпадала с длительностью верхнего. Если под слоем с хромакеем ничего не будет (даже частично), эффект не сработает.
Не стоит забывать, что программа ориентирована больше на новичков-любителей, поэтому красиво вырезать фон тут все же не получится, несмотря на большое количество настроек фильтра. Если вы хотите «вещать» из центра Нью-Йорка, зрители сразу раскусят обман – возможностей программы не хватит, чтобы сделать картинку реалистичной. А вот для роликов любительского уровня – вполне.
Как изменить соотношение сторон видео
Одна из распространенных проблем, с которой сталкиваются новички при монтаже – черные полосы по краям видео. Такое бывает, если при сохранении файла неправильно выбрать соотношение сторон. К примеру, открыли файл 4:3, обрезали в редакторе и сохранили как 16:9. Из-за разницы в размерах у конечного ролика по краям появляются черные полосы.
Такое бывает, если при сохранении файла неправильно выбрать соотношение сторон. К примеру, открыли файл 4:3, обрезали в редакторе и сохранили как 16:9. Из-за разницы в размерах у конечного ролика по краям появляются черные полосы.
Вы могли заметить, что по умолчанию формат плеера в Shotcut – 16:9 (самый распространенный на сегодняшний день). То есть именно такое соотношение сторон будет у файла на выходе. Даже если в настройках экспорта указать другое соотношение, программа сохранит видео в формате 16:9 и добавит черные полосы.
Поэтому если нужно смонтировать ролик 4:3 или 1:1 (например, для Instagram), изначально придется задать свои параметры. Для этого открываем меню «Настройки», выбираем «Режим видео», затем «Пользовательские настройки» и «Добавить».
По умолчанию режим определяется автоматически
В открывшемся окне укажите название профиля (например, Instagram), разрешение и соотношение сторон. После этого размер экрана должен поменяться, а в пользовательских настройках – появиться новый пункт. Чтобы вернуться к прежнему режиму, просто выберите «Автоматически».
Чтобы вернуться к прежнему режиму, просто выберите «Автоматически».
Если, к примеру, вам нужно сделать квадратное видео для Instagram, а изначальный файл имел прямоугольный формат, при изменении режима программа добавит к видео горизонтальные полосы. Чтобы от них избавиться, обращаемся к фильтру «Кадрирование».
Создание видео для соцсетей: подборка 9 инструментов + шпаргалки по форматам
Так как видео шире, чем нужно, его придется подрезать слева и справа – за это как раз отвечают два последних ползунка. Перетягиваем их до тех пор, пока черные полосы не исчезнут.
Можно обрезать пропорционально слева и справа, а можно – какую-то одну сторону
Если же ролик, наоборот, нужно «растянуть», то есть превратить, к примеру, 4:3 в 16:9, это сделать еще проще. Применяем к ролику уже знакомый фильтр «Размер и позиция» и в качестве режима размера отмечаем «Искажение».
Теперь картинка немного неестественно растянута, но идеально подогнана под нужный размер
Можно не искажать изображение, а воспользоваться фильтром «Поворот и масштаб» для приведения ролика к формату 16:9.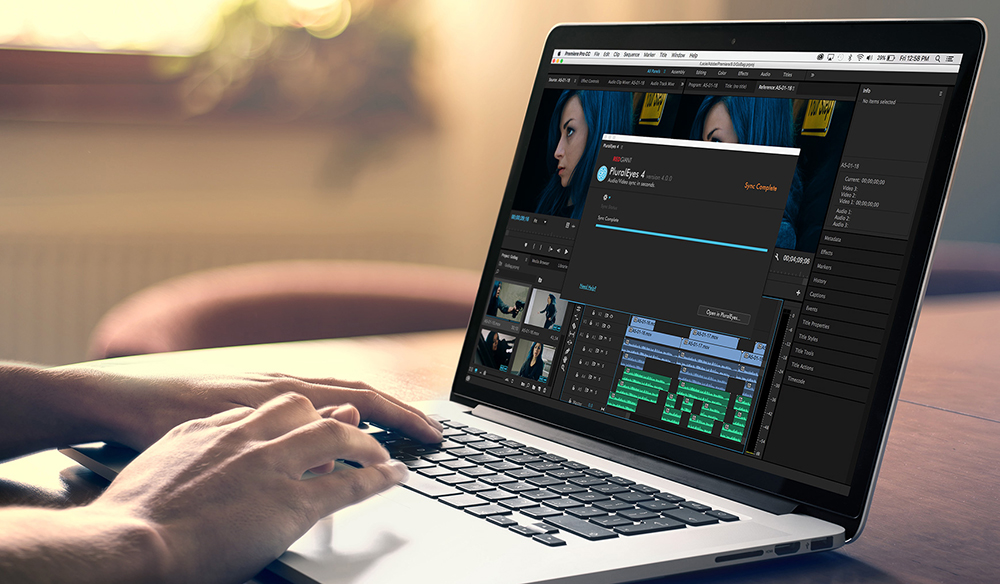 По сути, это та же обрезка (кадрирование) видео, да еще и с ухудшением качества из-за приближения, но на крайний случай такой вариант тоже можно рассмотреть.
По сути, это та же обрезка (кадрирование) видео, да еще и с ухудшением качества из-за приближения, но на крайний случай такой вариант тоже можно рассмотреть.
Как усилить (прибавить) звук в ролике
Бывает так, что звук в ролике слишком тихий, и это нужно исправить. Решить проблему помогает фильтр «Усиление/Громкость», который относится к группе аудиофильтров. Просто перетаскивайте ползунок «Уровень» вправо до достижения нужного результата. Можно как увеличивать, так и уменьшать громкость.
Визуально разницу в громкости можно проследить на панели «Измеритель уровня»
Только учтите, если изначально качество аудио было плохим, с помощью усиления идеального звучания добиться все равно не получится.
Как использовать ключевые кадры и для чего они нужны
Вы могли заметить, что в верхнем меню, с помощью которого мы активировали панели в самом начале, есть кнопка «Ключевые кадры». Сама вкладка появляется под линией времени, но не совсем понятно, для чего она нужна.
Сама вкладка появляется под линией времени, но не совсем понятно, для чего она нужна.
Пока тут ничего нет
Эта штука для более продвинутых пользователей позволяет создавать на основе имеющихся фильтров новые эффекты и анимацию. Например, если нужно сделать какое-то эффектное появление текстовой надписи или показать движение камеры.
Ключевые кадры можно активировать при работе с фильтрами. Давайте рассмотрим самый простой пример – анимация в виде плавного смещения ролика вниз. Для этого вновь обратимся к фильтру «Размер и позиция».
Сперва необходимо задать первоначальную позицию. Для этого отметим курсором начало ролика, затем перейдем в настройки фильтра и нажмем кнопочку с секундомером («Использовать ключевые кадры для этого параметра») напротив поля «Позиция».
В данном фильтре ключевые кадры можно использовать только для параметра «Позиция»
Теперь отметим конечную позицию, в которой ролик уже наполовину скроется из виду, и переместим туда курсор (у меня этот момент выбран рандомно, просто для примера). После этого меняем значения в поле «Позиция». В моем случае смещение происходит по вертикали, поэтому меняю только второе значение.
После этого меняем значения в поле «Позиция». В моем случае смещение происходит по вертикали, поэтому меняю только второе значение.
Можно даже ничего не вводить в поля, а перетаскивать изображение на нужную позицию прямо в превью
Теперь между отмеченными точками изображение будет плавно «скатываться» вниз. Таким образом, с помощью ключевых кадров можно создавать самые разные эффекты и анимацию. Но, конечно, лучше это делать уже в более профессиональных программах.
Как сохранить готовое видео
Привычная кнопка «Сохранить» в Shotcut и подобных редакторах используется для сохранения проекта, а не самого видео. То есть программа в файле проекта запоминает все загруженные файлы и все, что находится у вас на монтажном столе. Если вы монтируете какой-то сложный ролик, периодическое сохранение проекта просто необходимо, чтобы можно было в любой момент вернуться к работе.
Если же вы хотите сохранить сам ролик, для этого существует вкладка «Экспорт». Самое простое, что тут можно сделать – выбрать профиль или формат из списка (например, YouTube) и нажать кнопку «Экспорт».
Самое простое, что тут можно сделать – выбрать профиль или формат из списка (например, YouTube) и нажать кнопку «Экспорт».
Форматов для экспорта тут огромное количество
Новички часто задают вопрос, в каком формате сохранять видео. В частности, для YouTube. Для самого популярного видеохостинга, как уже было сказано, здесь есть отдельный профиль. На выходе получается ролик в формате .mp4. Я практически всегда выбираю из списка «YouTube», даже если готовлю видео для других соцсетей.
Пользовательские параметры экспортируемого видео можно установить во вкладке «Продвинутый».
Тут можно задать свои настройки
Новичкам тут разобраться будет сложно, поэтому рекомендую просто выбирать профиль из списка и не париться. Как только вы нажмете на «Экспорт», начнется процесс рендеринга видео, который может занять от нескольких секунд до нескольких часов (в зависимости от сложности проекта). На эту работу компьютеру требуется много ресурсов, поэтому, если «машинка» у вас слабая, готовьтесь к сильному шуму.
Текущий прогресс экспорта (сколько процентов файла уже готово) отображается справа во вкладке «Задания». Там же можно увидеть список всех ранее экспортированных в этом сеансе файлов.
Если проект сложный, с кучей музыки и эффектов, готовьтесь к долгому рендерингу
Кстати, Shotcut можно использовать вместо конвертера для перевода видео из одного формата в другой. Тут же можно быстро создавать гифки или отделять звук от видео для последующего сохранения в .mp3. Для этого достаточно просто выбрать нужный формат и нажать «Экспорт». Ну и предварительно обрезать и подкорректировать файл, если необходимо.
Как уменьшить размер видео без потери качества
Напоследок хочу привести еще один лайфхак, уже не относящийся непосредственно к видеомонтажу, но очень полезный для видеомейкеров и обычных пользователей – как сжать видео в несколько раз без потери качества (если это принципиально).
Для этого нам понадобится еще одна бесплатная программка Handbrake (официальный сайт). Она англоязычная, на вид сложная в обращении, поэтому без инструкции тут не обойтись. Но на самом деле нужно сделать всего пару кликов.
Она англоязычная, на вид сложная в обращении, поэтому без инструкции тут не обойтись. Но на самом деле нужно сделать всего пару кликов.
Открываем программу и сразу выбираем файл для обработки в меню Source Selection.
Можно открыть сразу папку, если выбрать верхний вариант
Далее нужно выполнить всего четыре шага: выбрать папку назначения (куда будет сохранен конечный файл), открыть вкладку «Video», отметить нужное качество и нажать «Start Encode».
Будем задействовать минимум функций
Для уменьшения размера файла используется ползунок «Quality». Чем больше цифра, тем больше сжатие, соответственно, меньше размер видео. До 23 пунктов файл сжимается без потери качества. Но можно попробовать и больше, если картинка не играет первостепенной роли.
Выводы
Мы рассмотрели лишь базовые возможности видеоредактора, необходимые новичку на первых этапах обучения видеомонтажу. Разумеется, осталось много неизведанного, но в процессе работы все это можно освоить уже самостоятельно. Могу порекомендовать больше практиковаться и пробовать проекты разной сложности. Так вы быстрее откроете для себя и научитесь задействовать все возможности программы, а потом сможете перейти на более продвинутый софт.
Могу порекомендовать больше практиковаться и пробовать проекты разной сложности. Так вы быстрее откроете для себя и научитесь задействовать все возможности программы, а потом сможете перейти на более продвинутый софт.
Если не хотите слезать с бесплатного софта, переходите после освоения Shotcut на DaVinci Resolve. Она не сильно уступает Adobe Premiere. В сети появилось уже достаточно много обучающих материалов по этой программе.
Мы умеем не только виртуозно обращаться с самыми сложными видеоредакторами, но и получать клиентов для бизнеса с помощью видеомаркетинга. Так что если осваивать видеомонтаж нет времени, а клиенты нужны сейчас – обращайтесь.
Рассказываем новичкам, как монтировать видео
Если вы мечтаете о карьере видеоблогера, мире большого кино или просто хотите красиво смонтировать видео и только начинаете знакомиться с видеомонтажом — эта статья для вас.
С чего начать его изучение? Начните с выбора подходящей программы, в которой вы бы могли выполнять видеомонтаж самостоятельно. У нас есть отдельная статья с обзором самых популярных из них: https://videosmile.ru/post/891-obzor-luchshih-programm-dlya-montaja-video
У нас есть отдельная статья с обзором самых популярных из них: https://videosmile.ru/post/891-obzor-luchshih-programm-dlya-montaja-video
Вы выбрали и установили программу, все исходники у вас на руках и вы готовы приступать. Тут важно понять — видео создаётся поэтапно, и переходить к следующему этапу, можно только завершив предыдущий. Все этапы видеопроизводства расписываются по плану, который называется пайплайном.
В этой статье мы познакомим вас с типичным пайплайном монтажа. Он начнётся с разбора отснятного материала и его сортировки, а закончится экспортом готового ролика.
Весь план целиком, от написания сценария — до съемок, монтажа и показа называется общим пайплайном. Его составляют ещё до начала производства ролика и он диктует порядок действий, назначает инструменты и сроки, чтобы всем вовлечённым было ясно, как, когда и с кем нужно взаимодействовать в ходе работы над проектом.
Ниже представлен ясный и последовательный план того, как монтировать снятое видео:
1.
 Ознакомьтесь с проектом
Ознакомьтесь с проектом
Всегда стоит начать со знакомства с техническим заданием, сценарием и раскадровкой.
Хороший ролик рассказывает историю последовательно — у повествования есть начало, середина и конец. Какую историю вы хотите рассказать? Помните о ней во время монтажа. Представьте, как будет выглядеть готовый ролик и следуйте своему плану. Его наличие избавит вас от множества проблем в дальнейшей работе.
Если же вместо сценария и раскадровки у вас на руках только исходники с заданием «сделать красиво», то весь материал нужно отсмотреть и самостоятельно составить техническое задание. Продумайте историю, которую расскажет ваше видео.
На этом этапе не стоит лениться — план просто необходим, чтобы вы могли эффективно работать над проектом.
2. Разберите материал
На этом этапе вы сортируете все отснятые исходники по папкам и импортируете в монтажную программу. В ней же нарезаете видео на клипы, оставляя только самые важные и сочные моменты, после чего раскидываете клипы по папкам уже в самой монтажке.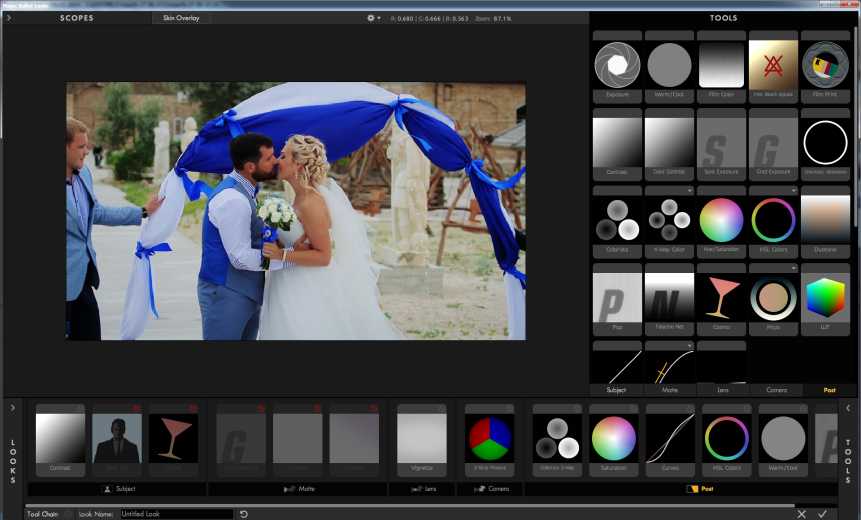
Полученные клипы лучше группировать по определённым признакам (например, закинуть в одну папку клипы с диалогами актёров, а в другую — кадры природы). Тогда вам не придётся часами отсматривать материал в поиске конкретных кадров и сцен.
Обязательно сделайте резервную копию всех исходников, чтобы не потерять эти файлы, если столкнётесь с какой-то проблемой.
3. Черновой монтаж
На этом этапе строится базовый каркас проекта, накладывается черновой звук. Возьмите клипы, полученные на предыдущем этапе и расставьте их в логичной последовательности на таймлайне (временной шкале монтажной программы). Опирайтесь на ваш план или раскадровку, смотрите на то, как отдельные клипы и их группы сочетаются друг с другом.
Если говорить о полнометражном кино — эта задача усложняется из-за количества материала, в таком случае каждая сцена монтируется отдельно, после чего все сцены упорядочиваются и собираются вместе.
Прежде чем перейти к чистовому монтажу, обязательно сохраните ваш черновой проект, чтобы можно было откатиться к нему, если что-то пойдёт не так.
Бэкап (резервное копирование) — это правда важно, не стоит им пренебрегать.
4. Монтаж
Как только вы будете довольны черновым вариантом — сфокусируйтесь на деталях.
Аккуратно подрежьте клипы, наложите переходы между ними там, где это уместно, полагаясь на структуру и темп повествования. С переходами лучше не перебарщивать, они могут сильно отвлекать зрителя.
Добавьте паузы, заголовки, титры и всё остальное, что поможет передать эмоции и построить логичное и увлекательное повествование. Кстати, у нас есть бесплатный мини-курс по монтажу видео, в нём мы рассказываем о теории монтажа, учим крутым приёмам и всему, что поможет интересно рассказать вашу историю и увлечь зрителя: https://www.youtube.com/watch?v=Vucbt0C_V7g&list=PLrsq-o51mMFFIU5dYrkwUSwXpLlQb5C7o
Видеомонтаж — занятие кропотливое, и если вам кажется, что вы зашли в тупик — отдохните и переключитесь, например, на цветокор или звуковое оформление вашего проекта.
5. Поработайте над звуком
Выбор музыкального сопровождения также определяет успех проекта, музыка вообще играет довольно важную роль в вовлечении зрителя, помогая направлять его внимание.
Постарайтесь попасть звуковым сопровождением в настроение, ведь именно оно провоцирует зрителя на эмоции. Проработайте монтаж, учитывая все акценты и особенности музыки, полагайтесь на вашу хорошую фантазию и вкус.
Лучше накладывать фоновую музыку так, чтобы она звучала постоянно, но обязательно затихала на фоне других звуков (например, диалогов), дабы не глушить их и не отвлекать на себя внимание зрителя.
Супер, если у вас будет своя, уникальная музыка для проекта, но если вы ищете готовые композиции — почитайте нашу статью о том, где брать музыку для видеомонтажа: https://videosmile.ru/post/899-muzyika-dlya-videomontaja
6. Доведите до идеала
Сфокусируйтесь на мелочах. Поработайте с цветокоррекцией, наложите эффекты и настройте переходы так, чтобы результат смотрелся привлекательно и профессионально.
Покажите проект заказчику или коллегам, посмотрите и послушайте его на разных устройствах. Собрав финальные пожелания участников, вы сможете внести последние правки и довести работу до идеала.
Исправляйте даже самые мелкие недочёты, и их легче обнаружить, если делать перерывы. Прервитесь, отдохните, возвращайтесь к финальному монтажу со свежим взглядом.
7. Экспорт
Когда закончите монтировать видео — нужно сохранить финальный результат. Этот процесс называют экспортом или рендерингом. Осталось выбрать формат (кодек) для рендера, и если вы не знаете какой вам нужен — выбирайте H.264, он очень распространён и даёт отличное качество при скромном размере файла. Идеально подойдёт для загрузки на YouTube или в соцсети.
Даже несложный видеомонтаж требует времени и усидчивости. Голливудские блокбастеры снимают год — монтируют полтора, и лучше свыкнуться с тем, что за каждой минутой видео стоит час работы над ним. И это в случае, если вы уже освоились в монтажной программе.
Всем, кто ищет информацию и советы о том, как научиться монтировать видео самостоятельно — рекомендую заглянуть в плейлисты нашего YouTube канала, там вы найдёте бесплатные мини-курсы по теории и практике монтажа.
Хотите освоить видеомонтаж на профессиональном уровне? Присоединяйтесь к нашим студентам на полном курсе по монтажу в Premiere Pro: https://cloudlessons.ru/v/380/
Как сделать видеомонтаж менее чем за 5 минут
Монтаж — это мощный инструмент повествования. В течение многих лет он использовался в мире кино для передачи эмоций и сообщения, одновременно добавляя причудливый, драматический и впечатляющий момент в фильм.
Монтаж также может быть очень эффективным для постов в социальных сетях. На самом деле, они так хорошо работают в социальных сетях, что Instagram, как сообщается, тестирует опцию Montage в своем разделе Reels.
Но создать эффектный монтаж для вашего бренда или страницы может оказаться непросто, если вы никогда не редактировали и не создавали видео.
Итак, в этом посте мы покажем вам простой способ сделать потрясающий видеомонтаж за считанные минуты (даже если вы никогда раньше не редактировали видео) — с помощью интуитивно понятного и бесплатного онлайн-редактора видео InVideo.
Не только это, но и если вы дочитаете до конца, мы также покажем вам 10 примеров некоторых действительно творческих монтажных видео, чтобы дать вам вдохновение и идеи для отличного монтажного видео.
Вот что мы расскажем в этом блоге:
1. Знакомство с видеомонтажом
2. Типы видеомонтажа
3. Как создать потрясающий монтаж видео онлайн менее чем за 5 минут
4. 10 примеров креативного монтажа видео с готовыми шаблонами
1. Введение для видеомонтажа
В этом разделе вы быстро узнаете, что такое видеомонтаж и какие типы видеомонтажа можно создать, а также поможет вам оценить, подходит ли вам этот формат для использования. Если вы предпочитаете сразу перейти к нашему пошаговому руководству по созданию монтажного видео, нажмите здесь.
Итак, что такое монтажное видео? Давайте сломаем это.
Монтаж — это просто серия видео/изображений, скомпилированных вместе (как правило, с отличной звуковой дорожкой) для создания последовательности. Произведенное от французского слова « monter », означающего «собирать», видеомонтаж отличается от коллажа.
Произведенное от французского слова « monter », означающего «собирать», видеомонтаж отличается от коллажа.
Чем отличается монтаж от коллажа?
В то время как коллаж представляет собой компиляцию фотографий или текста на стационарном холсте, монтаж представляет собой видеокомпозицию видео/фотографий/текстов. Первый является канцелярским, а второй характеризуется движением.
Например, посмотрите этот знаменитый видеомонтаж из анимационного фильма Pixar Up и обратите внимание, как нам показывают историю человека от детства до старости всего за несколько минут.
Зачем делать монтажное видео?
Монтаж помогает быстро объединить и передать большой объем информации, объединяя небольшие фрагменты видеоклипов, музыки, изображений и текста, снятых в течение долгого времени или в разных местах, в один сегмент. По сути, монтажное видео рассказывает историю, которая в противном случае заняла бы часы, за секунды.
Помните знаменитые тренировочные сцены Рокки из 90-х? Это тоже были монтажи! Посмотрите сами ниже.
Какие типы монтажа вы можете сделать?
Монтаж может быть сделан с использованием изображений, видео или их комбинации. Проще говоря, у вас может быть фотомонтаж или видеомонтаж, но, в конце концов, все монтажи — это видео.
Легко создавать кинематографические монтажи
Не тратя часы на монтаж
Начать монтаж сейчас
Существует несколько типов монтажей. Мы проделали большую работу, чтобы помочь вам понять наиболее распространенные и полезные из них для социальных сетей и узнать, как вы можете извлечь из них максимальную пользу. Читать дальше.
2. Типы видеомонтажа
(1) Гештальт
Фокусируется на одном центральном объекте — например, на месте — и показывает различные детали этого объекта. Посмотрите гештальт-монтаж ютубера Бена Михи о Варанаси, древнем городе в Индии. Обратите внимание, как, сосредотачиваясь на городе, Миха показывает нам нюансы, повседневные сцены и пейзажи, которые связаны с Варанаси.
Используя этот шаблон, вы можете создать свой собственный монтаж путешествия в стиле гештальт. Вы также можете создать видеомонтаж продукта в стиле гештальт, используя это видео.
(2) Вскипание
Сосредоточено на широкой теме или общем состоянии — например, детстве — и показывает разнообразие способов, которыми эта тема воспринимается людьми по всему миру. Взгляните на кампанию гуманитарной организации ADRA «Каждый ребенок повсюду», которая использует технику вскипания для своей пропагандистской работы.
(3) Несколько сюжетных линий
Сосредоточено на объединении различных событий в рамках одной общей темы, а не на разделении. Кампания What’s Your Thing от MAC Cosmetics использует этот формат, чтобы заявить, что красота означает разные вещи для разных людей, и что продукты MAC предназначены для удовлетворения всех этих разных ощущений. Проверьте это.
(4) Contrast
Немного похоже на монтаж Multiple Storylines, контрастный монтаж, который сопоставляет два совершенно разных предмета, чтобы проиллюстрировать что-то. Популярная кульминация фильма «500 дней лета» очень хорошо использует этот формат. Посмотрите, как реальность и ожидания разыгрываются бок о бок в этом монтажном видео.
Популярная кульминация фильма «500 дней лета» очень хорошо использует этот формат. Посмотрите, как реальность и ожидания разыгрываются бок о бок в этом монтажном видео.
Монтаж можно использовать и менее формально — можно делать свадебные видеомонтажи, простые подборки семейных посиделок, монтаж забавных моментов и даже монтаж видеоигр. Например, посмотрите этот монтаж PubG ниже.
Независимо от того, какой тип монтажа вы в конечном итоге выберете, одна общая черта, которая проходит через лучшие монтажи, заключается в том, что все они содержат потрясающие музыкальные треки. Помимо отличного саундтрека, вы также можете выбрать озвучку для своего монтажного видео.
Мы знаем, что найти и выбрать лучшую музыку для вашего видео может быть непросто. Поэтому мы упростили поиск и использование бесплатной музыки для ваших видео благодаря встроенной библиотеке InVideo, содержащей тысячи бесплатных музыкальных треков, которые вы можете выбирать в соответствии с вашим настроением и жанром. Взгляните на это ниже.
Взгляните на это ниже.
На самом деле, вы можете проверить этот список, где мы собрали 8 лучших сайтов для поиска бесплатной музыки в 2022 году. Также ознакомьтесь с этим простым руководством, чтобы узнать, как выбирать бесплатную музыку InVideo для своего монтажа.
Теперь, когда мы рассмотрели, что такое видеомонтаж и как его можно использовать, давайте сразу перейдем к тому, как вы можете сделать его для своего собственного варианта использования.
3. Как создать потрясающее монтажное видео менее чем за 5 минут
С помощью бесплатного онлайн-редактора видео InVideo любой может создать потрясающий монтаж видео, монтаж с использованием фотографий или и то, и другое! Просто следуйте этим простым шагам:
Шаг 1: Откройте сайт www.invideo.io на рабочем столе и войдите в свою учетную запись InVideo или зарегистрируйте бесплатную учетную запись, если вы еще этого не сделали. Это позволит вам продолжить работу над своим бесплатным монтажным видео.
Шаг 2: Это приведет вас на домашнюю страницу, где вы сможете выбрать Пустой холст с тем же соотношением сторон, что и платформа, для которой вы хотите создать этот видеомонтаж: Широкий 16:9 ( если вы создаете монтаж для YouTube и настольных компьютеров), Квадрат 1:1 (для постов в LinkedIn, Facebook и Instagram) или Вертикаль 9:16 (для роликов, историй и TikTok в Instagram). Затем нажмите на Сделать видео.
Если вы хотите лучше понять соотношение сторон, прочитайте наш очень полезный блог, где мы подробно рассказываем об этом.
Шаг 3: Выберите саундтрек. Для этого вы можете просмотреть и выбрать саундтрек из огромного количества отличных бесплатных саундтреков InVideo. В меню в левой части экрана выберите Музыка .
Просматривайте жанры и саундтреки и просматривайте их, нажимая кнопку воспроизведения на каждом из них. Помните, что музыка играет огромную роль в привлечении внимания к вашему монтажу, передавая как темп, так и настроение. Выбор правильного саундтрека для редактирования визуальных эффектов сделает ваш монтаж еще более впечатляющим.
Помните, что музыка играет огромную роль в привлечении внимания к вашему монтажу, передавая как темп, так и настроение. Выбор правильного саундтрека для редактирования визуальных эффектов сделает ваш монтаж еще более впечатляющим.
Когда вы найдете тот, который хотите выбрать, нажмите « + » рядом с понравившейся звуковой дорожкой.
Это автоматически добавит выбранную вами музыку в ваш монтажный проект, и вы сможете увидеть ее в нижней части редактора, как показано ниже.
Вы можете отредактировать этот саундтрек, наведя курсор на звуковой файл в раскадровке, пока не увидите кнопку Изменить . Нажмите здесь.
Откроется всплывающее меню, в котором вы можете выбрать, какие аспекты саундтрека вы хотите отредактировать.
Если вам нужно более подробное объяснение того, как редактировать выбранный саундтрек в InVideo, посмотрите это полезное руководство.
Шаг 4 : Теперь пришло время разместить все ваши медиаклипы, которые вы хотите использовать в монтаже, в бесплатном редакторе монтажа InVideo.
Загружайте свои визуальные клипы — фотографии, видео или и то, и другое. В меню слева на экране нажмите Загрузить .
Это позволит вам загружать содержимое, которое вы хотите использовать для монтажа, из папки вашего компьютера, где вы сохранили файлы, которые хотите использовать, в редактор.
Убедитесь, что вы загрузили все это сюда — ваши видео, изображения, звуковые клипы и музыку — нажав на Открыть .
Если у вас нет видео, изображений или звуковых дорожек, не беспокойтесь. В InVideo есть широкий выбор бесплатных стоковых медиа — изображений, видео и музыки, которые вы можете объединить или добавить в свой проект, чтобы сделать фантастический монтаж!
Просто перейдите на боковую панель слева и нажмите Изображение , Видео или Музыка . Найдите то, что лучше всего соответствует вашей теме, и приступайте к делу.
Шаг 5: Теперь добавьте видеоматериалы или изображения на холст, просто перетащив их из Загрузите раздел в левой части экрана на чистый холст в центре, как показано ниже.
Это откроет всплывающее окно, которое позволит вам обрезать длину видео или использовать его как есть. Обратите внимание на параметры, выделенные на изображении ниже.
Если вы хотите сократить длину видео, просто нажмите и перетащите концы видео до желаемой продолжительности. Кроме того, вы можете использовать полное видео и отредактировать его позже.
После завершения обрезки нажмите Готово . Ваша первая сцена теперь находится на раскадровке под холстом, где вы можете продолжить ее редактирование для своего монтажа.
Выполните те же действия для каждого клипа, который вы хотите добавить в монтаж, и убедитесь, что вы добавляете его в том порядке, в котором хотите, чтобы он отображался.
Добавьте дополнительные сцены в свой монтаж, нажав + Сцена рядом ваш первый клип на раскадровке.
Во всплывающем меню выберите Пустая сцена и в открывшемся всплывающем окне нажмите Да .
Шаг 6: Добавьте текст к монтажу. Вы можете сделать это, перейдя в левую часть экрана и нажав Text .
Открывшееся текстовое меню позволит вам добавлять в клип различные типы текстовых полей в зависимости от размера текста. Вы можете выбрать размер текста, нажав Добавить заголовок , Добавить подзаголовок или Добавьте небольшой текст .
Для редактирования текста используйте текстовый редактор в верхней части холста.
Используя это меню, вы можете редактировать текст, размер текста, шрифт, цвет, выравнивание и анимацию. Просто нажмите на опцию Text в этом главном редакторе, чтобы отредактировать то, что вы хотите, чтобы текст говорил.
Вы также можете анимировать свой текст, используя расширенный редактор. Нажмите Animate и выберите из набора текстовых анимаций InVideo, которые появятся в меню слева от холста.
Выберите, когда и как долго вы хотите анимировать свой текст, наведя курсор мыши и просмотрев анимацию.
В текстовом меню слева вы также можете использовать собственный набор готовых к использованию текстовых наклеек InVideo.
Ваш текст может включать в себя что угодно — от призыва до действий для посещения вашей страницы, местоположений и любых других подробностей, которые необходимо явно передать. Тем не менее, убедитесь, что ваш текст краток и прост, так как монтаж выполняется быстро! Более подробное пошаговое руководство по добавлению и редактированию текста см. в этом полезном руководстве.
Шаг 7: Добавьте наложения, чтобы ваши видео выглядели более кинематографичными и атмосферными.
Вы можете сделать это, щелкнув Overlays в боковом меню слева.
Совет: Если у вас есть видеоклипы, которые сильно отличаются друг от друга, общее наложение может помочь придать одинаковый тон различным клипам, визуально объединив их.
Шаг 8: Почти готово! Сейчас просмотрите свою работу и убедитесь, что она вам нравится. Сделайте это с помощью меню в правом верхнем углу раскадровки. Нажмите кнопку воспроизведения, чтобы просмотреть монтаж.
Шаг 9: Ваш монтаж завершен и готов к публикации! Нажмите кнопку Download and Share в верхней правой части экрана. Когда откроется раскрывающееся меню экспорта, нажмите Export .
После экспорта видео нажмите Скачать .
Шаг 10: Если вы хотите поделиться тем же монтажом, но с другим соотношением сторон (или размером), вы можете сделать это, перейдя на страницу Projects и щелкнув значок « + » над проектом. .
В появившемся всплывающем меню нажмите Дублировать сейчас . Было бы неплохо убедиться, что ваши монтажные клипы выглядят так, как вы хотите, и в новом соотношении сторон.
Создание эпических видеомонтажей
Тысячи шаблонов InVideo
Создание с помощью InVideo
4. 10 примеров творческого монтажа видео с готовыми к использованию шаблонами от счастья к любопытству, в течение нескольких секунд. Создатели по всему миру использовали возможности этого видеоформата для создания действительно творческого контента и получения показов в социальных сетях, вовлеченности и трафика.
Так почему бы не вырвать листок из их книги? Давайте посмотрим на несколько суперкреативных монтажных видео, которые вы можете позаимствовать для своих собственных монтажных видеопостов.
В этом разделе вы получите хорошее представление о сообщениях, которые может передать монтаж, о том, какой длины должны быть видеомонтажи, какую музыку добавить к монтажу, монтажи с фотографиями, монтажи с видео и ссылки на InVideo. готовые к использованию шаблоны монтажа. Давайте посмотрим!
(1) Эффектный монтаж, подчеркивающий основную мысль вашего продукта
Подобный монтаж действительно помогает продвигать ваш продукт, одновременно вызывая эмоциональные отклики у аудитории. Такой монтаж был бы отличным способом для компаний укрепить свой имидж, поделиться своими принципами и продемонстрировать людей, стоящих за работой.
Такой монтаж был бы отличным способом для компаний укрепить свой имидж, поделиться своими принципами и продемонстрировать людей, стоящих за работой.
Пример №1: InVideo — ваша история имеет значение
Вот пример того, что мы сделали для InVideo в прошлом году, где мы подчеркнули нашу основную миссию — дать людям возможность рассказывать свои собственные истории.
Совет: Вы можете использовать этот готовый к использованию шаблон для создания собственного сообщения о бренде/продукте здесь.
Пример №2: Google – Год в поиске 2020
Крупнейшая в мире поисковая система Google каждый год эффективно использует видеомонтаж в своей кампании «Год в поиске», в которой анализируются основные события, тенденции и истории из год пролетел всего за 3 минуты. Благодаря визуальным эффектам, звуку, тексту и своей уникальной перспективе «народного сервера» монтаж Google всегда резонансен и эмоционален, что делает его отличным способом повысить вовлеченность и укрепить связь компании со своей аудиторией. Взглянуть.
Взглянуть.
Пример №3: Nike — Безумная мечта
В рекламной кампании Nike используется монтажное видео, чтобы передать более глубокие идеи о женской силе, разрушении стереотипов и барьеров и любви к спорту. В этом монтаже прекрасно сочетаются закадровый голос и визуальные эффекты, точно подобранные под музыку. Это помогает отразить дух бренда «Просто сделай это». Проверьте это.
Пример №4: Apple — Инклюзивность и разнообразие
Компания Apple с самого начала использовала формат монтажа для своей видеорекламы. Из кампании «Думай иначе» в 1997 кампании Inclusion and Diversity — Open в 2017 году Apple использует монтаж, чтобы показать дух компании. Кампания «Включение и разнообразие» называется «портретом Apple» и включает в себя видеомонтаж с лицами и голосами ее сотрудников и их сообществ, включая людей разных возрастов, национальностей и этнических групп. Ознакомьтесь с инклюзивностью и разнообразием — открытая кампания Apple.
(2) Процесс монтажа, который подчеркивает то, что вы делаете
Процесс монтажа очень хорошо подходит для видеопостов в социальных сетях, главным образом потому, что он сжимает информацию, записанную в течение нескольких часов, в минуты или даже секунды. Они также помогают выделить лучшие моменты вашего процесса.
Они также помогают выделить лучшие моменты вашего процесса.
Итак, если у вас есть особый набор навыков, который можно задокументировать на видео, вы можете использовать этот формат монтажа, чтобы продемонстрировать свое мастерство и процесс.
П.С. : Этот формат монтажа также подходит для отличных видео-инструкций, потому что он может сжать все шаги в одно короткое и приятное видео. Например. Видеомонтаж длинного рецепта может помочь сжать этапы и показать весь рецепт всего за несколько минут
Посмотрите эти примеры правильного монтажа процессов.
Пример #5: Как создается платье Dior
В этом видеоролике показаны самые прекрасные моменты, связанные с созданием сногсшибательного кутюрье. Этот монтажный фильм от Dior помогает зрителям заглянуть за кулисы блеска и гламура и по-настоящему оценить мастерство, внимание к деталям и время, которые тратятся на одежду, которую так любит мир. Такой монтаж также является отличным способом заглянуть за кулисы вашего бизнеса и показать людей, стоящих за ним. Взглянуть!
Взглянуть!
Пример №6: видео с вкусными рецептами
Эти популярные небольшие видеоролики работают так хорошо, потому что в них хорошо применяются основные принципы монтажа: дополнительная музыка, краткая информация, захватывающие визуальные эффекты. Они оживляют рецепт и показывают важные моменты приготовления блюда. Проверьте это.
Совет: Вы можете создать свой собственный продукт или процесс монтажа за считанные минуты, используя бесплатный шаблон монтажа InVideo.
(3) Вводный монтаж
Этот стиль монтажа служит для создания интереса и любопытства к идее или продукту. Обычно используемый как введение в более широкую тему, такой монтаж выбирает лучшие сцены, предназначенные для того, чтобы увлечь зрителя настолько, чтобы он вернулся к нему снова.
Такой монтаж хорошо подойдет для запуска продукта, поэтому рассмотрите возможность использования этого стиля для продвижения вашего продукта в социальных сетях. Вот некоторые примеры этого стиля:
Пример № 7: Netflix’s Chef’s Table Intro
Этот вводный монтаж различных процессов, связанных с производством, поиском, приготовлением и представлением блюд со всего мира, прекрасно отражает суть популярного Netflix.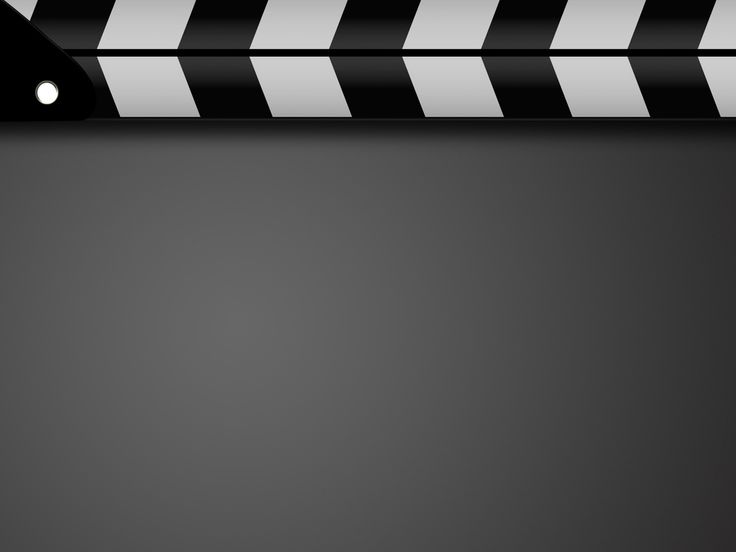 показать Стол шеф-повара. Обратите внимание, как кадры сочетаются с музыкой, продолжительностью клипа и переходом, помогая описать, что входит в это шоу. Он не только предлагает заглянуть за кулисы, но и помогает вызвать любопытство к шоу. Взглянуть.
показать Стол шеф-повара. Обратите внимание, как кадры сочетаются с музыкой, продолжительностью клипа и переходом, помогая описать, что входит в это шоу. Он не только предлагает заглянуть за кулисы, но и помогает вызвать любопытство к шоу. Взглянуть.
Пример № 8: Project Rock Intro Дуэйна Джонсона
Контент для тренировок очень хорошо подходит для формата монтажа. Помните кадры с Рокки? Они могут сжать долгие часы тренировок в несколько минут, донося до сознания мысль о упорной и последовательной работе. Тренеры и инфлюенсеры одинаково используют монтаж, чтобы показать свои тренировки. Посмотрите это монтажное видео Дуэйна Джонсона на YouTube, чтобы понять, что мы имеем в виду.
Наконечник: Создайте свой собственный вступительный монтаж, используя этот бесплатный шаблон.
(4) Подборка событий
Этот стиль монтажа помогает собрать основные моменты событий, таких как конференция, семинар, запуск продукта, круглый стол или панельная дискуссия. Такой монтаж был бы полезен, особенно если вы хотите продемонстрировать свои рабочие мероприятия на таких платформах, как LinkedIn. Примеры такого монтажа:
Такой монтаж был бы полезен, особенно если вы хотите продемонстрировать свои рабочие мероприятия на таких платформах, как LinkedIn. Примеры такого монтажа:
Пример №9: Официальное видео мероприятия Search Leeds 2018
Официальное видео мероприятия британской компании по поисковой оптимизации Search Leeds 2018 действительно хорошо собирает ключевые аспекты мероприятия. За считанные минуты он способен передать детали события — например, сколько людей присутствовало, когда оно произошло, что там произошло. Более того, наложения и переход действительно помогают создать волнение по поводу события. Проверьте это ниже.
Пример #10: Нет возврата домой
Не все монтажи являются кинематографическими шедеврами или сверхформальными. Монтаж событий также можно использовать, чтобы подчеркнуть ваши особые воспоминания с близкими, а их деревенская атмосфера может придать монтажу приятную нотку. Возьмем, к примеру, этот монтаж известного туристического агентства США No Back Home.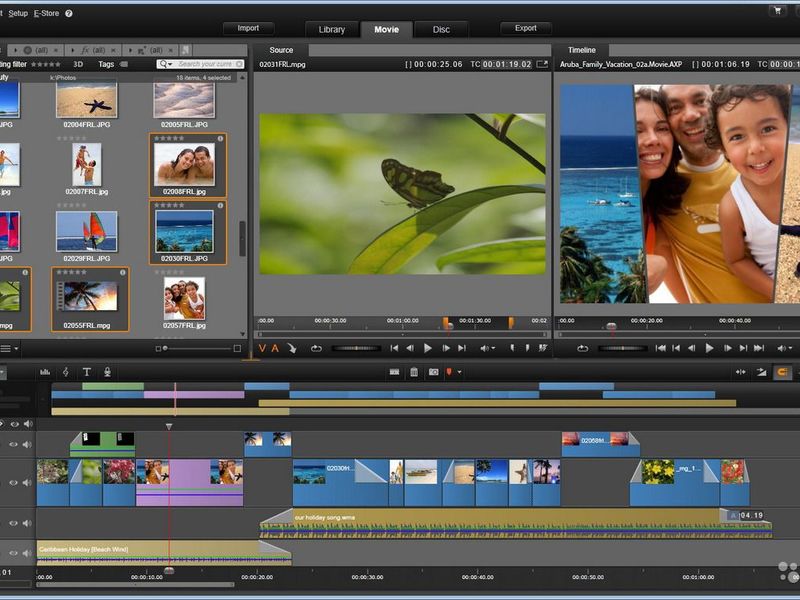 Ее монтаж демонстрирует все действия, предпринимаемые ею и ее семьей во время красивых путешествий по миру. Взглянуть.
Ее монтаж демонстрирует все действия, предпринимаемые ею и ее семьей во время красивых путешествий по миру. Взглянуть.
Наконечник: Создайте свой собственный монтаж событий, используя этот бесплатный шаблон.
Завершение
С этими примерами и советами у вас теперь есть все, что вам нужно, чтобы создать потрясающий видеомонтаж для вашего собственного бренда/страницы. Если вы нашли ценность в этом посте, вам также следует ознакомиться с этим руководством, которое покажет вам точные шаги, которые вы можете выполнить, чтобы создать обучающие видеоролики золотого стандарта.
А если вы предпочитаете учиться с помощью видео, вам обязательно стоит заглянуть на наш канал YouTube, где мы ежедневно делимся советами и рекомендациями по созданию видео, последними трендами и идеями в области видео, а также помогаем вам зарабатывать больше денег как создателю видео.
Что такое видеомонтаж? Советы по созданию видеомонтажа для социальных сетей
Clipchamp — бесплатный онлайн-редактор видео.
«Видеомонтаж» — эти слова мгновенно переносят меня на начало фильма Вуди Аллена «Полночь в Париже». Он задает настроение остальной части фильма и делает «Пэрис» его персонажем. Если вы хотите воссоздать волшебство с помощью монтажей, то этот блог как раз для вас:
Что такое видеомонтаж?
Краткая история редактирования видео в стиле монтажа
Идеи Creative Montage
. ?
Видеомонтаж — это серия изображений или кадров, которые редактируются вместе для создания последовательности.
 Они также помогают передавать больше информации за более короткий период. Монтажи также могут быть полезны, чтобы продемонстрировать уходящее время или продемонстрировать развитие сюжета.
Они также помогают передавать больше информации за более короткий период. Монтажи также могут быть полезны, чтобы продемонстрировать уходящее время или продемонстрировать развитие сюжета.Это не просто красивое слайд-шоу или фотоколлаж, как можно подумать. Это мощный инструмент повествования, который можно использовать для преодоления творческих барьеров.
Наиболее распространенные видеомонтажи, которые мы видим, либо на видео трансформаций тренировок, либо на спортивных тренировках.
Мы верим, что немного планирования поможет создать эффектный монтаж! Таким образом, монтаж будет способствовать большей истории.
Краткая история монтажного видеомонтажа
Слово «монтаж» происходит от французского глагола «monter» , что переводится как «собирать». Примерно в 1930–1950-х годах монтажи использовались, чтобы показать, как путешествуют на расстояния и меняются во времени. В культовом фильме 1942 года «Касабланка» в начальной сцене земной шар накладывается на изображение местоположения, которое меняется одновременно с движением земного шара, путешествуя по местам.
 Эта техника актуальна и сегодня.
Эта техника актуальна и сегодня.Другой известный монтажный эпизод взят из «Крестного отца» в 1970-е, где крещение ребенка перемежается серией убийств, подчеркивающих приход власти. Затем в 1976 году появился «Рокки» с монтажом спортивной тренировки, который позже стал основным продуктом для использования в любом другом спортивном фильме, чтобы показать рост и прогресс с течением времени. К 1980-м годам монтажи стали использоваться слишком часто.
Тем не менее, они превратились в необычный инструмент, о чем свидетельствует их использование для создания ярких моментов спортивных матчей, бизнес-презентаций и даже игровых видеороликов на YouTube.
Эффективен ли фото- или видеомонтаж для продвижения вашего бизнеса и личного бренда?
Да! Это эффективно, потому что создание видеомонтажа для вашего бизнеса и личного бренда не только подчеркивает все, что делает ваш бренд, но и то, что он хочет сказать. Например, бренд может мгновенно представить свой ежегодный рост, используя хороший инструмент для создания видеомонтажа.

Тон монтажа помогает зрителям понять культуру, убеждения или подход бренда к достижению своих целей. Это может помочь вам лучше связаться с вашей целевой аудиторией.
Участие в социальных сетях зависит от продолжительности видео, так как охват масс, как правило, невелик. Используя видеомонтаж, можно обобщить все сообщение в коротком видео.
Видеомонтажи могут легко вызвать эмоции, поскольку через визуальные эффекты за короткое время передается большой объем информации.
Такой культовый бренд, как Apple, с течением времени использует преимущества монтажа, и они продолжают делать это лучше! Видео бодрые, стильные и резюмируют все о продукте, который может предложить Apple.
Прямо сейчас геймеры могут создавать видеомонтаж своих лучших снимков, чтобы продемонстрировать свои навыки, а также переключаться на различные игровые процессы.
 Видео ниже демонстрирует монтаж игры Fortnite.
Видео ниже демонстрирует монтаж игры Fortnite.Совместное музыкальное видео Tinder с сообществом LGBTQIA+ посвящено Pride from Home во время пандемии. Он также освещает борьбу, истории и моменты радости в сообществе, а также инклюзивность бренда и равенство для всех. Это сообщение легко передается довольно легко благодаря заводной песне, подкрепленной красивым видеомонтажом.
Важно выбрать музыку для монтажа
То, что соль и перец делают с салатом, музыка делает с видеомонтажом.
 Это ключевой ингредиент для идеального рецепта. Хороший монтаж в сочетании с хорошей музыкой с помощью создателя видеомонтажа может привлечь большое внимание.
Это ключевой ингредиент для идеального рецепта. Хороший монтаж в сочетании с хорошей музыкой с помощью создателя видеомонтажа может привлечь большое внимание.Наряду с улучшенным визуальным восприятием хорошая музыка может поддерживать и обеспечивать лучший опыт, добавляя больше глубины повествованию. Вы можете найти много таких бесплатных саундтреков на Clipchamp. Это бесплатный инструмент для создания видеомонтажа, который может легко экспортировать качественные видео. Музыка должна дополнять видеомонтаж, поскольку она задает тон и атмосферу видео.
Дополнительный совет: Как только вы выберете музыку в соответствии с вашими требованиями, попробуйте найти бит или ритм музыки, затем вырежьте и поместите отснятый материал в точном месте! Если вы сделаете это для каждого фрагмента, вы найдете нужный вам поток в видеомонтаже.
Итак, готовы начать монтаж с помощью бесплатного редактора Clipchamp?
Бесплатный редактор видеомонтажа от Clipchamp очень удобен в использовании.
 Вот шаги для создания монтажа:
Вот шаги для создания монтажа:Шаг 1: Войдите в Clipchamp
Создайте учетную запись бесплатно или войдите в свою учетную запись Google или Facebook, чтобы начать.
Шаг 2: Создайте новое видео
Шаг 3: Добавьте свои медиафайлы
Выберите свои медиафайлы, которые будут частью видеомонтажа. Это очень важный шаг. Вы должны помнить о том, что происходит в вашем монтаже. Постарайтесь, чтобы это не выглядело как случайное слайд-шоу!
Шаг 4. Расположите кадры в нужной последовательности
Если у вас есть отснятый материал в библиотеке, упорядочивание его в соответствии с вашими требованиями должно быть идеальным способом приблизиться к нему. Хотя, чтобы оживить ситуацию, вы также должны искать развитие сюжета.
Шаг 5: Экспортируйте и делитесь — готово!
Нажмите кнопку «Экспорт» и поделитесь в социальных сетях!
Поделитесь своими видеомонтажами для максимального вовлечения
Видеомонтажи постоянно предоставляют свежую информацию и развитие визуальных эффектов.


 Они также помогают передавать больше информации за более короткий период. Монтажи также могут быть полезны, чтобы продемонстрировать уходящее время или продемонстрировать развитие сюжета.
Они также помогают передавать больше информации за более короткий период. Монтажи также могут быть полезны, чтобы продемонстрировать уходящее время или продемонстрировать развитие сюжета. Эта техника актуальна и сегодня.
Эта техника актуальна и сегодня.
 Видео ниже демонстрирует монтаж игры Fortnite.
Видео ниже демонстрирует монтаж игры Fortnite. Это ключевой ингредиент для идеального рецепта. Хороший монтаж в сочетании с хорошей музыкой с помощью создателя видеомонтажа может привлечь большое внимание.
Это ключевой ингредиент для идеального рецепта. Хороший монтаж в сочетании с хорошей музыкой с помощью создателя видеомонтажа может привлечь большое внимание. Вот шаги для создания монтажа:
Вот шаги для создания монтажа: