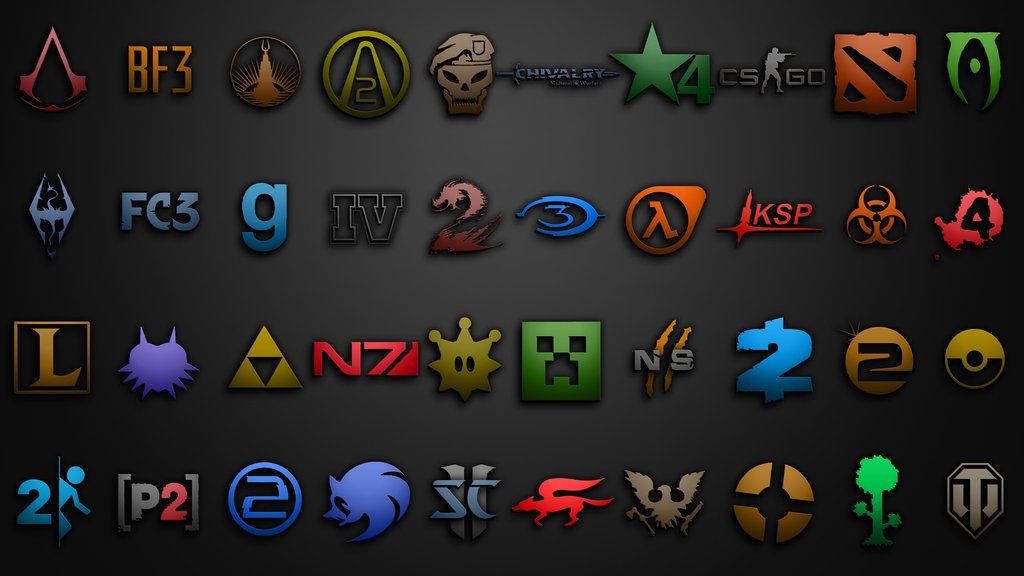Содержание
Как создать пользовательские значки для рабочего стола Windows с помощью Rainmeter
Многим из нас, наверное, надоело старые штатные иконки которые отображаются каждый раз на Рабочий стол Windows. Не хотите пробовать что-то новое? Теперь, в этой статье сегодня мы узнаем, как Создавайте значки рабочего стола настроены для вашего компьютера.
Rainmeter Это приложение, которое позволяет пользователям Windows Настройте среду рабочего стола всесторонне. С широким набором опций настройки, называемых Скины Пользователь может сделать больше, чем просто изменить фон рабочего стола или цвет панели задач, чтобы создать рабочий стол, который будет работать в соответствии с его личными потребностями и вкусами.
Вы думаете, что значки Windows по умолчанию сбивают с толку? Вы хотите добавить что-то более уникальное?
Rainmeter, пожалуй, лучший Инструмент настройки для Windows. Он отлично подходит для создания пользовательских значков и полностью настраиваемых тем. Ваше воображение и ваш опыт работы с приложением — единственное ограничение на то, что вы можете делать с пользовательскими значками.
Ваше воображение и ваш опыт работы с приложением — единственное ограничение на то, что вы можете делать с пользовательскими значками.
Что самое лучшее в иконках Rainmeter? Вы можете использовать классные значки, созданные фанатами, которые уже есть в вашем распоряжении, или создать свои собственные значки, каждый может быть доволен значки рабочего стола настроен с помощью Rainmeter. Вот как!
Как создавать собственные значки с помощью Rainmeter
Иконки Rainmeter — одни из самых простых в создании, но они также могут оказать огромное влияние на внешний вид вашего рабочего стола. Вы можете добавить пользовательские значки Rainmeter в любую программу, приложение или путь к файлу. Все эти приложения и файлы, которые никогда не появляются с опцией Поиск по умолчанию в Windows Вдруг у вас один щелчок.
Лучше всего научиться создавать значки, прежде чем вы начнете загружать и устанавливать заранее созданные наборы значков. Поскольку настройки скинов Rainmeter основаны на тексте, знание скинов Rainmeter поможет вам получить максимальную отдачу от вашей внешности.
Поскольку настройки скинов Rainmeter основаны на тексте, знание скинов Rainmeter поможет вам получить максимальную отдачу от вашей внешности.
Таким образом, вы можете загружать и изменять скины на досуге, вместо того, чтобы полагаться на уже созданные. В конце концов, у Rainmeter очень активная база пользователей!
Создайте значок Rainmeter
Для создания скина Rainmeter вам понадобятся два элемента: файл изображения и файл скина Rainmeter (INI).
Перейдите в папку Rainmeter внутри папки Documents, которая создается по умолчанию при установке Rainmeter. Затем создайте в этом каталоге папку, в которой будут храниться ваши значки. Называйте это как хотите.
Теперь вам нужно поместить два файла в эту папку. Дважды щелкните вновь созданную папку, щелкните правой кнопкой мыши пустое место в этом каталоге и выберите Создать-> Текстовый файл. Введите следующее:
[Rainmeter] Update=1000 LeftMouseUpAction=["[address]"] [Background] Meter=Image ImageName=[image file name].png W=[width] H= PreserveAspectRatio=1
Сохраните этот документ с расширением INI (например, muologo.ini), а не обычное расширение TXT. Перейти к Файл -> Сохранить как. в сохранить добрый , Найдите все файлы. Введите имя файла, затем измените расширение TXT на INI.
Это позволит Rainmeter распознавать вашу кожу. Вам нужно будет заменить три параметра жирным шрифтом, указанным выше.
- [Адрес] Скопируйте выбранный вами путь к файлу в кавычках. параметр указывает LeftMouseUpAction указывает, что действие выполняется, когда пользователь щелкает значок левой кнопкой мыши.
- [имя файла изображения] Введите здесь имя файла образа, который должен находиться в том же каталоге, что и файл INI. Это позволит Rainmeter вспомнить изображение для вашего значка.
- [ширина] — Выберите ширину, по умолчанию измеряемую в пикселях, рядом с параметром W.
 Поскольку параметр установлен Сохранить соотношение сторон На 1 установится ширина Ширина и высота значка. если ты уйдешь ширина Пусто, ваше изображение будет отображаться в исходном разрешении.
Поскольку параметр установлен Сохранить соотношение сторон На 1 установится ширина Ширина и высота значка. если ты уйдешь ширина Пусто, ваше изображение будет отображаться в исходном разрешении.
Папка Rainmeter должна выглядеть так:
Значки, конечно, могут быть значительно более сложными (особенно если они предлагают большую библиотеку значков и дополнительные функции). Однако теперь вы знаете и понимаете основной формат создания значка Rainmeter.
Установите свой собственный значок Rainmeter
Теперь, когда вы создали свой значок, пора его установить. Во-первых, убедитесь, что и INI-файл, и файл изображения находятся в одной папке. Далее коснитесь Обновить все В левой нижней части окна Управление Rainmeter.
Затем перейдите к недавно созданной папке значков. Эта папка должна находиться в Активные скины в окне Rainmeter.
Щелкните раскрывающееся меню рядом с именем папки с вашим значком (Значок MUO , как написано в примере выше), и вы должны увидеть INI-файл скинов.
Если вы не видите свой INI-файл скинов, убедитесь, что вы добавили в свой файл расширение INI. Найдя свой INI-файл, дважды щелкните его или выберите «Загрузить» в окне Rainmeter. Теперь вы должны увидеть свой скин на рабочем столе: если нет, вы должны убедиться, что ваши файлы расположены и настроены правильно.
Вот как создавать собственные значки с помощью Rainmeter!
Лучшие пакеты значков для Rainmeter
Хотя здорово знать, как создать собственный значок Rainmeter, вам не нужно создавать все с нуля. Как и следовало ожидать, сцена создания пользовательского значка Rainmeter имеет множество опций. Вот некоторые из лучших наборов значков Rainmeter, которые вы можете проверить.
1. Соты
ячеистый Он предоставляет один из самых популярных пользовательских пакетов значков Rainmeter. Для начинающих пользователей Rainmeter Honeycomb просто необходим. Пакет Honeycomb предоставляет элегантные и высококачественные шестиугольные значки для различных приложений, папок и веб-сайтов.
Обширная библиотека Honeycomb. Разработчик постоянно улучшает Honeycomb, создавая более сложные значки, которые, как вы обнаружите, содержат множество функций. Кроме того, это обеспечит Соты + GGL Пользователи с настраиваемыми и похожими значками Rainmeter с дополнительным эффектом мыши. Эффект наведения указателя мыши добавит на рабочий стол новый фон, отражающий параметры, предлагаемые выбранным значком.
Если вам нужны значки Rainmeter, чтобы оживить рабочий стол, Honeycomb — отличный способ сделать это.
2. Круглая пусковая установка
Другие классные и простые пакеты значков, предоставленные Круглая пусковая установка. Если вам не нравятся шестиугольные значки, предлагаемые Honeycomb, вам следует попробовать Circle Launcher.
3. Док Сильмерия — медовый месяц.
Сложный, но сложный набор иконок, обеспечивает Док Сильмерия — Медовый месяц Простой интерфейс для пользователей, позволяющий добавлять, удалять и переставлять свои значки.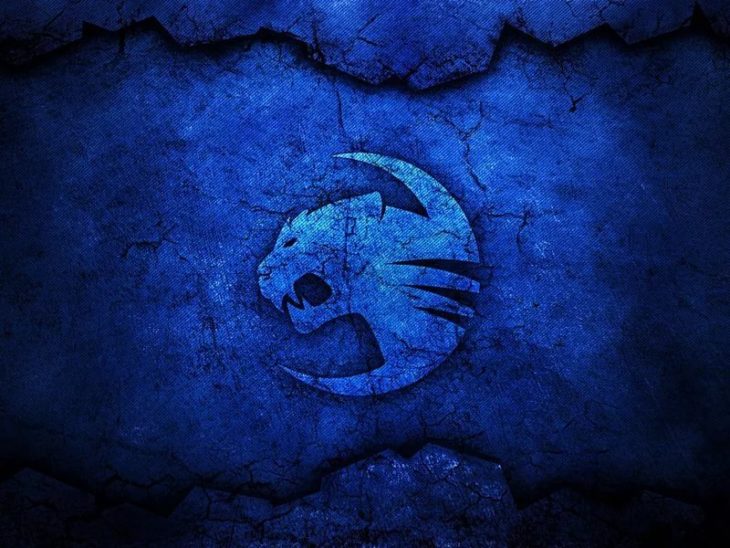
Помните, что затем вы можете изменить любой вид этих значков / значков, который вам больше нравится.
4. Яркая пусковая установка
Подготовить Яркая пусковая установка Отличное дополнение к Rainmeter Folds, настраиваемой панели запуска значков со стильным эффектом наведения курсора мыши при наведении курсора.
Яркие значки Launcher также легко изменить, как и функцию наведения указателя мыши. Просто щелкните правой кнопкой мыши скин и выберите «Настройки», чтобы добавить нужные изменения.
Как только вы найдете понравившийся набор значков или скин Rainmeter, узнайте, как Создайте собственную тему Rainmeter для всего рабочего стола.
Используйте Flaticon для создания пользовательских пакетов значков
Ниже представлены не скины Rainmeter. По крайней мере, пока. Когда вы начинаете создавать Пользовательские наборы значков Вам понадобится много изображений значков. Здесь роль веб-сайтов, таких как Flaticon.
Flaticon предоставляет пользователям красивые, часто бесплатные, знаковые изображения всех форм и размеров. Лучше всего то, что он предлагает несколько форматов изображений для любых проектов значков, которые вы, возможно, захотите создать.
Лучше всего то, что он предлагает несколько форматов изображений для любых проектов значков, которые вы, возможно, захотите создать.
Какой ваш любимый набор иконок Rainmeter?
Rainmeter позволяет пользователям создавать и настраивать свои значки, предоставляя бесконечные возможности для настройки общего вида рабочего стола. Он включает варианты как для непрофессионалов, так и для программистов. Создавайте и делитесь своими собственными значками. Это то, что делает Rainmeter великим.
Вы не должны останавливаться на достигнутом. Ранее мы показали вам, как Используйте Fences для управления своим рабочим столом, و3D обои ، Интерактивные живые обои.
Источник
Красивый рабочий стол на iPhone: как создать свои виджеты и изменить иконки в iOS?
Виджеты и иконки Apple стали своего рода эталонным дизайнерским решением: чёткие линии, обтекаемые формы, красочные и без лишних слов понятные значки нравятся в том числе Android-пользователям. Да что там нравятся: они активно скачивают и устанавливают готовые наборы iOS-значков на свои устройства.
Да что там нравятся: они активно скачивают и устанавливают готовые наборы iOS-значков на свои устройства.
Но всё же многим примелькался стандартный вид иконок и виджетов. У отдельных экспертов по визуалу и вовсе пестрит в глазах – хочется эстетики, гармонии и единой стилистики. Поэтому сегодня мы покажем, как красиво и логично организовать рабочее пространство на вашем смартфоне в несколько простых шагов. Сразу заметим: инструкция будет актуальна для пользователей iOS 14 и новее.
На заметку
Прежде чем экспериментировать со своим девайсом, поищите вдохновение на сайте Pinterest. Там много интересных идей и готовых иконок для оформления домашнего экрана, скачать которые можно абсолютно бесплатно. Создайте отдельную доску для них – и тогда получите быстрый доступ ко всем наработкам.
Чтобы сэкономить время поиска изображений, воспользуйтесь нашими поисковыми подсказками: рабочий стол айфон, иконки для айфон, ios icon aesthetic, app store icon aesthetic и им подобные. Ещё в запросе можно уточнить цвет, который будет акцентным в изображении: например, youtube icon aesthetic green. Ведь если все иконки будут в одной стилистике, рабочий стол будет выглядеть более гармонично.
Ещё в запросе можно уточнить цвет, который будет акцентным в изображении: например, youtube icon aesthetic green. Ведь если все иконки будут в одной стилистике, рабочий стол будет выглядеть более гармонично.
Избежать хаоса и беспорядка на рабочем пространстве поможет деление на блоки. Например, на первом столе логично будет сохранить иконки часто используемых приложений и разграничить их тематически: например, можно объединить книги, заметки и планировщик задач; подкасты, музыку и кино; фото, видео, монтаж и обработку; такси, навигацию и поисковик и др. А всё, к чему не требуется быстрый доступ, разместить на следующих рабочих столах или и вовсе оставить в Библиотеке приложений.
Кстати, при выборе изображений не забывайте о логике и ассоциациях с этими приложениями. Это поможет быстрее к ним привыкнуть. Например, службу такси отлично проиллюстрирует машина, навигатор – карта или следы ног, банк – корзина для покупок или кошелёк.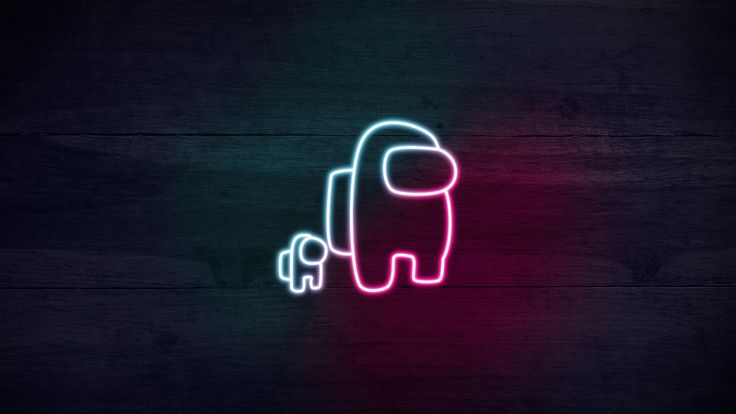
Отобрав наиболее подходящие иконки, стикеры и фотографии, загрузите их в галерею своего iPhone и будьте готовы изменить свой рабочий стол до неузнаваемости!
Слева – стандартные виджеты и иконки iOS. По центру и справа – адаптированные. Хотите, мы покажем, как сделать так же?
Как изменить иконку любого приложения на iPhone?
Для того, чтобы это сделать, дополнительно скачивать ничего не нужно. Вам понадобится встроенное приложение «Команды», а ещё заранее подобранные для каждого приложения картинки и немного терпения.
1. В Библиотеке вашего iPhone найдите встроенное приложение «Команды». Нажмите синий значок плюса в правом верхнем углу или справа от меню «Начальные команды» – разницы не будет.
2. Вам откроется меню по созданию «Новой команды». Выберите действие «Открыть приложение». В следующем окне вам необходимо выбрать нужное приложение и точно так же назвать команду.
3.![]() Далее нажмите на иконку «Поделиться» справа внизу экрана и выберите действие «Добавить на экран Домой». Переименуйте строку на название нужного приложения (в нашем случае это Instagram). Но не спешите нажимать «Добавить», иначе ваша команда отобразится на рабочем столе без иконки.
Далее нажмите на иконку «Поделиться» справа внизу экрана и выберите действие «Добавить на экран Домой». Переименуйте строку на название нужного приложения (в нашем случае это Instagram). Но не спешите нажимать «Добавить», иначе ваша команда отобразится на рабочем столе без иконки.
4. Остаётся присвоить команде новое изображение. Нажмите на иконку слева от названия: из предложенных действий коснитесь пункта «Выбрать фото». Найдите в галерее подходящее изображение из тех, что вы заранее скачали, и обрежьте его ровно по краям квадрата. Нажмите «Добавить» и «Готово».
Вот таким не самым очевидным способом можно заменить стандартные иконки приложений на собственные. Это может быть любое изображение, даже ваше селфи. Недостаток у этого метода лишь один: при клике на такую иконку вверху экрана будет выскакивать двухсекундное push-уведомление о запуске приложения. Это связано с тем, что таким образом вы не меняете оригинальную иконку приложения, а только создаёте её копию со ссылкой на текущее приложение. Возможно, в будущих версиях iOS разработчики Apple уберут это ограничение.
Возможно, в будущих версиях iOS разработчики Apple уберут это ограничение.
Кстати, стандартные иконки лучше удалить с рабочего стола, чтобы избежать путаницы. Будьте внимательны: с экрана «Домой» нужно удалить только иконку, а не само приложение. Для этого на несколько секунд задержите пальцем иконку нужного приложения – и выполните следующие действия: «Удалить приложение» – «Удалить с экрана домой».
Чтобы создать собственное уникальное рабочее пространство, примените тот же механизм к другим приложениям, которыми вы пользуетесь чаще всего.
Не забудьте подобрать ещё и обои для рабочего стола: именно на нём разместятся ваши новые иконки. Как это сделать вы наверняка знаете, но мы всё же напомним: зайдите в «Настройки» – «Обои», там вы сможете выбрать фон для домашнего экрана.
Как создать собственные виджеты на iPhone?
Помимо иконок, на экране можно размещать также виджеты. Это более крупные информационные окна, которые открывают доступ к некоторым приложениям: Календарю, Почте, Заметкам, Погоде, Музыке и др.
Мы хорошо помним те времена, когда виджеты ещё нельзя было размещать на экране так, как хочется. А сегодня мы говорим о создании собственных в популярном среди пользователей приложении Widgetsmith. Они замечательно украсят ваш рабочий стол и выведут на экран время, дату, погоду, напоминания, показатели здоровья, ваши фотографии. Давайте прямо сейчас попробуем создать виджет?
1. Сперва нужно выбрать размер виджета, который вы хотели бы создать: нажмите на него, чтобы задать настройки. Пользователям Widgetsmith доступны три размера: маленький, средний и большой.
2. Далее выберите тип виджета: фото, альбом, календарь и др. Мы хотим создать календарь среднего размера (Medium). Находим его в списке в разделе Widget и переходим к настройке шрифта, цвета, фона и др. Когда закончите, сохраните данные.
3. Таким же образом можно создать маленький виджет из любого изображения в вашей галерее (Small). Выберите размер виджета, тип Photo и загрузите снимок из библиотеки. Сохраните. Созданный виджет отобразится вместе с другими созданными вами виджетами.
Сохраните. Созданный виджет отобразится вместе с другими созданными вами виджетами.
4. Чтобы добавить виджет на рабочий стол iPhone, выйдите из приложения Widgetsmith и вернитесь на главный экран. Задержите на несколько секунд палец на экране, а затем кликните на значок плюсика в левом верхнем углу. Найдите в списке доступных приложений, которые можно добавить на рабочий стол в качестве виджета, Widgetsmith. Выберите его, найдите созданный вами.
Единственный нюанс заключается в том, что под такими виджетами всегда будет отображаться название приложения, в котором они сделаны. Но согласитесь: это не большая плата за те возможности, которое Widgetsmith предоставляет пользователям. Только посмотрите, как красиво и гармонично выглядят домашний экран и экран блокировки с новыми иконками и виджетами в едином стиле!
Идеи для вашего вдохновения и оформления рабочего стола
10 лучших пакетов значков для Windows 10 в 2023 году [ Скачать бесплатно ]
В отличие от старых операционных систем Windows, Windows 10 имеет множество премиальных функций.
Одним из них является хорошо продуманная иконка для каждого из системных файлов. Однако в какой-то момент мы все хотим попробовать что-то новое на экране нашего компьютера, в основном, чтобы улучшить его внешний вид, эстетику и улучшить визуальные эффекты.
В результате мы ищем сторонние пакеты значков, чтобы заменить стандартные на наших ПК и ноутбуках с Windows.
К счастью, это довольно легко получить, потому что в Интернете есть сотни пакетов значков для Windows 10, хотя некоторые из них гораздо предпочтительнее других.
В этой статье мы рассмотрим 10 лучших бесплатных пакетов значков для Windows 10 и способы замены стандартного набора значков на эти на вашем компьютере.
Содержание
- Лучшие пакеты значков для Windows 10
- 1. Lumicons
- 2. Набор пиксельных значков
- 3. Значок трассировки
- 4. Simplus
- 5. OS X Minimalism iPack
- 7. Тема значка Insignia
- 8. Значок животного
- 9.
 Иконки Chibi Anime Drive
Иконки Chibi Anime Drive - 10. Как изменить значок Kingdom
- Для одновременной загрузки пакетов значков:
- Для загрузки пакетов значков по отдельности:
Пакеты на Windows 10
- Часто задаваемые вопросы о пакетах значков Windows 10
- Как восстановить значки по умолчанию в Windows 10?
- Как загрузить дополнительные значки для Windows 10?
- Как изменить значки папок в Windows 10?
Лучшие пакеты значков для Windows 10
1. Lumicons
На первом месте в моем списке стоит Lumicon, хорошо продуманный и продвинутый пакет значков, охватывающий все популярные значки рабочего стола, браузеры и значки мультимедиа. Этот пакет значков — отличный вариант для Windows 10, поскольку вы можете настроить цвет значка в соответствии с темой ОС Windows 10.
Значки созданы с использованием градиентов, что делает их более красочными и улучшает внешний вид экрана вашего рабочего стола. Лучшее в этом варианте то, что он охватывает огромное количество значков, а также имеет очень простой набор значков.
Лучшее в этом варианте то, что он охватывает огромное количество значков, а также имеет очень простой набор значков.
2. Набор пиксельных значков
Если вы ищете набор значков, который изображает классический вид вещей, набор пиксельных значков — ваш лучший выбор. Этот уникальный набор значков — один из самых популярных наборов значков для Windows 10, вдохновленный персонажами видеоигр 80-х и 90-х годов.
Хотя стиль иконок может быть немного сложным для понимания, но со временем вы это сделаете. Приложение очень легко загрузить, оно совместимо как с ОС Windows, так и с Mac OS.
3. Значок трассировки
Вот еще одна альтернатива стандартному набору значков Windows 10 в формате PNG. Набор включает в себя широкий спектр забавных иконок, которые охватывают практически все значки приложений и папок. Эти значки не только улучшат внешний вид вашего экрана, но и создадут простой, но привлекательный внешний вид.
Вы не получите ничего, кроме очень хорошего вида на своем дисплее, особенно если он настроен с обоями на основе векторных иллюстраций. Значки трассировки имеют формат Zip и могут быть адаптированы только с помощью средства исправления 7TSP для открытия значков.
Значки трассировки имеют формат Zip и могут быть адаптированы только с помощью средства исправления 7TSP для открытия значков.
4. Simplus
Когда дело доходит до выбора бесплатных и простых в использовании пакетов значков папок/приложений для Windows 10 и других старых ОС Windows, Simplus — ваш лучший выбор. Иконки привлекательны и максимально просты, поэтому их довольно легко адаптировать.
Одна интересная особенность этого пакета значков заключается в том, что он содержит как светлые, так и темные значки, которые легко сочетаются с любыми фоновыми обоями или темами, используемыми на вашем ПК в любое время. Его установка также очень проста. После извлечения загруженного Zip-файла вы можете использовать любой из перечисленных выше методов для персонализации значков на рабочем столе.
5. OS X Minimalism iPack
OS X Minimalism iPack предназначен для всех, кто хочет использовать тот же набор значков, который поставляется с Mac OS, на своем компьютере с Windows 10. Хотя эти значки не идентичны значкам на Mac, они имеют много общего и дизайна.
Хотя эти значки не идентичны значкам на Mac, они имеют много общего и дизайна.
В эту коллекцию значков входят проигрыватель Windows Media, Chrome, калькулятор, командная строка и многие другие папки и приложения. Файлы сжаты в файлы 7Z, которые можно открыть с помощью WinRAR. После этого запустите файл .exe, чтобы значок появился на вашем компьютере.
6. Тема значков AON
Это еще один современный пакет значков, который я предложу в этой статье для Windows 10 и других операционных систем Windows. С некоторыми отклонениями тема значков AON имеет упрощенный дизайн, похожий на значки Samsung.
Этот значок не только имеет отличный дизайн программного обеспечения, но также включает в себя все другие значки папок, такие как «Музыка», «Проводник», «Календарь» и «Калькулятор», среди многих других. Несмотря на то, что все значки в этом пакете похожи на Android, я уверен, что вам понравится, насколько привлекательно будет выглядеть ваш дисплей и насколько хорошо организован ваш экран, когда вы попробуете этот пакет значков для Windows 10.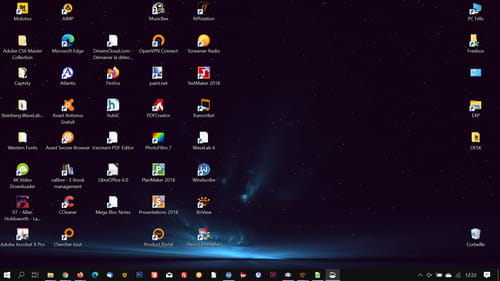
7. Тема значка Insignia
Эта коллекция значков, в отличие от предыдущих, состоит из 3D-элементов. Дизайн довольно обширный, включая Gmail, Google Диск и другие веб-приложения как часть его значков. Кроме того, набор значков основан на традиционном дизайне значков, но он отлично справляется с контрастом, но дополняет темы на вашем ПК.
По сравнению с другими пакетами значков этот обеспечивает более высокое качество, а также его очень легко установить. В целом, этот набор символов идеален для персонализации.
8. Значок животного
Набор значков животных предназначен для тех, кто любит пробовать новые вещи на своем компьютере. Он состоит из 32 изображений различных существ, таких как слоны, кролики, утки и рыбы, все они выполнены в мягких тонах и с использованием основных узоров.
Это лучшая иконка для детей, которую вы когда-либо найдете для Windows 10, и она совершенно бесплатна для личного использования. Конечно, его установка проста, и вы можете использовать для этого любой из способов, описанных ранее в этой статье.
Конечно, его установка проста, и вы можете использовать для этого любой из способов, описанных ранее в этой статье.
9. Chibi Anime Drive Icons
Chibi Anime Drive Icons — еще одна фантастическая альтернатива вашим встроенным наборам значков, получившая множество отличных отзывов в Интернете.
Он структурирован так, чтобы включать практически все значки, которые можно найти в системах Windows 10, и, как следует из названия, он состоит из значков японских аниме-мультфильмов, и они выглядят довольно впечатляюще на рабочем столе.
Если вы поклонник аниме или считаете себя слабаком, обязательно ознакомьтесь с этим набором значков.
10. Значок Королевства
Значок Королевства — последний набор значков в моем списке, и он включает в себя элементы в виде мечей, корон, щитов, замков, луков, стрел и многого другого. Хотя программа невероятно удобна для пользователя, недостатком использования этого типа символов является то, что вам будет трудно распознавать папки со связанными с ними значками, если вы не привыкли к ним.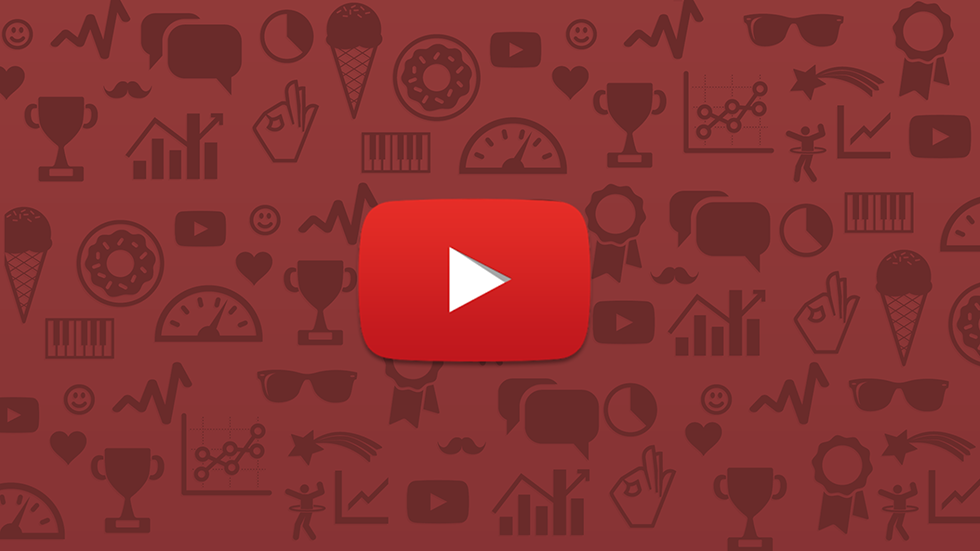 Итак, если вас это не беспокоит, вы можете попробовать эту коллекцию значков Windows 10.
Итак, если вас это не беспокоит, вы можете попробовать эту коллекцию значков Windows 10.
Как изменить пакеты значков в Windows 10
Вы можете заменить все значки папок по умолчанию сразу, используя графический интерфейс 7TSP, или изменить значки один за другим, используя настройки вашей системы в зависимости от вашего усмотрения и настройка, поддерживаемая загружаемым пакетом значков.
Но как упоминалось ранее процесс подбора иконок для этих элементов после скачивания и установки его файла на ваш компьютер очень прост. В каждом из упомянутых случаев вот что вам нужно сделать:
Чтобы сразу загрузить пакеты значков:
- Загрузите последнюю версию 7TSP GUI на свой компьютер и распакуйте Zip-файл.
- Вы получите файл 7TSP, необходимый для установки пакетов значков, но убедитесь, что имя файла заканчивается на .exe, а не на .ee.
- Теперь откройте загруженный файл в проводнике и извлеките пакет значков из загруженного Zip-файла.

- Вы получите два файла из извлечения, но убедитесь, что имена файлов заканчиваются на «7z».
- Вернитесь к файлу .exe и откройте его
- Нажмите Добавьте пользовательский пакет на открывшейся странице.
- Просмотрите список своих папок и выберите извлеченный пакет значков.
- Затем нажмите Начать исправление , чтобы начать добавлять значки на ваш компьютер.
- Перезагрузите компьютер после завершения процесса.
Примечание. Для бесперебойной работы этой программы на вашем компьютере должен быть включен Net Framework 3.5
Чтобы загрузить пакеты значков по отдельности:
- Нажмите кнопку Пуск в левом нижнем углу экрана и выберите Настройки .
- Коснитесь Персонализация в разделе Настройки .

Нажмите «Темы» в разделе «Персонализация» - Выберите Настройки значка на рабочем столе .
- Нажмите на значок, который хотите изменить, и нажмите Изменить значок .
- Затем просмотрите список, чтобы выбрать значок из загрузки, а затем выберите из списка предустановленных значков.
- Затем выберите OK .
Часто задаваемые вопросы о пакетах значков Windows 10
Как восстановить значки по умолчанию в Windows 10?
Если вы ищете, как восстановить значки по умолчанию в Windows 10, вот пошаговое руководство о том, как это сделать:
- Перейдите в Настройки на своем компьютере и выберите Персонализация
- Щелкните Темы и коснитесь Настройка значка рабочего стола в правой части экрана.
- Затем выберите значки, которые вы восстанавливаете по умолчанию, и нажмите Восстановить по умолчанию в нижней части меню выбора.

- Нажмите OK , чтобы изменения вступили в силу на вашем компьютере.
Как загрузить дополнительные значки для Windows 10?
Мы люди, и желание исследовать что-то новое — это только часть нас. Поэтому, если вы ищете, как загрузить больше значков для Windows 10, рассмотрите возможность посещения этого веб-сайта:
- Найтиконы
- Девиантное искусство
- Темы
- Иконмонстр
- Графический бургер
Как изменить значки папок в Windows 10?
Точно так же, как вы можете изменить значок программы, вы также можете настроить значок своей папки. Вот как изменить старый в Windows 10:
- Щелкните правой кнопкой мыши папку, значок которой вы хотите изменить.
- Выберите Свойства из появившегося раскрывающегося меню.
- Коснитесь категории Настроить и щелкните значок Изменить внизу страницы
- Просмотрите доступные значки и выберите тот, который вы хотите использовать, из пакетов значков Windows
- Затем нажмите OK , чтобы изменения вступили в силу на вашем компьютере.

Заключение
Использование пользовательских пакетов значков может помочь вам получить то, что вы хотите, на рабочем столе различными способами. Мы все знаем, что чем более непринужденно мы с нашими компьютерами, тем более творчески мы с ними. В результате вам следует ознакомиться с каждой из рекомендаций и выбрать пакеты значков Windows 10, которые лучше всего соответствуют вашим потребностям, чтобы создать приятную эстетику при использовании ваших компьютеров.
Более 40 чрезвычайно красивых наборов иконок, отобранных вручную с сайта deviantART
Идентификатор сообщения
Интернет богат творческими и удивительными наборами иконок, и одним из самых необычных источников удивительных наборов иконок являются те, которые вы можете найти в галерее иконок deviantART. Сегодня мы хотели бы представить 40 невероятных наборов иконок, которые вы можете использовать для своего веб-дизайна или рабочего стола. Давайте внимательно посмотрим на некоторые из самых красивых наборов иконок, которые мы нашли на deviantART. Некоторые удивительные наборы иконок отсутствуют? Дайте нам знать!
Давайте внимательно посмотрим на некоторые из самых красивых наборов иконок, которые мы нашли на deviantART. Некоторые удивительные наборы иконок отсутствуют? Дайте нам знать!
Pro Tip
Зарегистрируйте бесплатную учетную запись Jotform , чтобы создавать мощные онлайн-формы за считанные минуты — без необходимости кодирования.
1) Реалистичные иконки
3 Иконки в формате PNG + ICO.
Набор иконок от Uribaani на DeviantArt
2) Onibari light
Форматы Png, Ico и Icns…
Набор иконок от Stinky9 на DeviantArt под лицензией Creative Commons 3.0
IconPackage для новой темы Leopard от Apple.
Набор иконок от xvagosx на DeviantArt
4) Большой набор иконок Adobe CS 2.0
Это большой набор иконок Adobe Creative Suite.
Набор иконок от wstaylor на DeviantArt
5) Глянцевые значки участников
Глянцевые значки участников… 4 файла PNG… Легко менять цвета… свет и воздушные, как следует из их названия. Красивые эффекты прозрачности делают эти значки стильными, изящными и особенно великолепными на темном фоне.
Красивые эффекты прозрачности делают эти значки стильными, изящными и особенно великолепными на темном фоне.
Icon set by roundbone на DeviantArt
7) iPhone Pack
iPhone icon pack (телефон, текст, чат, iPod, заметки, система)
Icon set by cgink на DeviantArt под лицензией Creative Commons 3.0
8 ) isabi
Включает значки для большинства приложений Adobe, Microsoft Office 2008, а также несколько дополнений в размерах 16, 32, 48, 128, 256 и 512 пикселей.
Набор иконок от barrymieny на DeviantArt
9) Иконки Helix
Набор иконок от TIT0 на DeviantArt
10) Prostor icons
Набор иконок от TIT0 на DeviantArt
11) Корзина для покупок Иконки 3D
Набор иконок от ooflyingmoonoo 7 10 9066 на DeviantArt
) TextEdit
Замена значок для TextEdit, Блокнот.
Набор иконок от Flarup на DeviantArt
13) Скрепка
размер иконки 512x512px в png
Набор иконок от cgink на DeviantArt под лицензией Creative Commons 3. 0
0
14) Иконка для Трансформеров
Набор иконок от ypf на DeviantArt
15) Aeon
Набор иконок от kyo-tux на DeviantArt
16) «ALLlime ICONS pack» 61
500*500 PIXELS — LEOPARD AND VISTA
Набор иконок от bodysoulspirit на DeviantArt
17) Полный пакет Adobe CS3
256×256 png. &ико.
Набор иконок от milanioom на DeviantArt
18) AccBox
Набор иконок от TIT0 на DeviantArt под лицензией Creative Commons 3.0
19) Иконки Apple Mail
Набор иконок от westendgirl1984 на DeviantArt
20) Иконки Windows V1
Пользовательский набор иконок для Windows XP / Vista.
Набор иконок от SaviourMachine на DeviantArt
21) Набор иконок для док-станции HP
Набор светлых иконок. Простой и чистый для веб-сайтов.
Набор иконок от MediaDesign на DeviantArt по лицензии Creative Commons 3. 0
0
22) iConPack
Набор иконок от 7UR на DeviantArt
23) Puck Icons Pack II
Набор иконок от deleket на DeviantArt под лицензией Creative Commons 3.0
24) Eternal Black
Набор иконок от ooadaooo на DeviantArt под лицензией Creative Commons 3.0) 5i 09
8 9 2
Набор иконок от neo014 на DeviantArt
26) Иконки Grzanka
Иконки 128×128 — сделаны в Photoshop — полностью в векторных масках с эффектами стиля слоя
Набор иконок от voogee на DeviantArt
27) ICON: EverGreen
Набор иконок от SwaySo на DeviantArt
28) Значок Drop Box
Набор иконок от 2Shi на DeviantArt
29) Address Book0 Moded Icon set 90ka51 Icon set 89 на DeviantArt под Creative Commons 3.0 Лицензия
30) Документы ICON
ICON, установленная Blindax на DeviantArt
31) Ferrari Lauge
ИКОНА, установленные Chicanodesigns на Deviantart
32). Набор иконок от kidaubis на DeviantArt 33) Световые иконки Световые иконки. Простой и чистый для веб-сайтов. Набор иконок от sone-pl на DeviantArt 34) iVaizard Набор иконок от Stinky9 на DeviantArt под лицензией Creative Commons 3.0 35) iLeopard Icon Pack SE 9008Art 9 Набор иконок2 на Deviantboy 60 36) Yoritsuki icons Набор иконок от HYBRIDWORKS на DeviantArt 37) Значок почтового ящика Включает в себя как значок, так и формат png размером 512 пикселей. Набор иконок от jrdnG на DeviantArt 38) Иконки для док-станции iTunes 512×512 пикселей. Набор иконок от optiv-flatworms на DeviantArt 39) D-Squared 2008 Набор иконок от Whyred на DeviantArt 40) Site Works Набор иконок от TIT0 на DeviantArt  0058
0058
Эта статья была первоначально опубликована 26 мая 2008 г.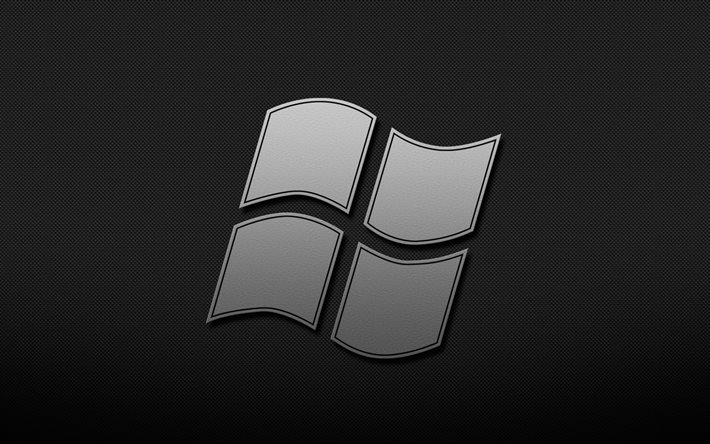

 png
W=[width]
H=
PreserveAspectRatio=1
png
W=[width]
H=
PreserveAspectRatio=1 Поскольку параметр установлен Сохранить соотношение сторон На 1 установится ширина Ширина и высота значка. если ты уйдешь ширина Пусто, ваше изображение будет отображаться в исходном разрешении.
Поскольку параметр установлен Сохранить соотношение сторон На 1 установится ширина Ширина и высота значка. если ты уйдешь ширина Пусто, ваше изображение будет отображаться в исходном разрешении. Иконки Chibi Anime Drive
Иконки Chibi Anime Drive