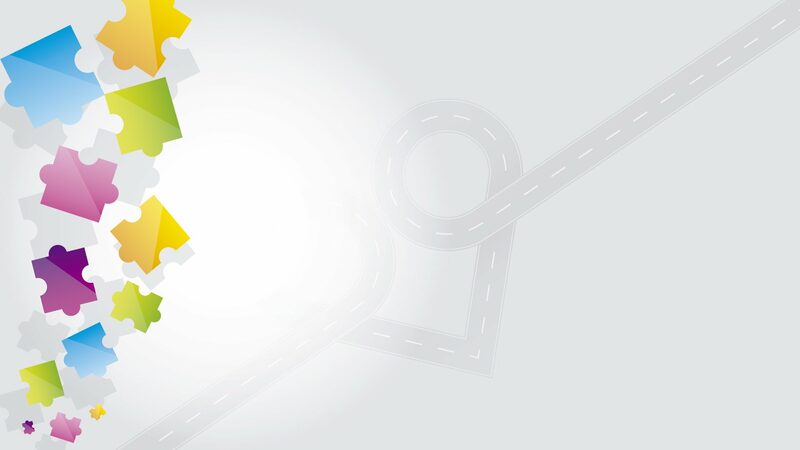Содержание
Дизайн презентации в PowerPoint: оформление и дизайн слайдов
Содержание
PowerPoint
Статья
7 марта, 2018
Александр Кучерук о том, как линии, формы и цвета могут доносить идеи и служить бизнес-задачам.
Александр
Кучерук,
Ex-product-маркетолог Microsoft
Мы часто думаем, что дизайн в презентациях нужен, «чтобы было красиво». Но у него есть и другие функции. Главная задача дизайна презентаций – усилить ваше выступление через визуальную составляющую. А в результате – помочь достичь своей цели, будь то продажа, следующий этап переговоров или донесение идеи.
Делать профессиональные презентации стало модно, хотя некачественного контента все также довольно много.
Американский предприниматель Томас Уотсон говорит: «Хороший дизайн — это хороший бизнес».
Три основных принципа дизайна слайдов
Принцип 1. Порядок
Порядок
Помните, мама постоянно просила навести порядок в комнате и проговаривала: «Порядок на столе, порядок в голове» (ладно, может, у меня был частный случай).
Так же думают люди, которые видят вашу презентацию. Если вы последовательно и структурно рассказываете о своей теме, вас воспринимают как человека, которому можно довериться.
Правильно выполненный дизайн в Powerpoint этому способствуют.
Готовый шаблон презентации PowerPoint:
инфографики, таблицы, графики
Спасибо. Будет интересно!
Представьте другую презентацию, где спикер «прыгает» со слайда на слайд, мямлит и сбивается с мысли. Вспомнили такого? Доверите ему свои деньги?
Порядок на слайде помогает фокусироваться на нужных элементах и создает логику считывания информации.
Нэнси Дуарте, основатель одной из крупнейших компаний, занимающихся дизайном:
90 процентов креативного процесса – это разрушение.
Когда мы работаем над слайдами, большую часть времени что-то убираем, сокращаем и структурируем. Разрушаем и снова строим. Давайте разберемся, как же привести слайды в порядок.
Оформляйте слайды в одном стиле. Для создания визуальной иерархии используйте шрифт, цвет, фигуры.
Это простая черно-белая презентация с четкой иерархией. На последнем слайде считываем в первую очередь цифры, а потом — дополнительную информацию о количестве проектов и счастливых пользователей. Присутствует элемент — линия, которая повторяется в том или ином виде на всех слайдах.
Используйте встроенные инструменты выравнивания (линейку, направляющие и сетку в PowerPoint).
Выравнивать объекты в PowerPoint не так сложно, как может показаться. Для этого нужно на вкладке «Вид» активировать: «Линейка», «Сетка», «Направляющие».
Кликните на изображение, чтобы увеличить его
Если кликнуть на направляющую правой кнопкой мыши, можно изменить ее цвет, а также добавить горизонтальную или вертикальную направляющую.
Кликните на изображение, чтобы увеличить его
Хорошо помогают выравнивать объекты «Смарт направляющие», которые автоматически показывают (с помощью красных стрелок) симметричное расположение объектов относительно друг друга.
Кликните на изображение, чтобы увеличить его
Копируйте слайды и элементы вместо того, чтобы создавать слайды заново.
Хороший дизайн презентации – это повторяемость элементов, цветов и других объектов.
Здесь используется повторяющийся в одном и том же месте на слайде элемент — линия. Этого можно добиться, используя «Образец слайдов» или просто копируя предыдущий слайд.
Даже такая, казалось бы, незначительная деталь, способна значительно улучшить дизайн презентации Powerpoint.
Принцип 2. Фокус
Наше зрение устроено таким образом, что сфокусироваться на всем сразу невозможно. Поэтому мы выделяем отдельные элементы или видим всю картину целиком.
Например, на этом слайде хоть и есть фокус, но считывается он достаточно сложно.
На этом слайде вы в первую очередь считаете число 78%, а потом обратите внимание на текстовую информацию.
Важно, чтобы аудитория могла сразу уловить ключевую цифру или мысль, для этого и существует фокус. Это как снайперский прицел, в который вы даете заглянуть вашим зрителям.
Как создать фокус на слайдах
Расположите элементы таким образом, чтобы человек сразу мог считать самое важное сообщение. Например, здесь в первую очередь вы увидите изображение с надписью «Services».
Выделите важный элемент цветом, формой или расположением. Создайте контраст или цветовое пятно. Фраза «Best Products» явно выделяется на слайде ниже.
В тексте старайтесь выделять наиболее важные фразы. Это можно сделать с помощью цвета, толщины или размера текста. Например, как на этом слайде.
Например, как на этом слайде.
Принцип 3. Простота и понятность
Эволюция — это упрощение, а не усложнение. После ребрендингов логотипы международных компаний и брендов становятся максимально простыми. То же происходит с дизайном систем: к примеру, Microsoft перешел от 3D-элементов и прорисовки деталей к плоским иконкам и простым формам.
Например, «Знакомьтесь, наша команда» можно написать текстом без усложнений.
Вот пример надписи с нестандартным шрифтом, которая сразу задаст тон всей презентации
Из чего состоит дизайн презентации
Совокупность всех элементов создает дизайн презентации. Условно их можно сформулировать так:
оптимизация текста
выбор шрифта
подбор цвета и фона
выбор иконок
фигуры
1. Оптимизируем текст
Когда готовите презентацию, старайтесь подавать информацию тезисно, без сложных формулировок. Если выступаете публично – сократите текстовую часть по максимуму (помните, что вы можете ее рассказать). Такие нехитрые рекомендации улучшат восприятие дизайна слайдов Powerpoint.
Если выступаете публично – сократите текстовую часть по максимуму (помните, что вы можете ее рассказать). Такие нехитрые рекомендации улучшат восприятие дизайна слайдов Powerpoint.
Иерархия текста
Когда смотрите на этот слайд, первой в глаза бросается надпись большими буквами AUDIENCE.
Создать иерархию в тексте помогут размер шрифта, цвет или полужирное начертание. Декоративные шрифты хорошо подходят для заголовков, но для основного текста их лучше не использовать. А расставить приоритеты можно с помощью слоев информации (не более 2–3).
По смыслу старайтесь строить вашу презентацию исходя из следующей иерархии:
главная мысль
основное содержание слайда
кому интересно — смотрит дальше
подробности, пояснения, разъяснения
детали
Читабельность и размер шрифта
Я рекомендую использовать от 24-28 пунктов в презентациях для публичных выступлений, и от 12-14 пунктов в презентациях на отправку и для чтения.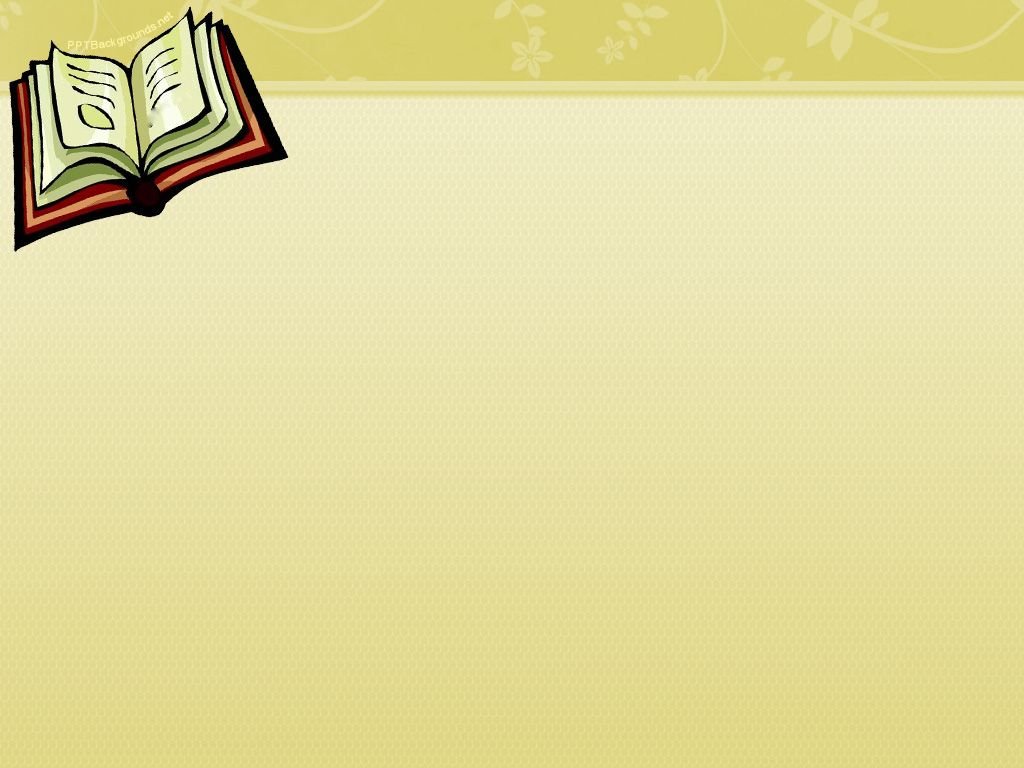
Старайтесь не выравнивать по центру большие абзацы текста, используйте выравнивание по левому краю. Например, как здесь
Кликните на изображение, чтобы увеличить его
Проверка правописания
Я не раз попадал в ситуации, когда проводил презентацию с ошибкой на слайде. Люди это замечают, а самые смелые сразу кричат из зала. Но с кем не бывает.
Это скриншот рекламы из Facebook. Обратите внимание, к чему привела ошибка. Мне было смешно, страшно (это же реклама, а значит — в нее вложили деньги) и обидно одновременно. Вместо фразы «создатель брендов», было написано «создатель БРЕДОВ».
Кликните на изображение, чтобы увеличить его
Проверяйте текст, чтобы не получился бред.
2. Выбираем шрифт
Вот основное правило для шрифтов в презентации
Сделай его большим и читабельным.
Шрифт – это тон, которым вы разговариваете с вашей аудиторией.
Он может кричать, говорить спокойно, быть игривым или строгим.
Я рекомендую использовать не более 2-3 шрифтов в одной презентации.
Заголовок. Можно использовать декоративный шрифт.
Основной текст. Между шрифтом заголовка и основным должна быть видимая разница.
Комментарии, пометки. Используется для уточнения деталей.
До сих пор не совсем понятно?
Посмотрите эту инфографику — и все станет ясно.
Кликните на изображение, чтобы увеличить его
А вот здесь вы можете бесплатно скачать шрифты.
3. Подбираем цветовую палитру презентации
Цвет — важная визуальная составляющая презентации. Цвет может менять отношение аудитории — от агрессии и фокуса до расслабленности и дружелюбия.
При выборе цвета нужно отталкиваться от корпоративного стиля или тематики презентации. Рекомендую сначала определиться с фокусным цветом, затем подбирать цветовую палитру (или сразу применить готовую). Если вы выступаете в темном помещении, используйте темный фон, если в светлом — светлый. Фокусный цвет не стоит использовать повсюду — он должен выделяться.
Обратите внимание на эти презентации:
Кликните на изображение, чтобы увеличить его
Я использую цветовую палитру, в которой цвета сочетаются друг с другом. Готовую палитру можно выбрать здесь.
Один из способов интегрировать цвета Powerpoint — использовать пипетку.
Кликните на изображение, чтобы увеличить его
Принцип инструмента очень простой — он копирует цвет и применяет его к выбранному объекту или фигуре. Всего в один клик мой прямоугольник стал такого же бирюзового цвета, как на изображении.
Кликните на изображение, чтобы увеличить его
4. Подбираем иконки
Если вы услышали какую-то информацию, через три дня вспомните лишь 10%. Но если проиллюстрировать данные картинкой или иконкой, то процент вырастет до 65. Вряд ли это стало для вас открытием, но не стоит забывать о таком эффекте.
Существует много сайтов с иконками, не нужно быть дизайнером и рисовать их. Главное — использовать иконки одного стиля, в одной цветовой палитре, дополняющие текст по смыслу.
Вот пример рождественской презентации с использованием иконок
5. Используем фигуры
Первый вопрос, который может у вас возникнуть — где взять эти фигуры. В PowerPoint их много, они на видном месте.
Кликните на изображение, чтобы увеличить его
Давайте посмотрим, как они могут дополнять и формировать дизайн презентации.
Фигуры-разделители
Эти фигуры помогают собрать объекты на слайде в смысловые блоки. Например, здесь линия четко отделяет заголовок с подзаголовком от основной текстовой части.
А здесь — изображение от текстовой части
В этом случае иконки разделены на разные секторы для упрощенного восприятия.
Фокусные фигуры
Фокус можно создавать не только с помощью цвета или размера, но и с помощью графических элементов. Они могут управлять вниманием на вашем слайде. Как здесь
Правда вы смотрите в первую очередь на прямоугольники?
Чтобы сделать фигуры в форме прямоугольника без заливки, необходимо нарисовать прямоугольник и выбрать на вкладке «Формат» — «Заливка фигуры» — «Нет заливки»
Кликните на изображените, чтобы увеличить его
А в разделе «Контур фигур» можно менять ширину линии
Кликните на изображените, чтобы увеличить его
Линии не обязательно должны быть сплошными, можно задать длину штриха, ставить стрелки на концах, выбирать другие настройки.
Кликните на изображените, чтобы увеличить его
Помните, что есть три основных критерия успешной презентации: что вы рассказываете, как вы это делаете и что вы показываете (дизайн). Плохой дизайн не сделает вашу презентацию провальной, если вы интересный рассказчик. Но красивый и функциональный дизайн точно усилит понимание материала.
#PowerPoint
#Keynote
#Дизайн
#Контент
#Программы
#Создание презентаций
Последние материалы
Обзор книги
Как создать радикально адаптивную команду: опыт 2 тыс. руководителей компаний
7 советов из книги «Конкуренция в новом мире труда» — бестселлера по версии Wall Street Journal.
Читать
Статья
General Manager в Amazon: «Спросите себя, зачем супермаркетам продавать вашу газировку, если на рынке полно других?»
Стейн Демирсеман: эксклюзивное интервью о том, почему фокус на продукте мешает маркетологу думать о клиенте.
Читать
Everything You Need To Know About Marketing, from a Consumer Goods Executive
Stijn Demeersseman – on what makes a brand shine.
Читать
10 приемов по созданию красивых бизнес презентаций из 2017 года / Хабр
Встречали ужасные PowerPoint презентации с разноцветными слайдами и безвкусными картинками? Тогда вы точно должны прочитать эту статью!
ВАЖНО: здесь я пишу только про бизнес презентации для чтения — не для публичных выступлений. Это важно понять, так как техники разные в этих двух форматах. Под форматом «бизнес презентаций для чтения» я подразумеваю такие документы как коммерческие предложения, спонсорские пакеты, инвестиционные презентации проектов, презентации продуктов, которые в большинстве случаев отправляются исключительно по электронной почте.
В этой статье я расскажу о наиболее распространенных ошибках в дизайне и поделюсь своими 10 приемами по созданию поистине крутых презентаций. Почти все примеры, которые я привожу ниже, — это выдержки из реальных кейсов, которые мы реализовали.
Здесь важно отметить, что 10 приемов актуальны на 2017 год (и ближайшие месяцы 2018).
Начнем с самого важного при создании презентации:
1 Не используйте шаблоны PowerPoint в вашей презентации
Хочу вас разочаровать, но в PowerPoint не заложены дизайнерские шаблоны. Зачастую эти шаблоны уже не в моде и сразу будут восприняты вашей аудитории как «некачественный товар».
Я предлагаю 2 решения:
1. Вообще не используйте шаблоны. Объедините ваши слайды единым цветовым решением и сделайте формат и расположение заголовков одинаковым на всех слайдах, кроме первого и последнего.
2.Создавайте собственные шаблоны, если вы планируете использовать и редактировать данную презентацию в будущем. Для этого нам нужно перейти во вкладку Вид -> Образец слайдов. Это тайная комната, про которую знает далеко не каждый, как показывает практика.
В этом разделе мы можем создать свой шаблон!
Обычно я удаляю все стандартные шаблонные слайды в левой вкладке и создаю свои с нуля. Все что вам потребуется здесь — это добавить наполнители и оформить их.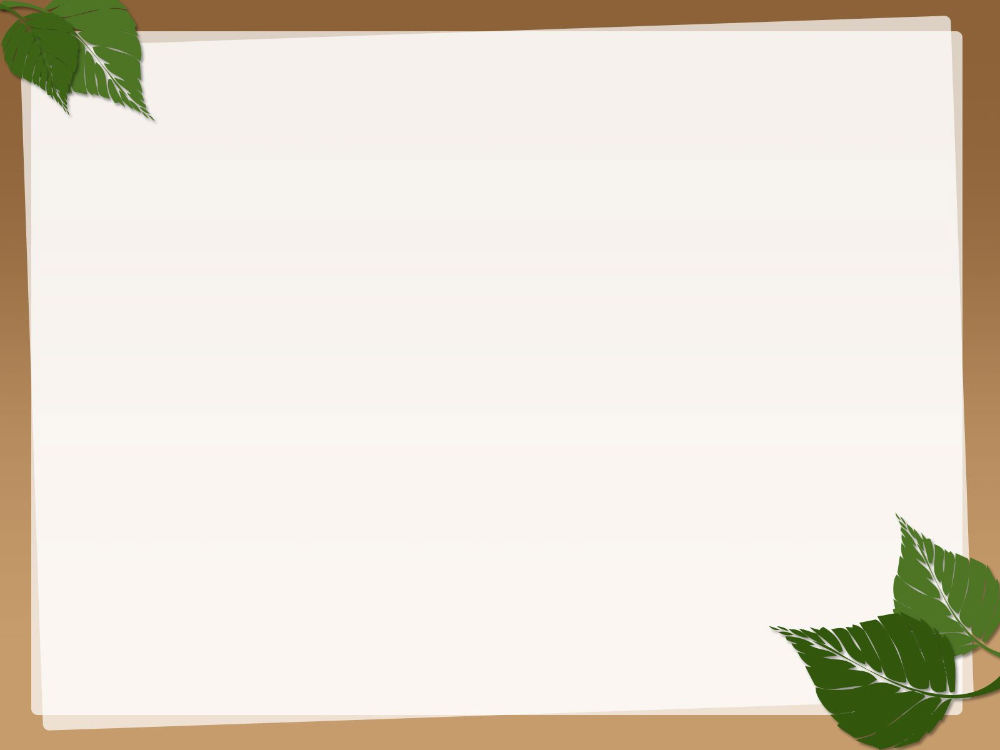
Далее выходим из этого режима (сверху справа есть красный крестик) и пробуем применить шаблонные слайды — Правая Кнопка мыши -> макеты слайдов.
Теперь у вас есть собственный шаблон.
2 Используйте 3-5 базовых цветов при создании презентаций
Пожалуйста, не используйте больше 5 различных цветов при создании своей презентации. Более того, используйте только 3 базовых цвета, так как 2 остальных — это как правило оттенки основных цветов.
Как подобрать цветовую палитру.
- Один из трех оттенков должен быть выделен для фона. Определитесь сразу — это будет презентация со светлым или темным фоном. Если вы продвинутый дизайнер, то можете попробовать чередовать, но в этой статье я пропускаю эти эксперименты.
- Далее выбираем цвет для текста. Он должен быть максимально контрастным по отношению к цвету фона. Идеальный и часто встречающийся вариант: фон белый — текст черный. Но этот вариант уступает по части креатива.

Поэтому давайте рассмотрим несколько примеров. Может, я смогу подкинуть вам идеи:
Серый фон, голубой основной текст и темно-серый акцент.
Белый фон, черный текст, синий акцентный. 3 Цвета. Чередуется с темным фоном и белым текстом.
Темный фон, белый текст, салатовый акцентный. Здесь также используются оттенки салатового и чередуется темный и светлый фон.
Если вы все же не смогли определиться с цветовой палитрой или у вас нет брендбука компании/проекта, то предлагаю вам следующий ресурс color.adobe.com
Тут вы сможете подобрать цветовую палитру на основе изображения, а также во вкладке «Explore» (Смотреть) увидеть решения других пользователей и даже узнать количество просмотров и лайков.
3 Откажитесь от 3D иконок из поисковиков — обратитесь к линейным и плоским иконкам
К сожалению, я все еще часто встречаю слайды, в которых используются объемные некачественные иконки. Сейчас это устаревшая тема и выглядит очень некрасиво. А некоторые вообще не используют иконки, что тоже плохо, потому что в презентации важна визуализация, а не просто сплошной текст.
Сейчас это устаревшая тема и выглядит очень некрасиво. А некоторые вообще не используют иконки, что тоже плохо, потому что в презентации важна визуализация, а не просто сплошной текст.
Цель иконок: заменить лишний текст и ускорить запоминаемость и усвояемость информации.
Мой совет вам: при создании презентации используйте иконки из этого ресурса — flaticon.com
Иконки из flaticon сделают вашу презентацию более современной и лаконичной.
Там есть раздел «Packs«, где можно найти иконки единого стиля по конкретной тематике от одного дизайнера. Советую таким образом комплексно подбирать иконки, чтобы все были в едином стиле.
Подсознательно мы чувствуем каждую деталь в презентации вплоть до толщины линии у иконок, и если эта толщина разная между иконками, то презентация сразу же перестает гармонировать, и подсознательно мы уже не воспринимаем ее как качественную.
Также при работе с иконками хочу отметить такую тенденцию у людей как «синдром слепоты». Это когда в презентации все делается больших размеров — «чтобы увидели все». Если вы делаете огромным все подряд, то это значительно понизит качество вашей презентаций, а ведь иконки смотрятся хорошо только при небольших размерах.
Это когда в презентации все делается больших размеров — «чтобы увидели все». Если вы делаете огромным все подряд, то это значительно понизит качество вашей презентаций, а ведь иконки смотрятся хорошо только при небольших размерах.
Давайте рассмотрим пример:
4 Каждый слайд — это картина, и ей нужна рамка. Или не нужна?
При создании презентации соблюдайте рамку от границ слайда. Причем в моде сейчас крупные рамки.
Важно: расстояние от границ до содержания слайда должно быть одинаковым со всех сторон.
Пример:
Что может произойти? Может получится так, что содержание, которое вы планировали разместить, не уместиться на одном слайде, и это хорошо! Не нужно пытаться втиснуть все на одной странице. Лучше разделите на два слайда с одним заголовком.
Один слайд — один посыл.
Зачем все делать больших размеров — слайду нужен воздух.
5 Откажитесь от вредных привычек. Завяжите со шрифтами с засечками
Если вы не заядлый дизайнер и не экспериментируете со шрифтами, то я советую не использовать шрифты с засечками.
Предлагаю вам следующий список шрифтов:
Системные шрифты:
Arial
Arial narrow
Arial Black (только для заголовков)
Calibri
Сторонние шрифты:
Bebas (только для заголовков)
Raleway
Roboto
Helvetica
Circe
Open Sans
Gotham Pro
Как сочетать шрифты при создании презентации?
Если вы никогда ранее не затрагивали тему сочетания шрифтов, то советую при создании презентации использовать только одну группу шрифтов и менять только его тип. Например, заголовок сделать Arial Black, а для обычного текста Arial, или еще вариант из сторонних шрифтов — заголовок Raleway Bold, а основной текст Raleway Regular.
Если вы все же решили экспериментировать, то можно попробовать следующие сочетания:
Bebas Bold — заголовок
Raleway Regular — обычный текст
Остальным сочетаниям я предпочитаю выбрать один шрифт и менять только его тип. Это правильнее.
А вот пару ссылок, которые я лично использую для скачивания шрифтов:
⁃ Google Fonts
⁃ Font Squirrel
6 Во время создания презентации используйте только качественные изображения
Это вообще больная тема. Особенно у нас в России. Если кто читал книгу Артемия Лебедева «Ководство», то там он ясно отмечает, как в связи с падением культуры дизайна после развала СССР, у нашего населения параллельно исказился вкус к качественному дизайну.
Возможно, вы сейчас читаете и никогда не оцените те работы, которые я здесь прославляю. И это не потому что вы плохой человек, а потому что наша среда не позволила вам развить хороший дизайнерский вкус.
Я могу лишь посоветовать то, что отлично работает у нас в студии на протяжении нескольких лет и ценится на международном уровне.
- Не используйте в качестве фоновых изображений картинки из поисковиков, если в этом нет необходимости
- Скачивайте изображения только со специализированных сайтов, где фотографы публикуют свои работы
- В качестве фона используйте изображения высокого разрешения — для меня это не менее 1000 пикселей по высоте и ширине
- Не используйте стоковые изображения с натянутыми улыбками людей и белым фоном. Это выглядит неестественно.
- В качестве источников вы можете использовать следующие ресурсы: flickr, unsplash, everypixel
7 Не используйте контуры. Либо толстые, либо ничего
Теперь немного углубимся в дизайн.
Вы можете заметить, что при рисовании фигуры в PowerPoint, она может получится синей и с голубым контуром.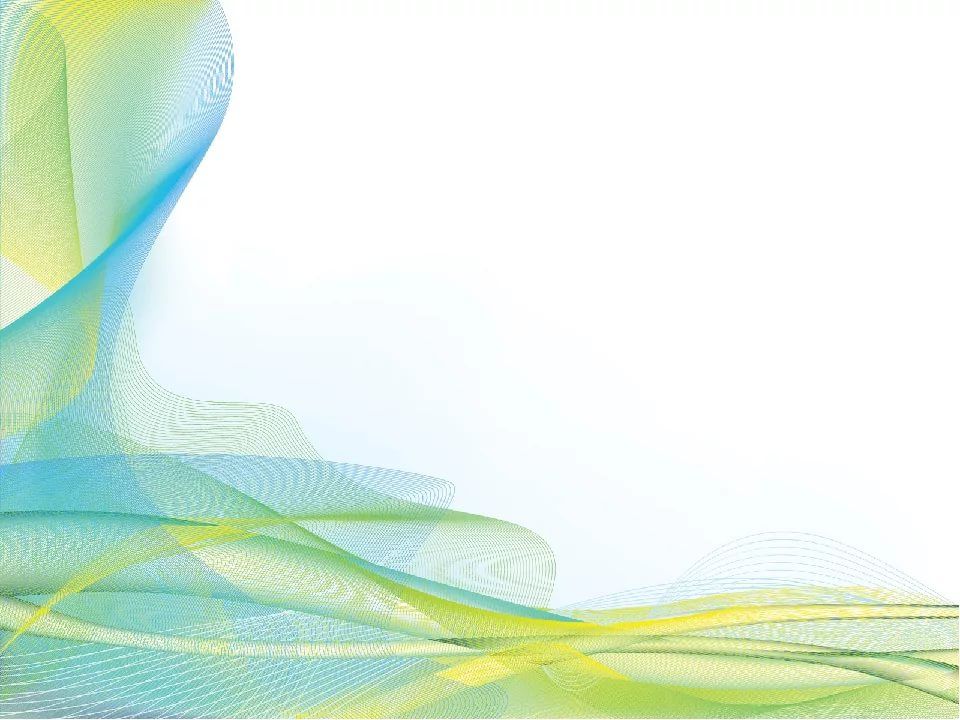
Важно: сразу же убирайте эти контуры. Они только подчеркнут, что вы не в тренде и не хотели париться с оформлением презентации.
Напрашивается вопрос: теперь контуры вообще вышли из моды?
Ответ: нет, они просто мутировали в крупные рамки.
Вот какие контуры сейчас еще можно использовать:
А в остальном — да, контуры вышли из моды как когда-то белые парики.
8 Не используйте тени. Либо большие и размытые, либо никакие
Тени, конечно, не вышли из моды, в отличие от контуров. Но они превратились в нечто эксклюзивное и дорогое. Как часы Patek Philippe. Вы либо покупаете оригинал, либо китайскую подделку и все понимают, что это китайская подделка.
Мораль сей истории такова: если вы умеете создавать трендовые тени — отлично! Если нет, то, пожалуйста, отмените их везде во вкладке «Формат«.
В PowerPoint бывают стандартно установлены тени (особенно в ранних версиях).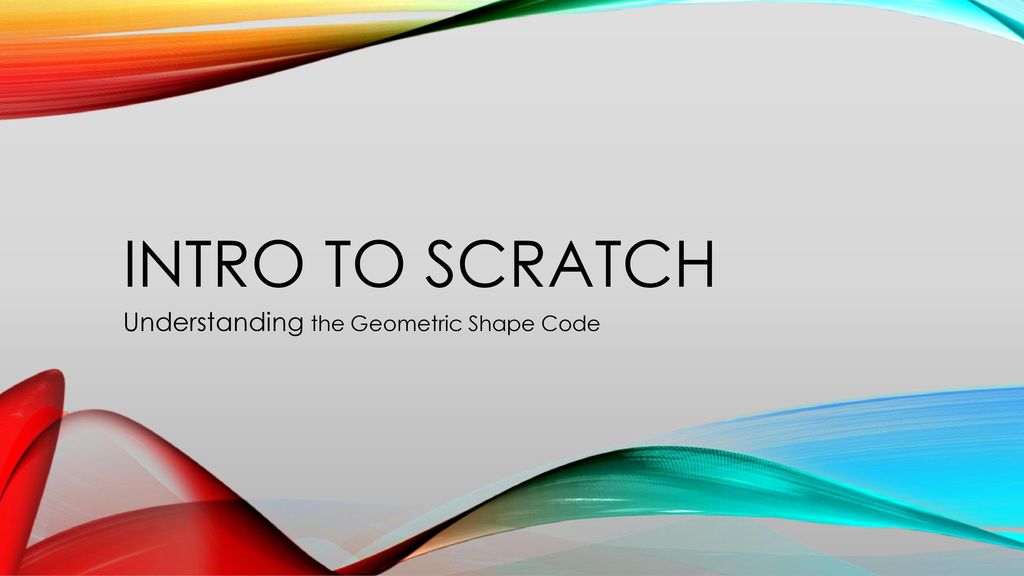 И я могу вам сказать наверняка, что такие тени нужно убирать сразу из шаблона.
И я могу вам сказать наверняка, что такие тени нужно убирать сразу из шаблона.
Давайте рассмотрим примеры:
Плохие тени из PowerPoint
Хорошая тень из Dribbble
Хорошая тень из PowerPoint
Прикрепляю вам даже настройки, если вы все-таки хотите использовать тени. Но используйте эту силу с умом и не накладывайте такую тень на все фигуры подряд, чтобы они не заполнили весь фон.
9 Как сделать таблицы и диаграммы красивыми? Убрать все лишнее
Здесь на самом деле правила пересекаются, но я заметил, что у некоторых, когда дело доходит до таблиц и диаграмм, они как будто все забывают: о правиле цветов, контурах, тенях, рамках и тому подобное.
Впрочем, я вам уже описал все ошибки. Осталось их только не совершать.
Давайте рассмотрим на практике:
Вот таблица курильщика:
А вот здорового человека:
В чем разница? Одна тяжелая и громоздкая, другая чистая и лаконичная.
Обратите внимание:
- Есть свободное пространство между границей ячейки и содержанием.
- Конечно же нет контуров
- Нет лишних теней
- Некоторые поля вообще не закрашены
10 Слайд — это ваш холст. Будьте креативны. Представьте, что у вас в руке кисть
Если бы презентации создавались в Paint, то слайды выглядели бы намного креативнее. Я говорю это к тому, что часто мы сами загоняем себя в шаблонные рамки PowerPoint, хотя там тоже можно создавать уникальные произведения искусства.
Рассмотрим примеры слайдов, созданных в PowerPoint:
Желаю вам создавать только качественные презентации для ваших проектов!
Читайте следующую статью «Советы по повышению конверсии с ваших бизнес-презентаций»
Slack Pitch Deck l Beautiful.ai
Вернуться к шаблонам презентаций
Используйте этот шаблон
Независимо от того, состоите ли вы в команде из 3 или 300 человек, вы, вероятно, знакомы со Slack. Приложение помогает коллегам и заинтересованным сторонам оставаться на связи и лучше общаться, особенно для гибридных команд, использующих удаленную работу.
Приложение помогает коллегам и заинтересованным сторонам оставаться на связи и лучше общаться, особенно для гибридных команд, использующих удаленную работу.
Slack, основанный в 2009 году Стюартом Баттерфилдом и Кэлом Хендерсоном, представляет собой приложение для обмена сообщениями, которое объединяет нужных людей, информацию и инструменты для улучшения рабочих процессов и совместной работы. Более половины компаний из списка Fortune 100 используют Slack для связи своих команд и продвижения бизнеса. Slack был приобретен технологическим конгломератом Salesforce в 2021 году в рамках сделки на 27,7 миллиарда долларов, которая добавила приложение для обмена сообщениями в свой набор корпоративного программного обеспечения. Но Slack, как и всем технологическим компаниям, нужно было с чего-то начинать.
Несмотря на впечатляющее приобретение, основателям Slack пришлось представить свою компанию инвесторам, чтобы запустить ее. Ознакомьтесь с редизайном презентации Beautiful.ai.
Хорошо продуманный шаблон презентации может заключить сделку для роста вашего проекта или стартапа. Ваша цель — привлечь внимание потенциальных инвесторов и вызвать интерес к вашему бренду, как это делает презентация Slack, но при этом не увязнуть в слишком многих деталях. Просмотрите несколько слайдов ниже, чтобы узнать, как найти этот баланс.
Ваша цель — привлечь внимание потенциальных инвесторов и вызвать интерес к вашему бренду, как это делает презентация Slack, но при этом не увязнуть в слишком многих деталях. Просмотрите несколько слайдов ниже, чтобы узнать, как найти этот баланс.
Элементы не найдены.
Наряду с обновлением нашей презентации Slack, мы воспользовались рекомендациями других ведущих стартапов, которые привлекли деньги от бизнес-ангелов и венчурных капиталистов с помощью эффективных презентаций. Вот несколько быстрых советов по настройке собственного шаблона презентации:
Будьте краткими и лаконичными
Презентация должна быть ясной, убедительной и простой. От 10 до 20 слайдов должно быть достаточно, чтобы охватить все ключевые моменты.
Каждый слайд производит впечатление
Общий макет вашего слайд-шоу важен, но каждый шаблон слайда также должен оказывать влияние. Использование заглавных букв, выделение ключевых сообщений жирным шрифтом и добавление цвета привлекут внимание к каждому отдельному слайду.
Будьте проще
Ваша презентация должна поддерживать то, что вы говорите, а не отвлекать от него. Сохраняйте дизайн и текст простыми.
Использование наглядных пособий
Диаграммы, воронки, графики и изображения улучшают восприятие вашей презентации. Наглядные пособия делают слайды запоминающимися и привлекают внимание аудитории к важным компонентам.
Шаблон предложения по маркетингу влияния
Используйте шаблон предложения по маркетингу влияния, чтобы наметить, выполнить и управлять своей следующей кампанией маркетинга влияния.
Shopify Pitch Deck
Shopify создала операционную систему для глобальной торговли, которая позволяет продавцам всех размеров продавать кому угодно и где угодно. Мы взглянули на оригинальную презентацию Shopify, чтобы найти способы улучшить дизайн.
Презентация Airbnb
Этот пример презентации Airbnb показывает, как простые презентации могут быстро и эффективно обмениваться информацией с помощью красивого дизайна.
Шаблон презентации цифрового резюме
Цифровое резюме — это интерактивное резюме, которое поможет вам выделиться среди потенциальных работодателей. Получите работу с нашим цифровым шаблоном презентации резюме.
Презентация бюджетного предложения
Одним из важных шагов в запуске нового проекта или предприятия является запрос бюджета для покрытия связанных с ним расходов. Наш шаблон поможет вам достичь ваших бюджетных целей.
Шаблон справочника сотрудника
Используйте шаблон справочника сотрудника, чтобы охватить все для новых сотрудников: политики компании, членов команды, льготы и многое другое.
Просмотреть все шаблоны презентаций
Рекламная подача Шаблон презентации | Красивый.ai
Вернуться к шаблонам презентаций
Используйте этот шаблон
Звездная рекламная презентация должна быть интересной и информативной, а также тщательно проработанной. Он должен привлечь внимание ваших заинтересованных сторон, объяснить, почему продукт или услуга не продаются, и объяснить, какие рекламные тактики помогут решить эту проблему. В следующий раз, когда вам понадобится увеличить расходы на рекламу или пропагандировать новую кампанию, используйте шаблон презентации рекламной презентации, который сделает за вас большую часть тяжелой работы.
Он должен привлечь внимание ваших заинтересованных сторон, объяснить, почему продукт или услуга не продаются, и объяснить, какие рекламные тактики помогут решить эту проблему. В следующий раз, когда вам понадобится увеличить расходы на рекламу или пропагандировать новую кампанию, используйте шаблон презентации рекламной презентации, который сделает за вас большую часть тяжелой работы.
Используйте наш шаблон рекламной презентации, чтобы:
- Представить новое решение для увеличения доходов
- Продемонстрировать рекламную кампанию клиенту
- Продемонстрировать рентабельность инвестиций заинтересованным сторонам переварить. Добавьте графику, такую как воронки продаж, маркированные списки, таблицы или сравнительные диаграммы, чтобы проиллюстрировать свою точку зрения. Каждый из них можно мгновенно добавить в шаблон презентации рекламной презентации и настроить под себя.
Элементы не найдены.
Эти советы пригодятся вам при составлении вашей рекламной презентации.

Выделите наиболее важные моменты
Оставьте длинные блоки текста на слайдах. Включите только самые важные пункты и систематизируйте их с помощью заголовков и маркеров.
Поддерживайте согласованность шрифтов
Великолепные шрифты делают вашу презентацию визуально эффектной. Однако не переусердствуйте; придерживайтесь максимум двух или трех разных шрифтов. Лучше всего использовать фирменные шрифты вашей организации.
Используйте один слайд для каждой идеи
Втиснув слишком много информации о вашей рекламной стратегии на один слайд, вы можете утомиться. Придерживайтесь одной идеи или темы на слайде и при необходимости используйте несколько слайдов.
Обязательно укажите бюджет
С помощью слайда бюджета вы можете показать ключевым заинтересованным сторонам, какой бюджет им может потребоваться утвердить, и чего они могут ожидать с точки зрения рентабельности инвестиций. Используйте графики и диаграммы, чтобы было легче усваивать информацию!
30-60-90 Шаблон презентации
Узнайте, как шаблон Beautiful.