Содержание
Как сделать презентацию PowerPoint [ 13 советов от Visme ]
Собираетесь создать презентацию PowerPoint, но боитесь начать? Не бойтесь! Презентации больше не будут сухими, скучными и ограниченными. С помощью этих советов к PowerPoint презентации, вы сможете создать свою собственную, динамичную и увлекательную.
Давайте начнем с самого начала. Вот что для нас особенно важно:
- Ключевая тема презентации.
- Креативный дизайн слайдов.
- Фирменный стиль.
- Интерактивность.
- Анимация.
- Плавные переходы.
- Оригинальный текст.
- Правильная разметка страницы.
- Нелинейная презентация.
- Формы и фигуры.
- Обрезка изображений по форме.
- Заметки и подсказки.
- Качественное программное обеспечение.
1. Ключевая тема презентации.
Первое, что вам нужно сделать, прежде чем думать о дизайне презентации, — это записать тезисы для обсуждения и набросать основные пункты своей речи.
Обратите внимание на популярные структуры презентаций, чтобы определиться, каким принципам вы будете следовать на протяжении всего выступления. К тому же, это упростит создание плана, в котором внимание уделяется каждому из ваших тезисов.
После того, как вы составили подробный план речи и раскрыли все важные и актуальные моменты, пора начать поиск шаблона презентации PowerPoint, который будет соответствовать вашей теме.
Вы уже сейчас можете начать просматривать шаблоны презентаций Visme, представленные ниже.
Шаблоны презентаций
Создайте потрясающую презентацию онлайн быстро и легко, начав с одного из готовых шаблонов Visme. Делитесь визуальным контентом со своей аудиторией. Найдите бесплатный шаблон презентации, который можно легко настроить для своего бизнеса.
Создать презентацию
Смотреть шаблоны
2. Креативный дизайн слайдов.
Когда дело доходит до размещения вашего контента на слайдах презентации PowerPoint, вы должны быть уверены, что ваши слайды составлены грамотно и удобны для чтения.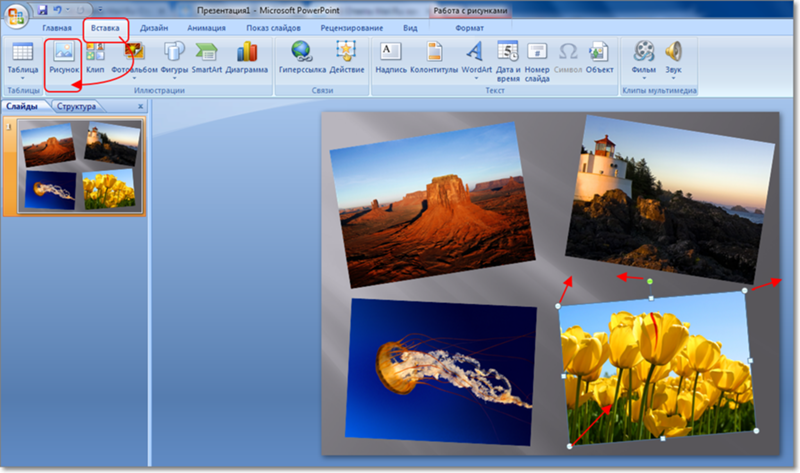
Скорее всего, вам придется опробовать множество различных творческих тем. И хотя у нас есть пост, в котором описано более 100 креативных идей для презентаций, (которые стоит прочесть на досуге), вот несколько способов действительно выделить ваше слайд-шоу:
Используйте элементы дизайна, а не только фотографии.
Настройте этот шаблон презентации персонально для себя!Редактировать и скачать
Хотя фотоколлаж или фоновое изображение достаточно часто используются в презентациях PowerPoint, мы решимся предложить вам сделать что-то новое!
Разнообразьте страницу, воспользовавшись различными элементами дизайна. В шаблоне применен сплошной фон, фигурки, иконки и текст: они украшают слайды этой презентации.
А еще видим фотографию, но она используется как элемент дизайна, а не как основа слайда.
Используйте цветовую схему.
Настройте этот шаблон презентации персонально для себя!Редактировать и скачать
Ваша цветовая палитра имеет значение, и использование более смелой и яркой цветовой схемы — отличный способ привлечь внимание аудитории и привлечь внимание к своей теме.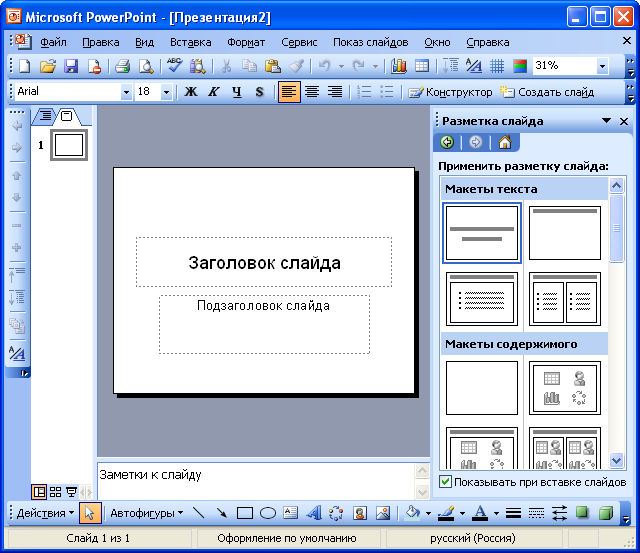
Более яркая цветовая схема производит впечатление на ваших зрителей, помогая им видеть в вас авторитета в области информации, которой вы делитесь.
В этом шаблоне презентации используется смелая сине-оранжевая цветовая схема. Чтобы составить представление о цветовой палитре для вашей следующей презентации, взгляните на эти 50 комбинаций.
3. Сохраняйте единый дизайн во всем.
Мы просто поделились парой разных шаблонов презентаций, доступных на нашей платформе. Вам интересно?
Тогда вот еще один пример, на который вы можете взглянуть.
Настройте этот шаблон презентации персонально для себя!Редактировать и скачать
Все слайды имеют схожий внешний вид, создавая целостную презентацию, которая выглядит профессионально.
Представьте, что вы сидите на презентации, которая выглядит примерно так.
Это выглядит неаккуратно и загромождено. Это достаточно любительский дизайн, и ваша аудитория будет сбита с толку, увидев, что эти слайды собраны вместе.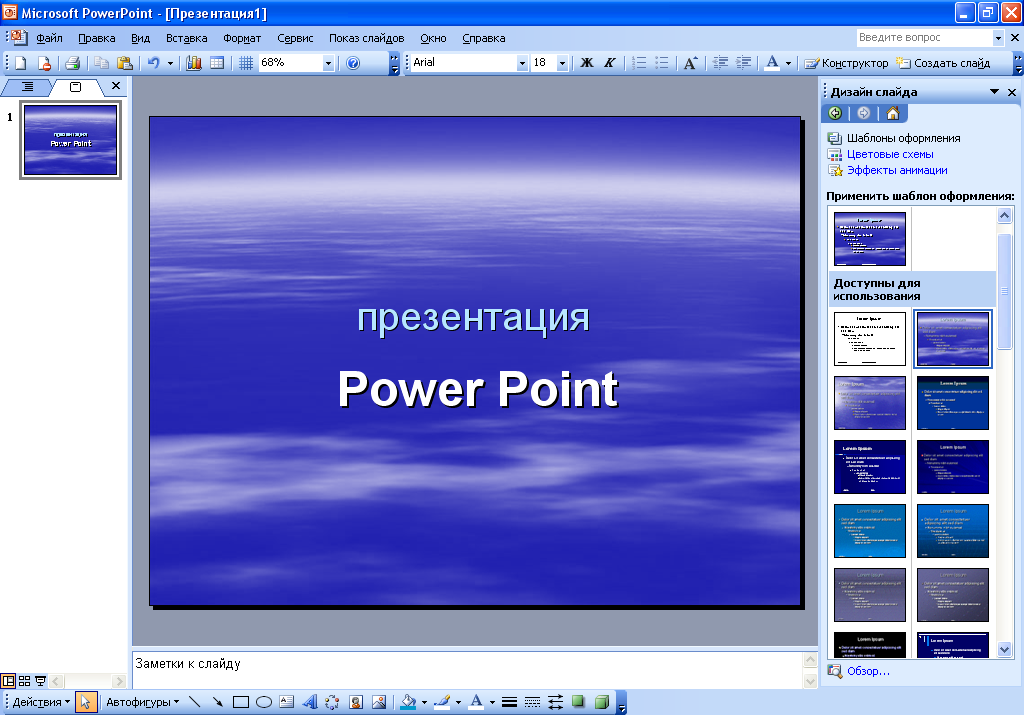
Оформление единого дизайна является важной частью создания привлекательной презентации; мы также создали несколько разных тем для презентаций с сотнями слайдов, которые соответствуют одной и той же теме дизайна.
Ниже приведен пример современной темы презентации, с более чем 900 различными слайдами. Вы сможете найти множество слайдов, идеально подходящих для вашей следующей питч презентации.
Настройте этот шаблон презентации персонально для себя!Редактировать и скачать
4. Сделайте вашу презентацию интерактивной.
Один из способов создать действительно динамичную презентацию, которая увлечет вашу аудиторию и создаст незабываемые впечатления, — это сделать вашу презентацию интерактивной.
Ранее мы рассмотрели 17 способов создания интерактивной презентации. Давайте теперь рассмотрим, как это можно сделать с помощью такого инструмента, как Visme.
PowerPoint широко известен как программное обеспечение для презентаций, но существует множество достойных альтернатив, которые могут привести вас к лучшему результату.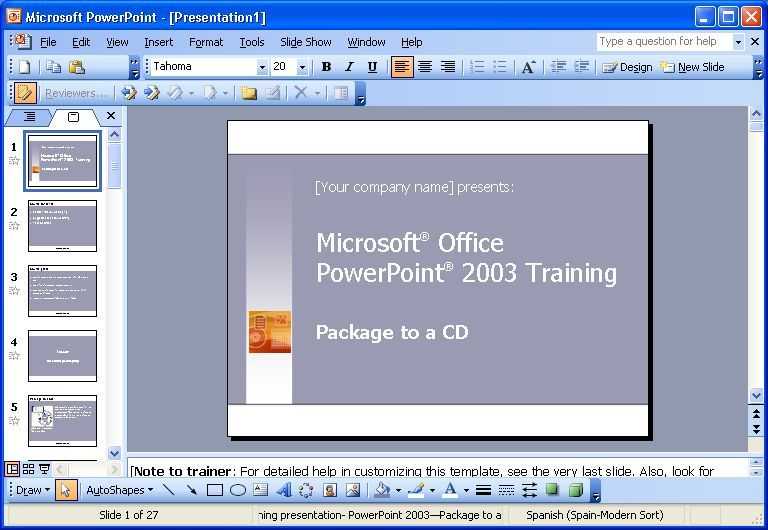
В конструкторе презентаций Visme вы можете легко добавлять ссылки на любой объект в презентации, на веб-страницы или другие слайды, создавать всплывающие окна или эффекты наведения на другие объекты на слайде.
Просто щелкните элемент, на который вы хотите добавить ссылку. Затем перейдите в меню «Действия» и выберите тип интерактивной ссылки, которую вы хотите добавить.
Вы также можете создавать интерактивные карты и визуализации данных, которые позволяют вам или вашим зрителям навести указатель мыши на каждый элемент вашего изображения (для отображения дополнительной информации).
Вот пример интерактивной карты, которую вы можете легко создать для демонстрации дополнительной информации в удобном для восприятия формате.
Настройте этот шаблон презентации персонально для себя!Редактировать и скачать
Visme также позволяет встраивать внешний контент: видео, опросы, формы, викторины и многое другое. Кроме того, есть несколько сторонних интеграций, которые можно использовать для подключения дополнительного интерактивного контента.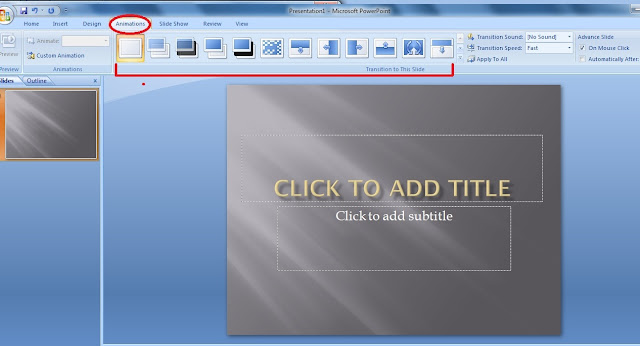
5. Анимация.
Еще один способ выделить слайды — добавить анимированные элементы. Попробуйте добавить эффекты для различных объектов на своих слайдах, чтобы привлечь к ним внимание аудитории.
Вот отличный пример того, как это может выглядеть.
Создайте свою презентацию сегодня!Попробовать бесплатно
Если вы создадите презентацию PowerPoint с помощью другого инструмента, такого как Visme, вы можете получить доступ к еще большему количеству анимированных элементов!
Visme предоставляет пользователям полностью настраиваемые анимированные иллюстрации, значки, формы и многое другое. Размер, цвет и скорость анимации которых можно изменять в соответствии с вашими потребностями.
Эти иллюстрации могут подойти для добавления большей глубины слайдам презентации, особенно когда речь идет о заголовках слайдов и их разделов, которые помогают разбить презентацию на части.
Вот отличный пример того, как это может выглядеть.
Настройте этот шаблон персонально для себя!Редактировать и скачать
6. Плавные переходы.
Плавные переходы.
Почему бы не попробовать добавить несколько творческих переходов вместо того, чтобы один слайд исчезал, а другой появлялся полностью?
Важно отметить, что если вы найдете подходящий вариант, то вам стоит придерживаться его на протяжении всей презентации. Это также одна из важных составляющих единства дизайна.
Это означает, что вы не станете сочетать множество разнообразных дизайнов и типов анимации. А если решитесь на это — получите загроможденную и сложную для понимания презентацию. Зачем вам это?
В презентациях Visme доступны не только переходы между слайдами, но и возможность плавно перенести все ваши элементы на экран.
Взгляните на презентацию ниже и листайте слайды, чтобы оценить плавность переходов.
Настройте этот шаблон презентации персонально для себя!Редактировать и скачать
Чтобы получить этот эффект, просто выберите один из следующих переходов.
our browser does not support the video tag.
Готовы создать собственную презентацию за несколько минут?
- Добавьте свой собственный текст, изображения и многое другое
- Настройте цвета, шрифты и все что пожелаете
- Выбирайте из сотен дизайнов, шаблонов и слайдов
- Добавьте интерактивные кнопки и анимацию
Зарегистрироваться бесплатно
7.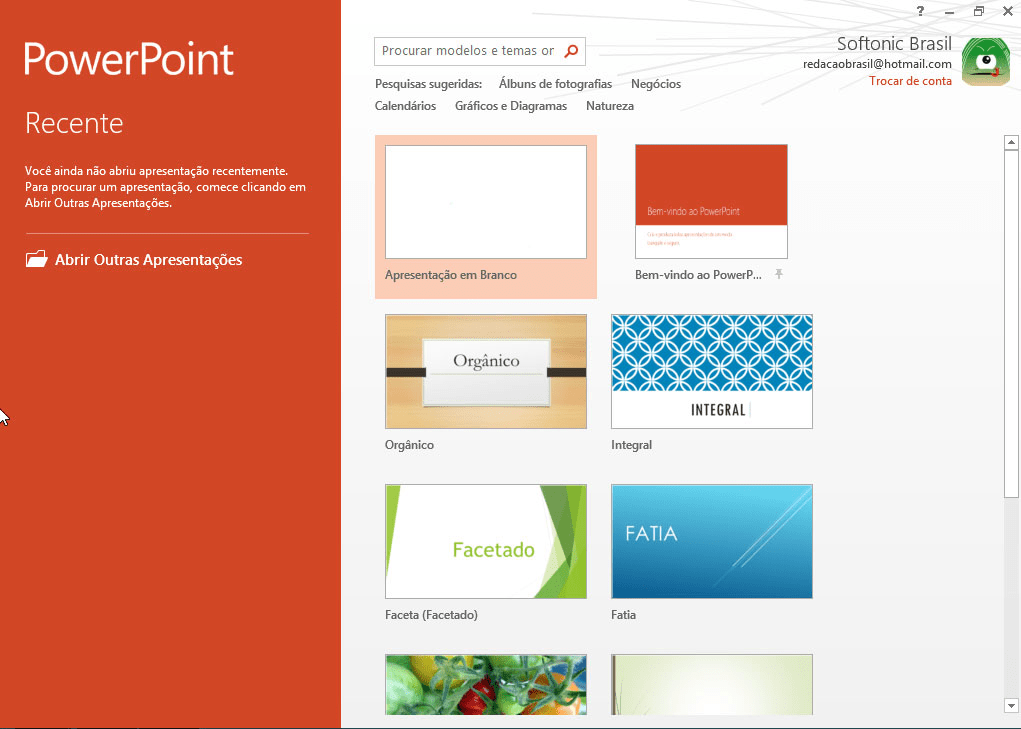 Оригинальный текст.
Оригинальный текст.
Существует более тысячи разнообразных шрифтов, так как же выбрать лучший и как выделить его на слайдах?
Во-первых, вы можете ознакомиться с нашим руководством по сочетанию шрифтов, чтобы понять некоторые основы.
Например, убедитесь, что вы используете максимум 3 шрифта, и каждый из них играет определенную роль в вашей презентации, как показано ниже.
После того, как вы выбрали из нашей подборки лучших, современных, красивых шрифтов (или других вариантов), пора подумать, как вы можете творчески использовать их в дизайне своей презентации.
Совет от профессионала: важно помнить, что в презентации на экране слов будет не много. Важно, чтобы текст, который вы используете, привлекал внимание к основной теме каждого слайда.
Давайте рассмотрим несколько способов творческого использования текста, чтобы ваши слайды действительно произвели впечатление на зрителей.
Оформляйте текст в дизайнерские формы.
Настройте этот шаблон презентации персонально для себя!Редактировать и скачать
Если вы действительно хотите, чтобы определенные слова выделялись на слайде, добавьте оформление к тексту, как вы видите в презентации о динозаврах выше.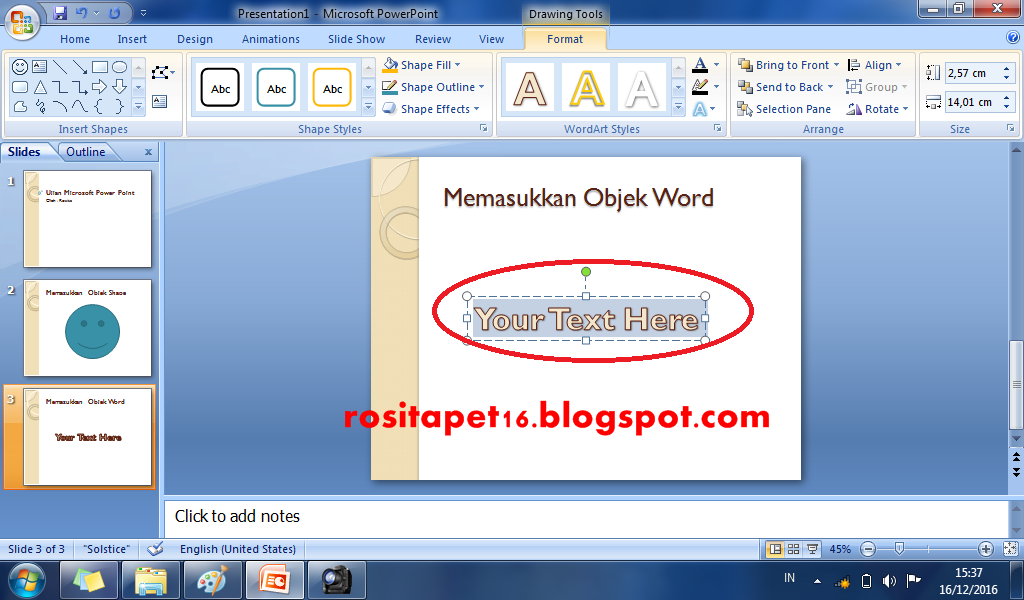
Хотя это скорее информационная презентация, подобную тактику также можно использовать и для бизнес-формата.
Просто найдите в библиотеке форм Visme что-то, что соответствует вашей теме, и используйте творчески.
Поместите текст на открытое пространство.
Настройте этот шаблон презентации персонально для себя!Редактировать и скачать
Работать с фотографиями можно очень грамотно, а именно: использовать изображения с более однородным фоном. Это поможет вам найти идеальное место для размещения текста, чтобы вашей аудитории было легче читать.
В приведенном выше примере шаблона презентации, фотографии природы являются идеальным фоном для текста, обеспечивая массу белого пространства, но при этом предлагая текстуру и визуальные элементы.
Используйте цветные слои.
Настройте этот шаблон презентации персонально для себя!Редактировать и скачать
Еще один отличный способ сделать ваши слова яркими — это наложение полупрозрачного цвета поверх фоновой фотографии.
Наличие фотографии в слайде презентации помогает придать больше глубины и визуализировать слова. Но не забывайте: текст должен быть разборчивым и легко читаться.
8. Правильная разметка страницы.
При использовании приложения Visme для создания вашей презентации, можно включить сетку. Этот незамысловатый инструмент позволит вам контролировать симметрию и положение всех элементов дизайна на странице.
Чтобы получить доступ к сетке в редакторе Visme, нажмите на гамбургер-меню, затем перейдите в «Параметры просмотра» и выберите «Показать сетку».
Вы можете установить желаемый размер для точного выравнивания элементов вокруг слайда, а также указать степень непрозрачности линий сетки.
9. Нелинейная презентация.
Вам не обязательно поочередно переходить от слайда к слайду в презентации PowerPoint. Фактически существует бесконечное количество возможностей навигации.
Позволите ли вы аудитории определять направление вашей презентации, создадите панель навигации для своей презентации или определите ее направление самостоятельно, добавляя progress bar (индикатор изменений) — решать вам.
Вот отличный пример того, как могла бы выглядеть ваша презентация с меню навигации в слайдах.
Добавьте свое собственное настраиваемое меню в этот шаблон!Редактировать и скачать
10. Формы и фигуры.
Не стоит недооценивать силу форм в дизайне презентации. И вообще силу дизайна.
Использование различных геометрических фигур или форм, о которых вы могли и не догадываться раньше, для привлечения внимания к элементам на экране — отличный дизайнерский прием.
Наша тема презентации «Креатив», в которой более 300 различных макетов слайдов — отличный пример стратегического использования фигур для добавления элементов дизайна и выделения различных значимых областей вашего контента.
Настройте эту тему презентации персонально для себя!Редактировать и скачать
Библиотека Visme полна различных фигур, которые можно использовать в диаграммах, в качестве фона для иконок, для оформления текста и многого другого.
Составьте набор рекомендаций по выбору фигур, которые вы планируете применять в своей презентации.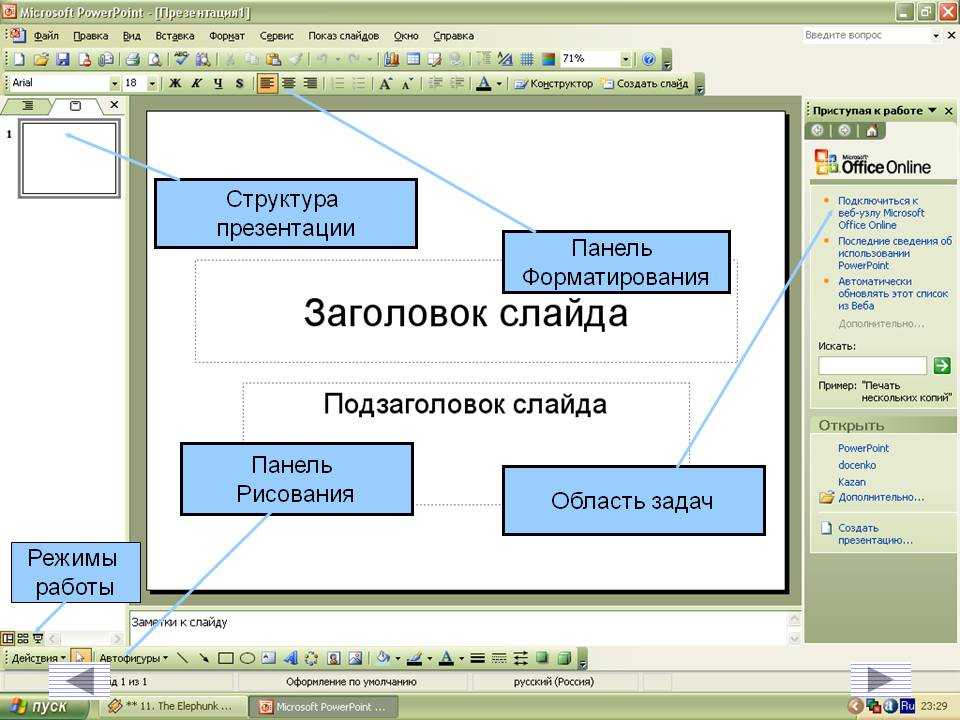 Вам достаточно будет двух-трех вариантов, не более. Вы можете изменять их размер в соответствии с вашими потребностями, чтобы не загромождать слайды.
Вам достаточно будет двух-трех вариантов, не более. Вы можете изменять их размер в соответствии с вашими потребностями, чтобы не загромождать слайды.
11. Обрезка изображений по форме.
Вернемся к формам! Еще один творческий способ добавить геометрию в ваши проекты — это обрезать фотографии по форме сложных фигур.
Представленный ниже шаблон презентации является прекрасным примером использования данной концепции.
Настройте этот шаблон презентации персонально для себя!Редактировать и скачать
Вы легко справитесь с задачей с помощью такого инструмента, как Visme. Перетащите изображение из библиотеки фотографий на свой слайд, щелкните по нему, выберите «Рамки»(Frames) на панели навигации и выберите подходящую.
Взгляните на несколько опций, доступных в нашем программном обеспечении.
12. Заметки и подсказки.
Хотите сделать действительно хорошую презентацию? Тогда важно не зачитывать слайд, а открыто общайтесь со своей аудиторией на протяжении всей презентации PowerPoint.
Один из отличных способов сосредоточиться на задаче и не упустить ничего важного, — это воспользоваться заметками для выступления.
Visme имеет встроенные динамические заметки для докладчика, которые помогают снизить нагрузку на презентацию.
Посмотрите, что вы можете разместить на своем экране во время презентации, в то время как ваша аудитория видит только слайд, который вы демонстрируете.
our browser does not support the video tag.
Готовы создать собственную презентацию за несколько минут?
- Добавьте свой собственный текст, изображения и многое другое
- Настройте цвета, шрифты и все что пожелаете
- Выбирайте из сотен дизайнов, шаблонов и слайдов
- Добавьте интерактивные кнопки и анимацию
Зарегистрироваться бесплатно
Вы видите на экране время вашей презентации, текущий и следующий слайды, и заметки, которые вы подготовили для своих тезисов.
13.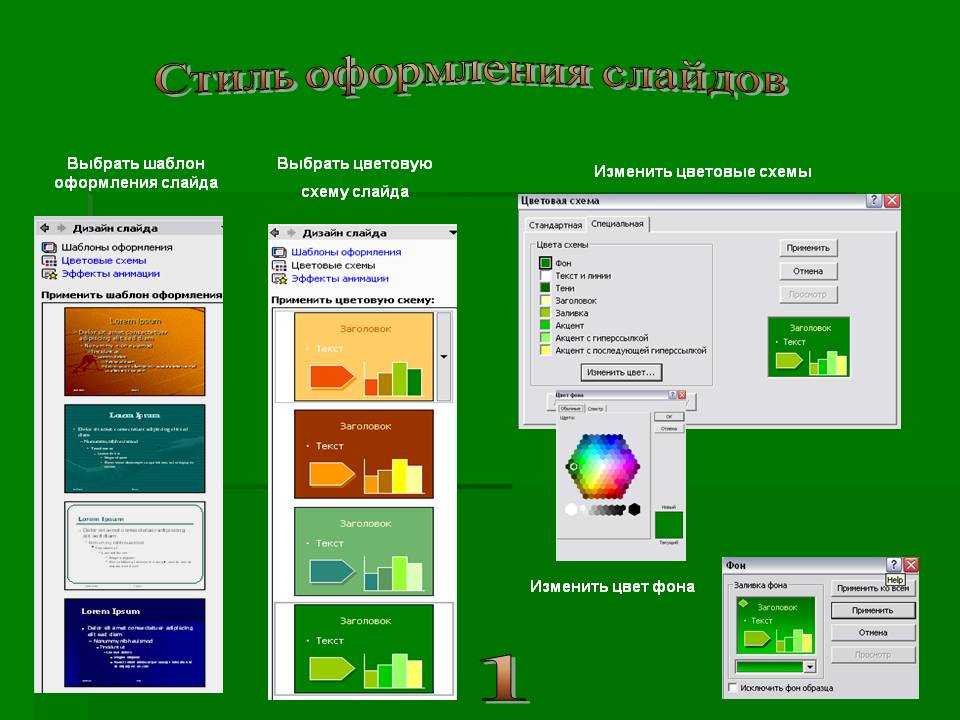 Качественное программное обеспечение.
Качественное программное обеспечение.
Ну и конечно чтобы создать потрясающую и увлекательную презентацию PowerPoint, можно использовать программное обеспечение для динамических презентаций.
Я знаю, о чем вы думаете — как можно представить PowerPoint с помощью другого программного обеспечения?
С Visme вы сможете как импортировать PowerPoint (чтобы редактировать и оживлять слайды), так и экспортировать PowerPoint (для представления в оффлайн и внесения любых изменений в любой момент).
Узнайте больше о превращении Vismes в презентации PowerPoint в этом кратком обучающем видео.
Совершенствуйте свои презентации PowerPoint с Visme.
Готовы создавать презентации PowerPoint с помощью Visme? Зарегистрируйте бизнес-аккаунт и совершенствуйте свой бренд и презентации для своей аудитории. Начните создавать увлекательные и интерактивные презентации, которые понравятся вашим зрителям.
Правила оформления презентации: структура, основные требования, образец
В последние 10-15 лет компьютерная презентация считается стандартной частью доклада. Сопровождение устного выступления графиками, иллюстрациями, записями тезисов повышает уровень внимания аудитории. Такой способ подачи данных может выступать и самостоятельным информационным продуктом (например, при размещении презентации или отдельных слайдов в интернете).
Сопровождение устного выступления графиками, иллюстрациями, записями тезисов повышает уровень внимания аудитории. Такой способ подачи данных может выступать и самостоятельным информационным продуктом (например, при размещении презентации или отдельных слайдов в интернете).
Что должно быть в презентации
Традиционная схема выглядит так:
- Обложка.
- Введение.
- Базовая часть, при необходимости разбитая на несколько разделов.
- Заключение.
- Финальная страница (необязательно).
В зависимости от цели документ займет от 5-6 до нескольких десятков слайдов. Составителю нужно реалистично оценивать ситуацию — аудитории будет сложно воспринять более 25-30 страниц сразу, даже если доклад будет очень интересным. В ситуации, когда объем сильно превышает это значение, лучше разбить презентацию на два блока.
youtube.com/embed/rYoyp9r0VC0″>
Как правильно оформить презентацию
Источник: pc.ipc39.ru
От того, насколько красиво сделана презентация, сильно зависит внимание аудитории, а значит, и успех выступления докладчика. Поэтому не нужно жалеть усилий, чтобы получить привлекательный результат. Компьютерные программы (Microsoft Power Point и др.) предлагают готовые шаблоны, которые выручат новичка. Однако более продуктивный выход — потратить немного времени на поиск собственного оригинального варианта, который еще не успеет «примелькаться» аудитории.
Гай Кавасаки, один из первых маркетологов Apple, рекомендует пользоваться принципом «10/20/30»: 10 слайдов, 20 минут, шрифт 30-го кегля. Этот совет можно рассматривать как один из вариантов, но он подойдет не во всех случаях. Например, если тезисы, графики, диаграммы и иллюстрации займут больший объем, лучше расширить сам документ.
Цвет
Компьютерные программы подготовки презентаций предлагают пользователю колоссальные возможности по выбору палитры. При глубине в 32 бита это почти 43 миллиарда возможных оттенков. Выбрать из них 3-4 цвета, которые будут гармонично сочетаться в вашей презентации, не так просто. Вот несколько рекомендаций для правильного выбора гаммы:
При глубине в 32 бита это почти 43 миллиарда возможных оттенков. Выбрать из них 3-4 цвета, которые будут гармонично сочетаться в вашей презентации, не так просто. Вот несколько рекомендаций для правильного выбора гаммы:
- Интересным вариантом будет использование монохромной палитры — цветов одного тона, но разной насыщенности (например, от светло- до темно-синего). Бледные оттенки хорошо подойдут для фона, а более яркие — для заголовков. В выбранную гамму можно тонировать и фотографии.
- В интернете есть специальные сервисы, подбирающие удачные цветовые сочетания для оформления сайтов. С их помощью можно быстро найти необходимую гамму для вашей презентации. Также есть сайты, предлагающие готовые шаблоны для оформления страниц.
- Также следует помнить, что белый фон может быть хорошим вариантом для больших иллюстраций и крупных заголовков. Не нужно стараться раскрасить все пространство листа, иногда отсутствие цвета будет гораздо уместнее.

Шрифт
Лучше всего для презентации подойдет рубленая гарнитура Arial или Calibri. Размер шрифта зависит от области использования:
- дополнения, примечания — 20-24 пункта;
- основной текст — 26-28 пунктов;
- заголовки — 32-38 пунктов;
- название доклада на титульном листе — 48-72 пункта.
Необходимо учитывать, что при демонстрации презентации она будет находиться от зрителей дальше, чем от составителя в момент подготовки. Хороший способ проверить, насколько подходит размер шрифта — отойти от монитора на 3 метра. Если слова сложно прочесть, нужно увеличивать кегль.
Титульный лист
Источник: it-uroki.ru
Глядя на него, должно быть понятно, о чем дальше пойдет речь и кто будет выступать. Для этого на титульном слайде нужно указать:
- Название организации (школу, вуз, предприятие).
- Тему доклада.
- Фамилию и имя выступающего, его должность (для школьников или студентов тут указываются класс или факультет).

- Аналогичная информация о научном руководителе (когда доклад является частью защиты диплома и пр.).
- Контакты (номер телефона, адрес электронной почты).
- Место и год подготовки презентации.
Оформление титульного слайда регулируется ГОСТ 7.32-2017 и дополнительно к перечисленным пунктам может включать указание:
- Названия головной организации.
- Индекса универсальной десятичной классификации.
- Отметок о согласовании.
- Идентифицирующего номера.
- Шифра работы.
Для выделения титульного листа можно выбрать дизайн, отличающийся от остальных слайдов. В том же стиле можно оформить завершающую страничку, где автор презентации благодарит зрителей за внимание и еще раз напоминает свои контактные данные.
Иллюстрации
Изображения в этом способе подачи информации играют ключевую роль, особенно если презентация сопровождает устный доклад. Возможны два варианта включения графики:
Возможны два варианта включения графики:
- Самостоятельная иллюстрация. В этом случае размер картинки на слайде должен быть крупным. Не нужно стараться разместить весь текст рядом с такой картинкой, но и полностью оставлять ее без комментария не стоит.
- Сопроводительные иллюстрации (инфографика и пр.). Их размер определяется общим дизайном презентации, но они не должны быть слишком мелкими. Интересным вариантом может быть осветление таких изображений и использование в качестве фоновой подложки.
Таблицы и диаграммы
Эти справочные материалы незаменимы, когда в докладе есть информация статистического характера, которую нужно сделать наглядной. С помощью Microsoft Power Point можно создать таблицы и красиво их оформить (например, выделяя цветом отдельные строки или столбцы).
Средства этой программы позволяют без особых сложностей делать и диаграммы разных типов (круговые, столбчатые, точечные и др. ) — от пользователя требуется только запуск специального мастера подготовки и ввод необходимых данных. Альтернативой будет экспорт готового изображения из приложения Exсel. Сохранив связь с исходным файлом, пользователь может корректировать готовые графики, например, изменяя в них ряд показателей.
) — от пользователя требуется только запуск специального мастера подготовки и ввод необходимых данных. Альтернативой будет экспорт готового изображения из приложения Exсel. Сохранив связь с исходным файлом, пользователь может корректировать готовые графики, например, изменяя в них ряд показателей.
Звуковые файлы
Музыка или аудиокомментарии добавят разнообразия в подготовленный материал и помогут удержать внимание публики. Многие докладчики с успехом используют звуковое дублирование текста, который в данный момент отображается на экране — такой подход повышает качество запоминания информации, поэтому особенно эффективен в материалах, разработанных для учебных курсов.
Как красиво оформить презентацию
Несколько советов, которые помогут новичкам:
- Оформляйте слайды в едином стиле (фон, цветовая гамма, размер заголовков и др.). Используйте повторяющиеся элементы дизайна страниц, например, логотипы или разделители текста.
 При этом не забывайте, что контраст фона на отдельных слайдах (например, 3 страницы светлых, 4-я – темная и т.д.) тоже помогает сохранять интерес аудитории.
При этом не забывайте, что контраст фона на отдельных слайдах (например, 3 страницы светлых, 4-я – темная и т.д.) тоже помогает сохранять интерес аудитории. - Пронумеруйте слайды. Содержание позволит быстрее разобраться, к какому месту презентации относится вопрос зрителя, если он будет задан в конце выступления.
- Указывайте на слайдах не только порядковый номер, но и общее число страниц (например, так: 8/18). Так вы поможете зрителям понять, насколько далеко продвинулось выступление.
- Не старайтесь уместить в слайд максимум информации. На одной странице должны быть только картинка с подписью или тезисы. Оставляйте больше свободного места («воздуха»).
- Привлекайте аудиторию хорошо подобранными изображениями и инфографикой, соответствующими целям презентации, а не тенями к заголовкам и другими ненужными спецэффектами.
Программы для составления презентаций
Функционал компьютерных программ значительно упрощает подготовку красочной презентации, поэтому составить документ может даже человек с минимальными навыками работы на компьютере.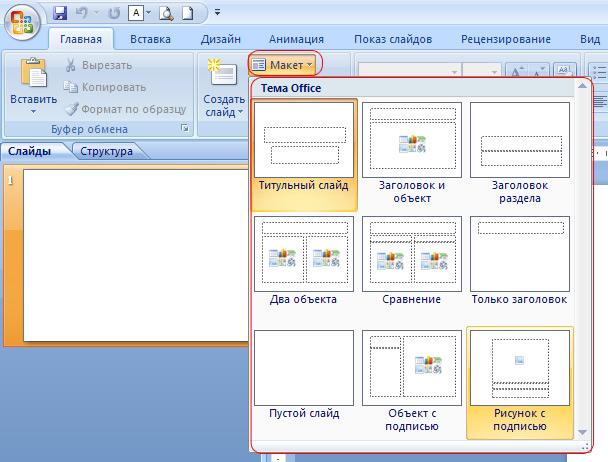 Для начала работы пользователю нужно подготовить текст и иллюстрации.
Для начала работы пользователю нужно подготовить текст и иллюстрации.
Особенности оформления в PowerPoint: образец
Эта программа входит в широко распространенный пакет Microsoft Office, поэтому выступает самым популярным инструментом для подготовки презентаций. Ее интерфейс во многом идентичен Word и Excel, что значительно упрощает выполнение необходимых операций (создание и сохранение файлов, копирование, экспорт данных и др.).
Одно из важных преимуществ программы Power Point — широкие возможности оформления презентации. К ним относятся несколько десятков типов переходов между слайдами (прорезание, выцветание, сдвиг и еще 44 варианта) и анимации, простота размещения видео- и аудиороликов.
Образец оформления презентации к диплому.
Онлайн-сервисы для создания презентаций
Также стоит обратить внимание на следующие сайты:
- Prezi. Этот продукт предназначен для создания нелинейных документов, когда вся презентация напоминает анимацию на статичном листе.
 В зависимости от замысла слайд можно дополнить нужным количеством блоков, создавая в итоге динамичное представление. У сервиса есть мобильное приложение и платная версия с расширенными функциями.
В зависимости от замысла слайд можно дополнить нужным количеством блоков, создавая в итоге динамичное представление. У сервиса есть мобильное приложение и платная версия с расширенными функциями. - Google презентации. Сервис отличается интуитивно-понятным меню и набором необходимых функций (шаблонов оформления и пр.). Программа позволяет легко вставлять текст и графику, сохраняет историю правок, позволяя вернуться к любой из предыдущих версий. При необходимости можно открыть доступ к файлу коллегам для совместной работы над проектом. У сервиса есть приложение для компьютера, позволяющее использовать его в оффлайн-варианте. Программа бесплатна, есть мобильная версия для Android и iOS.
- Sway. Этот сервис поможет сделать необычную презентацию, когда текст, фото и другой контент плавно перетекают из одной части в другую без разрывов между ними. Здесь нет привычных слайдов, но есть блоки с содержимым. Их можно группировать различными способами, чтобы составить необходимое наполнение.
 Подготовленную презентацию можно разместить на сайте. Программа бесплатна.
Подготовленную презентацию можно разместить на сайте. Программа бесплатна. - Canva. Преимущество этого сервиса — большое количество шаблонов, позволяющих красиво оформить презентации разных типов. Сервис предлагает пользователям графический и текстовый редакторы, большое количество шаблонов для оформления инфографики, рамок и других инструментов. Разработчики предусмотрели и возможность коллективной работы. Программа бесплатна в базовом варианте, есть платная расширенная версия.
Источник: career-lift.ru
Основные ошибки при оформлении презентации
Ими могут быть:
- Непродуманная структура. Сюда можно отнести такие недочеты, как отсутствие титульного листа, несоответствие количества слайдов отведенному времени выступления, пропуск и неправильный порядок разделов.
- Слишком пестрая палитра. Несочетаемая гамма (например, алые буквы на ярко-синем фоне) тоже может испортить впечатление.

- Обилие текста. Чем больше слов размещено на слайде, тем меньше должен быть размер шрифта. Слишком маленькие буквы сложно рассмотреть с дальних рядов, и вы потеряете внимание части публики.
- Нарушение правил русского языка. В коротких сообщениях эти просчеты особенно заметны. Подписывать слайды стоит после тщательной проверки.
- Неправильный стиль смены слайдов. Например, несерьезный «Бумажный самолетик» в докладе о деятельности крупного банка.
- Яркий цвет фона. Подложка бледных оттенков лучше воспринимается и не отвлекает от текста.
Примеры презентаций
В качестве образца можно посмотреть на несколько примеров презентаций:
- первый;
- второй;
- третий.
Теперь вы знаете, как, используя программы на компьютере и онлайн-сервисы, подготовить эффектную презентацию. Дополнительные вопросы можно задать специалистам ФениксХелп: здесь вам помогут оформить и доклад, и сопровождение к выступлению.
9 советов по созданию красивых презентаций PowerPoint
Сколько раз вам приходилось просматривать плохо оформленные презентации PowerPoint, которые были скучными, загроможденными и отвлекающими? Наверное, слишком много. Несмотря на то, что мы все ненавидим скучные презентации, когда приходит время сделать свою собственную, действительно ли мы делаем это лучше?
Хорошая новость: вам не нужно быть профессиональным дизайнером, чтобы знать, как сделать потрясающую и привлекательную презентацию. Есть несколько простых правил и советов, которым вы можете следовать, чтобы создать профессиональную, красиво оформленную колоду.
Поскольку PowerPoint остается одной из самых популярных программ для дизайна презентаций, мы также познакомим вас с некоторыми советами и рекомендациями по дизайну слайдов, чтобы улучшить ваши навыки работы с PowerPoint и заставить вас выглядеть действительно хорошо в следующий раз, когда вы будете впереди. толпы.
1. Используйте макет в своих интересах
Большинство западных языков читаются слева направо и сверху вниз.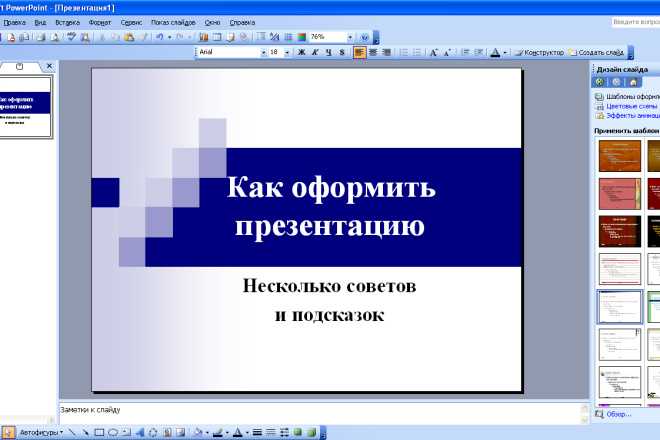 Зная этот естественный порядок чтения, вы можете преднамеренно направлять взгляды людей на определенные ключевые части слайда, которые вы хотите выделить. Использование компоновки — это простой, но эффективный способ управления потоком и визуальной иерархией информации.
Зная этот естественный порядок чтения, вы можете преднамеренно направлять взгляды людей на определенные ключевые части слайда, которые вы хотите выделить. Использование компоновки — это простой, но эффективный способ управления потоком и визуальной иерархией информации.
Вы можете направлять свою аудиторию с помощью простых настроек макета. Используйте размер текста и чередующиеся шрифты или цвета, чтобы отличать заголовки от основного текста.
Размещение тоже имеет значение. Есть много нестандартных способов структурировать слайд, но большинству зрителей придется потратить несколько ударов, чтобы упорядочить информацию в своей голове — это драгоценное время лучше потратить на то, чтобы выслушать вашу речь и запомнить информацию.
Попробуйте структурировать свои слайды примерно так:
А не так:
Макет — одна из самых сложных концепций дизайна PowerPoint, которую нужно освоить, поэтому у нас уже есть эти бесплатные шаблоны PowerPoint — используйте их как отправную точку для вашей собственной презентации или используйте их оптовая!
2.
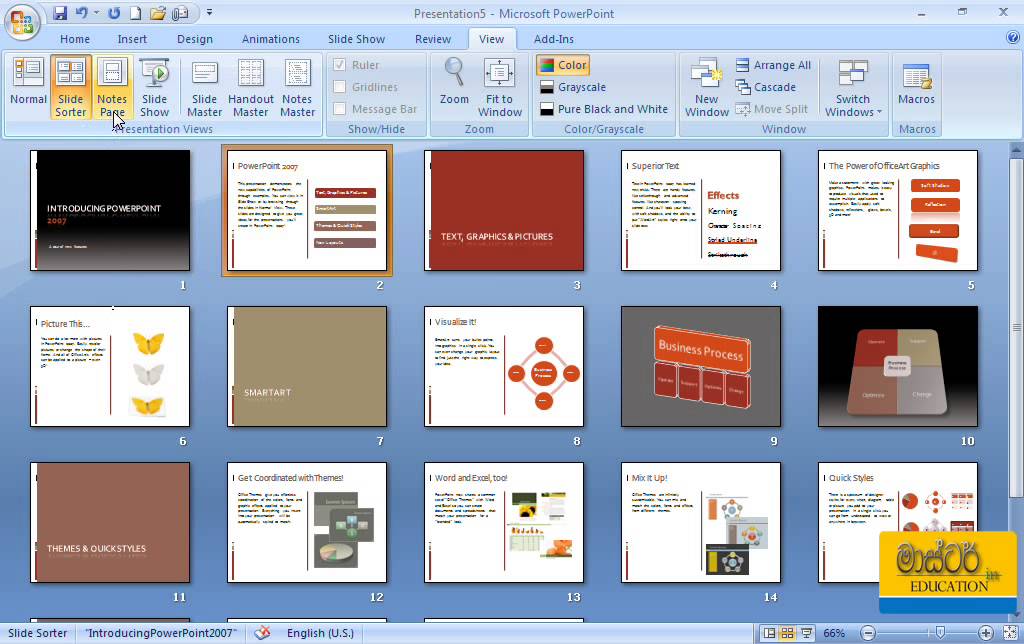 Без предложений
Без предложений
Это один из самых важных советов по дизайну слайдов. Слайды — это упрощенные наглядные карточки для заметок, которые фиксируют и закрепляют основные идеи, а не законченные мысли.
Как спикер, вы должны предоставлять большую часть содержания и информации, а не размещать все это на слайдах для всеобщего прочтения (и, возможно, игнорирования). Если ваша аудитория читает вашу презентацию, а не слушает, как вы ее представляете, ваше сообщение теряет свою эффективность.
Сократите основное сообщение и используйте ключевые слова для его передачи. Старайтесь избегать полных предложений, если только вы не цитируете кого-то или что-то.
Придерживайтесь этого:
Избегайте этого:
3. Следуйте правилу 6 x 6 людей для сохранения информации. Оставляя много «белого пространства» на слайде, вы помогаете людям сосредоточиться на ключевых моментах.
Попробуйте использовать правило 6 x 6, чтобы ваш контент был лаконичным и четким. Правило 6 x 6 означает максимум шесть пунктов списка на слайд и шесть слов на пункт списка. На самом деле, некоторые люди даже говорят, что на слайде никогда не должно быть более шести слов!
Правило 6 x 6 означает максимум шесть пунктов списка на слайд и шесть слов на пункт списка. На самом деле, некоторые люди даже говорят, что на слайде никогда не должно быть более шести слов!
Только следите за «сиротами» (когда последнее слово предложения/фразы переходит на следующую строку). Это выглядит загроможденным — либо поместите его в одну строку, либо добавьте другое слово во вторую строку.
Слайды никогда не должны содержать столько информации:
4. Используйте простые цвета
Используйте простые светлые и темные цвета. Чрезвычайно яркий текст может вызвать утомление глаз, поэтому используйте эти цвета с осторожностью. Хорошо подойдет темный текст на светлом фоне или светлый текст на темном фоне. Также избегайте интенсивных градиентов, которые могут затруднить чтение текста.
Если вы представляете свой бренд, узнайте, каковы принципы бренда вашей компании. У компаний часто есть основной цвет бренда и дополнительный цвет бренда, и рекомендуется использовать их в своей презентации, чтобы они соответствовали фирменному стилю и стилю вашей компании.
Если вы ищете цветовое вдохновение для своей следующей презентации, ознакомьтесь с нашими 101 цветовыми сочетаниями, где вы можете просмотреть множество привлекательных цветовых палитр, созданных профессионалом. Когда вы найдете тот, который вам нравится, просто введите соответствующий цветовой код в инструменты форматирования презентации.
Избегайте таких сочетаний цветов:
5. Используйте шрифты без засечек
Традиционно шрифты с засечками (Times New Roman, Garamond, Bookman) лучше всего подходят для печатных страниц, а шрифты без засечек (Helvetica, Tahoma) , Verdana) легче читать на экране.
Это всегда безопасный выбор, но если вы хотите добавить больше типографской индивидуальности, попробуйте изучить наш обзор лучших бесплатных шрифтов в Интернете. Вы найдете все, от классических шрифтов с засечками и без засечек до сложных современных шрифтов и ярких экранных шрифтов.
Просто помните о разборчивости, когда делаете выбор.
Попробуйте придерживаться одного шрифта или выберите максимум два.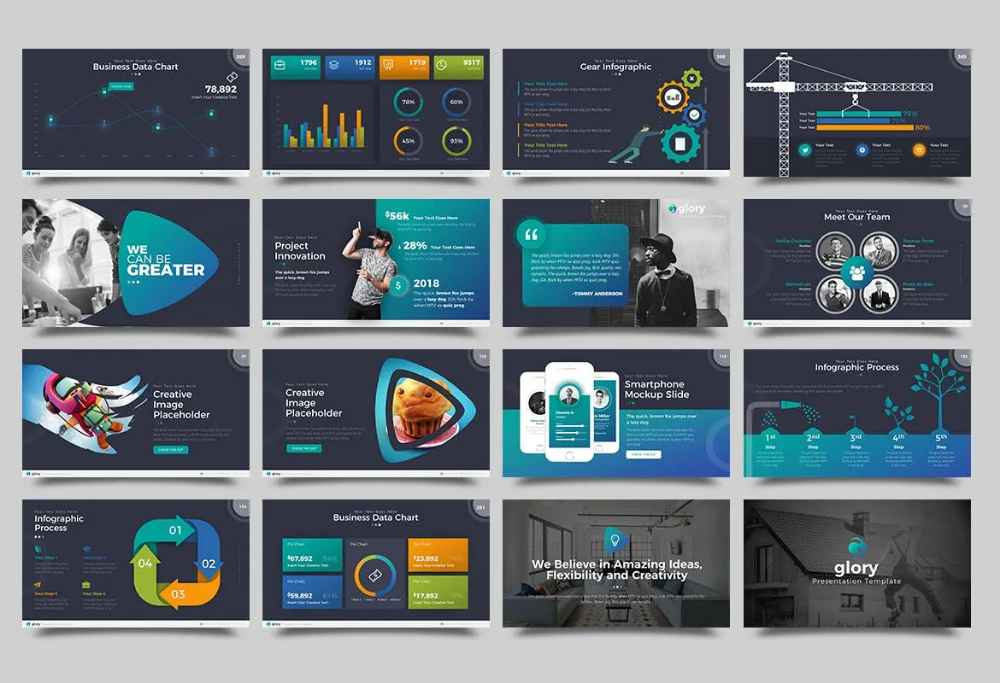 Шрифты имеют очень разный характер и эмоциональное воздействие, поэтому убедитесь, что ваш шрифт соответствует тону, цели и содержанию вашей презентации.
Шрифты имеют очень разный характер и эмоциональное воздействие, поэтому убедитесь, что ваш шрифт соответствует тону, цели и содержанию вашей презентации.
6. Придерживайтесь шрифта размером 30pt или больше
Многие эксперты согласны с тем, что размер шрифта должен быть не менее 30pt. Это не только гарантирует, что ваш текст будет удобочитаемым, но также заставляет вас включать только самые важные моменты вашего сообщения и эффективно объяснять их, поскольку пространство ограничено.
7. Избегайте чрезмерного стиля текста
Три самых простых и эффективных способа привлечь внимание к тексту:
- Жирный шрифт
- Курсив
- Изменение цвета
Наш взгляд естественным образом притягивается к выделяющимся вещам, но мы экономно используем эти изменения. Излишняя стилистика может сделать слайд перегруженным и отвлекающим.
8. Выбирайте правильные изображения
Изображения, которые вы выбираете для своей презентации, возможно, так же важны, как и сообщение. Вам нужны изображения, которые не только поддерживают сообщение, но и поднимают его — редкое достижение в часто сухом мире PowerPoint.
Вам нужны изображения, которые не только поддерживают сообщение, но и поднимают его — редкое достижение в часто сухом мире PowerPoint.
Но что правильное изображение? Будем честны. На этот концептуальный, почти мистический вопрос нет прямого ответа, но мы можем разобрать некоторые стратегии подхода к выбору изображений, которые помогут вам курировать вашу следующую презентацию.
Идеальные презентационные изображения:
- Релевантные
- Подлинный
- Вдохновляющий
Солнце, пальмы, путешествия. Это изображение отвечает всем требованиям для вдохновения. Лицензируйте это изображение через oneinchpunch.
Эти качества могут показаться расплывчатыми, но общая идея состоит в том, чтобы выйти за пределы буквального . Подумайте о символах на изображении и о том, какую историю они рассказывают.
Подумайте о цветах и композиции изображения, а также о том настроении, которое оно создает для вашей презентации. При таком подходе вы можете проявить творческий подход в поиске интересных, аутентичных и вдохновляющих изображений.
При таком подходе вы можете проявить творческий подход в поиске интересных, аутентичных и вдохновляющих изображений.
Вот еще несколько советов по выбору отличных изображений.
Иллюстративный, не общий
Итак, рассматриваемый слайд посвящен совместной работе. Естественно, вы ищете изображения людей, встречающихся в зале заседаний, верно?
В то время как это совершенно нормально, использовать сверхбуквальные изображения, иногда эти изображения не соответствуют действительности — то, что буквально, не обязательно вызывает эмоциональную связь с вашей аудиторией. Будут ли они действительно реагировать на общие изображения людей , которые не являются ими , встречающимися в зале заседаний?
При отсутствии фотографии вашей реальной команды или любого другого изображения, непосредственно иллюстрирующего рассматриваемую тему, ищите изображения убедительного реализма и человечности, которые передают идею вашего сообщения.
Это позволяет зрителям понять ваше сообщение.
Не бойтесь вдохновлять — пока вы держитесь подальше от мотивационного плаката «держись там», вы можете создать свое сообщение с утонченностью. Лицензируйте это изображение через Erdem Saritas.
Изображение выше можно интерпретировать по-разному. Но когда мы применяем его к идеям макета слайдов о совместной работе, смысл ясен.
Не помешает, что вдобавок есть хороший сеттинг и хорошая фотосъемка.
Поддерживает, не отвлекает
Теперь, когда мы посоветовали вам проявить творческий подход к выбору изображения, следующий урок — обуздать его. ваша презентация.
Допустим, вы проводите ИТ-презентацию для новых сотрудников. Вы можете подумать, что изображение двух собак, обнимающихся у костра, является родственным, аутентичным и вдохновляющим, но действительно ли оно говорит вашей аудитории об «управлении данными»?
Чтобы найти наилучшие вспомогательные изображения, попробуйте поискать термины на периферии фактического сообщения. Вы найдете изображения, которые дополняют ваше сообщение, а не отвлекают от него.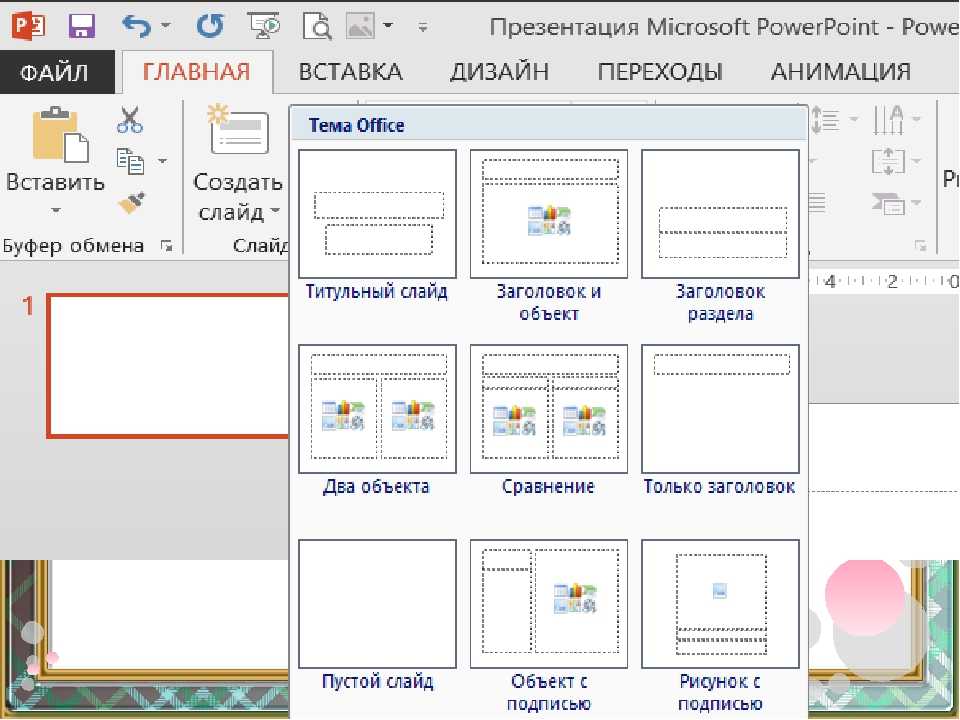
В примере с ИТ-презентацией вместо «подключения к данным» или другого буквального термина попробуйте тесно связанные «трафик» или «подключение». Это вызовет образы вне технологий, но связанные с идеей того, как все движется.
Это можно использовать для презентации, охватывающей данные — почти буквально, но это хорошая фотография, которая намекает на движение, в отличие от диаграммы или графика. Лицензируйте это изображение через JULY_P30.
Вдохновение и вовлечение
Существует распространенное заблуждение, что презентации предназначены только для предоставления информации. Это, в частности, способствует тому, что мы все просматривали тусклые презентации PowerPoint.
На самом деле хорошая презентация вдохновляет. Мы не имеем в виду, что ваша аудитория должна жаждать нарисовать шедевр, когда она будет готова. В данном случае вдохновение связано с вовлечением.
Ваша аудитория задает себе вопросы? Они приходят с новыми идеями? Помнят ли они ключевую информацию, чтобы воспользоваться ею позже?
Вы будете во многом способствовать этому факту доставки, но неожиданные изображения также могут сыграть свою роль.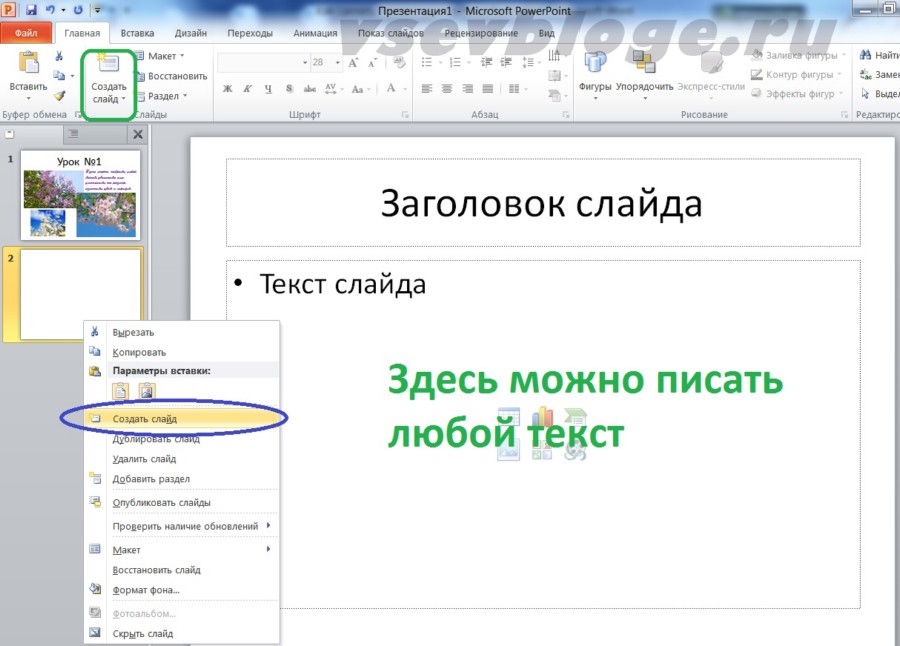
Когда вы используете более абстрактные или вдохновляющие изображения, у вашей аудитории будет место для установления собственных связей. Это не только означает, что они обращают внимание, но они также взаимодействуют с вашим сообщением и сохраняют его.
Чтобы найти правильные абстрактные или нетрадиционные изображения, выполните поиск по ключевым словам, связанным с тоном презентации. Это могут быть изображения с разных ракурсов, такие как снимки сверху и с высоты птичьего полета, длительные выдержки, сделанные в течение определенного периода времени, фотографии природы, красочные рынки и так далее.
Когда зрители думают о ваших изображениях, они также думают о вашем сообщении. Лицензируйте это изображение через Avigator Fortuner.
Большая идея здесь сродни включению изображения вашей очаровательной собаки, корчащей дурацкую рожицу, в конце собрания по доходам. Это оставляет у аудитории хорошее, человеческое чувство после того, как вы только что забили их мозг данными.
Используйте концепцию приятного сюрприза при выборе изображений для презентации.
9. Редактирование изображений PowerPoint
Установка соответствующего разрешения изображения в PowerPoint
Хотя вы можете перетаскивать изображения в PowerPoint, вы можете управлять разрешением, отображаемым в файле. Все ваши идеи макета слайдов PowerPoint должны быть обработаны одинаково, чтобы они были одинакового размера.
Просто нажмите Файл > Сжать изображения в главном меню приложения.
Лицензируйте это изображение через DSlight_photography.
Если ваш файл презентации большой и будет просматриваться только в Интернете, вы можете уменьшить его до На экране , затем установите флажок Применить к: всем изображениям в этом файле и будьте уверены, что качество будет одинаковым.
Это разрешение, вероятно, подходит для проверки по электронной почте, но слишком низкое для презентации.
Это разрешение, вероятно, подходит для проверки по электронной почте, но слишком низкое для макета вашей презентации. Для более высокого разрешения в печатной форме попробуйте параметр Print , который при 220 PPI является очень хорошим качеством.
Для больших экранов, например проекционных, используйте HD , так как увеличение до этого масштаба покажет любые недостатки в разрешении. Низкое разрешение может не только отвлекать от сообщения, но и выглядеть некачественно, что отражается на ведущем.
Если размер для вас не проблема, используйте High Fidelity (максимальное значение PPI) и уменьшайте его, только если размер файла вызывает проблемы с вашим компьютером.
Качество HD заметно четче.
Качество изображения действительно начинается, когда вы добавляете изображения в файл презентации. Используйте изображения максимально возможного качества, а затем позвольте PowerPoint уменьшить разрешение для вас, уменьшив лишнее, если установлено значение HD или ниже.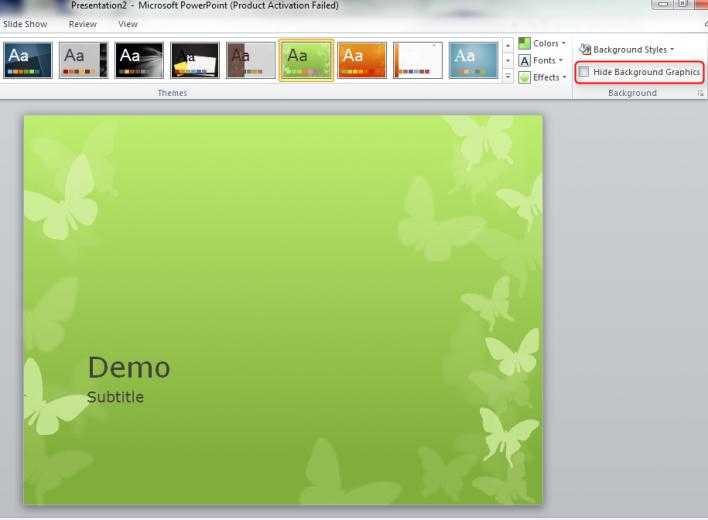
Изменение размера, редактирование и добавление эффектов к изображениям в PowerPoint
PowerPoint поставляется с набором инструментов для работы с изображениями. При выборе изображения в верхней строке меню активируется меню со сбивающим с толку названием Изображение Формат , а в правой части окна приложения открывается Формат изображения .
Лицензия на это изображение через Dragon Images.
В меню Format Picture (справа) есть четыре раздела, и каждый из этих разделов раскрывается, чтобы показать свои параметры, нажимая стрелки рядом с названием:
- Заливка и линия (значок ведра с краской): содержит параметры для цветов, узоров, градиентов и фоновой заливки поля, а также параметры его контура.
- Эффекты (значок пятиугольника): Содержит тени, отражения, свечение, мягкие края, трехмерный формат и вращение, а также художественные эффекты.

- Размер и свойства (значок размера): Размер, положение и текстовое поле позволяют контролировать физический размер и размещение изображения или текстовых полей.
- Изображение (значок горы): коррекция изображения, цвета и прозрачность позволяют контролировать внешний вид изображения. В разделе Crop вы можете изменить размер блока, содержащего изображение, вместо всего изображения, как в Size & Properties выше.
Верхнее меню более обширно и содержит предустановки меню для Коррекция , Цвет , Эффекты , Анимация и многое другое.
В этом разделе вы можете более точно обрезать изображение, чем просто выбирать размеры в области изображения справа.
Обрезка изображений в PowerPoint
Самый простой способ обрезать изображение — использовать панель Изображение в меню Формат изображения в правой части окна. Используйте элементы управления Положение изображения , чтобы переместить изображение внутри его поля, или используйте элементы управления положением Обрезка , чтобы управлять размерами поля.
Используйте элементы управления Положение изображения , чтобы переместить изображение внутри его поля, или используйте элементы управления положением Обрезка , чтобы управлять размерами поля.
Для расширенного управления или использования специальных форм выберите изображение, которое хотите обрезать, затем щелкните Формат изображения в верхнем меню, чтобы активировать его.
Нажмите кнопку Crop , затем используйте элементы управления в поле изображения, чтобы изменить размер на глаз. Или щелкните стрелку, чтобы отобразить дополнительные параметры, включая изменение формы поля (для более творческого вида) и использование предустановленных соотношений сторон для более единообразного представления изображений.
Лицензия на это изображение предоставлена Zamurovic Brothers.
В следующий раз, когда будете разрабатывать презентацию PowerPoint, помните, что простота — это ключ к успеху, а чем меньше, тем лучше.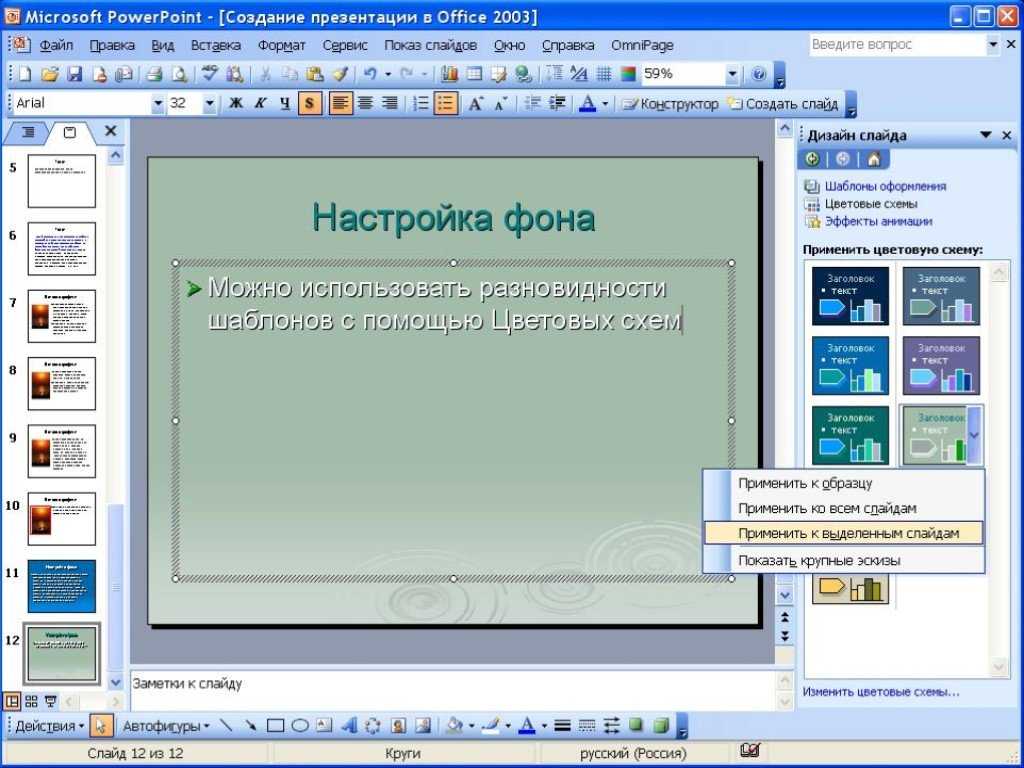 Воспользовавшись этими простыми советами по дизайну слайдов, вы донесете до своей аудитории четкое и мощное визуальное сообщение.
Воспользовавшись этими простыми советами по дизайну слайдов, вы донесете до своей аудитории четкое и мощное визуальное сообщение.
Если вы хотите использовать альтернативу PowerPoint, вы можете использовать Shutterstock Create, чтобы легко создавать убедительные, привлекательные и информативные презентации.
Ничто не делает презентацию более увлекательной, чем удачно расположенное изображение. Вы можете искать, просматривать и вставлять захватывающие изображения из коллекции Shutterstock прямо в свои слайды с помощью нашей надстройки для PowerPoint.
Лицензия на эту совместную обложку через студию F8 и Райана ДеБерардиниса.
Дизайнер
Организационные инструменты
Shutterstock Создать
Недавно просмотренные
${cat_name}
${name}
${отрывок}
3 совета по созданию красивых слайдов в PowerPoint
Сегодня утро понедельника, и ваш начальник только что попросил вас подготовить презентацию для большой встречи в среду.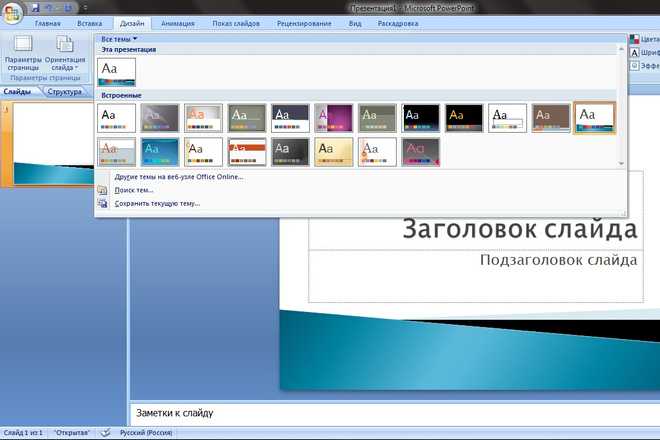 Вы знаете цифры, вы знаете содержание, но PowerPoint? Не совсем твоя сильная сторона.
Вы знаете цифры, вы знаете содержание, но PowerPoint? Не совсем твоя сильная сторона.
Какая работа для тебя самая лучшая?
Используйте Muse, чтобы найти работу в компании с культурой, которую вы любите. Выберите карьерный путь, который вам подходит:
Маркетинг
Продажи
Данные
Управление персоналом
Обслуживание клиентов
Разработка программного обеспечения
Управление продуктами
90 002 Образование
Дизайн и UX
Администрация
Как многолетний опыт у вас есть?
0–1 год
1–5 лет
5–10+ лет
Какие преимущества компании для вас наиболее важны?
Медицинское страхование
Оплачиваемый отпуск
Возможности удаленной работы
Стоматологическая страховка
401k С соответствием
Страхование зрения
Продвижение изнутри 90 003
Гибкий график работы
Персональные больничные
Бонус за результат
Расчет твоя работа соответствует. ..
..
Что ж, я здесь, чтобы помочь. Итак, первое правило — самое важное правило, которое вы должны никогда забывать — это то, что плохие слайды портят хороший контент. Как бы мне ни хотелось, чтобы это было неправдой, я могу обещать вам, что и ваши коллеги, и ваши клиенты будут поражены эстетикой презентации еще до того, как прочитают первое слово.
Итак, чтобы они сосредоточили свое внимание на вашем сообщении, не тратя часы в аду PowerPoint, следуйте этим трем простым правилам при создании слайдов.
Мастер-слайды — ваш лучший друг
Мастер-слайды — это шаблоны мира PowerPoint, которые сэкономят вам массу времени и усилий. Потратив несколько минут на разработку хорошего мастер-слайда, вы убедитесь, что каждый слайд выглядит одинаково, а вся презентация будет выглядеть последовательно и профессионально.
Для начала перейдите в меню View Master > Slide Master и создайте свой шаблон. Один из моих личных приемов — добавить очень светлый фон с тонкой текстурой, чтобы придать слайдам больше глубины.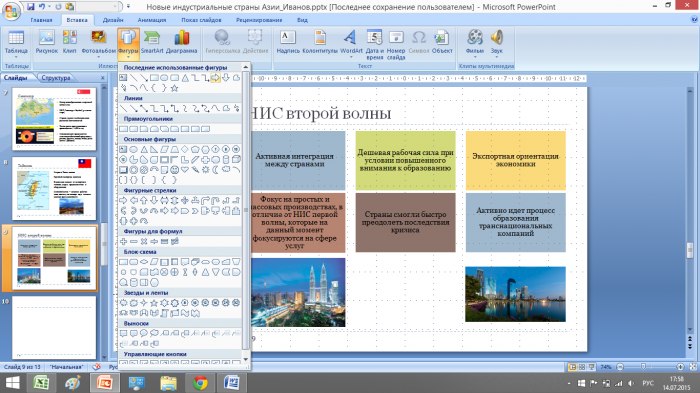 Перейдите к разделу «Тонкие узоры» , чтобы найти вдохновение и бесплатно загрузить фоны.
Перейдите к разделу «Тонкие узоры» , чтобы найти вдохновение и бесплатно загрузить фоны.
Затем добавьте логотип вашей компании в угол и любую ключевую информацию (веб-сайт, ваши контактные данные, тему встречи) в нижний колонтитул. Наконец, сохраните мастер и вернитесь к презентации.
Совет для профессионалов: Сохраните образец отдельно в качестве шаблона, прежде чем начинать добавлять содержимое в PowerPoint. Таким образом, вы можете использовать его в качестве основы для будущих презентаций.
Шрифты меняют все
Если ваша компания предпочитает прямой и узкий дизайн презентаций или имеет собственный шрифт (например, GE), вы можете перейти к следующему разделу.
Но если вы хотите, чтобы ваша презентация выглядела более эффектно, попрощайтесь с Arial и Times New Roman и поприветствуйте Google Web Fonts. Эти потрясающие бесплатные шрифты легко установить на ваш компьютер, и они невероятно хорошо сочетаются друг с другом (Design Shack дает множество советов по шрифтам, которые отлично смотрятся вместе).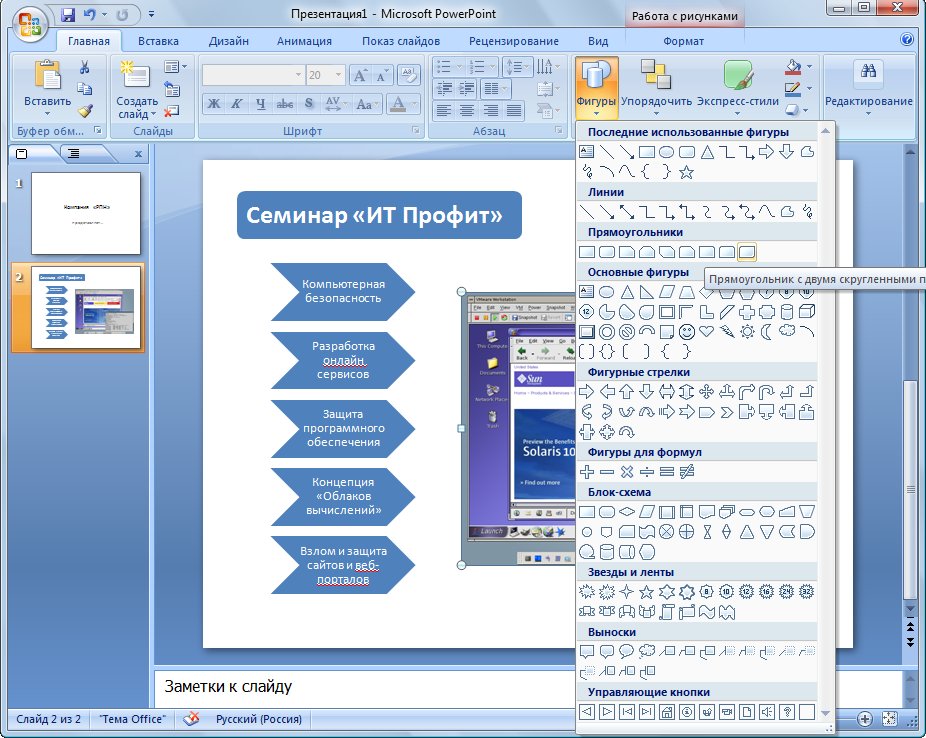 Просто загрузите шрифты, установите их на свой компьютер и мгновенно украсьте свои презентации! Однако убедитесь, что вы не переусердствовали. Достаточно двух шрифтов: один с засечками для заголовков и один без засечек для блоков текста.
Просто загрузите шрифты, установите их на свой компьютер и мгновенно украсьте свои презентации! Однако убедитесь, что вы не переусердствовали. Достаточно двух шрифтов: один с засечками для заголовков и один без засечек для блоков текста.
Совет для профессионалов: Если вы используете пользовательские шрифты, обязательно сохраните презентацию в формате PDF, прежде чем отправлять ее другим пользователям. Если файл PowerPoint открыть на компьютере без установленных новых шрифтов, он не окажет должного эффекта.
Будьте кратки и наглядны
Одна из самых больших ошибок, которую люди допускают при создании PowerPoint, — обращение с ним как с документом Word. Помните, что ваши слайды предназначены для того, чтобы показывать, а не рассказывать, или, другими словами, выделять самые важные моменты в наглядной и увлекательной форме.
Так что пропустите длинные абзацы и используйте заголовки, маркеры и, прежде всего, изображения. Не пишите, что вы выросли со 100 до 210 и до 350 пользователей; сделать график. Не составляйте длинный список спецификаций для вашей новой функции; поделись макетом. Добавление визуальной структуры к вашим слайдам также поможет вашим коллегам сосредоточиться на нужных вещах, не добавляя слишком много текста. (Для получения дополнительной помощи с графикой ознакомьтесь с нашим обзором 10 отличных шаблонов PowerPoint.)
Не пишите, что вы выросли со 100 до 210 и до 350 пользователей; сделать график. Не составляйте длинный список спецификаций для вашей новой функции; поделись макетом. Добавление визуальной структуры к вашим слайдам также поможет вашим коллегам сосредоточиться на нужных вещах, не добавляя слишком много текста. (Для получения дополнительной помощи с графикой ознакомьтесь с нашим обзором 10 отличных шаблонов PowerPoint.)
Краткость также важна, когда речь идет о презентации в целом. Презентация должна быть короткой: 7–10 слайдов вполне достаточно для 30-минутной презентации, если они содержат всю необходимую информацию. Если вы ожидаете, что ваша аудитория будет допрашивать вас, и хотите иметь наготове много подробностей, поместите их в приложение и сошлитесь на него, если вас спросят.
Совет для профессионалов: Не используйте размер шрифта меньше 13 пунктов — это гарантирует, что вы будете кратки на каждом слайде (и что ваша аудитория не будет щуриться на протяжении всей презентации).

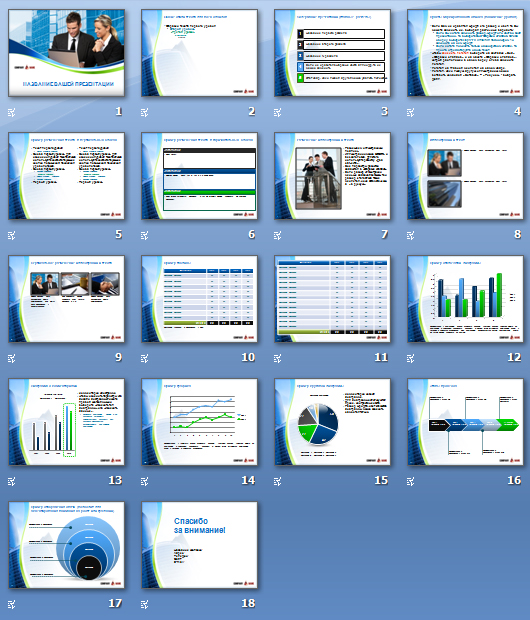

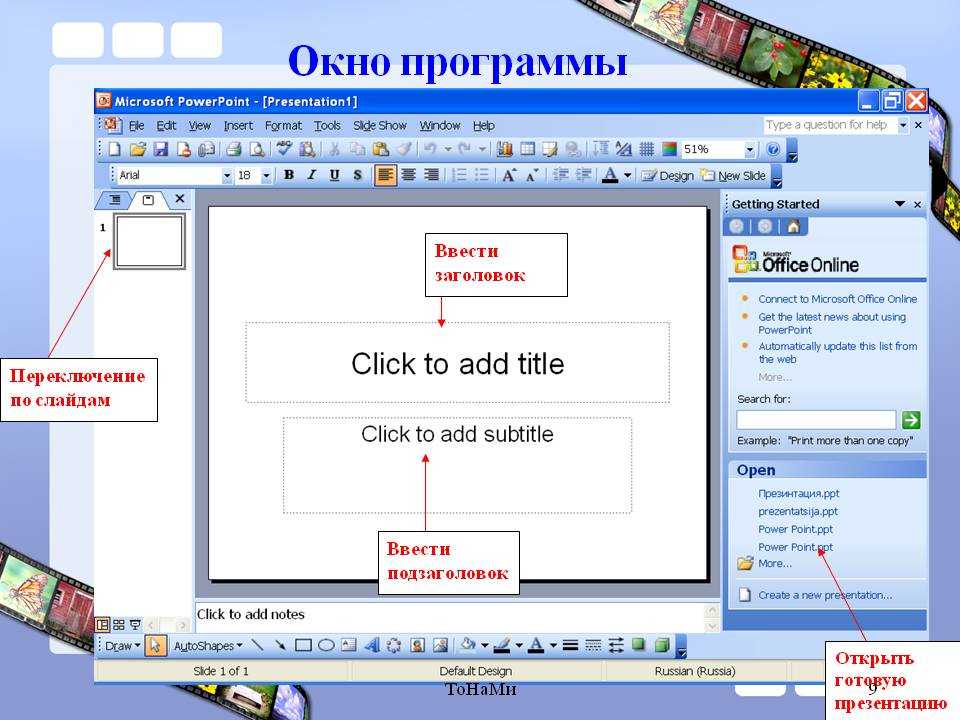 При этом не забывайте, что контраст фона на отдельных слайдах (например, 3 страницы светлых, 4-я – темная и т.д.) тоже помогает сохранять интерес аудитории.
При этом не забывайте, что контраст фона на отдельных слайдах (например, 3 страницы светлых, 4-я – темная и т.д.) тоже помогает сохранять интерес аудитории.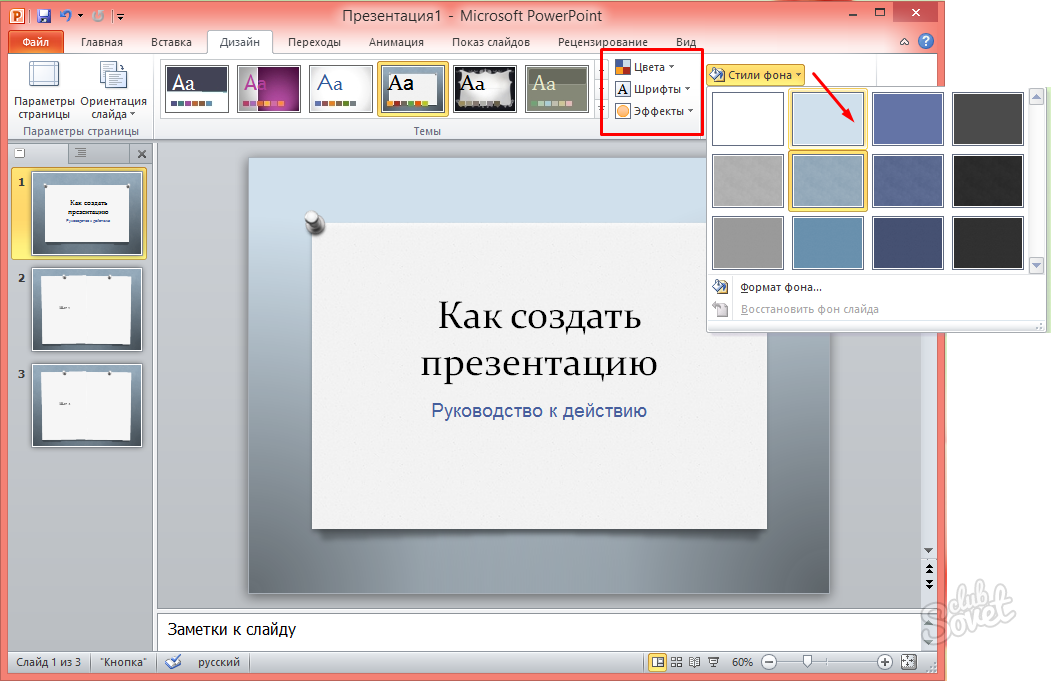 В зависимости от замысла слайд можно дополнить нужным количеством блоков, создавая в итоге динамичное представление. У сервиса есть мобильное приложение и платная версия с расширенными функциями.
В зависимости от замысла слайд можно дополнить нужным количеством блоков, создавая в итоге динамичное представление. У сервиса есть мобильное приложение и платная версия с расширенными функциями. Подготовленную презентацию можно разместить на сайте. Программа бесплатна.
Подготовленную презентацию можно разместить на сайте. Программа бесплатна.
