Содержание
Тоновая и цветовая коррекция изображения
Похожие презентации:
Пиксельная картинка
Информационная безопасность. Методы защиты информации
Электронная цифровая подпись (ЭЦП)
Этапы доказательной медицины в работе с Pico. Первый этап
История развития компьютерной техники
От печатной книги до интернет-книги
Краткая инструкция по CIS – 10 шагов
Информационные технологии в медицине
Информационные войны
Моя будущая профессия. Программист
1. Тоновая и цветовая коррекция изображения
Тоновая и цветовая коррекция
Тоновая и цветовая
коррекция изображения
ПМ.01.Обработка отраслевой информации. Автор: Тальпис А.А.
2. Коррекция изображений
Тоновая и цветовая коррекция
Коррекция изображений
Тоновая
коррекция
Цветовая
коррекция
ПМ.01.Обработка отраслевой информации. Автор: Тальпис А.А.
3. Основы тоновой коррекции
Тоновая и цветовая коррекция
Основы тоновой коррекции
Тоновый
диапазон изображения –
диапазон яркостей пикселей изображения.
0
Тени — самая тёмная
часть изображения с
малым значением
яркости.
..
255
Светлые тона — самая
светлая часть
изображения с большим
значением яркости.
ПМ.01.Обработка отраслевой информации. Автор: Тальпис А.А.
4. Основы тоновой коррекции
Тоновая и цветовая коррекция
Основы тоновой коррекции
Основная задача тоновой
коррекции
обеспечить правильное
распределение яркостей пикселей в
изображении
ПМ.01.Обработка отраслевой информации. Автор: Тальпис А.А.
5. Основы тоновой коррекции
Тоновая и цветовая коррекция
Основы тоновой коррекции
Команды
для тоновой коррекции находятся
в подменю Изображение / Коррекция
(Image / Adjustments):
Уровни (Levels)
Автоматическая тоновая коррекция (Auto
levels)
Кривые (Curves)
Яркость/Контраст (Brightness/Contrast)
ПМ.01.Обработка отраслевой информации. Автор: Тальпис А.А.
6. Тоновая коррекция изображения
Тоновая и цветовая коррекция
Тоновая коррекция изображения
Коррекция
тёмного изображения
ПМ.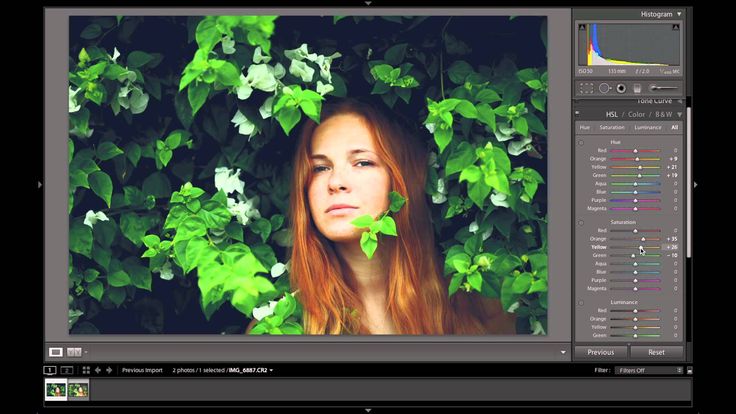 01.Обработка отраслевой информации. Автор: Тальпис А.А.
01.Обработка отраслевой информации. Автор: Тальпис А.А.
7. Тоновая коррекция изображения
Тоновая и цветовая коррекция
Тоновая коррекция изображения
Коррекция
светлого изображения
ПМ.01.Обработка отраслевой информации. Автор: Тальпис А.А.
8. Тоновая коррекция изображения
Тоновая и цветовая коррекция
Тоновая коррекция изображения
Увеличение
контраста изображения
ПМ.01.Обработка отраслевой информации. Автор: Тальпис А.А.
9. Тоновая коррекция изображения
Тоновая и цветовая коррекция
Тоновая коррекция изображения
Коррекция
интервала
определённого тонового
ПМ.01.Обработка отраслевой информации. Автор: Тальпис А.А.
10. Цветовая коррекция изображения
Тоновая и цветовая коррекция
Цветовая коррекция изображения
Цветовая
коррекция – изменение цветовых
оттенков и насыщенности пикселей.
Насыщенность
характеризует
чистоту
цвета:
уменьшая
насыщенность,
мы
«разбавляем» его серым цветом.
Цветовой
круг –
схема, на которой
показана
взаимосвязь
базовых цветов.
ПМ.01.Обработка отраслевой информации. Автор: Тальпис А.А.
11. Цветовая коррекция изображения
Тоновая и цветовая коррекция
Цветовая коррекция изображения
Команды
для цветовой коррекции находятся
в подменю: Изображение / Регулировки
(Image / Adjustments):
Цветовой баланс (Соlоr Ваlаnсе)
Варианты (Variations)
Тон/Насыщенность (Hue/Saturation).
Главный
принцип цветовой коррекции –
настройка баланса цветов.
ПМ.01.Обработка отраслевой информации. Автор: Тальпис А.А.
12. Цветовая коррекция изображения
Тоновая и цветовая коррекция
Цветовая коррекция изображения
Коррекция
интервала
определённого тонового
ПМ.01.Обработка отраслевой информации. Автор: Тальпис А.А.
13. Цветовой круг
Тоновая и цветовая коррекция
Цветовой круг
http://colorscheme.ru/
ПМ.01.Обработка отраслевой информации.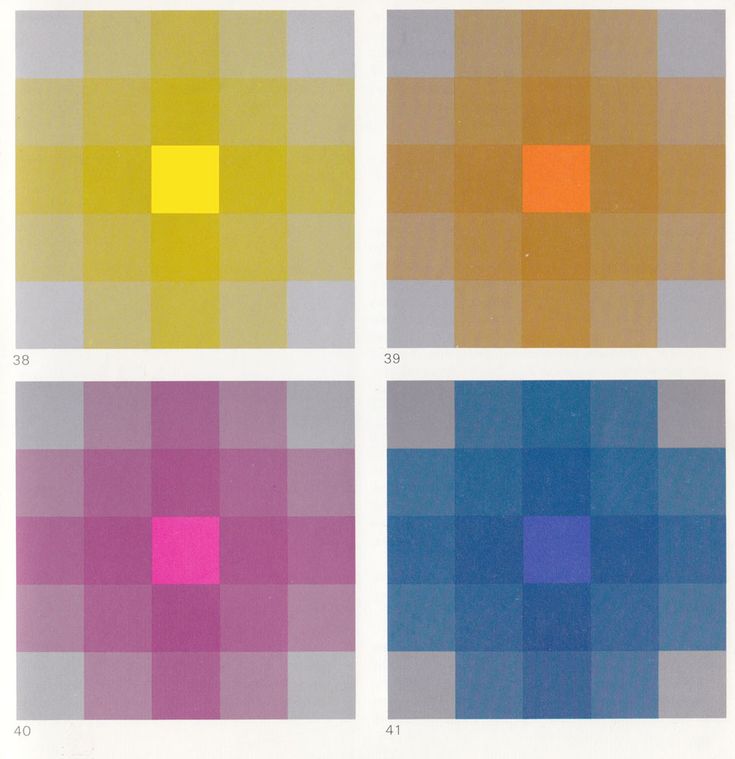 Автор: Тальпис А.А.
Автор: Тальпис А.А.
В моей будущей профессии знания о тоновой и
цветовой коррекции я могу применить при работе…..
ПМ.01.Обработка отраслевой информации. Автор: Тальпис А.А.
English
Русский
Правила
Презентация на тему: Яркость/Контрастность
Команда Яркость | (Brightness) | /Контрастность |
(Contrast) используется для одновременной коррекции яркости и контраста изображения, то есть не раздельной настройкой каждого из трех тональных диапазонов (теней, средних тонов и светов), а коррекции сразу всего изображения.
Это средство не обладает гибкостью и возможностями рассмотренных ранее инструментов Кривые (Curves) и Уровни (Levels), зато оно выигрывает в простоте и быстроте своей работы
Цветовая коррекция и цветовой баланс
Цветокоррекция — изменение цветовых параметров пикселей (яркости, контрастности, цветового тона, насыщенности) с целью достижения оптимального цвета изображения.
В Photoshop для цветокоррекции используются команды: Баланс цветов (Color balance) и Оттенок/Насыщение (Hue/Saturation).
Баланс цветов (Color balance) это соотношение цветов в изображении. Регулировка цветового баланса позволяет усилить или ослабить один цвет за счет другого дополнительного (комплиментарного) ему. Например, красный цвет комплиментарен (противоположен на цветовом круге) голубому, зеленый — пурпурному, желтый — синему.
В основе коррекции цвета с помощью команды Баланс цветов (Color balance) лежит уменьшение величины избыточной цветовой составляющей за счет усиления ее комплиментарного цвета.
Цветовой тон/Насыщенность
Настроечное окно вызывается командой Изображение | Коррекция | Цветовой тон/Насыщенность или комбинацией клавишCtrl+U
Форматы шрифтовых файлов
Компьютерные шрифты делятся на два основных типа по способу построения символов: растровые и векторные.
Растровый шрифт представляет собой набор точек, образующих символы (т.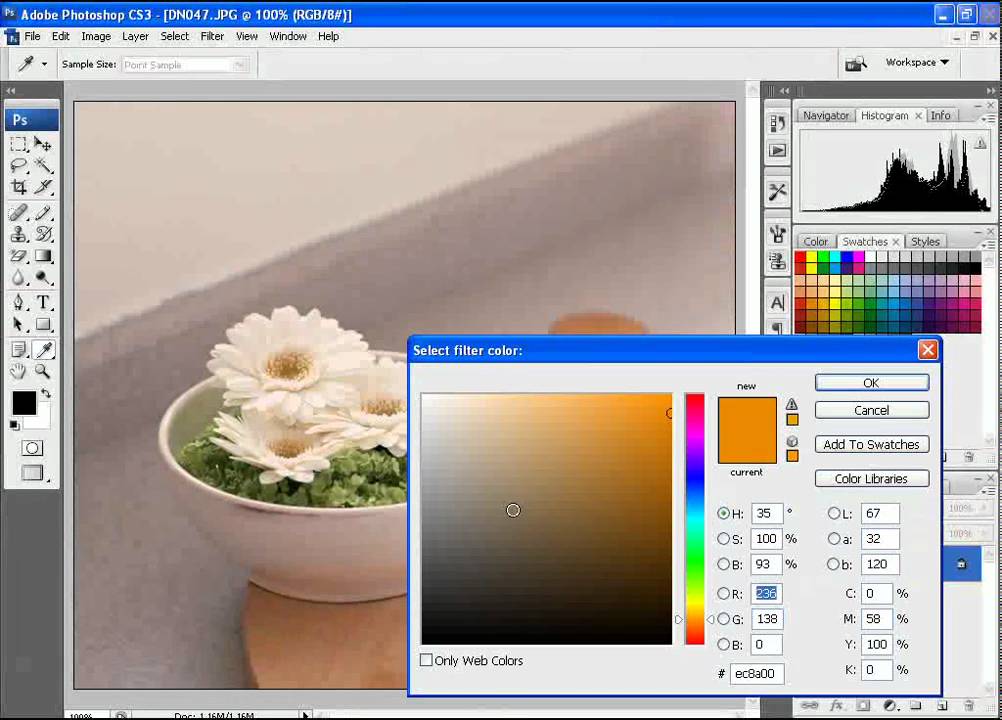 е. литеры описываются как совокупности точек). Попытка масштабирования такого шрифта приводит к появлению лестничного (ступенчатого) эффекта, когда символы кажутся созданными из крупных блоков без сглаживания стыков.
е. литеры описываются как совокупности точек). Попытка масштабирования такого шрифта приводит к появлению лестничного (ступенчатого) эффекта, когда символы кажутся созданными из крупных блоков без сглаживания стыков.
В векторном шрифте каждый символ состоит из набора точек, соединенных линиями таким образом, что они образуют контур символа. Такие шрифты называют контурными (масштабируемыми) и описывают их с помощью математических средств (векторов, дуг, сплайнов и т.п.). Векторные шрифты могут легко масштабироваться, при увеличении размера не теряют плавность линий.
Наиболее популярны векторные шрифты корпорации Adobe Systems, разработавшей стандарт Adobe Type 1 (или Post Script), и Microsoft Corp., создавшей формат Microsoft Тruе Туре. Оба стандарта имеют свои достоинства, что привело к их параллельному сосуществованию.
Шрифт Microsoft True Type состоит из одного файла *.ttf. В Windows шрифты True Type размещаются в папке Windows\Fonts.
Шрифт Adobe Type 1 (Post Script) состоит из двух компонентов: растрового *.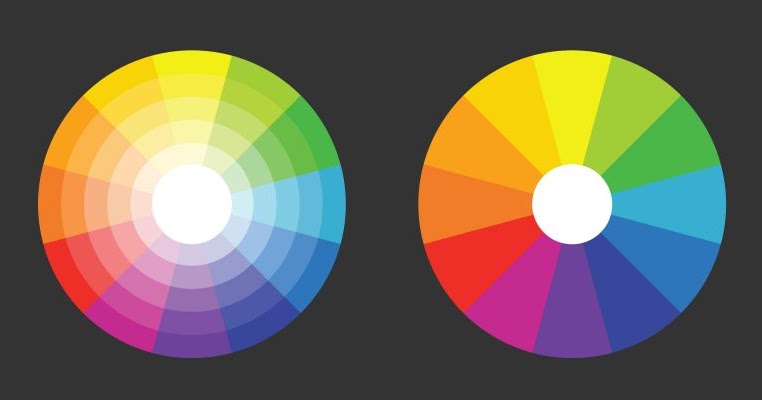 pfm (экранного) и векторного *.pfb (принтерного) файлов С такими шрифтами обычно работают только профессионалы, а управлять ими удобнее при помощи специальной программы — Adobe Type Manager Delux (АТМ).
pfm (экранного) и векторного *.pfb (принтерного) файлов С такими шрифтами обычно работают только профессионалы, а управлять ими удобнее при помощи специальной программы — Adobe Type Manager Delux (АТМ).
Символы PostScript шрифта являются более гладкими, чем TrueType. Поэтому, для полиграфических работ лучше шрифты Adobe Type 1 (или Post Script), для Internet — документов предпочтительнее использование Microsoft Тruе Type.
Операционная система Windows поддерживает два формата шрифтов — растровый (*.FON), и векторный TrueType (*.TTF).
Растровые шрифты (*.FON) — это точечные изображения, хорошо приспособленные для быстрого вывода на экран. Обычно это служебные шрифты, которые использует для своих нужд сам компьютер. В составе Windows, по умолчанию, поставляется пять базовых растровых шрифтов: MS Serif, MS Sans Serif, Courier, Small Fonts и Symbol. При желании их число можно увеличить путем установки дополнительных fon-шрифтов.
Векторные шрифты True Type (*.TTF) шрифты хранятся в виде математических линий (векторов), и эту информацию Windows может использовать для построения шрифта произвольного масштаба. В составе Windows по-умолчанию поставляется большое количество шрифтов True Type, включая такие популярные группы как Arial, Courier New, и Times New Roman, каждая из которых содержит несколько шрифтов различных стилей (обычный, курсив, полужирный и полужирный курсив).
В составе Windows по-умолчанию поставляется большое количество шрифтов True Type, включая такие популярные группы как Arial, Courier New, и Times New Roman, каждая из которых содержит несколько шрифтов различных стилей (обычный, курсив, полужирный и полужирный курсив).
Классификация шрифтов
Все компьютерные шрифты условно можно разделить на 4 группы:шрифты с засечками (антиква — serif),
шрифты без засечек (гротески — sans serif),
шрифты декоративные (decorative), и рукописные (script),шрифты символьные (symbol).
Шрифты с засечками (serif)
Засечки, или серифы — горизонтальные элементы окончания основных (иногда соединительных) штрихов имеют самую разнообразную форму: прямоугольную, изогнутую, клювообразную и т.п. Эти шрифты воспринимаются глазом наиболее быстро, и поэтому часто используются для набора большого, объемного текста. Характерный шрифт из этой группы — Times. Шрифты с засечками называют античными.
Times New Roman
Шрифты без засечек (sans serif — гротески, рубленые или брусковые)
В шрифтах без засечек (sans-serif) отсутствуют завершающие элементы на концах штрихов. Название sans-serif происходит от французского sans — без. Типичный представитель этой группы шрифтов — шрифт Arial.
Название sans-serif происходит от французского sans — без. Типичный представитель этой группы шрифтов — шрифт Arial.
Рубленые заголовочные шрифты обычно имеют более толстые, чем серифы, штрихи и хорошо смотрятся в крупном кегле. Шрифты без засечек, читаются медленнее античных, однако заголовки, набранные этими шрифтами смотрятся более эффектно, кроме того, на устройствах с низкой разрешающей способностью (например — на мониторах) такой шрифт читается легче.
Arial
Шрифты декоративные или свободного стиля (Decorative)
К этому классу относятся все остальные шрифты. К ним можно отнести рукописные, специальные, рекламные, художественные и прочие шрифты, которые нельзя отнести к первым двум группам. Декоративные шрифты имеют произвольный рисунок символов и применяются в основном как элементы дизайна. Чаще всего декоративные шрифты используют в заголовках. Использование подобных шрифтов в качестве основного текста является
дизайнерской ошибкой, так как они неудобочитаемы.
Blackadder ITC
Символьные шрифты (Symbol)
Особое место занимают так называемые символьные шрифты, которые вместо букв содержат различные знаки, рисунки и т. д. и применяются, конечно, не для набора текста, а для создания графических объектов или формул.
Атрибуты шрифта и текста
Текст (от лат. textus ткань, соединение) — любая записанная посредством шрифта речь (литературное произведение, сочинение, документ).
Стиль текста — совокупность всех параметров оформления текста,
присущих данному его отрезку.
Атрибуты стиля текста включают следующие понятия, как: гарнитура шрифта, начертание, кегль, интерлиньяж, межбуквенный просвет, междусловный пробел, выключка, отступ первой строки, втяжка (отступы справа и слева), межабзацные отбивки, другие приемы оформления.
Кегль и интерлиньяж оценивают в пунктах. 1 пункт равен 1/72 дюйма, то есть 0,352 мм.
Цветокоррекция: что нужно знать и как это сделать
Когда дело доходит до создания фильма, существует большая разница между тем, что режиссер видит на мониторе во время съемки, и тем, что мы, зрители, видим в финале продукт.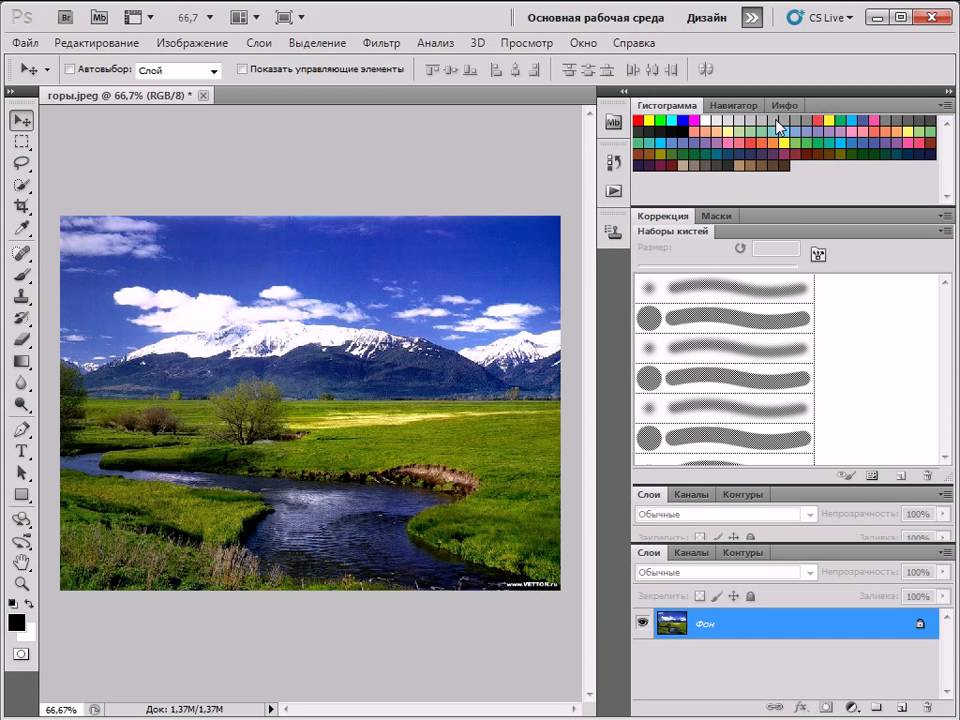
Все сводится к монтажу и так называемой цветокоррекции. Вы, вероятно, более знакомы с этой концепцией, когда речь идет о фотосъемке (кто в наши дни не играл в Photoshop или Lightroom?), но это техника, которую можно применить к любой форме визуальных медиа.
В этом посте мы ответим на некоторые из ваших самых популярных вопросов, например «Что такое цветокоррекция при редактировании видео?» с примерами до и после, чтобы помочь вам понять, как этот процесс может кардинально изменить вашу работу. Мы также дадим вам обзор некоторых из лучших доступных программ для цветокоррекции, чтобы вы могли начать применять их в своих собственных проектах.
Что такое цветокоррекция?
Цветокоррекция в самом простом виде — это процесс, используемый для изменения внешнего вида неподвижной фотографии или движущегося изображения, такого как видео. Это может быть что угодно, от самого цвета до его насыщенности, контрастности, детализации и оттенка или баланса черного и белого.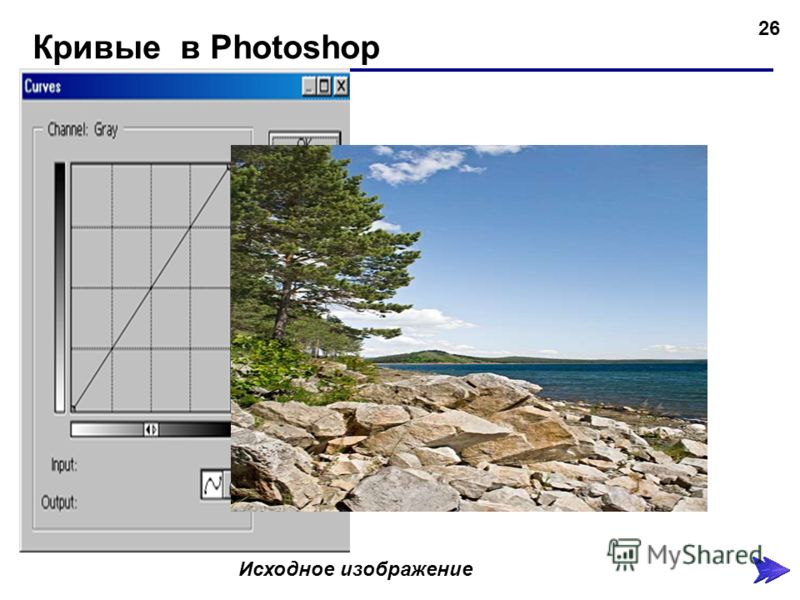
Вам может быть интересно, почему вы не можете использовать любые кадры, которые у вас есть, непосредственно с камеры, и вы определенно можете это сделать, если вас устраивает их естественное изображение. Но в большинстве случаев вы захотите внести изменения, чтобы добиться желаемого внешнего вида. Мы можем поспорить, что вы использовали фильтр в Instagram или других социальных сетях раньше — вы могли не осознавать в то время, но это была цветокоррекция!
Профессиональная цветокоррекция — это не только искусство, но и технический навык, и мало где это проявляется более очевидно, чем в кинопроизводстве и изучении того, что такое цветокоррекция в видеоформатах. Время и бюджет обычно ограничивают количество кадров, которые съемочная группа может сделать за один день, поэтому не всегда возможно протестировать разные стили на камеру. Это должно произойти на этапе постпродакшна, и обычно это одна из последних частей, над которой нужно работать.
Цветокоррекция позволяет полностью изменить настроение изображения, что может быть использовано для дальнейшего развития сюжета или передачи информации об определенном персонаже или обстановке. Например, вы можете захотеть, чтобы фильм ужасов выглядел темнее с более высоким уровнем контраста, чтобы добавить жуткий элемент, по сравнению с романтическим фильмом, в котором могут использоваться более теплые тона и более насыщенный вид.
Например, вы можете захотеть, чтобы фильм ужасов выглядел темнее с более высоким уровнем контраста, чтобы добавить жуткий элемент, по сравнению с романтическим фильмом, в котором могут использоваться более теплые тона и более насыщенный вид.
Примеры цветокоррекции
Цветокоррекция как для фотографий, так и для фильмов может помочь вам получить совершенно разные результаты. Взгляните на несколько примеров, где снимки «до» и «после» подчеркивают разные настроения и тона в соответствии с предпочтениями художника.
Фотосъемка
Регулируя контрастность и яркость с помощью цветокоррекции, вы можете создавать уникальные стили для любых ваших фотографий. Стремитесь к определенному тону или настроению в своем финальном произведении? Цветокоррекция поможет вам добиться этого в кратчайшие сроки.
Фильмы и видео
Когда вы сравните снимок «до» с эталонным фото, вы увидите, что требуется некоторое редактирование. Используя референсное фото и настроив параметры цвета, вы можете создать снимок, который будет сочетаться с остальной частью вашей работы.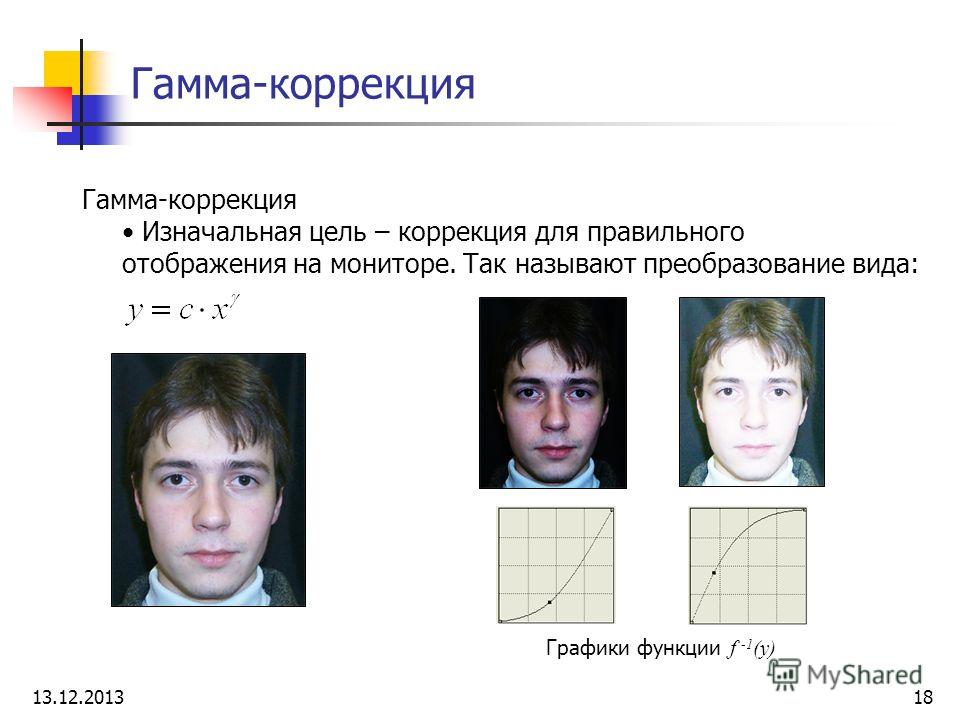 Инструктор Skillshare Джон Броммет демонстрирует разницу между необработанными кадрами прямо с камеры и версией с цветовой градацией в финальной части.
Инструктор Skillshare Джон Броммет демонстрирует разницу между необработанными кадрами прямо с камеры и версией с цветовой градацией в финальной части.
Разница между цветокоррекцией и цветокоррекцией
Термины цветокоррекция и цветокоррекция часто используются взаимозаменяемо, но между ними есть некоторые различия.
Цветокоррекция может включать ретушь, например удаление дефектов или удаление частиц пыли, попавших в кадр. Он также может включать в себя совпадающие кадры, снятые на разные камеры, чтобы при цветокоррекции все выглядело одинаково.
Цветокоррекция, с другой стороны, больше связана с редактированием изображения в стилистических целях, чтобы придать окончательному снимку или изображению особое ощущение и настроение.
Там, где коррекция фокусируется на небольших исправлениях, грейдинг в основном используется для воплощения художественного видения в жизнь.
Перенесите свой кинопроект с маленького экрана в Голливуд!
Цветокоррекция: создание кинематографического образа
Пройти курс
Какое программное обеспечение вы используете для цветокоррекции?
Используя инструменты цветокоррекции DaVinci Resolve, вы можете легко повысить качество своего кинопроекта от любительского до профессионального.
Когда дело доходит до инструментов, есть несколько выдающихся отраслевых фаворитов.
Если вы новичок в этом виде работы, лучшим программным обеспечением для цветокоррекции для начала является Adobe Premiere Pro или Final Cut Pro. Они будут иметь некоторые из основных функций, которые вам нужны, чтобы начать цветокоррекцию как ваших фотографий, так и ваших видео.
Когда вы начнете работать над более сложными кинопроектами, особенно в творческой команде, цветокоррекция DaVinci Resolve, вероятно, будет лучшим вариантом. Этот бесплатный инструмент используется от любительских продуктов до студийных фильмов и теперь включает в себя визуальные эффекты (VFX) и подробные функции редактирования, которые помогут вам воплотить свое видение.
Для фотографов Adobe Photoshop — это испытанный и испытанный продукт отрасли. Если это вас немного утомляет, начните работу в Adobe Lightroom, где вы сможете поработать над базовым редактированием, таким как насыщенность, экспозиция и цветовой баланс.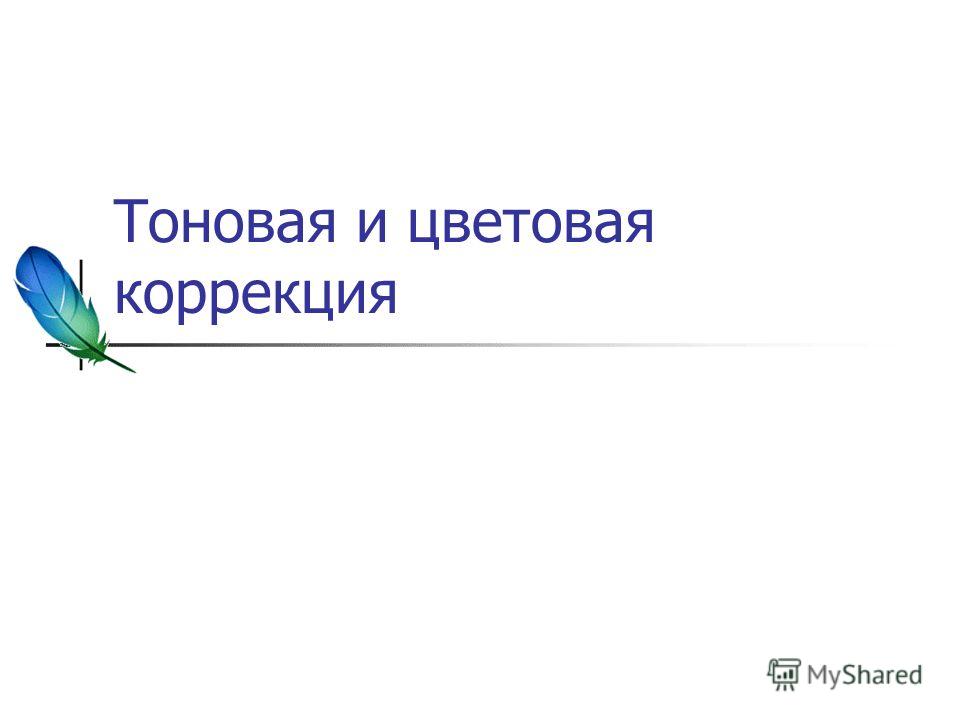 Существует множество пресетов, которые вы можете найти в Интернете, которые дают вам шаблоны для различных цветовых градаций. Это может быть полезно, когда вы все еще изучаете различные элементы своего изображения и то, как манипуляции с ними могут изменить окончательный вид.
Существует множество пресетов, которые вы можете найти в Интернете, которые дают вам шаблоны для различных цветовых градаций. Это может быть полезно, когда вы все еще изучаете различные элементы своего изображения и то, как манипуляции с ними могут изменить окончательный вид.
Color Grading Central — отличное место для художников, фотографов и кинематографистов. Вы найдете учебные пособия и семинары, которые покажут вам, как использовать любую из их бесплатных таблиц поиска или LUT. Как и предустановки Photoshop и Lightroom, LUT могут помочь преобразовать ваши видеопроекты, чтобы они выглядели как ваши любимые голливудские блокбастеры, и обеспечить согласованность всех ваших снимков. Вы можете загружать и импортировать LUT в любое используемое вами программное обеспечение, поэтому, если вам больше нравится цветокоррекция Premiere Pro, чем DaVinci Resolve, вы все равно сможете использовать эти шаблоны.
С чего начать Цветокоррекция
Шаг 1. Цветокоррекция
Если вы новичок в редактировании, инструменты цветокоррекции Premiere Pro — отличное место для начала.
Важным первым шагом является обеспечение того, чтобы все ваши снимки выглядели одинаково и последовательно. Любую цветокоррекцию, которую вы делаете после, нужно будет применять к каждому снимку, поэтому предварительная очистка всего сэкономит вам время на редактировании. Думайте об этом шаге как о том, чтобы привести все ваши изображения или видеоматериалы к одной и той же отправной точке.
В Premiere Pro цветовая панель Lumetri — это место, где вы хотите внести любые изменения. На этом первом этапе сосредоточьтесь на таких элементах, как баланс белого и черного, тени, блики и экспозиция. Используйте раздел Color Wheels & Match справа, чтобы настроить уровни на более детальном уровне.
Шаг 2. Сопоставление снимков
Использование эталонного изображения может помочь убедиться, что все ваши отдельные снимки имеют одинаковую цветовую градацию, что предотвращает резкие сдвиги сцен.
После цветокоррекции всех отдельных снимков вы можете перейти к совместному просмотру всей сцены. Это важный шаг, чтобы убедиться, что ни один кадр не нарушает общую целостность всей сцены. Если это так, вам нужно вернуться к первому шагу, чтобы исправить это, прежде чем двигаться дальше.
Это важный шаг, чтобы убедиться, что ни один кадр не нарушает общую целостность всей сцены. Если это так, вам нужно вернуться к первому шагу, чтобы исправить это, прежде чем двигаться дальше.
Сначала выберите эталонное изображение для последовательности, которое вы можете использовать для сопоставления всех ваших снимков. Обычно это будет самый общий план сцены, так как у вас будет больше информации о цвете, которую можно будет использовать при дальнейшем редактировании.
Если вы работаете в Premiere Pro, попробуйте инструмент «Окно ссылок», который можно найти в разделе «Окно» > «Монитор ссылок» на главной панели инструментов. При этом в отдельном окне появится неподвижный снимок экрана вашего эталонного изображения, чтобы вы всегда могли его просмотреть во время редактирования.
Помните, что вам не нужно подбирать цвета для каждого снимка. Вместо этого стремитесь к уровням, которые достаточно непрерывны, чтобы зрители не сочли переходы между клипами резкими.
Шаг 3: Сопоставление оттенков кожи
Сопоставление оттенков кожи является важной частью цветокоррекции, поскольку наш мозг инстинктивно сосредотачивается на этом и улавливает все, что кажется неестественным.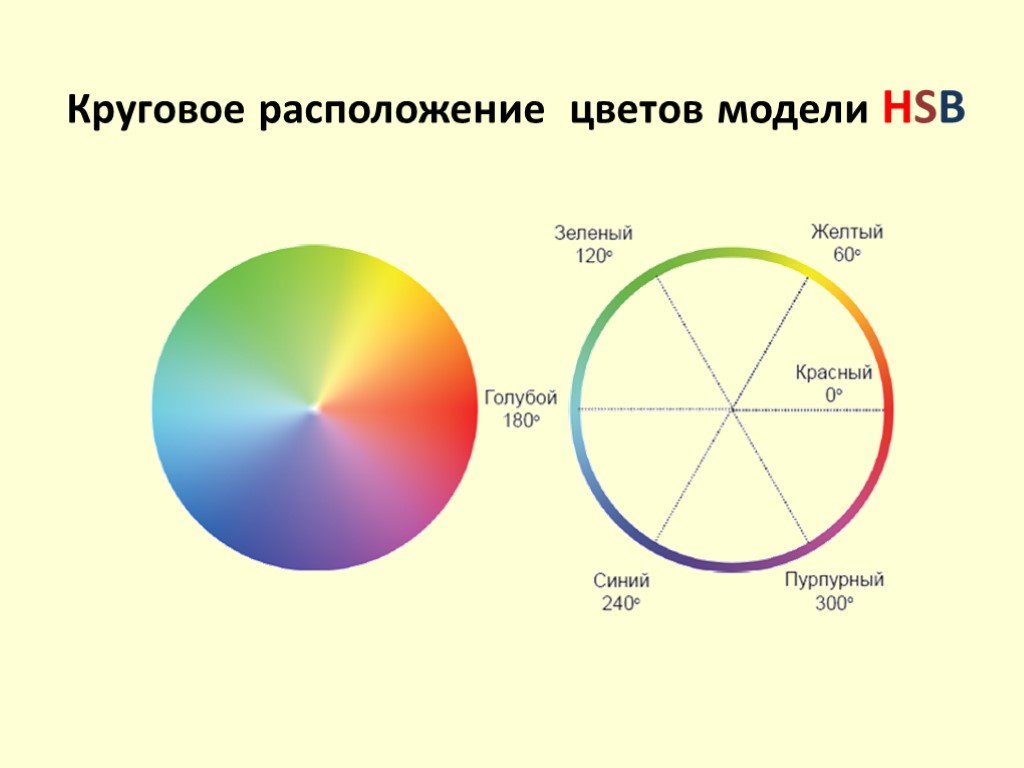 Это может изменить восприятие остальной части сцены, поэтому очень важно сделать это правильно!
Это может изменить восприятие остальной части сцены, поэтому очень важно сделать это правильно!
Оттенки кожи — это одна из областей, которые наш мозг естественным образом улавливает и замечает, если что-то не на месте. Если оттенки кожи не совпадают от снимка к снимку, все изображение будет отброшено. Чтобы проверить, находятся ли ваши тона кожи в пределах естественного диапазона в Premiere Pro, используйте инструмент вектороскопа, чтобы проверить, нужны ли какие-либо корректировки.
Как только вектороскоп будет включен, вы сможете увидеть, где на кадре появляются цвета. Независимо от этнической принадлежности все оттенки кожи человека попадают между желтым и красным квадрантами (известными как линия тела). Если тона кожи на вашем изображении не отображаются в этой строке, вы знаете, что их нужно отредактировать.
Шаг 4. Окончательная цветокоррекция
Теперь, когда вы установили базовый уровень, вы можете выбрать стилистические цветокоррекции для завершения проекта.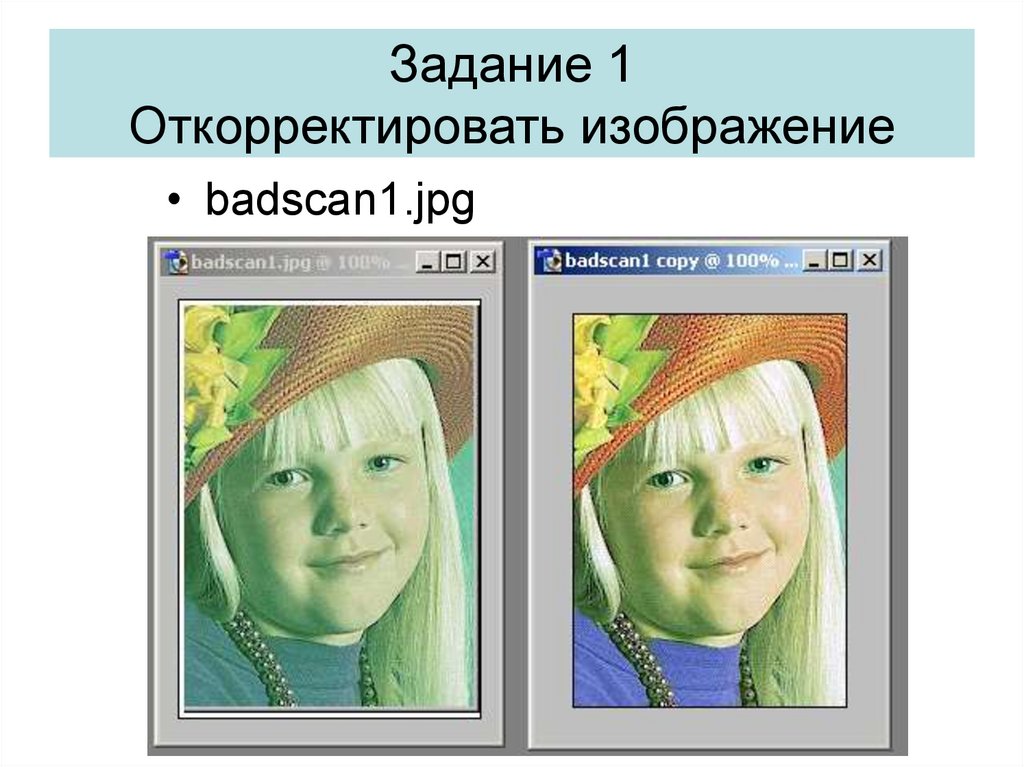
После того, как все ваши цветокоррекции и базовая цветокоррекция завершены, вы можете приступить к разработке стилистической цветокоррекции. Вы можете загрузить LUT с веб-сайтов, таких как Color Grading Central, чтобы напрямую импортировать их в свое программное обеспечение и настроить оттуда, или вы можете начать с нуля.
Если вы решите работать над своими собственными правками, помните некоторые основные правила теории цвета, такие как контраст (выбор цветов с противоположных сторон цветового круга) и баланс. Отсюда продолжайте настраивать уровни, пока не будете довольны конечным продуктом и не сможете перейти к следующей сцене!
Сделайте свои фотографии лучше и лучше!
Adobe Lightroom Classic 2021: Цветокоррекция ваших фотографий Окна. Вы можете сделать насыщенную картинку менее насыщенной или даже перекрасить ее.
Автор: Гитеш Баджадж
Продукт/Версия: PowerPoint 2013 для Windows
ОС: Microsoft Windows 7 и выше
Learn PowerPoint
Управление презентациями 05: почему это важно сейчас
Стоп Нажмите: Известно, что эти параметры перестали работать после обновления до Office 2013 SP1. Надеюсь, будущие обновления восстановят параметры обратно.
Обновление: Эти параметры теперь доступны и работают, если у вас установлены все обновления для Office 2013.
Хотя яркие и живые фоновые изображения для ваших слайдов не слишком распространены, это не является чем-то необычным. Вы часто будете видеть слайды, насыщенные яркими, сверкающими цветами, из-за чего что-либо, помещенное на слайд, практически невозможно выделить. Итак, вы действительно хотите, чтобы фон вашего слайда «не был на заднем плане»? Если нет, то помогут методы, описанные на этой странице.
Выполните следующие действия, чтобы узнать, как применить коррекцию изображения и цвета к фону слайда изображения в PowerPoint 2013 для Windows:
- Примените изображение в качестве заливки фона или откройте любую из существующих презентаций с фоновым изображением. Затем вызовите панель задач Format Background , как показано на Рисунок 1 . На панели задач Format Background выберите вкладку Picture (выделена красным в Рисунок 1 ).
- Рис. 1: Область задач «Формат фона»
- Откроется доступ к параметрам Picture Corrections и Picture Color для фона изображения (выделено синим цветом в Рисунок 2 выше). Давайте исследуем их:
- Нажмите Picture Corrections , чтобы получить доступ ко всем параметрам в этом разделе, как показано на Рисунок 2 .

- Рис. 2. Параметры коррекции изображения на панели задач «Формат фона»
- Давайте рассмотрим все варианты Коррекция изображения , которые вы видите в Рисунок 2 .
- Щелкните параметр Presets , чтобы открыть раскрывающуюся галерею, как показано на Рис. 3 . Здесь вы найдете предварительный просмотр миниатюр с различными значениями резкости и смягчения. Наведите курсор на любой из этих вариантов, и вы увидите всплывающую подсказку, которая показывает его значения резкости и смягчения. Миниатюра в середине (выделенная миниатюра) представляет текущее состояние изображения.
- Рис. 3: Раскрывающаяся галерея пресетов резкости/смягчения
- Щелкните любую миниатюру предварительного просмотра, чтобы применить ее к фону изображения. Вы также можете вручную изменить значение Sharpness с помощью ползунка или путем прямого ввода значений цифрами (см.
 Рисунок 2 , показанный ранее на этой странице).
Рисунок 2 , показанный ранее на этой странице). - Щелкните параметр Presets , чтобы открыть раскрывающуюся галерею, как показано на Рисунок 4 . Здесь вы найдете предварительный просмотр миниатюр с различными значениями яркости и контрастности. Наведите курсор на любой из этих вариантов, и вы увидите всплывающую подсказку, которая показывает его значения яркости и контрастности. Миниатюра в середине (выделенная миниатюра) представляет текущее состояние изображения.
- Рис. 4. Раскрывающаяся галерея пресетов яркости/контрастности
- Щелкните любую миниатюру предварительного просмотра, чтобы применить ее к фону изображения. Вы также можете вручную изменить Яркость и Контрастность Значения в соответствии с требованиями с помощью ползунков или прямого ввода значений цифрами (см. Рисунок 2 , показанный ранее на этой странице).

- Нажмите Цвет изображения , чтобы получить доступ ко всем параметрам в этом разделе, как показано на Рисунок 5 .
- Рис. 5. Цвет изображения в панели задач «Формат фона»
- Давайте рассмотрим все варианты Picture Color , которые вы видите в Рисунок 5 .
- Щелкните параметр Presets , чтобы открыть раскрывающуюся галерею, как показано на Рисунок 6 . Здесь вы найдете предварительный просмотр миниатюр с различными значениями насыщенности. Наведите курсор на любой из этих вариантов, и вы увидите всплывающую подсказку, которая показывает его значения насыщенности. Миниатюра в середине (выделенная миниатюра) представляет текущее состояние изображения.
- Рис. 6. Раскрывающаяся галерея пресетов цветовой насыщенности
- Щелкните любую миниатюру предварительного просмотра, чтобы применить ее к фону изображения.
 Вы также можете вручную изменить значение Color Saturation с помощью ползунка или путем прямого ввода значений цифрами (см. Рисунок 5 , показанный ранее на этой странице).
Вы также можете вручную изменить значение Color Saturation с помощью ползунка или путем прямого ввода значений цифрами (см. Рисунок 5 , показанный ранее на этой странице). - Щелкните параметр Presets , чтобы открыть раскрывающуюся галерею, как показано на Рис. 7 . Здесь вы найдете предварительный просмотр миниатюр с различными значениями температуры. Наведите курсор на любой из этих вариантов, и вы увидите всплывающую подсказку, которая показывает его значения температуры. Миниатюра в середине (выделенная миниатюра) представляет текущее состояние изображения.
- Рис. 7. Раскрывающаяся галерея Color Tone Presets
- Щелкните любую миниатюру предварительного просмотра, чтобы применить ее к фону изображения. Вы также можете вручную изменить значение Температура по мере необходимости, используя ползунок или непосредственно вводя значения цифрами (см.
 Рисунок 5 , показанный ранее на этой странице).
Рисунок 5 , показанный ранее на этой странице). - Щелкните параметр Перекрасить , чтобы открыть раскрывающуюся галерею, как показано на Рис. 8 . Здесь вы найдете предварительный просмотр эскизов с различными оттенками и оттенками акцентных цветов, а также с оттенками серого и черно-белым. В то время как первая строка заполнена оттенками серого и черно-белыми вариантами, предварительные просмотры во второй и третьей строках этой раскрывающейся галереи представляют собой оттенки (более темные варианты) и оттенки (более светлые варианты) цветов Accent. Акцентные цвета зависят от темы активной презентации. Итак, если Theme изменить, цвета этих превью во второй и третьей строках изменятся. Просто наведите курсор на любой из этих вариантов, и вы увидите всплывающую подсказку с названием.
- Рис. 8: Раскрывающаяся галерея «Перекрасить»
- Вы можете в любое время получить исходное фоновое изображение, нажав кнопку Сброс (см.
 Рисунок 5 , показанный ранее на этой странице) на панели задач Форматирование фона .
Рисунок 5 , показанный ранее на этой странице) на панели задач Форматирование фона . - Выберите любой из вариантов, описанных в предыдущих шагах. После этого вы можете продолжить, выбрав любой из следующих вариантов:
- Нажмите кнопку Применить ко всем , чтобы обновить все слайды в презентации с внесенными исправлениями фона изображения.
- Нажмите кнопку Сбросить фон , чтобы отменить все изменения, внесенные в фон слайда.
- Дополнительные сведения о кнопках Применить ко всем и Сбросить фон можно найти в разделе Форматирование фона слайда в PowerPoint 2013 для Windows.
руководство. - Не забывайте почаще сохранять презентацию.
Повышение резкости/Смягчение
Яркость/контрастность
Насыщенность цвета
Цветовой тон
Перекрасить
См. также:
Заливка фона слайда: коррекция и параметры цвета для фона изображения (страница глоссария)
Исправления и параметры цвета для фона изображения в PowerPoint 2016 для Windows
Вам также может понравиться: Почему большинство презентаций PowerPoint отстой (четвертое издание): Беседа с Риком Альтманом
| Флаги и карты Ямайки Шаблоны презентаций PowerPoint
Популярные сообщения
Пазлы для PowerPoint (полные слайды)
Весь этот набор содержит 5 разных стилей пазлов: типичные пазлы, стрелки, сердечки, овалы и квадраты со скругленными углами.


 Рисунок 2 , показанный ранее на этой странице).
Рисунок 2 , показанный ранее на этой странице).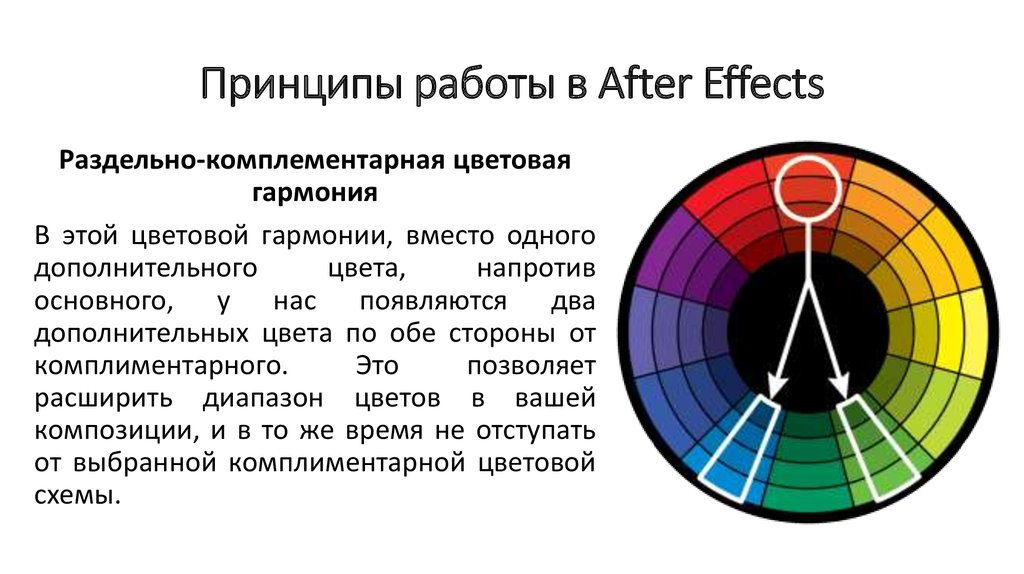
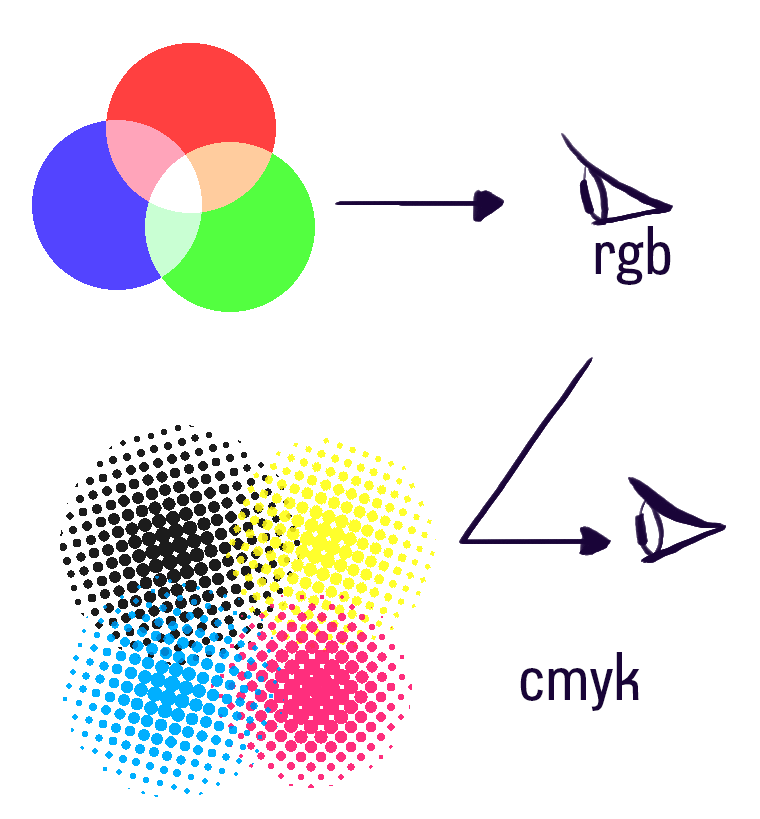 Вы также можете вручную изменить значение Color Saturation с помощью ползунка или путем прямого ввода значений цифрами (см. Рисунок 5 , показанный ранее на этой странице).
Вы также можете вручную изменить значение Color Saturation с помощью ползунка или путем прямого ввода значений цифрами (см. Рисунок 5 , показанный ранее на этой странице). Рисунок 5 , показанный ранее на этой странице).
Рисунок 5 , показанный ранее на этой странице). Рисунок 5 , показанный ранее на этой странице) на панели задач Форматирование фона .
Рисунок 5 , показанный ранее на этой странице) на панели задач Форматирование фона .